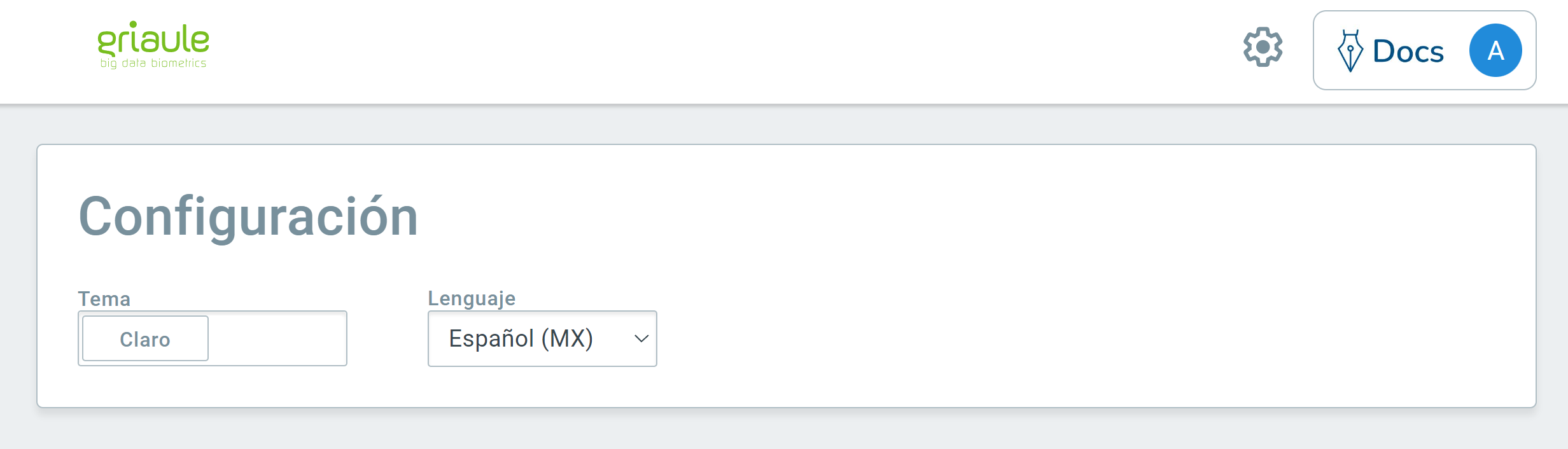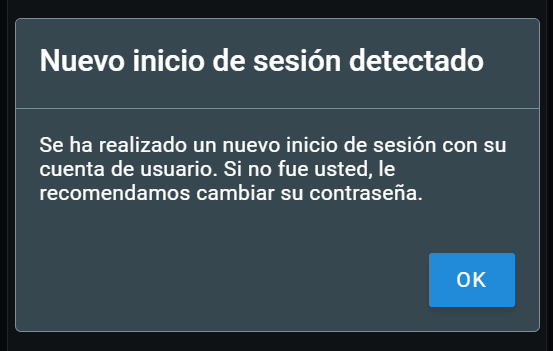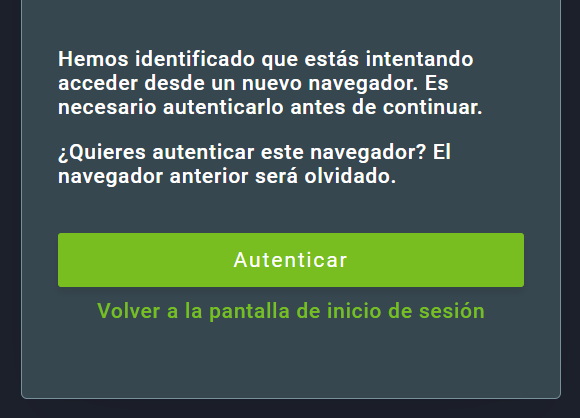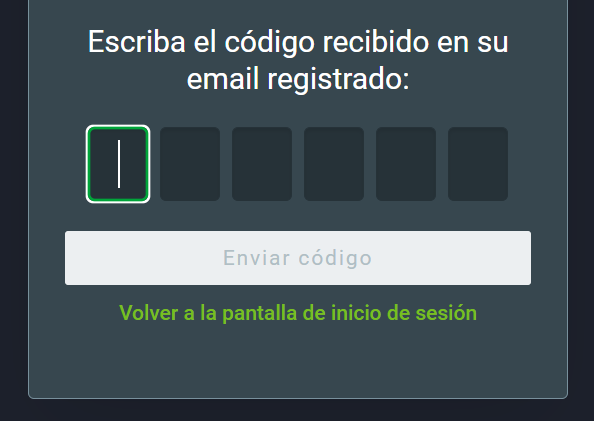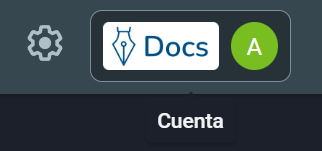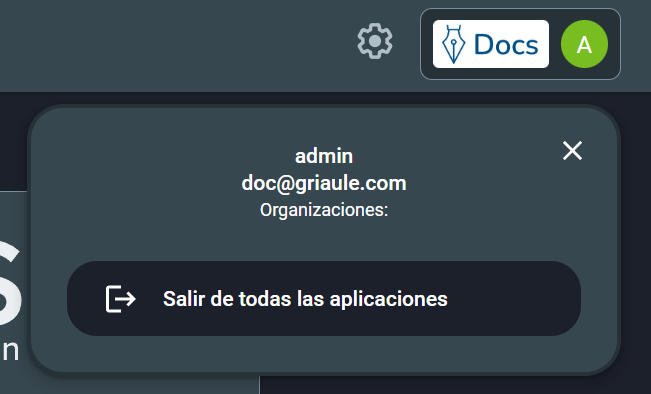1. Introducción¶
GBS Home Screen es una aplicación web que proporciona una interfaz con accesos directos para acceder a toda la Griaule Biometric Suite (GBS) utilizando un inicio de sesión único. Al autenticarse, el usuario tiene acceso a todas las aplicaciones disponibles para él, sin necesidad de iniciar sesión individualmente en cada aplicación.
Este manual está actualizado para la versión 1.0.1 de Home Screen.
1.1. Acceso y Autenticación¶
Debe acceder a la aplicación con un navegador web (se recomienda Google Chrome). La URL de acceso es específica para cada implementación. Si es necesario, póngase en contacto con el equipo de soporte de Griaule para obtener la URL correcta.
Es necesario autenticarse para acceder a la aplicación. Las credenciales necesarias son nombre de usuario y contraseña.
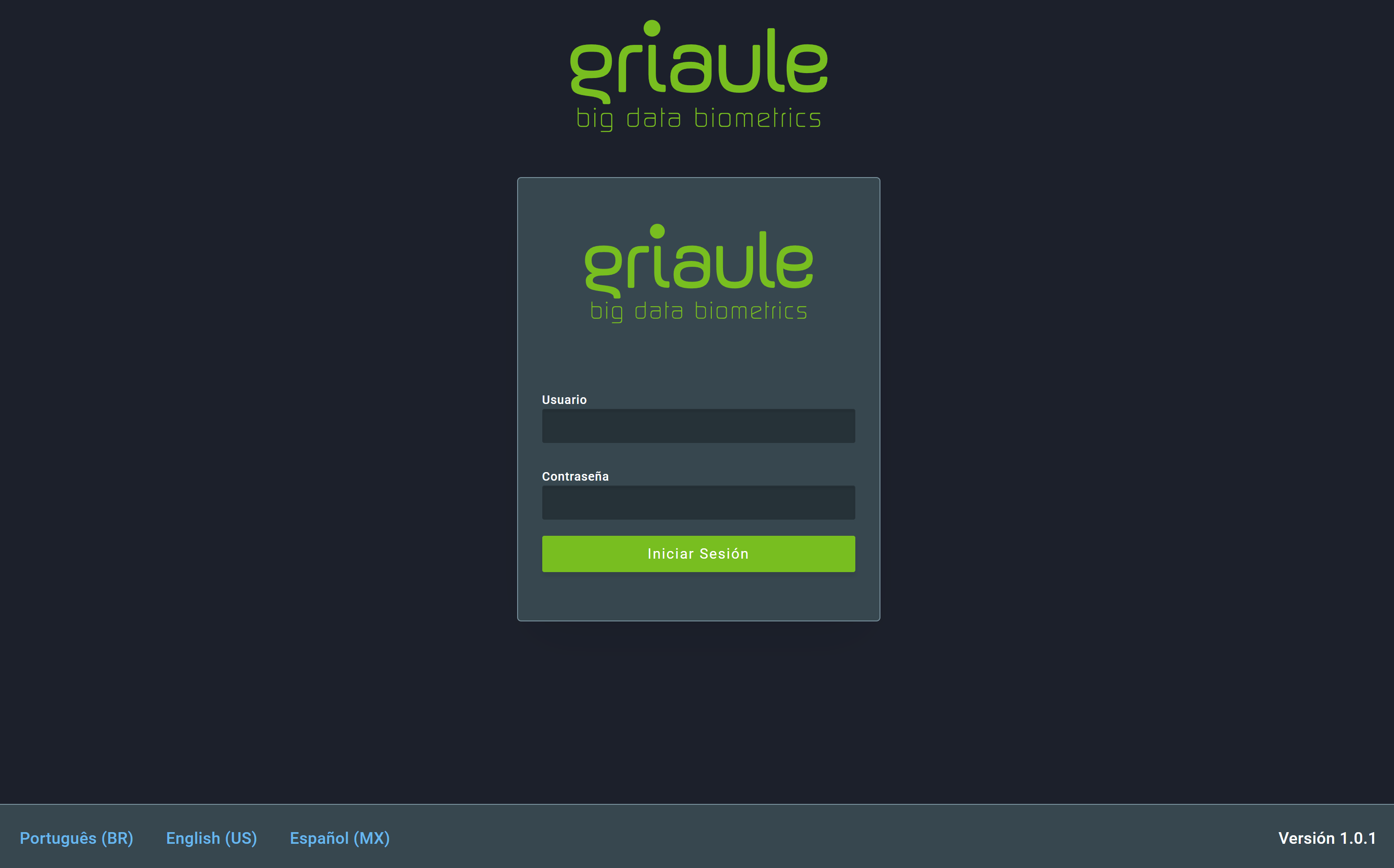
Note
En la parte inferior de la pantalla hay una opción para cambiar el idioma de la interfaz de usuario. Esta opción también está disponible en la configuración después del inicio de sesión.
1.2. Autenticación de dos factores (2FA)¶
Cuando la autenticación de dos factores (2FA) esté habilitada, la primera vez que inicie sesión, después de ingresar su nombre de usuario y contraseña, se mostrará un código QR que debe registrarse en Google Authenticator.
Note
Google Authenticator es un generador de códigos de autenticación disponible como una aplicación para teléfonos inteligentes Android e iOS.
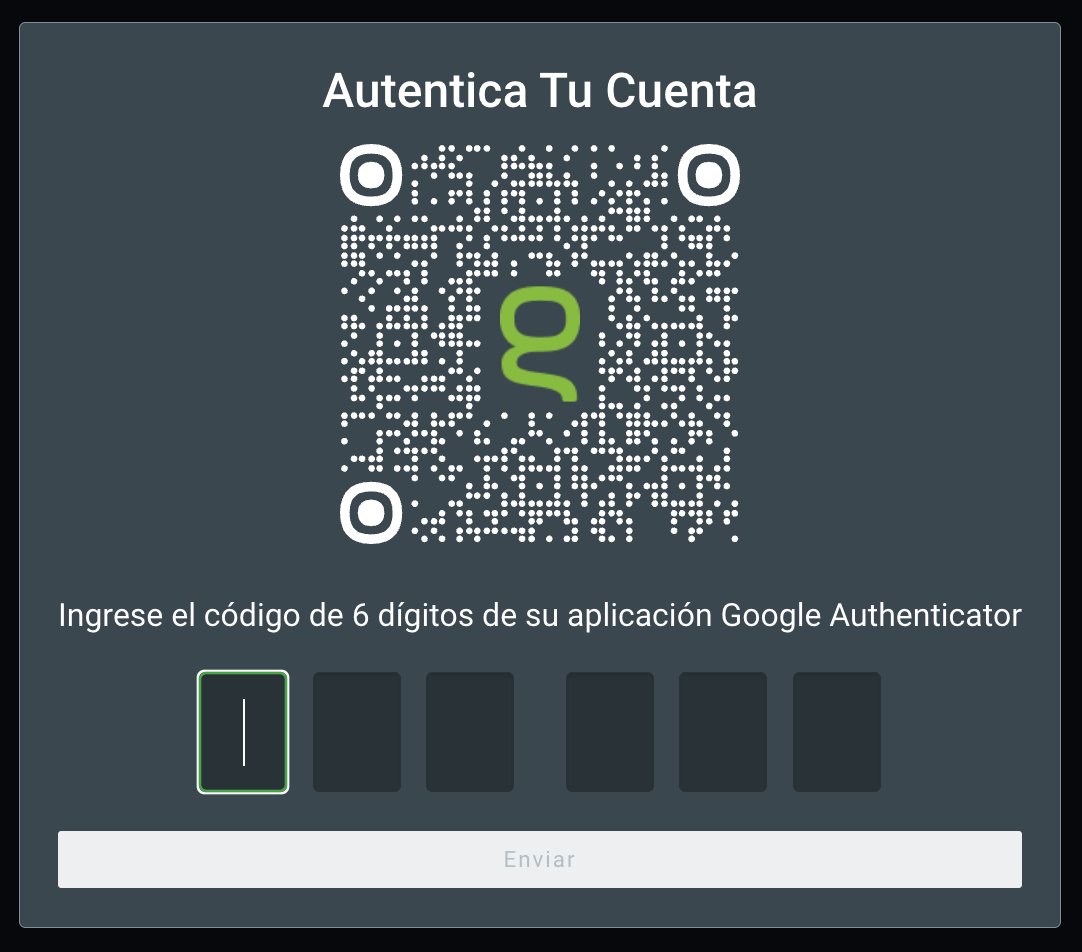
Después de registrar con éxito el código QR en Google Authenticator, ingrese el código de seis dígitos generado y haga clic en Enviar.
Solo necesitará registrar el código QR una vez. Pero, en cada inicio de sesión posterior, deberá ingresar el código de seis dígitos generado por Google Authenticator.
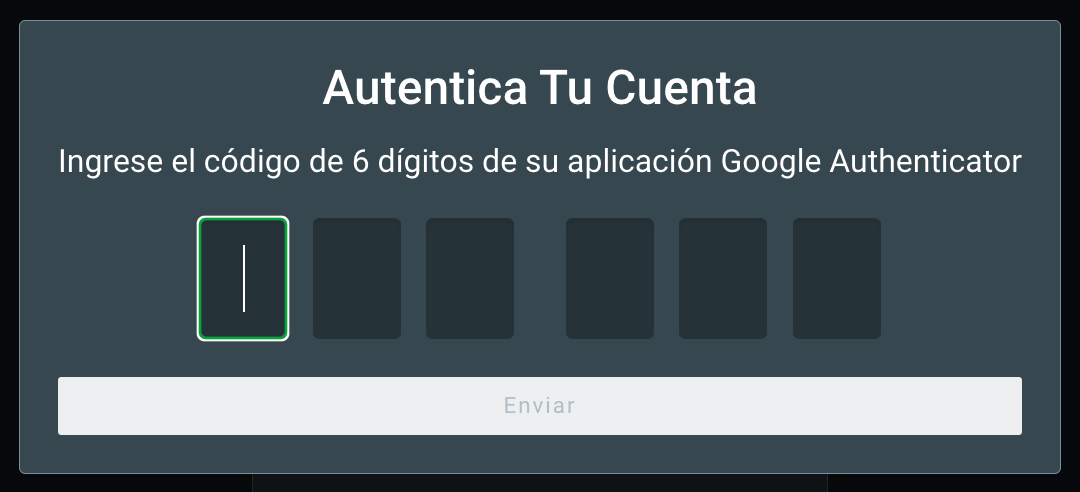
Hay un número limitado de intentos de inicio de sesión fallidos que un usuario puede realizar. Siempre que se ingresa un código incorrecto, se mostrará un mensaje de error:
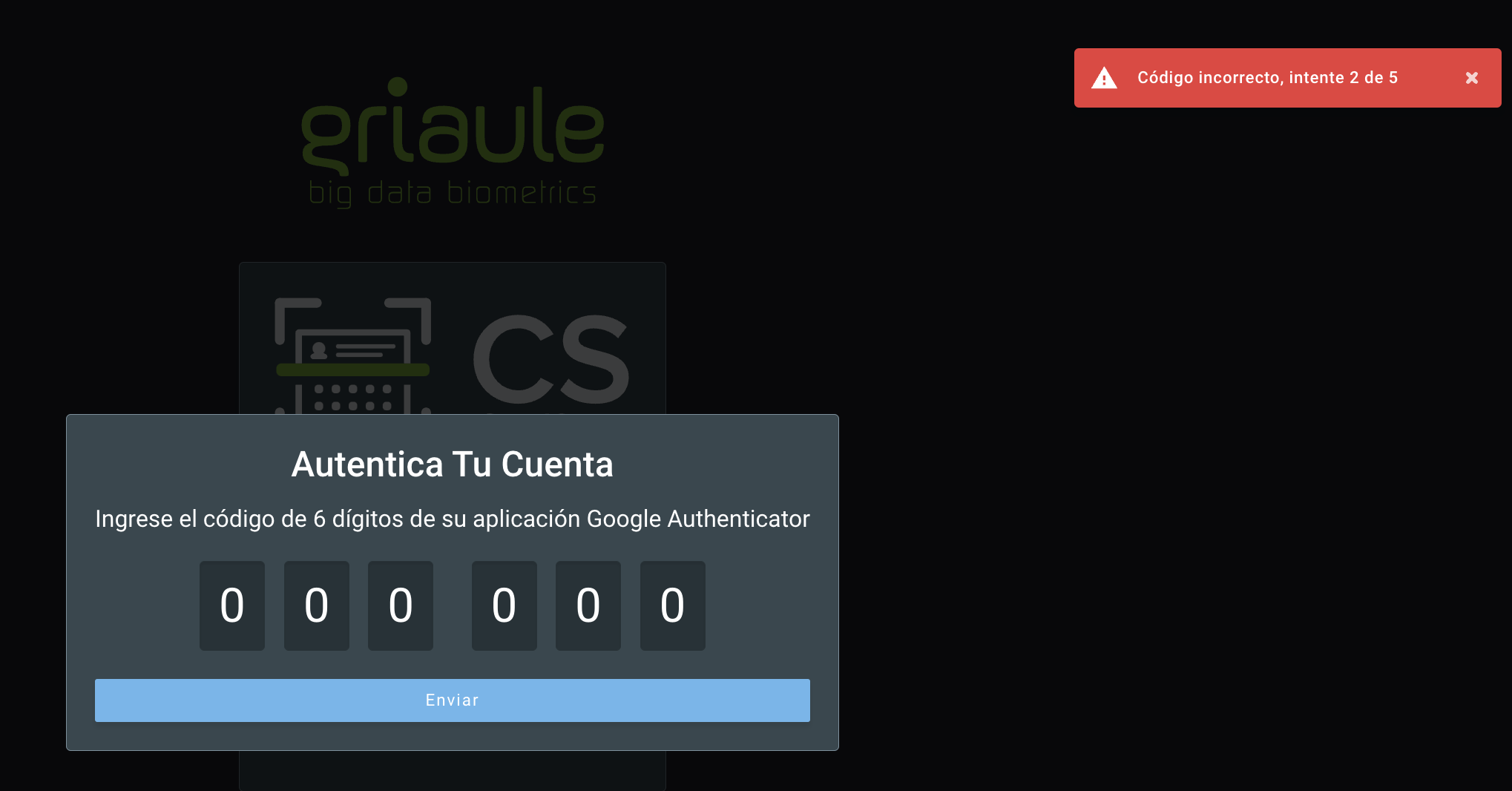
Si alcanza el número máximo de intentos de inicio de sesión fallidos, su cuenta será bloqueada automáticamente.
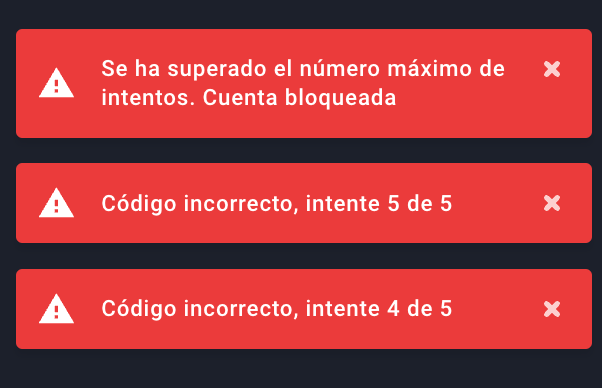
Warning
Si su cuenta es bloqueada, comuníquese con el administrador del sistema.
1.4. Inicio de Sesión Único (SSO - Single Sign On)¶
El inicio de sesión único (SSO - Single Sign On) es una funcionalidad que permite a un usuario iniciar sesión en varias aplicaciones con una única credencial. Si el SSO está habilitado, al iniciar sesión en una aplicación, todas las demás que tenga permiso para utilizar también se autenticarán automáticamente. De esta manera, si el usuario accede al Home Screen y luego accede a otra aplicación, no necesitará iniciar sesión nuevamente.
De manera similar, al cerrar sesión en una aplicación, todas las demás aplicaciones también se desconectarán.
1.5. Restablecer Contraseña¶
Para restablecer su contraseña, en la pantalla de inicio de sesión, haga clic en ¿Olvidó su contraseña?:
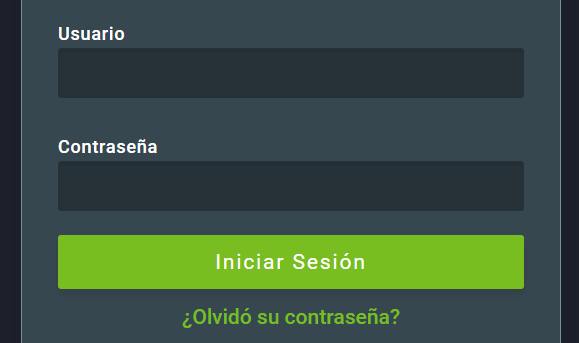
Luego, ingrese el nombre de usuario del perfil y haga clic en Enviar.

Se enviará un correo electrónico con un código de verificación a la dirección de correo electrónico vinculada a ese perfil. Ingrese el código de verificación y haga clic en Enviar código.
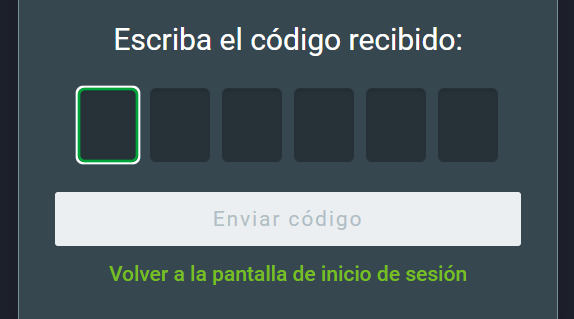
Si el código es correcto, podrá crear una nueva contraseña. Ingrese la nueva contraseña dos veces. Asegúrese de cumplir con los requisitos de la contraseña, que se enumeran debajo del campo de la nueva contraseña y se pondrán en verde cuando se cumplan. Finalmente, para confirmar el restablecimiento, haga clic en Restablecer contraseña.
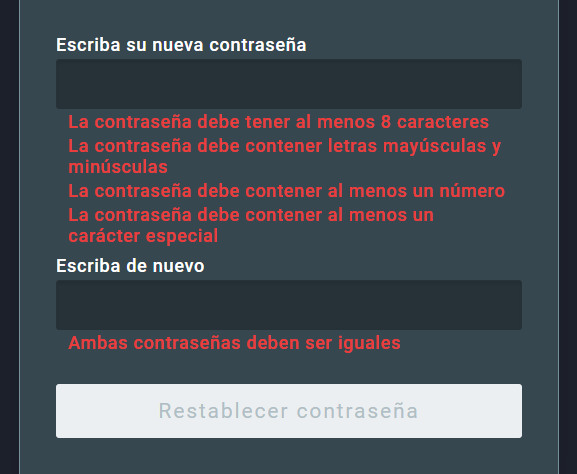
2. Interfaz de Usuario¶
Después de iniciar sesión, el usuario será dirigido a la pantalla principal de GBS Home Screen. La interfaz de usuario está dividida en dos secciones principales: la barra superior y el área de contenido.
En el extremo derecho de la barra superior hay dos opciones:

- Configuraciones (ícono de engranaje).
- Menú de la Cuenta del Usuario. Al hacer clic en el logotipo de la organización o en la abreviatura del nombre del usuario, se abre un menú desplegable con opciones adicionales.
En el área de contenido, el usuario encontrará botones para acceder a las aplicaciones disponibles. Cada botón representa una aplicación y, al hacer clic en él, el usuario será redirigido directamente al área autenticada de la aplicación correspondiente.
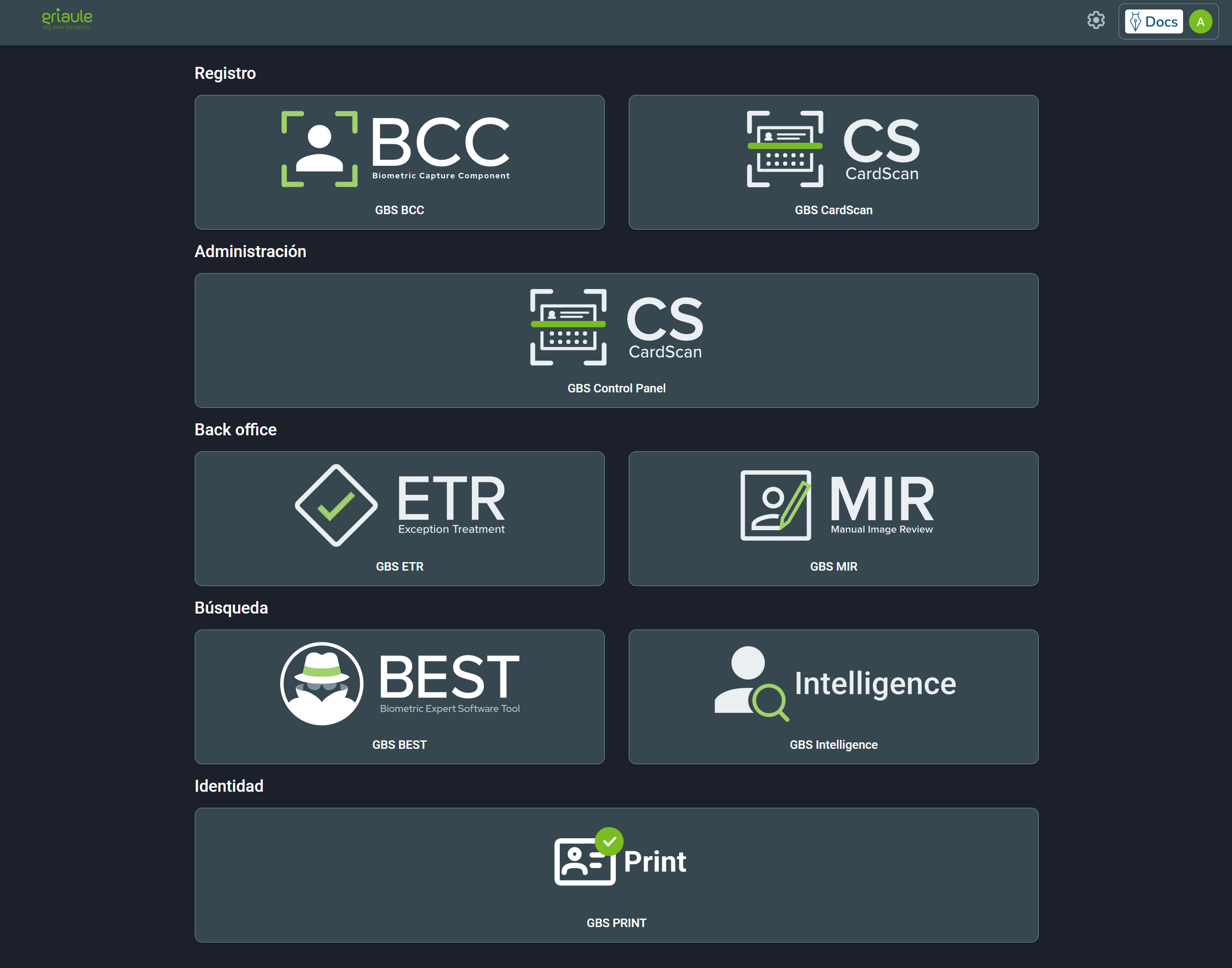
Los botones de las aplicaciones se muestran según los permisos de uso otorgados al usuario. Por lo tanto, si un usuario no tiene permiso para acceder a una aplicación, el botón correspondiente no se mostrará.
Por ejemplo, si el usuario anterior no tuviera permisos para las aplicaciones GBS Control Panel y GBS Print, su página de inicio se vería de la siguiente manera:
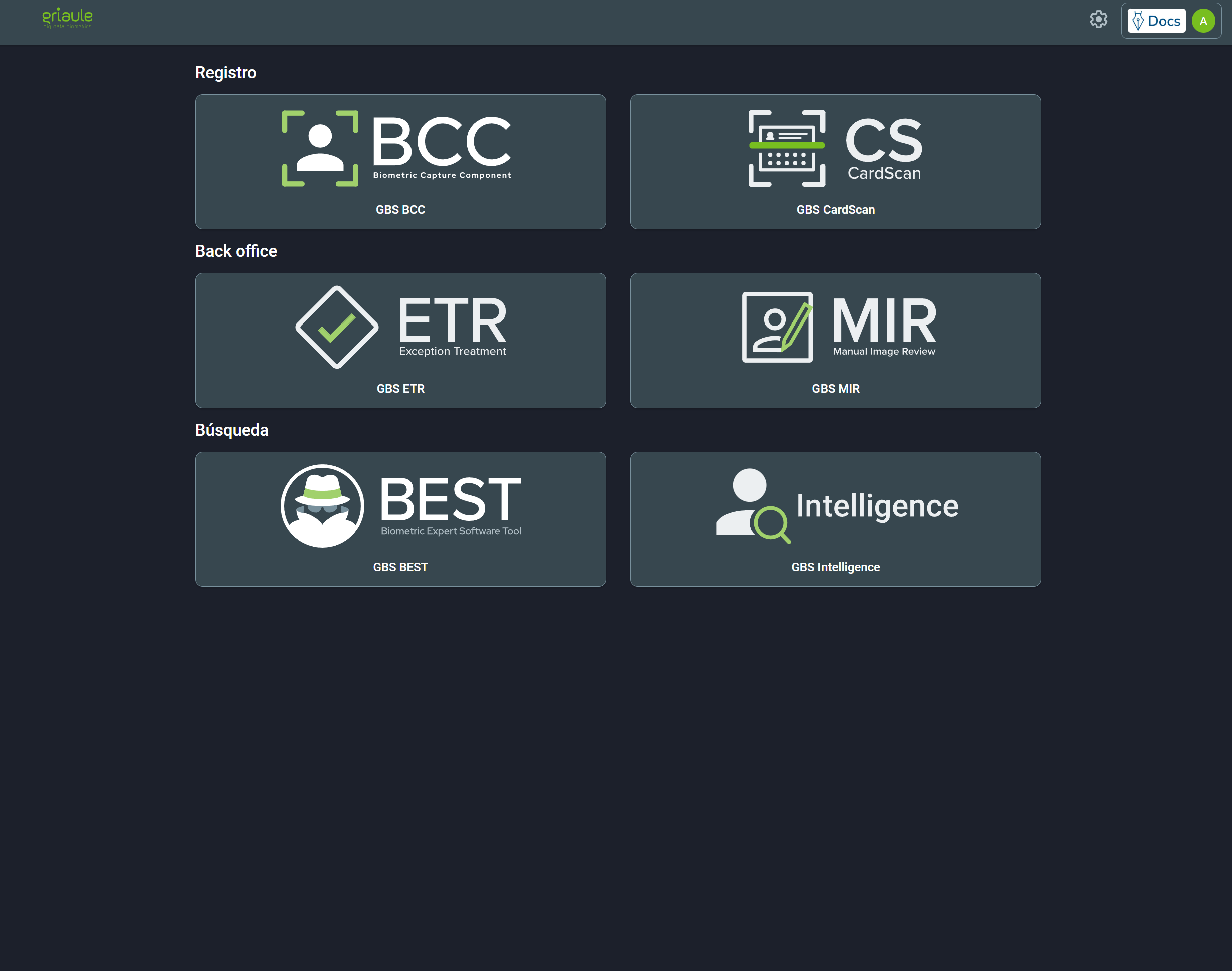
2.1. Configuraciones¶
En la esquina superior derecha, haga clic en el ícono de engranaje para acceder a las configuraciones:
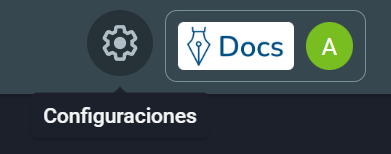
- Tema: Claro o Oscuro;
- Idioma: Portugués, Inglés o Español;