1. Introduction¶
GBS Control Panel is a web app developed change the configurations parameters for GBDS easily. Control Panel provides a visual interface where the user controls the parameter values and compares the values between different configurations.
This manual is updated for Control Panel version 1.3.1.
1.1. Access and Authentication¶
You should access GBS Control Panel with a web browser, and Google Chrome is recommended. The URL for access is specific to each deployment. If necessary, contact Griaule support to obtain the correct URL for your environment.
Authentication is required to access the application. The credentials needed by GBS Control Panel are username and password.
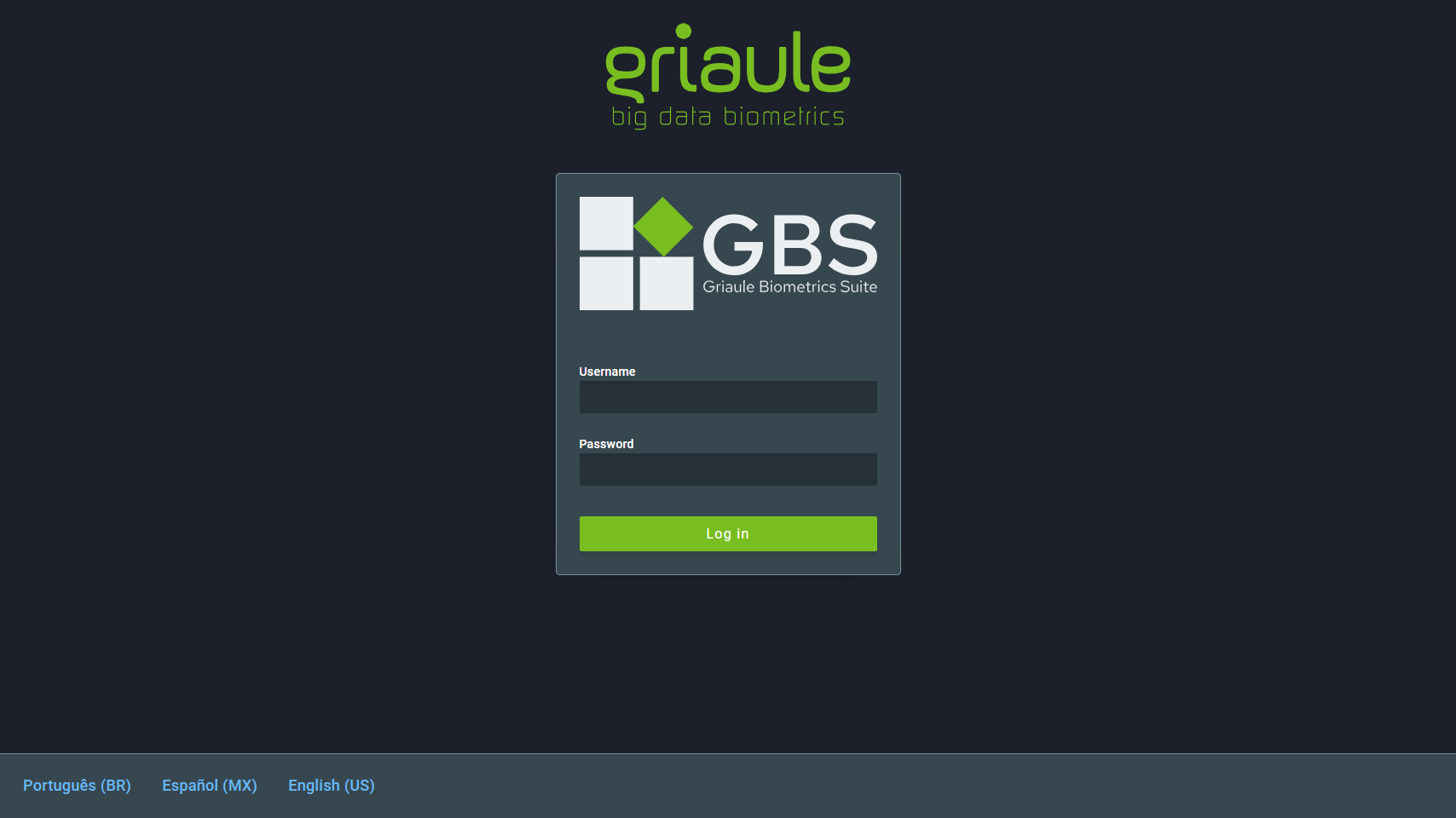
At the bottom of the screen, an option to change the language is presented. This option is also available at the settings after login.
1.2. Simultaneous Login and Browser Enrollment¶
Only one session per user is allowed. It is not possible to log in with the same profile more than once in the application. If an user is already logged in and another access happens using the same username and password, the user with the oldest session will be warned and logged out in their next action.
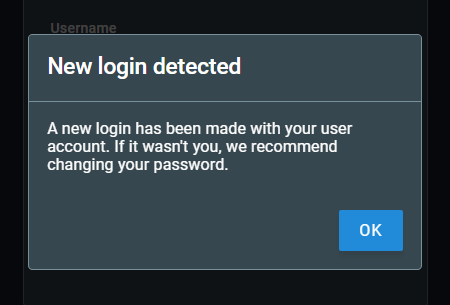
Also, only one browser may be used at a time. When trying to log in using a different browser, the user will be informed that it is necessary to authenticate the new browser. The authentication of a new browser will revoke the access from the previous one.
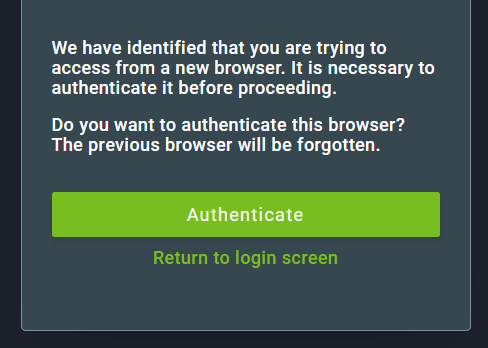
To authenticate a new browser, click on Authenticate and then enter the verification code that will be sent to the email linked to the user account.
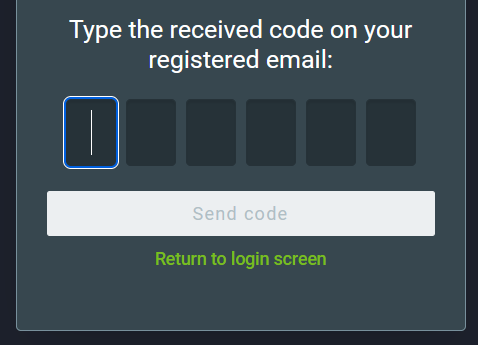
If the authentication is successful, a notification will appear on the upper-right corner of the screen after logging in.

1.3. Reset your Password¶
You can reset your password if you forget it.
To reset your password, on the login screen, click on Forgot your password?:
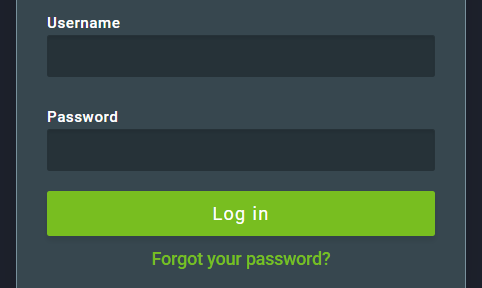
Then, enter the profile username and click on Send.
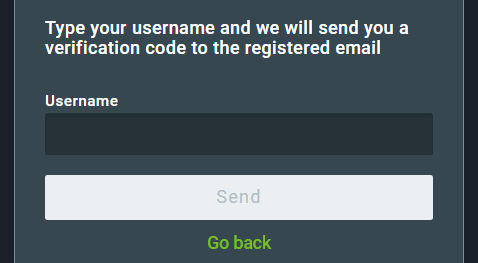
An email containing a verification code will be sent to the email address linked to that profile. Enter the verification code and click on Send code.
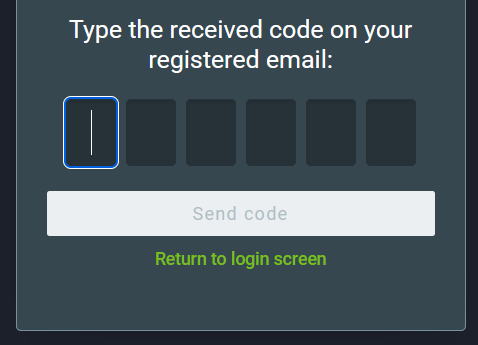
If the code is correct, you will be able to create a new password. Enter the new password two times. Make sure to meet the password requirements, they are listed under the new password field and will turn green when met. Finally, to confirm the reset, click on Reset password.
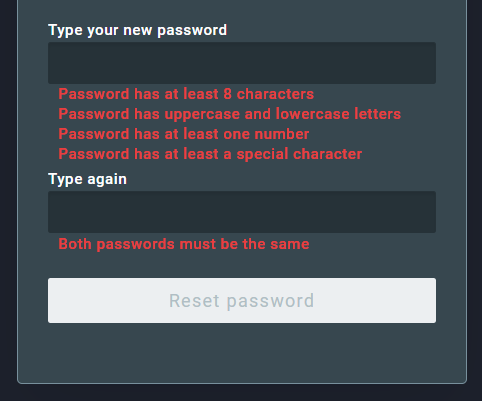
2. User Interface¶
2.1. Main Screen¶
When you log in, the Settings main page is displayed.
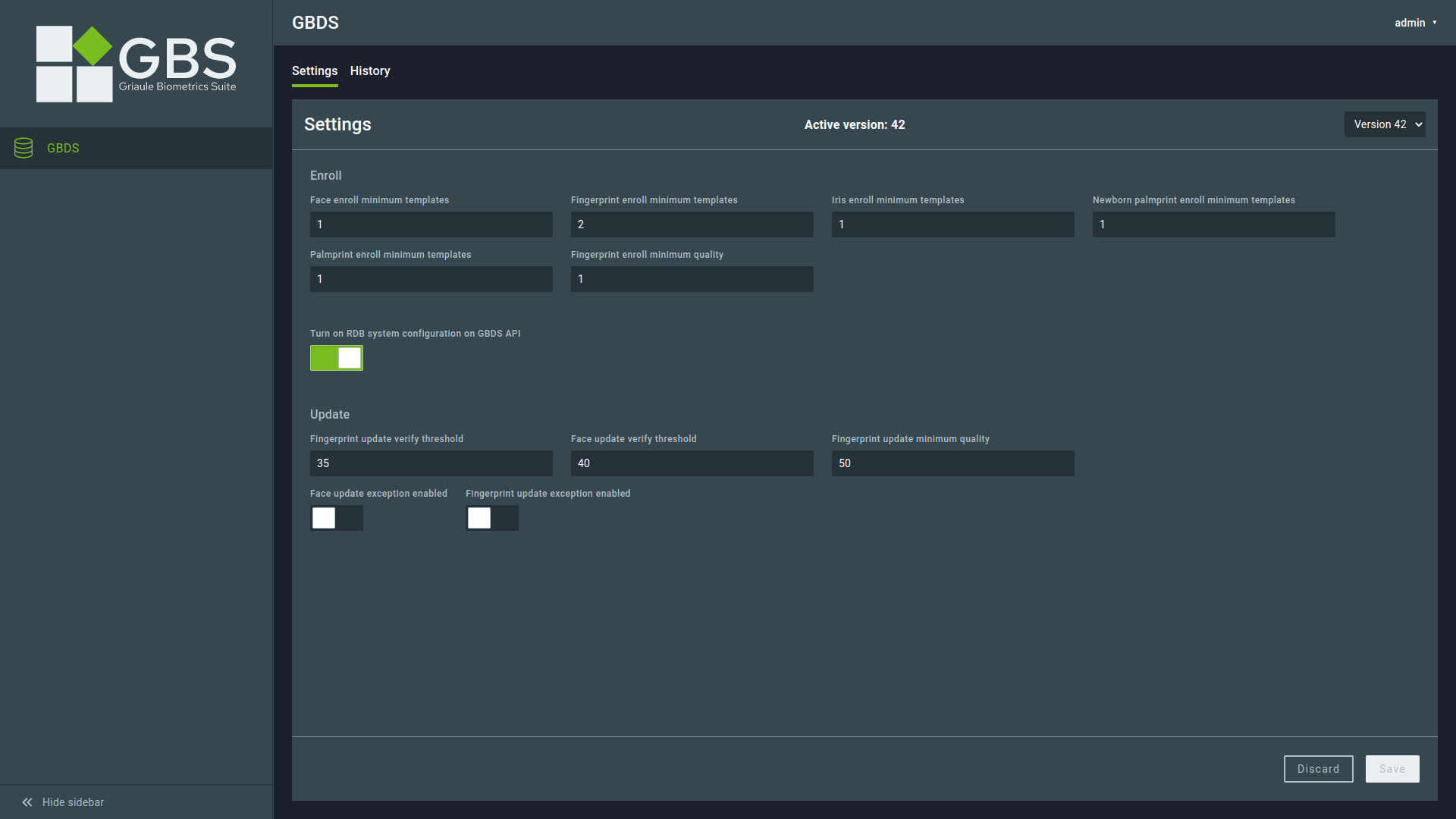
This page shows the application name and the settings you can change. It is possible to access the History page and verify the active version.
2.2. Settings Tab¶
At the Settings page menu, you can see the currently Active Version and the parameter values of this version. You can also select an older version in the dropdown menu and check its values. The value verification procedure can also be done in the History Tab.
On this page, you can change the current configuration parameters. To do so, enter the new desired values in the fields and click the Save button at the bottom right of the screen. It will change the parameters and update the version number.
Note
Both Save and Discard buttons will only be available if any change has been made in the configuration parameters.
2.3. History Tab¶
The History page allows you to compare the configuration parameters between the multiple version changes of the desired application.
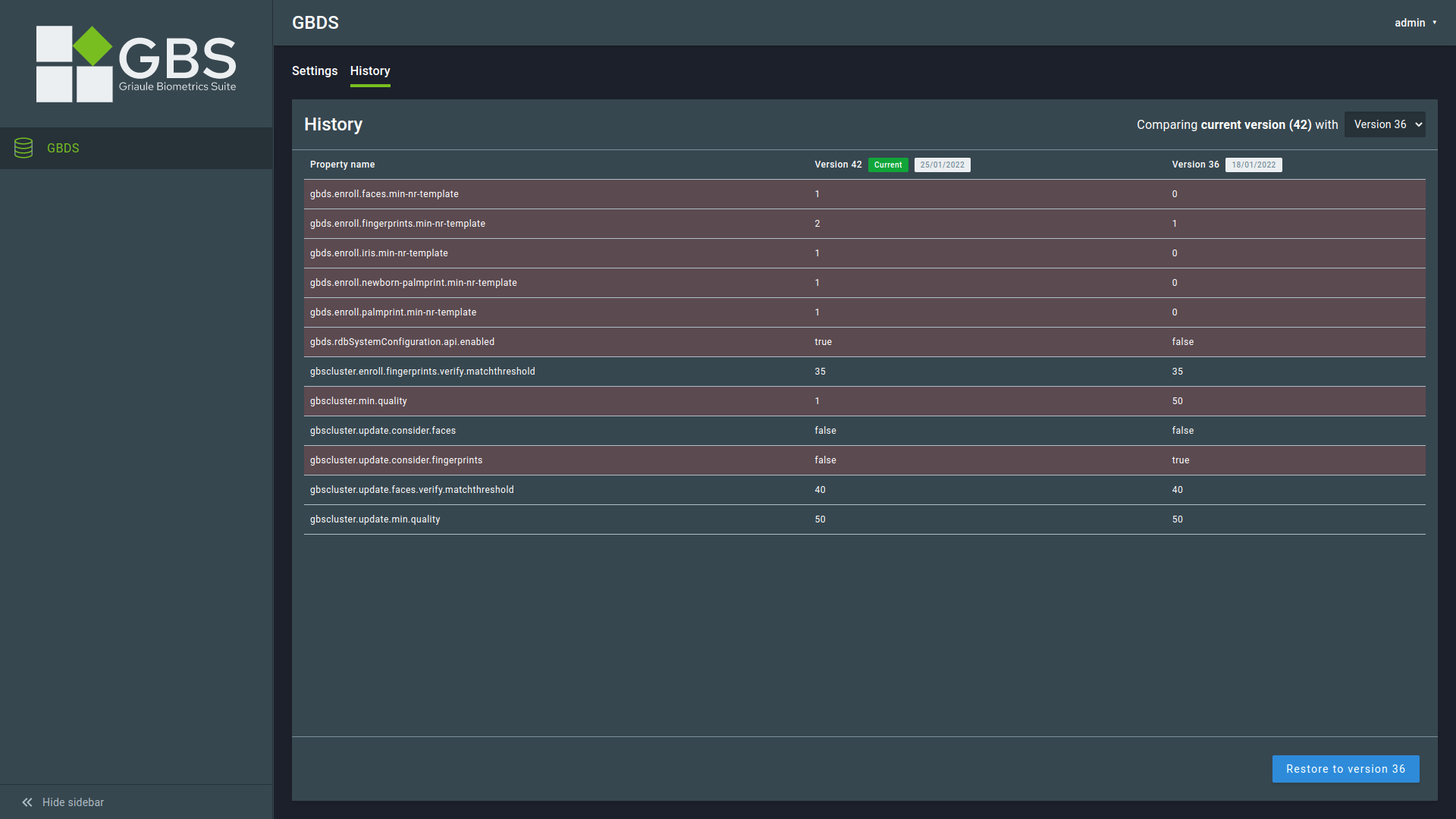
On this page, you can compare the current version (marked with a green tag) with a version selected by the dropdown menu. The list will show the versions being compared, the initial operation date of the version, and the properties’ values.
Properties with different values are highlighted in red, while properties with the same value will not be highlight.
It is also possible to restore the configuration parameters from a previous version. To do so, select the desired version and click on Restore to version # button.
3. GBDS Configuration Parameters¶
This section presents the parameters GBS Control Panel can change in the GBDS application, relates their names to the configuration names in the configuration files, and explains their functionalities.
Face enroll minimum templates - Defines the minimum number of face templates required for a transaction to be processed.
- GBDS parameter name: gbds.enroll.faces.min-nr-template
Fingerprint enroll minimum templates - Defines the minimum number of fingerprint templates required for a transaction to be processed.
- GBDS parameter name: gbds.enroll.fingerprints.min-nr-template
Iris enroll minimum templates - Defines the minimum number of iris templates required for a transaction to be processed.
- GBDS parameter name: gbds.enroll.iris.min-nr-template
Newborn palmprint enroll minimum templates - Defines the minimum number of Newborn Palmprints templates required for a transaction to be processed.
- GBDS parameter name: gbds.enroll.newborn-palmprint.min-nr-template
Palmprint enroll minimum templates - Defines the minimum number of palmprints templates required for a transaction to be processed.
- GBDS parameter name: gbds.enroll.palmprint.min-nr-template
Fingerprint enroll minimum quality - Defines the minimum quality needed to not generate an exception.
- GBDS parameter name: gbscluster.min.quality
Turn on RDB system configuration on GBDS API - Turn on system configuration through RDB.
- GBDS parameter name: gbds.rdbSystemConfiguration.api.enabled
Fingerprint update verify threshold - Defines the minimum score to consider a fingerprint 1:1 comparison a match during a search operation.
- GBDS parameter name: gbscluster.enroll.fingerprints.verify.matchthreshold
Face update verify threshold - Defines the threshold used when matching face biometrics during search operations.
- GBDS parameter name: gbscluster.update.faces.verify.matchthreshold
Fingerprint update minimum quality - defines the minimum quality required from an extracted fingerprint to not generate an update exception in the transaction.
- GBDS parameter name: gbscluster.update.min.quality
Fingerprint update minimum biometrics - Defines the minimum number of fingerprint matches required for an update operation to be accepted.
- GBDS parameter name: gbscluster.update.minimum.fingers
Face update exception enabled - This parameter defines whether face images should be considered when generating update exceptions.
- GBDS parameter name: gbscluster.update.consider.faces
Fingerprint update exception enabled - This parameter defines whether fingerprints should be considered when generating update exceptions.
- GBDS parameter name: gbscluster.update.consider.fingerprints
4. Settings¶
On this screen, there are four options so the users can choose their preferences:
- Theme: dark or light;
- Language;
- Time format: 12-hour clock (AM/PM) or 24-hour clock;
- Date format: dd/mm/yyyy, mm/dd/yyyy, or yyyy/mm/dd;
