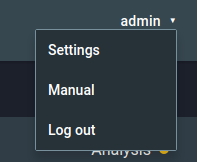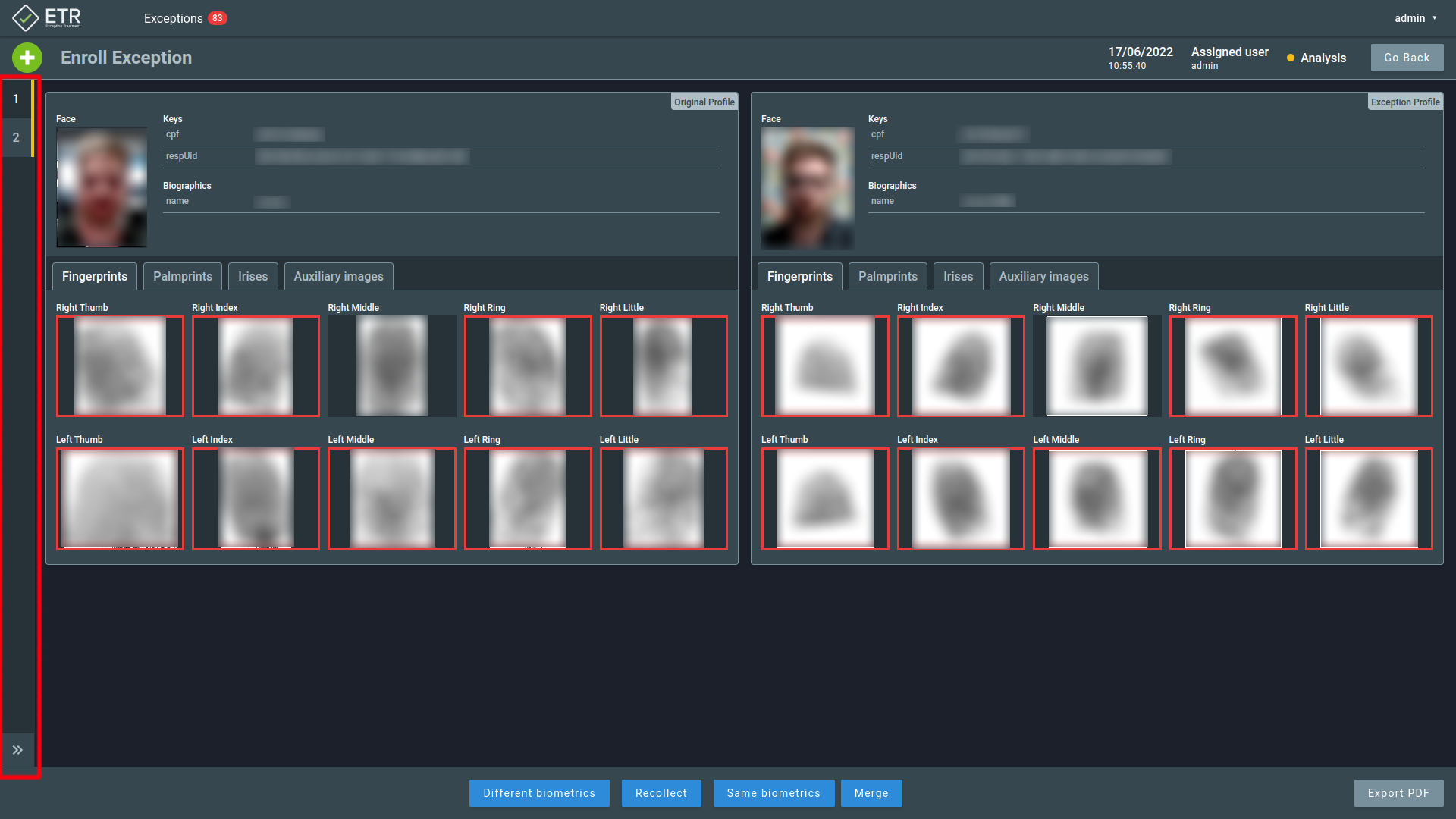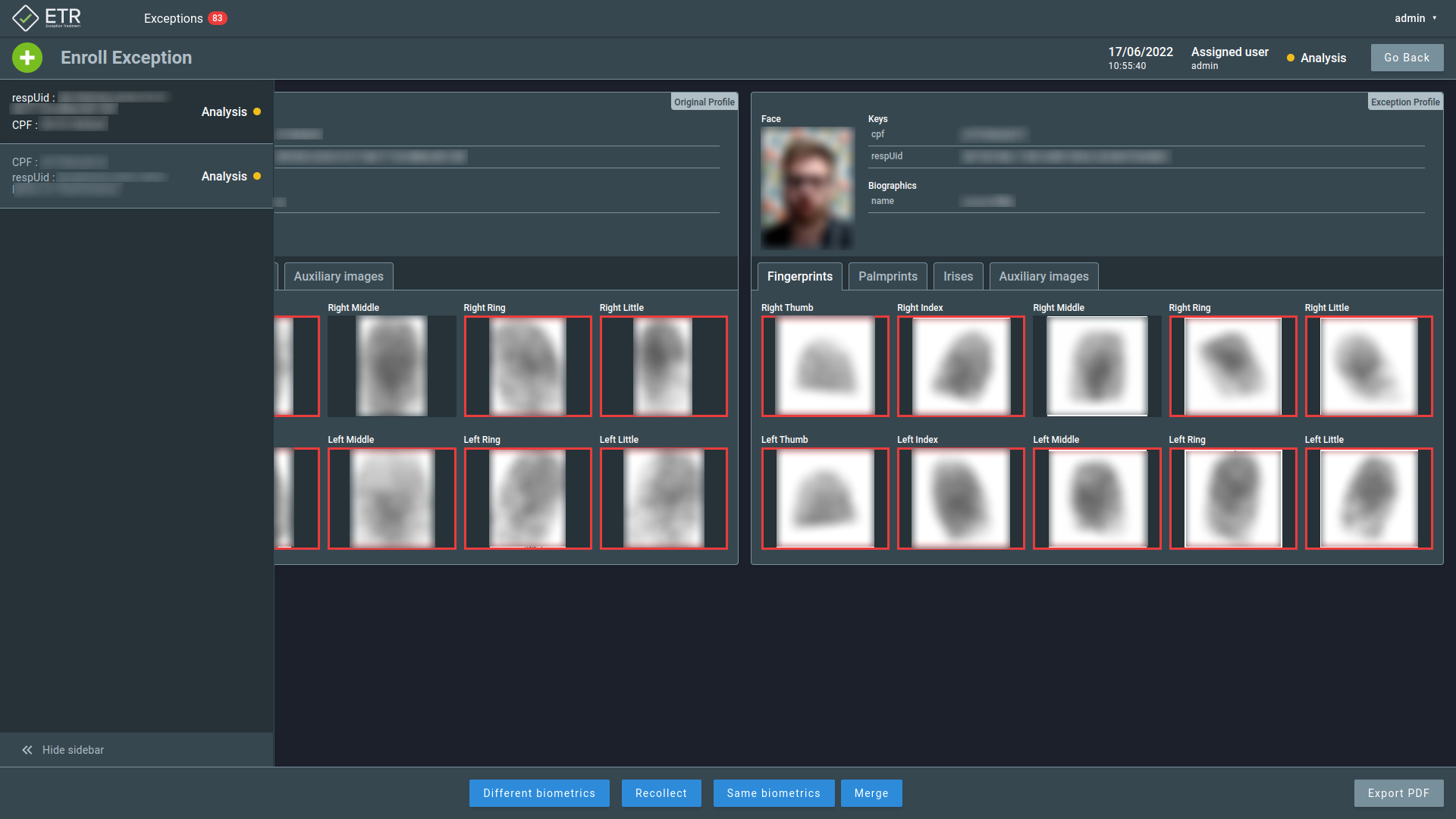1. Introduction¶
GBS ETR (Griaule Biometrics Suite - Exception Treatment) is a web app developed for fingerprint experts that helps in the process of handling exceptions generated by GBDS. This software allows exception profiles comparison with an intuitive and clean interface.
This manual is updated for ETR version 3.1.4.
1.1. Access and Authentication¶
GBS ETR should be accessed with a web browser, and Google Chrome is recommended. The URL for access is specific to each deployment. If necessary, contact Griaule support to obtain the correct URL.
Authentication is required to access the application. The credentials required by GBS ETR are username and password.
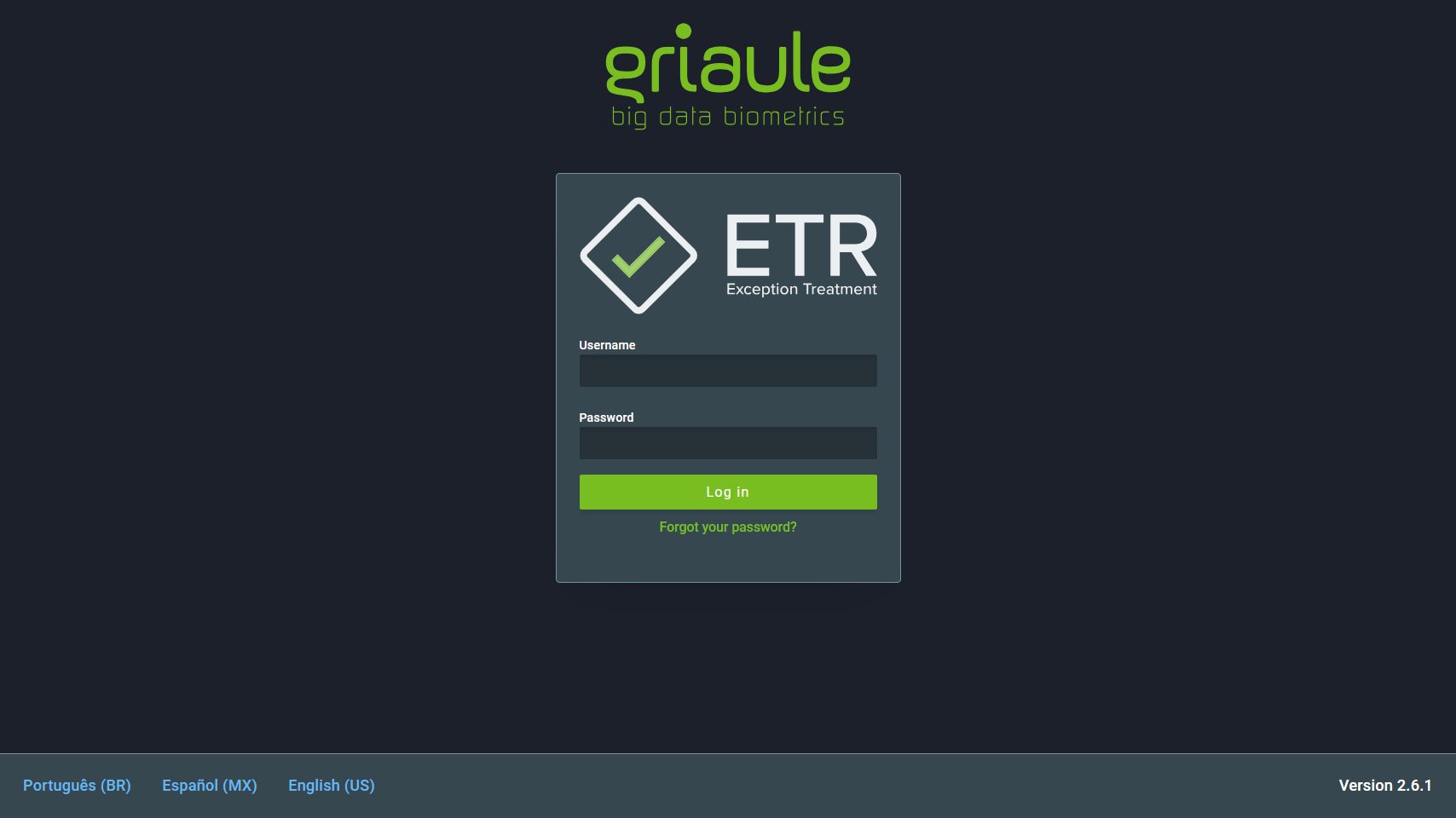
1.2. Two-factor Authentication (2FA)¶
When two-factor authentication (2FA) is turned on, the first time you try to log in, after entering your username and password, you’ll be shown a QR Code that must be registered in Google Authenticator.
Note
Google Authenticator is a time-based code generator that is available as an application for Android and iOS smartphones.
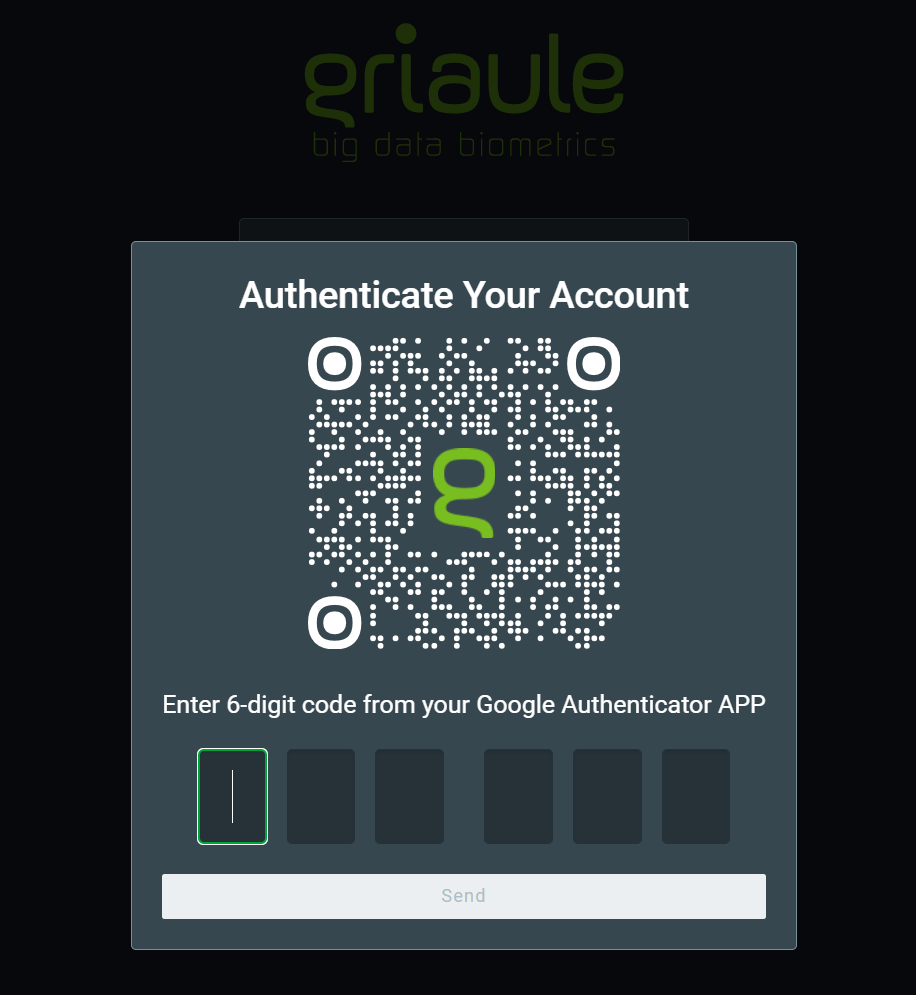
After successfully registering the QR Code in Google Authenticator, enter the unique time-sensitive 6-digit code and click on Send.
You will only need to register the QR Code once. But for each subsequent login, you will be asked to enter the 6-digit code generated by Google Authenticator.
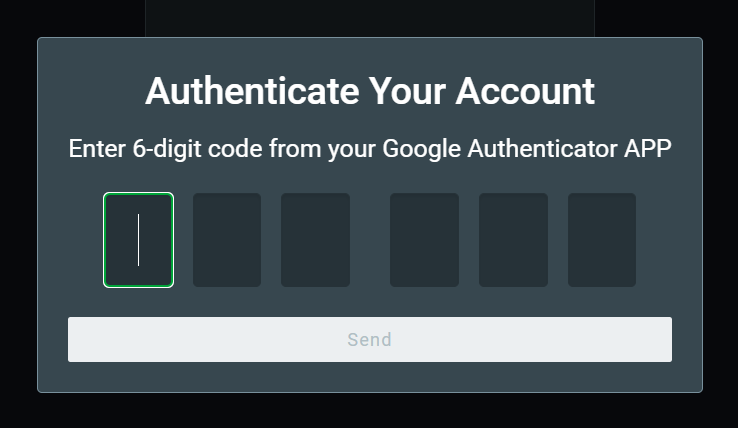
There is a limited number of unsuccessful login attempts a user can make. Every time an incorrect code is entered, an error message will be shown:
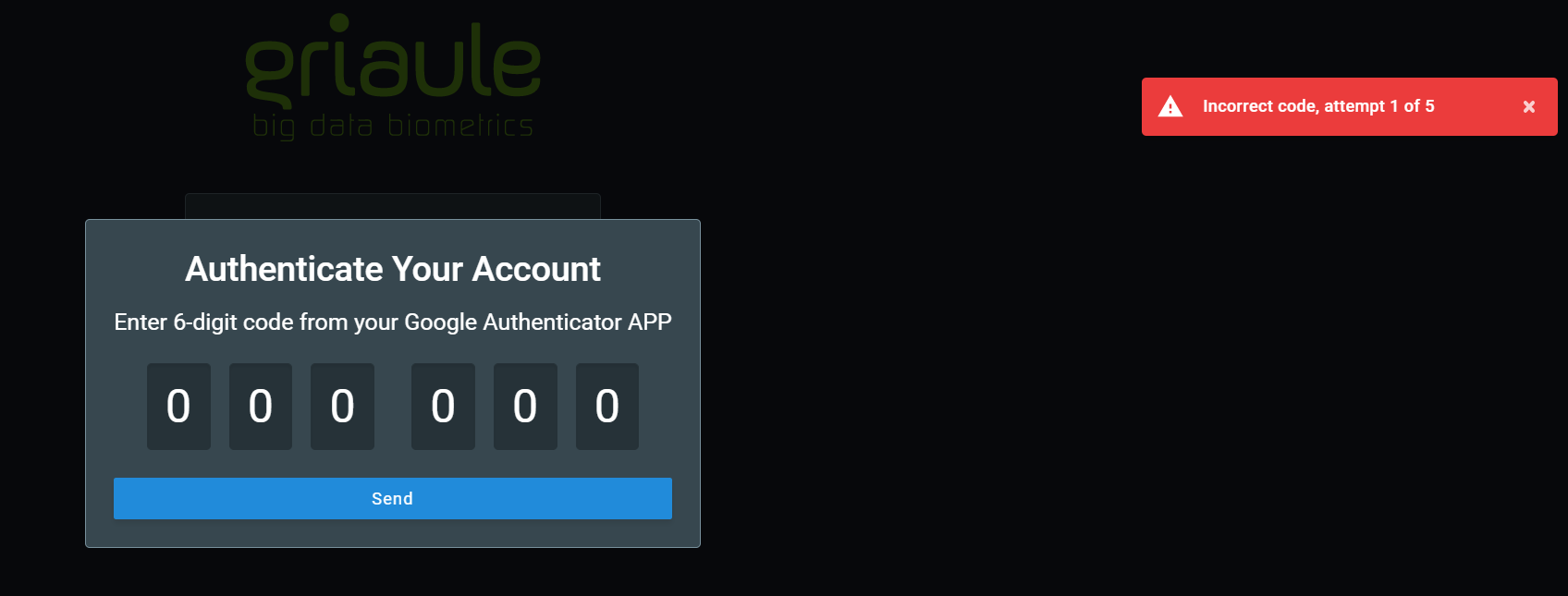
If you reach the maximum amount of unsuccessful login attempts, your account will be automatically blocked.
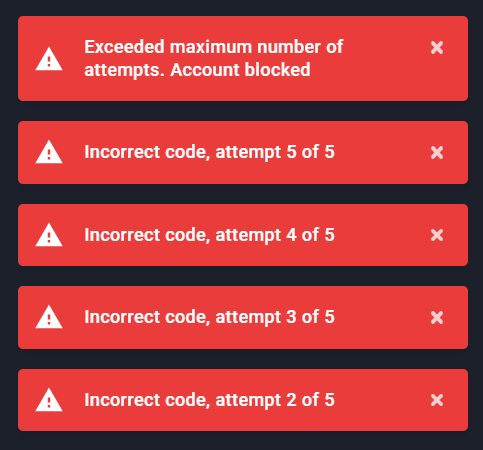
Warning
If your account is blocked, contact your system administrator.
1.3. Simultaneous Login and Browser Enrollment¶
Only one session per user is allowed. It is not possible to log in with the same profile more than once in the application. If an user is already logged in and another access happens using the same username and password, the user with the oldest session will be warned and logged out in their next action.
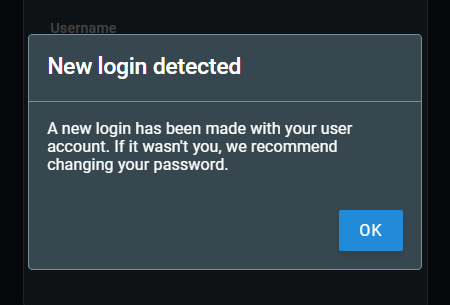
Also, only one browser may be used at a time. When trying to log in using a different browser, the user will be informed that it is necessary to authenticate the new browser. The authentication of a new browser will revoke the access from the previous one.
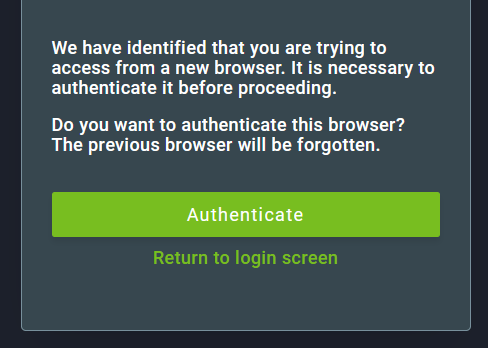
To authenticate a new browser, click on Authenticate and then enter the verification code that will be sent to the email linked to the user account.
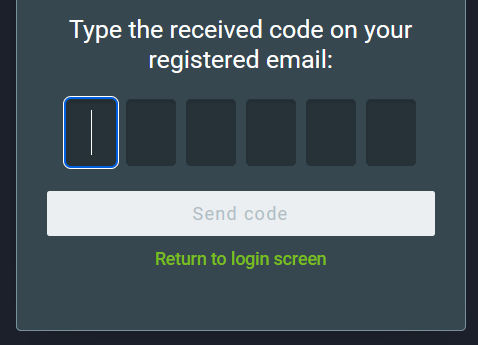
If the authentication is successful, a notification will appear on the upper-right corner of the screen after logging in.

1.4. Change or Reset your Password¶
For security reasons, you can change your password or reset it if you forget it.
1.4.1. Change your Password¶
To change your password, after logging in, hover over your username on the upper-right corner of the screen and click on Change password.
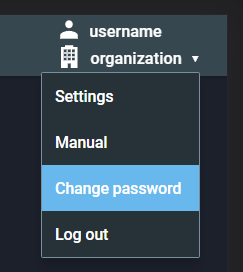
Then, enter the current password and the new password two times. Make sure to meet the password requirements, they are listed under the new password field and will turn green when met. Finally, to confirm the change, click on Change password.
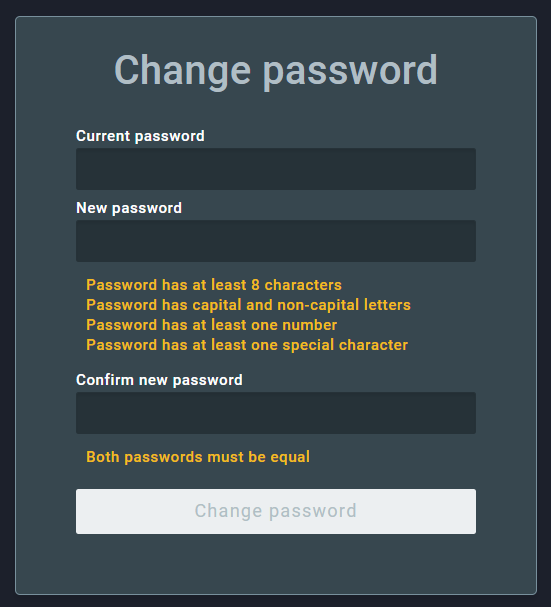
1.4.2. Reset your Password¶
To reset your password, on the login screen, click on Forgot your password?:
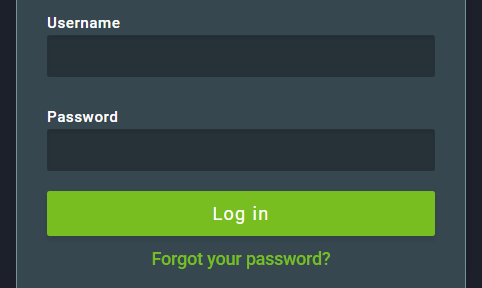
Then, enter the profile username and click on Send.
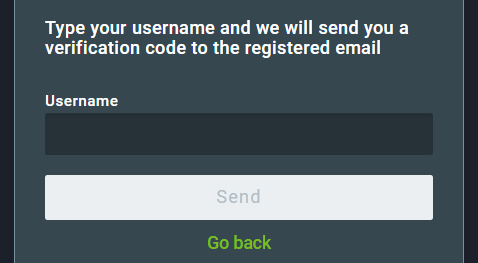
An email containing a verification code will be sent to the email address linked to that profile. Enter the verification code and click on Send code.
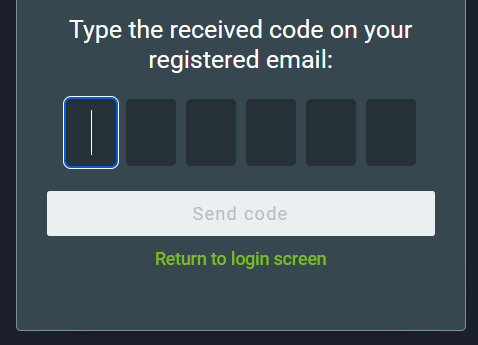
If the code is correct, you will be able to create a new password. Enter the new password two times. Make sure to meet the password requirements, they are listed under the new password field and will turn green when met. Finally, to confirm the reset, click on Reset password.
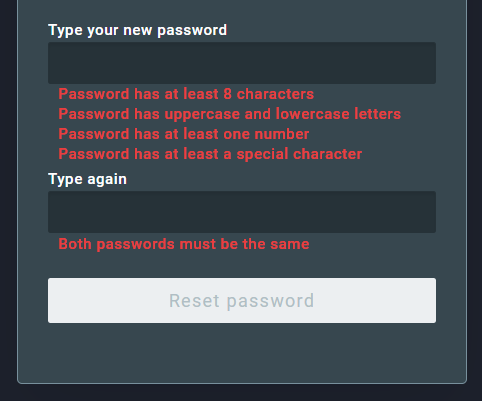
2. User Interface¶
2.1. Exceptions List¶
Exceptions List, by default, will list all pending exceptions, which includes the status Analysis, Revision and Conflict. The last two are only available when double-blind is enabled (more details in Double-Blind). A Treated status can be seen if filtered by it.
For each possible status, the exceptions are sorted by date, ascending.
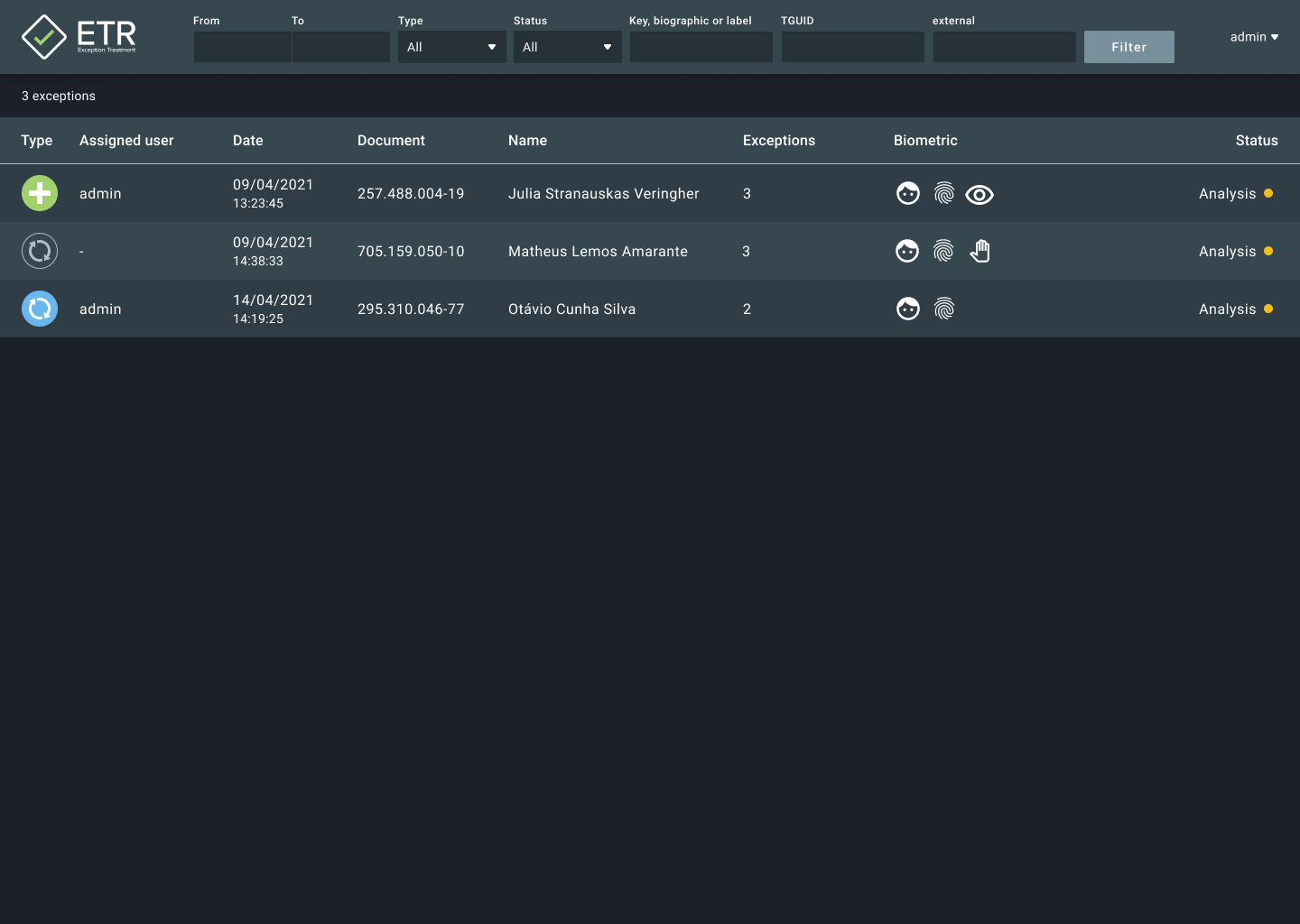
2.1.1. Filters¶
On the top bar there are several types of filters:
- Period;
- Exception type: ‘All’, ‘Enroll’, ‘Update’;
- Status: ‘All’, ‘Pending’, ‘Analysis’, ‘Revision’, ‘Conflict’, ‘Treated’;
- String to search for a key, biographic, or label; This filter ignores type and status filters;
- TGUID: when applied, overrides all other filters;
- Responsible: filter by the user responsible for the exception;
- external: filter by any external key.
Note
The external filter may not appear or may have a different name in your environment.
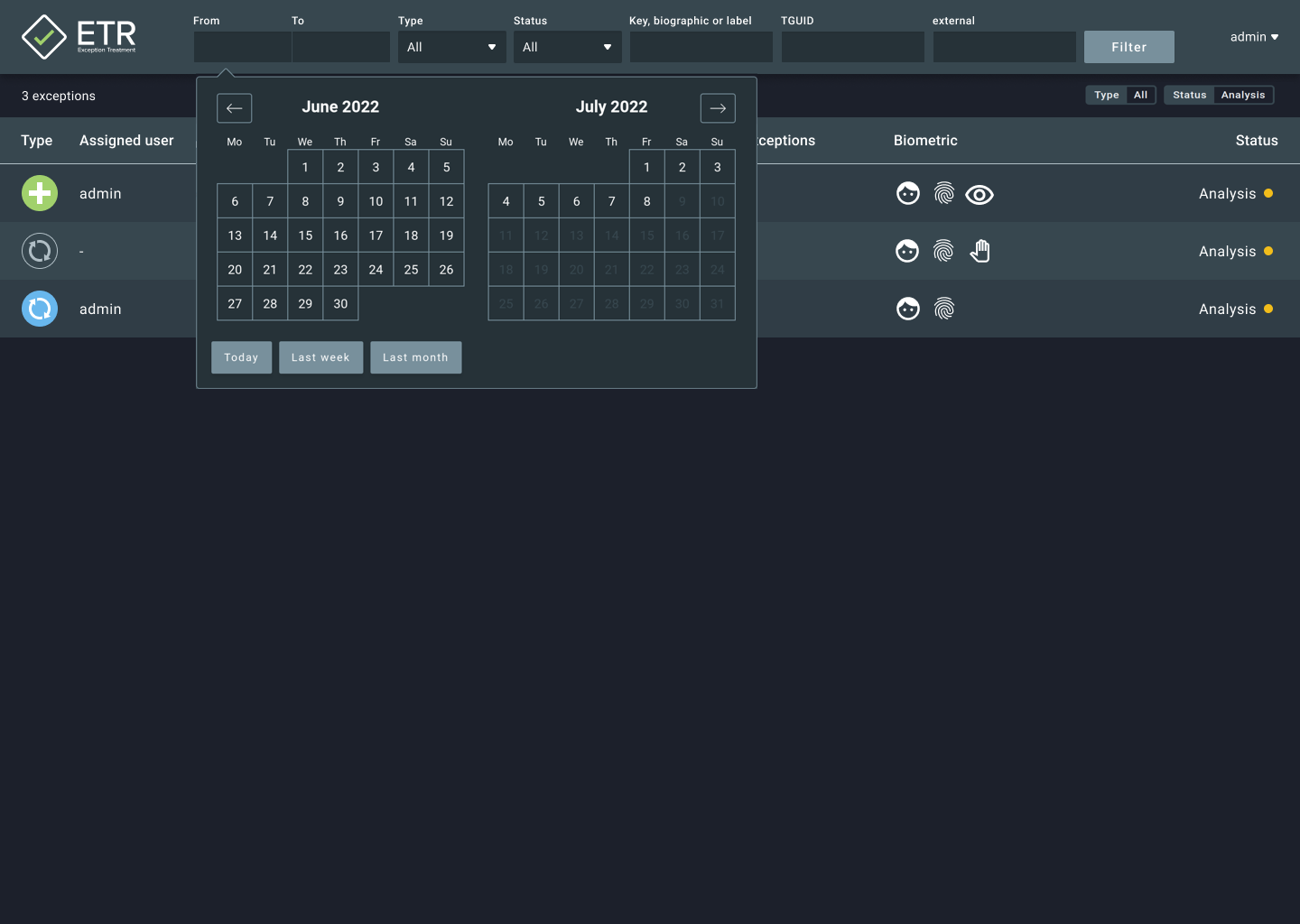
When one or more filters are applied, they are shown before the start of the list, above the ‘Status’ column, on the upper-right corner of the screen. It is possible to quickly remove one or all of them at once.
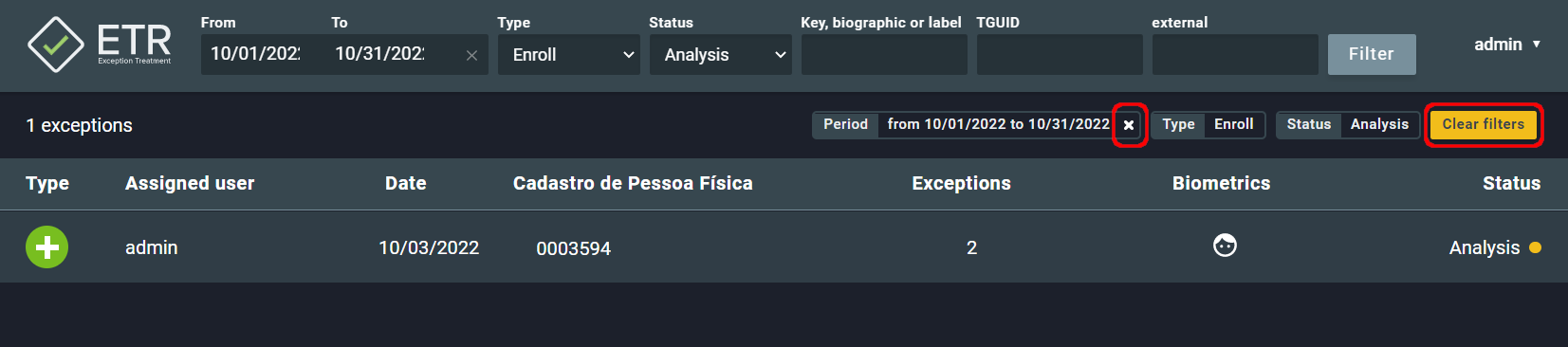
2.1.1.1. Status¶
Analysis:
Exceptions that have not yet been analyzed (still pending, with no treatment decision).
Treated:
Exceptions that have been analyzed and have a treatment decision. Note that GBDS profiles may be affected by the decision.
Revision:
Only present when double-blind is active. Exceptions in this state were have already been analyzed by one expert, but still, require analysis from another expert.
Conflict:
Only present when double-blind is active. Exceptions that have divergent treatment decisions are listed as Conflict. A supervisor expert must choose the appropriate treatment.
2.1.1.2. Status Groups¶
Pending:
All exceptions that require some kind of analysis. Includes Analysis, Revision, and Conflict.
All:
All possible status values listed above.
2.1.2. Exception Item¶
Each list item of the list is clickable and linked to an exception.

When an exception have never been accessed by users, it will appear with the exception symbol, but uncolored. After accessed, Update exceptions will be blue and Enroll exceptions will be green. The user can also identify an Update exception by a refresh symbol and Enroll exception by a plus symbol.
The date and time are related to when the exception was generated if it is pending. In case the exception status is ‘Treated’, then the datetime will be when the exception was effectively treated.
‘Original’ information is related to the matched person, while ‘Exception’ information is related to the exception enroll. The fields which appear here are customizable, and if no fields are available, PGUID will be the information for the original profile and TGUID for the exception profile.
Finally, at the very right is the exception status, which can be one of the following:
- ‘Analysis’ (Yellow)
- ‘Revision’ (Orange)
- ‘Conflict’ (Red)
- ‘Treated’ (Green)
2.2. Exception Details¶
Once an exception is clicked in the exception list or a direct link to the exception is accessed, the exception details screen will be opened. This screen displays all necessary information about the exception to treat it and offers all possible actions to do so.
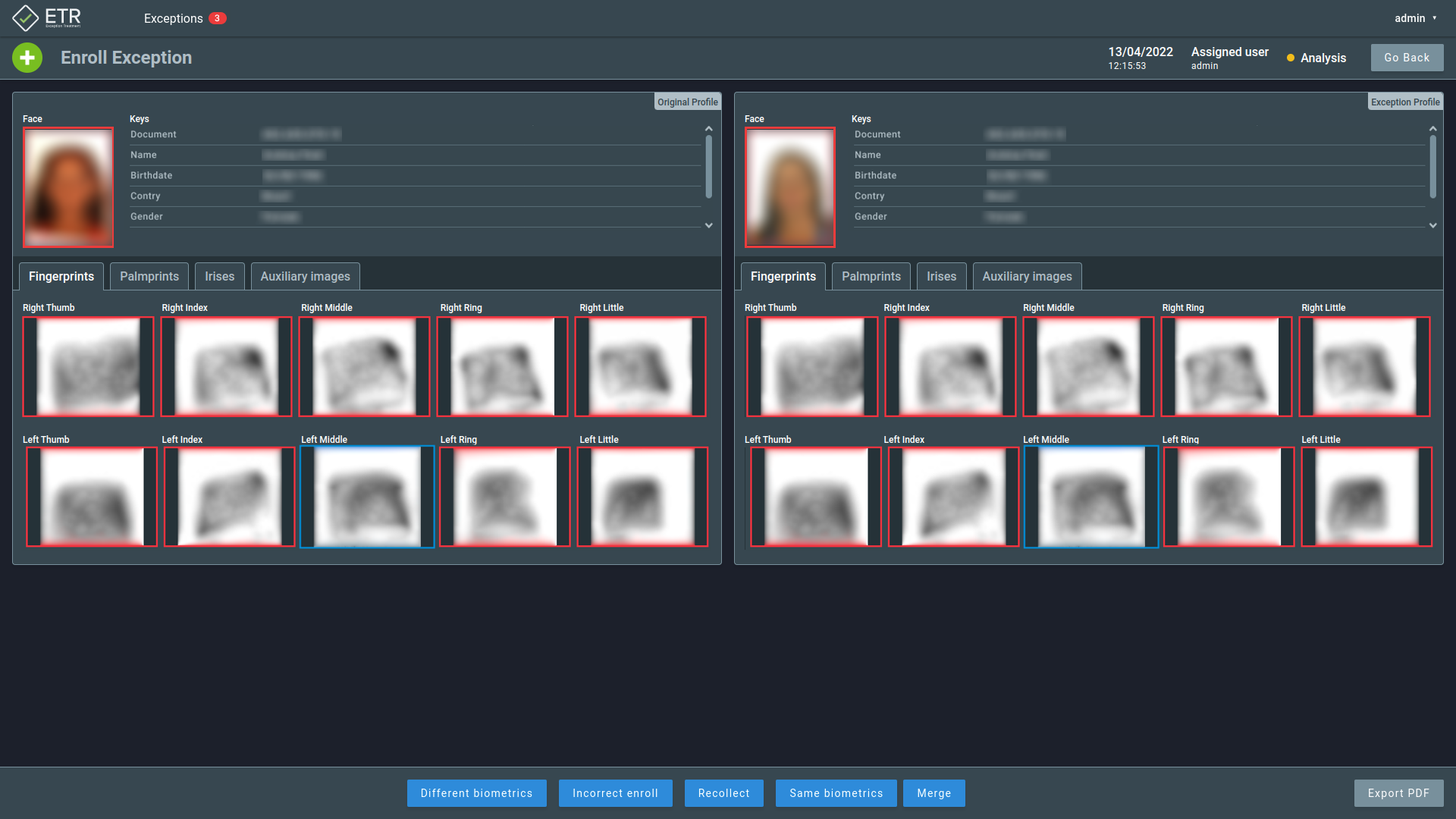
The screen can be separated into the following sections:
2.2.1. General Information¶
This comes in a card that shows general information about the exception, like:
Exception Type
- Enroll
- Update
Exception Information
- Datetime
- Assigned User
Exception Status
- Analysis
- Revision
- Conflict
- Treated
One Button
- Go Back (to the exception list)

2.2.2. Profile Cards¶
The screen will always show two cards side by side, one for each profile. The left one represents the Original Profile and the right one represents the Exception Profile.
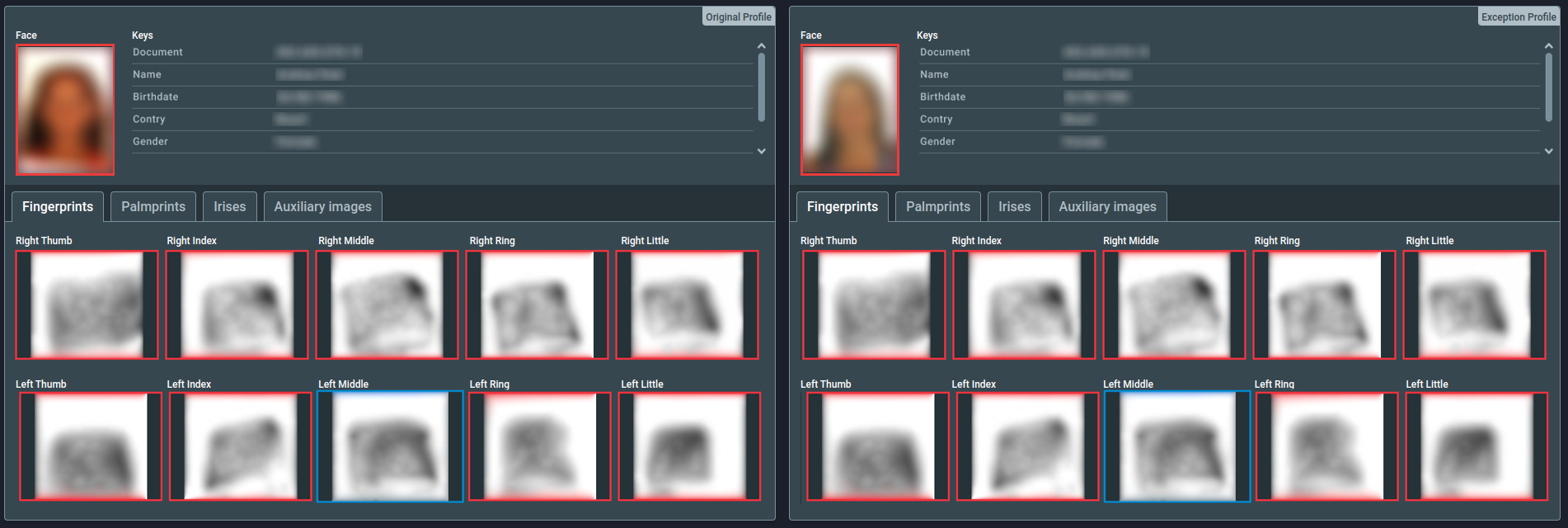
The profile card can be divided into two sections:
2.2.2.1. Biographics¶
This section holds all keys and biographic data regarding the respective profile and it is displayed on the top of the card. It can also have the related labels within the profile, if those are configured. In this section, a face image of the profile might appear on the left side, if it is configured for that.
2.2.2.2. Biometrics¶
This section holds all biometrics images of the respective profile and it is displayed on the bottom of the card. Each tab represents a biometric type, among fingerprints, palmprints, irises, and signature. The environment should have at least one biometric type configured. This section also includes a tab for auxiliary images, such as mugshots, scars, marks, and tattoos, if available.
Once a biometric image is loaded, its details can be seen by clicking on it. It is also possible to drag and drop a biometric into another, from different profiles. This action will trigger a modal with the clicked biometry image and the respective one side-by-side. More on that in Biometrics Comparison.
Eventually, an error can happen when fetching one or more biometrics images. This means that the profile has the biometric registered but its image could not be loaded by some error on the server.
In this scenario, an error message and a button to retry fetching the image will appear in each image that was not properly loaded. If the button is clicked, an attempt to get the image will happen. In case of success, the image should appear correctly. Otherwise, the error message and the button to retry the fetch will persist. The support team should be contacted to take a look at that.
Important
On this screen, data that shows inconsistency between the profiles are highlighted with a red border. This highlight indicates that the comparison between the two profiles data differs from what was expected and should be interpreted according to the type of exception:
Enrollment Exception: indicates that the data from the exception profile match that of the original profile, but the expectation was that they would not match, meaning that the profile being enrolled should be different from all others already in the database.
Update Exception: indicates that the data from the exception profile do not match that of the original profile, but the expectation was that they would match, meaning that the incoming profile should present a positive match with the profile being updated.
2.2.3. Possible Actions¶
On the bottom of the screen, there are buttons that show all possible actions to treat the exception, such as:
- Treat as Different Biometrics;
- Treat as Incorrect Enroll;
- Treat as Recollect profiles;
- Treat as Same Biometrics;
- Treat as Merge profiles.

These possible actions can generate the following results:
- Keep profiles (green highlight)
- Reject one profile and accept another (the rejected profile will be highlighted in red)
- Merge profile data (green highlight)
- “Unknown” result. The exception profile will be rejected and further action will be needed (yellow highlight)
In some cases, the options Approve and Reject may be available. These options can be configured for different actions. The profile highlight will indicate when a profile is kept or discarded.
Note
Verify your business rules to know the correct procedures for treatment.
2.2.3.1. Biometric Traits Selection¶
When treating Enroll exceptions with Merge profiles or Update exceptions with Same Biometrics, it is possible to choose the biometric traits that will be kept and used by GBDS as a reference for matching that profile (the other traits will be discarded):
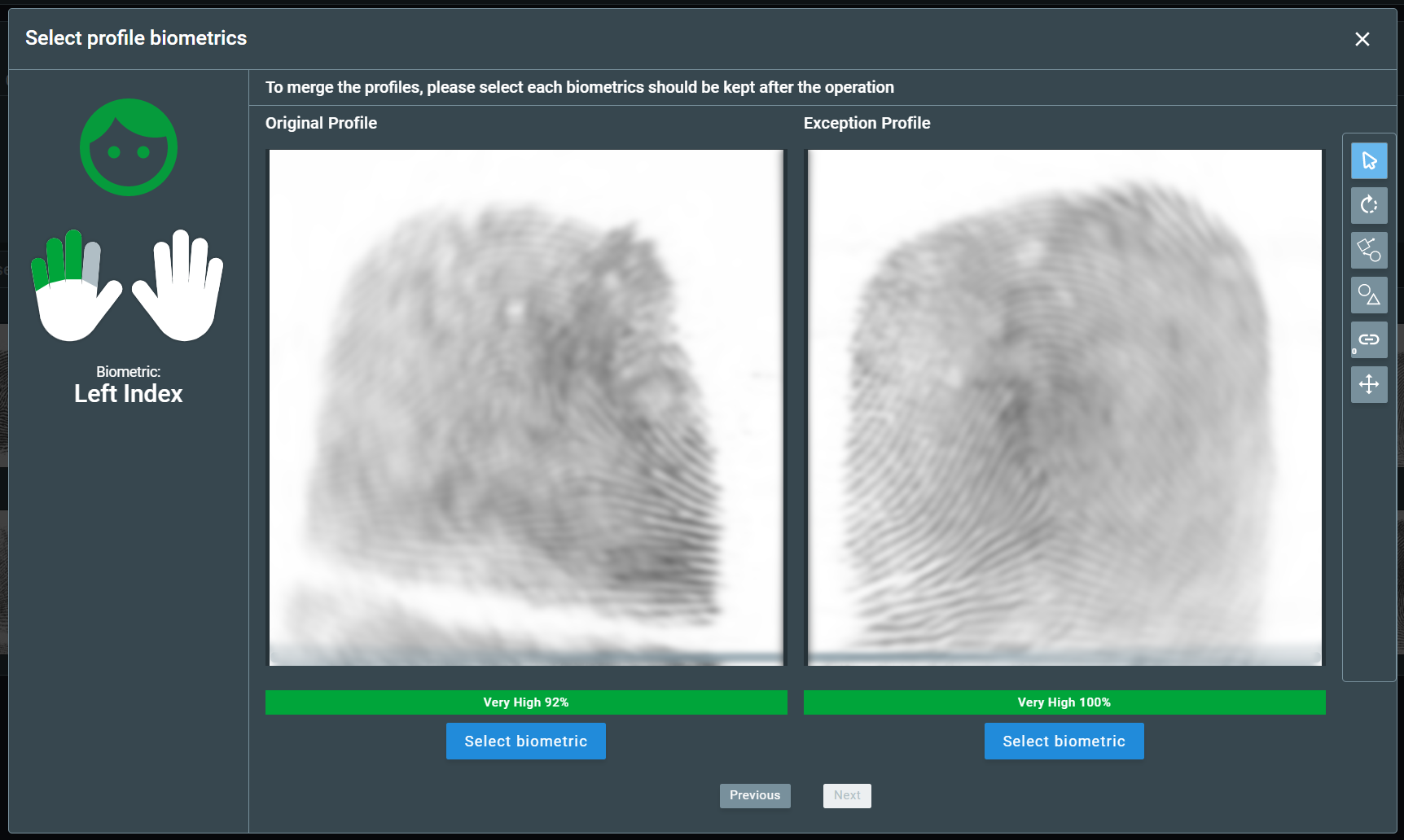
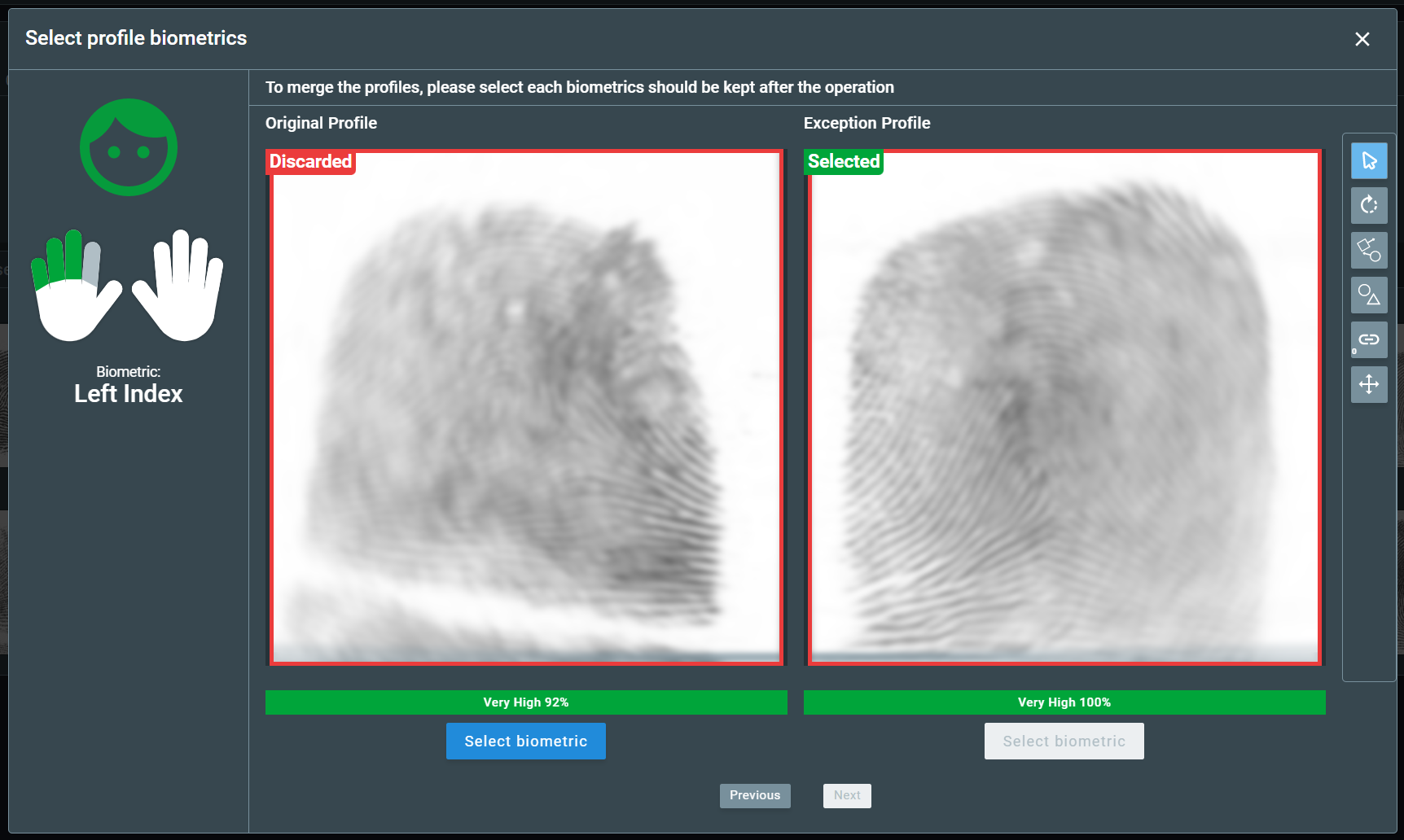
Note
This option is only available if set in the configuration files. Contact your system administrator to check if it’s available in your environment.
After selecting a biometric trait, to navigate to other biometric traits that need to be selected, use the ‘left’ and ‘right’ directional arrows keys on the keyboard or click on the buttons Previous and Next on the bottom of the page.
On the left side of the screen, the colors of the biometric traits indicate their selection status:
- White: no trait selected, waiting for decision.
- Gray: current pair of biometric traits being displayed.
- Green: biometric trait selected, a decision has been made.
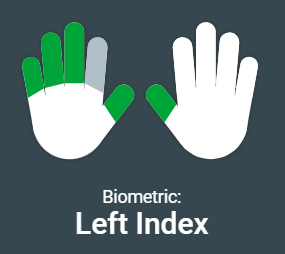
If one of the profiles does not contain some of the biometric traits, the traits (if available) from the other profile will be automatically selected:
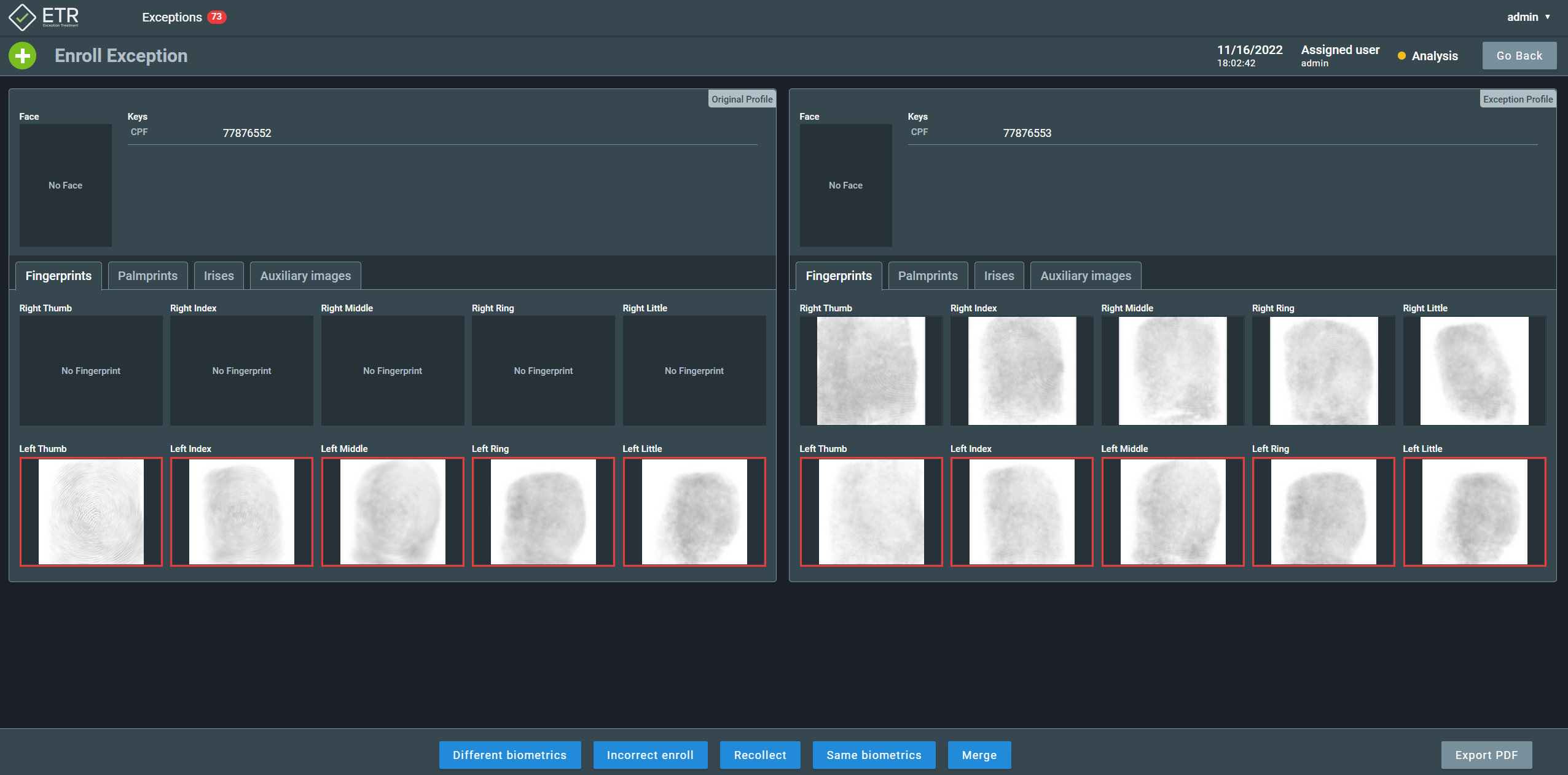
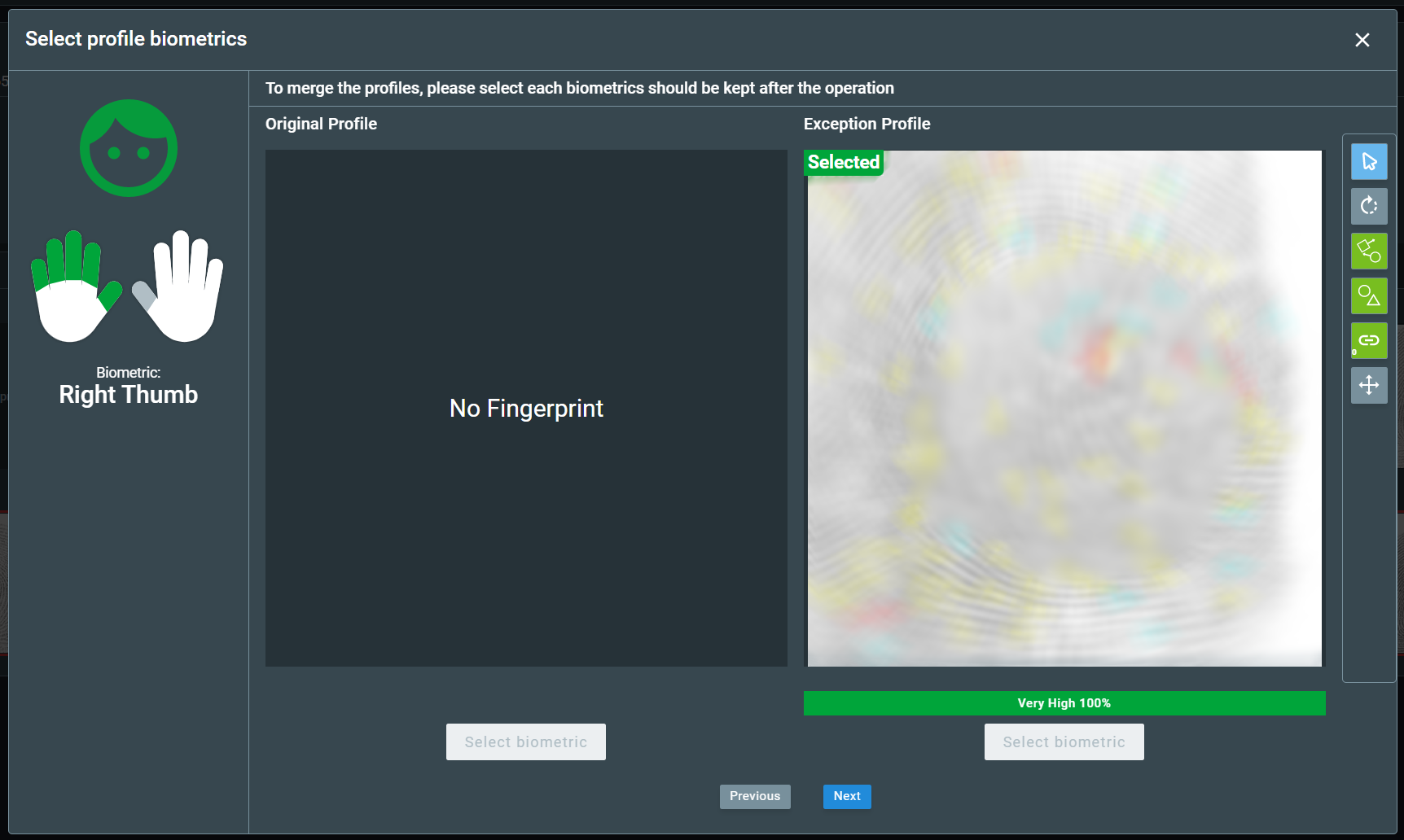
Note that for each pair of the biometric traits displayed, there are several options for image viewing, including zoom, pan and rotation, and minutiae and singularities display options. Further details about these options can be found in the Image viewing section.
2.3. Biometrics Comparison¶
By clicking one of the biometrics (face, fingerprint, palmprint, iris, or signature), a modal pops up containing, on the right side, the biometric trait of the matched person profile (original profile), and, on the left side, the biometric trait of the exception profile.
If one of them does not have those specific biometrics registered, then an empty state is shown.
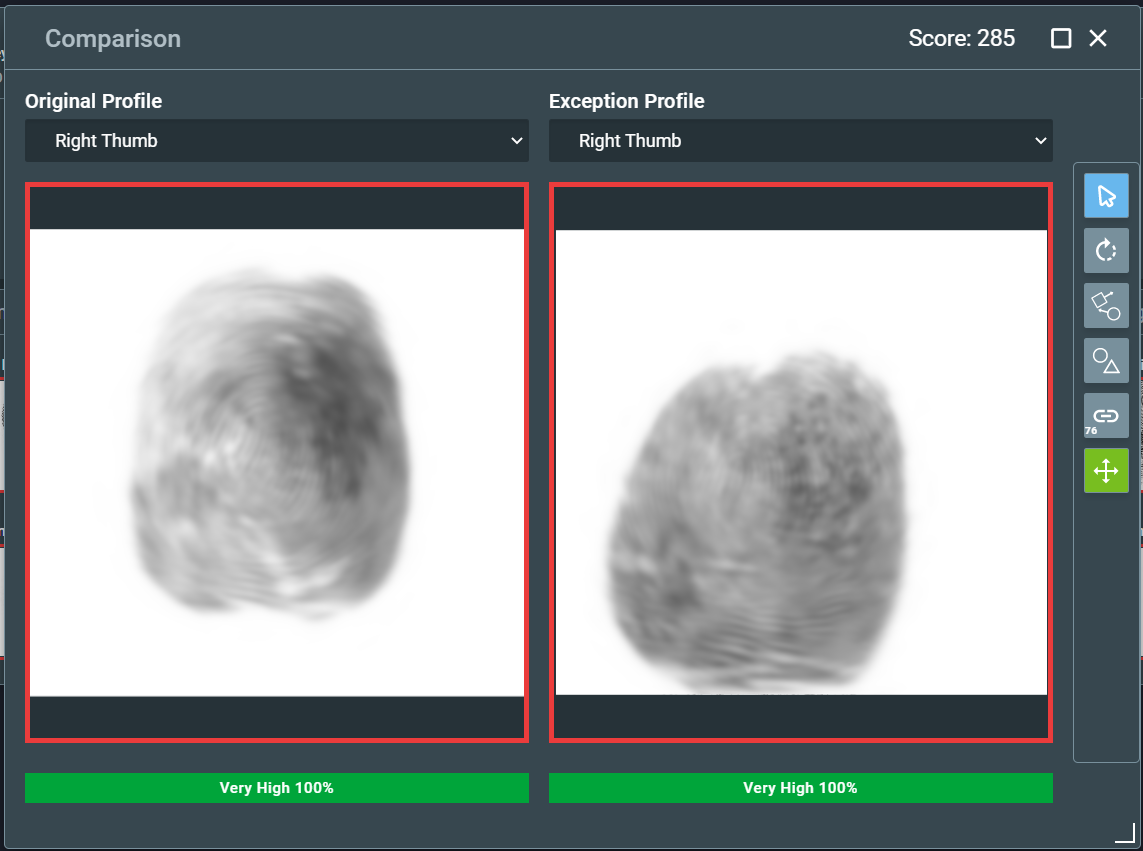
Biometrics can be changed by selecting another one for each profile in the dropdown.
2.3.1. Image viewing¶
The are several options to customize the image viewing:
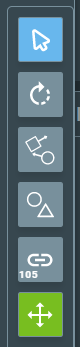
- Move image
- Rotate image
- Show/hide minutiae
- Show/hide cores and deltas
- Amount of matches shown
- Synchronized pan and zoom
2.3.1.1. Zoom¶
By default, the zoom of the opened images will be automatically adjusted to fit the available space. The user may zoom in or out using the mouse wheel.
2.3.1.2. Pan¶
With the ‘Move image’ option selected, drag the image using the mouse left button to pan the image. This option is only available when the image size exceeds the size of the viewing window. If the ‘Rotate image’ option is selected, it is possible to pan the image using the mouse right button.
2.3.1.3. Rotation¶
The user may rotate the image clockwise or counterclockwise by clicking on the ‘Rotate image’ option and dragging the image around using the mouse right button.
2.3.1.4. Show/hide minutiae¶
If this option is selected, both images will show all detected minutiae. Each minutia is highlighted in a color according to its quality score (blue for good quality, yellow for medium and red for low quality).
2.3.1.5. Show/hide cores and deltas¶
If this option is selected, both images will show the detected cores and/or deltas.
2.3.1.6. Amount of matches shown¶
If this option is selected, both images will show the matching minutiae highlighted in green. The amount of minutiae shown can be selected by dragging the slider control.
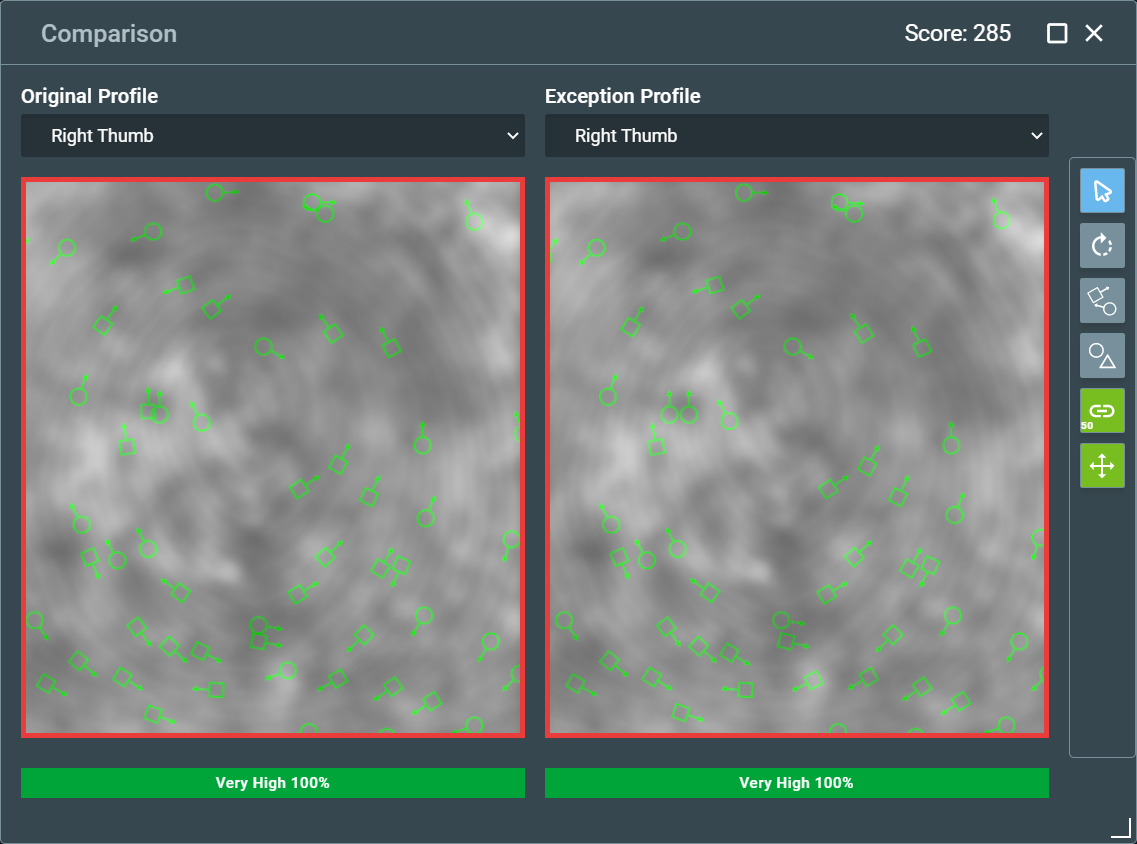
2.3.1.7. Synchronized pan and zoom¶
If this option is selected, both images will always have the same zoom and pan position.
2.3.2. Quality¶
Below each image, when available, a quality value ranging from 0 to 100% will appear. Quality varies according to the following intervals:
- 0 - 20%: Very Low (Orange)
- 21% - 40%: Low (Yellow)
- 41% - 60%: Medium (Blue)
- 61% - 80%: Good (Light Green)
- 81% - 100%: Very Good (Dark Green)
2.4. Removing a Biometric Trait¶
If you have the appropriate permissions, you can remove a biometric trait from a profile before treating the exception. To do so, hover over the biometric trait and click on the trash can icon on the upper-right corner of the biometric trait. Then, confirm the action by clicking on Remove.
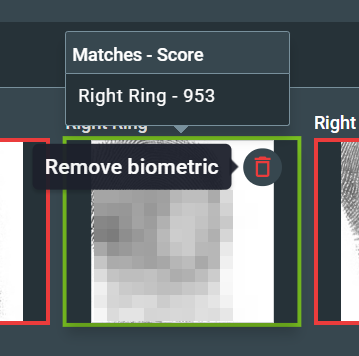
After removing it, the text “Removed biometric” will appear in place of the removed trait. It is possible to revert the action by restoring the biometric trait. To do so, hover over the removed trait and, on the upper-right corner, click on the restore button. Then, confirm the action by clicking on Restore.
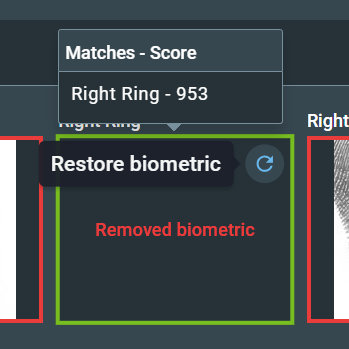
2.5. Settings¶
On this screen, there are five options so the users can choose their preferences:
- Theme: light or dark;
- Language;
- Time format: 12-hour clock (AM/PM) or 24-hour clock;
- Date format: dd/mm/yyyy, mm/dd/yyyy or yyyy/mm/dd;
- Match’s highlight color.
Also, the version of the application can be found below.
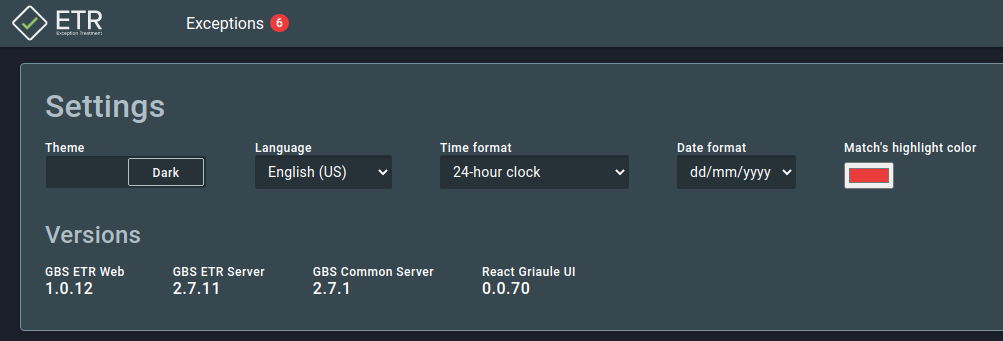
3. Workflows¶
3.1. Standard Workflow¶
The standard workflow to treat an exception is shown below:
- Login
- Open pending exception
- Compare images of each enroll
- Insert a comment (if wanted)
- Export to PDF (if wanted)
- Decide how to treat exception (Different biometrics, Same biometrics, Incorrect Enroll, Recollect, or Merge)
Note
In some cases, Approve and Reject are also options for treating an exception.
In the following section, each step is detailed and the options for comparing profiles are presented.
3.2. Treat Exception¶
Finally, the expert can choose how to treat the exception.
There are 5 different types of treatment, depending on the desired resolution for the exception, as shown in the following table:
| Treatment | Enroll Transaction | Update Transaction |
|---|---|---|
| Different Biometrics | Indicates that the biometric data of the attempted enroll transaction does not match the other enrollment(s) in the database (false positive). | Does not accept the biometric data from the new transaction. |
| Incorrect enroll | Not recommended. | The original enroll is canceled and the new enroll is accepted. |
| Recollect | Discards the transaction that generated the exception. | Discards the transaction that generated the exception. |
| Same biometrics | Indicates that the biometric data of the attempted enroll transaction matches the other enrollment in the database. | Accepts the new biometric data from the new transaction. |
| Merge | Merges the original transaction with the new one, adding the biographical and biometric data of the new transaction to the existing record. | Not recommended. |
Note
In some cases, Approve and Reject are also options for treating an exception.
Original Transaction:
The transaction that is already enrolled in the database.
Attempted/Update Transaction:
The transaction that generated the exception and is waiting for an expert review.
4. Double-Blind¶
4.1. GBS ETR Server¶
The double-blind feature requires that the GBS ETR Server be installed and running. Contact Griaule support if further assistance is needed for installing this component.
4.2. Workflows with GBS ETR¶
The GBS ETR Server will constantly update the database with the exceptions listed in GBDS, after assigning the exceptions to itself.
When a user lists the exceptions, GBS ETR Server will show:
- The exceptions that do not have any decisions
- The exceptions with only one decision, which was not made by the current user (“Revision” status)
- The exceptions with two divergent decisions, if the current user is a supervisor (“Conflict” status)
For each exception received by GBS ETR Server, the user can make a decision:
- If it was the first decision made about that exception, the exception will still appear to other users.
- If it was the second decision made about that exception, and it is the same as the first one, the decision will be final and the exception will be marked as treated by GBS ETR Server, and will no longer be listed as pending.
- If it was the second decision made about the exception, and it is different from the first one, the decision will not be final and the exception will only be listed for supervisor users.
- If it was the third decision, made by a supervisor, the decision will be final and the exception will be marked as treated by GBS ETR Server, and will no longer be listed as pending.