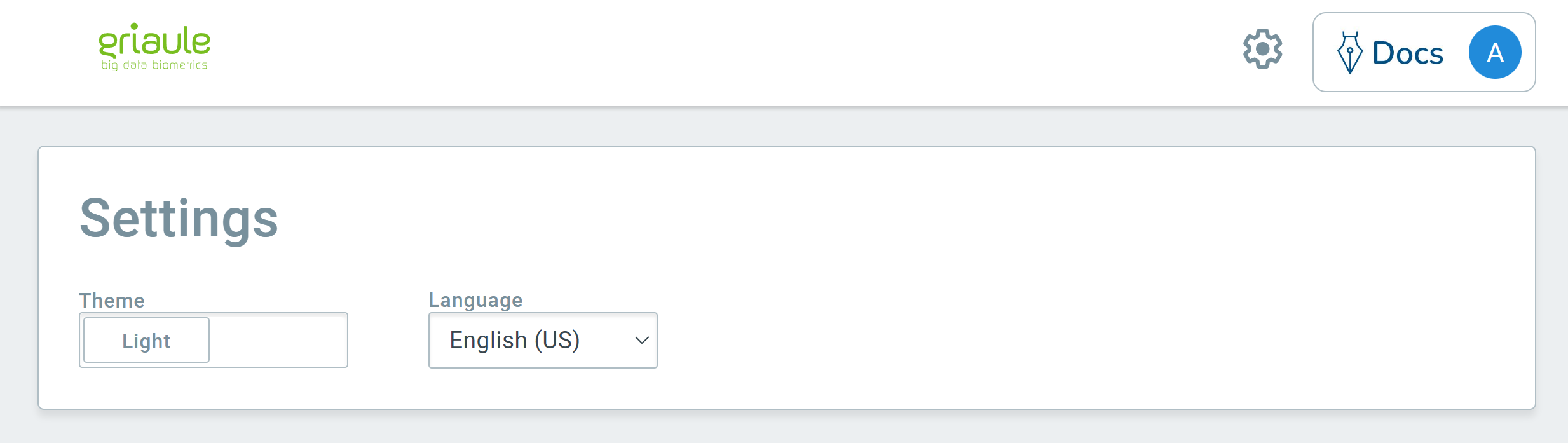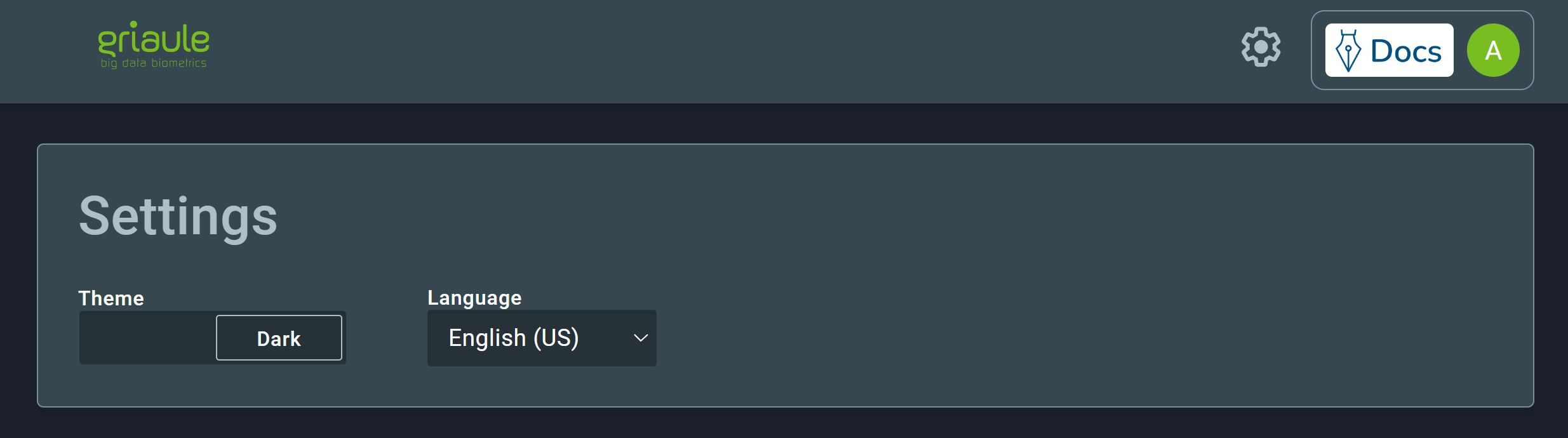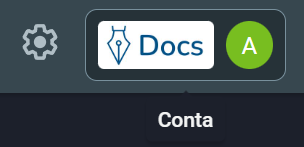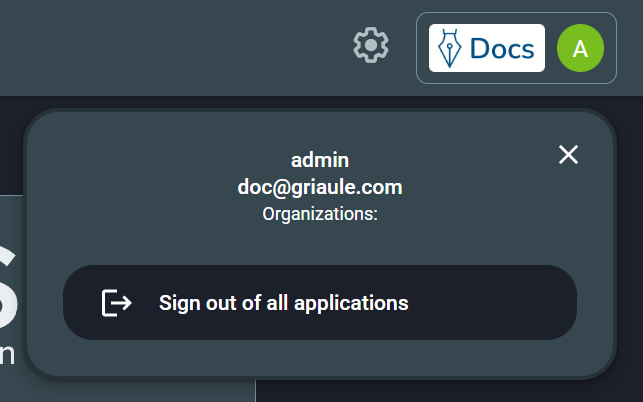1. Introduction¶
GBS Home Screen is a web application that provides an interface with shortcuts to access the entire Griaule Biometric Suite (GBS) using a single login. Upon authentication, the user has access to all available applications without needing to log in individually to each one.
This manual is updated for Home Screen version 1.0.1.
1.1. Access and Authentication¶
The application should be accessed with a web browser (Google Chrome is recommended). The URL for access is specific to each deployment. If necessary, contact Griaule’s support team to obtain the correct URL.
Authentication is required to access the application. The credentials required are username and password.
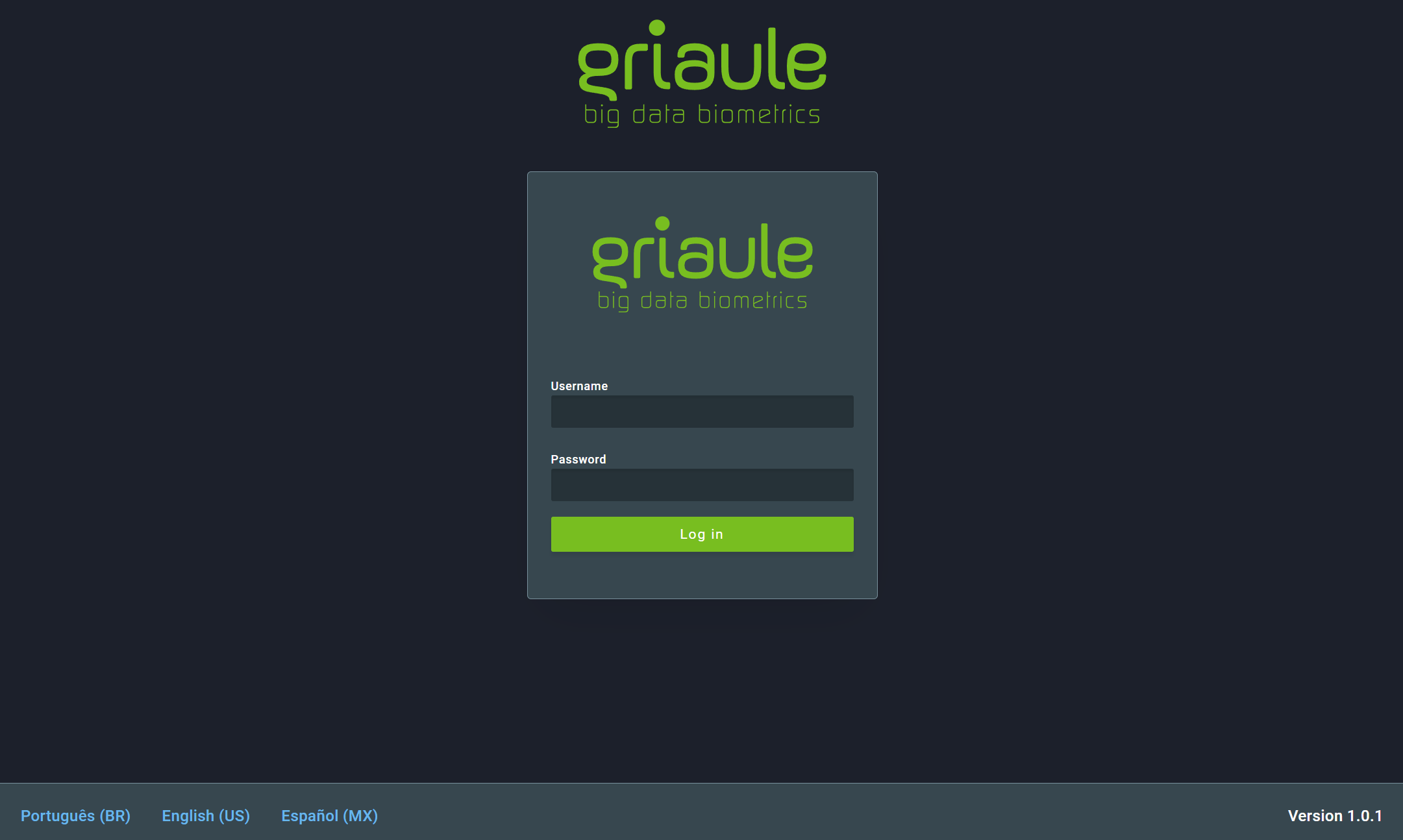
Note
At the bottom of the screen there is an option to change the user interface language. This option is also available in the Settings menu after logging in.
1.2. Two-factor Authentication (2FA)¶
When two-factor authentication (2FA) is turned on, the first time you try to log in, after entering your username and password, you’ll be shown a QR Code that must be registered in Google Authenticator.
Note
Google Authenticator is a time-based code generator that is available as an application for Android and iOS smartphones.
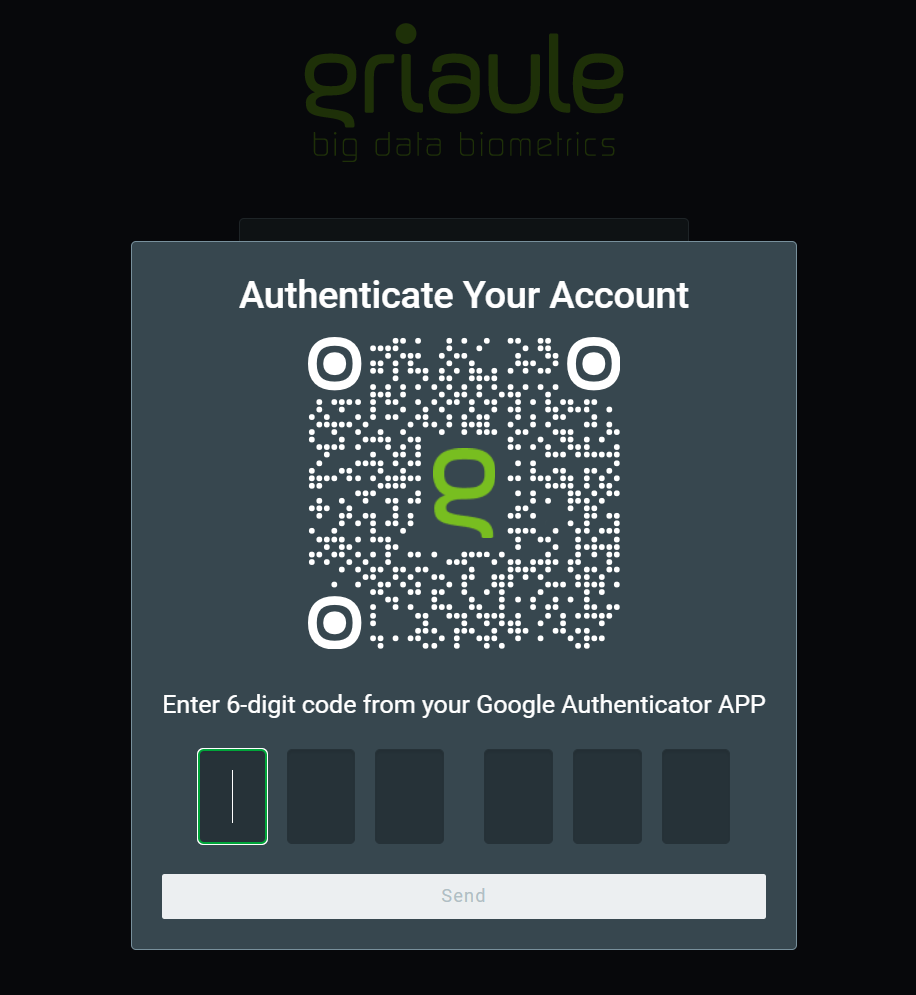
After successfully registering the QR Code in Google Authenticator, enter the unique time-sensitive 6-digit code and click on Send.
You will only need to register the QR Code once. But for each subsequent login, you will be asked to enter the 6-digit code generated by Google Authenticator.
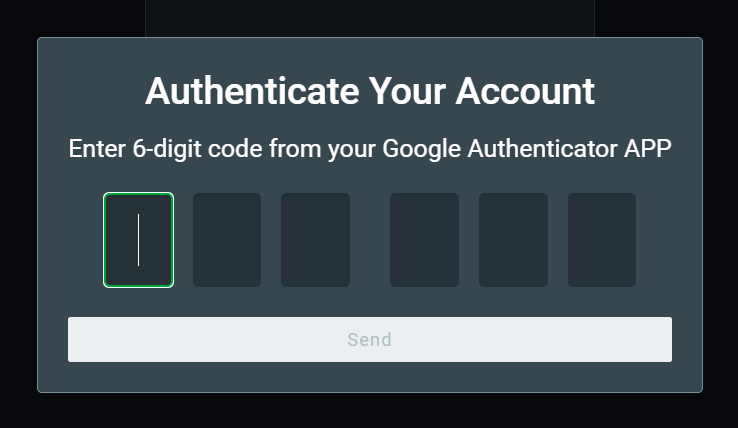
There is a limited number of unsuccessful login attempts a user can make. Every time an incorrect code is entered, an error message will be shown:
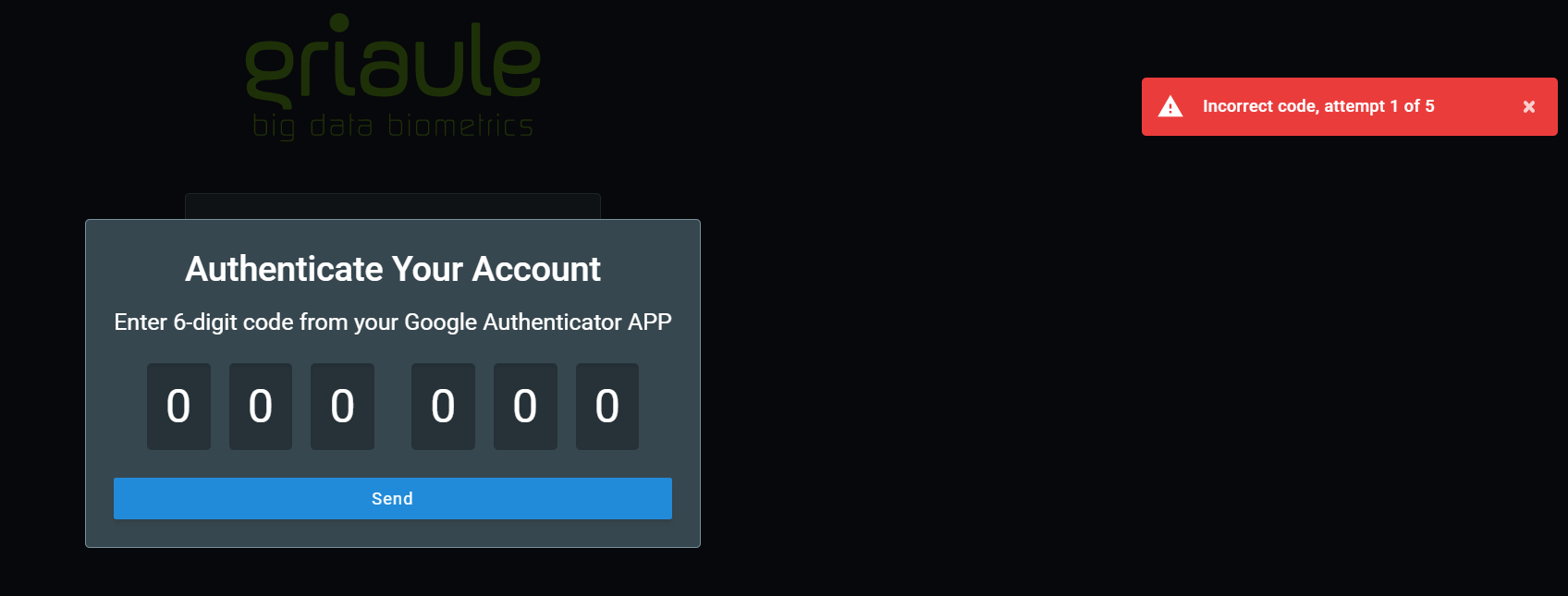
If you reach the maximum amount of unsuccessful login attempts, your account will be automatically blocked.
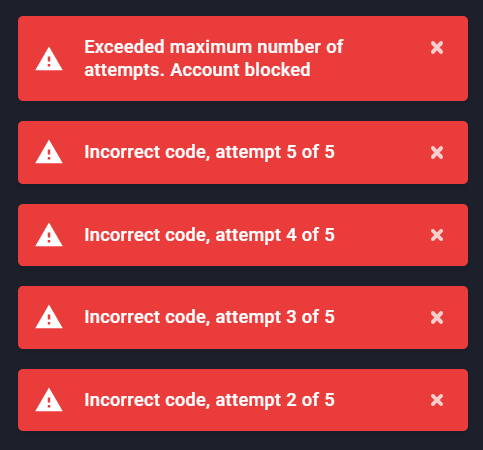
Warning
If your account is blocked, contact your system administrator.
1.3. Simultaneous Login and Browser Enrollment¶
Only one session per user is allowed. It is not possible to log in with the same profile more than once in the application. If an user is already logged in and another access happens using the same username and password, the user with the oldest session will be warned and logged out in their next action.
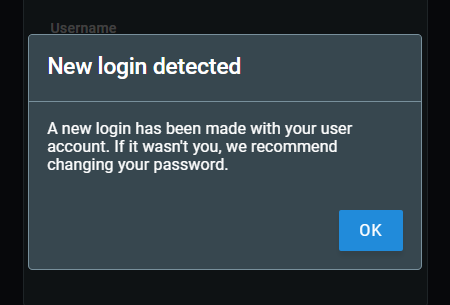
Also, only one browser may be used at a time. When trying to log in using a different browser, the user will be informed that it is necessary to authenticate the new browser. The authentication of a new browser will revoke the access from the previous one.
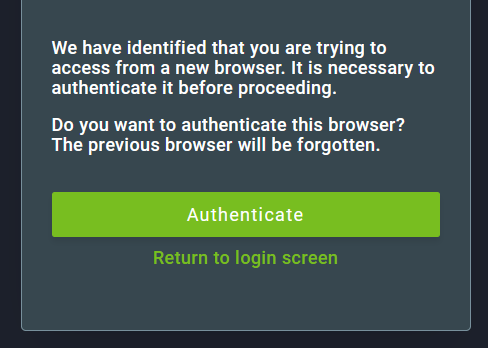
To authenticate a new browser, click on Authenticate and then enter the verification code that will be sent to the email linked to the user account.
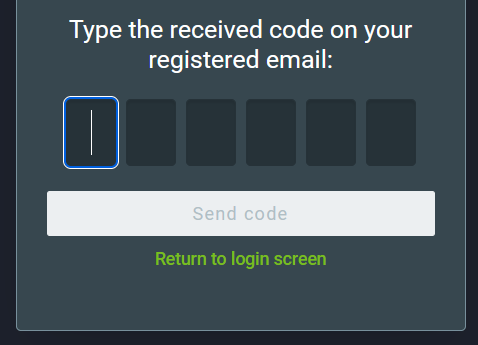
If the authentication is successful, a notification will appear on the upper-right corner of the screen after logging in.

1.4. Single Sign On (SSO)¶
Single Sign On (SSO) is a feature that allows a user to log into multiple applications with a single credential. If SSO is enabled, logging into one application will automatically authenticate all others that the user has permission to use. Thus, if the user accesses Home Screen and then accesses another application, they will not need to log in again.
Similarly, logging out of one application will log out all other applications as well.
1.5. Reset your Password¶
To reset your password, on the login screen, click on Forgot your password?:
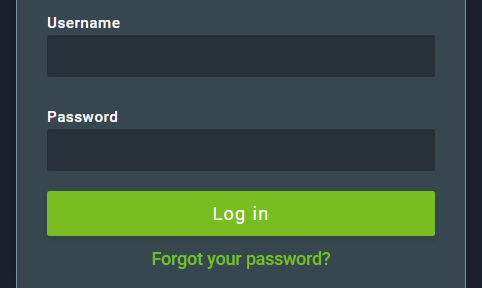
Then, enter the profile username and click on Send.
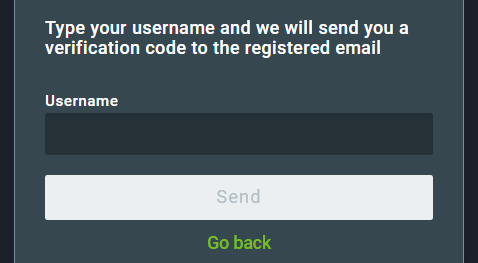
An email containing a verification code will be sent to the email address linked to that profile. Enter the verification code and click on Send code.
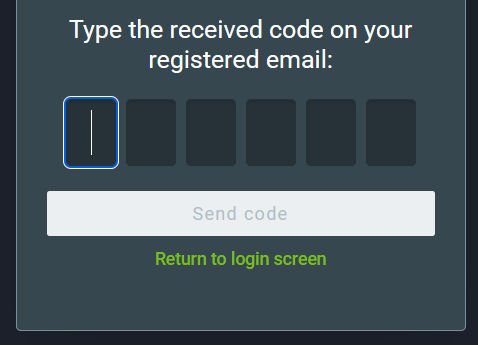
If the code is correct, you will be able to create a new password. Enter the new password two times. Make sure to meet the password requirements, they are listed under the new password field and will turn green when met. Finally, to confirm the reset, click on Reset password.
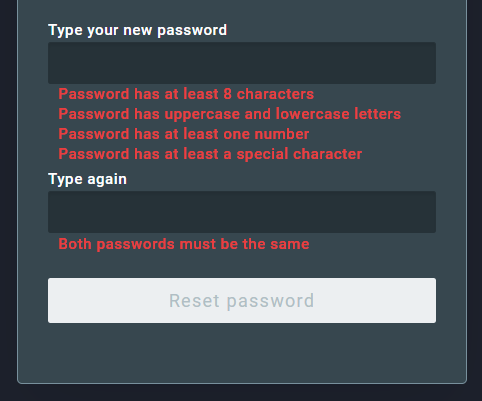
2. User Interface¶
After logging in, the user will be directed to the GBS Home Screen main screen. The user interface is divided into two main sections: the top bar and the content area.
On the far right of the top bar, there are two options:

- Settings (gear icon).
- User Account Menu. By clicking on the organization logo or user name abbreviation, a dropdown menu with additional options will open.
In the content area, the user will find buttons to access the available applications. Each button represents an application, and by clicking on it, the user will be redirected directly to the logged-in area of the corresponding application.
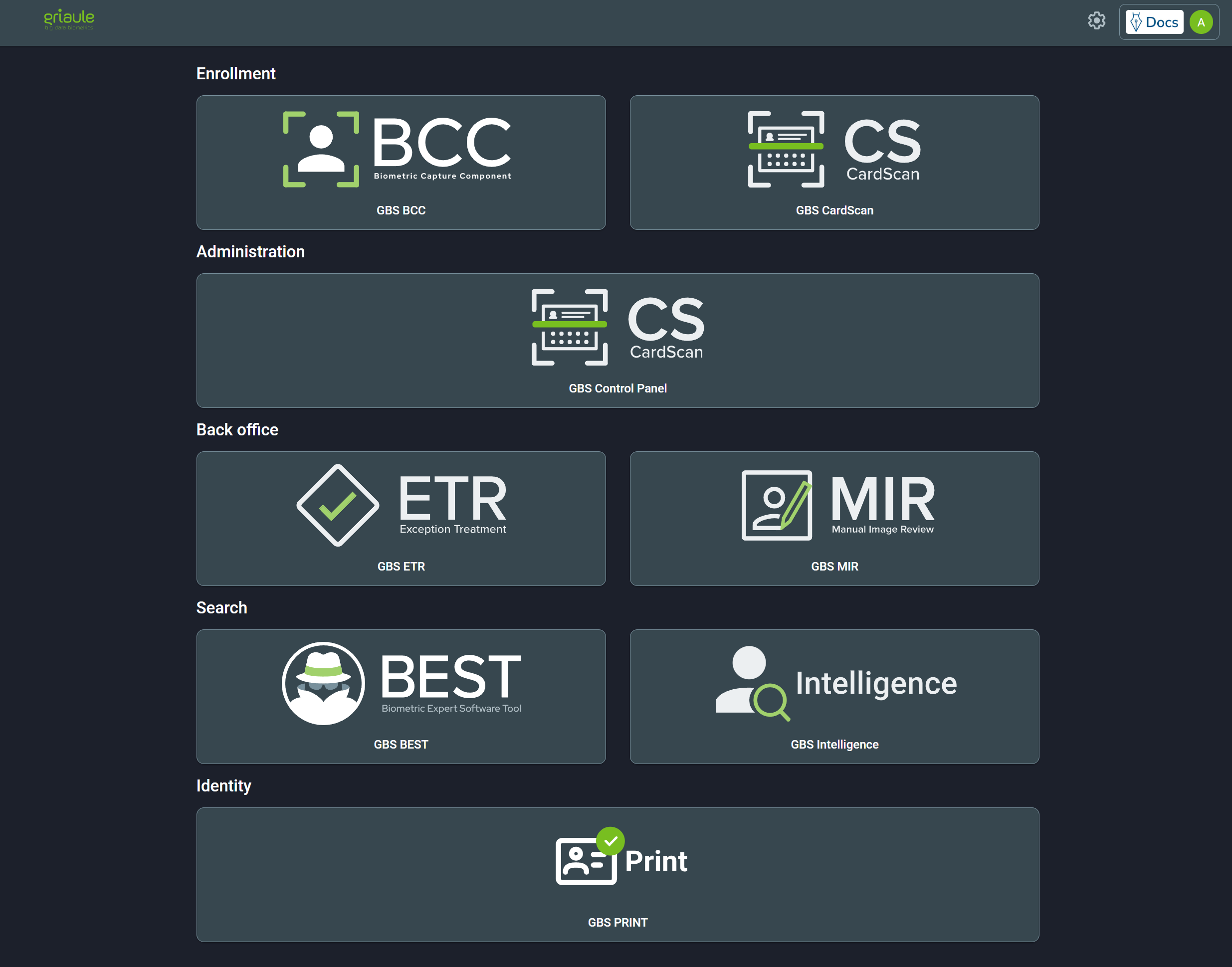
Application buttons are displayed according to the usage permissions granted to the user. Therefore, if a user does not have permission to access an application, the corresponding button will not be displayed.
For example, if the user above did not have permissions for the GBS Control Panel and GBS Print applications, their home page would be displayed as follows:
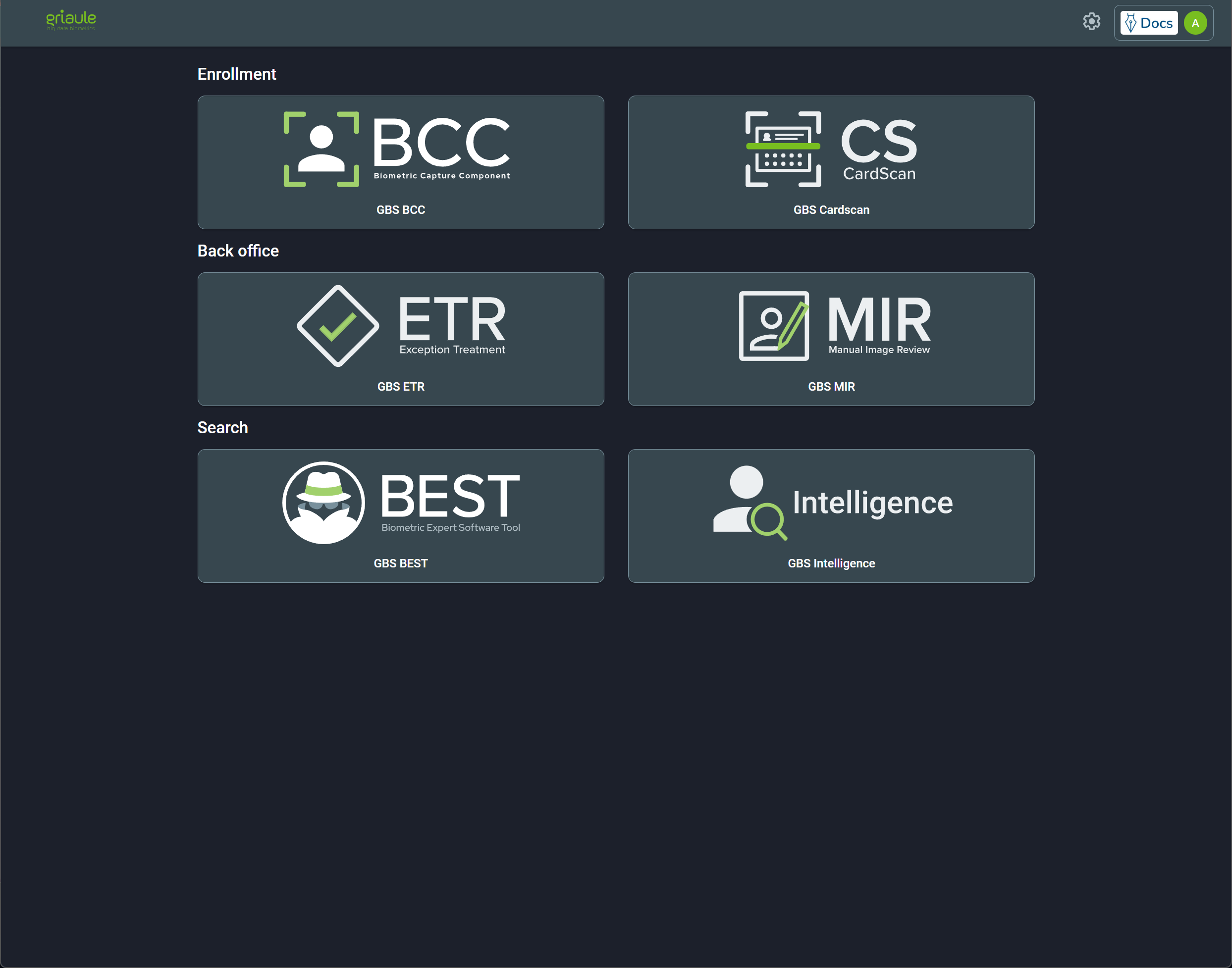
2.1. Settings¶
In the upper right corner, click on the gear icon to access the settings:

- Theme: Light or Dark;
- Language: Portuguese, English or Spanish;