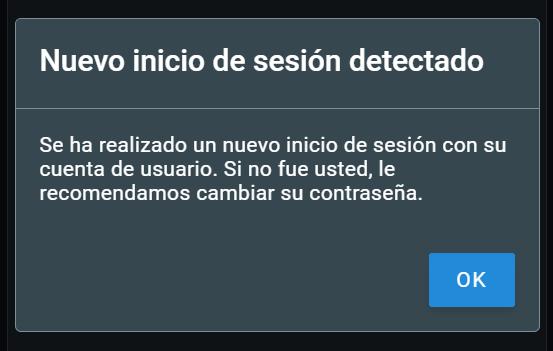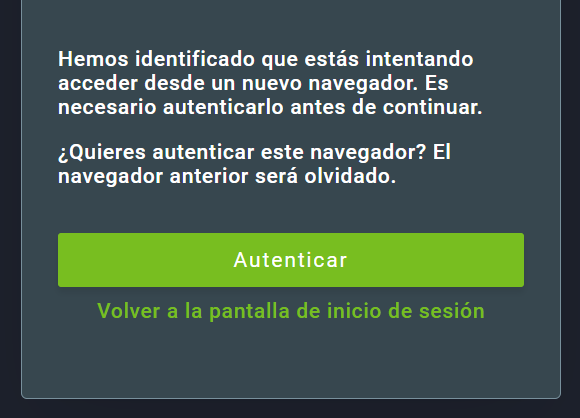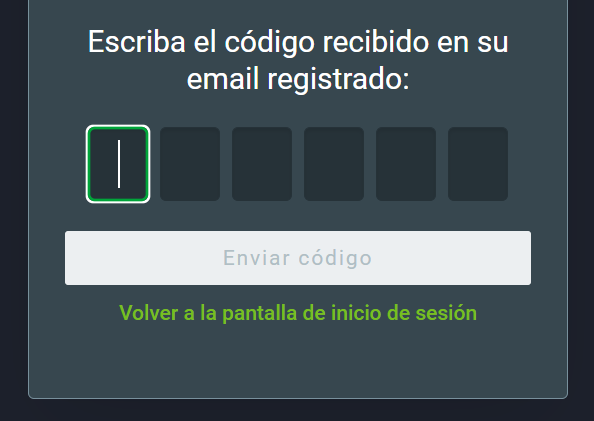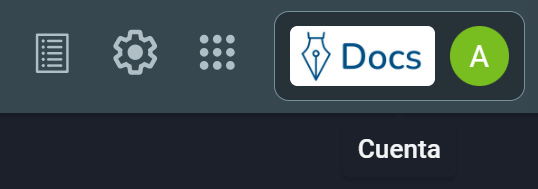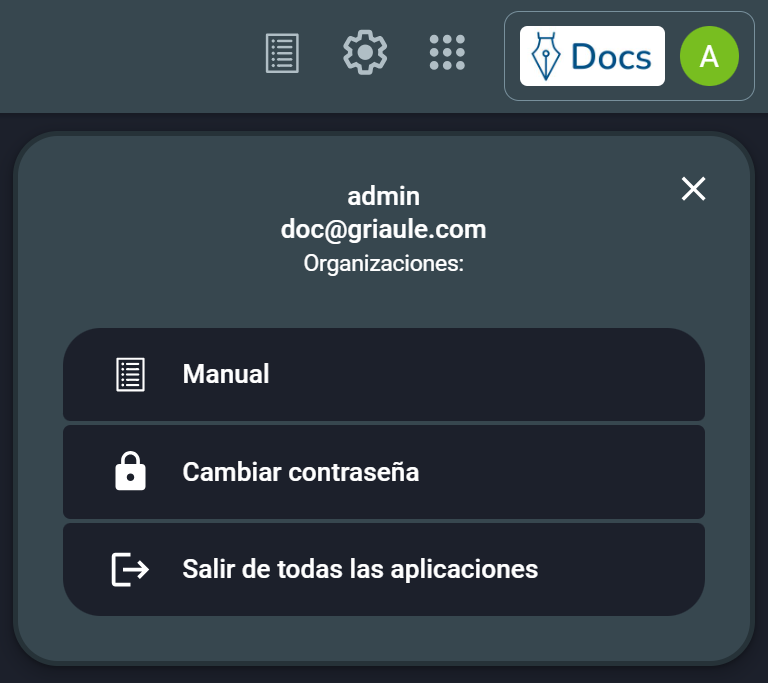1. Introducción¶
GBS BCC (Componente de Captura Biométrica) es una aplicación diseñada para inscribir perfiles civiles y de bebés con datos biométricos y biográficos, como huellas dactilares, rostro, palmas, iris y otros. Los registros inscritos se almacenan en GBDS y se pueden utilizar en procesos de identificación y verificación. Como parte de Griaule Biometric Suite, el proceso de inscripción también verifica los nuevos registros en busca de problemas biométricos (como baja calidad, duplicados, no coincidencias con el control de secuencia) y posibles fraudes (biométricos duplicados entre registros de personas distintas).
Note
Dependiendo del entorno, la configuración y los permisos del usuario, algunas funcionalidades y pantallas pueden no estar disponibles.
Este manual abordará todos los procesos de captura e identificación civil, captura y verificación de bebés y gestión de configuraciones.
Este manual está actualizado para la versión 1.8.0 de BCC.
2. Prerrequisitos¶
- Windows 7, 8 o 10;
- Servicios BCC instalados.
- 2 GB disponibles en el disco duro
- 8 GB de RAM o más.
- Intel i3 o superior
- Paquete redistribuible de Visual C++ 2008 de Windows (x86).
- Paquete redistribuible de Visual C++ 2010 de Windows (x86).
See also
Si su entorno utiliza una cámara Canon PowerShot, es necesario instalar el paquete Zadig.
3. Acceso y autenticación¶
Debe acceder a BCC con un navegador web, y recomendamos Google Chrome. La URL de acceso es específica para cada implementación.
Note
Si es necesario, póngase en contacto con el equipo de soporte de Griaule para obtener la URL correcta.
Se requiere autenticación para acceder a la aplicación. Las credenciales necesarias para BCC son el nombre de usuario y la contraseña.
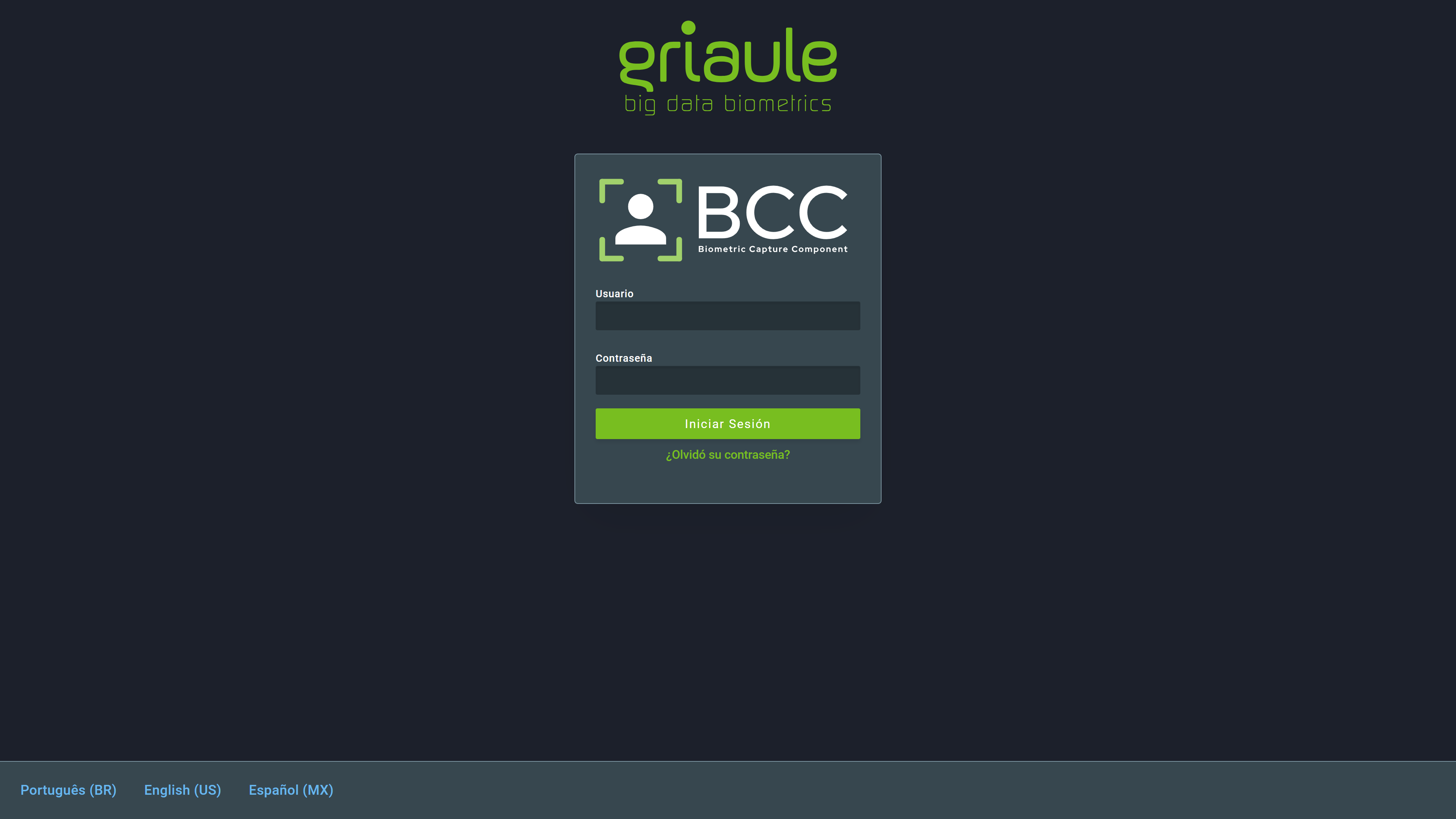
Note
En la parte inferior de la pantalla, hay una opción para cambiar el idioma al deseado. Esta opción también está disponible en la página de Configuraciones después de iniciar sesión.
3.1. Autenticación de dos factores (2FA)¶
Cuando se activa la autenticación de dos factores (2FA), la primera vez que intente iniciar sesión en BCC, después de ingresar su nombre de usuario y contraseña, se le mostrará un código QR que debe registrarse en Google Authenticator.
Note
Google Authenticator es un generador de códigos basado en el tiempo que está disponible como aplicación para Android y iOS smartphones.
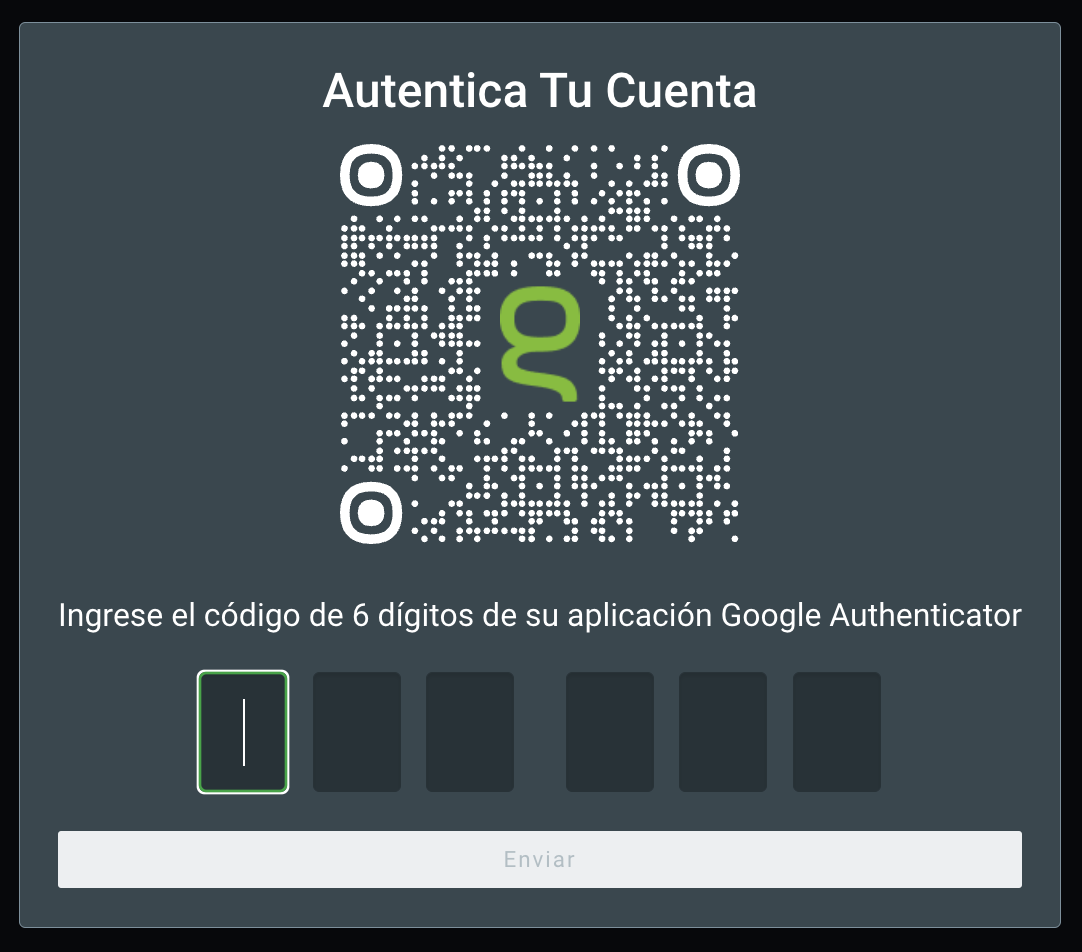
Después de registrar con éxito el código QR en Google Authenticator, ingrese el código único de 6 dígitos sensible al tiempo y haga clic en Enviar.
Solo necesitará registrar el código QR una vez. Pero para cada inicio de sesión posterior en BCC, se le pedirá que ingrese el código de 6 dígitos generado por Google Authenticator.

Hay un número limitado de intentos de inicio de sesión fallidos que un usuario puede realizar. Cada vez que se ingresa un código incorrecto, se mostrará un mensaje de error:
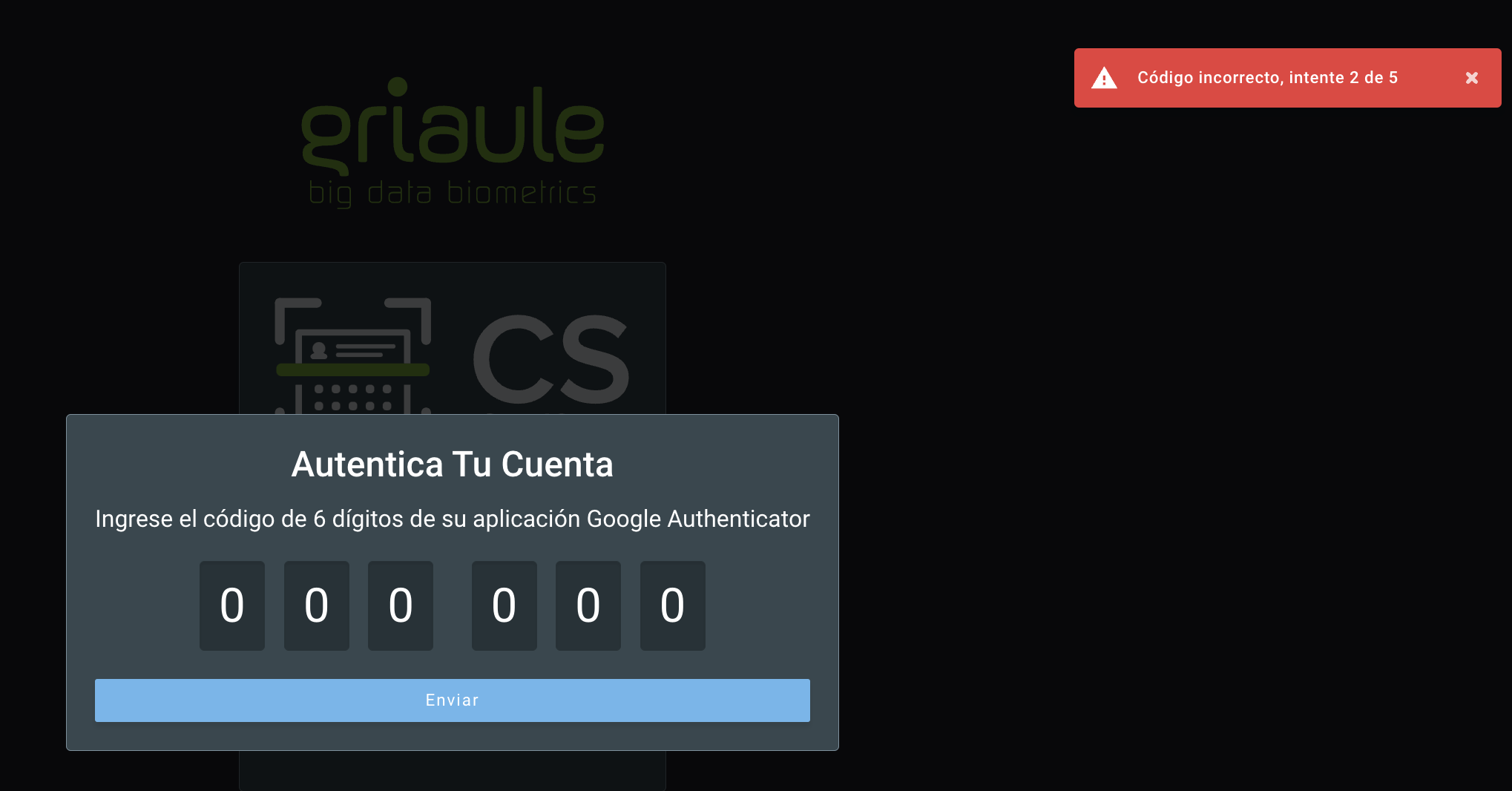
Si alcanza la cantidad máxima de intentos de inicio de sesión fallidos, su cuenta se bloqueará automáticamente.
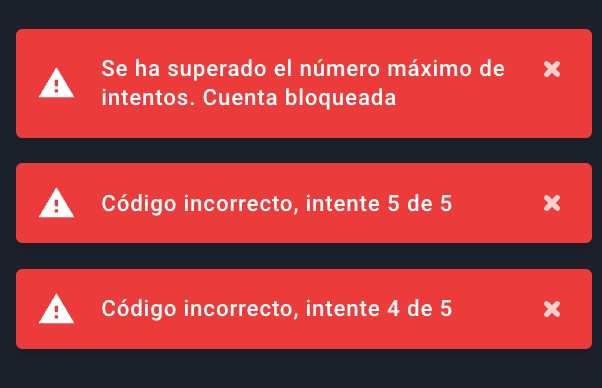
Warning
Si su cuenta está bloqueada, contacte a su administrador del sistema.
3.3. Cambiar o Restablecer su Contraseña¶
Por razones de seguridad, puede cambiar su contraseña o restablecerla si la olvida.
3.3.1. Cambiar su Contraseña¶
Para cambiar tu contraseña, después de iniciar sesión, haz clic para abrir el menú del usuario en la esquina superior derecha de la pantalla, y luego haz clic en Cambiar contraseña.
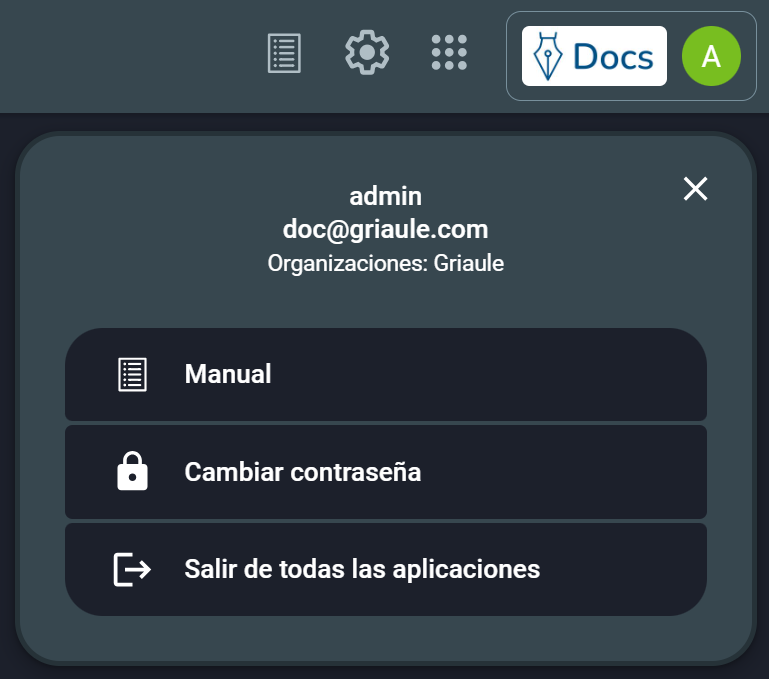
Luego, ingrese la contraseña actual y la nueva contraseña dos veces. Asegúrese de cumplir con los requisitos de contraseña, que se enumeran debajo del campo de nueva contraseña y se volverán verdes cuando se cumplan. Finalmente, para confirmar el cambio, haga clic en Cambiar la contraseña.
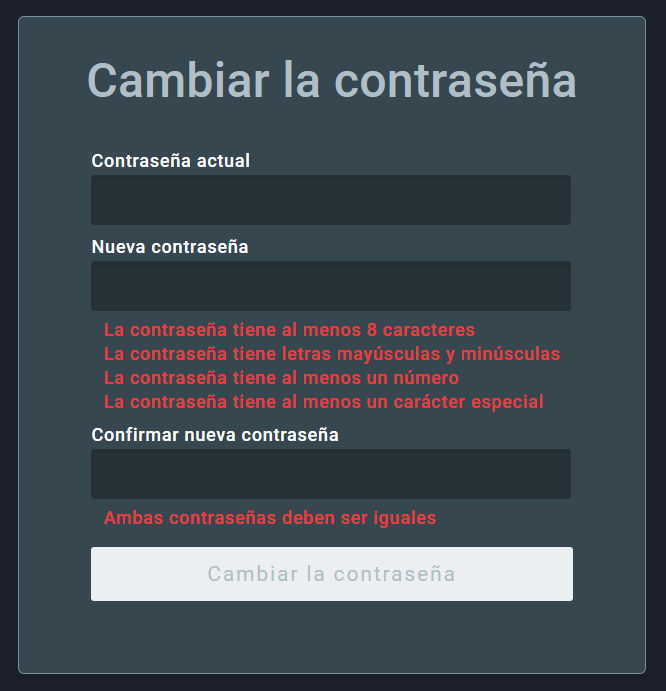
3.3.2. Restablecer su Contraseña¶
Para restablecer su contraseña, en la pantalla de inicio de sesión, haga clic en ¿Olvidó su contraseña?:
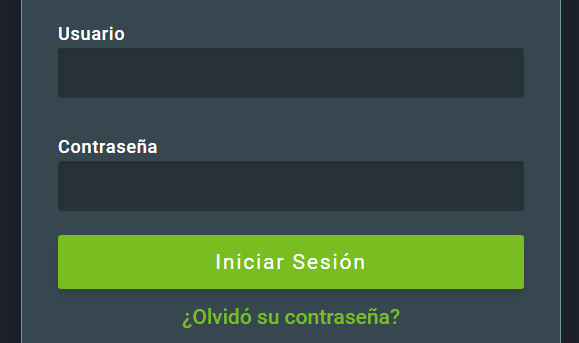
Luego, ingrese el nombre de usuario del perfil y haga clic en Enviar.
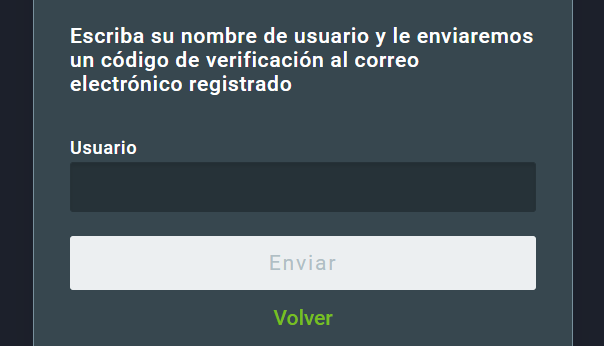
Se enviará un correo electrónico con un código de verificación a la dirección de correo electrónico vinculada a ese perfil. Ingrese el código de verificación y haga clic en Enviar código.
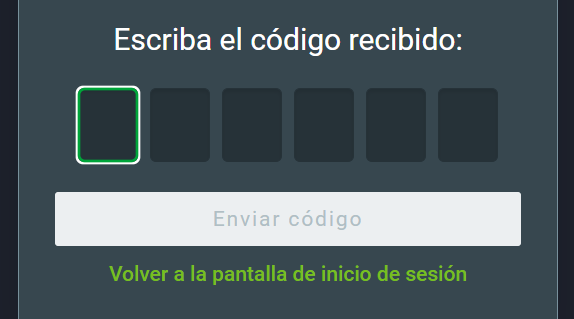
Si el código es correcto, podrá crear una nueva contraseña. Ingrese la nueva contraseña dos veces. Asegúrese de cumplir con los requisitos de contraseña, que se enumeran debajo del campo de nueva contraseña y se volverán verdes cuando se cumplan. Finalmente, para confirmar el restablecimiento, haga clic en Restablecer contraseña.
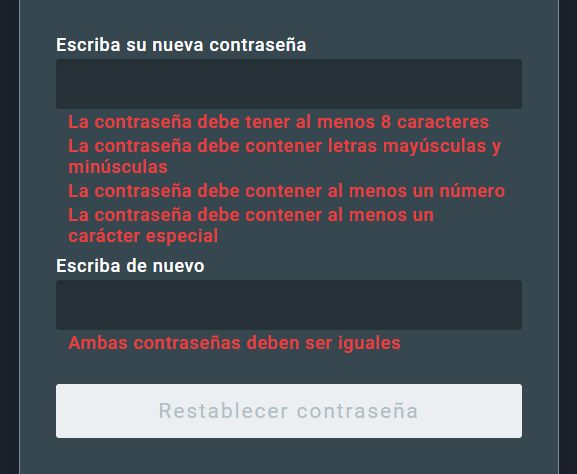
4. Interfaz de usuario¶
Cuando inicie sesión, se mostrará la página principal. Dependiendo de su entorno y permisos de usuario, la página principal puede no verse como se presenta en la imagen a continuación. Este manual asumirá que todos los permisos están disponibles para el usuario.
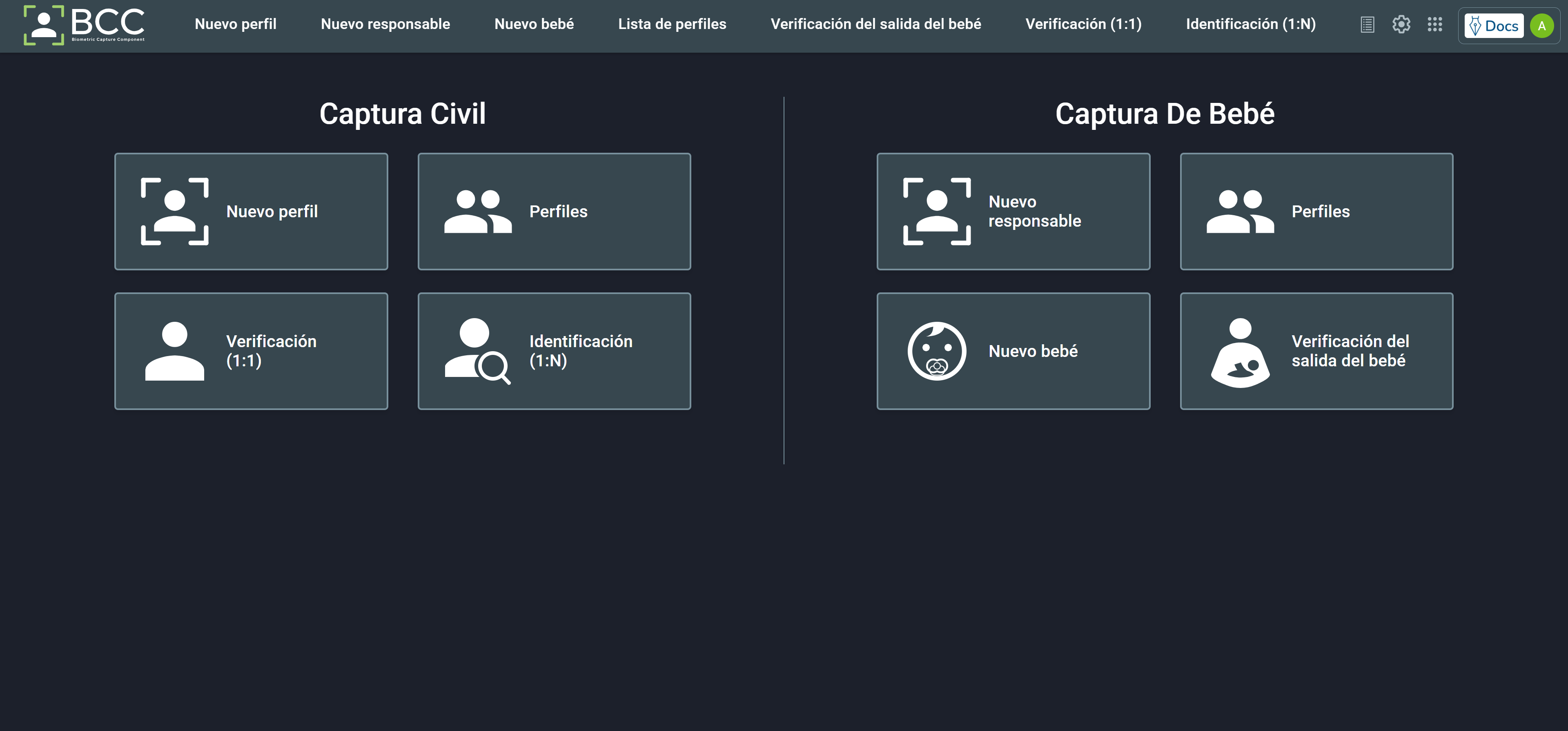
La página principal se divide en las secciones Captura civil y Captura de bebé. También puede acceder a esas funciones a través de la barra superior. Hay algunas opciones en el extremo derecho de la barra superior, que están enumeradas en el capítulo Configuraciones y Atajos.
5. Captura civil¶
Una captura civil es un proceso de inscripción de una persona en la base de datos a través de la obtención de su información biométrica y biográfica. Los datos biométricos que BCC puede capturar son:
- Huellas dactilares
- Huellas palmares
- Iris
- Rostro
- Firma
Y los datos biográficos son los previamente configurados en la página Campos.
Para iniciar una captura civil, haga clic en el cuadro Nuevo perfil.
5.1. Nuevo perfil¶
Al abrir la página de Nuevo perfil, tendrá la opción de continuar desde un perfil incompleto a través del menú lateral o hacer clic en el botón Comenzar inscripción para iniciar una nueva inscripción.
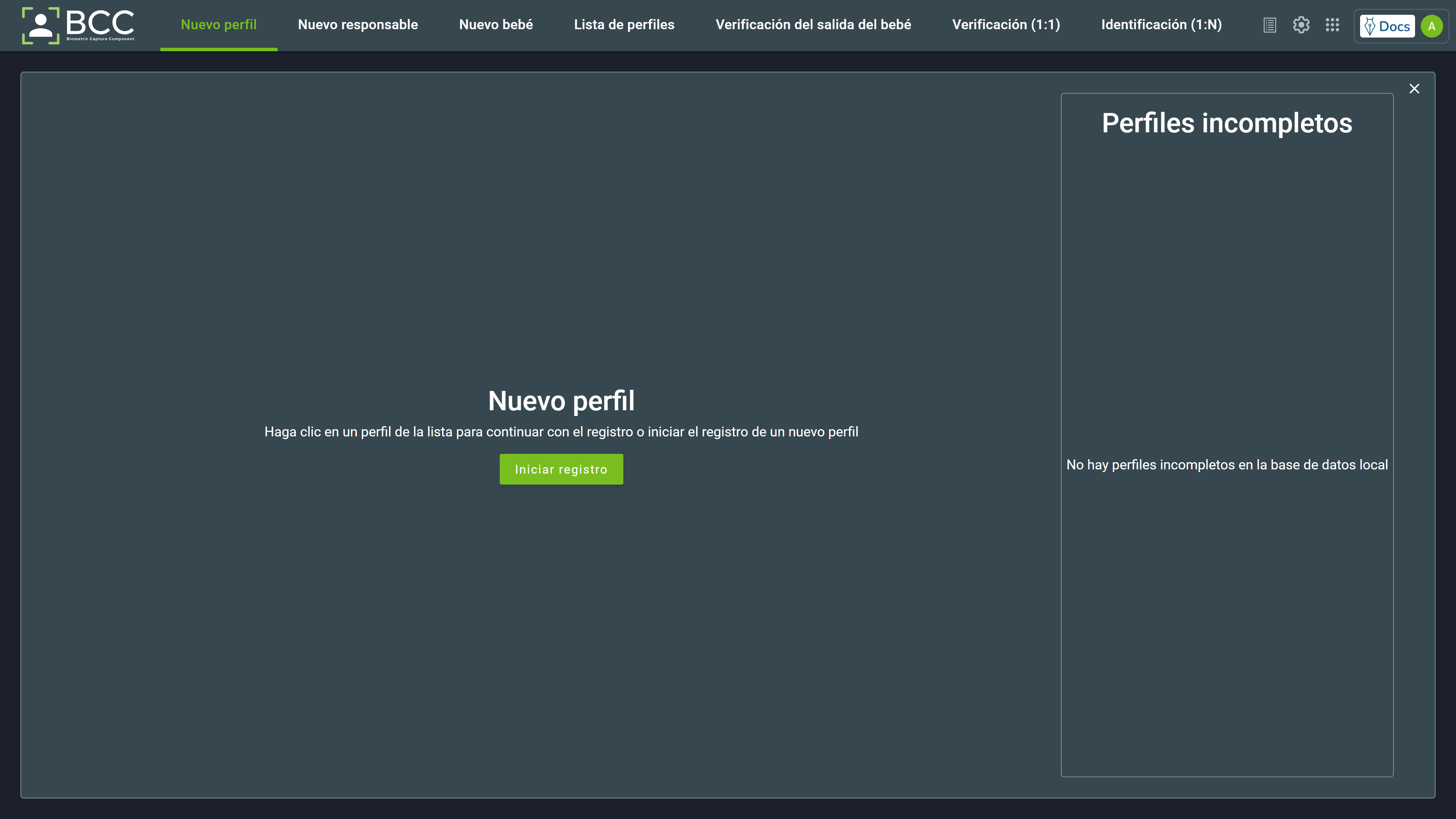
Al hacer clic en Comenzar inscripción, se le llevará a una página para ingresar los datos biográficos de la persona. Puede configurar los datos que se recopilarán en la página Campos.
Important
La información biográfica siempre será la primera información que se debe completar en un nuevo perfil. Sin embargo, el orden y la presencia de las biometrías pueden variar según su entorno.
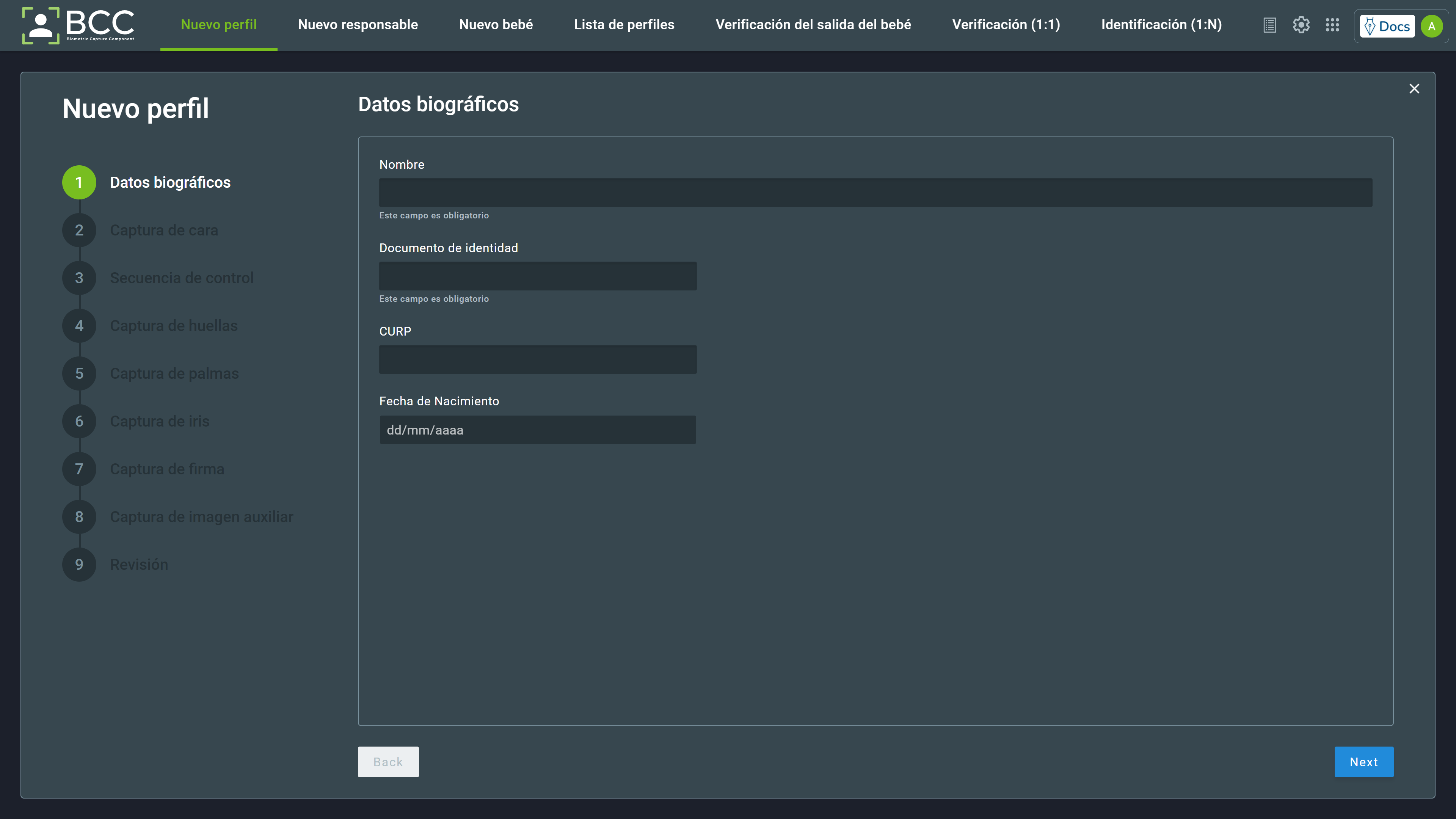
Después de proporcionar la información biográfica necesaria, haga clic en el botón Siguiente. Lo llevará a una de las páginas biométricas configuradas para la recopilación. Las páginas de captura biométrica se describirán a continuación.
5.1.1. Captura de rostro¶
Para capturar un rostro, asegúrese de que una cámara ya esté conectada a la computadora. Si no hay una cámara o el sistema no la reconoce, se producirá un error:
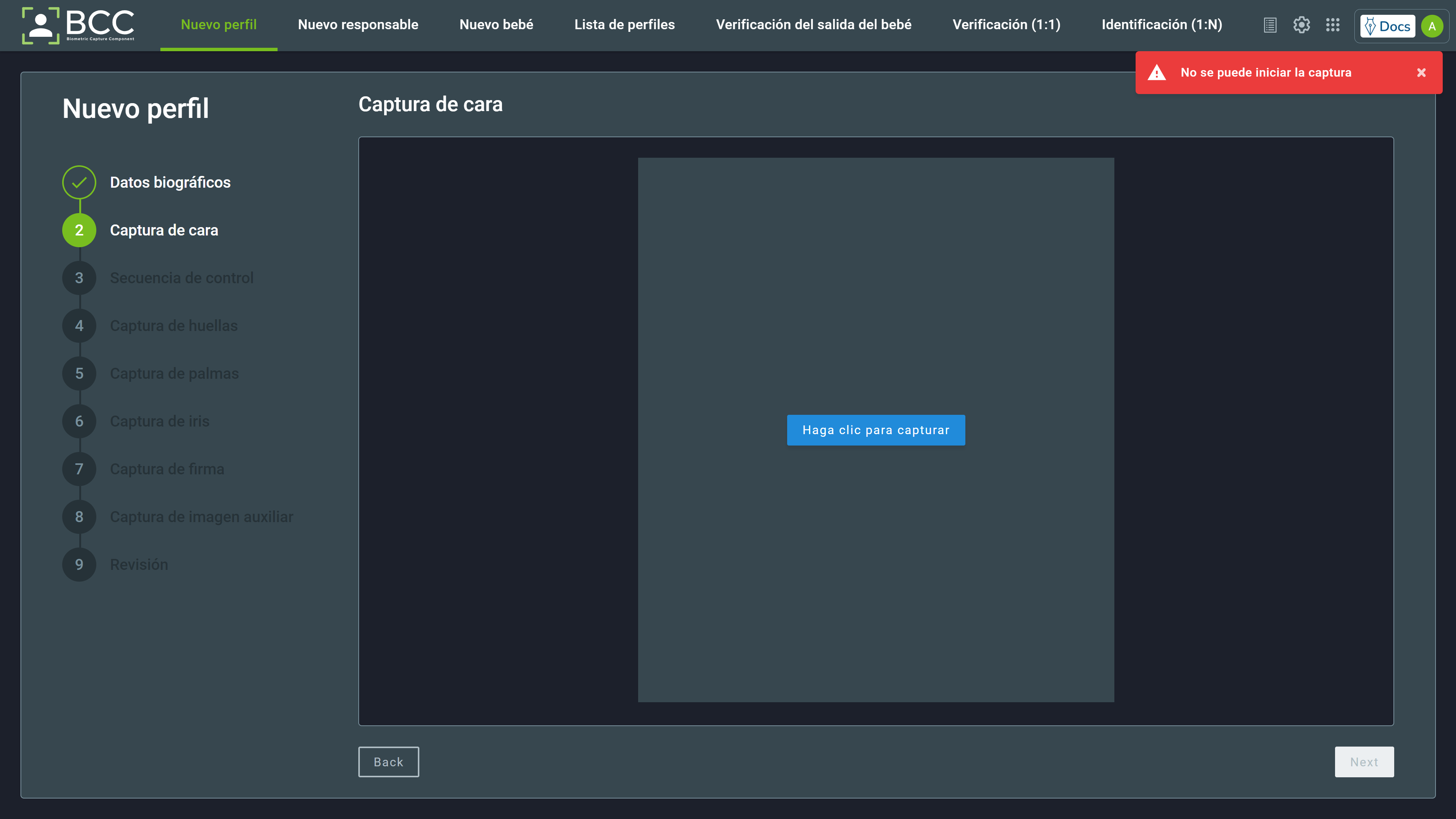
Los servicios de BCC abrirán automáticamente la ventana de captura si la cámara está conectada.
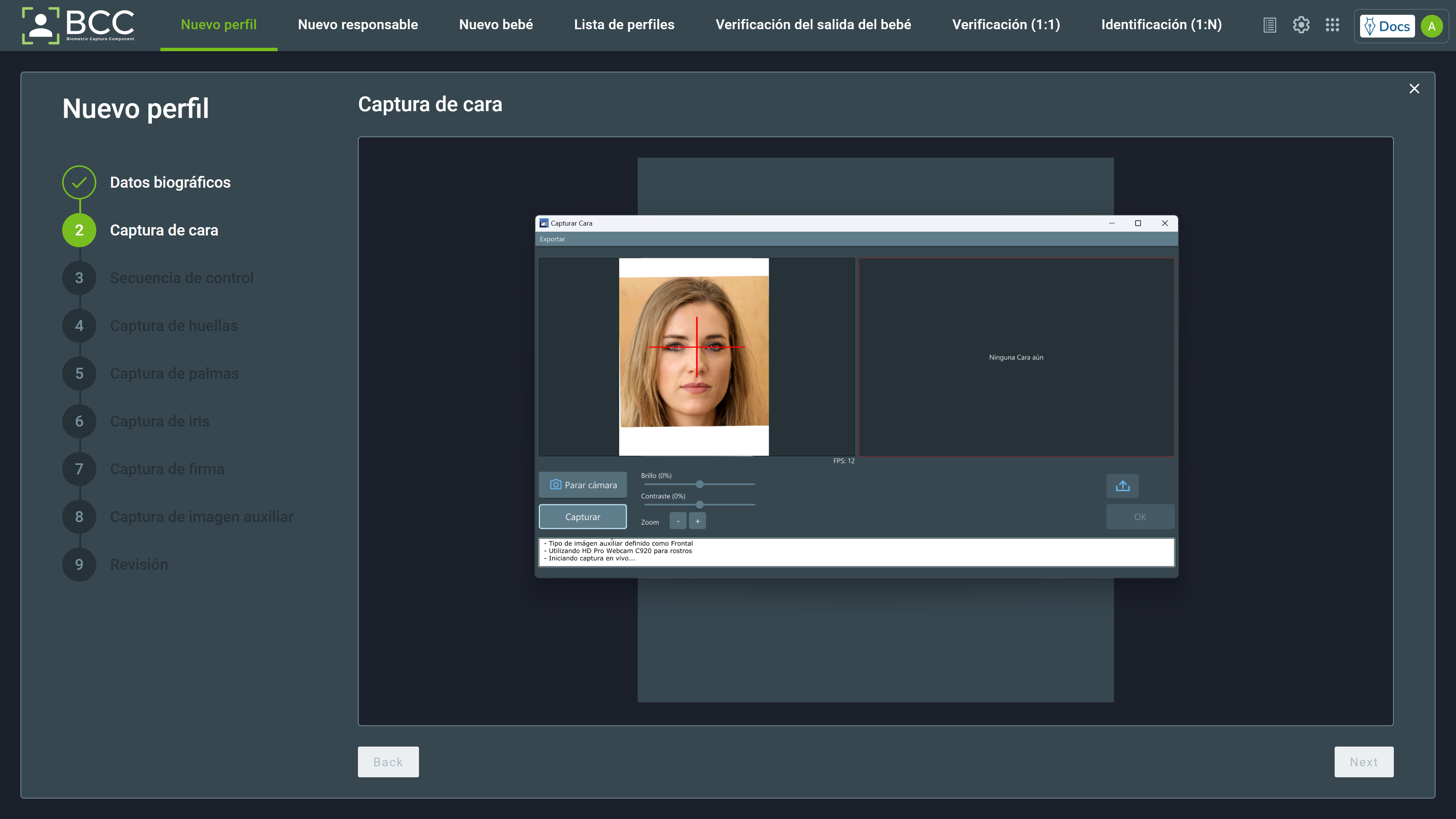
Dependiendo de la configuración de su entorno, la captura puede comenzar automáticamente. Si no es así, haga clic en el botón Iniciar cámara. Luego, espere la captura automática o haga clic en el botón Capturar.
Durante el proceso de captura, puede corregir el brillo, el contraste y el zoom de la imagen a través de los controles deslizantes del lado izquierdo.
Después de la captura, BCC intentará recortar la imagen según los estándares de la OACI, y si no se cumplen, aparecerá un mensaje de error, como se muestra en la imagen. Después de la primera captura, también puede cargar una imagen haciendo clic en el botón de importación encima de Ok.
Note
Es posible que algunas opciones no aparezcan si no tiene permiso del usuario para acceder a ellas.
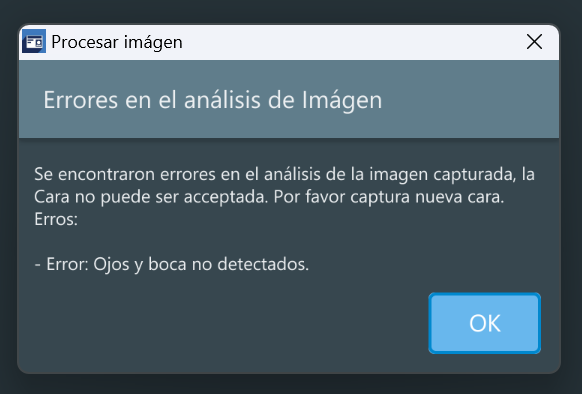
BCC también intentará corregir el brillo y el contraste después de la captura. También puede modificar esto a través de los controles deslizantes.
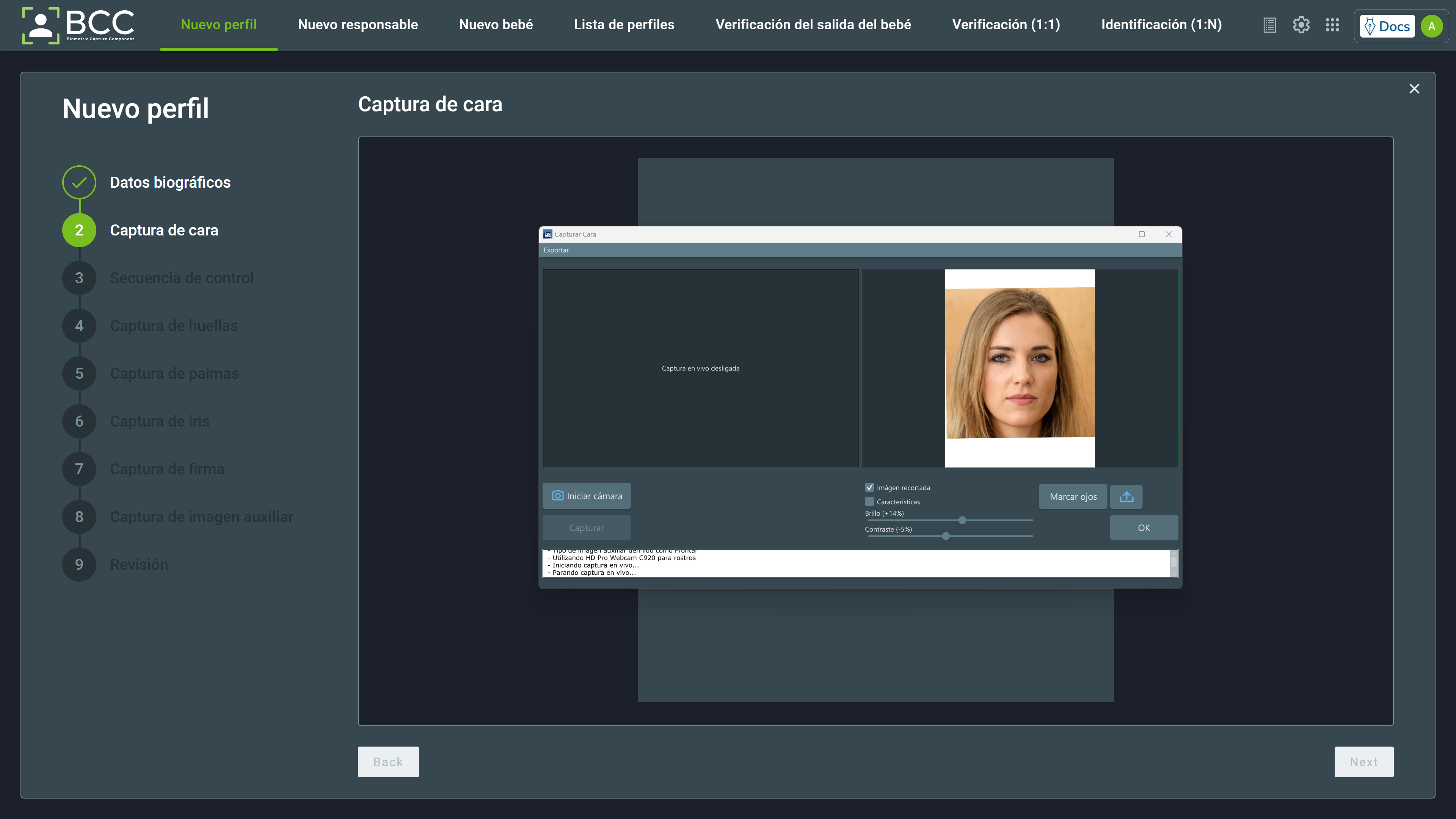
También puede verificar si BCC tiene las posiciones correctas para los ojos y la boca verificando la casilla de Características. Colocará un marcador + en los ojos y la boca. Puede corregir la posición del marcador haciendo clic en el botón Ajustar.
Después de hacer clic en el botón Ajustar, seleccione el ojo deseado y corrija las posiciones. Después de corregir ambos ojos, haga clic en el botón Reprocesar, luego haga clic en Aceptar.
Luego, haga clic en el botón Siguiente para proceder a la siguiente captura.
5.1.2. Captura de Control de Secuencia¶
BCC ofrece dos métodos de captura para el control de secuencia: 4-4-2 y 2-2-1. Cuando llegue a la página, la captura debería comenzar automáticamente. Si no es así, haga clic en el botón Haga clic para capturar.
En la pantalla de captura, puede ver información sobre la captura:
- Ventana de captura en vivo
- Propiedades de calidad de la captura (calidad NFIQ, de plantilla y de contraste)
- Qué dedos deben ser capturados, resaltados en rojo y escritos en la parte superior
- Dedos ya capturados, resaltados en verde
- Dedos con una excepción, resaltados en amarillo
- Información del sensor
- Casilla de verificación para mostrar características
- Tipo de captura
- Información de registro
- Excepción de dedo
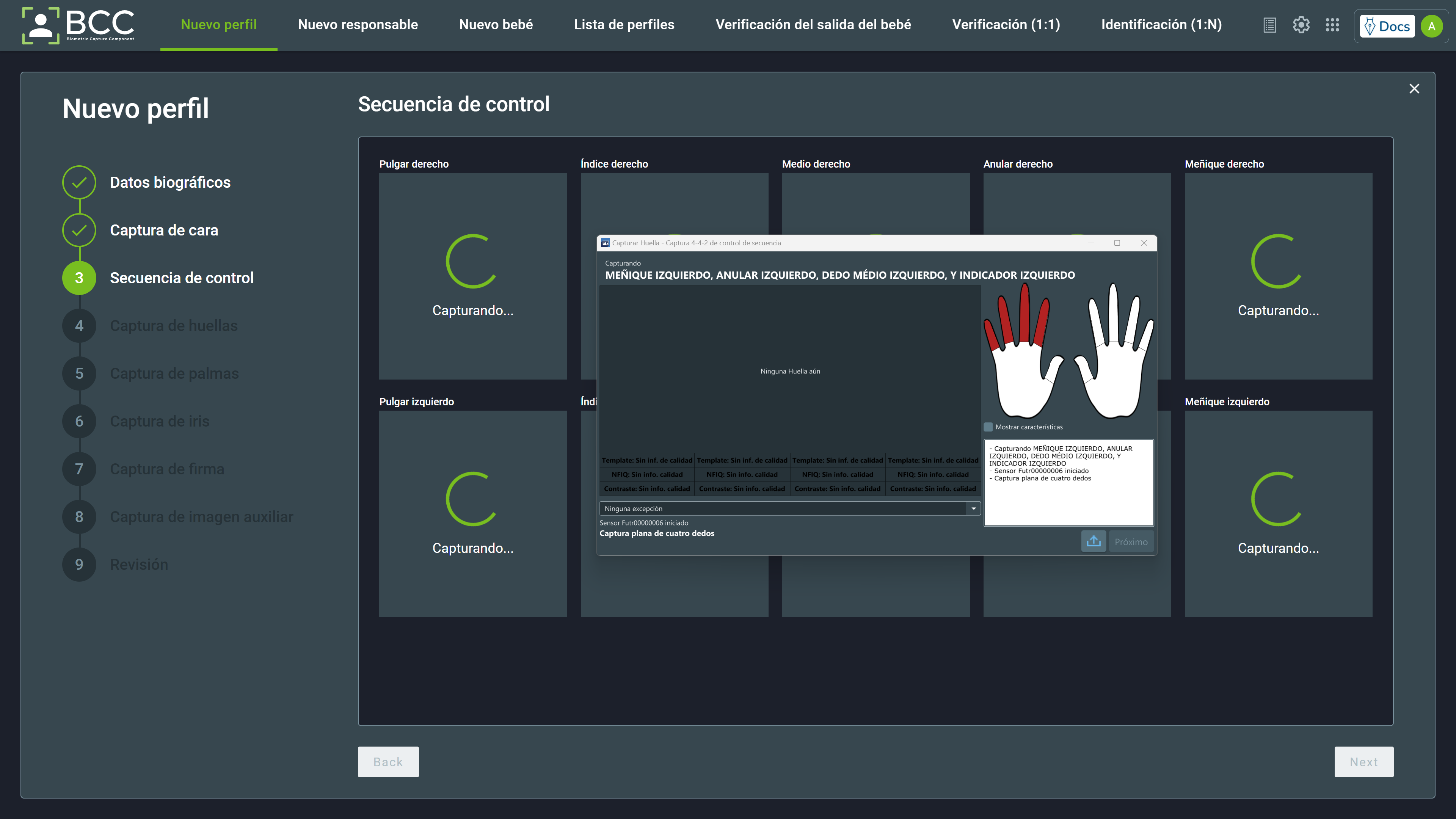
Si hay una excepción que impide la captura, puede marcarla a través del menú desplegable en el lado izquierdo de la ventana de captura. Las excepciones se enumeran en Excepciones de huellas dactilares y palma de la mano. Después de seleccionar una de las opciones de excepción, el botón Finalizar cambiará a un botón Aceptar. Presione ese botón para continuar la colección.
Warning
Marcar una excepción en la captura de control de secuencia marcará TODOS los dedos que estén resaltados con la excepción.
Además, puede marcar la casilla “Mostrar características” y mostrar las minucias extraídas de las huellas dactilares en la pantalla de captura. Si tiene permiso, también puede importar las huellas dactilares haciendo clic en el botón de importación.
Note
Si elige importar el control de secuencia, debe importar una imagen que contenga todos los dedos resaltados.
Deberá volver a capturar el control de secuencia si algún dedo no cumple con los criterios de calidad configurados (plantilla, NFIQ y calidad de contraste). Después de que se complete la captura, puede ver la calidad de la captura en la parte inferior de cada huella dactilar. También puede marcar la casilla “Mostrar características”. Mostrará las minucias extraídas de las huellas dactilares en la pantalla de captura.
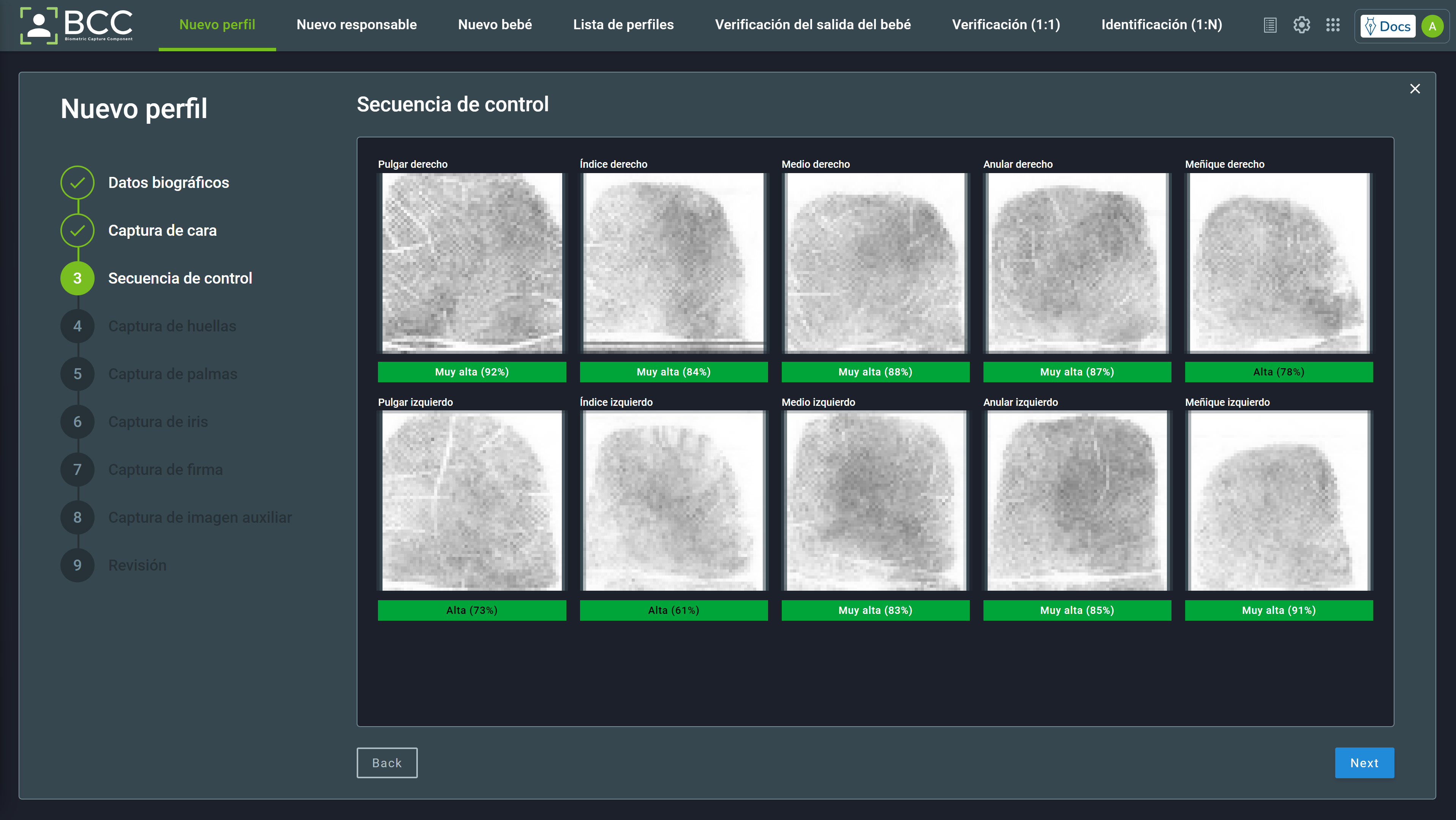
Pase el mouse sobre la huella dactilar deseada para eliminarla o volver a capturarla.
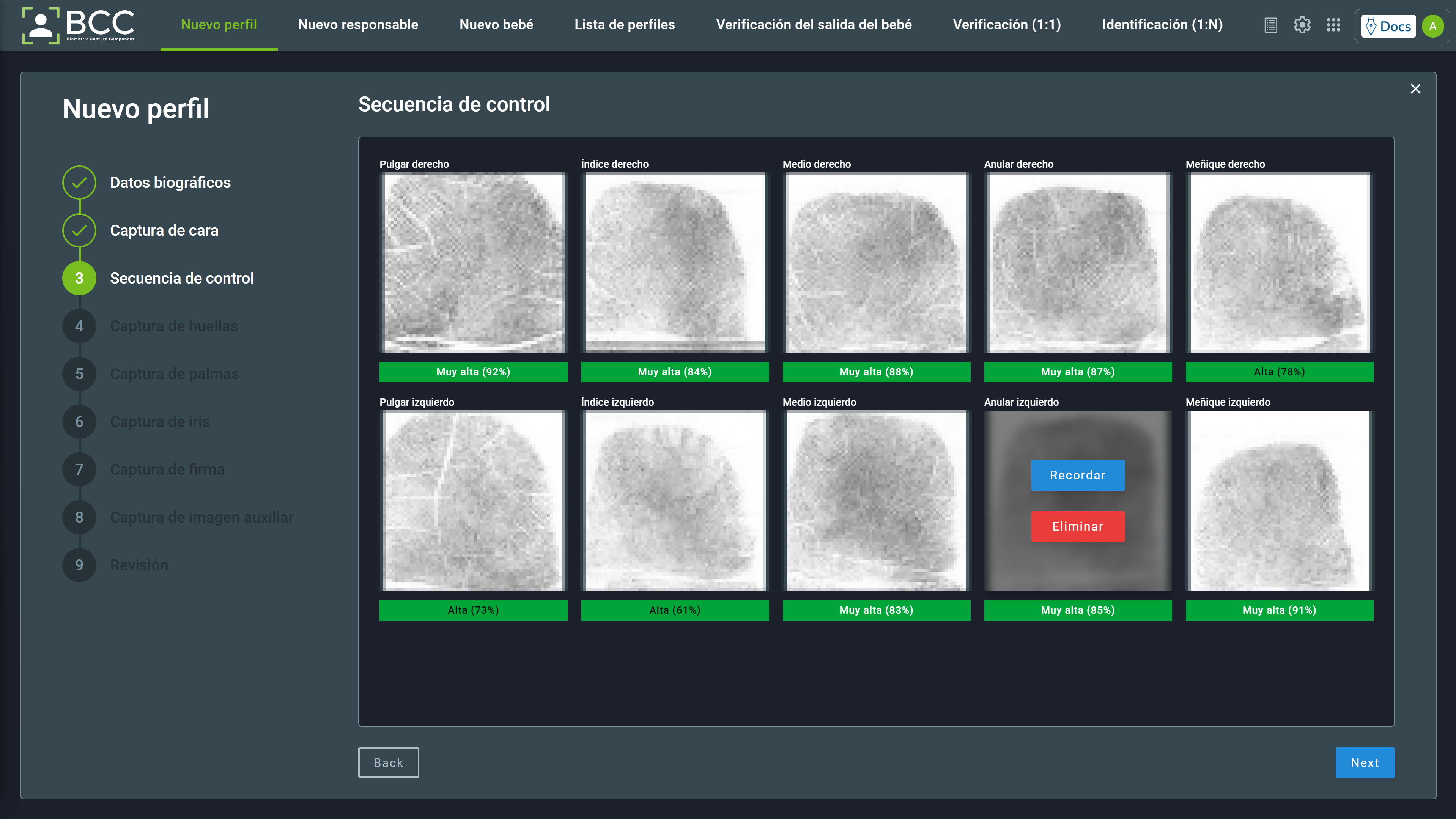
Important
Solo puede eliminar o volver a capturar las huellas dactilares del control de secuencia si no se han capturado ninguno de los dedos de la captura principal. Si es necesario volver a capturar, elimine todas las huellas dactilares de la captura principal.
Warning
Si necesita volver a capturar alguna captura de control de secuencia, deberá volver a capturar TODAS las capturas de control de secuencia. Por ejemplo, después de una captura exitosa, si hace clic para volver a capturar los pulgares, deberá volver a capturar todas las capturas de 4-4-2 o 2-2-1.
Para avanzar a la siguiente fase de captura, haga clic en el botón Siguiente.
5.1.3. Captura de Huellas Dactilares¶
BCC ofrece la posibilidad de realizar capturas enrolladas y planas. Cuando llegue a la pantalla de captura de huellas dactilares, se abrirá la ventana de captura de huellas dactilares. Esta ventana mostrará información:
- Captura en vivo
- Propiedades de calidad de captura (calidad del NFIQ, calidad de la plantilla y calidad del contraste)
- Qué dedo debe ser capturado, resaltado en rojo y escrito en la parte superior
- Información del sensor
- Casilla de verificación para mostrar características
- Tipo de captura (plana o enrollada)
- Información de registro
- Excepción de dedo
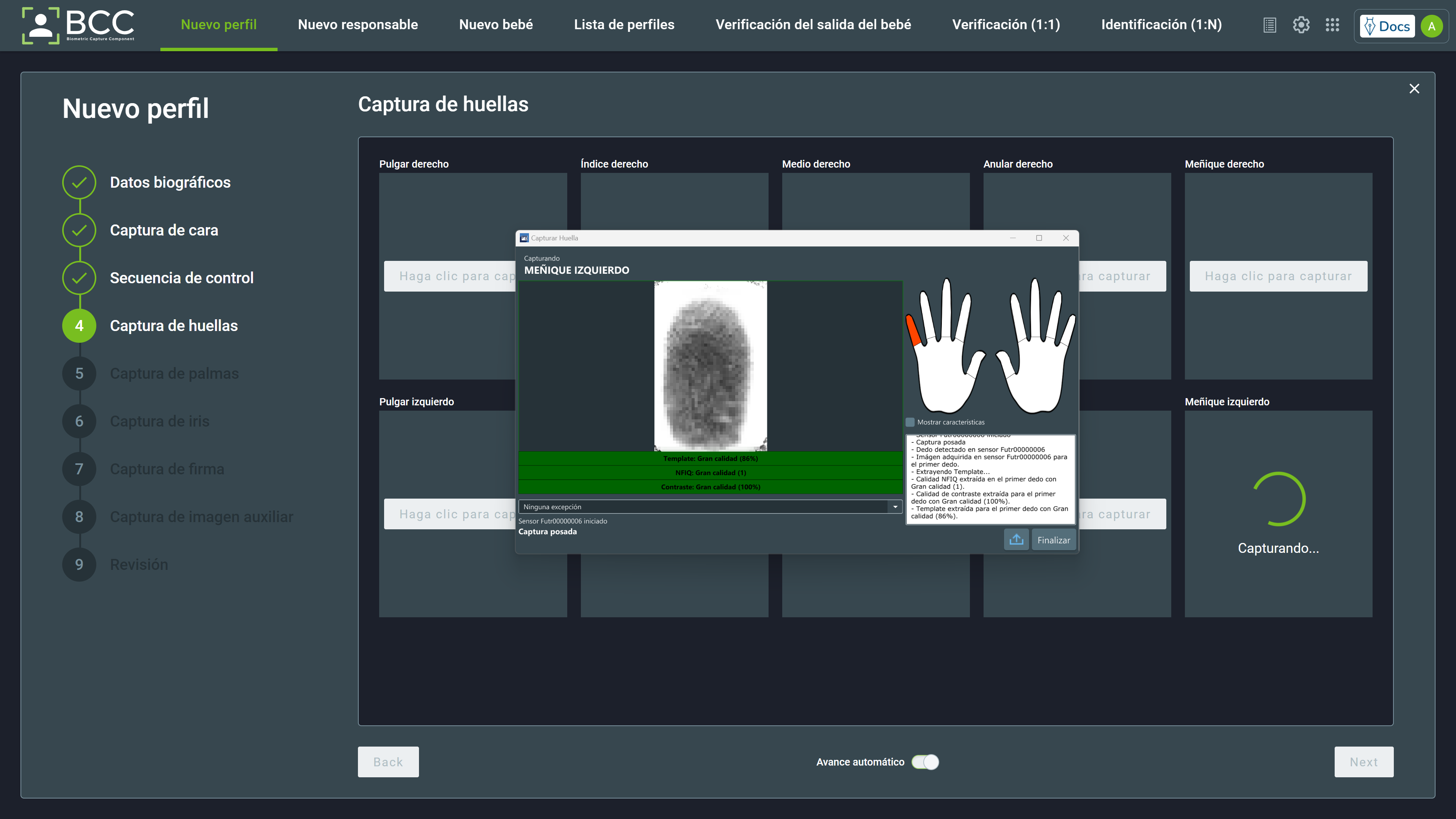
Después de realizar una captura, BCC calculará la calidad de la extracción. Si alguna captura no cumple con los criterios de calidad configurados (plantilla, NFIQ y calidad de contraste) o no coincide con el control de secuencia (cuando se captura), deberá volver a recopilar la huella digital. También puede importar una imagen de huella digital a través del botón de importación cerca del botón Siguiente si tiene los permisos adecuados.
Si hay una excepción que impide la captura, puede marcarla a través del menú desplegable en el lado izquierdo de la ventana de captura. Las excepciones se enumeran en la sección “Excepciones de huellas dactilares y palmas”. Después de seleccionar una de las opciones de excepción, el botón “Finalizar” cambiará a un botón “Aceptar”. Presione ese botón para continuar la recopilación.
Durante la recopilación, puede marcar la casilla “Mostrar características”. Mostrará las minucias extraídas de la huella digital en la pantalla de captura.
Para eliminar o recopilar una huella digital, coloque el cursor sobre la huella digital deseada. Aparecerá una opción para eliminar o recopilar la huella digital.
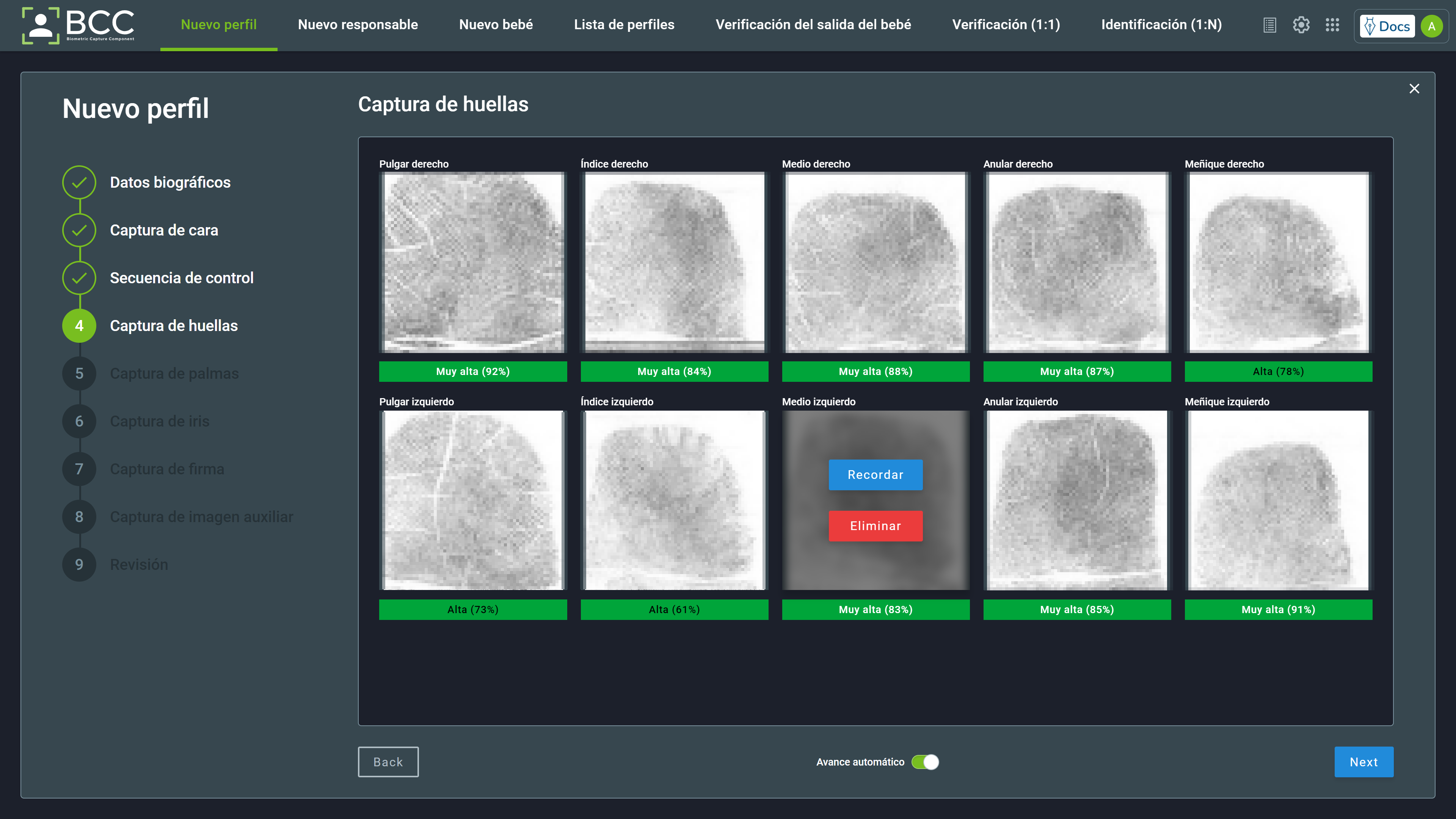
Cuando se hayan recopilado o clasificado todas las huellas digitales con excepciones, haga clic en el botón “Siguiente” para continuar con la revisión o otras recopilaciones.
5.1.4. Captura de palma¶
Puede capturar palmas con BCC. Cuando llegue a la página de captura de palma, la ventana de captura se abrirá automáticamente. Esta ventana mostrará alguna información:
- Captura en vivo
- Propiedades de calidad de captura
- Qué área de la palma debe ser capturada, resaltada en rojo y escrita en la parte superior
- Información del sensor
- Tipo de captura
- Información de registro
- Excepción de palma
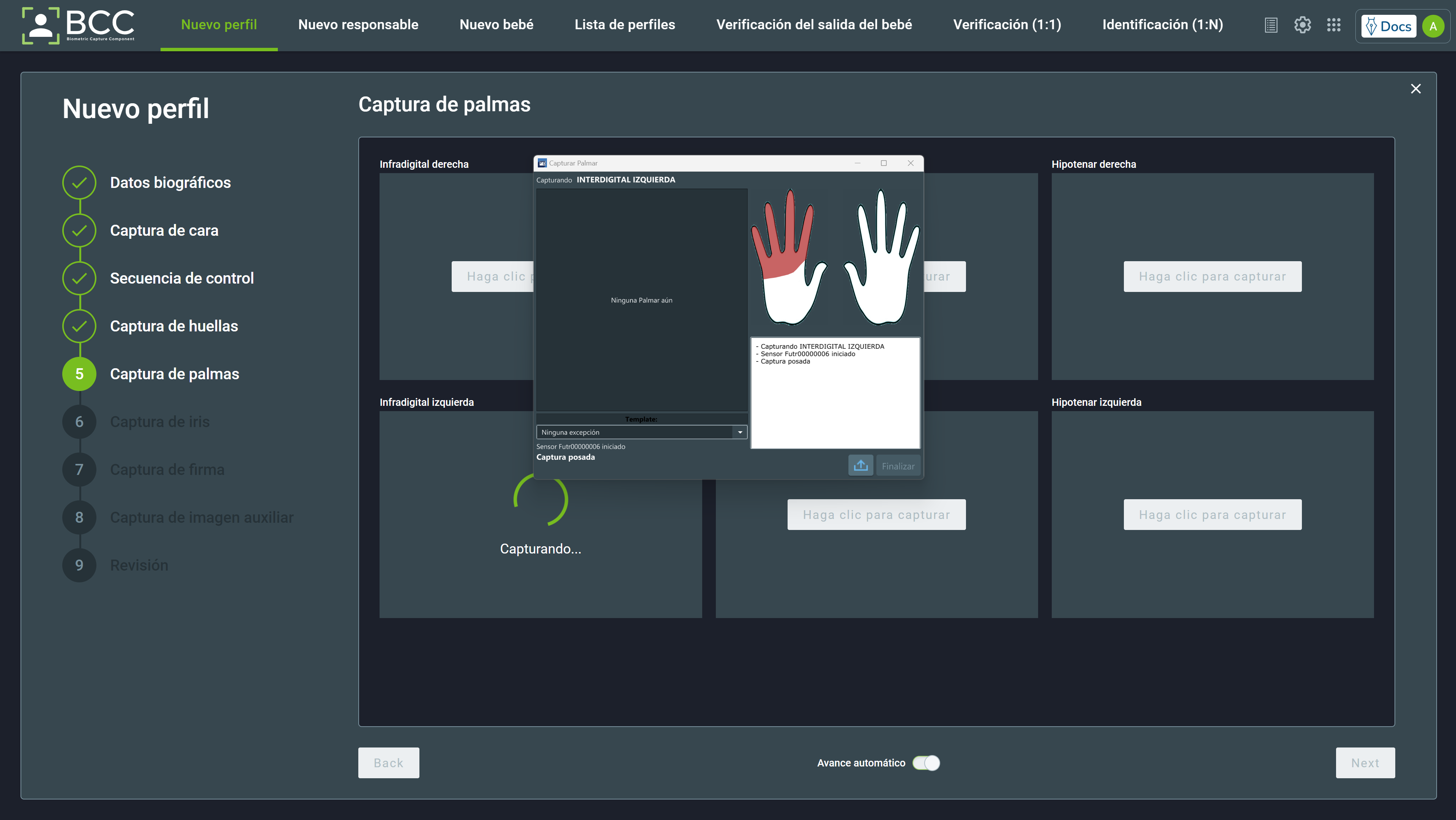
Note
La instalación de su entorno puede cambiar las palmas que necesita capturar.
Realizar una captura mostrará la calidad de la plantilla. Si lo desea, puede cargar una palma a través del botón de importación cerca del botón Siguiente si tiene los permisos adecuados.
Si una excepción impide la captura, puede marcarla a través del menú desplegable en el lado izquierdo de la ventana de captura. Las excepciones se enumeran en la sección “Excepciones de huellas dactilares y palmas”.
Coloque el cursor sobre la palma deseada para eliminar o recopilar una palma.
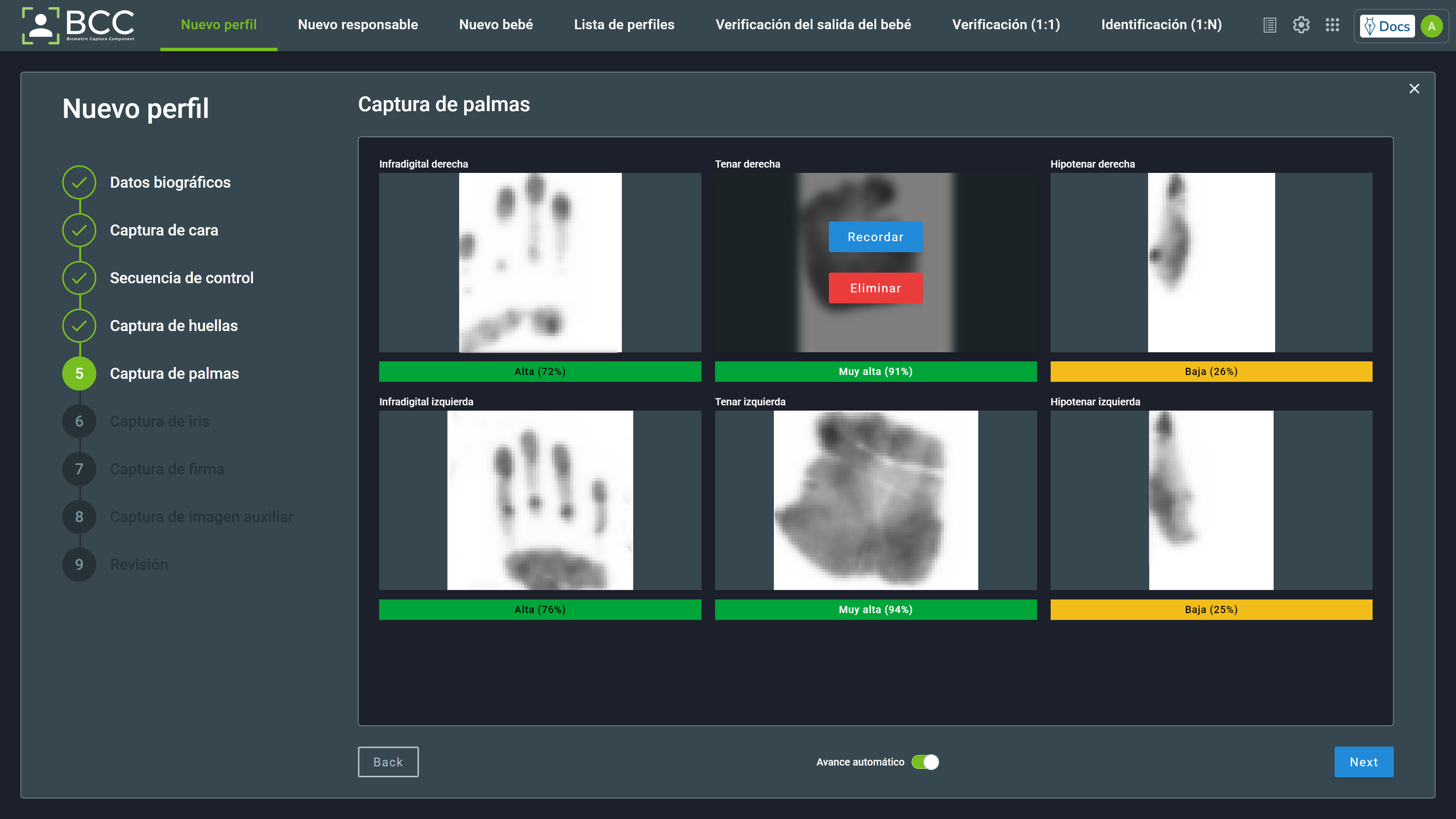
Cuando se hayan terminado las capturas, haga clic en el botón “Siguiente” para continuar.
5.1.5. Captura de iris¶
La ventana de captura se abrirá automáticamente cuando llegue a la página de captura de iris. Si no se abre, haga clic en el botón “Haga clic para capturar”. Esta ventana mostrará alguna información:
- Captura en vivo
- Qué iris se está capturando
- La imagen de los iris capturados
- Información de registro
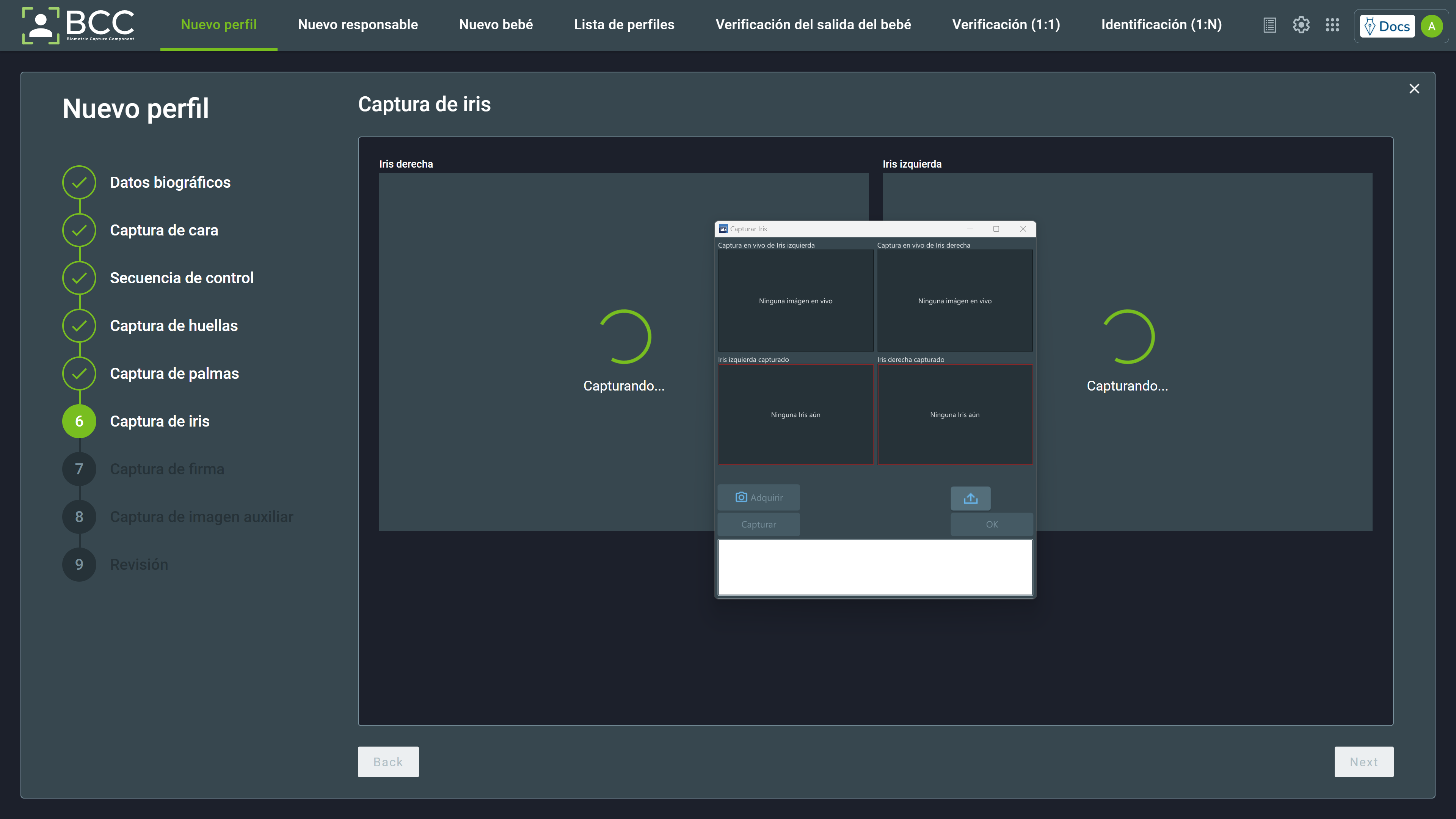
En el registro de la ventana, haga clic en el botón “Adquirir” para iniciar la captura. También puede cancelar la captura haciendo clic en el botón “Cancelar”.
Importe una imagen de iris haciendo clic en el botón de importación encima del botón “Aceptar” si tiene los permisos adecuados. Después de una captura exitosa, se muestra la calidad en el registro, como se destaca en la imagen a continuación.
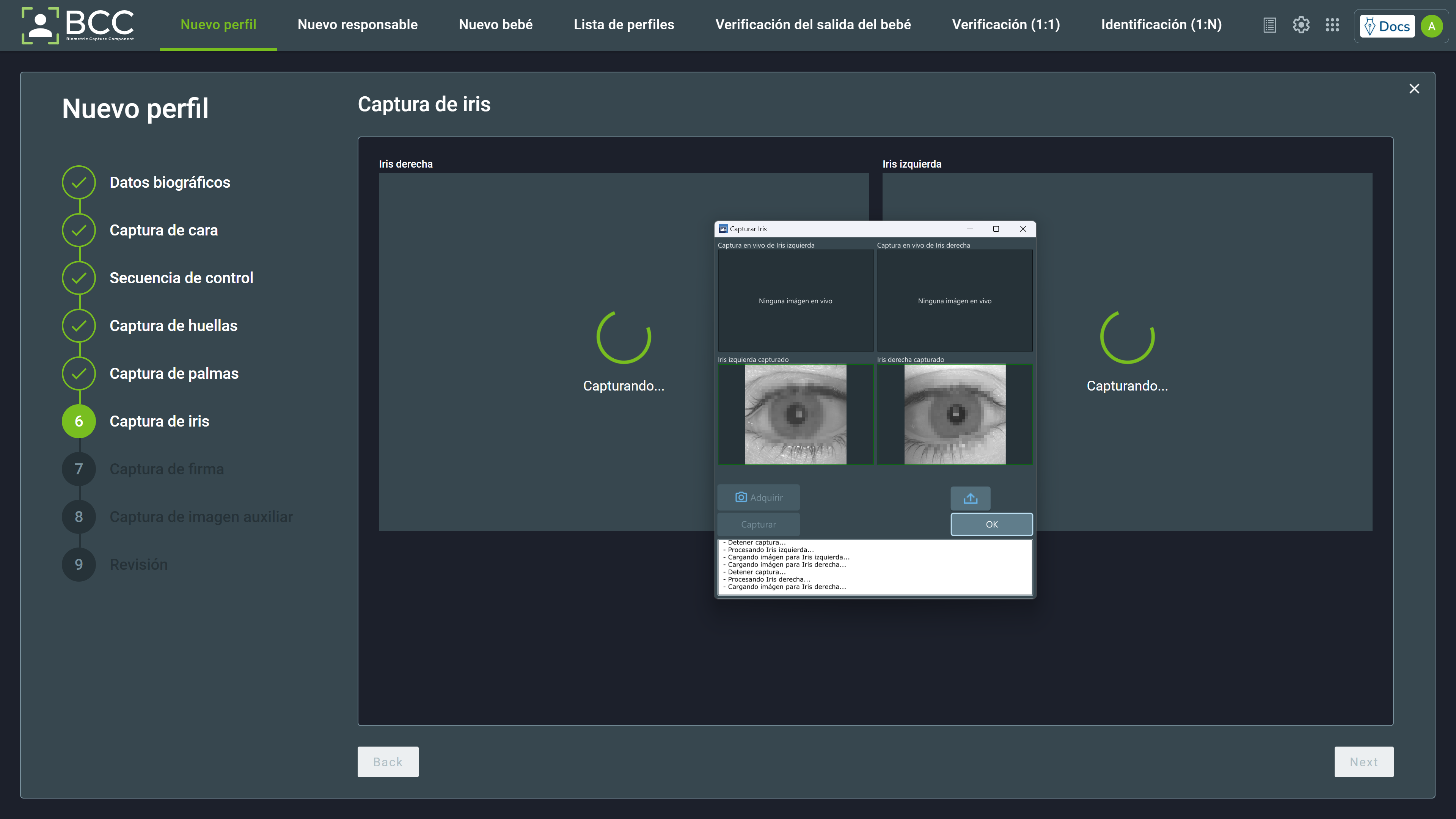
Después de terminar ambas capturas, haga clic en el botón “Aceptar”. Si desea eliminar o recopilar algún iris, coloque el cursor sobre la imagen deseada. Los botones de recopilación y eliminación aparecerán.
Important
La eliminación o solicitud de recopilación de CUALQUIER iris llevará a la eliminación o captura de AMBOS iris.
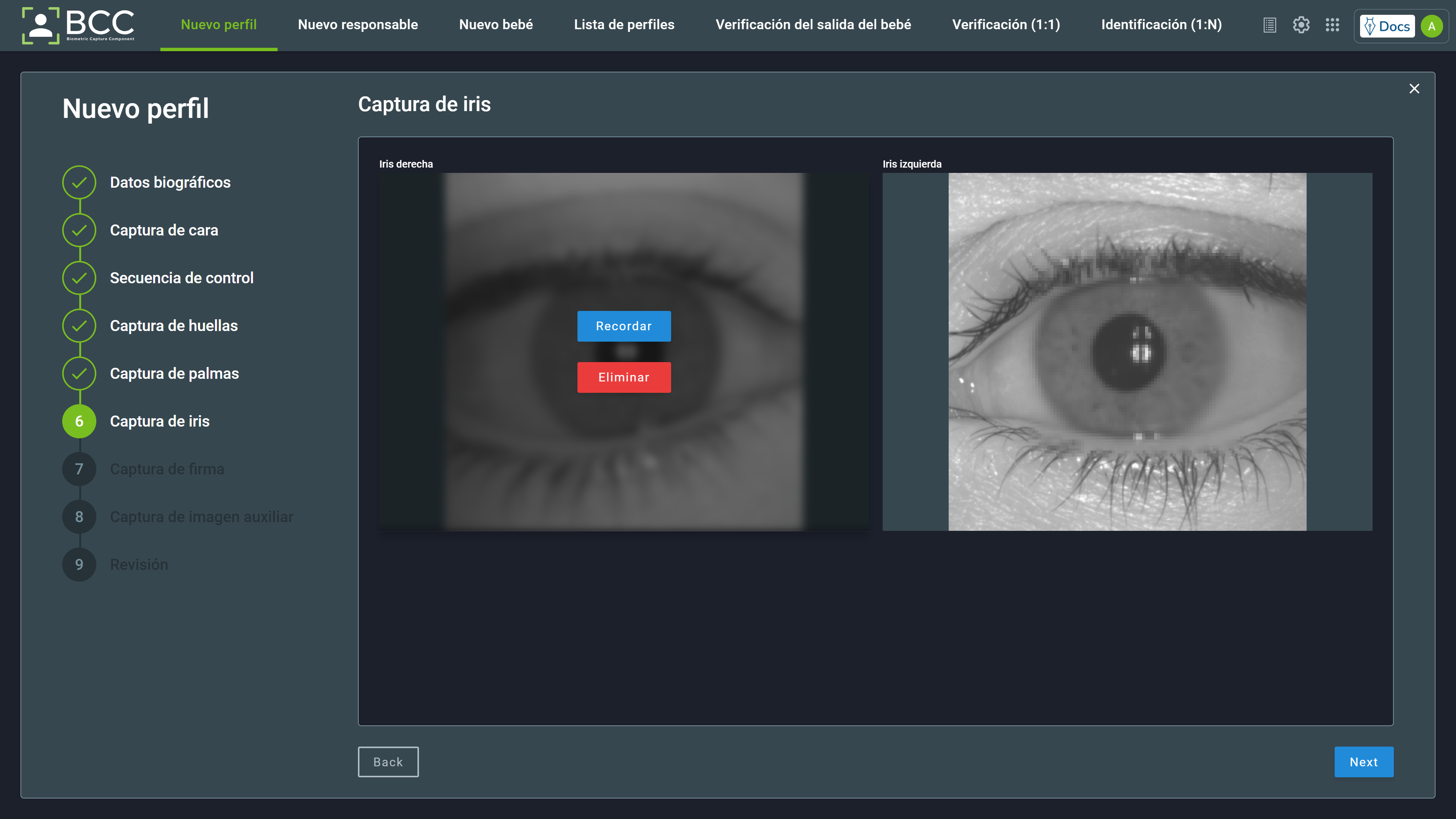
Para proceder al siguiente paso después de la captura, haga clic en el botón Siguiente.
5.1.6. Captura de firma¶
La ventana de captura se abrirá automáticamente cuando llegue a la página de captura de firma. Si no se abre, haga clic en el botón Haga clic para capturar.
En la ventana de captura de firma, puede ver la vista previa de la firma, una casilla de verificación para no firmar, el botón Borrar, el botón Importar y el botón Aceptar.
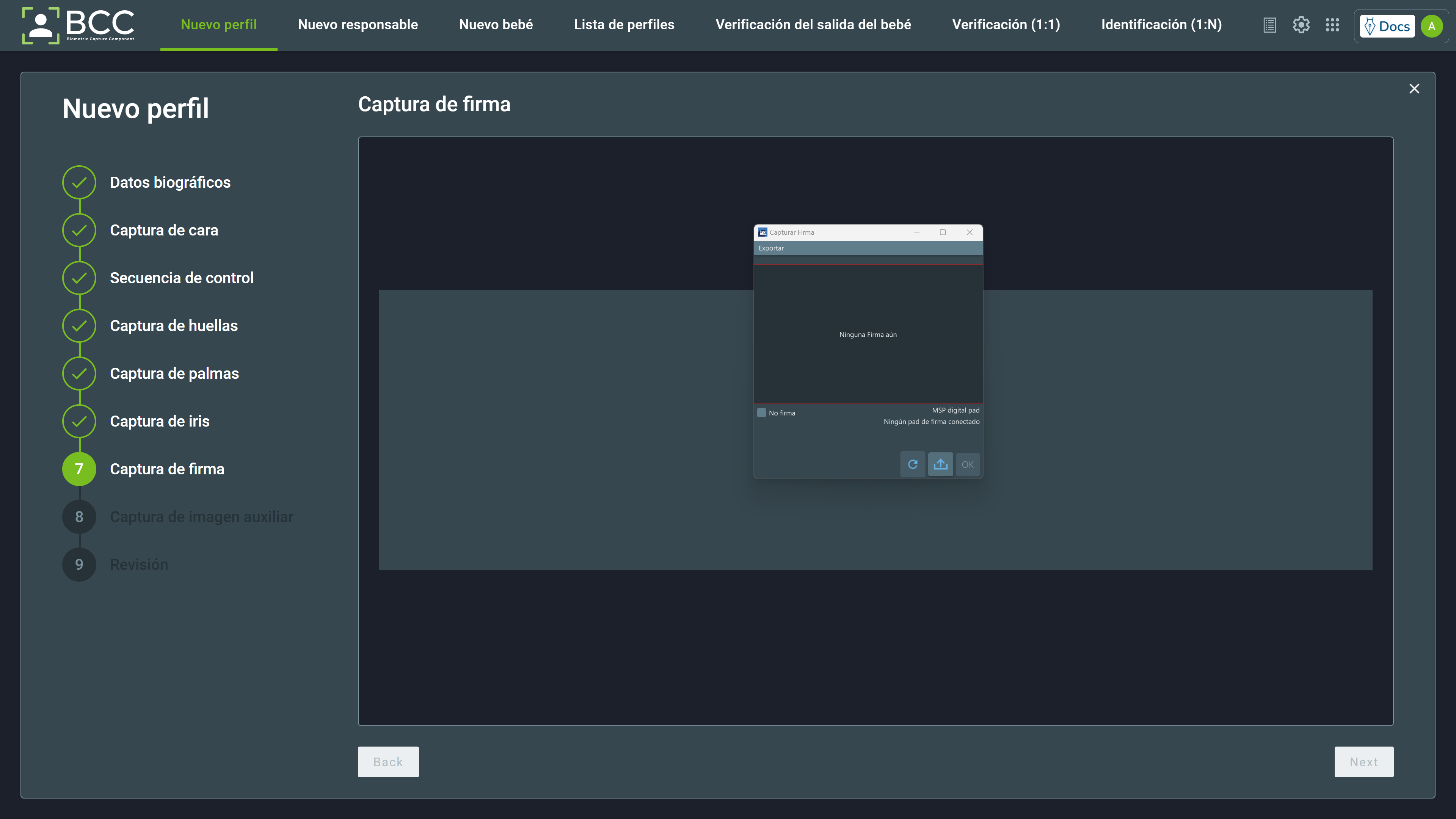
Después de capturar la firma, el botón Aceptar será seleccionable. Si no se puede obtener la firma, marque el campo “No firmable” y haga clic en el botón Aceptar.
Para volver a hacer la firma, haga clic en el botón Borrar resaltado en la imagen a continuación.
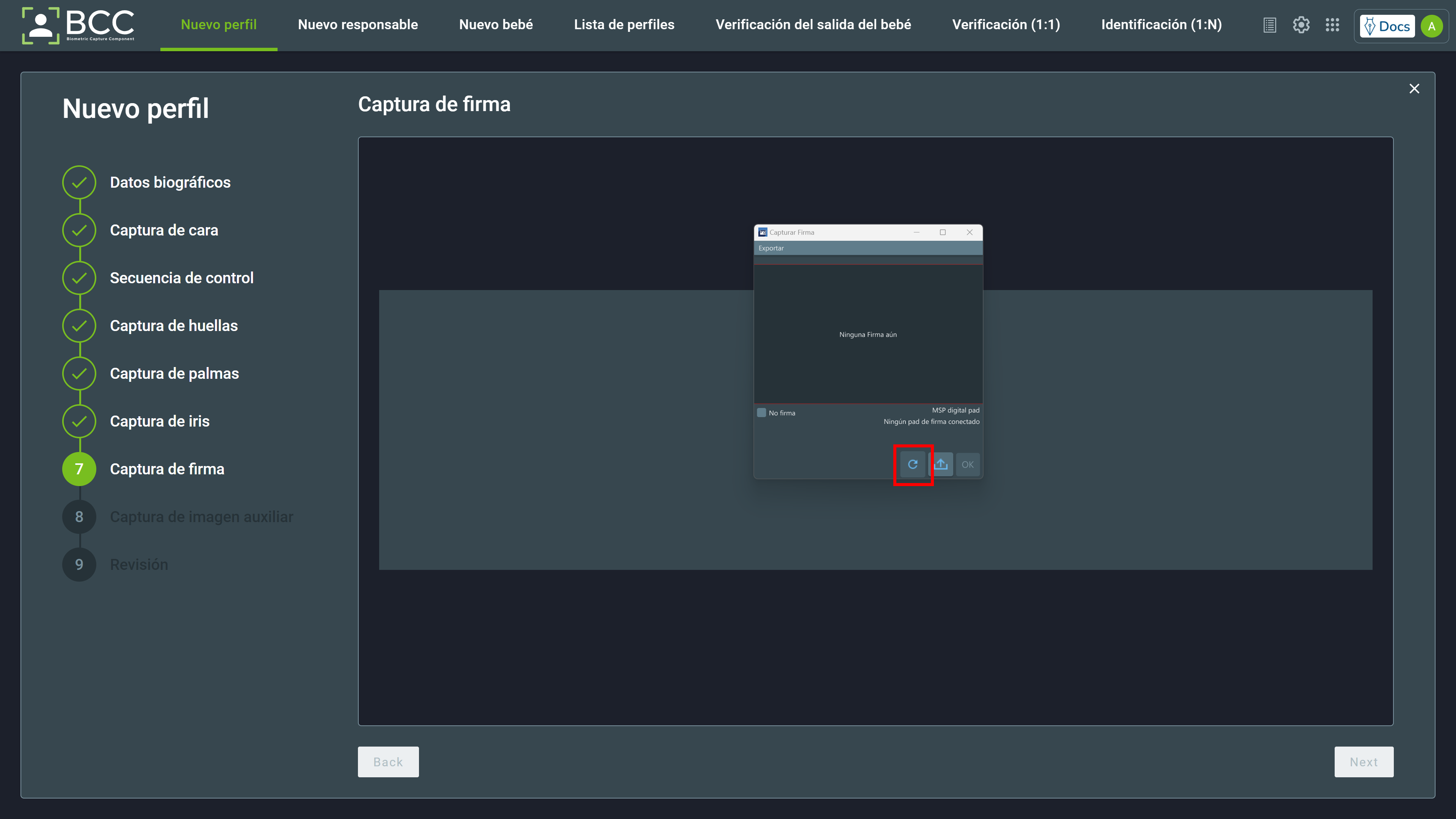
Si desea eliminar o volver a recoger la firma, coloque el mouse sobre la imagen. Aparecerán los botones de volver a recoger y eliminar la firma.
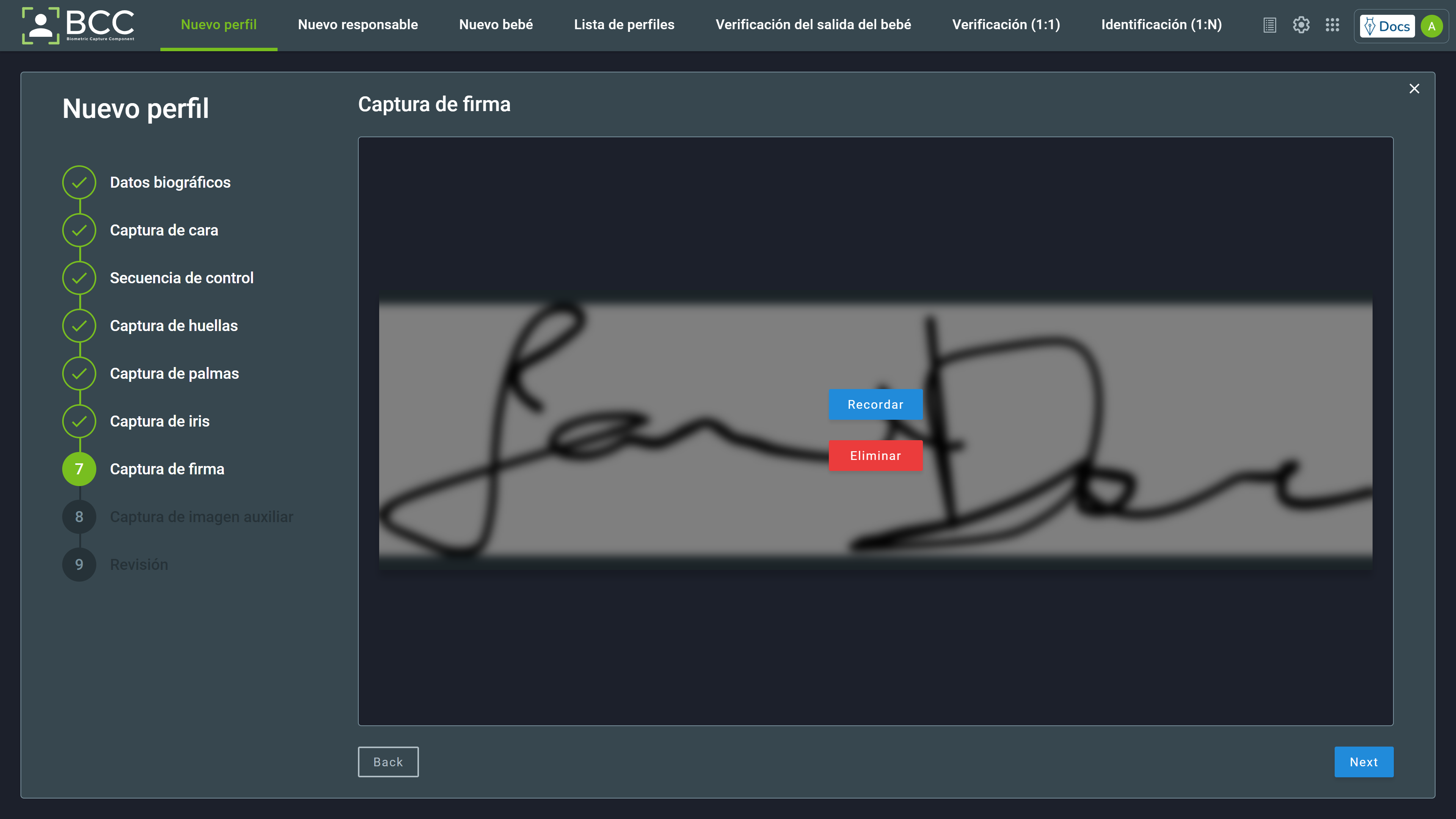
Después de terminar, haga clic en Siguiente para continuar.
5.1.7. Captura de Imágenes Auxiliares¶
La Captura de Imágenes Auxiliares es un paso donde se puede capturar imágenes de cicatrices, marcas y tatuajes. Estas imágenes quedan registradas en el perfil del individuo, pero no se utilizan para la identificación automática.
Si la ventana de captura no aparece automáticamente, haga clic en Haga clic para capturar.
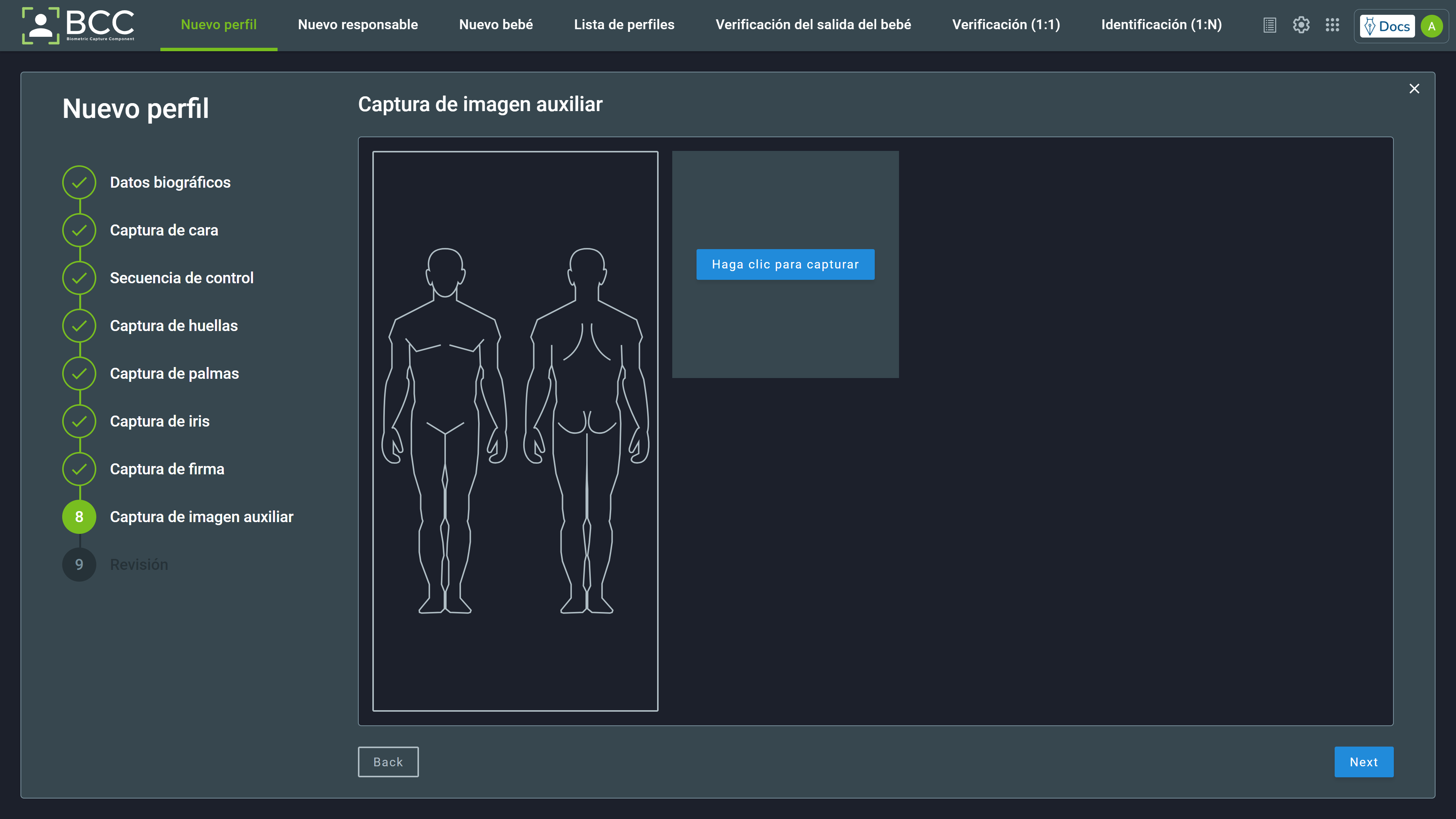
La ventana de captura se abrirá.
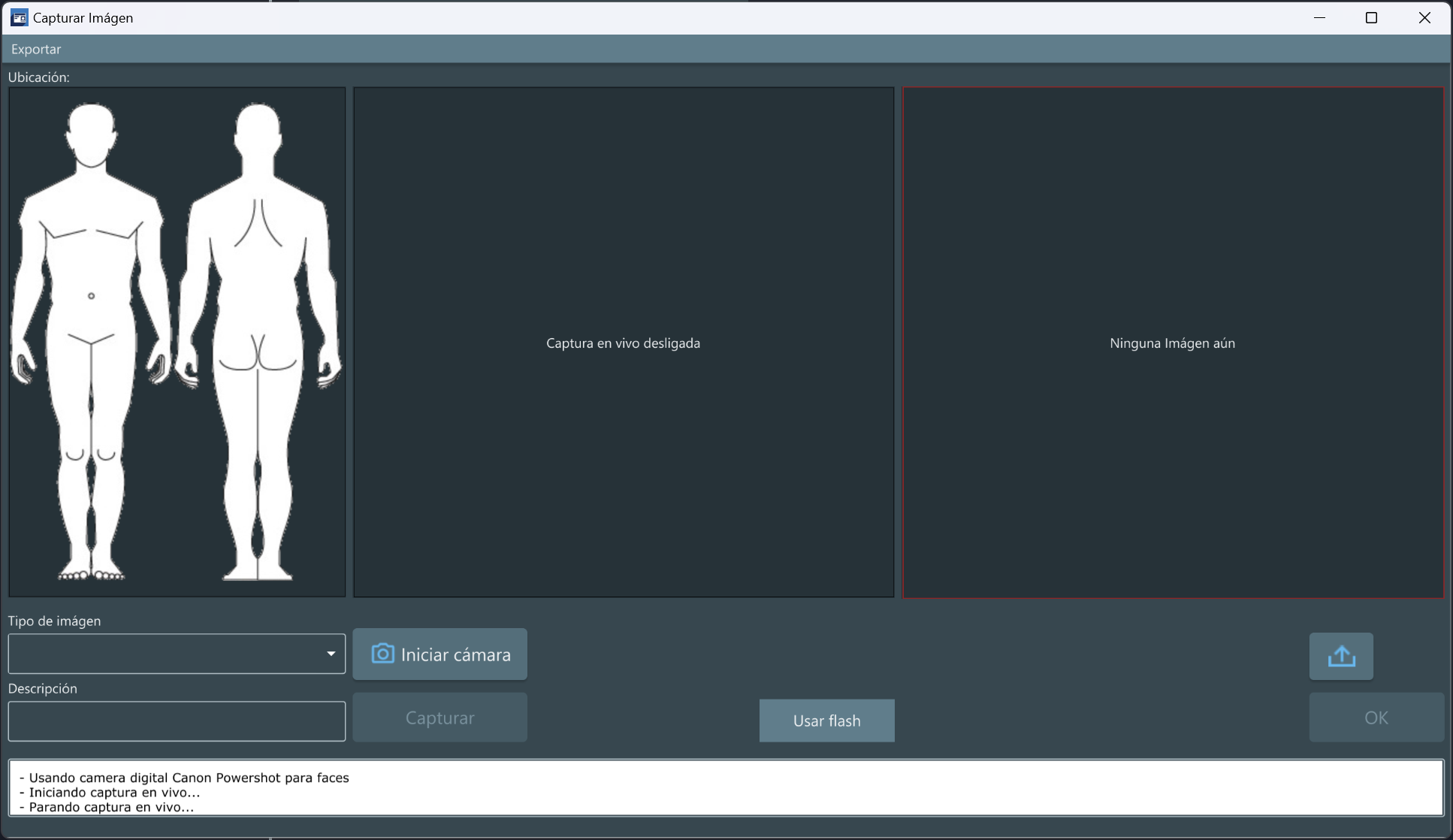
En el lado izquierdo, elija la ubicación de la característica que se está capturando haciendo clic en la parte del cuerpo. El área seleccionada se resaltará en rojo. A continuación, seleccione el tipo de característica abriendo el menú desplegable en Tipo y eligiendo Tattoo, Cicatriz o Marca. También es posible agregar una descripción.
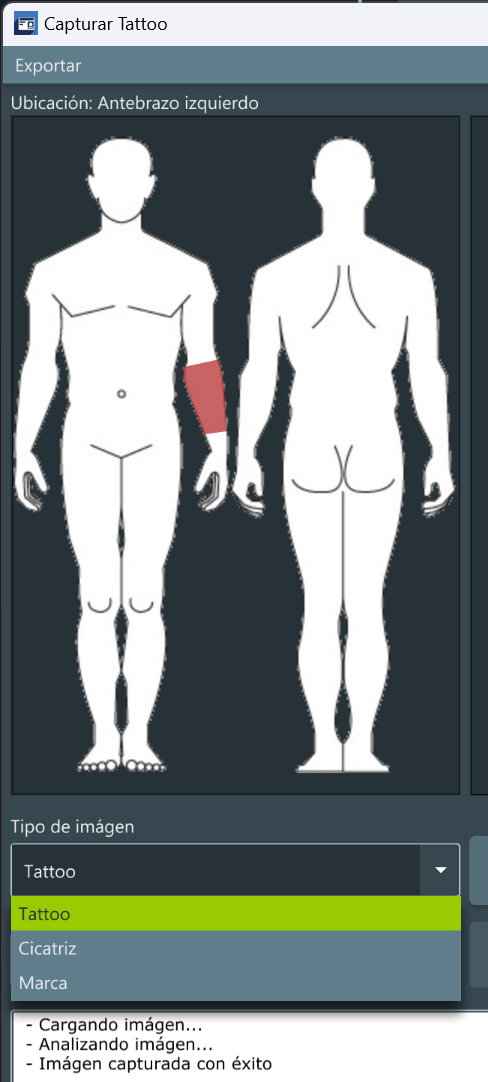
Si la cámara no se inició automáticamente, haga clic en el botón Iniciar cámara. A continuación, ajuste el brillo, el contraste y/o el zoom si lo desea. Luego, cuando esté listo, haga clic en el botón Capturar para tomar la foto.

Después de revisar la imagen capturada y la información añadida (ubicación, tipo, descripción), haga clic en OK.
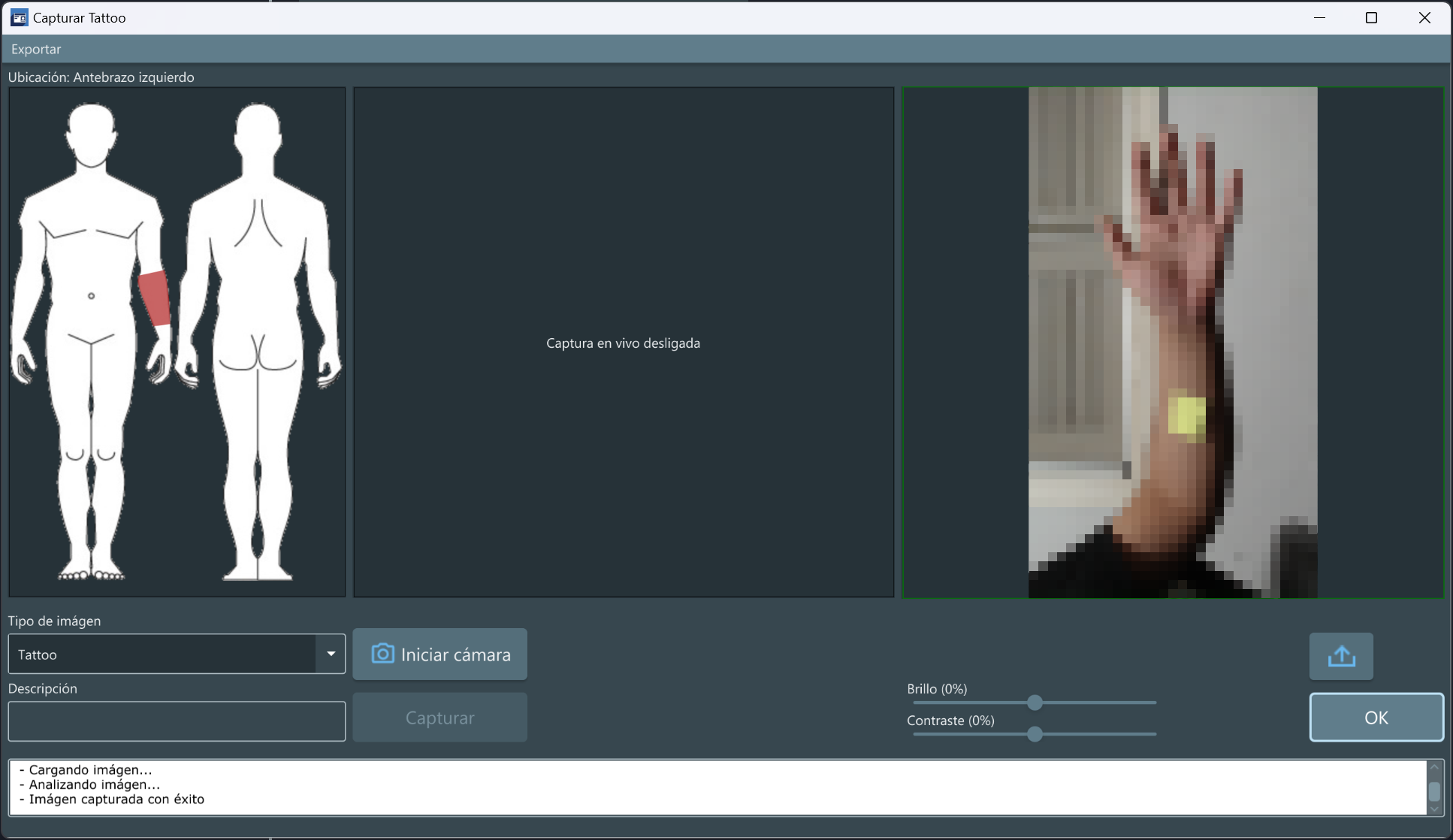
La imagen se agregará al perfil, y su ubicación resaltada en el cuerpo cambiará de rojo a verde.
Finalmente, la ventana de captura iniciará una nueva captura. Repita el proceso para todas las características que se van a capturar. Cuando termine, cierre la ventana de captura haciendo clic en X en la esquina superior derecha de la ventana de captura.
Para eliminar una imagen capturada, coloque el cursor sobre la imagen deseada. Aparecerá el botón de eliminación. Haga clic en Eliminar.
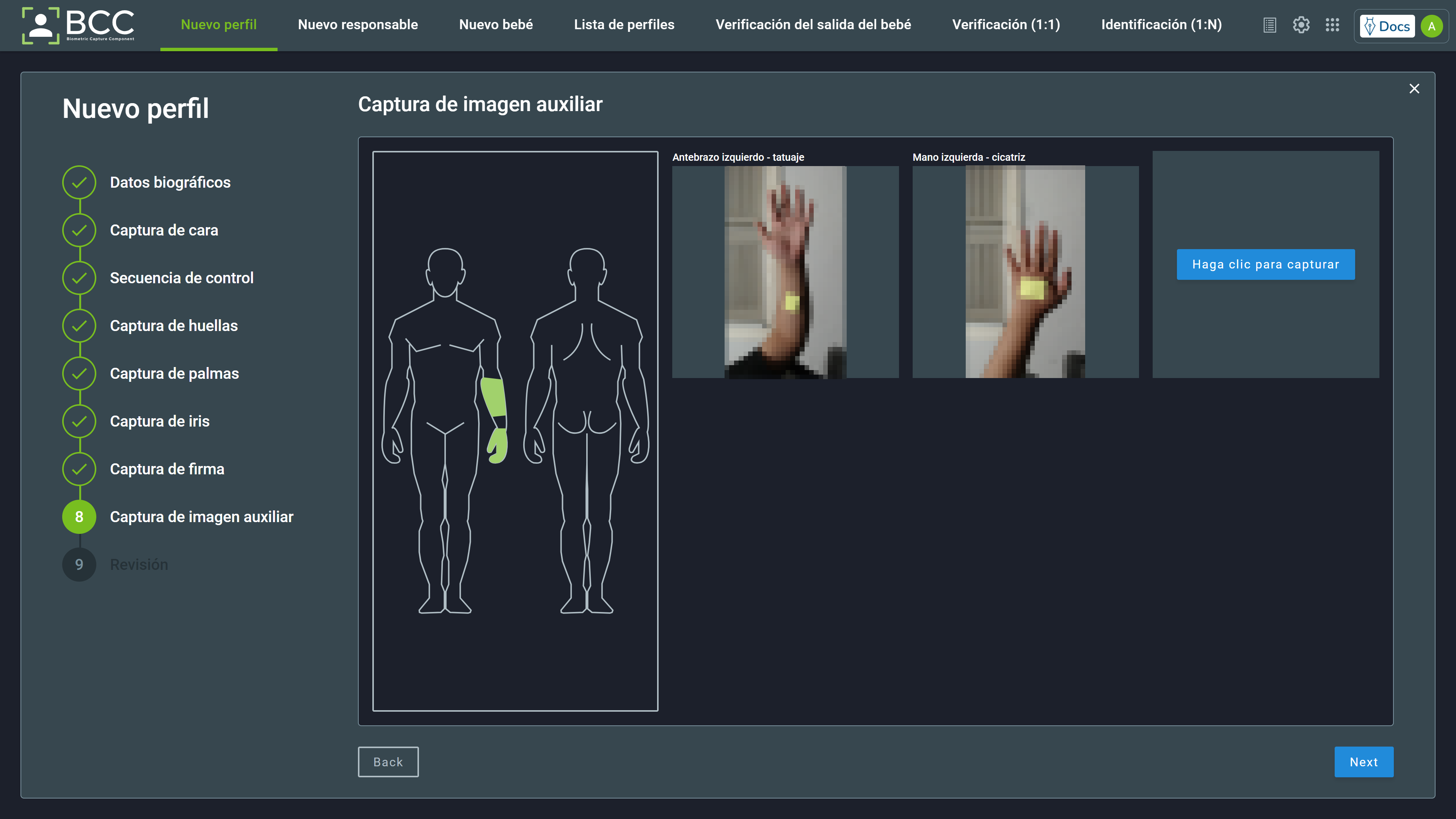
Después de terminar, haga clic en Siguiente para continuar.
5.1.8. Revisión¶
Después de todas las capturas, BCC mostrará la página de revisión. Esta página muestra toda la información biográfica y biométrica que está a punto de enviar a la base de datos. Después de verificar la información, concluya la inscripción haciendo clic en el botón Hecho.
Además, puede exportar toda la información del perfil a un archivo .pdf haciendo clic en el botón Exportar PDF.
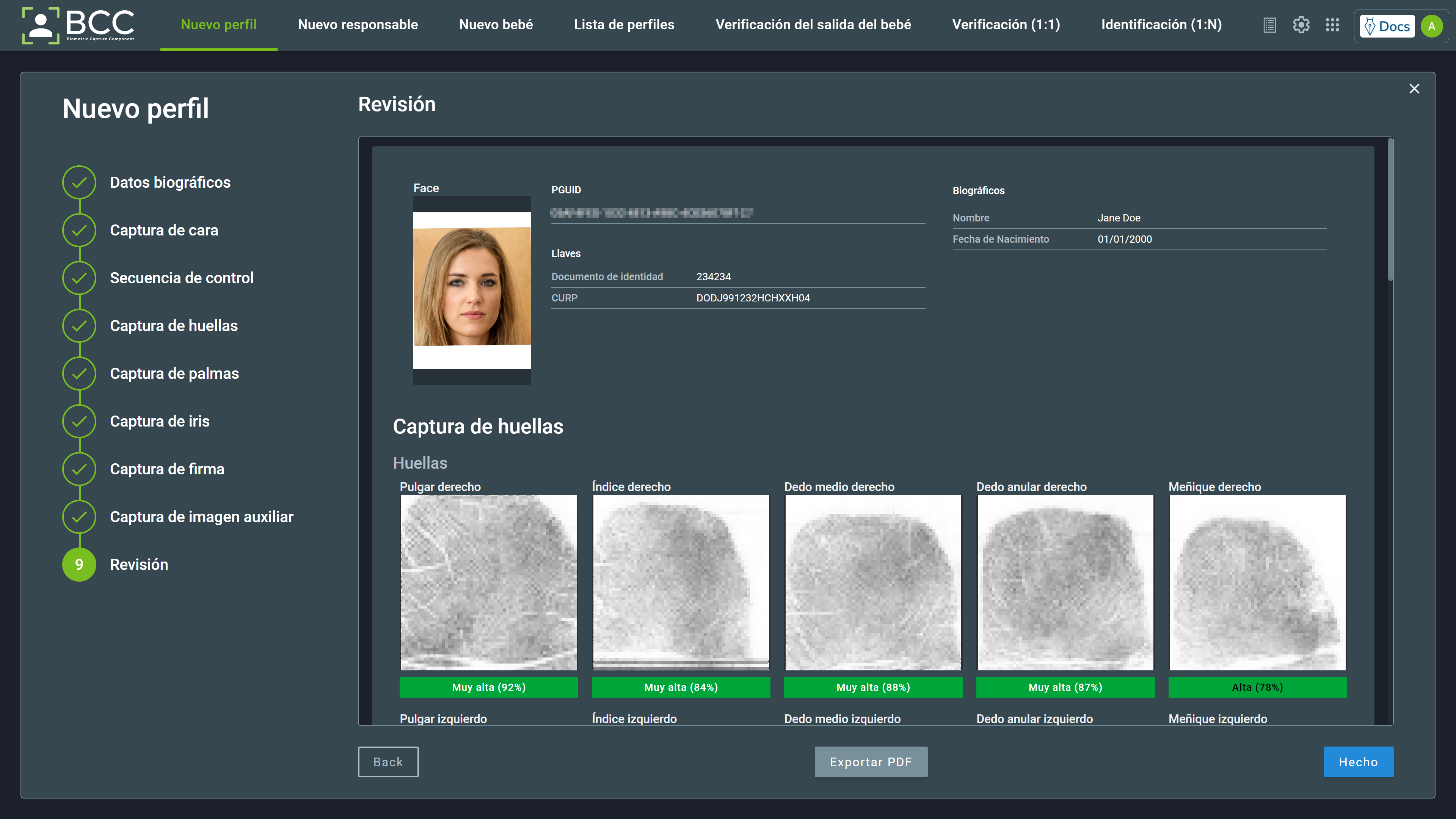
Cuando haga clic en el botón Hecho, se mostrará la siguiente página. Puede comenzar una nueva inscripción haciendo clic en el botón Nuevo perfil, exportar el perfil a un archivo .pdf haciendo clic en el botón Exportar PDF o visualizar el perfil en la lista de Perfil haciendo clic en el texto Ver perfil en el centro de la pantalla.
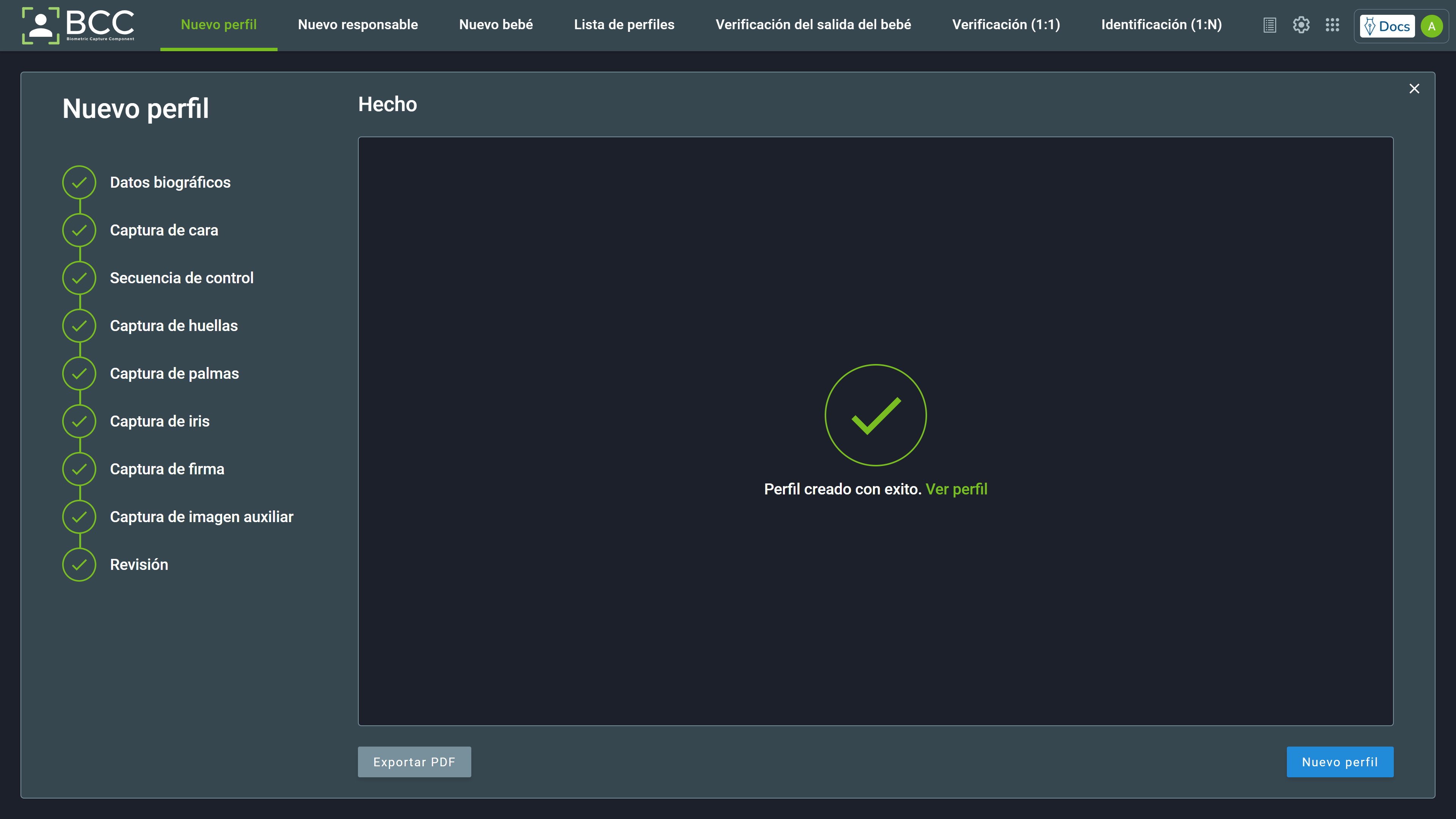
5.1.9. Excepciones de huellas dactilares y palma de la mano¶
Algunas condiciones pueden hacer que no sea posible extraer un dedo o una palma en el momento de la captura. Para manejar esas situaciones, puede marcar la captura como una excepción. BCC ofrece dos módulos de excepción, el “simplificado” y el “técnico”. Tenga en cuenta que solo uno de esos módulos estará disponible en su entorno en un momento dado.
El módulo simplificado ofrece las siguientes excepciones:
- Dañado
- Vendado
- Ignorado
- Amputado
- Baja calidad
Mientras que el módulo técnico ofrece estas excepciones:
- Adactilia
- Anquilosis
- Ectrodactilia
- Hiperfalangia
- Polidactilia
- Microdactilia
- Macrodactilia
- Sindactilia
Al manejar una excepción, seleccione la deseada del menú desplegable y luego haga clic en “Aceptar”. Recuerde que elegir una excepción para la captura de control de secuencia establecerá la excepción para TODOS los dedos que se capturarán en ese paso de captura.
5.2. Verificar¶
La herramienta de verificación se utiliza para verificar la identidad de alguien a través de uno de sus biometrías. Este proceso consiste en una verificación 1:1 donde se proporciona una clave (por ejemplo, SSN o número de pasaporte) junto con una captura biométrica para hacer coincidir el perfil inscrito con la misma clave.
Para realizar una verificación, haga clic en la casilla de verificación Verificar en la página principal o haga clic en Verificar en el menú de la barra superior. Al hacer clic, se le llevará a la página de Verificación. Tendrá botones para seleccionar la biometría deseada que desea capturar en esta página. Las biometrías que se pueden capturar son:
- Cara
- Huella dactilar
- Palma de la mano
- Iris
- Todo o partes del perfil de la persona

Seleccionar una de esas opciones abrirá la ventana de captura para su respectiva biometría. La única excepción es la opción de perfil, donde se puede elegir qué y cuánta información biométrica se debe capturar para ser comparada en la operación de verificación. La captura de perfil se explica en la sección Verificación de perfil.
Si la verificación devuelve una coincidencia, la página de perfil devolverá el siguiente mensaje con la información del perfil coincidente. Al hacer clic en el botón Ver perfil, se abrirá el perfil coincidente.
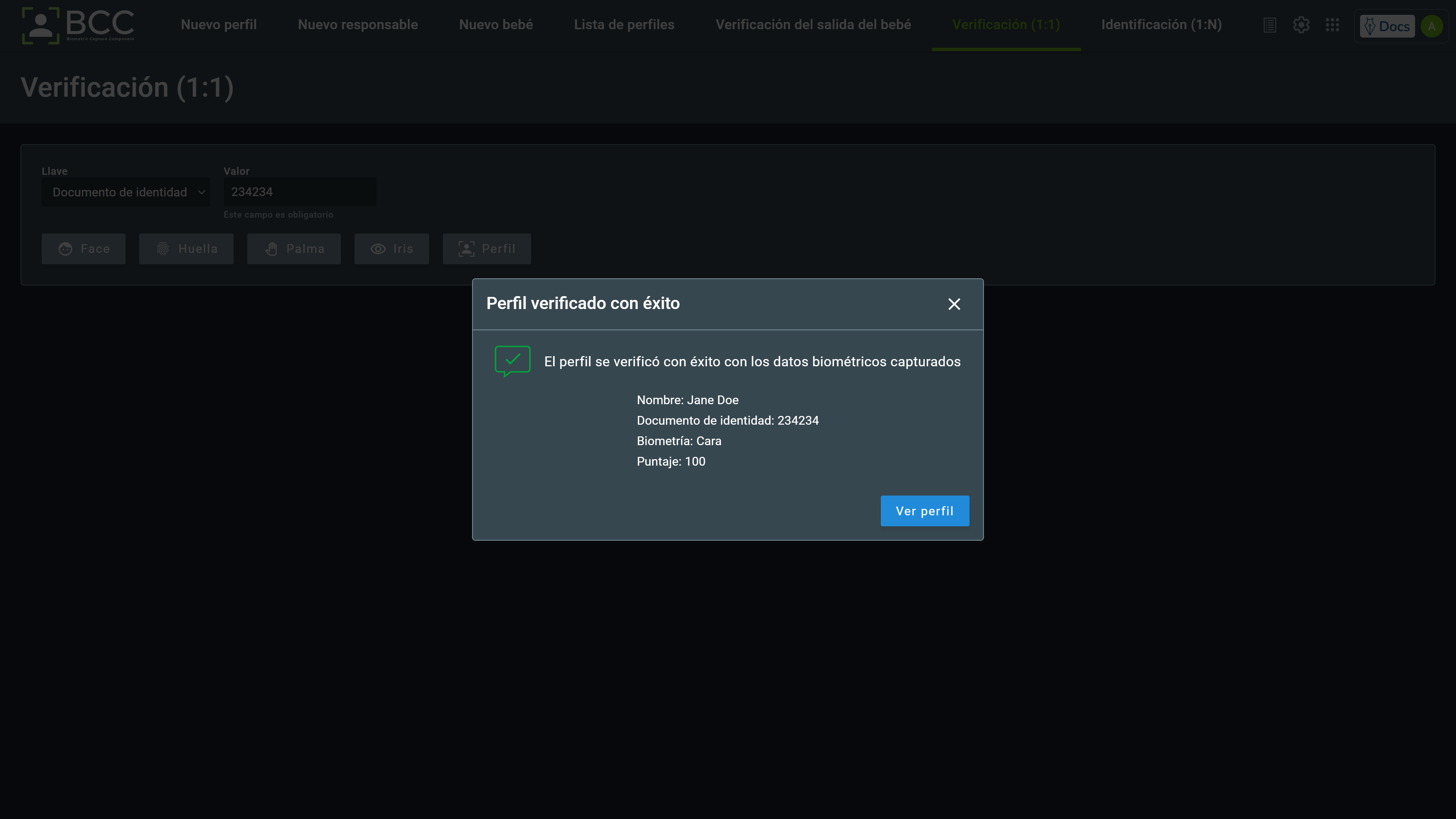
Si la devolución no es una coincidencia, aparecerá el siguiente mensaje.
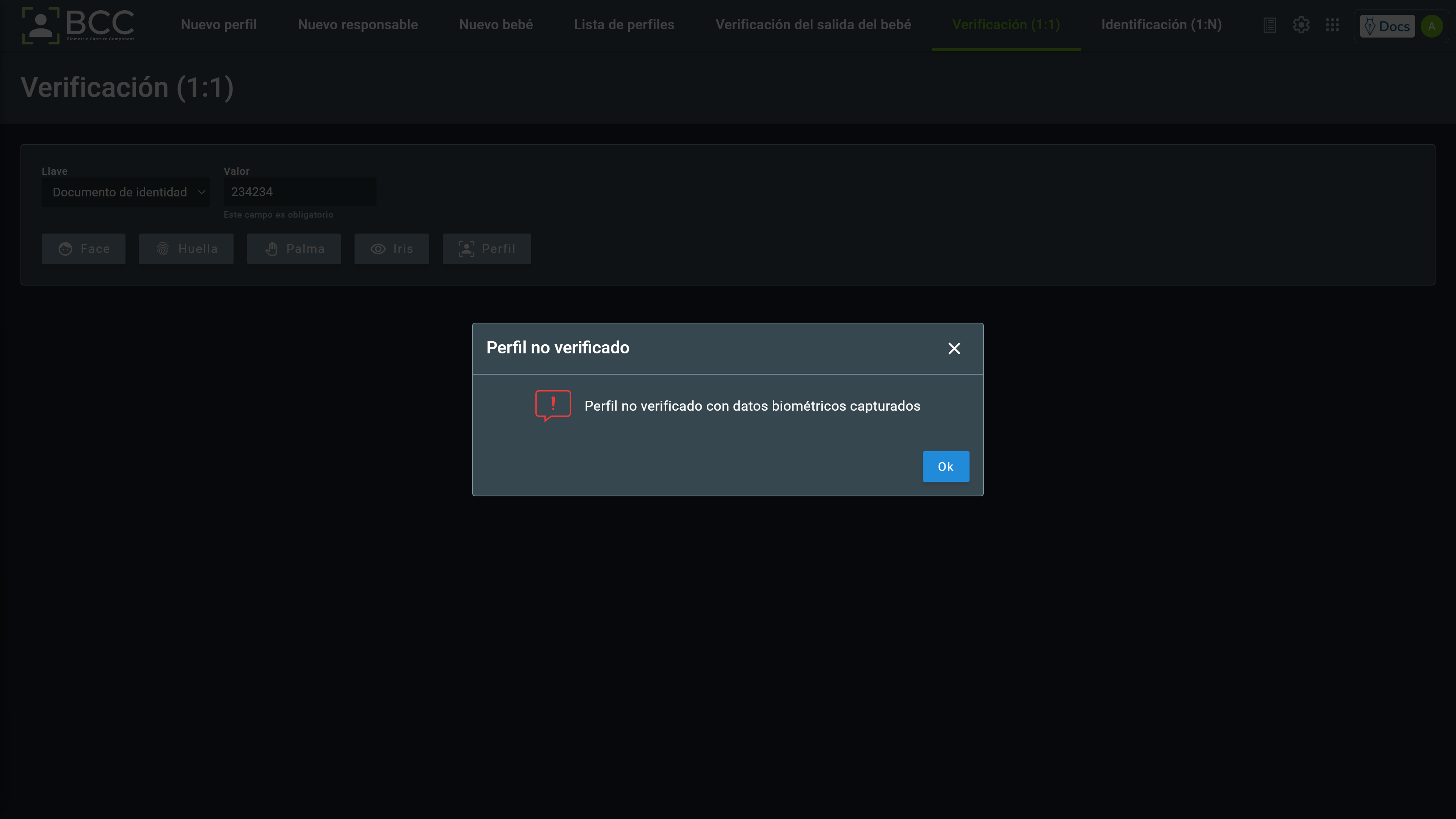
Existe la posibilidad de que la clave buscada no esté presente en la base de datos. En este caso, aparecerá un error.
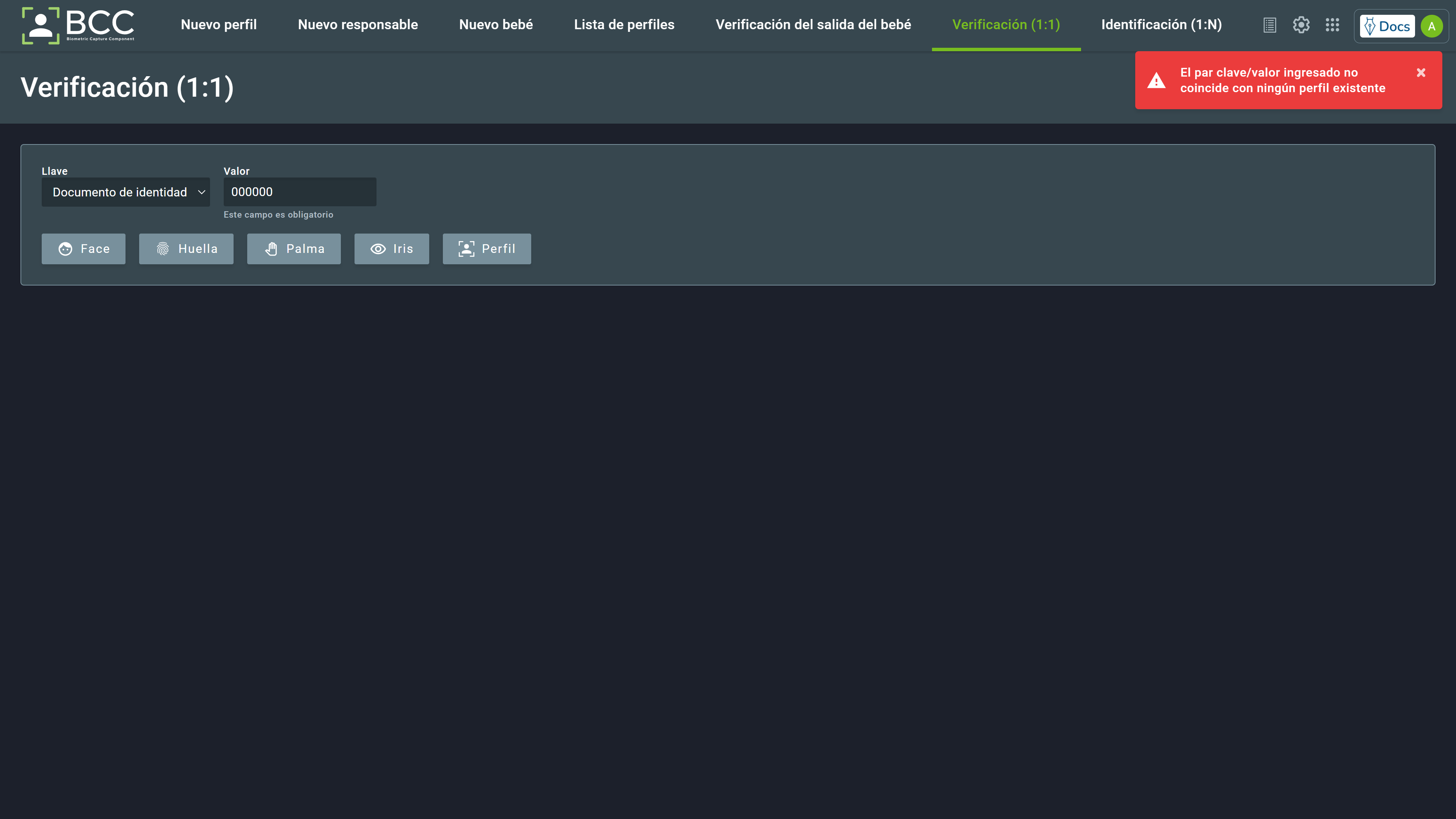
5.2.1. Verificación de perfil¶
La verificación a través del perfil es una operación en la que se pueden recopilar más de una biometría para compararla con la persona deseada. Cuando se hace clic en la opción de perfil, se abrirá una nueva ventana.
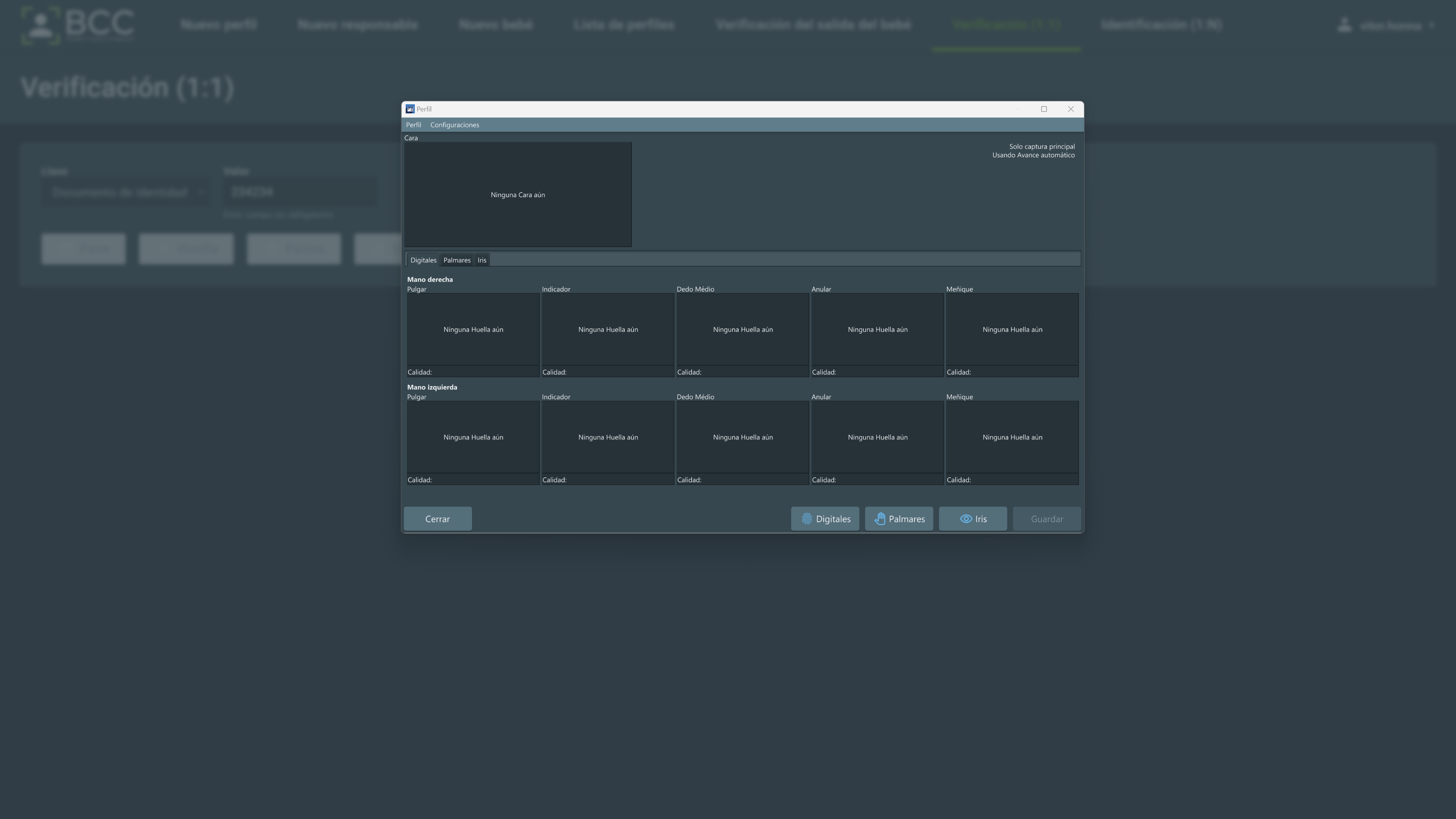
Habrá opciones para recopilar todas las biometrías en este modo, excepto el control de secuencia y la captura de firma. La ventana de perfil ofrece algunas posibilidades para capturar biometrías. Estos son:
- Haga clic en los botones en la parte inferior derecha de la ventana
- Haga clic con el botón derecho en la biometría que desea capturar y haga clic en el botón Capturar.
- Acceda a la opción Perfil > Capturar en la barra de menú superior, como se muestra a continuación
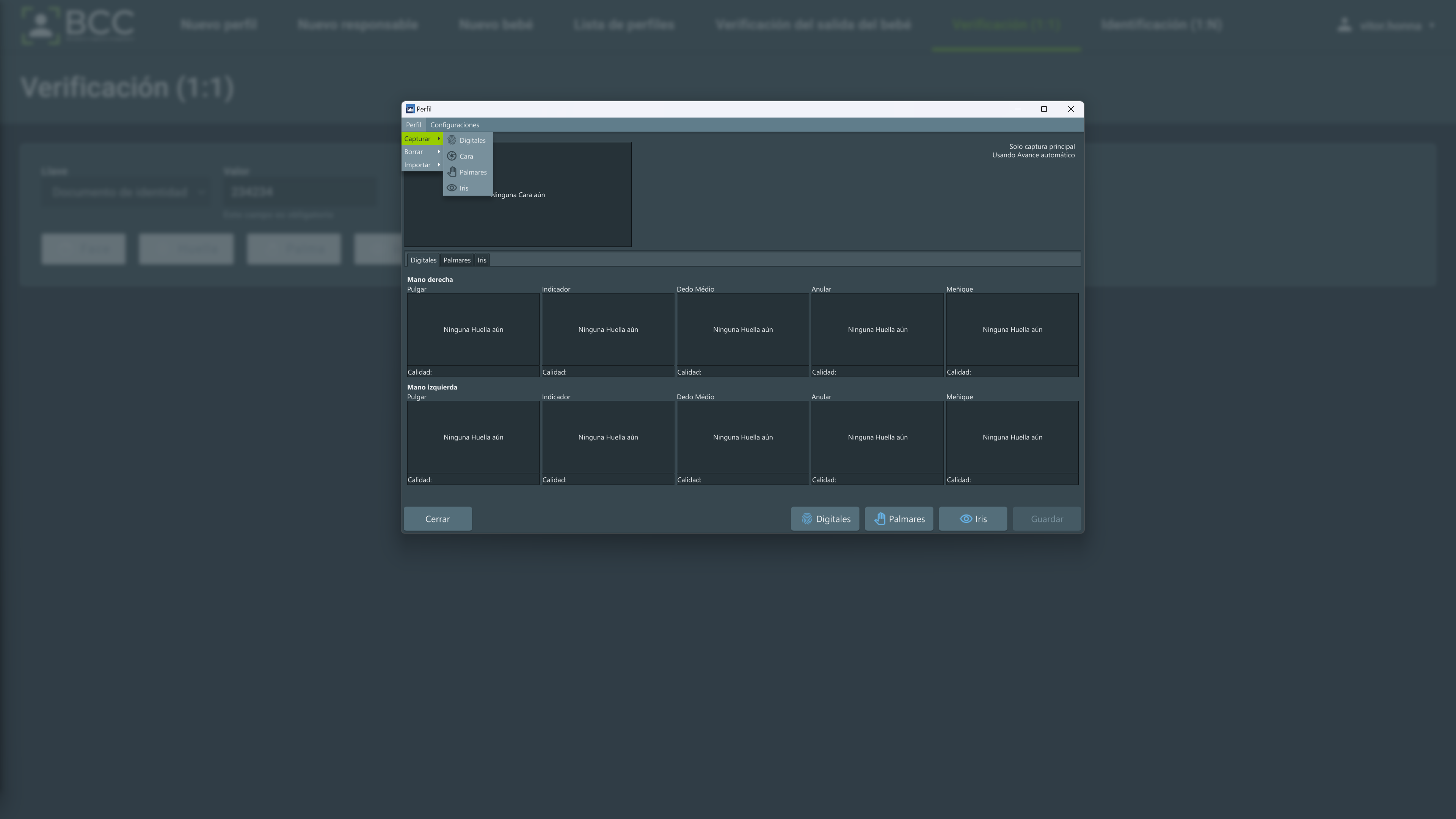
Hay un requisito mínimo de biometrías que se deben capturar para realizar una verificación de perfil. Estos son diferentes en cada entorno y se pueden configurar individualmente. Después de capturar las biometrías necesarias y deseadas, haga clic en el botón Guardar para realizar la verificación.
Important
Si CUALQUIERA de las biometrías coincide con el perfil, se considerará una coincidencia.
Para eliminar una biometría ya capturada, haga clic con el botón derecho en ella y haga clic en el botón Borrar. También puede acceder al menú Perfil>Borrar y seleccionar una de las opciones para borrar todas las biometrías del tipo deseado de una sola vez.
También puede importar las biometrías del perfil si tiene los permisos adecuados. Para hacerlo, haga clic en Perfil > Importar > Opción de importación. Hay dos opciones disponibles:
Importar desde carpeta
Todos sus archivos en la carpeta deben tener un nombre correcto de acuerdo con el patrón:
index_BIOMETRIC-Type
ejemplo:
0-LEFT_INDEX-ROLLED.tpt 1-LEFT_RING-FLAT.wsq (...) 10-FACE-FRONTAL.jpg 13-FACE-LEFT_IRIS.png
Importar desde archivo EBTS o ANSI/NIST-ITL 2000
Para cancelar la verificación, haga clic en el botón Cancelar o en el botón de cierre x.
5.3. Identificar¶
La herramienta de identificación se utiliza para buscar la identidad de alguien a través de una de sus biometrías. Este proceso consiste en una búsqueda 1:N donde no se proporciona una clave. La biometría recopilada se comparará con cada perfil en la base de datos y devolverá una lista con puntuación de las coincidencias.
Para realizar una identificación, haga clic en la casilla Identificar en la página principal o haga clic en Identificar en el menú de la barra superior. Al hacer clic, se le llevará a la página de Identificar. Esta página tendrá botones para seleccionar la biometría deseada que se desea capturar. Las biometrías que se pueden capturar son:
- Cara
- Huella digital
- Palma de la mano
- Iris
- El perfil completo o partes del perfil de la persona
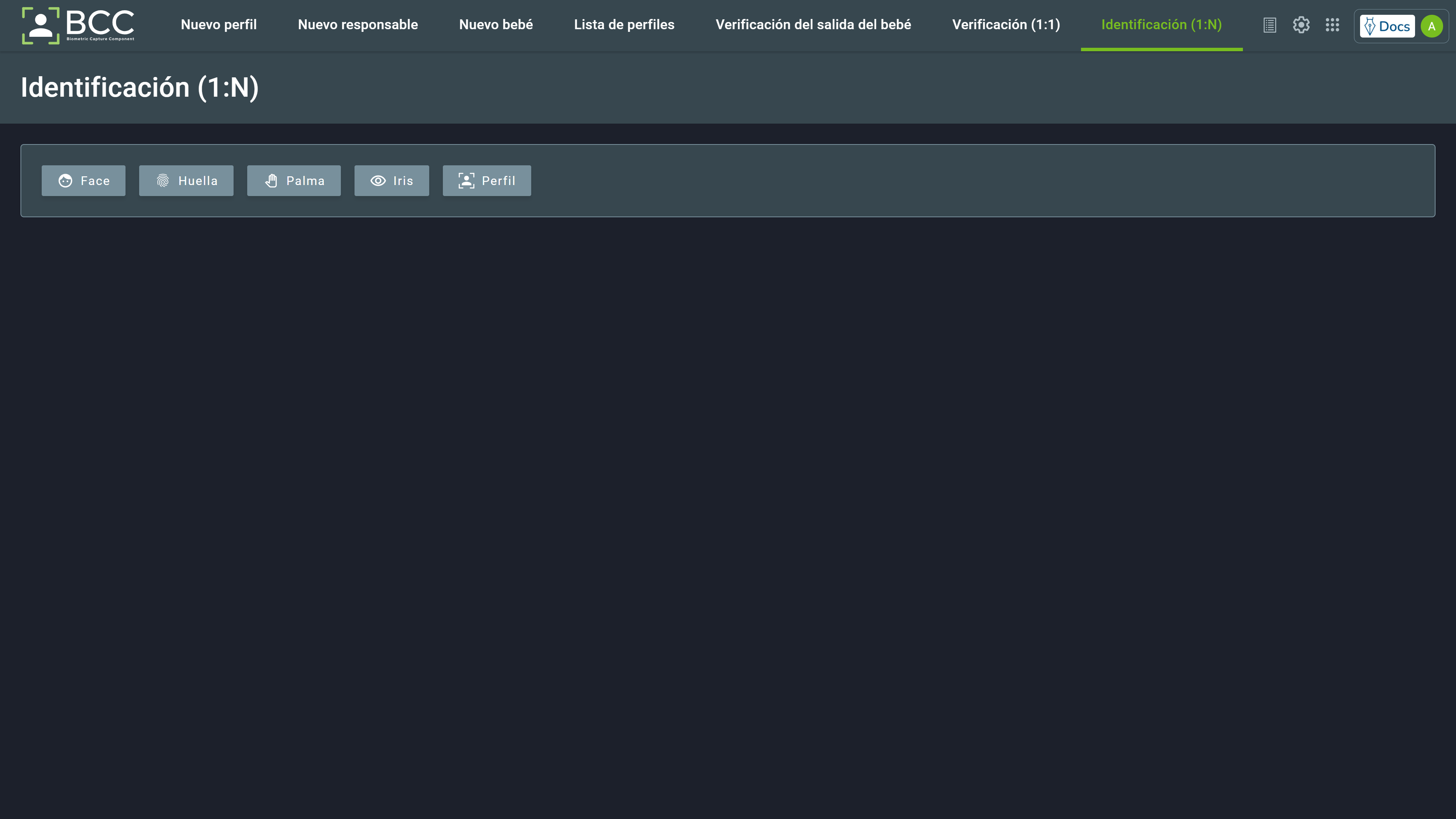
Seleccionar una de esas opciones abrirá la ventana de captura para su respectiva biometría. La única excepción es la opción de perfil, donde se puede elegir qué y cuánta información biométrica se debe capturar para ser comparada en la operación de identificación. La captura de perfil se explica en la sección Identificación de perfil.
Si la identificación devuelve una coincidencia, la página de perfil devolverá el siguiente mensaje con los datos del perfil coincidente. Al hacer clic en el botón Ver perfil, se abrirá el perfil coincidente.
Si devuelve más de una coincidencia, se mostrará una lista con las coincidencias y la puntuación. Al hacer clic en una de las coincidencias, se abrirá el perfil.
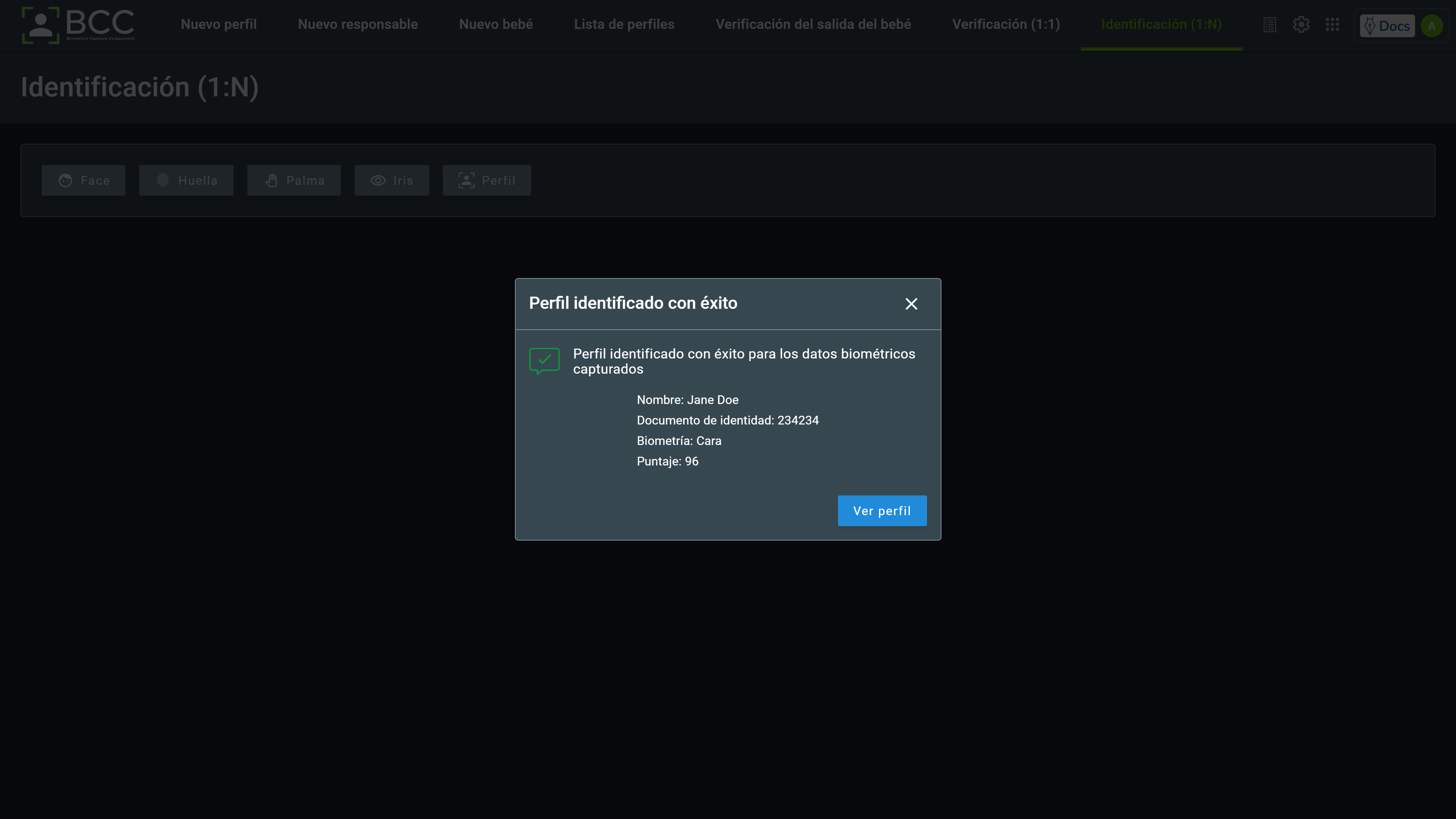
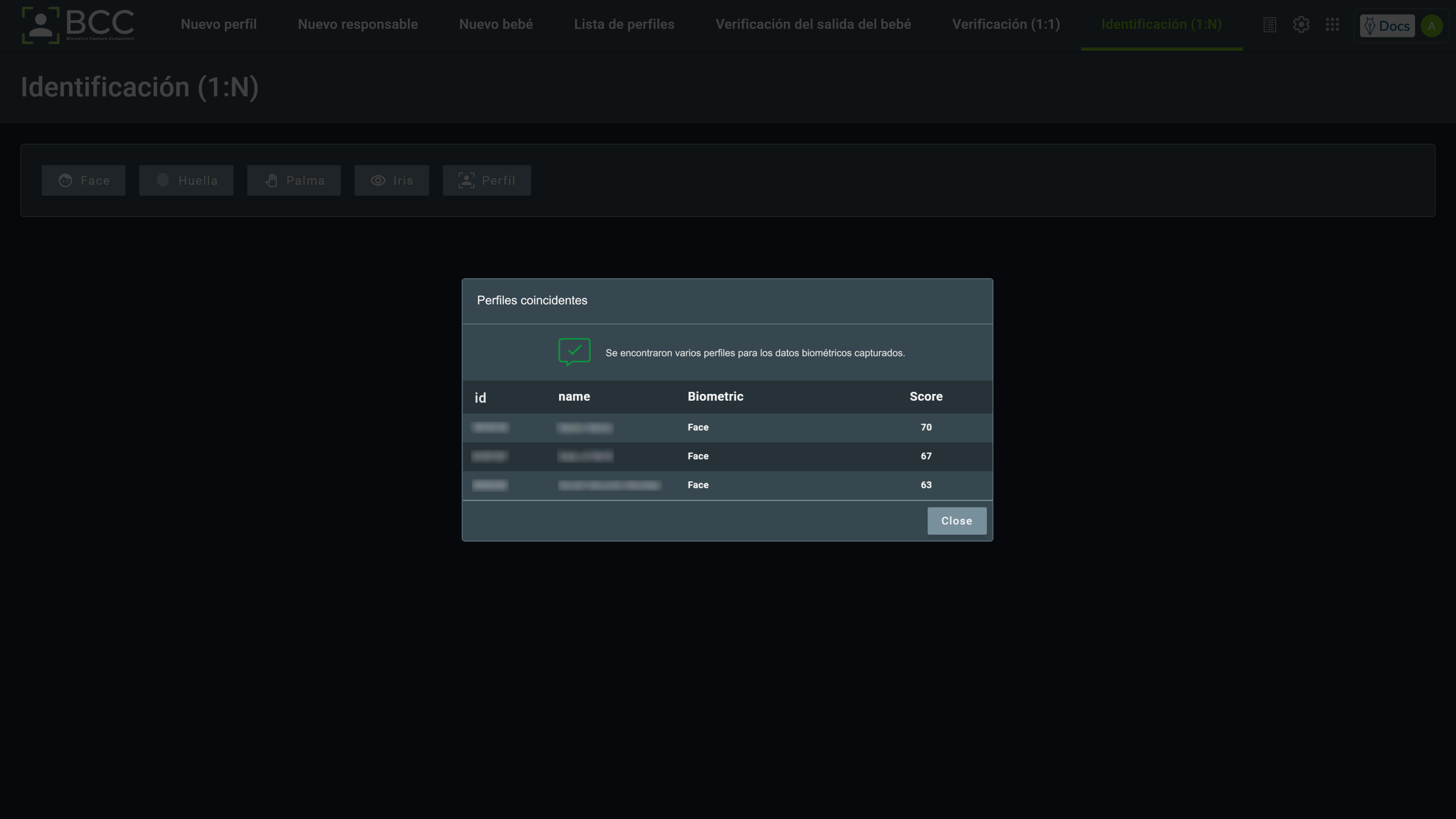
Si la devolución no es una coincidencia, aparecerá el siguiente mensaje.
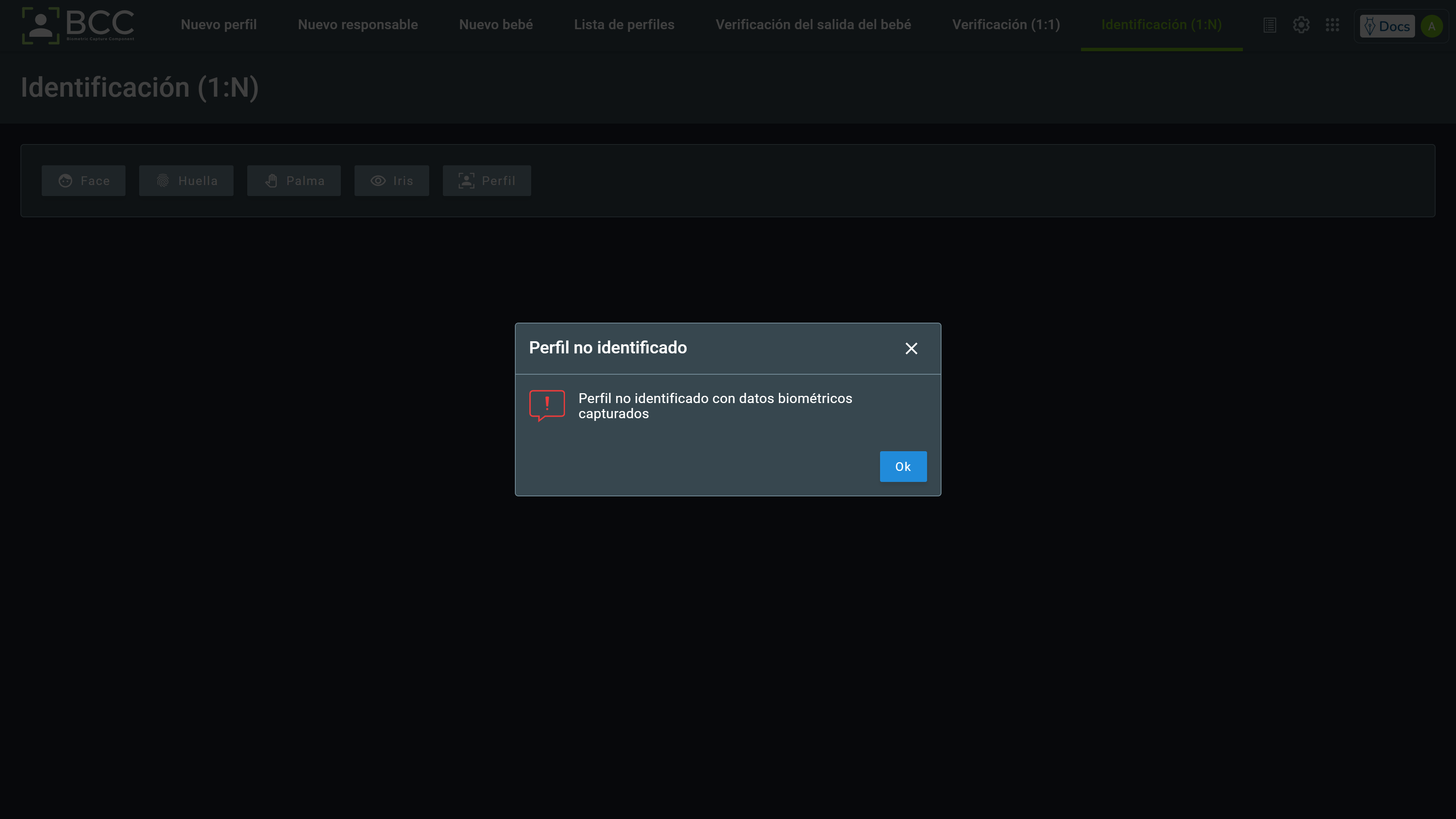
5.3.1. Identificación de perfil¶
La identificación a través del perfil es una operación en la que se pueden recopilar más de una biometría para compararla con la persona deseada. Cuando se hace clic en la opción de perfil, se abrirá una nueva ventana.
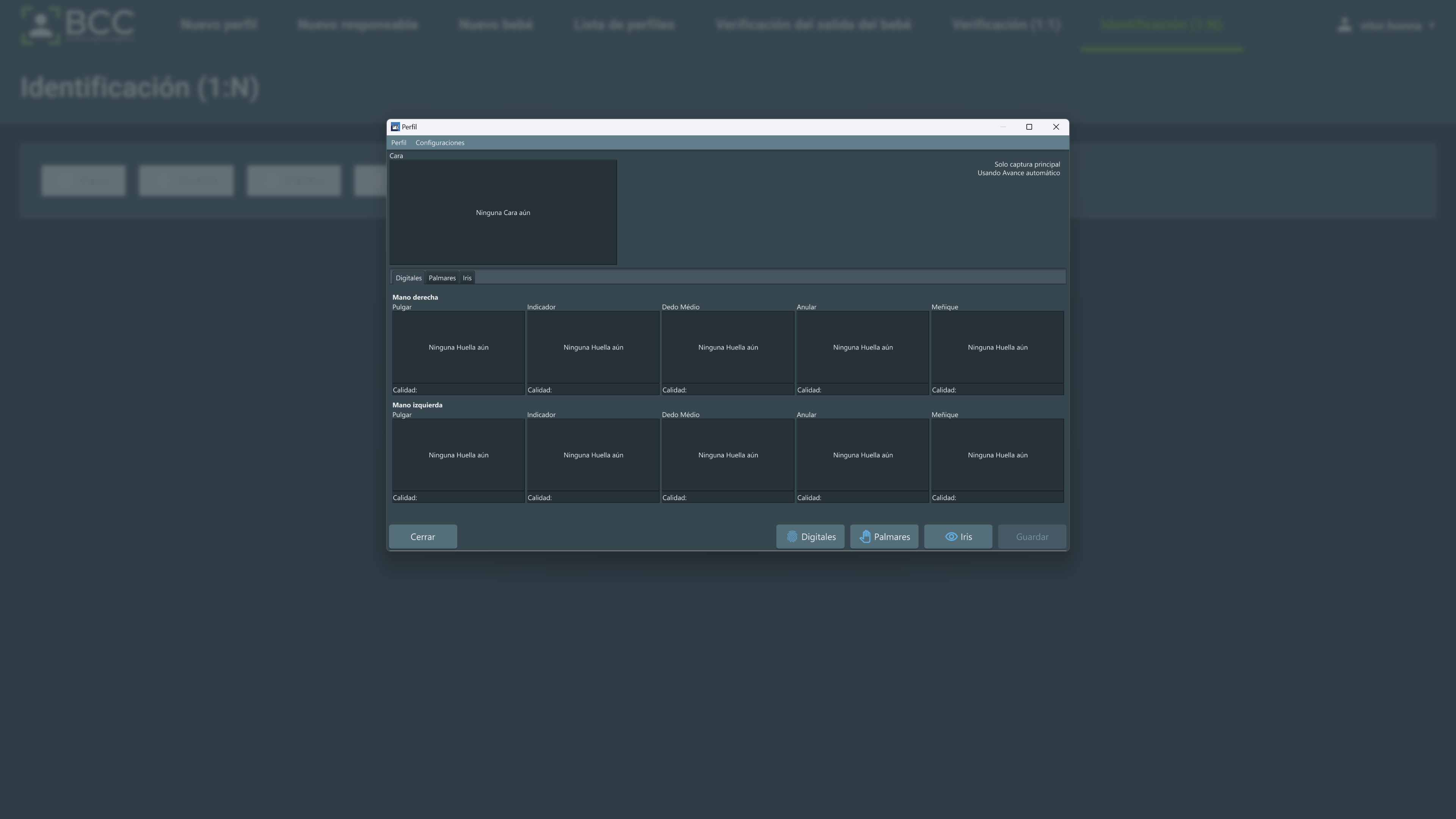
Habrá opciones para recopilar todas las biometrías en este modo, excepto el control de secuencia y la captura de firma. La ventana de perfil ofrece algunas posibilidades para capturar biometrías. Estos son:
- Hacer clic en los botones en la parte inferior derecha de la ventana
- Hacer clic con el botón derecho en la biometría que desea capturar y hacer clic en el botón Capturar.
- Acceder a la opción Perfil > Capturar en la barra de menú superior, como se muestra a continuación
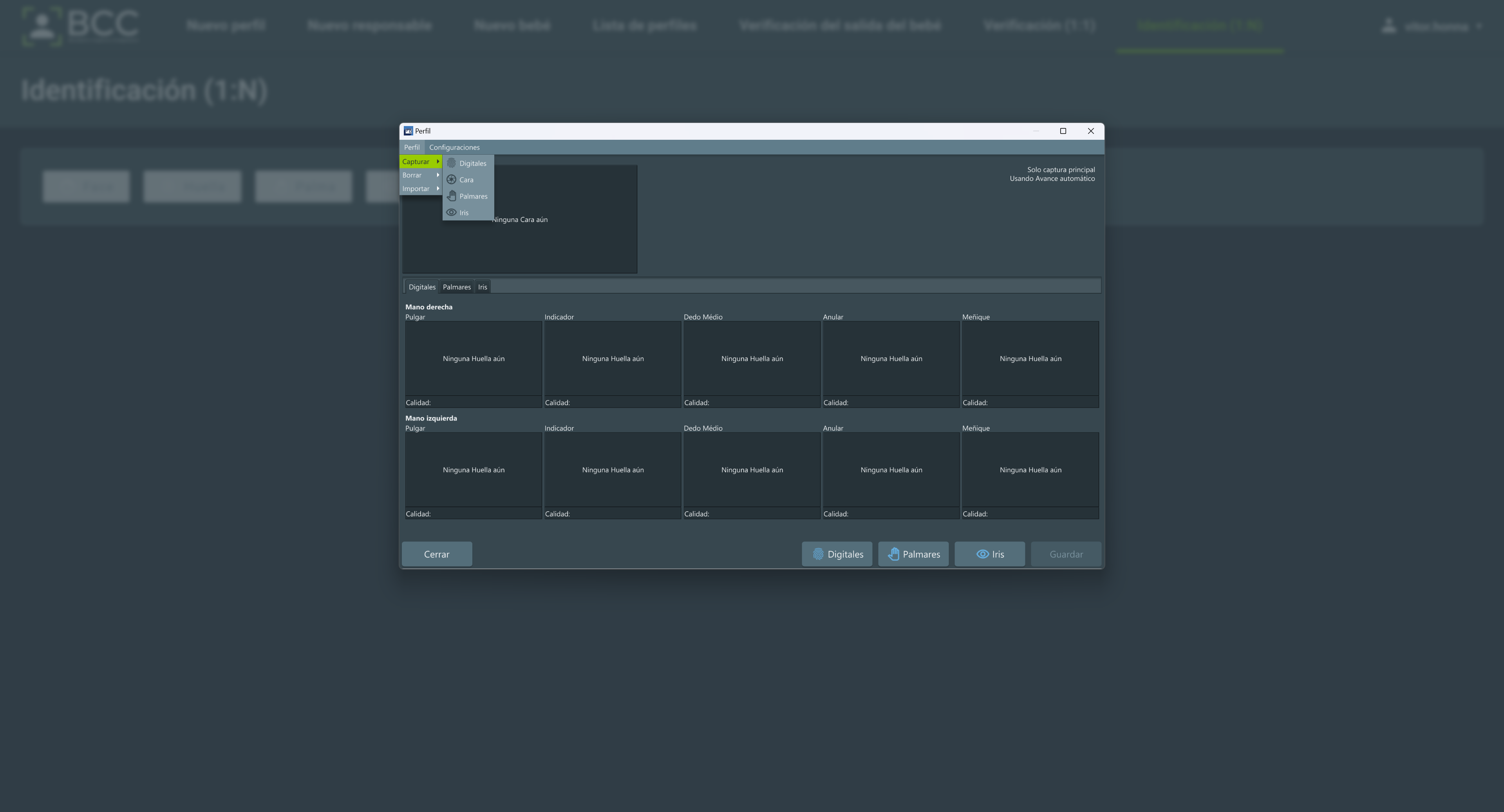
Hay un requisito mínimo de biometrías que se deben capturar para realizar una identificación de perfil. Estos son diferentes en cada entorno y se pueden configurar individualmente. Después de capturar las biometrías necesarias y deseadas, haga clic en el botón Guardar para realizar la identificación.
Important
Si CUALQUIER biometría coincide con CUALQUIER perfil, la operación lo considerará una coincidencia y devolverá el perfil.
Para eliminar una biometría ya capturada, haga clic con el botón derecho en ella y haga clic en el botón Borrar. También puede acceder al menú Perfil > Borrar y seleccionar una de las opciones para borrar todas las biometrías del tipo deseado de una sola vez.
También puede importar las biometrías del perfil si tiene los permisos adecuados. Para hacerlo, haga clic en Perfil > Importar > Opción de importación. Hay dos opciones disponibles:
Importar desde una carpeta
Todos sus archivos en la carpeta deben tener un nombre correcto de acuerdo con el patrón:
index_BIOMETRIC-Type
ejemplo:
0-LEFT_INDEX-ROLLED.tpt 1-LEFT_RING-FLAT.wsq (...) 10-FACE-FRONTAL.jpg 13-FACE-LEFT_IRIS.png
Importar desde un archivo EBTS o ANSI/NIST-ITL 2000
Para cancelar la identificación, haga clic en el botón Cancelar o en el botón de cierre x.
6. Captura de bebé¶
La captura de bebé es un proceso de inscripción de un recién nacido en la base de datos mediante la obtención de su información biométrica y biográfica. Para realizar una captura de bebé, haga clic en la casilla “Nuevo bebé” en la página principal o en la opción “Nuevo bebé” en el menú superior. Como resultado, se mostrará esta página.
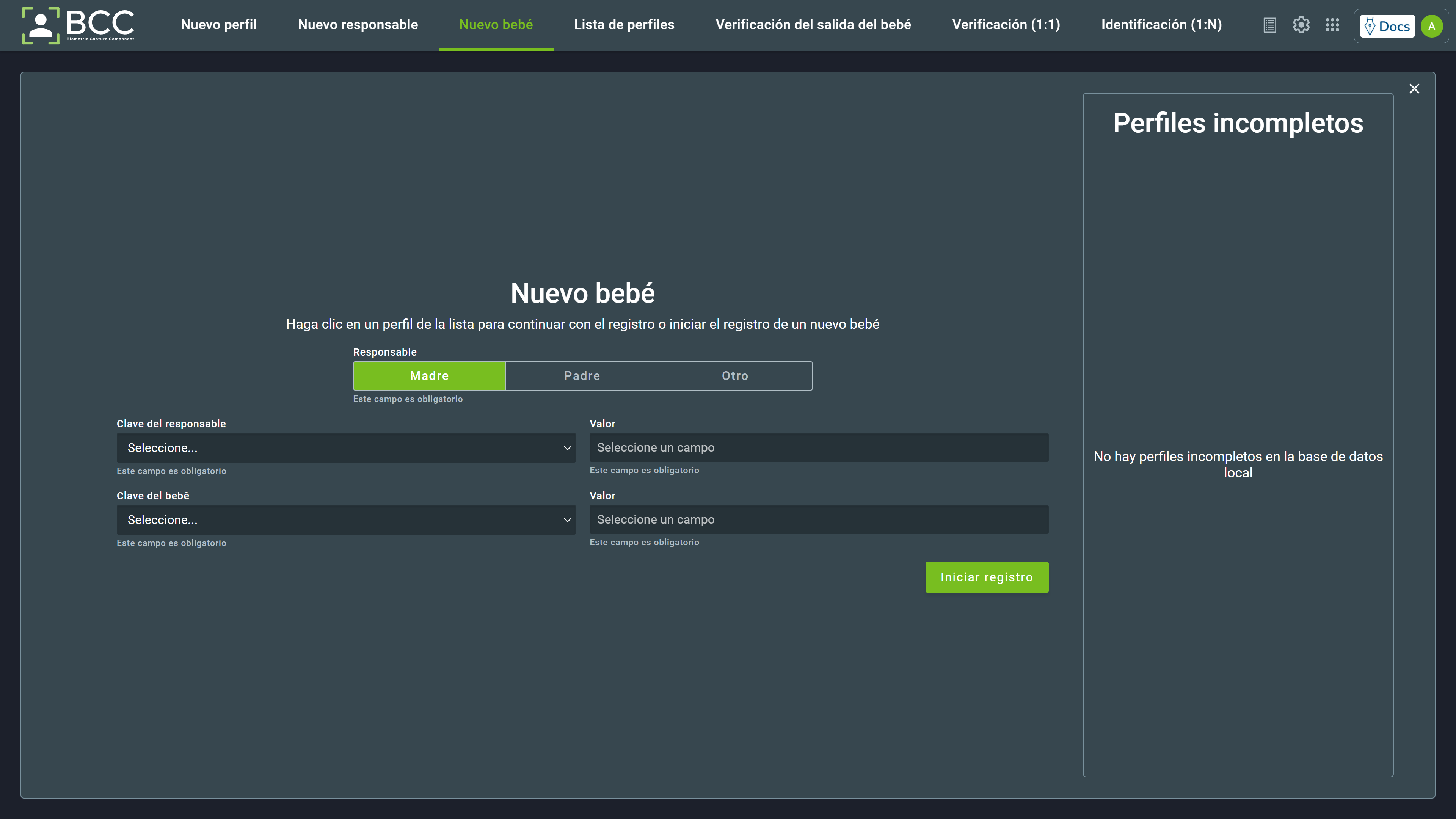
Los perfiles incompletos de bebés se listarán en el menú lateral. En la misma página, se pueden ver los campos necesarios para comenzar a inscribir a un recién nacido:
- Una caja de selección para elegir al responsable, donde el seleccionado se resaltará en verde.
- Un campo para ingresar la clave del responsable.
- Un campo para ingresar la clave del bebé.
Después de completar la información, haga clic en el botón Comenzar inscripción. A partir de ahora, pueden ocurrir diferentes posibilidades:
- El responsable no está inscrito en la base de datos, lo que lleva a la inscripción del responsable primero.
- El responsable está inscrito, pero el bebé no, lo que lleva a la inscripción del bebé.
- El bebé ya está inscrito y vinculado a un responsable, lo que detiene la operación.
Estas posibilidades se explicarán a continuación.
6.1. Responsable no inscrito¶
Si el responsable no está inscrito, aparecerá un mensaje que le informará que el responsable no se encontró. Se mostrará una opción para comenzar la inscripción del responsable. Para comenzar la inscripción, haga clic en Inscribir responsable.
La inscripción de un responsable sigue el mismo proceso descrito en la inscripción de Nuevo perfil de captura civil, donde los datos biométricos pueden diferir según los Campos.
Solo hay una diferencia en esta inscripción en comparación con la inscripción civil. La pantalla de revisión tendrá un botón más, que llevará a la revisión del responsable del flujo de Bebé no inscrito, omitiendo la operación de identificación del responsable.
6.2. Bebé ya inscrito¶
Si el bebé ya está inscrito, no importa si el responsable está inscrito o no. Se mostrará una notificación que informará que se encontró un bebé con la clave. Puede ver el perfil del bebé haciendo clic en el botón Ver perfil o cerrar la notificación haciendo clic en el botón Cambiar valor.
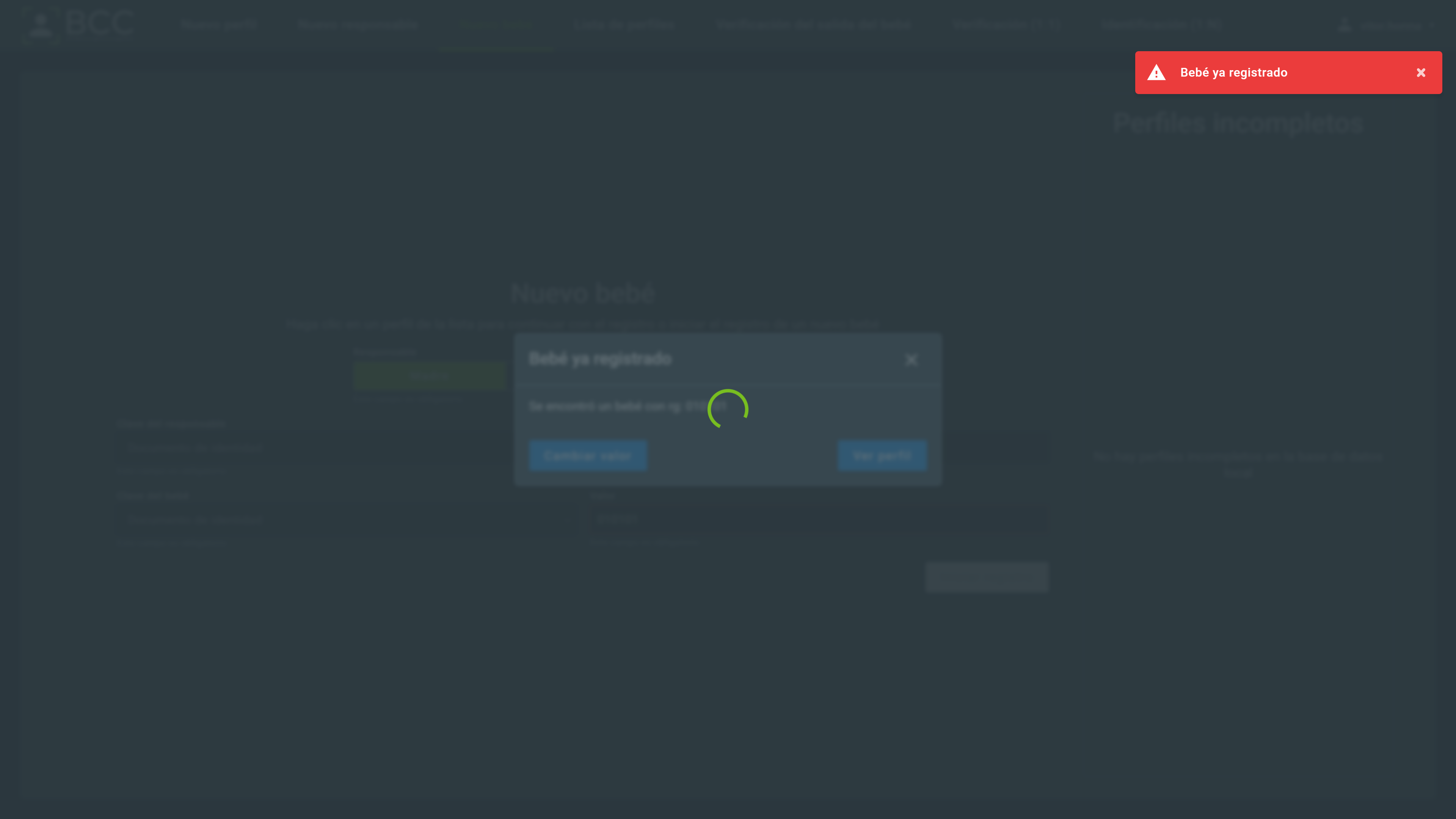
6.3. Bebé no inscrito¶
Si el responsable ya está inscrito y el bebé no, al hacer clic en Comenzar inscripción, se mostrará una notificación con un botón para Verificar responsable. Debe verificar al responsable con la captura de cualquier dedo para comenzar. Después de eso, se mostrará la página de revisión del responsable.
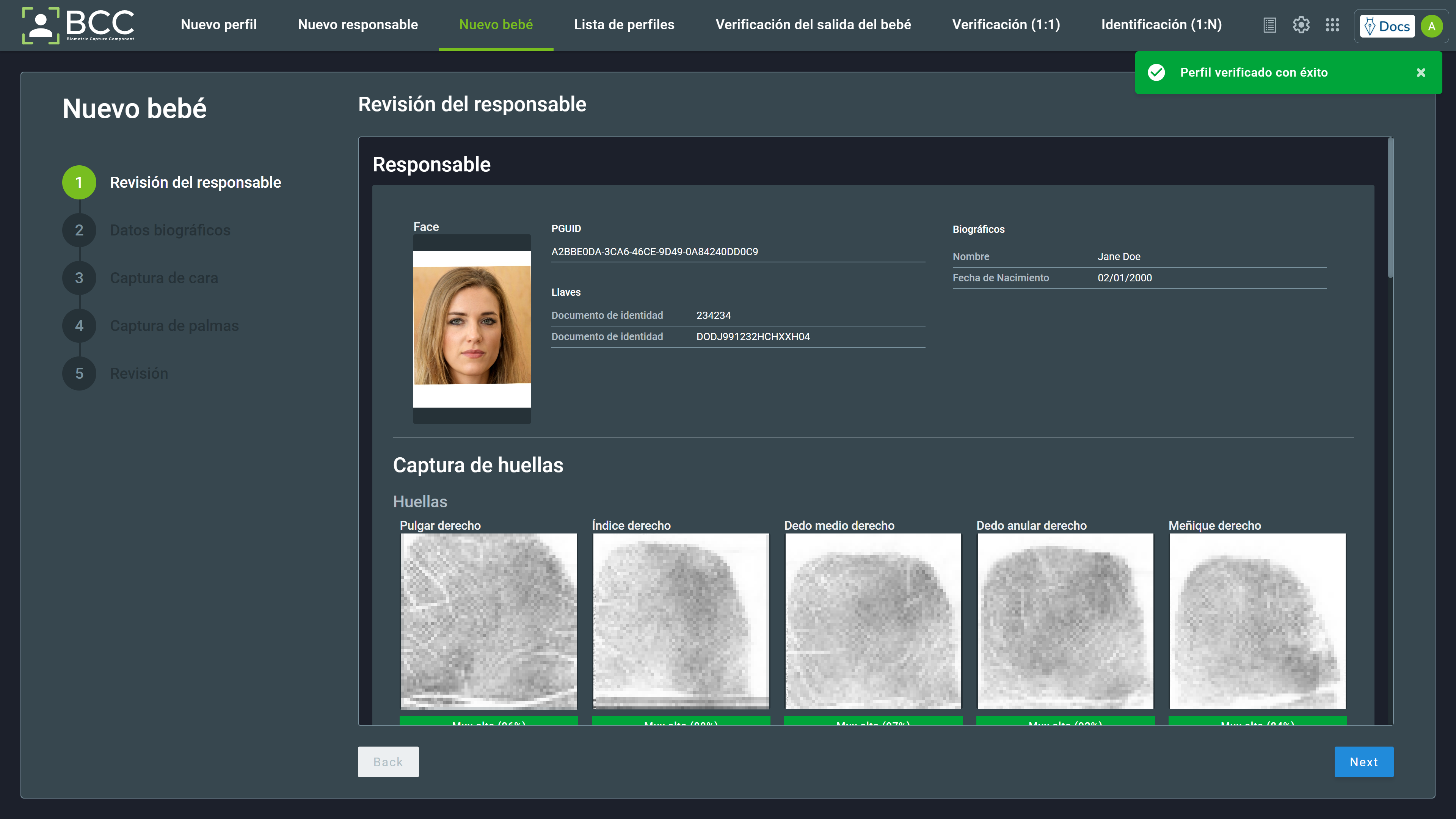
Si toda la información es correcta, puede continuar haciendo clic en el botón Siguiente. Esto llevará a los datos biométricos del bebé. Complete todos los datos biométricos necesarios y haga clic en el botón Siguiente.
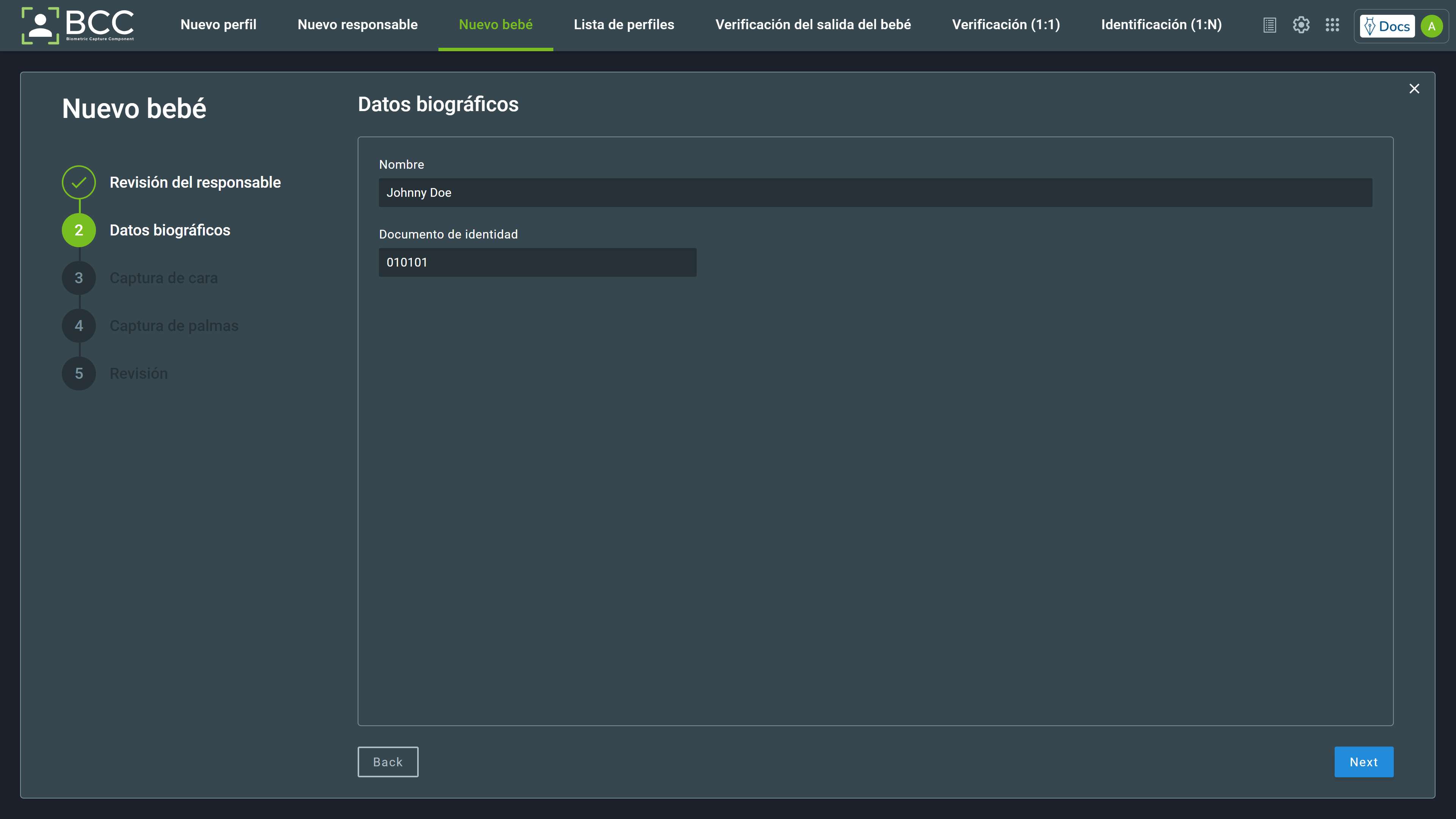
Note
Tenga en cuenta que la clave del bebé proporcionada antes de comenzar la inscripción se completará.
El siguiente paso es la captura facial. La ventana de captura de rostro se iniciará automáticamente. Capture la cara del bebé o cargue una imagen si tiene los permisos adecuados, luego haga clic en OK.
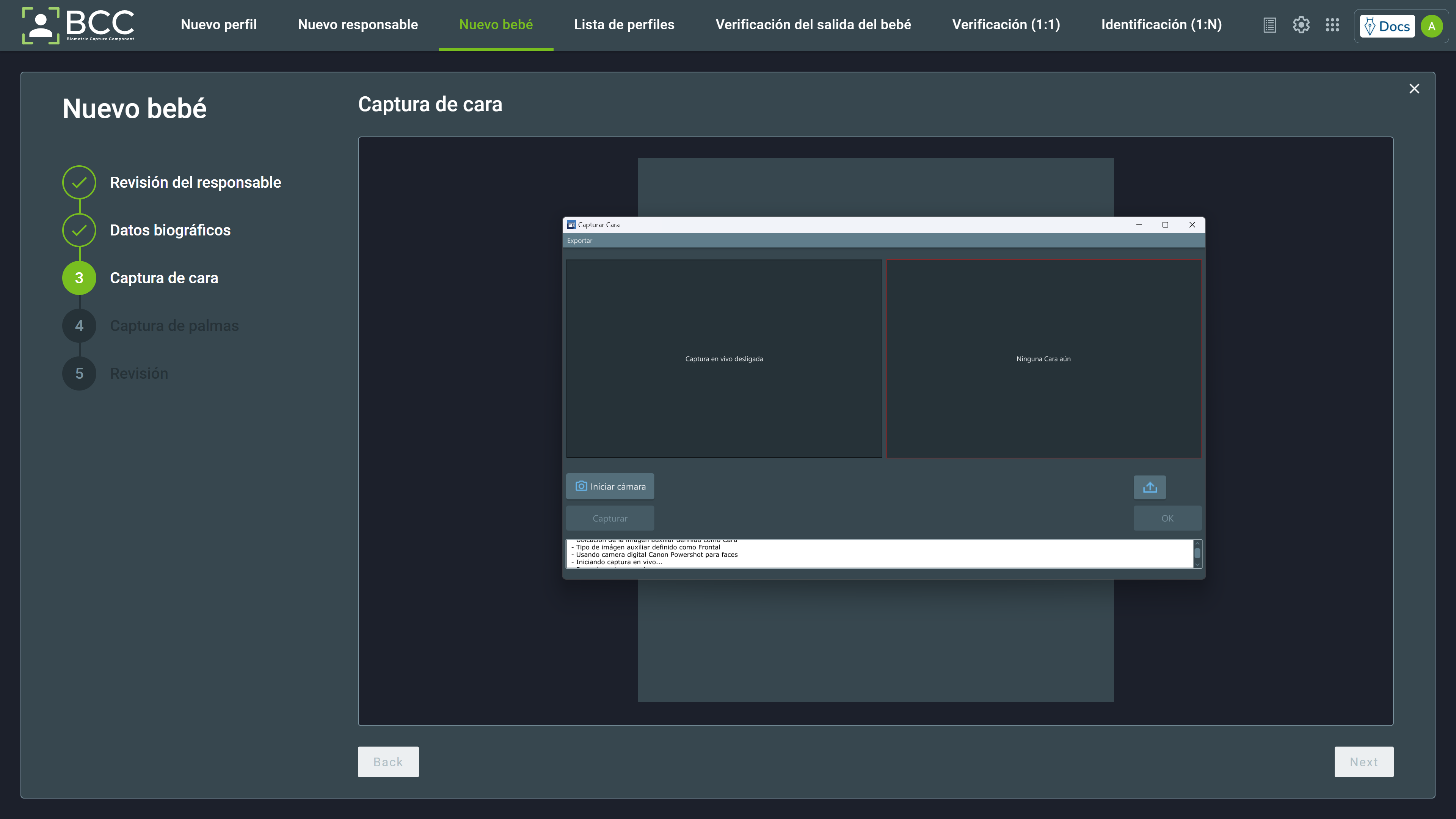
Puede eliminar o volver a capturar la imagen pasando el cursor sobre ella y haciendo clic en el botón deseado.
Después de continuar, llegará a la captura de la palma del bebé. Se abrirán automáticamente las ventanas de captura.
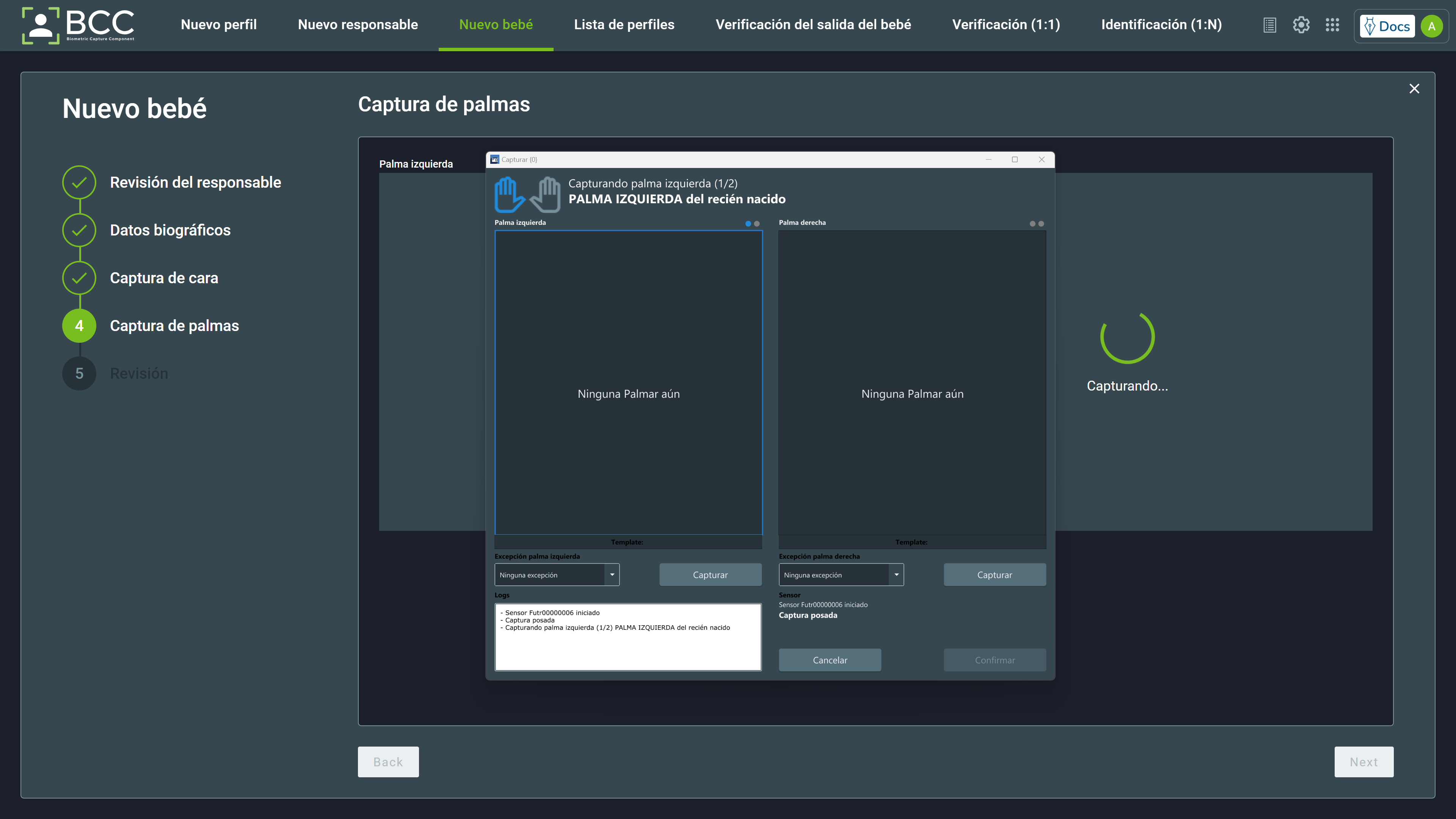
En la ventana de captura, puede ver:
- La palma que se debe capturar, resaltada en azul y también en el texto en la parte superior.
- El número de captura, ya que cada palma del bebé debe capturarse DOS veces.
- El menú desplegable de selección de excepciones. La lista de excepciones se puede ver en Excepciones de huellas dactilares y palma de la mano.
- Un botón Capturar para forzar la captura de la palma del bebé y no esperar la captura automática.
- Un botón Cancelar para cerrar la ventana y cancelar la captura.
- Un botón Confirmar para aprobar las capturas después de haber tomado ambas capturas de ambas palmas.
Como se mencionó, las huellas de la palma del bebé deben capturarse dos veces. Hay algunas indicaciones en la pantalla de captura de qué captura se está realizando:
- En el título de captura (1/2) o (2/2)
- Los puntos sobre la huella de la palma (verde para capturado, azul para en captura)
La imagen a continuación muestra esos ejemplos:
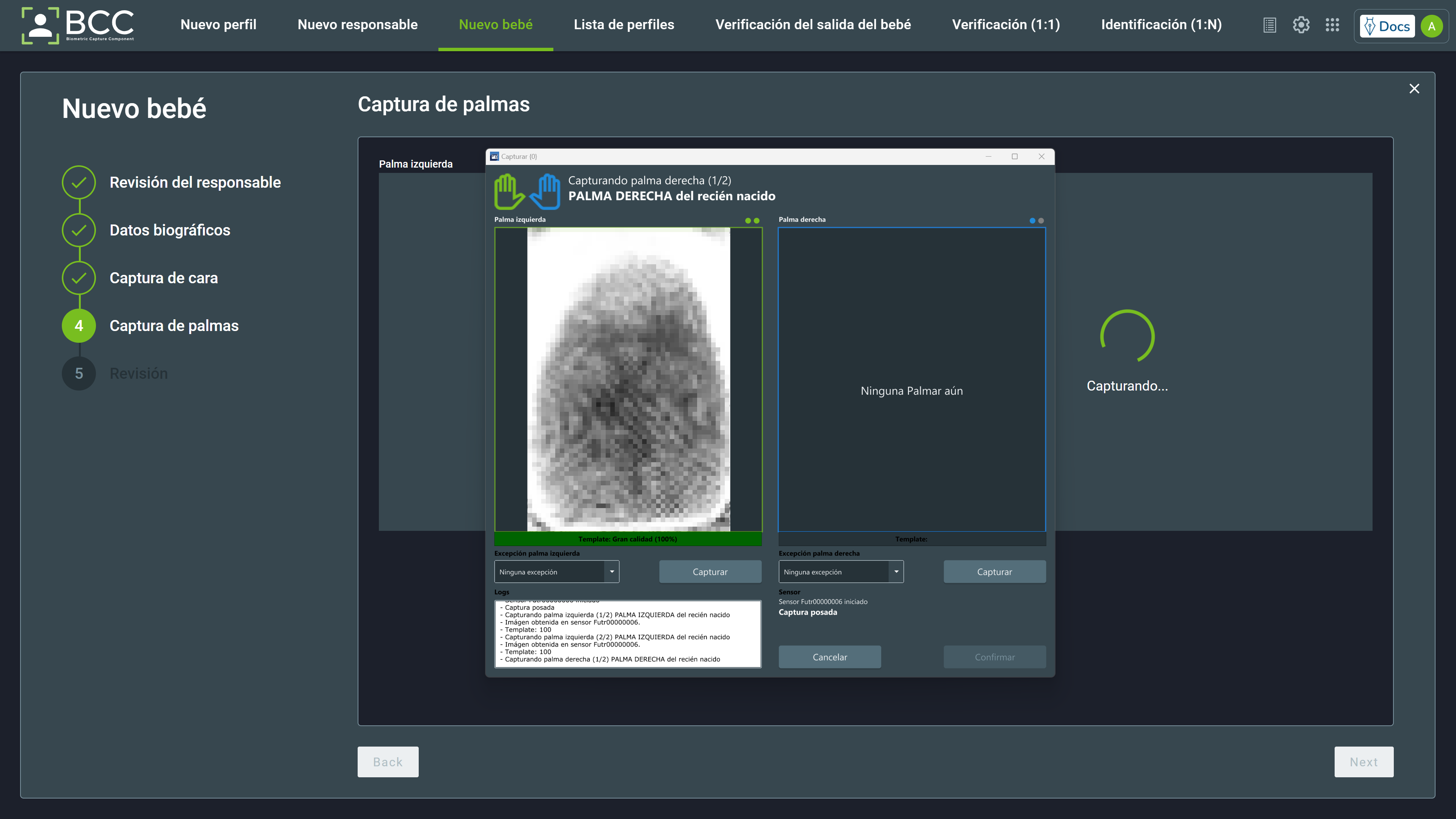
Después de tomar las capturas, haga clic en Confirmar para cerrar las ventanas. Si es necesario volver a capturar alguna imagen, coloque el cursor sobre la imagen de la huella de la palma y seleccione una de las opciones Eliminar o Volver a capturar. Para continuar con la revisión, haga clic en Siguiente.
Durante la revisión, puede volver a visitar la información biométrica y personal del bebé y del responsable. Verifique la corrección de la información mostrada. En esta pantalla, puede concluir la inscripción haciendo clic en Hecho y exportar toda la información del bebé y del responsable a un archivo .pdf haciendo clic en Exportar PDF.
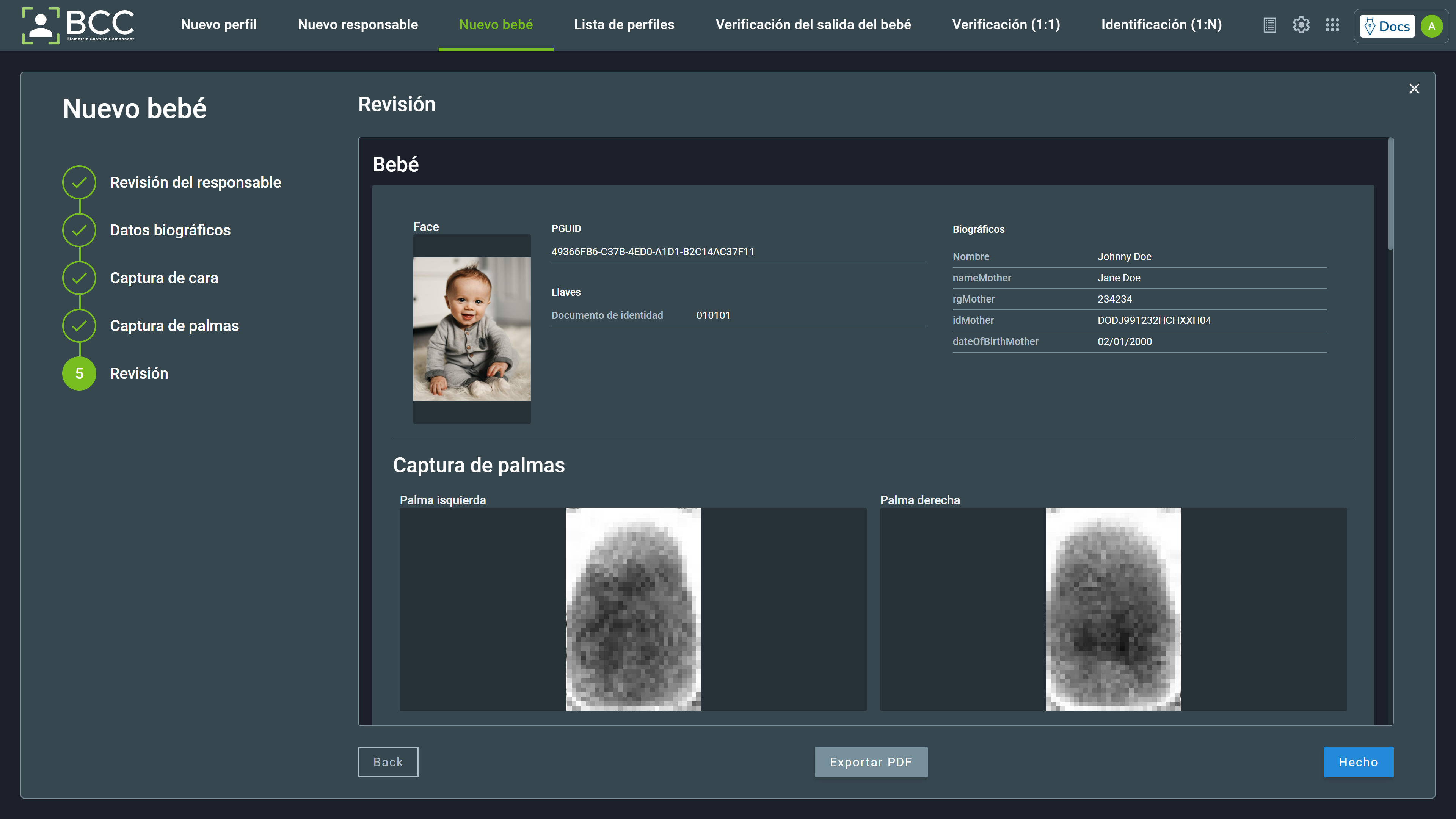
Después de hacer clic en Hecho, se mostrará una página que muestra el mensaje “Perfil creado con éxito”. En esta página, puede Exportar PDF del perfil, ver el perfil del bebé haciendo clic en Ver perfil en el centro de la página o crear un Nuevo perfil de un bebé.
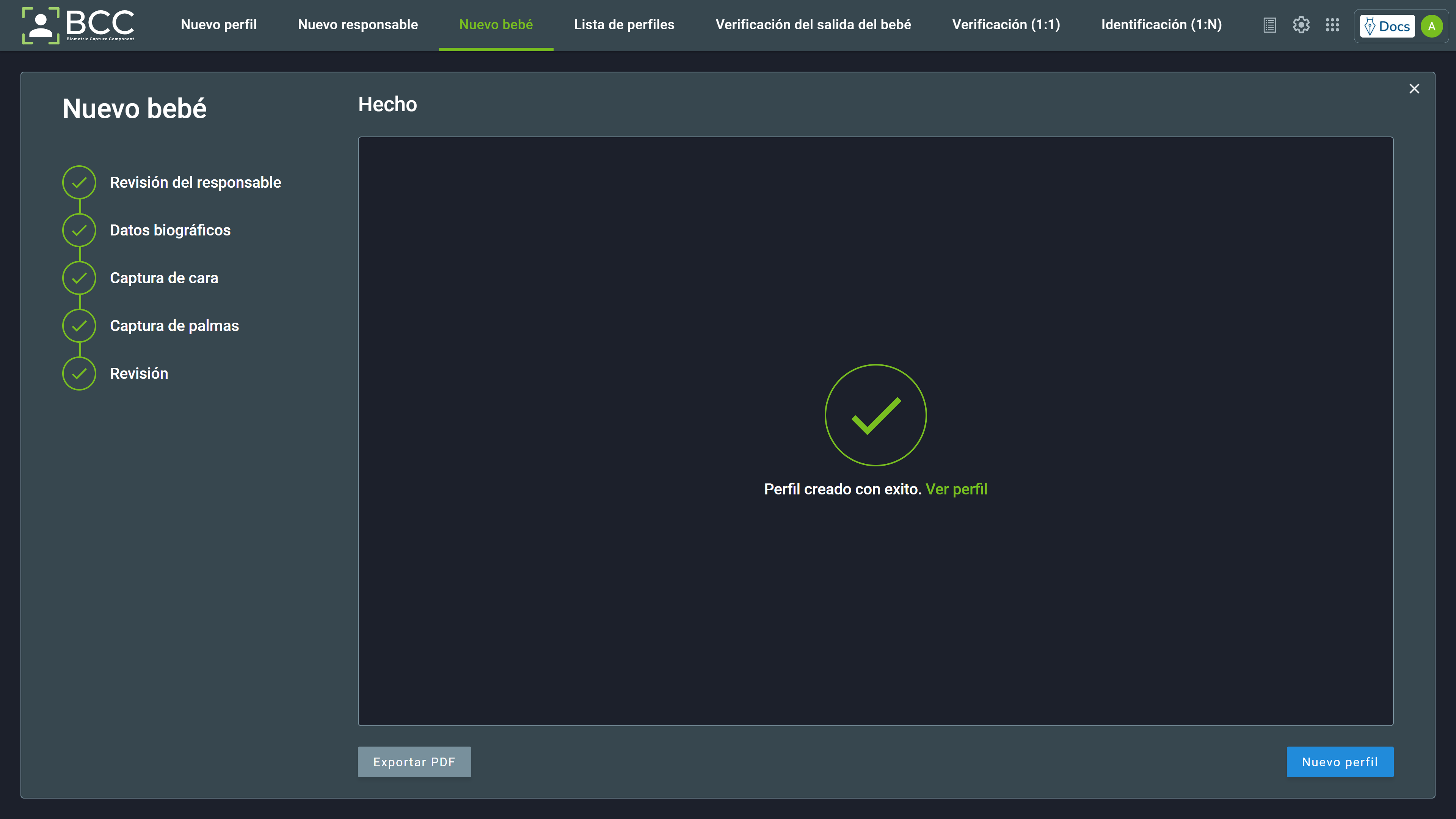
7. Verificación de bebé¶
La verificación de bebé es una operación de doble verificación. El perfil del bebé está vinculado al perfil del responsable y la operación de verificación de bebé garantiza que el bebé esté acompañado por su responsable.
Note
Esta operación no cambia ningún perfil en la base de datos: ni el perfil del bebé ni el del responsable.
Para realizar la operación de verificación de bebé, haga clic en la casilla “Verificación de bebé” en la página principal o haga clic en “Verificación de bebé” en la barra de menú superior.
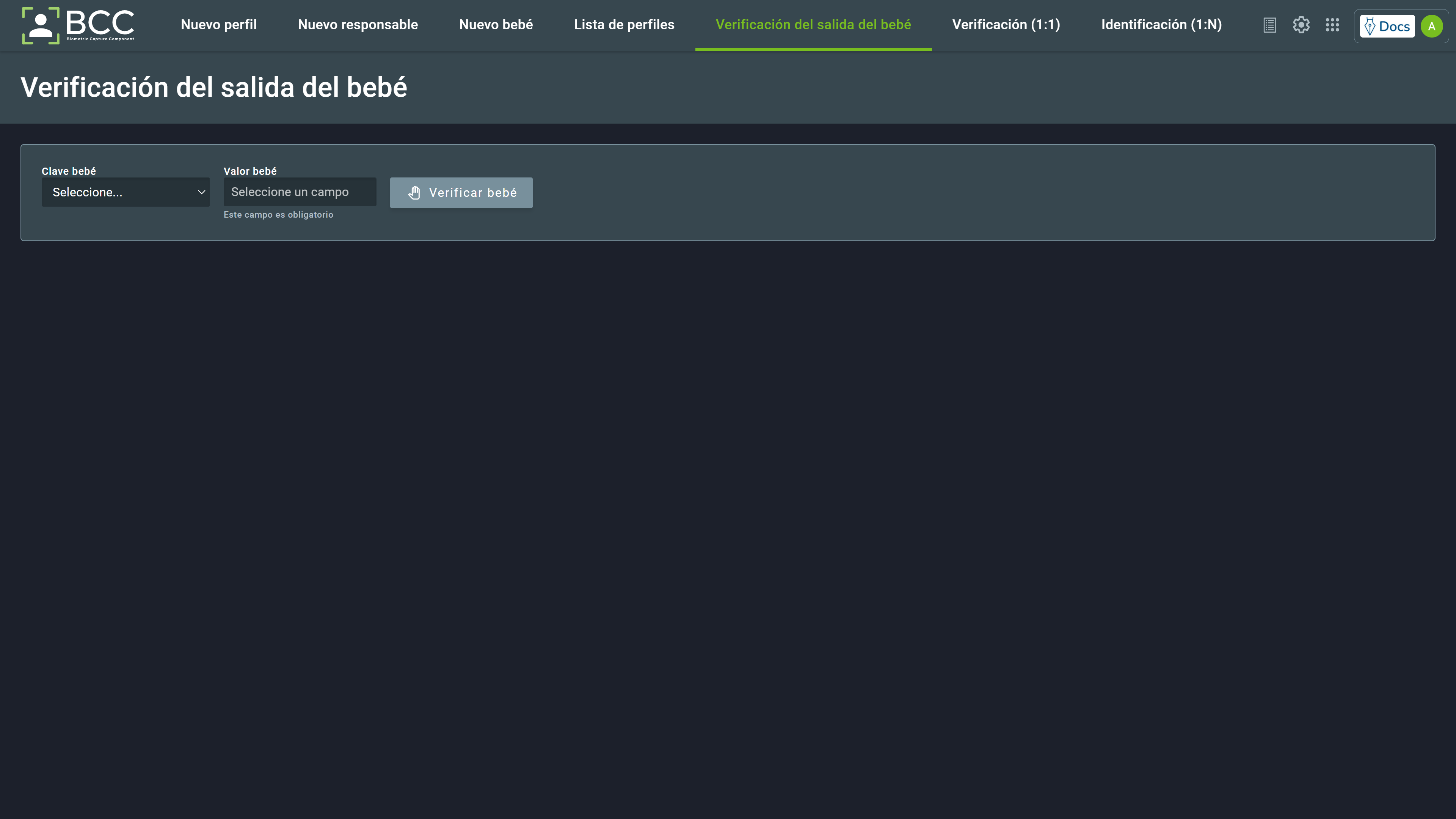
Elija la clave del bebé e inserte el valor del bebé. Ingresar una clave que no existe en la base de datos devolverá un error. Después de insertar el valor correcto, haga clic en el botón Verificar bebé. Se abrirá la captura de huella de palma del bebé.
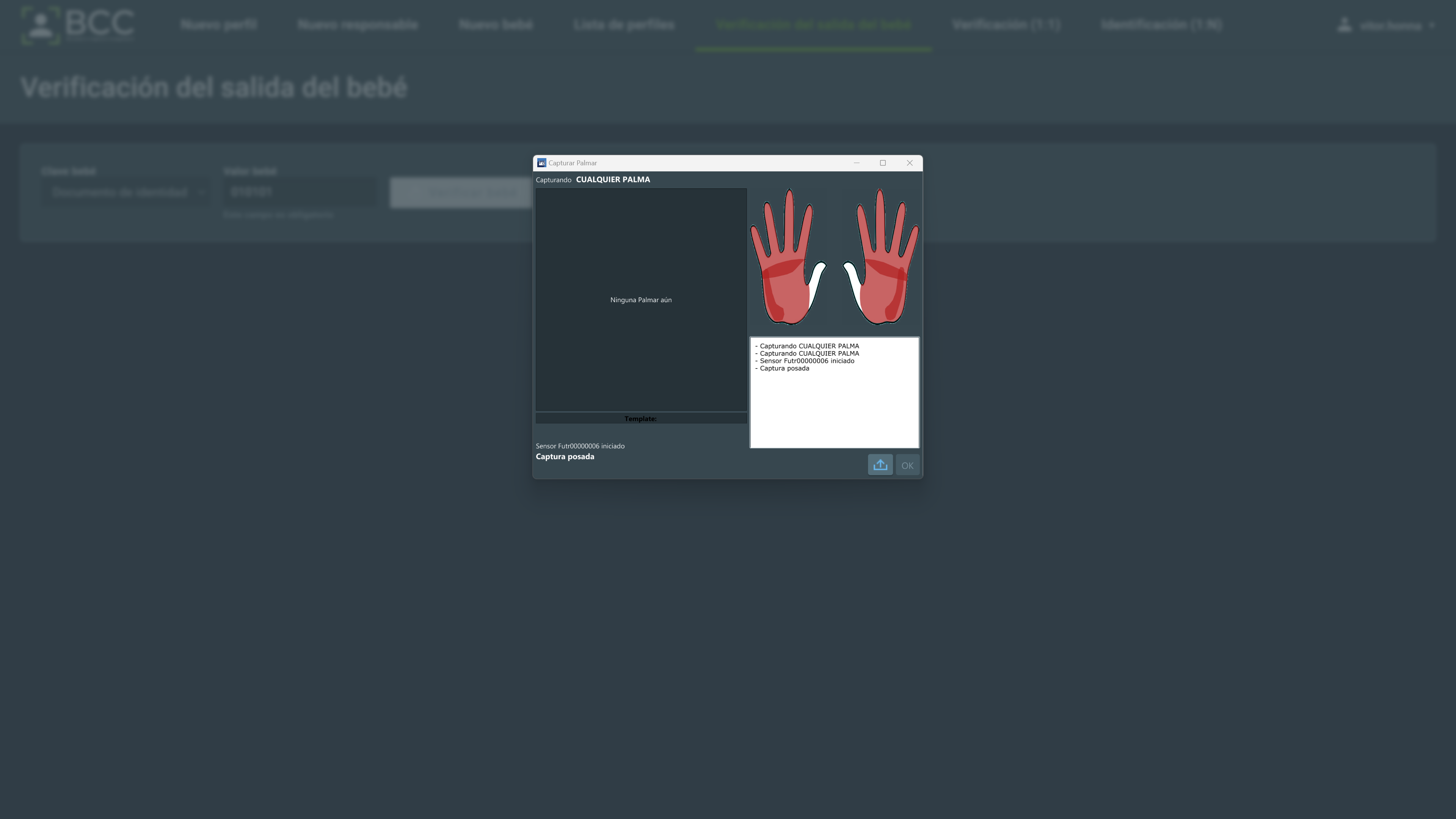
Después de que la captura de huella de palma sea exitosa, se mostrará un mensaje. Haga clic en el botón Verificar responsable para continuar con la verificación.
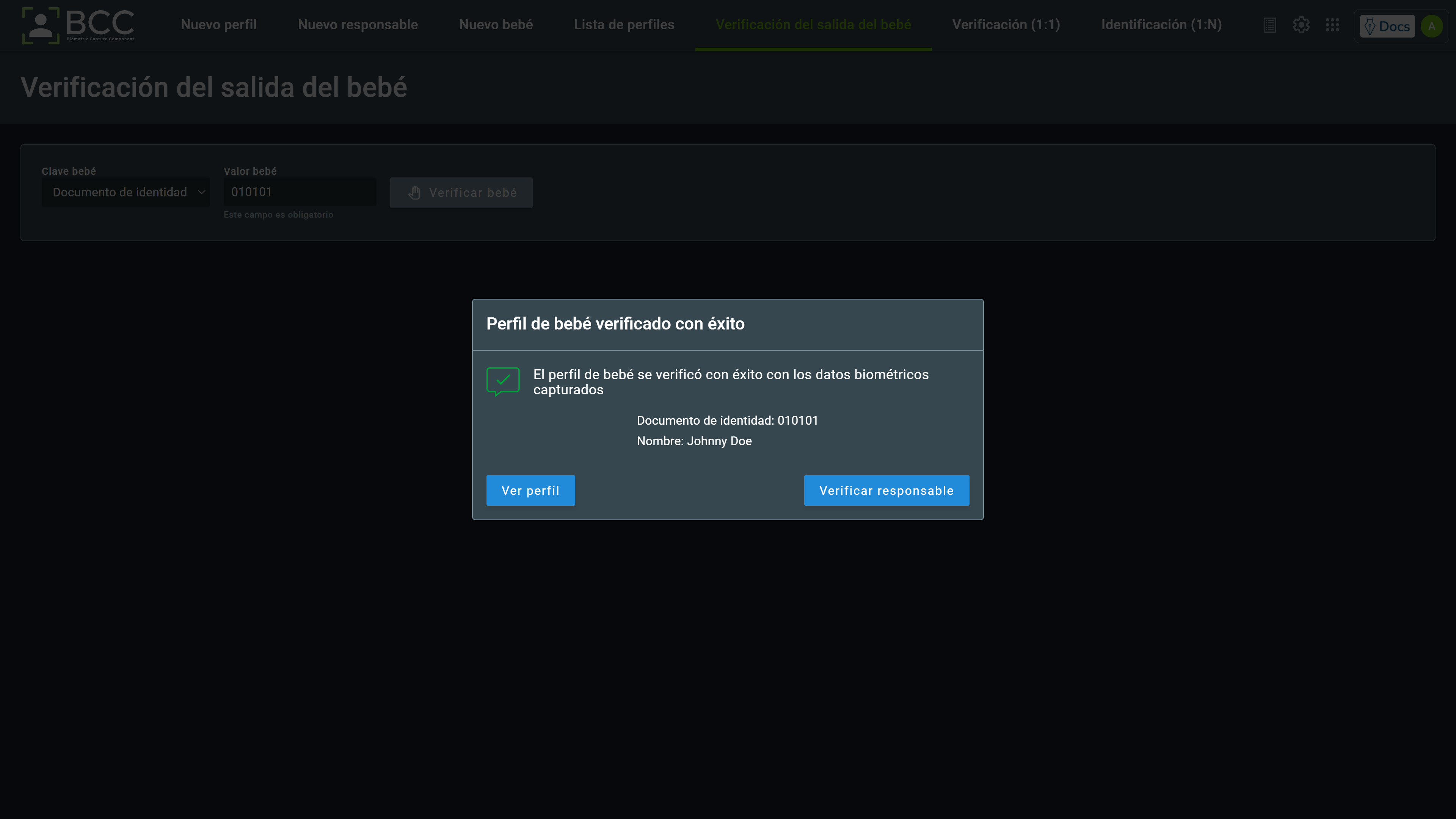
Esto abrirá la página de captura de huella dactilar. Capture un dedo del responsable para continuar.
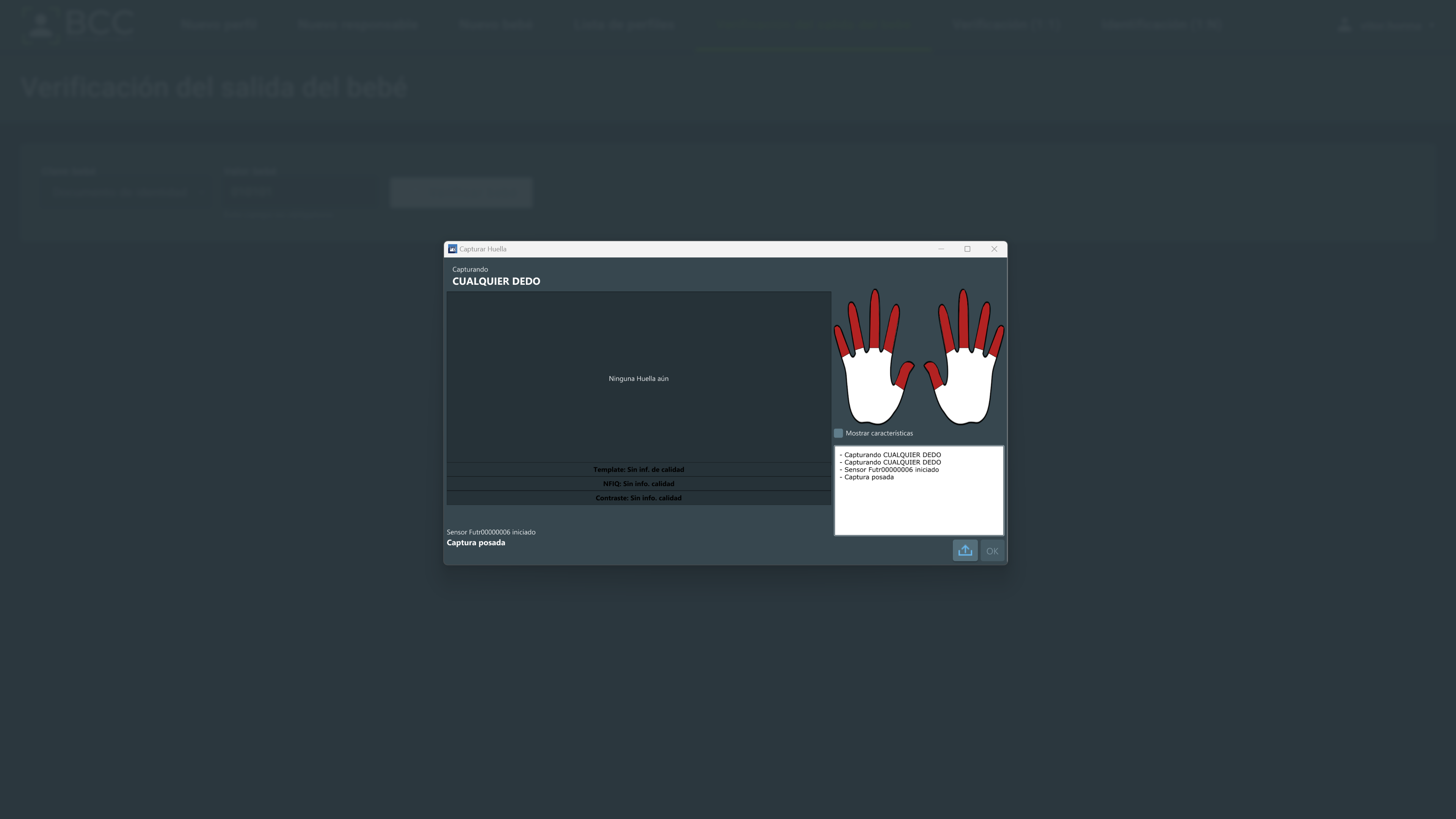
Después de la captura, haga clic en Aceptar. Si no hay coincidencia, se mostrará un mensaje y deberá reiniciar el proceso de verificación. Si hay una coincidencia, se mostrará un mensaje que muestra el éxito y la información del perfil del responsable.
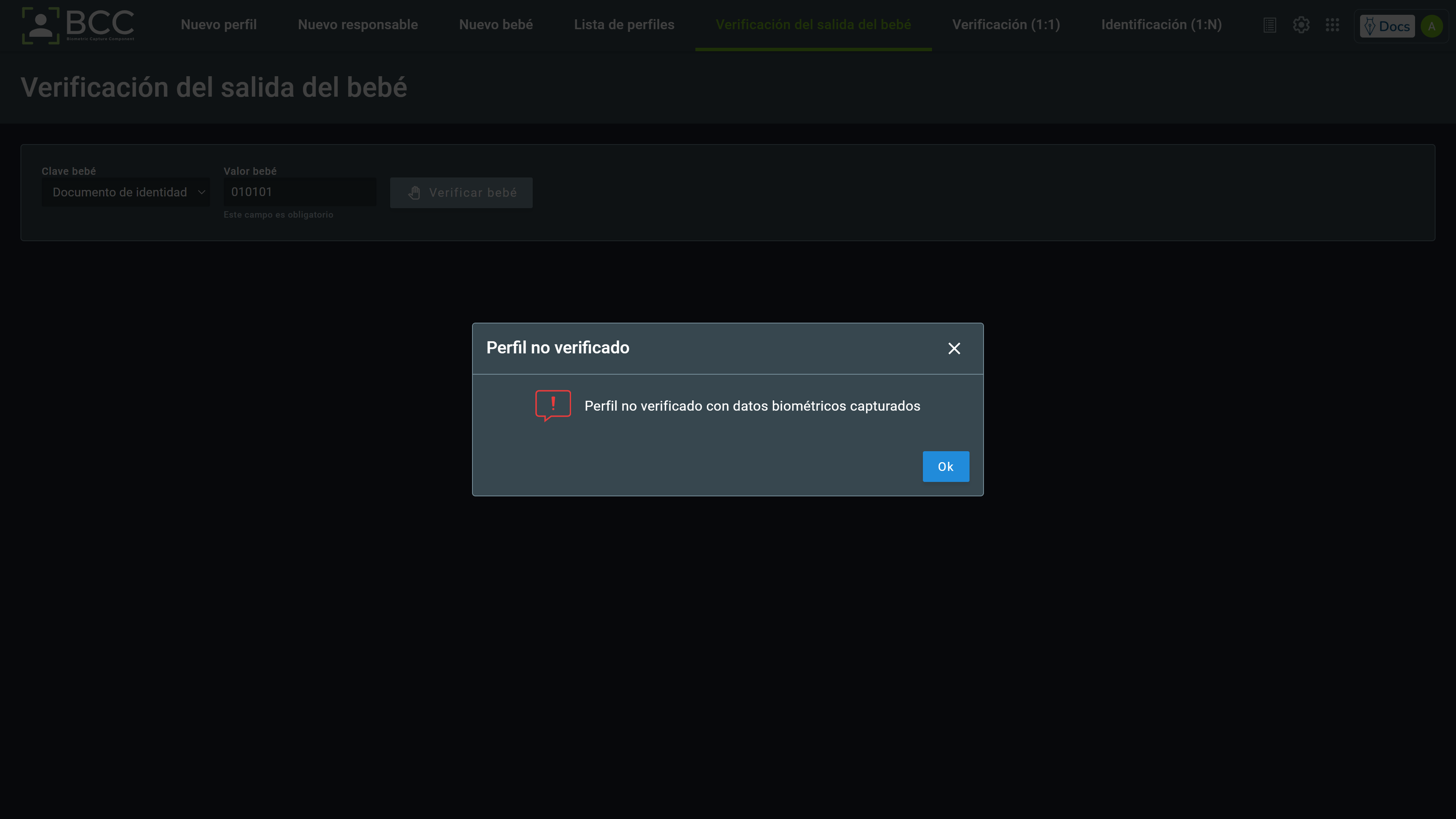
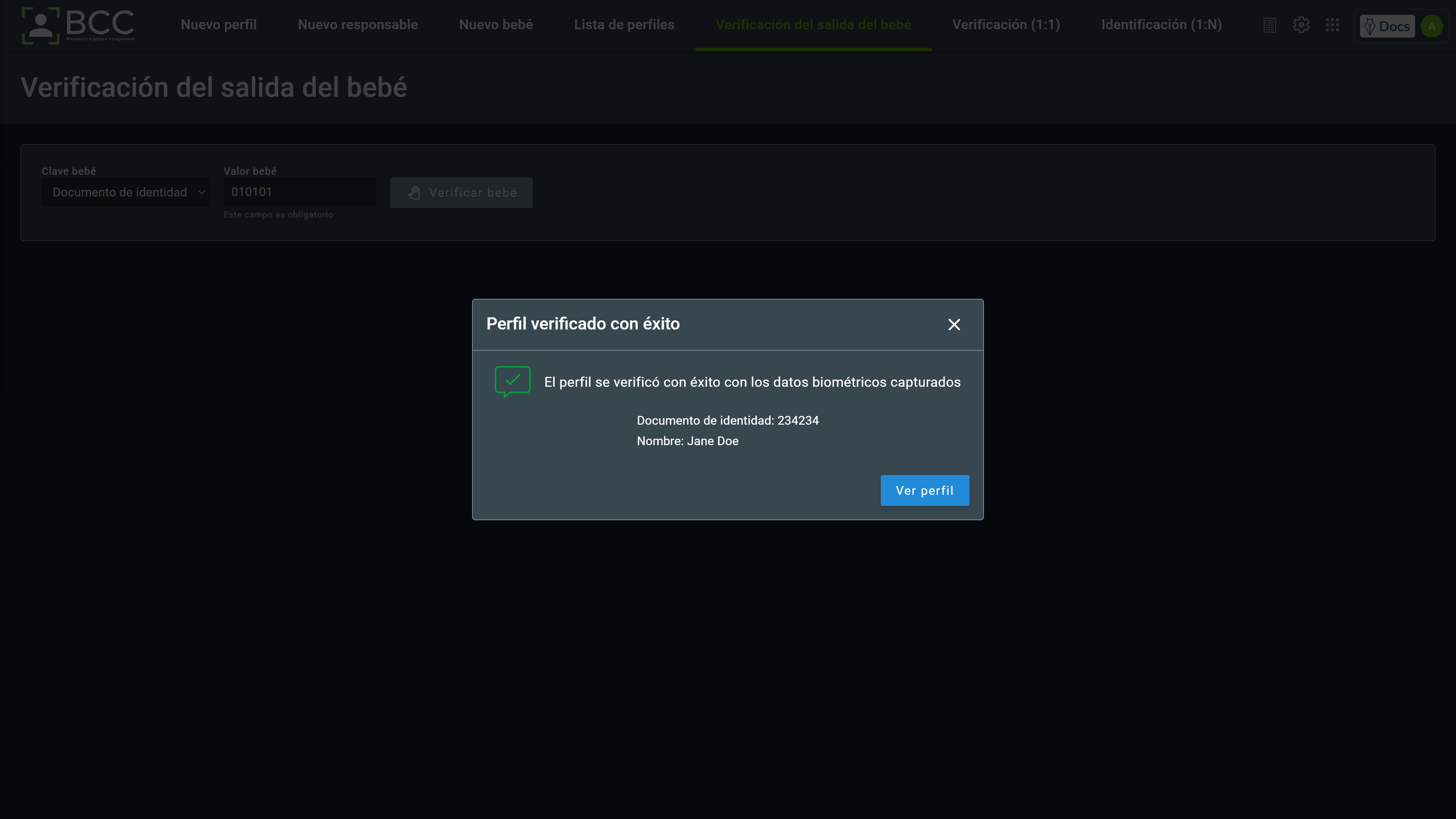
Después de verificar al responsable, se completa el proceso de verificación de bebé. Puede hacer clic en Ver perfil para ir al perfil del responsable.
8. Perfiles¶
Para acceder a la página de perfil, haga clic en el cuadro “Perfiles” en la página principal o haga clic en el botón de lista de perfiles en la barra de menú superior. Acceder a través del cuadro de perfiles ubicado en el área de captura de bebés filtrará solo los perfiles de bebés.
La página de lista de perfiles es una página donde puede ver y buscar perfiles presentes en GBDS y la base de datos local. Verá la lista de perfiles, el recuento, una clave y la identificación biográfica del perfil, un menú para seleccionar filtros, el área de filtros aplicados y el estado de la transacción. Al hacer clic en un perfil, se le llevará a la página de perfil.
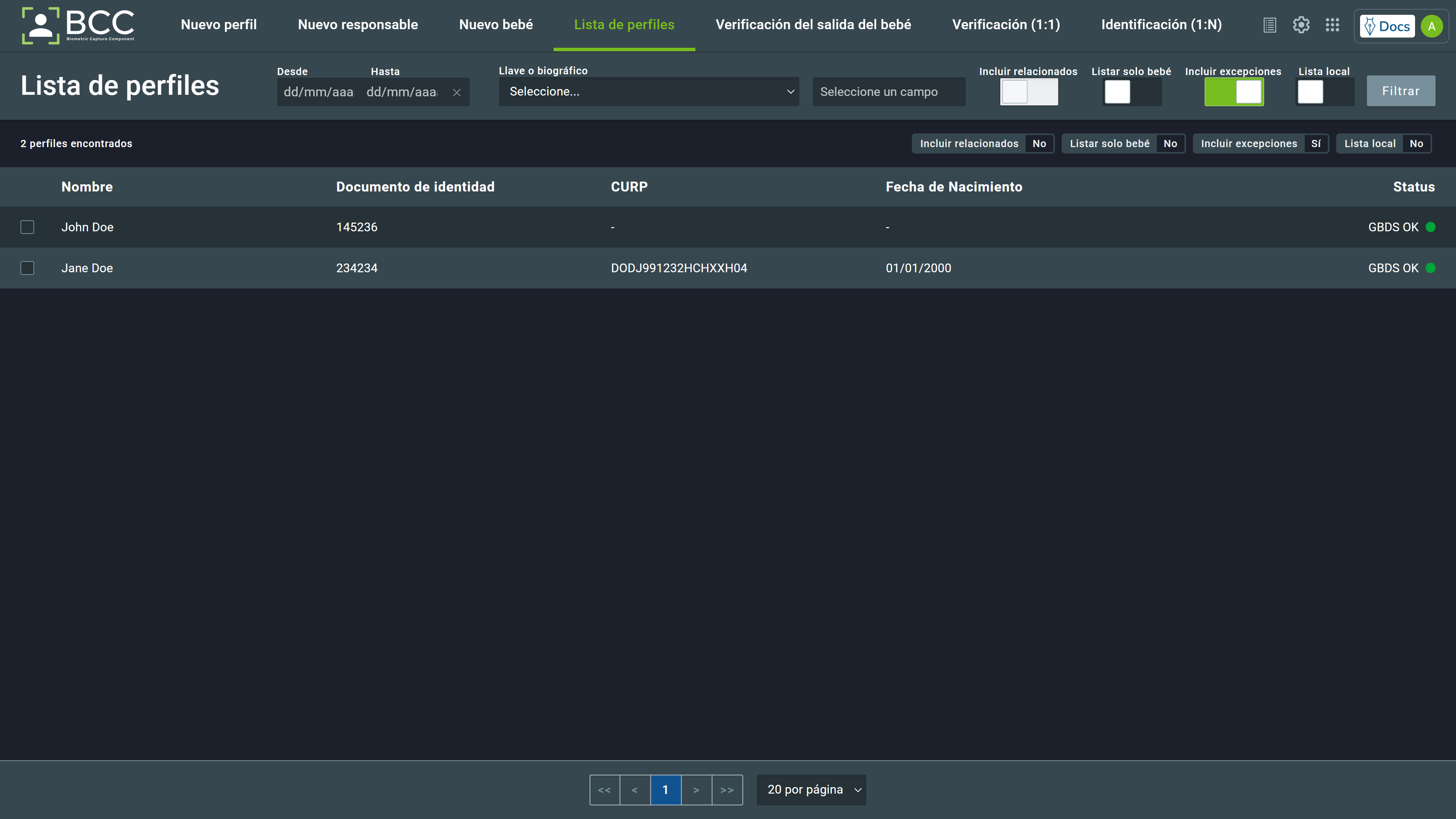
Los perfiles que ve en esta página pueden tener cinco estados posibles:
- GBDS OK, marcado con un punto verde.
- Análisis en ETR, marcado con un punto naranja. Esto sucede cuando un perfil tiene alguna excepción no tratada.
- Listo para GBDS, marcado con un punto azul.
- Enviado a GBDS, marcado con un punto verde. Este estado de transición ocurre después de que se envía un perfil y aún no se elimina de la lista local.
- GBDS Failed, marcado con un punto rojo. Esto sucede cuando hay algún error al enviar un perfil a GBDS.
Para restringir su búsqueda, puede filtrar los perfiles. Las opciones para filtrar los perfiles son:
- Fecha: restringe la lista a un intervalo de fechas. También hay accesos directos para un día (hoy), la última semana y el último mes.
- Clave o biográfico: restringe la lista a uno de los campos de perfil preconfigurados que puede seleccionar en el menú desplegable.
- Incluir relacionados: esto solo está disponible al filtrar por clave o biográfico. Cuando se activa, traerá el perfil filtrado por la clave o biográfico y todos los bebés de los que este perfil es responsable.
- Solo listar bebés: restringe la lista a los perfiles inscritos como bebés.
- Incluir excepciones: incluye los perfiles que están en excepción en ETR en la lista.
- Lista local: cambia la lista de la lista de GBDS a la lista de la base de datos local.
Después de hacer clic en un perfil en la lista, ingresará a la página de perfil.
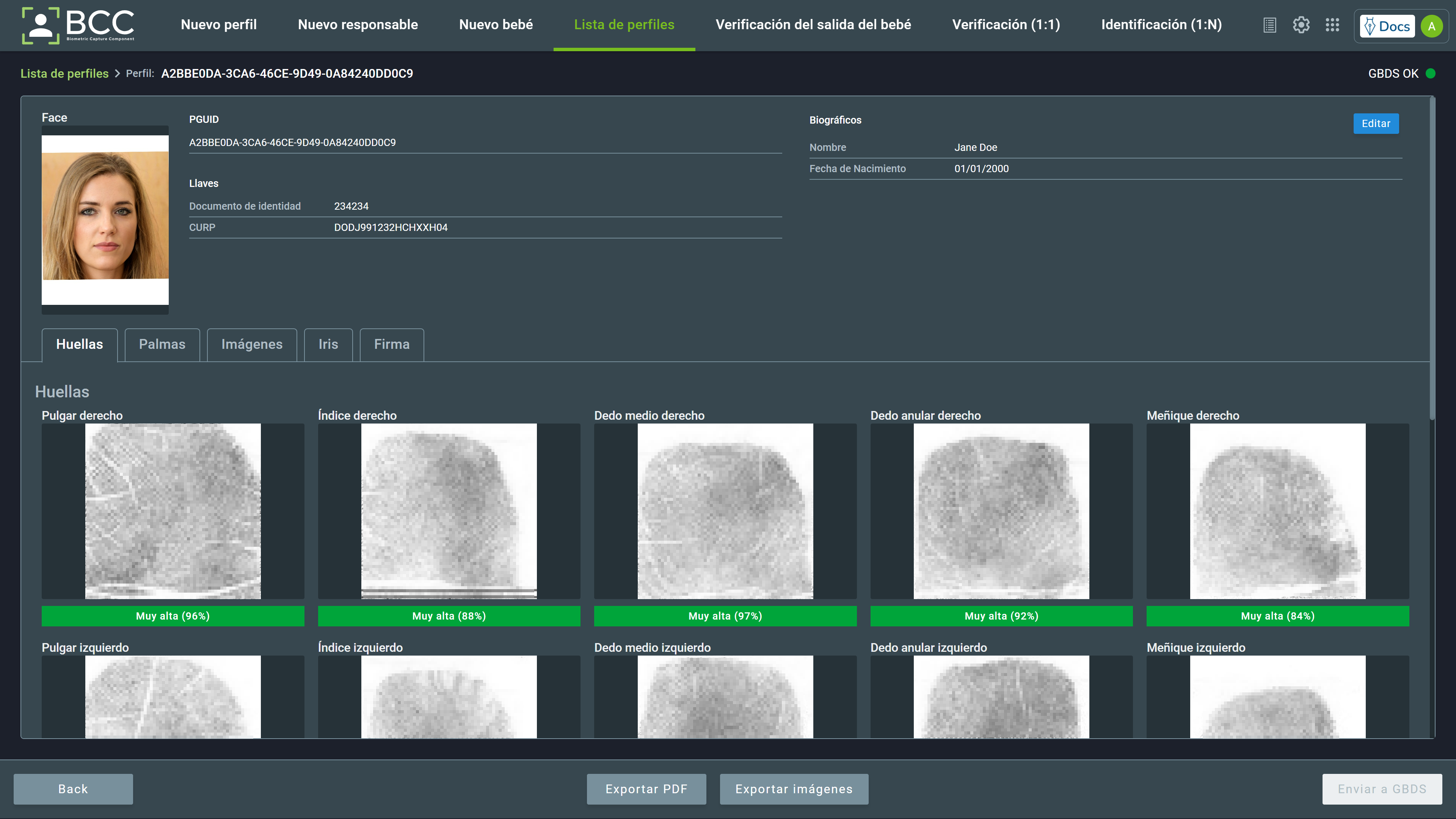
En esta página, puede ver el perfil completo de la persona. Es posible pasar el mouse sobre cualquier información biográfica y hacer clic para copiarla. También puede hacer clic en un campo biométrico para expandirlo.
Además, también es posible exportar el perfil a un archivo .pdf haciendo clic en Exportar PDF. Y, si tiene los permisos adecuados, exportar las imágenes originales del perfil y los metadatos en un archivo .zip haciendo clic en Exportar imágenes.
8.1. Edición de perfiles GBDS OK¶
Cuando un perfil está en GBDS, se marca como estado GBDS OK. Puede editar la información biográfica y biométrica en estos perfiles si tiene los permisos adecuados. Además, la página de perfil tendrá dos botones adicionales: Editar y Enviar a GBDS.
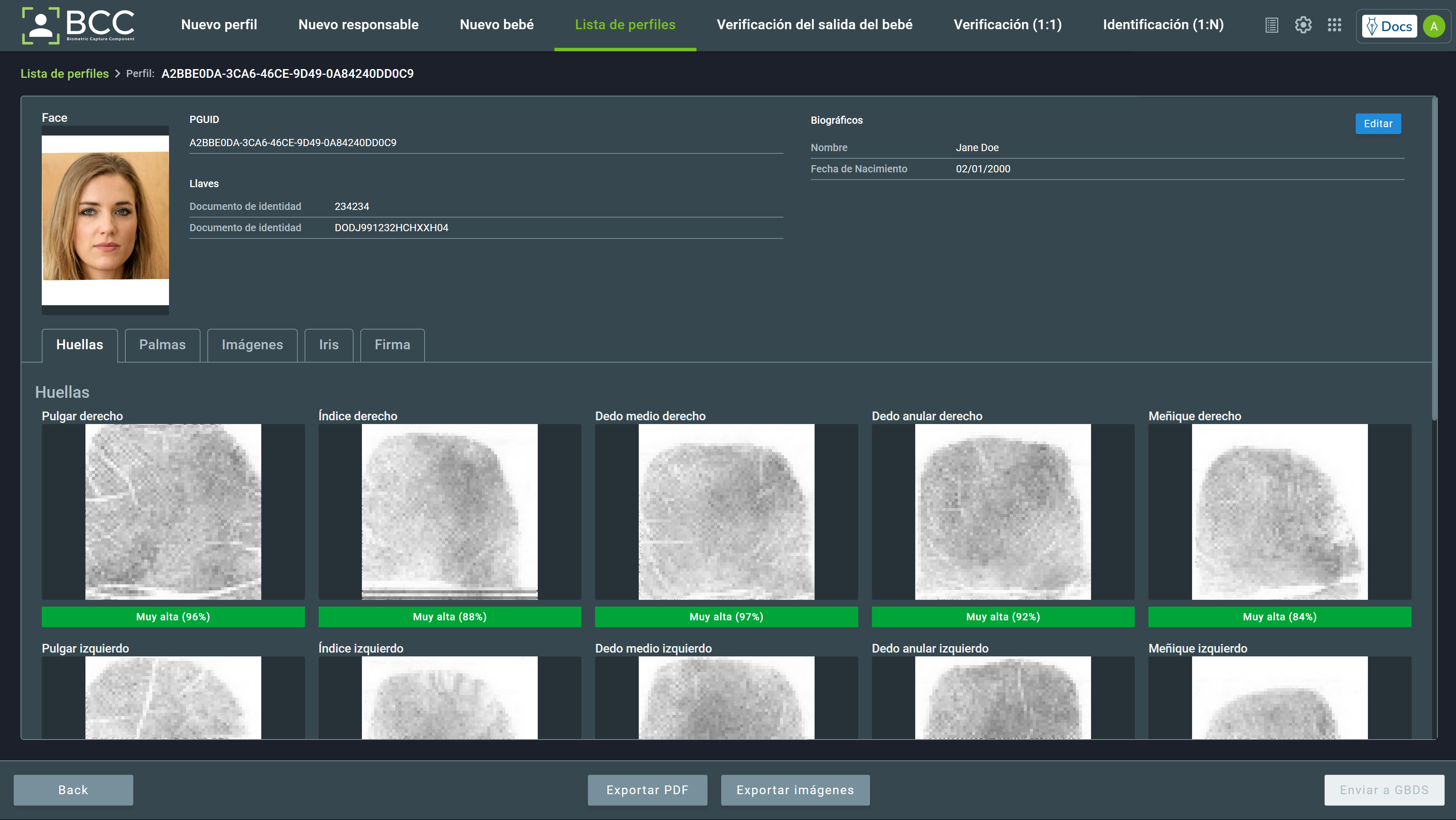
Para editar la información biográfica, haga clic en el botón Editar en la parte superior derecha de la página.
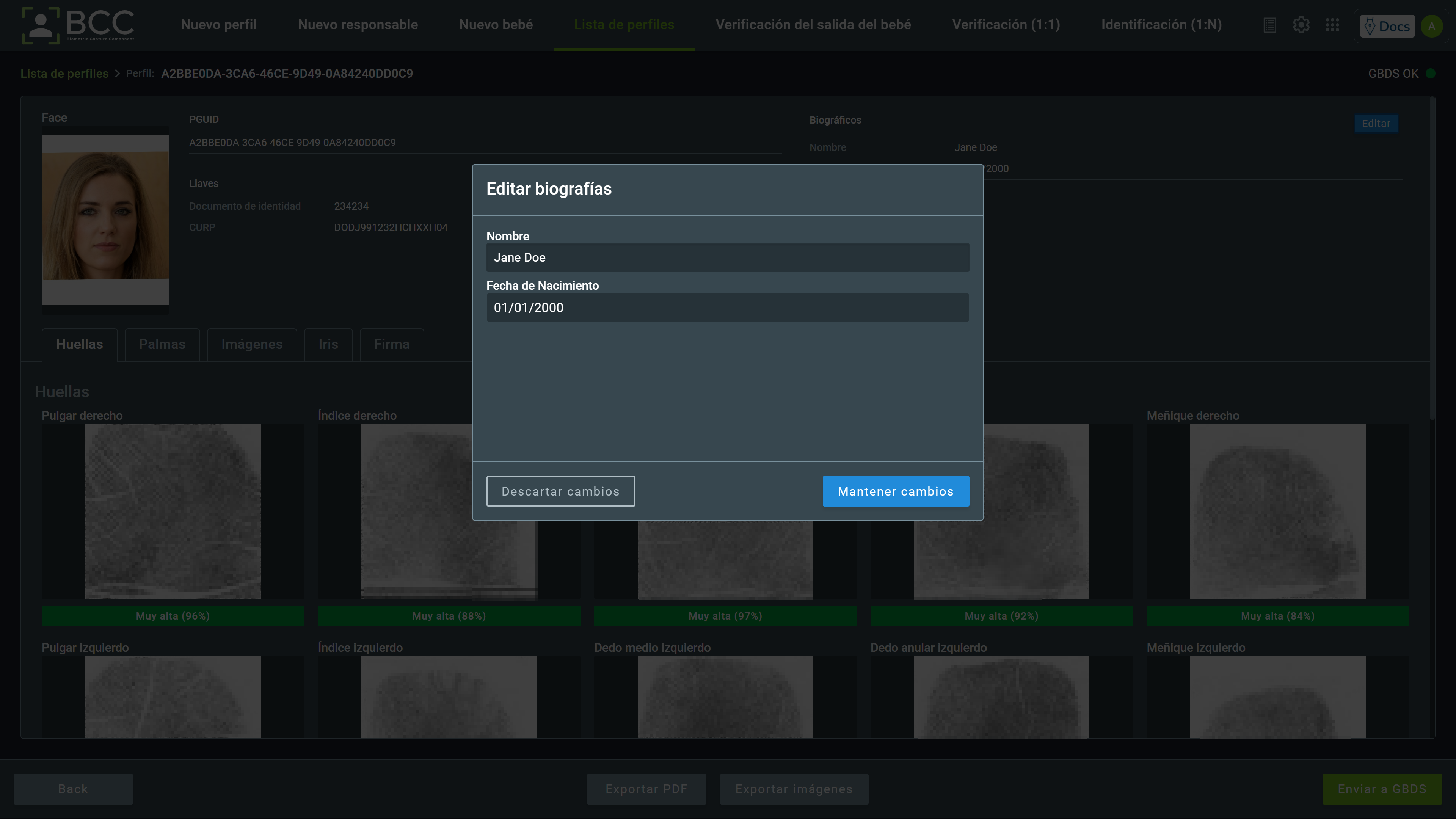
También puede recopilar o eliminar un campo biométrico. Pase el cursor sobre el biométrico y las opciones deberían aparecer en la esquina como se resalta en la imagen a continuación. Hacer clic en la opción de recopilación abrirá la ventana de captura para el biométrico deseado.
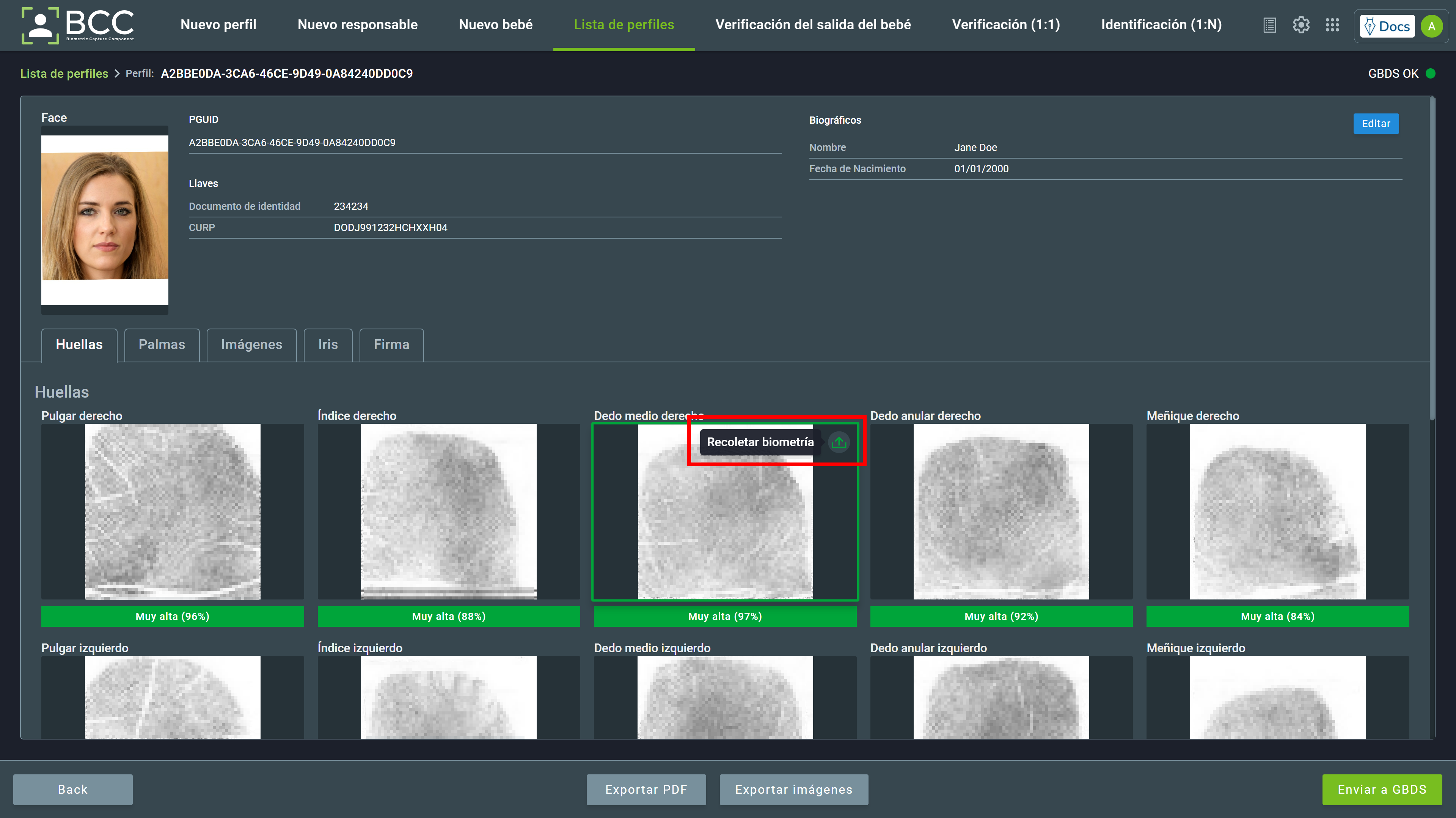
Después de modificar el perfil, haga clic en el botón Enviar a GBDS para reenviar el perfil a GBDS. Se abrirá una ventana de confirmación. Confirmar enviará el perfil a GBDS. Después de eso, BCC mostrará una notificación que indica el éxito.
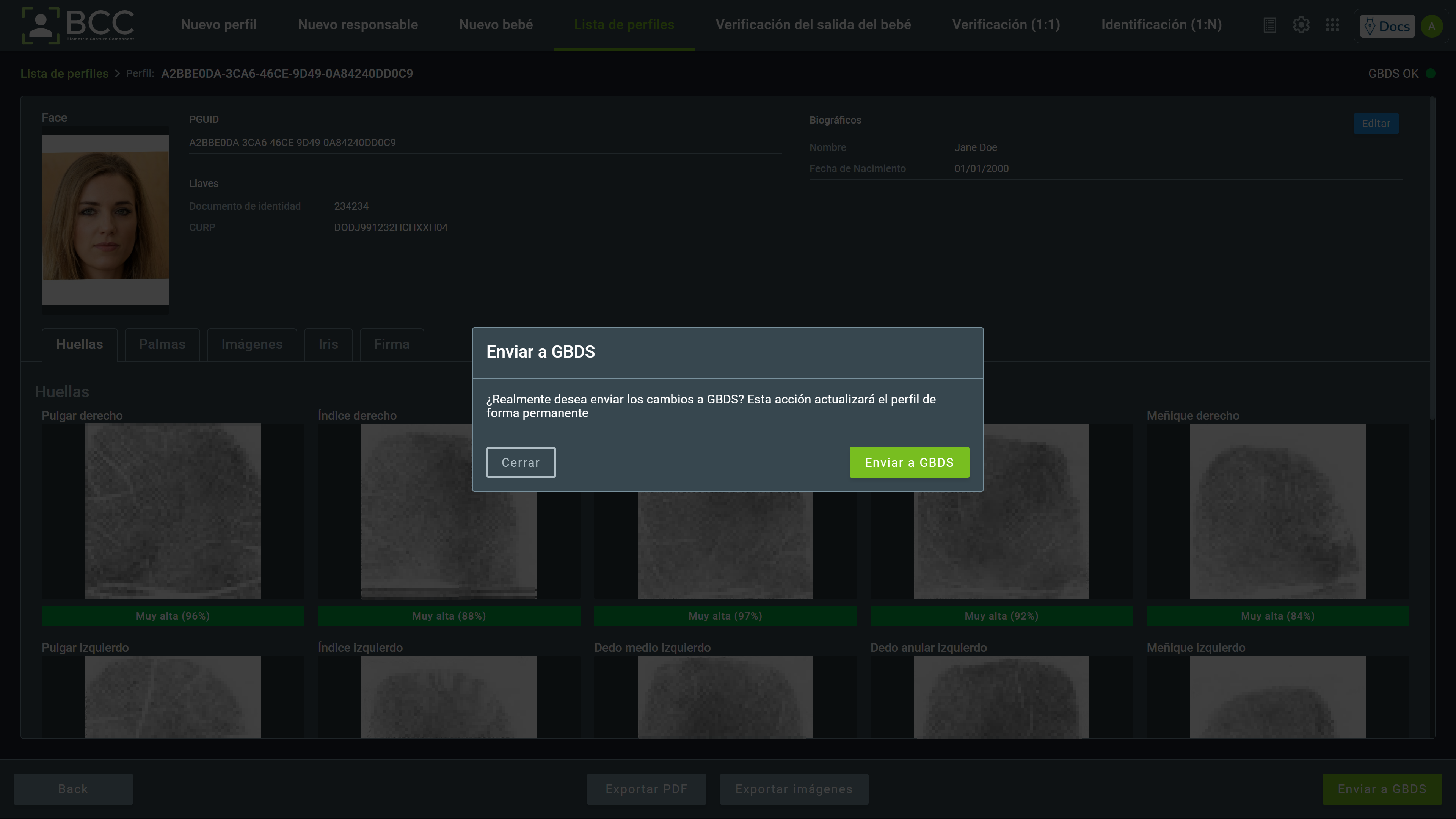
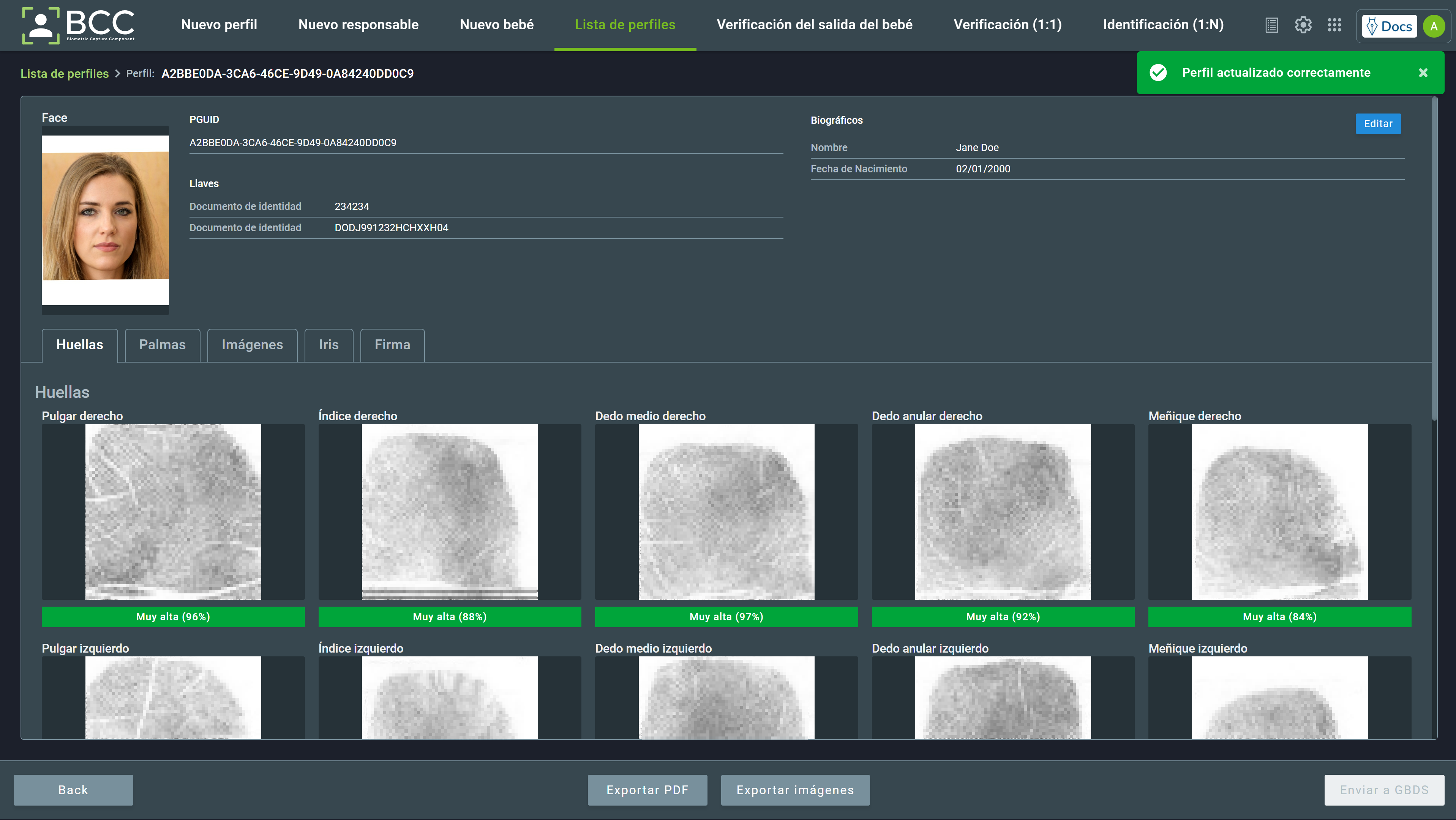
9. Configuraciones y Atajos¶
En la esquina superior derecha de la pantalla, hay tres íconos que dan acceso a:
9.1. Campos¶
Para acceder a la página de campos, haga clic en el ícono de lista:
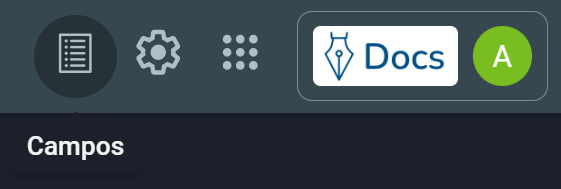
Al ingresar a la página de campos, verá un menú desplegable amarillo intermitente. Este menú le permitirá acceder a los campos para bebés, responsables y perfiles.
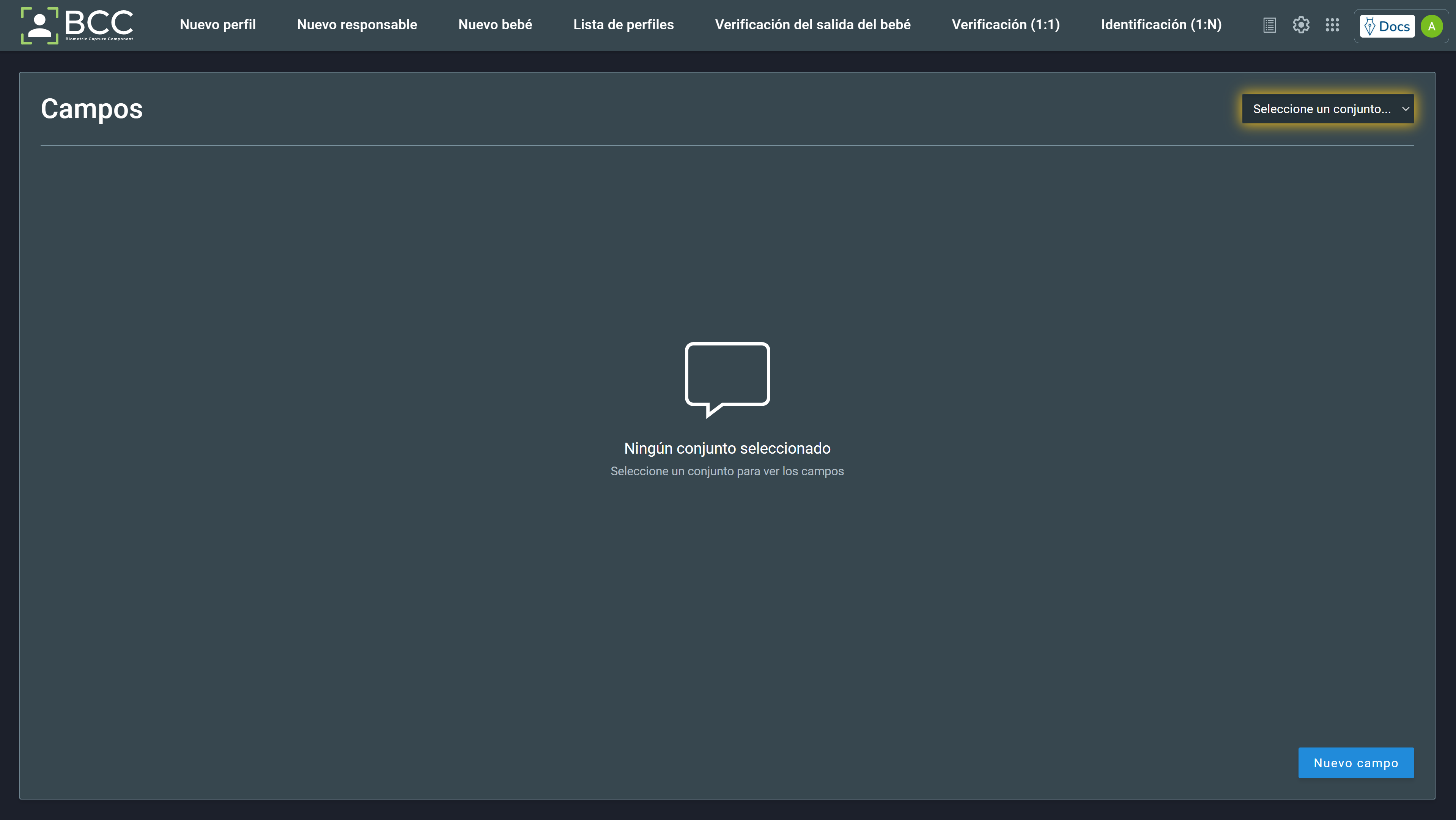
Al hacer clic en una de las opciones de perfiles, se lo llevará a la página de campos de perfil. Verá los nombres de los campos, descripciones, tipos de entrada, tipos, tamaño, tamaño del contenedor, si es necesario y opciones para ver los detalles, editar o eliminar el campo. Además, habrá un botón de Vista previa, Reordenar campos y Nuevo campo en la parte inferior de la página.
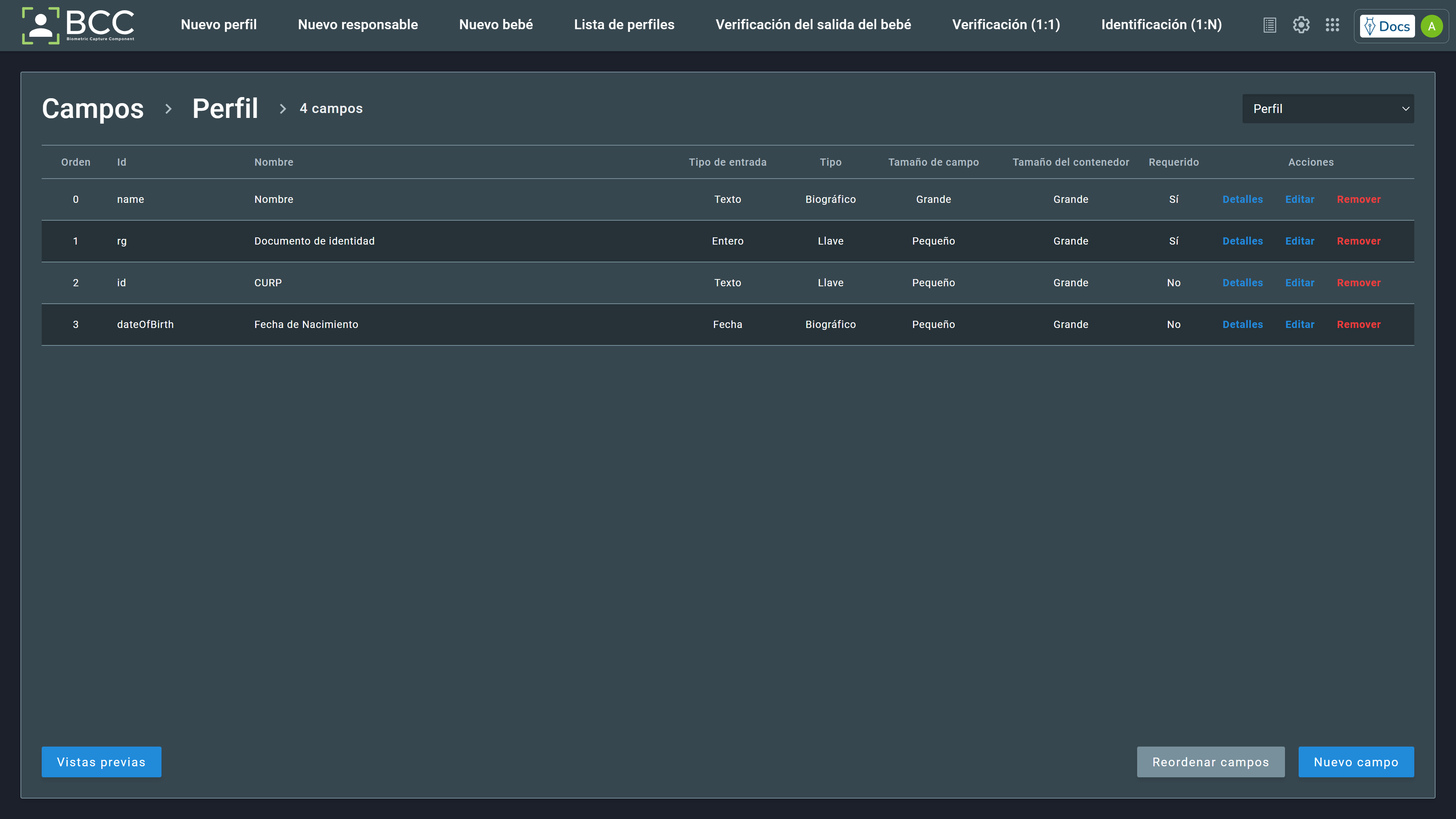
Para agregar un nuevo campo, haga clic en el botón Nuevo campo. Esto abrirá un nuevo panel sobre la página. En este panel, puede insertar la siguiente información:
Conjunto- Define qué perfil recibirá el nuevo campo (Bebé, responsable o perfil civil).Id- Define el nombre de la base de datos del campo.Nombre- Define el nombre que será visible para el usuario.Tipo de entrada- Define el tipo de entrada. Los tipos de fecha, lista y enumeración vinculada tienen un comportamiento único, explicado a continuación.Fecha es un tipo de entrada DD/MM/AAAA. Al proporcionar esta información en la inscripción, aparecerá un calendario para seleccionar la fecha. También puede escribir la fecha en lugar de seleccionarla en el calendario.
Lista donde puede ingresar su lista para que se muestre en un menú desplegable en la inscripción del perfil.
Enumeración vinculada acepta un archivo
.csv. Este.csvdebe seguir un modelo, como en el ejemplo:id;State;City 001;California;Los Angeles 002;California;San Diego 003;California;San Jose 004;Florida;Jacksonville 005;Florida;Miami 006;Florida;Tampa
- Esta enumeración vinculada creará dos campos complementarios, uno para seleccionar el estado y otro para elegir una ciudad correspondiente en el estado. Tenga en cuenta que puede cambiarlo para que sea cualquier lista, por ejemplo, incluyendo un país primero, por lo que generará tres campos y tendrá su propia lista de enumeración vinculada.
Tipo de campo- Define el tipo de campo.Tamaño del contenedor- Define el espacio que ocupará el campo en la pantalla. Puede verlo como la línea punteada alrededor del campo al previsualizar los campos.Tamaño de campo- Es el tamaño del campo en la pantalla, el tamaño del área donde completa la información de inscripción.Requerido- Define si es necesario proporcionar la información para la inscripción del perfil.
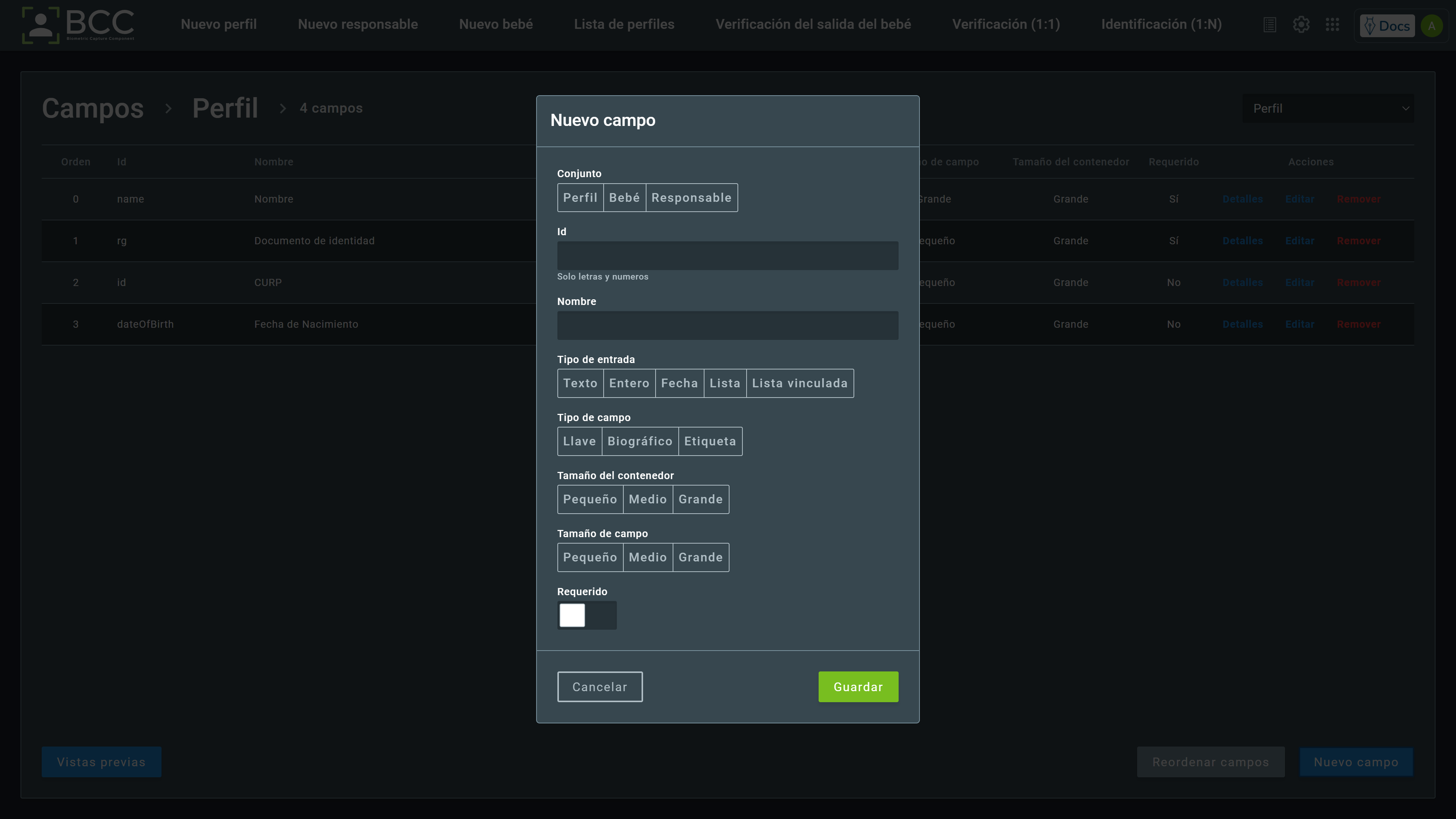
También puede reordenar los campos. Haga clic en el botón Reordenar campos y arrastre y suelte el campo que desea reordenar en la ubicación deseada. Después de hacerlo, guarde sus cambios haciendo clic en Guardar reordenamiento. Si desea revertir su reordenamiento, haga clic en el botón Descartar reordenamiento.
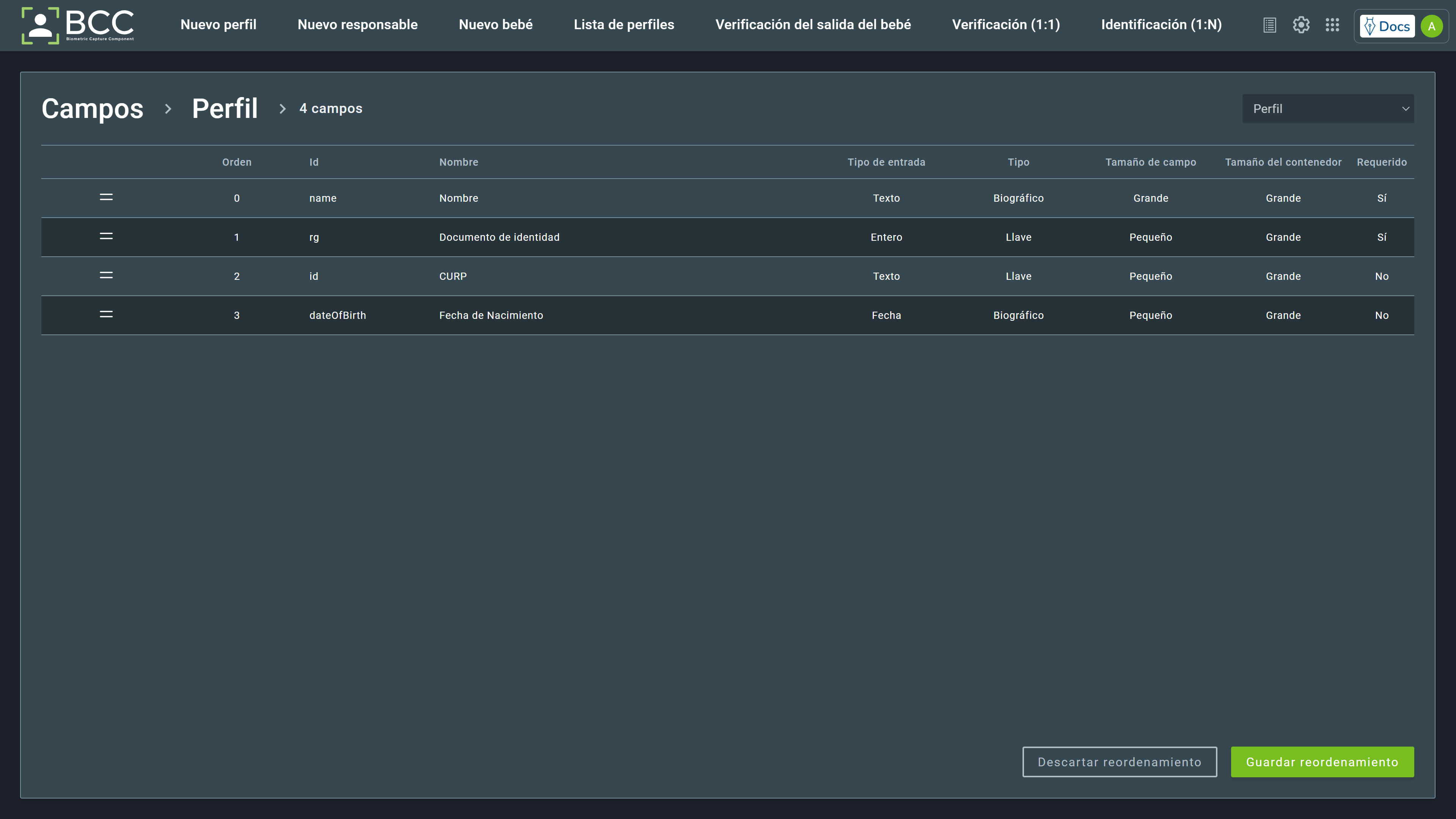
Para previsualizar cómo se verán los campos en la página de inscripción, haga clic en el botón Vista previa. Al hacer clic, se abrirá una pantalla que muestra la disposición de los campos por orden de enumeración. Puede cambiar la disposición reordenando los campos. El contenedor (definido por el tamaño del contenedor) está resaltado en amarillo en la siguiente imagen. En contraste, el campo (definido por el tamaño del campo) está resaltado en verde.
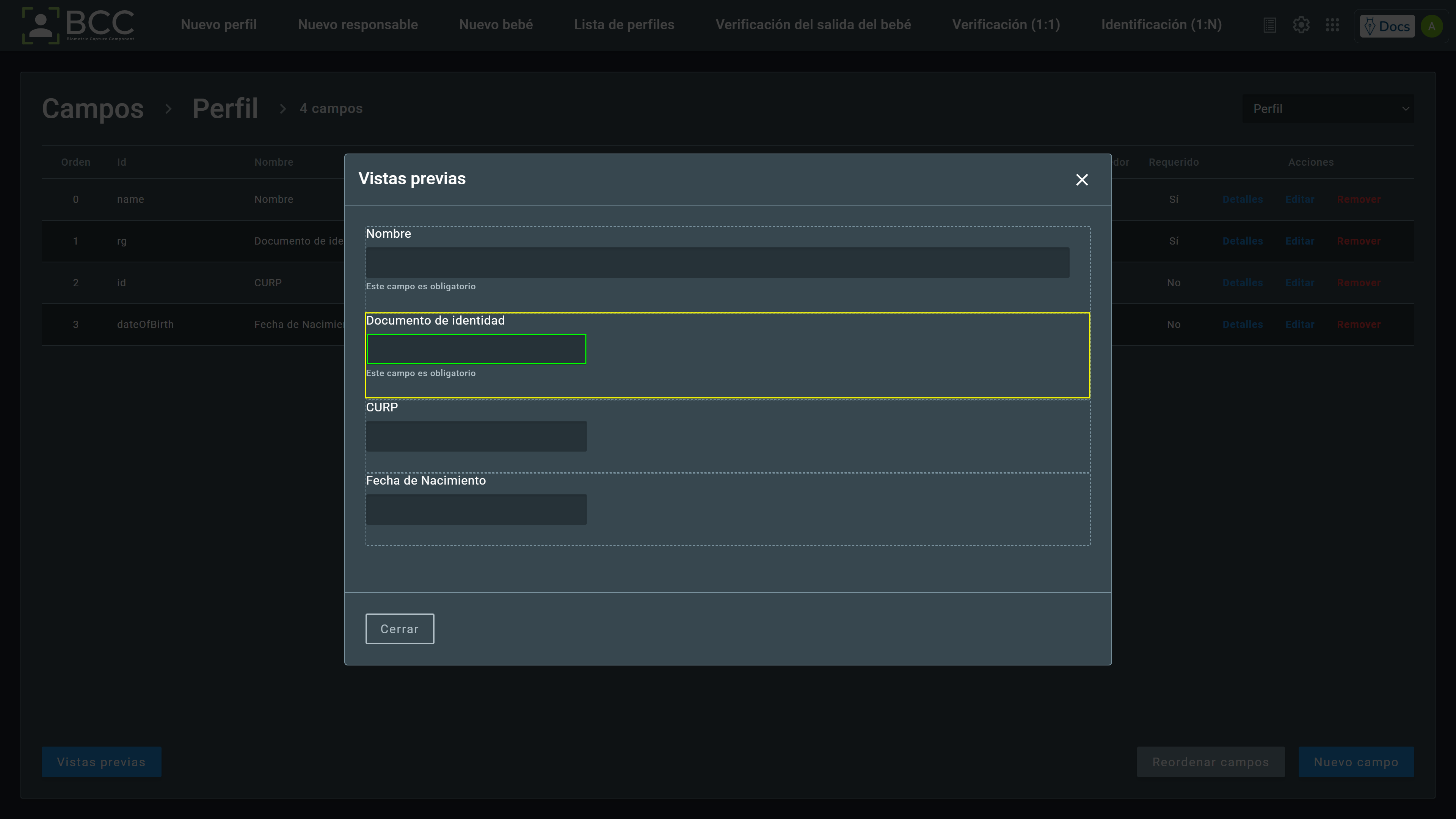
9.2. Configuraciones¶
Para acceder a las configuraciones, haz clic en el ícono de engranaje:
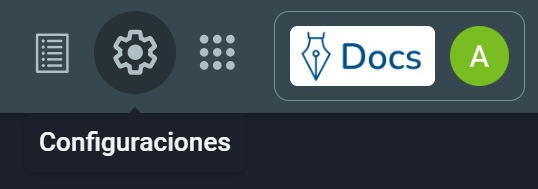
Esta sección permite al usuario cambiar algunos aspectos de la interfaz:
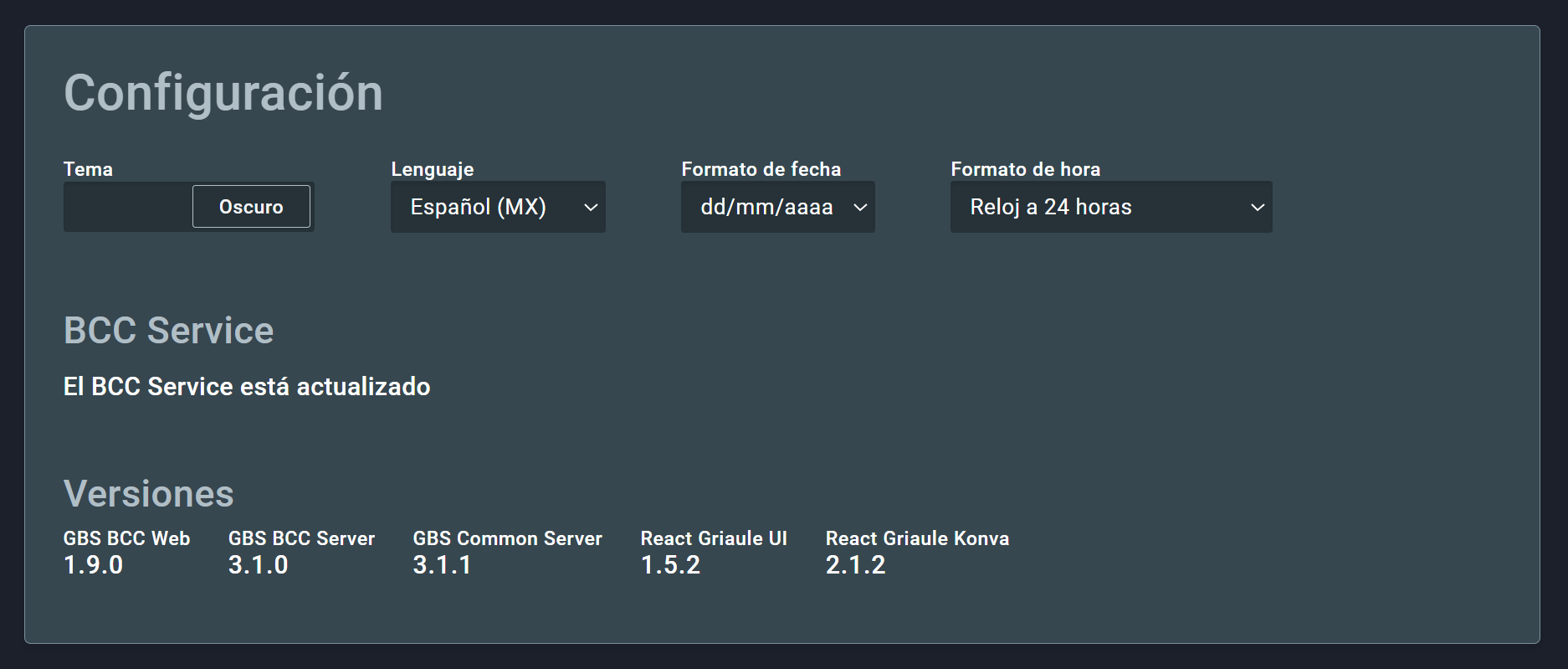
- Tema: Claro o Oscuro;
- Idioma: Portugués, Inglés o Español;
- Formato de Fecha: dd/mm/yyyy, mm/dd/yyyy, o yyyy/mm/dd;
- Formato de Hora: reloj de 12 horas (AM/PM) o de 24 horas.
9.3. Aplicaciones¶
Para acceder a los atajos de otras aplicaciones GBS, haz clic en:
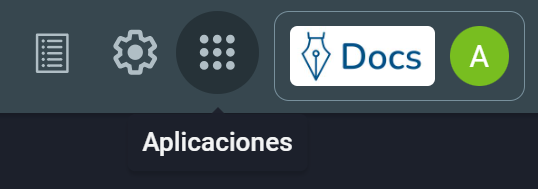
Luego, haz clic en el ícono de la aplicación que deseas acceder:
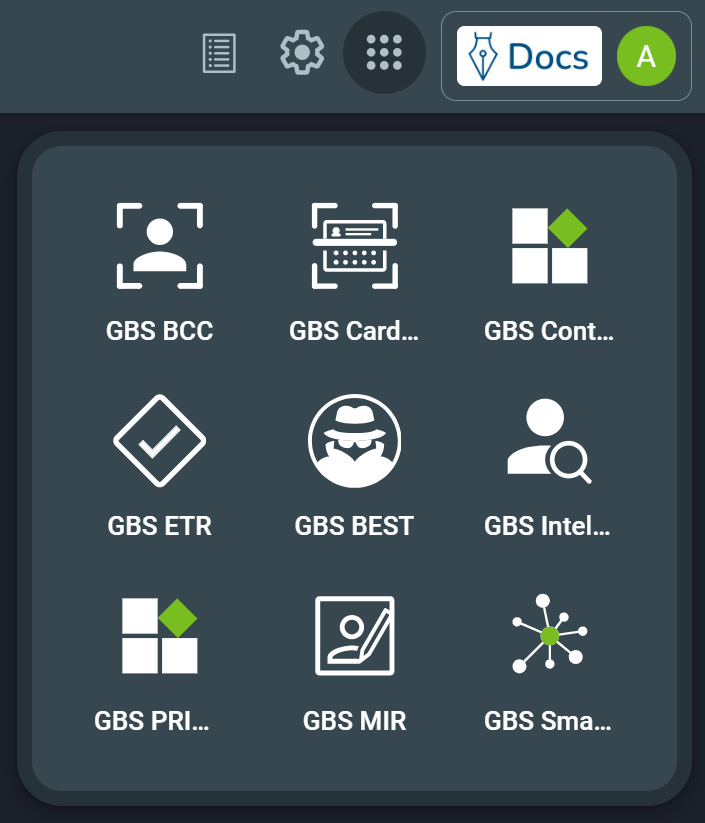
Note
Solo se mostrarán los íconos de las aplicaciones a las que el usuario tiene permiso de acceso.
10. Dispositivos compatibles¶
Esta es la lista completa de dispositivos compatibles con BCC.
10.1. Lectores de huellas dactilares y palma de la mano¶
| Cogent Cs500e |
| Crossmatch EF200 / Watson |
| Crossmatch LSCAN Guardian |
| Crossmatch Verifier 320 LC |
| Digent Izzix FD1000 |
| Digital Persona U.are.U 4000 |
| Digital Persona U.are.U 4500 |
| Digital Persona U.are.U 5100 |
| Futronic FS52 |
| Futronic FS64 |
| Futronic FS80 |
| Futronic FS80H |
| Futronic FS81H |
| Futronic FS88 |
| Futronic FS88H |
| Greenbit Multiscan 527 |
| Lumidigm M301 |
| Lumidigm V302 |
| Lumidigm V311 |
| Lumidigm V371 |
| IDTech Biomag IDT-4012-DP |
| IDTech Biomag IDT-4033-NG |
| Integrated Biometrics Sherlock |
| Integrated Biometrics Watson Mini |
| Integrated Biometrics Kojak |
| Nitgen eNBioScan-D |
| Nitgen Hamster DX |
| Nitgen Hamster II |
| Nitgen Hamster II DX / III |
| Secugen Hamster IV |
| Secugen Hamster Plus |
| Secugen Hamster Pro 20 |
| Suprema BioMini |
| Suprema BioMini Plus |
| Suprema BioMini Slim |
| Suprema RealScan-D |
| Suprema RealScan-G10 |
| Suprema RealScan S60 |
| Suprema SFU-S20 |
| TechMag Biopass |
| UPEK Eikon |
| UPEK Eikon Touch |
| Virdi FOH02 |
| Virdi FOH04 |
| Zvetco Verifi P5000 |
| Zvetco Verifi P6000-B |
See also
La captura de huellas dactilares y palmares está impulsada por Griaule Fingerprint SDK. Para más información, consulte el Manual del Fingerprint SDK 2014.
10.2. Lectores de iris¶
| Crossmatch I Scan 2 |
| IriTech IriShield-USB |
| Unique Biometrics Hummingbird USB Dual Iris Scanner |
10.3. Cámaras¶
| Canon EOS 40D / 50D / 5D Mark II / 5D Mark III / 7D / 60D / 60Da / 70D |
| Canon EOS Rebel T1i / 500D |
| Canon EOS Rebel T2i / 550D |
| Canon EOS Rebel T3 / 1100D |
| Canon EOS Rebel T3i / 600D |
| Canon EOS Rebel T4i / 650D |
| Canon EOS Rebel T5 / 1200D / Hi(*) |
| Canon EOS Rebel T5i / 700D, EOS Rebel SL1 / 100D |
| Canon EOS Rebel T6 |
| Canon EOS Rebel T7 |
| Canon EOS Rebel XS / 1000D |
| Canon EOS Rebel XSi / 450D |
| Canon EOS-1D C / EOS 6D / EOS M / EOS M2(*) |
| Canon EOS-1D X / 1D Mark III / 1Ds Mark III / 1D Mark IV |
| Canon PowerShot SX 160 IS |
| Canon PowerShot SX 170 |
| Canon PowerShot SX 200 IS |
| Canon PowerShot SX 510 HS |
| Canon PowerShot SX 520 HS |
| Canon PowerShot SX110 IS |
| Cámaras web compatibles con Windows 7 (o superior) |
| Akiyama AkysCam-Plus |
10.4. Tabletas de Firma¶
| MIP MSP-4300 |
| Topaz SigGem Color 5.7 |
| Topaz SignatureGem1X5 |
| Topaz SignatureGem4X5 |
| Topaz SignatureGemLCD |
| Topaz SignatureGemLCD4X3New |
| Topaz SignatureGemLCD4X5 |
| Wacom STU-300 |
| Wacom STU-520 |
| Wacom STU-530 |
| Wacom STU-540 |
| Signotec Gamma |
| Akiyama AK-560 |