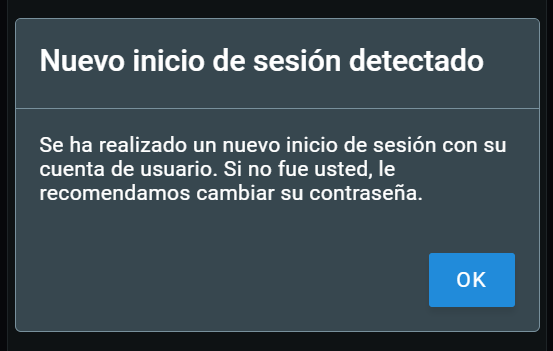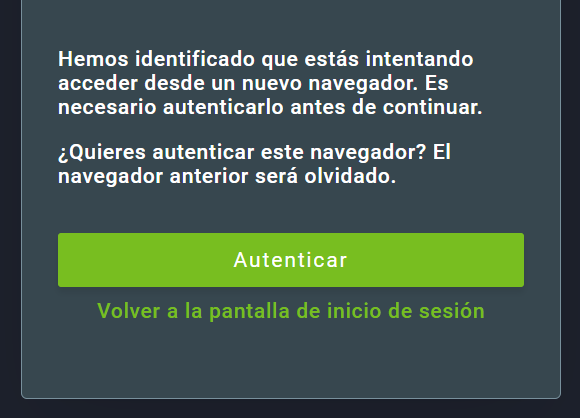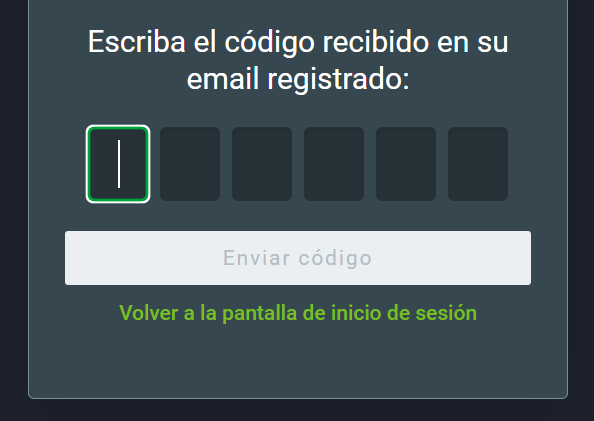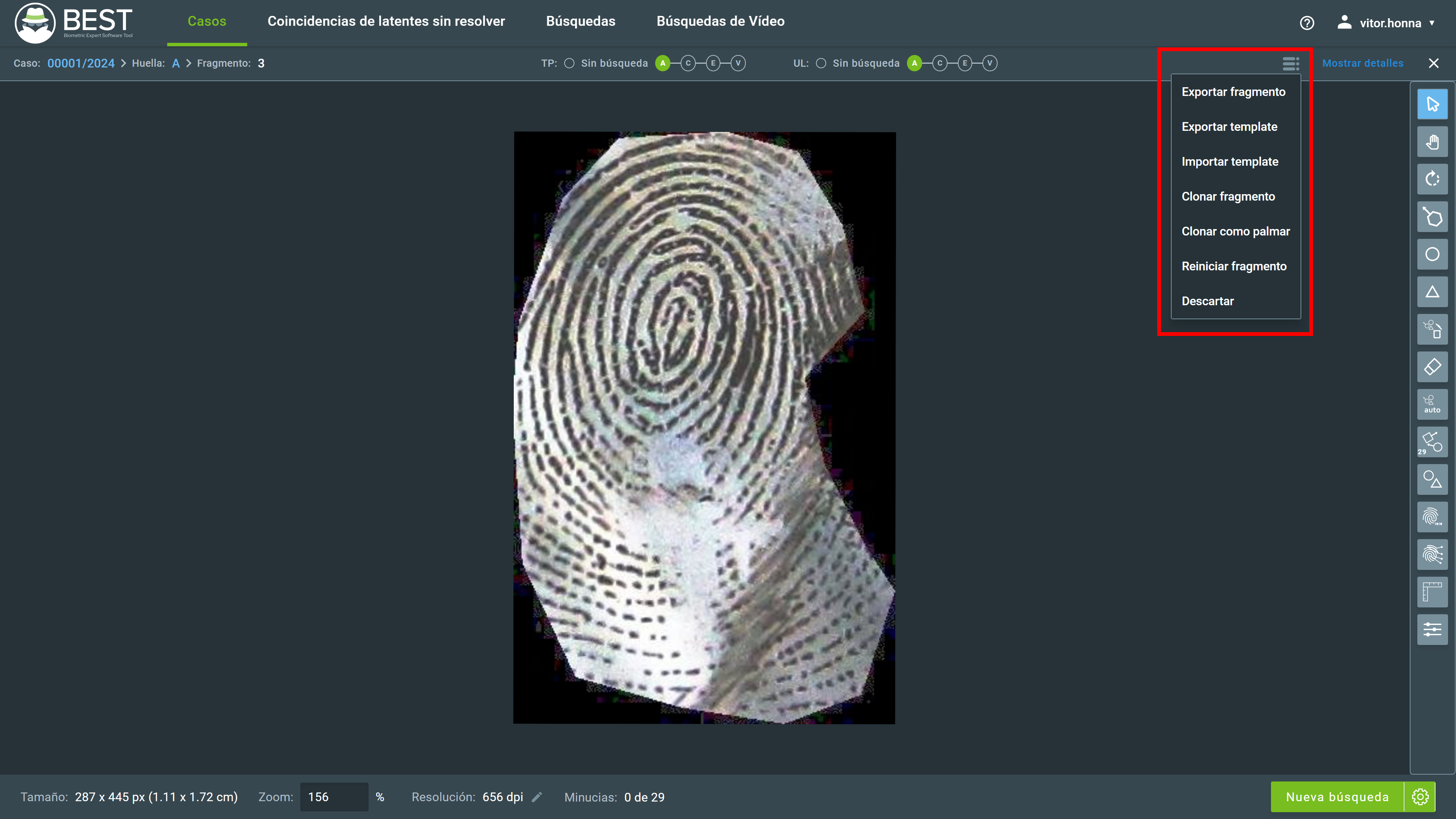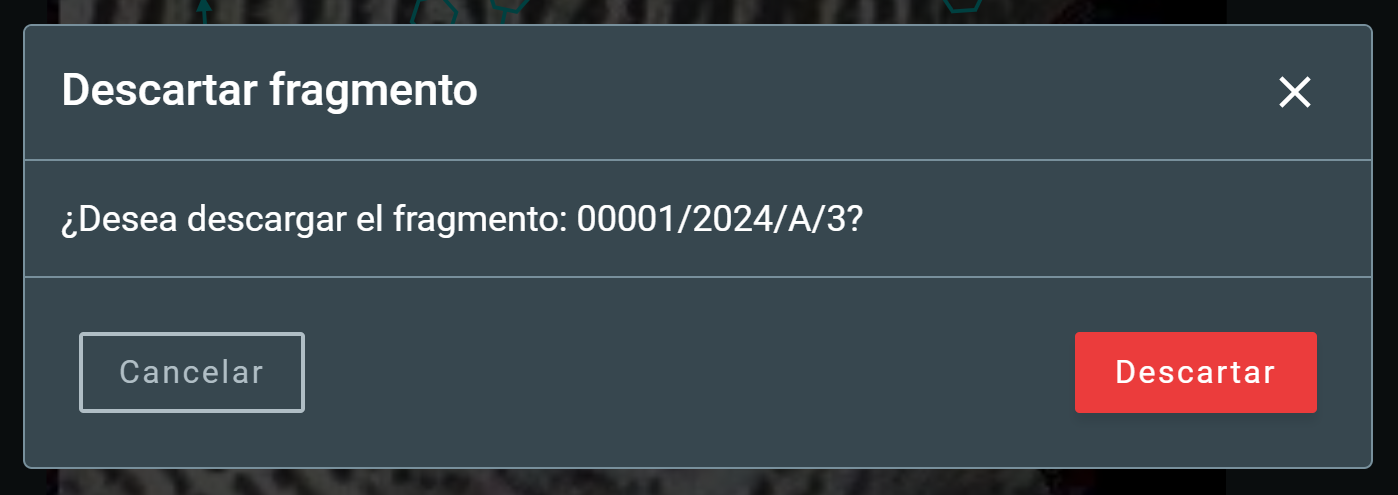1. Introducción¶
GBS BEST (Biometric Expert Software Tool) es una aplicación diseñada para ayudar a los expertos forenses en investigaciones criminales y gestión de casos. Proporciona herramientas para mejorar la calidad, comparar e identificar automáticamente imágenes biométricas en una interfaz limpia e intuitiva.
Este manual está actualizado para la versión 1.6.4 de BEST.
1.1. Acceso y autenticación¶
Debe acceder a BEST con un navegador y recomendamos Google Chrome. La URL de acceso es específica para cada implementación.
Note
Si es necesario, contacte al equipo de soporte de Griaule para obtener la URL correcta.
Se requiere autenticación para acceder a la aplicación. Las credenciales necesarias para BEST son el nombre de usuario y la contraseña.
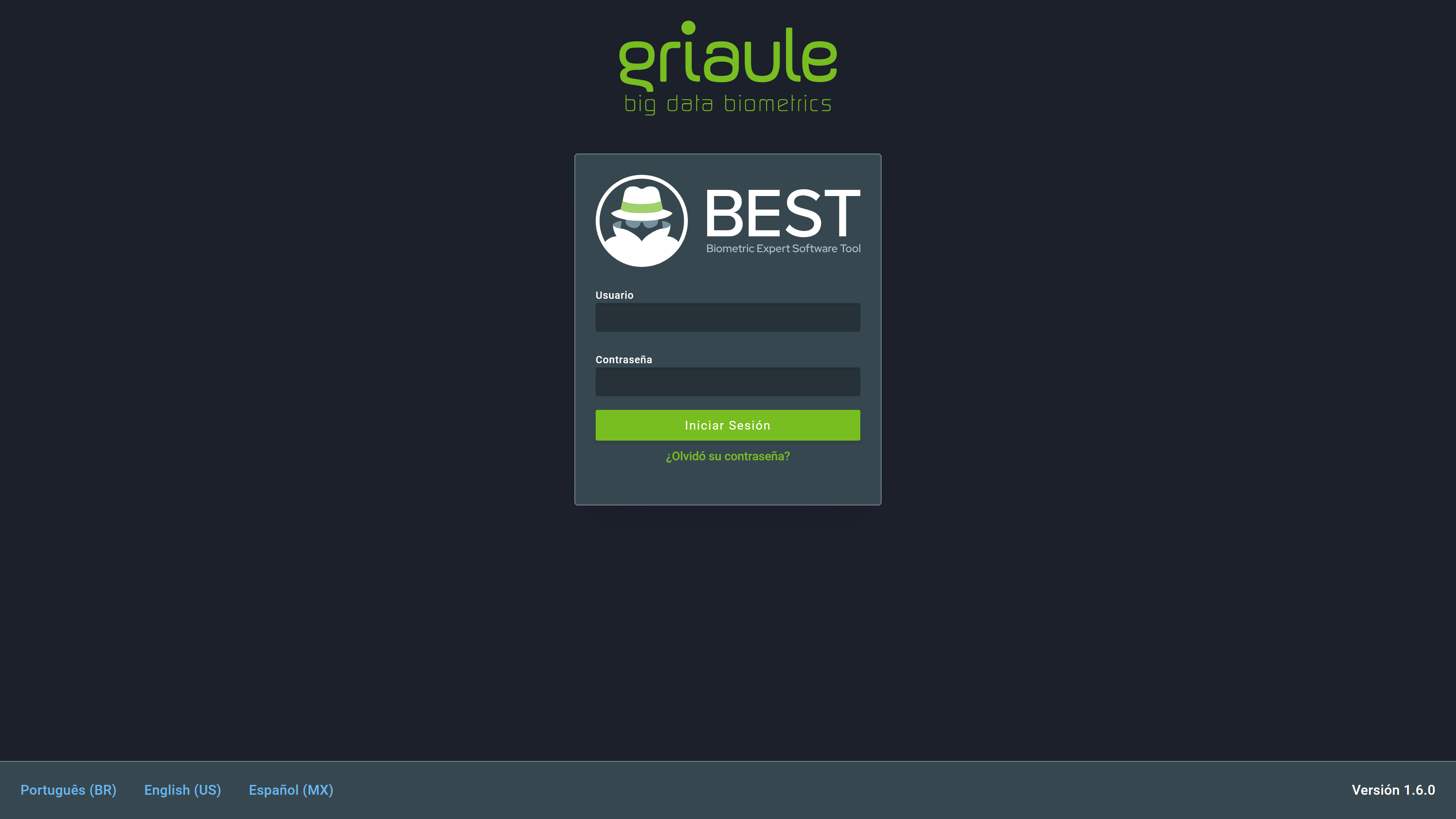
Note
En la parte inferior de la pantalla hay una opción para cambiar el idioma al deseado. Esta opción también está disponible en la configuración después de iniciar sesión.
1.2. Autenticación de dos factores (2FA)¶
Cuando se activa la autenticación de dos factores (2FA), la primera vez que intente iniciar sesión en BEST, después de ingresar su nombre de usuario y contraseña, se le mostrará un código QR que debe registrarse en Google Authenticator.
Note
Google Authenticator es un generador de códigos basado en el tiempo que está disponible como aplicación para Android y iOS smartphones.
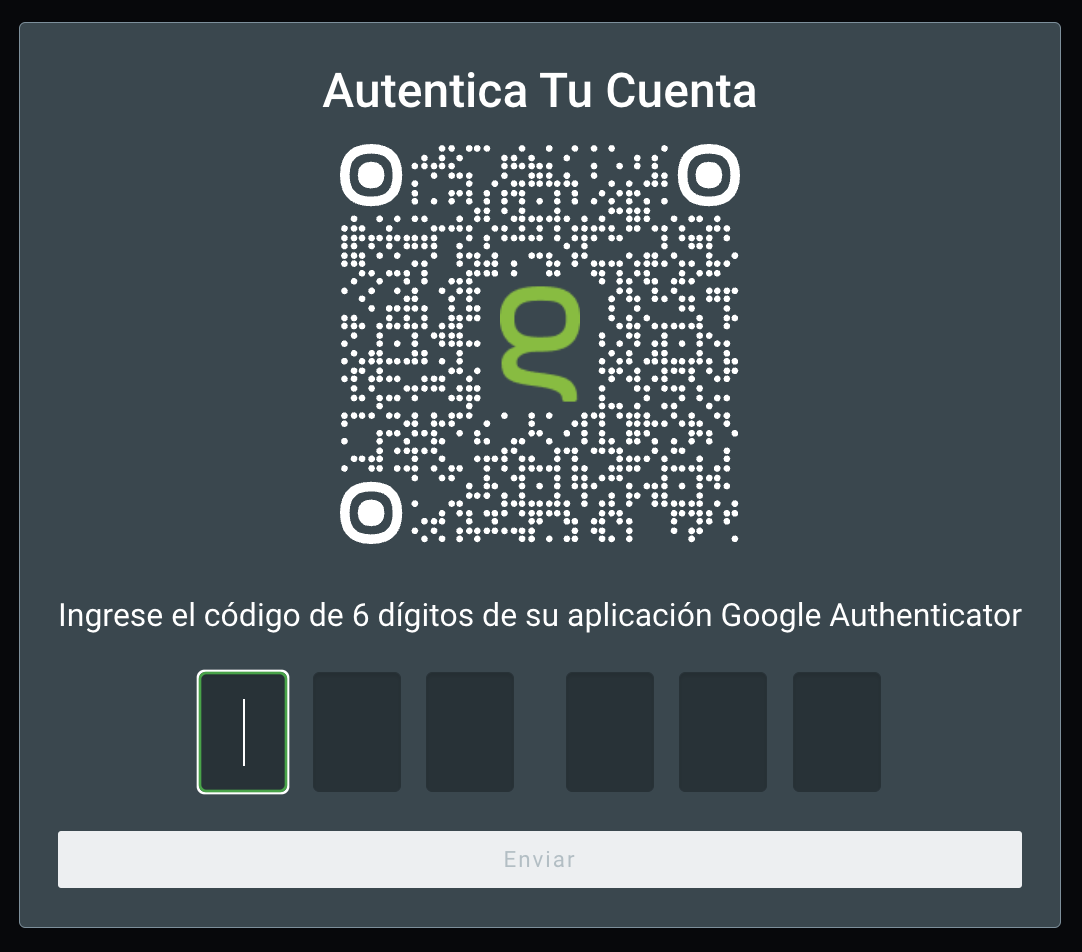
Después de registrar con éxito el código QR en Google Authenticator, ingrese el código único de 6 dígitos sensible al tiempo y haga clic en Enviar.
Solo necesitará registrar el código QR una vez. Pero para cada inicio de sesión posterior en BEST, se le pedirá que ingrese el código de 6 dígitos generado por Google Authenticator.

Hay un número limitado de intentos de inicio de sesión fallidos que un usuario puede realizar. Cada vez que se ingresa un código incorrecto, se mostrará un mensaje de error:
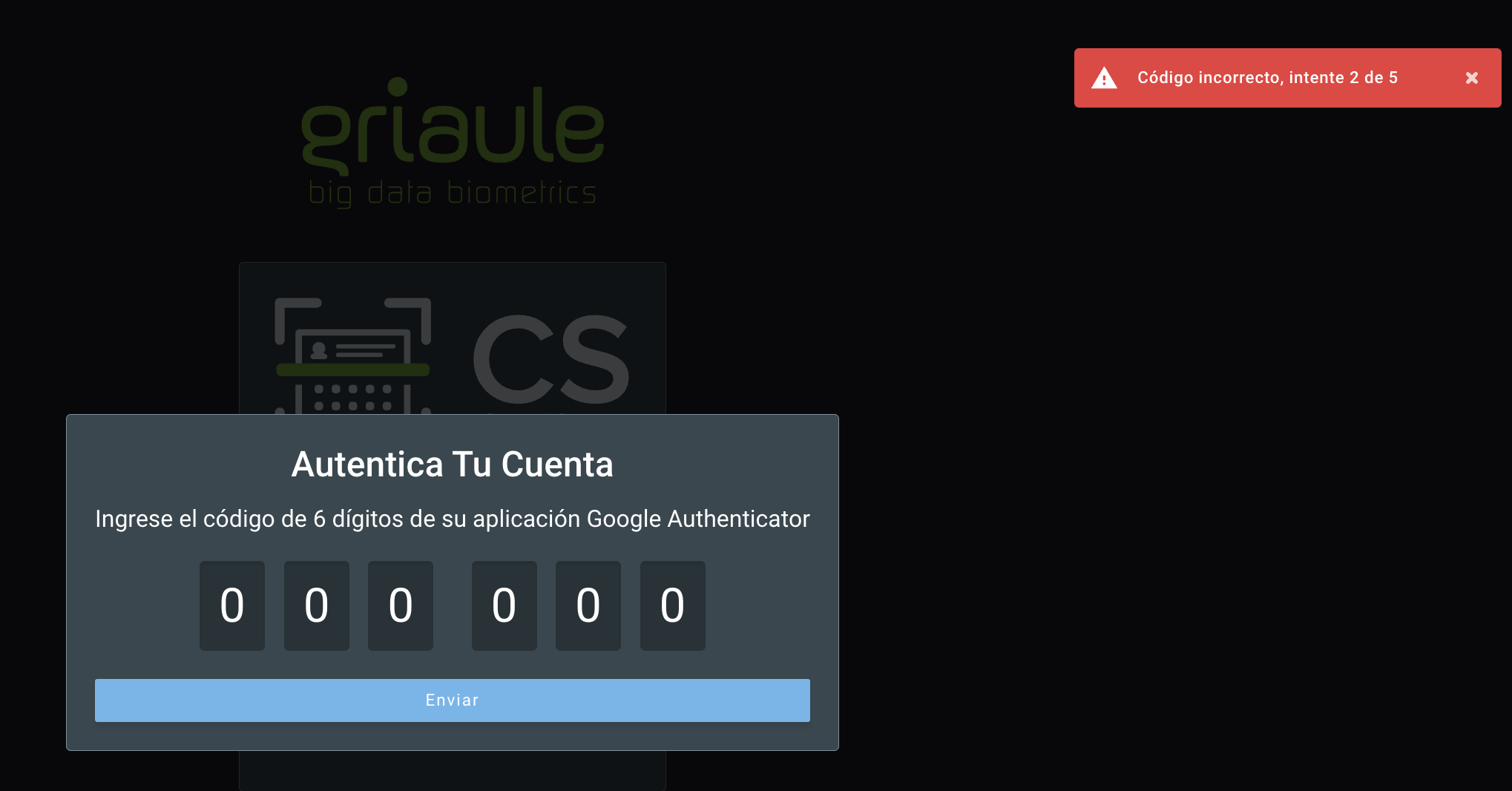
Si alcanza la cantidad máxima de intentos de inicio de sesión fallidos, su cuenta se bloqueará automáticamente.
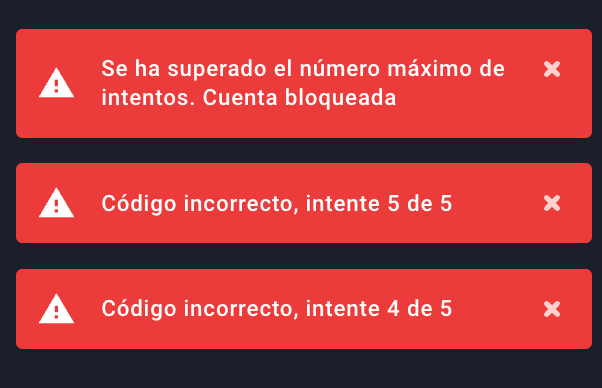
Warning
Si su cuenta está bloqueada, contacte a su administrador del sistema.
1.4. Cambiar o Restablecer su Contraseña¶
Por razones de seguridad, puede cambiar su contraseña o restablecerla si la olvida.
1.4.1. Cambiar su Contraseña¶
Para cambiar su contraseña, después de iniciar sesión, coloque el cursor sobre su nombre de usuario en la esquina superior derecha de la pantalla y haga clic en Cambiar la contraseña.
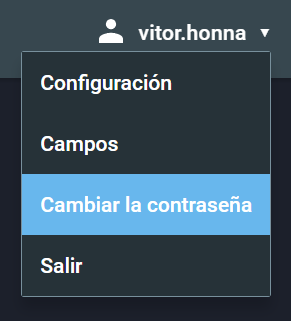
Luego, ingrese la contraseña actual y la nueva contraseña dos veces. Asegúrese de cumplir con los requisitos de contraseña, que se enumeran debajo del campo de nueva contraseña y se volverán verdes cuando se cumplan. Finalmente, para confirmar el cambio, haga clic en Cambiar la contraseña.
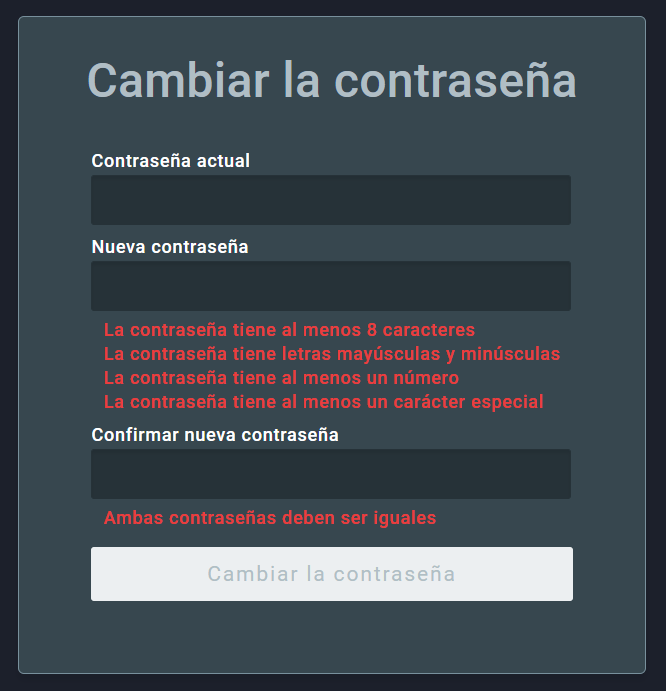
1.4.2. Restablecer su Contraseña¶
Para restablecer su contraseña, en la pantalla de inicio de sesión, haga clic en ¿Olvidó su contraseña?:

Luego, ingrese el nombre de usuario del perfil y haga clic en Enviar.
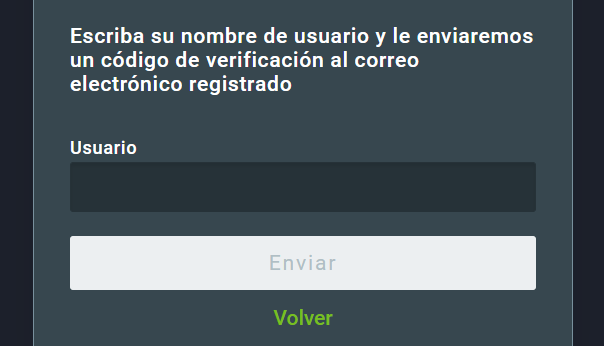
Se enviará un correo electrónico con un código de verificación a la dirección de correo electrónico vinculada a ese perfil. Ingrese el código de verificación y haga clic en Enviar código.
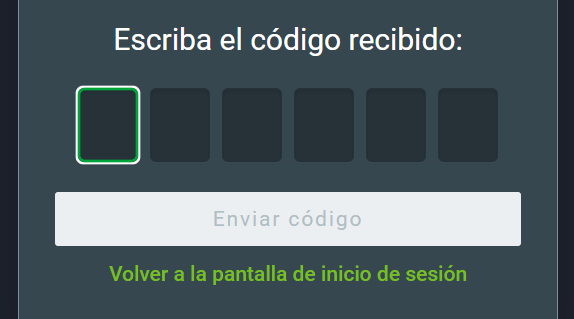
Si el código es correcto, podrá crear una nueva contraseña. Ingrese la nueva contraseña dos veces. Asegúrese de cumplir con los requisitos de contraseña, que se enumeran debajo del campo de nueva contraseña y se volverán verdes cuando se cumplan. Finalmente, para confirmar el restablecimiento, haga clic en Restablecer contraseña.
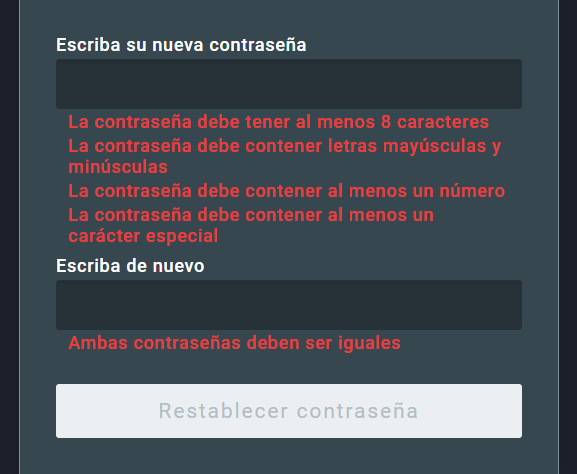
2. Interfaz de usuario¶
Cuando inicie sesión, se mostrará la lista de casos.
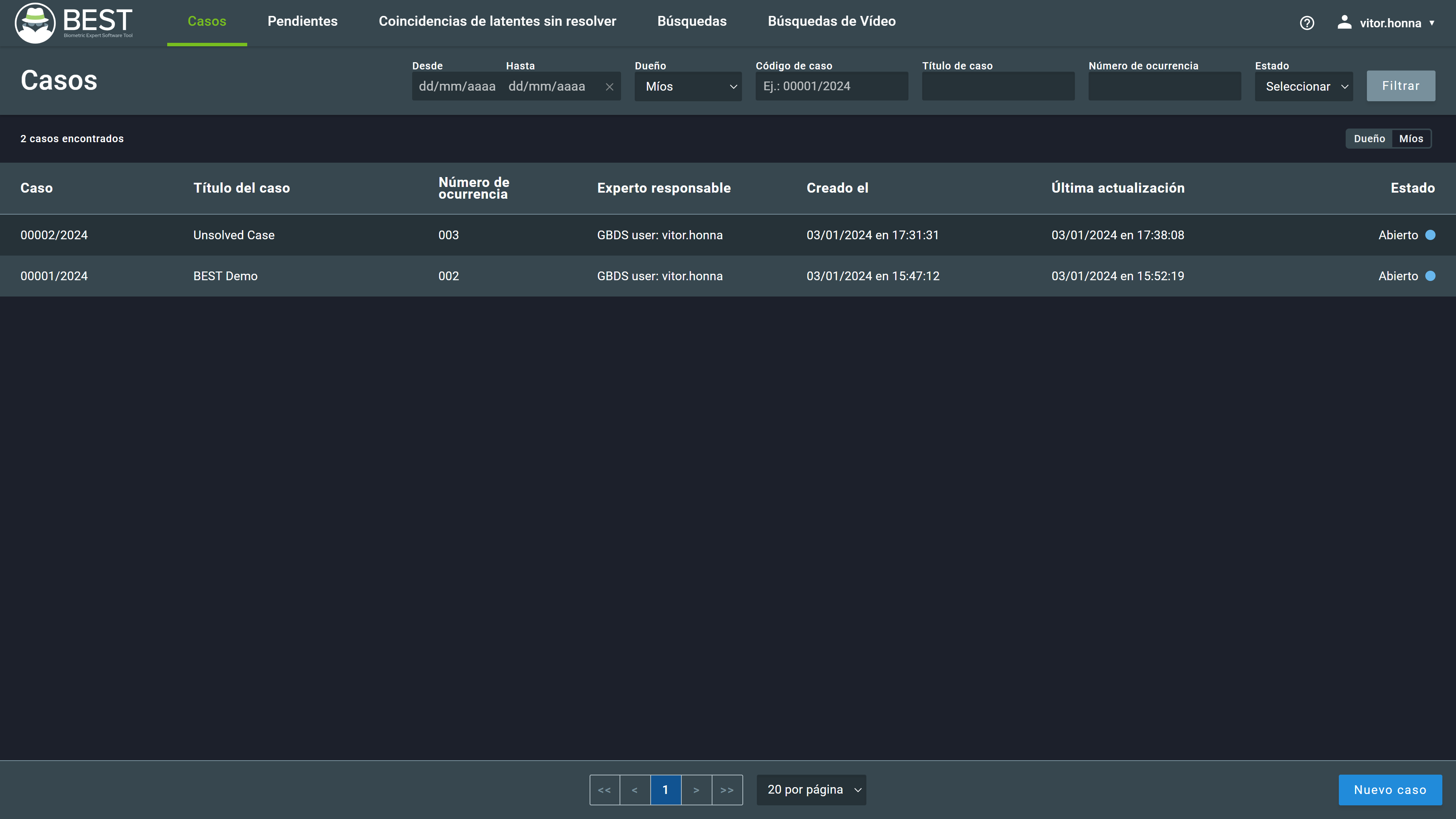
BEST muestra los casos más nuevos primero. Puede seleccionar el número de casos mostrados por página y navegar por ellos con los controles en la parte inferior de la pantalla.
El menú superior le permite elegir si desea listar nuevos Casos, casos Pendientes de revisión, Coincidencias latentes no resueltas (UL) o Búsquedas.
2.1. Tutorial¶
Si es la primera vez que inicia sesión en BEST, se mostrará un tutorial para presentar algunas características y guiarlo a través del software.
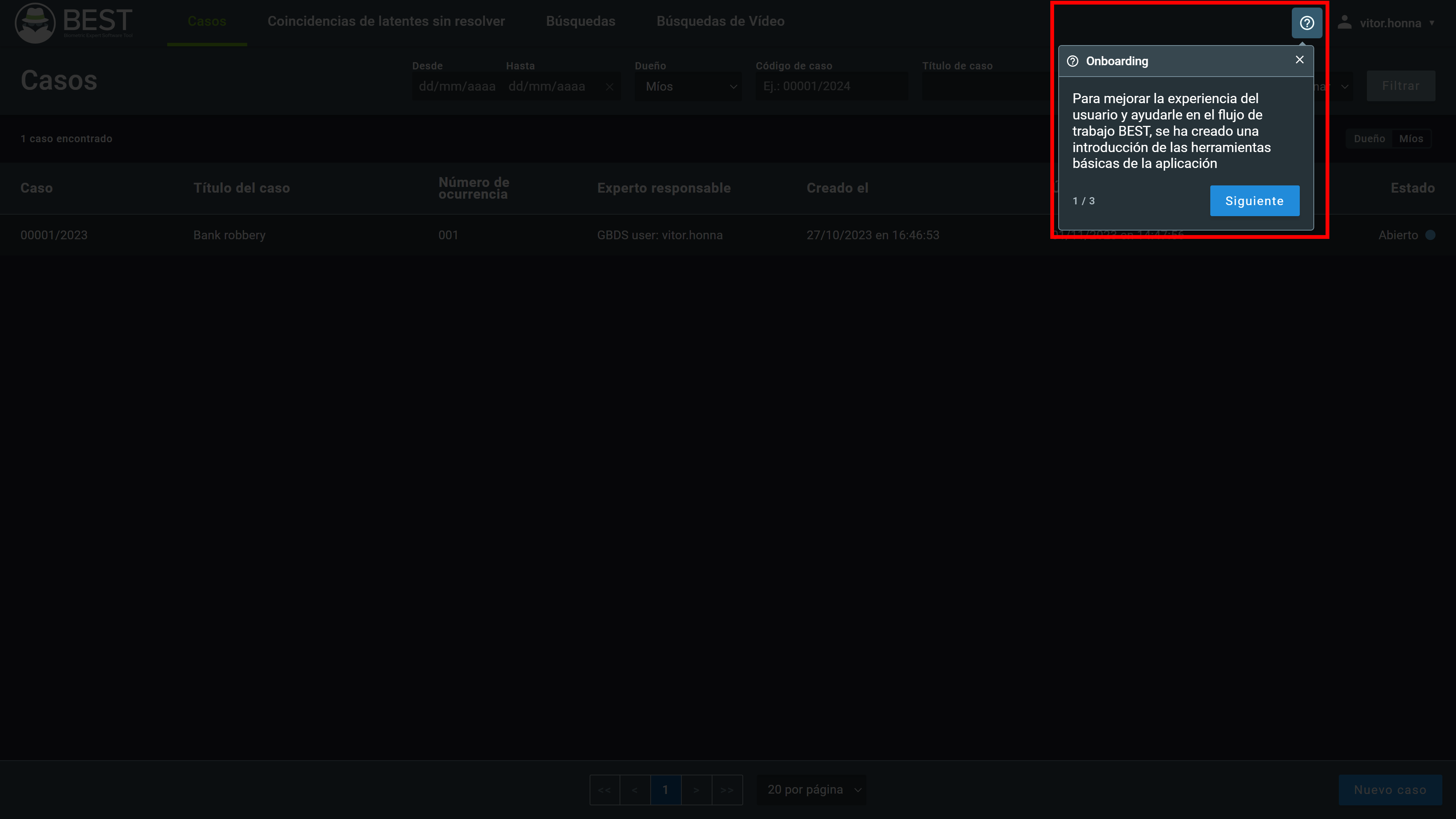
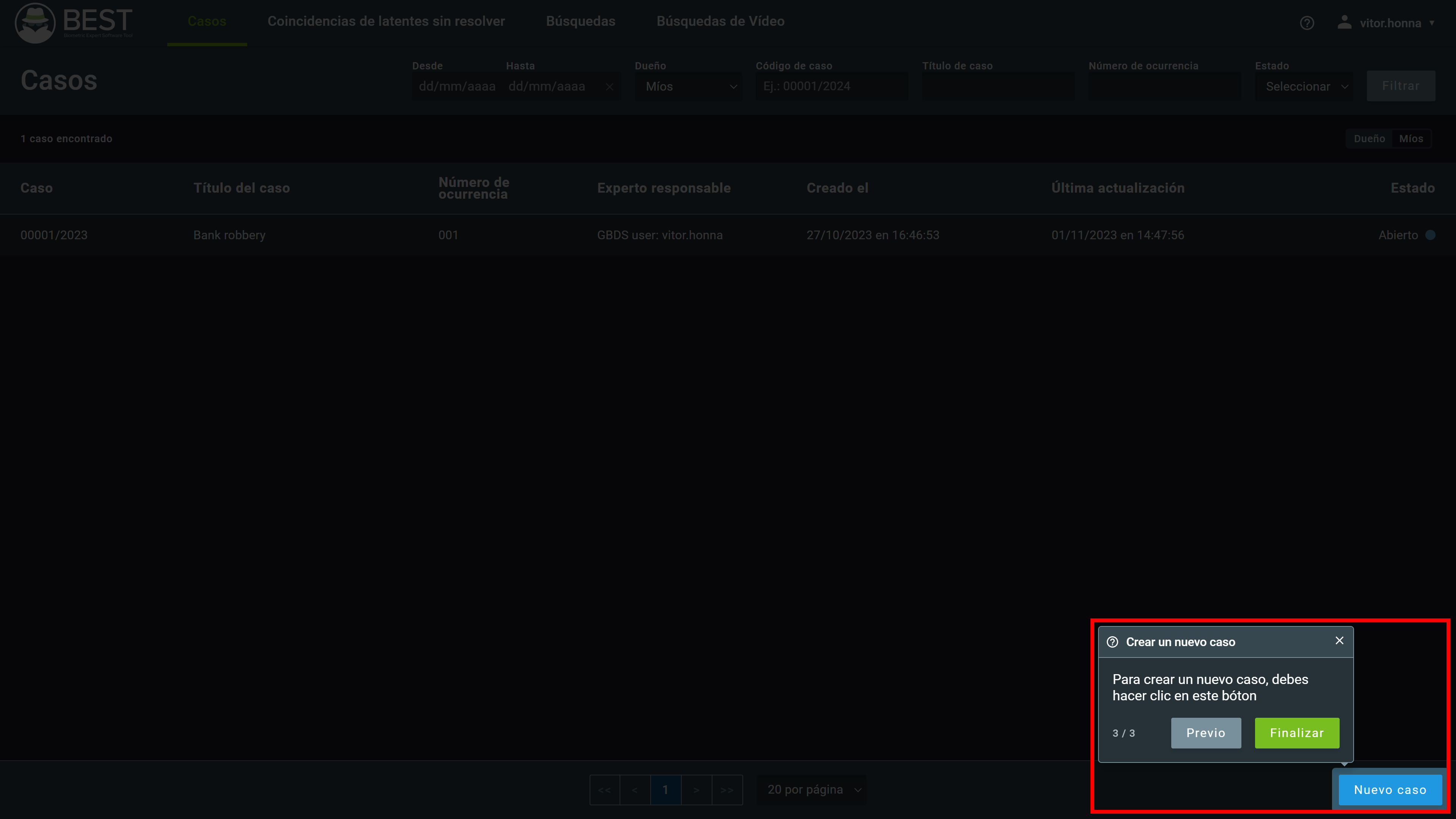
Puede usar las flechas del teclado para navegar hacia anterior y siguiente y puede cancelar el Tutorial presionando la tecla Escape (ESC). Esta función está disponible en las siguientes páginas:
- Página de lista de casos
- Página de caso
- Página de trazas
- Página de fragmentos
- Página de comparación de búsqueda
- Página de informe
- Página de edición de informe
Si desea volver a acceder a esta función, puede hacer clic en el símbolo de ayuda en la parte superior derecha de la página para iniciar el Tutorial para esa página.
2.2. Opciones de filtrado¶
Puede filtrar los resultados de la lista en cualquier pestaña a través de las opciones de filtrado. Cada pestaña tiene sus propias propiedades de filtro, como se muestra a continuación:
Después de aplicar los filtros deseados, se mostrarán en el lado derecho. Para deshacer el filtrado, haga clic en “Borrar filtros”.
2.2.1. Filtros de lista de casos¶
Fecha: restringe la lista a un intervalo de fechas. También hay accesos directos para un día (hoy), la última semana y el último mes.
Estado: estado de la transacción. Restringe la lista a casos abiertos, resueltos o cancelados.
- Los casos
abiertosse identifican con un punto azul. - Los casos
resueltosse identifican con un punto verde. - Los casos
canceladosse identifican con un punto rojo.
- Los casos
Propietario: restringe la lista de casos según la propiedad:
Mío- Casos creados por el usuario actual.Participante- Casos en los que el usuario actual es un experto participante.Todos- Todos los casos creados.
Número de caso
Título del caso
Número de ocurrencia
2.2.2. Filtros de lista pendiente¶
Fecha: restringe la lista a un intervalo de fechas. También hay accesos directos para un día (hoy), la última semana y el último mes.
Tipo de búsqueda: restringe la lista a una de las siguientes operaciones de búsqueda:
LT TP- Latente contra la base de datos de Tenprint.LT UL- Latente contra la base de datos de Latentes no resueltos.TP UL- Tenprint contra la base de datos de Latentes no resueltos.
Código de caso, traza o fragmento.
See also
La pestaña Pendiente puede no aparecer si Doble ciego no está activado.
2.2.3. Filtros de lista de coincidencias UL¶
- Fecha: restringe la búsqueda a un intervalo de fechas. También hay accesos directos para un día (hoy), la última semana y el último mes.
- Código de caso o fragmento.
- Número de ocurrencia.
- Tipo de delito.
- Puntuación de la coincidencia biométrica.
2.2.4. Filtros de lista de búsquedas¶
Fecha: restringe la búsqueda a un intervalo de fechas. También hay accesos directos para un día (hoy), la última semana y el último mes.
Casos: restringe la lista según la propiedad:
Mío- Casos creados por el usuario actual.Participante- Casos en los que el usuario actual es un experto participante.Todos- Todos los casos creados.
Código de caso, traza o fragmento.
Estado: estado de la búsqueda de fragmentos. HIT, NO HIT o Buscando.
HIT- Un experto etiquetó la búsqueda como HIT (identificado por un punto verde).NO HIT- Un experto etiquetó la búsqueda como NO HIT (identificado por un punto rojo).Buscando- La búsqueda aún está en progreso o el resultado de la búsqueda aún no ha sido revisado por un experto (identificado por un punto azul).
3. Creación de un caso¶
Para crear un nuevo caso, vaya a la pestaña Casos y haga clic en el botón Nuevo caso. Aparecerá una nueva ventana que le permitirá completar información sobre el caso.
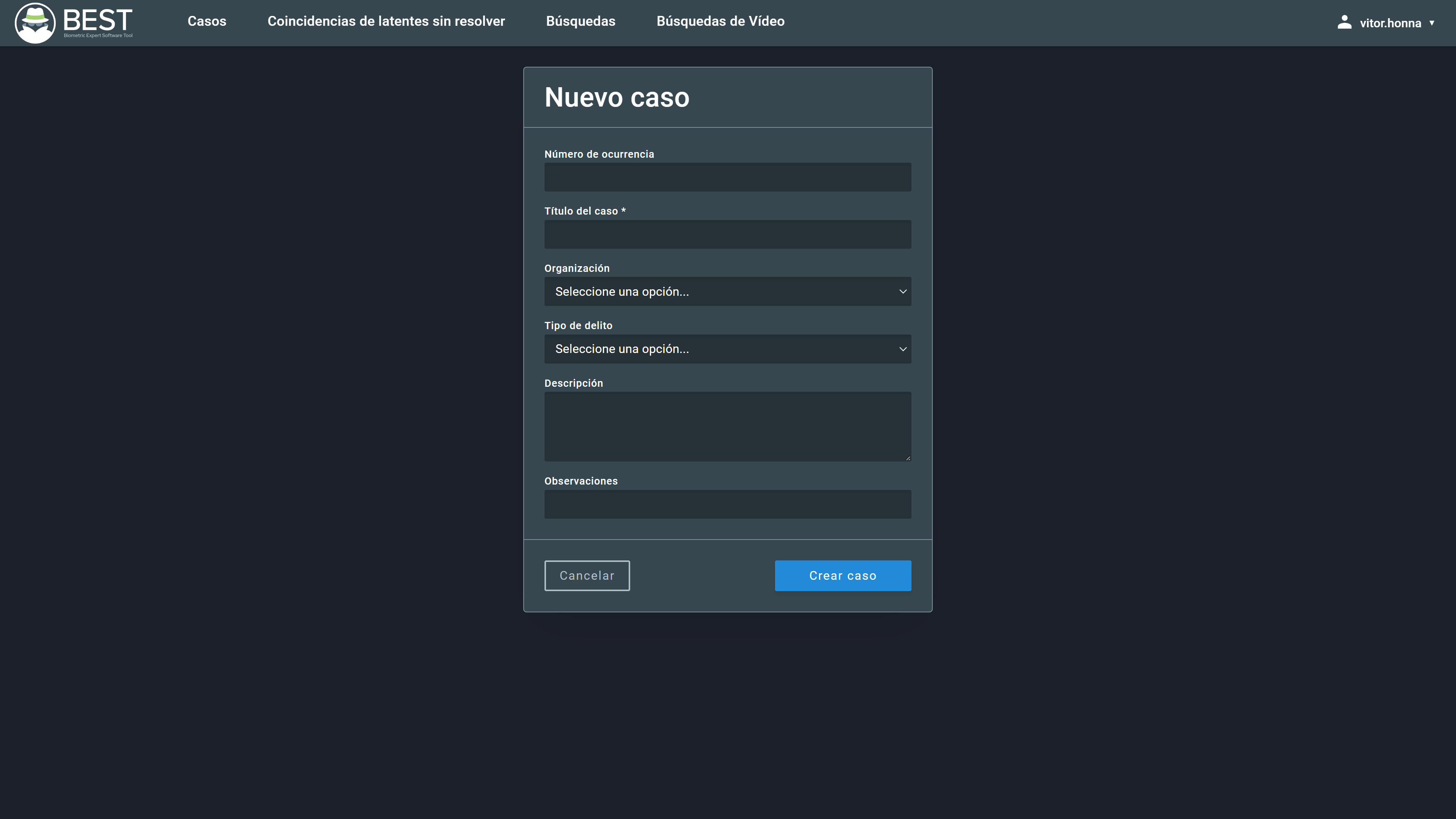
Después de completar la información requerida, haga clic en Crear caso.
4. Casos¶
Puede ver cualquier caso haciendo clic en él en la lista de Casos. Esto mostrará la traza, fragmentos e informes del caso seleccionado.
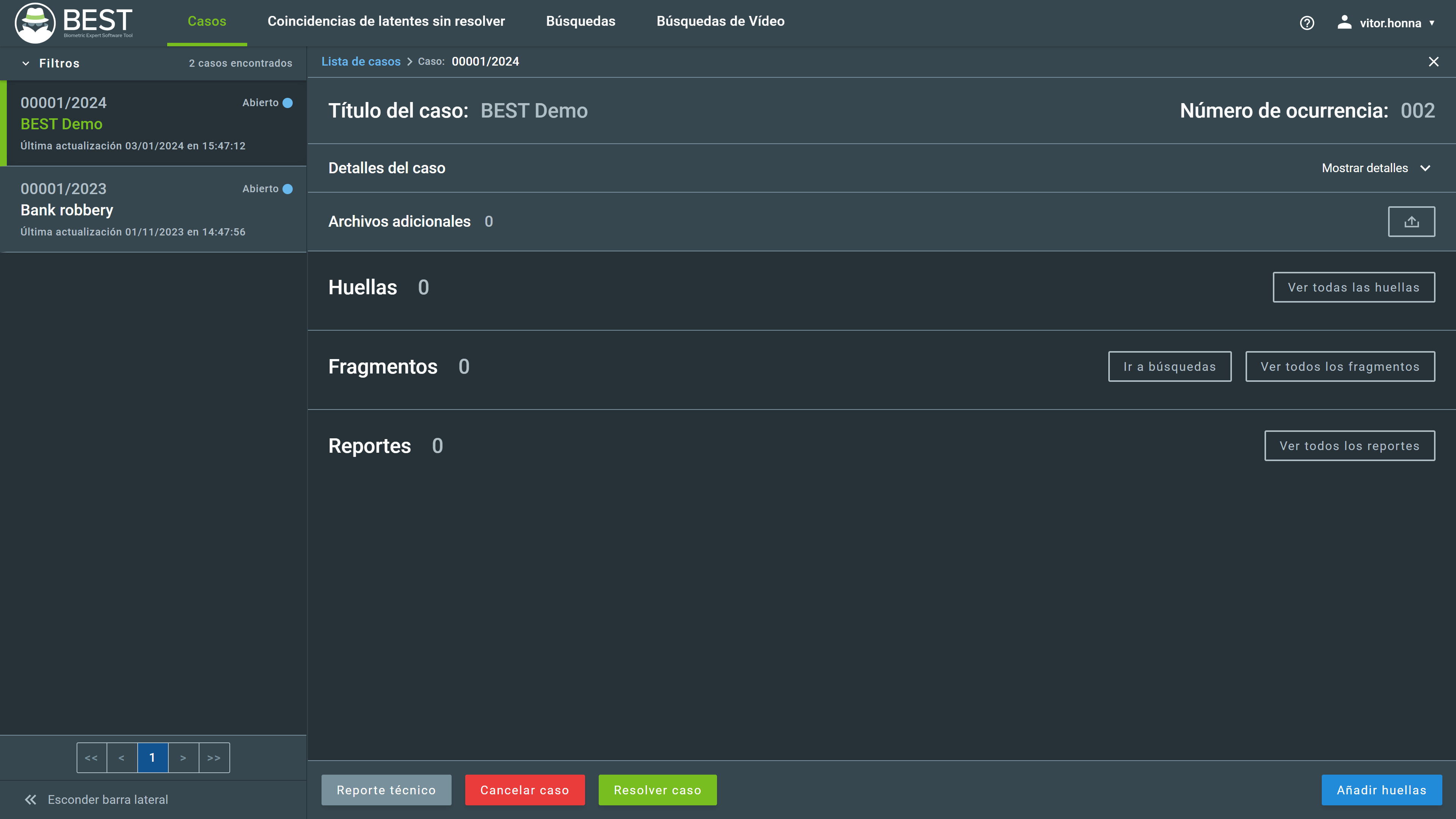
También puede expandir la información detallada a través del botón Mostrar detalles.
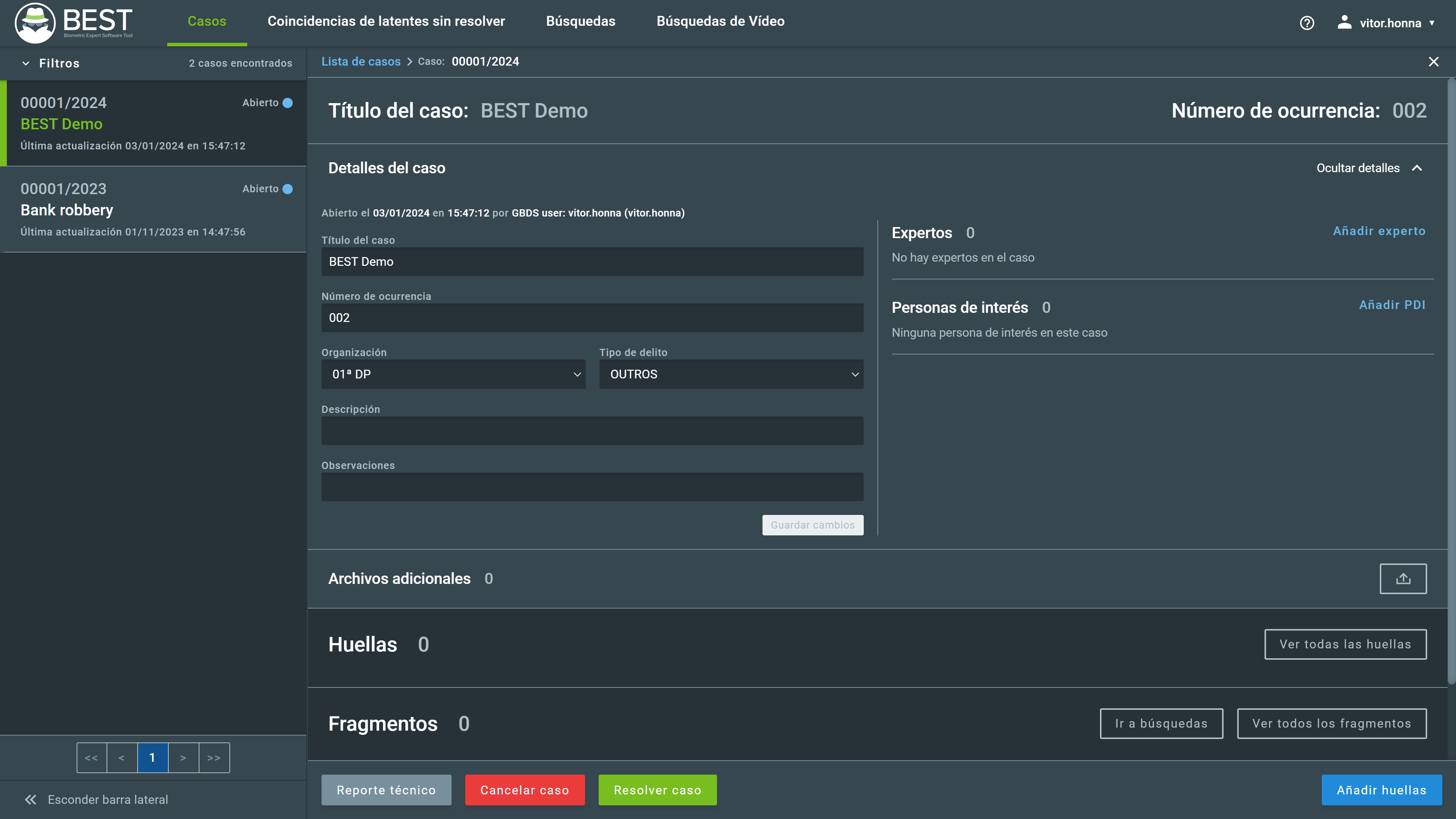
Mientras ve los detalles del caso, la lista de Casos se mantendrá en la barra lateral para la navegación. En esta página, los filtros de lista se pueden acceder a través del botón Filtros encima de la barra lateral.
Puede ocultar la barra lateral haciendo clic en el botón << Ocultar barra lateral.
4.1. Añadir Expertos¶
Inicialmente, el único experto participante es el usuario que creó el caso. Es posible agregar otros usuarios como expertos participantes utilizando la sección de Expertos del menú de Caso.
En la pestaña de Casos, al hacer clic en Agregar experto se abrirá la ventana Agregar experto.
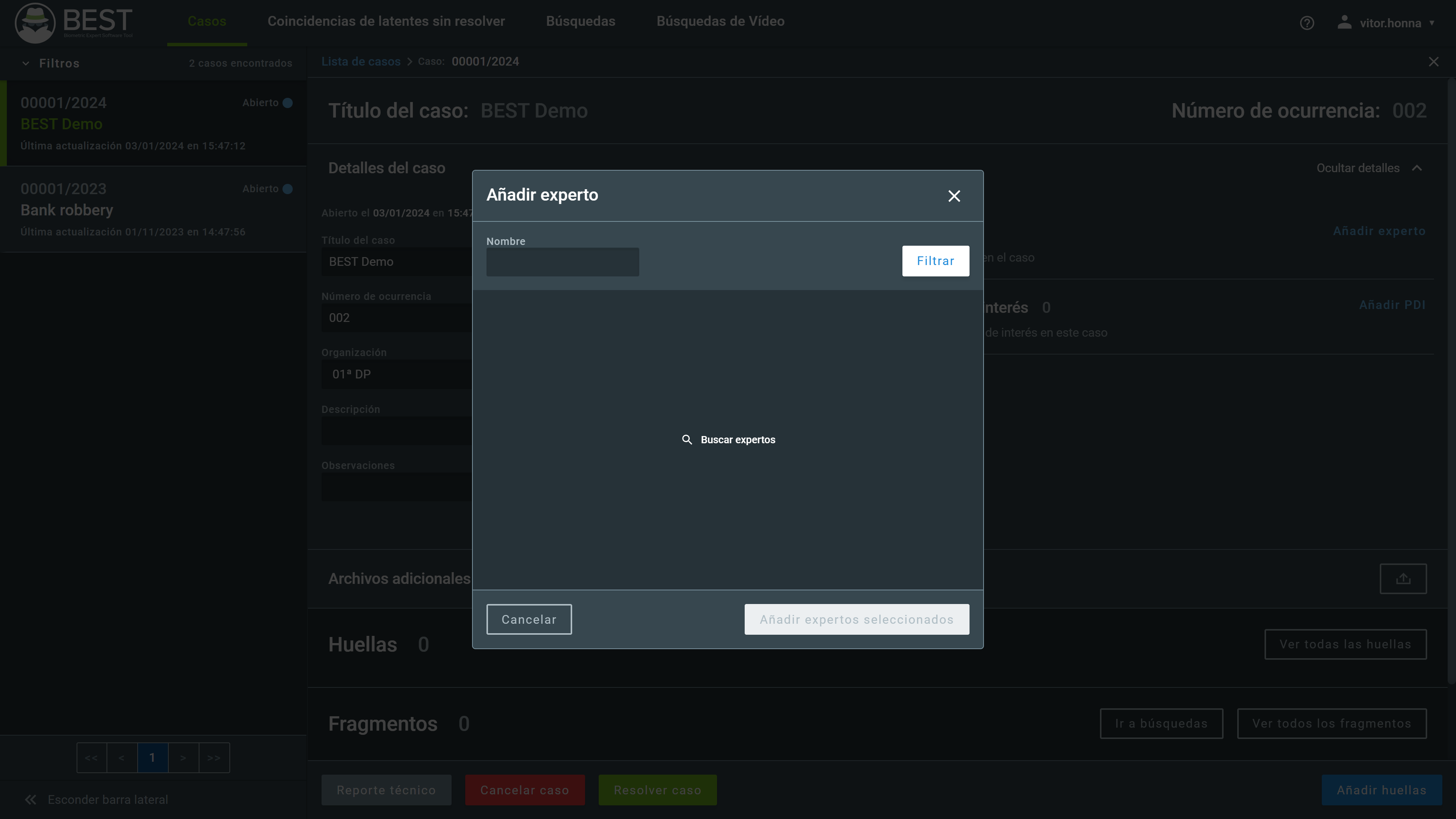
Ingrese el nombre del experto y haga clic en el botón de filtro para listar los expertos coincidentes. Seleccione los expertos deseados marcando las casillas en la columna Seleccionar y luego haga clic en el botón Agregar expertos seleccionados.
Los expertos seleccionados aparecerán en el panel de Expertos, y todos los expertos se agregan con el rol de perfil Viewer. Viewer es el rol predeterminado asignado a cualquier experto participante. Para cambiar el rol de un experto, selecciónelo y haga clic en el botón Cambiar a editor. Puede usar el mismo procedimiento para modificar un rol de Editor asignado a Viewer. Si se selecciona un experto asignado como Editor, el botón Cambiar a Editor se convierte en Cambiar a Viewer.
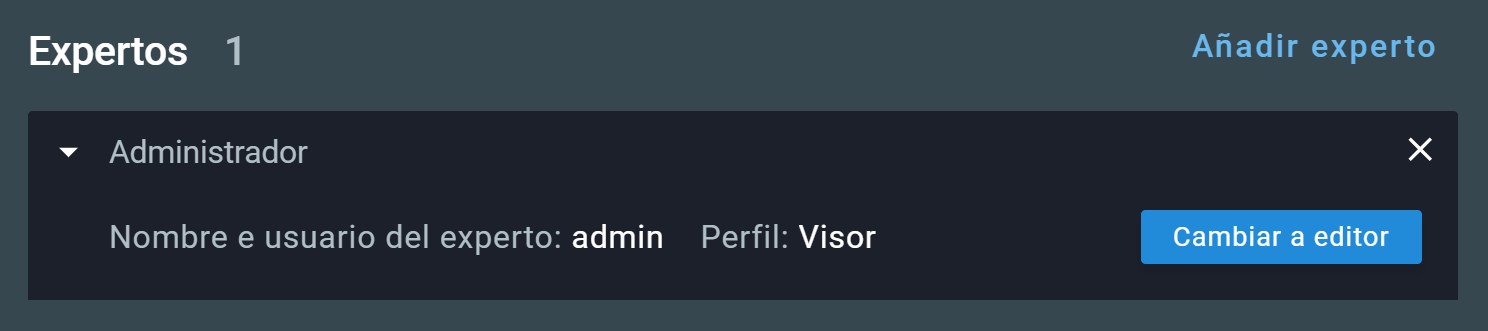
Para eliminar un experto, coloque el cursor sobre el experto deseado, haga clic en la x y confirme la acción.
4.2. Añadir una Persona de Interés¶
Puede agregar personas de interés (POI) desde el panel de Personas de Interés en la pestaña de Caso haciendo clic en el botón Agregar POI. Se abrirá la ventana Agregar POI.
Para agregar un POI, seleccione el campo y el valor que se utilizarán para buscarlo en la base de datos y haga clic en el botón Filtrar. A continuación, seleccione las personas deseadas marcando sus casillas en la columna Seleccionar. Opcionalmente, agregue una descripción para la persona elegida. Después de seleccionar todas las personas, haga clic en el botón Agregar POIs seleccionados.
Caution
La selección actual se borrará si se cambian los parámetros de búsqueda.
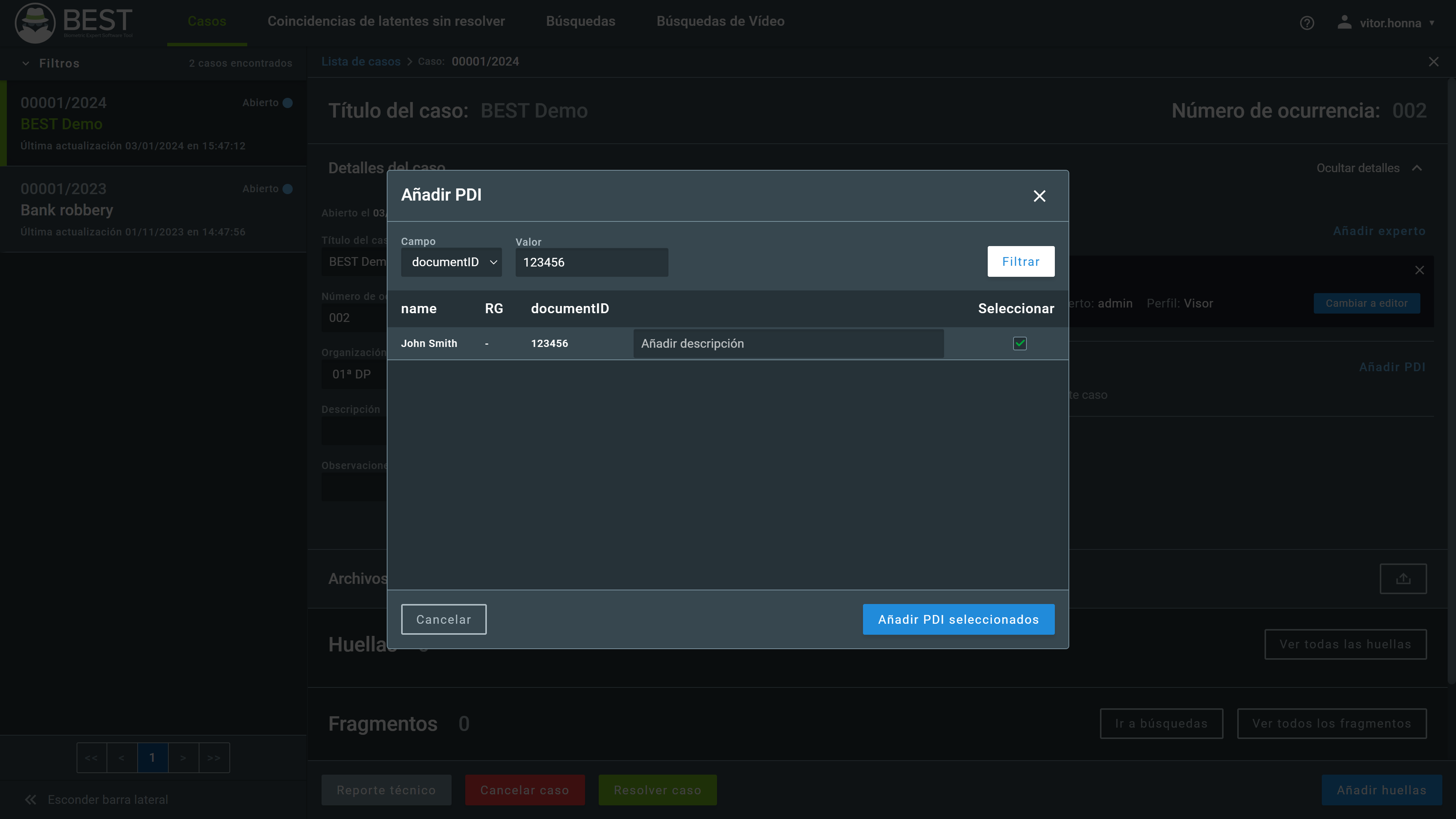
Los POI seleccionados aparecerán en el panel. Para eliminar un POI, coloque el cursor sobre el POI deseado, haga clic en la x y confirme la eliminación.
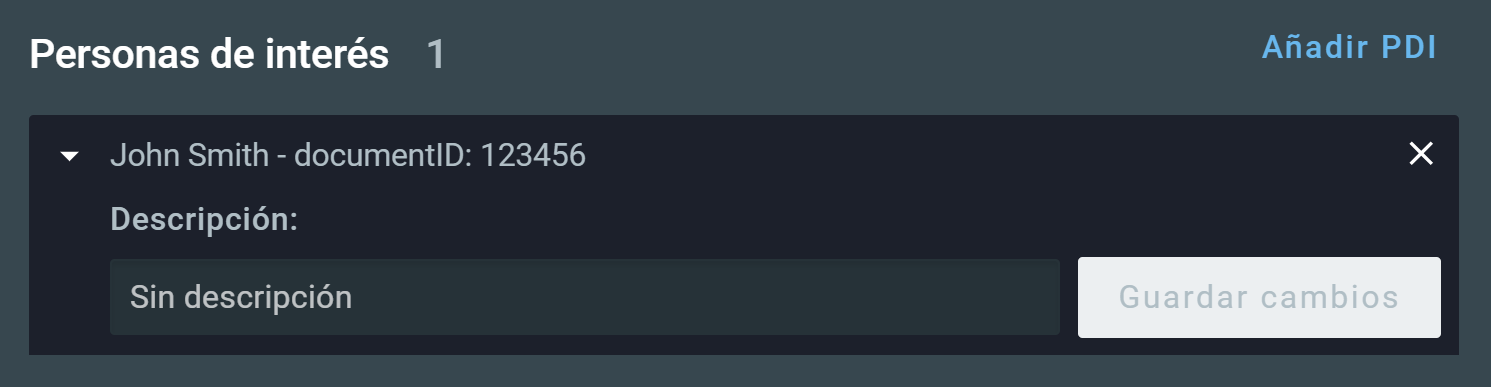
Attention
Cuando las Personas de Interés (POI) se añaden a casos que poseen rastros de vídeo, el BEST Video realizará la búsqueda de fragmentos extraídos de vídeos considerando solo las POI, no toda la base de datos.
4.3. Agregar Archivos Adicionales¶
También puede agregar otros archivos al caso. Los tipos de archivo admitidos son:
- DOC
- DOCX
- XLS
- XLSX
- Extensiones de imagen (.png, .jpeg, .tiff y otros)
Para cargar archivos adicionales, haga clic en el botón de carga. Aparecerá un panel donde puede cargar los archivos.
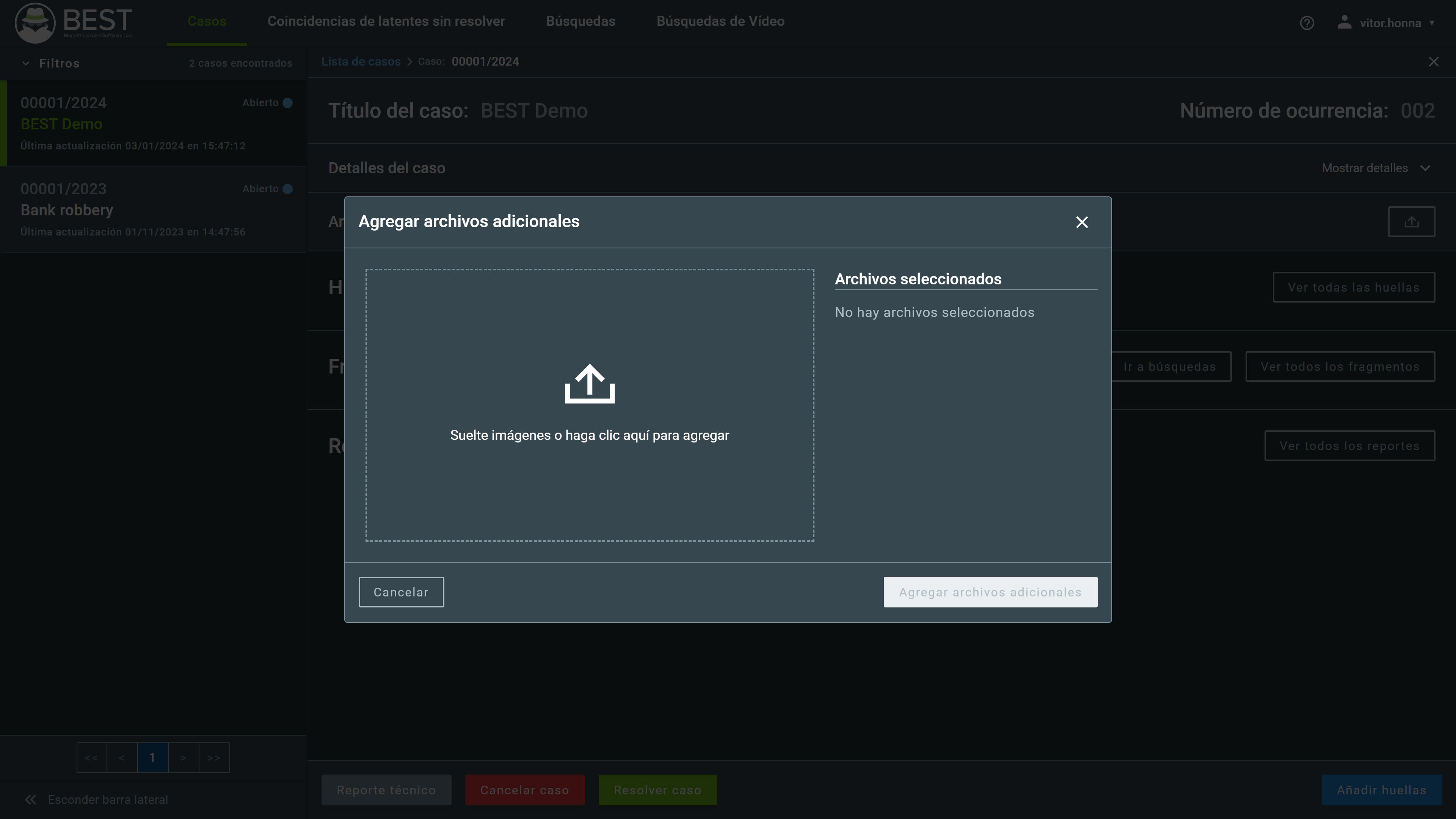
Después de agregarlos, haga clic en el botón Agregar archivos adicionales para completar la operación. Los archivos se mostrarán en la pantalla del caso.
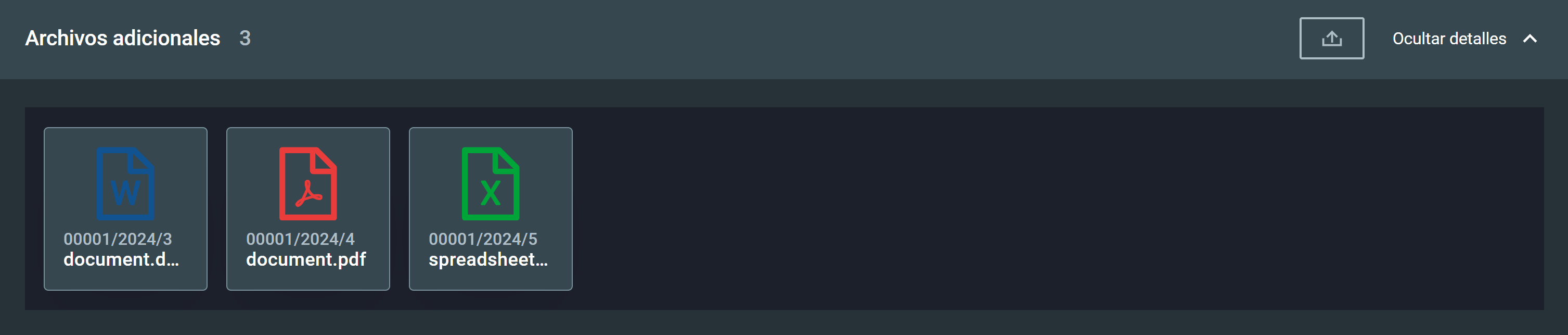
5. Traces¶
Una traza puede ser cualquier evidencia de imagen o video relacionada con el caso, que contenga fragmentos o no.
Note
Es posible que el soporte de video esté desactivado para su entorno. Consulte con su administrador del sistema si esta función está disponible o no.
Los formatos de imagen admitidos son:
- .jpeg
- .png
- .bmp
- .wsq
Los formatos de video admitidos son:
- .avi
- .mp4
- .mpeg
- .ogv
- .ts
- .webm
- .3gp
- .3g2
- .movi
Note
Las búsquedas de video en BEST siguen un flujo de trabajo diferente y no requieren extracción manual de fragmentos. Además, las búsquedas de video solo están disponibles para fragmentos faciales.
Para obtener más información sobre las búsquedas de video, consulte la sección Búsquedas de video.
Puede insertar trazas haciendo clic en el botón Agregar trazas en la pantalla de Casos y luego seleccionando si la traza es una imagen o video.
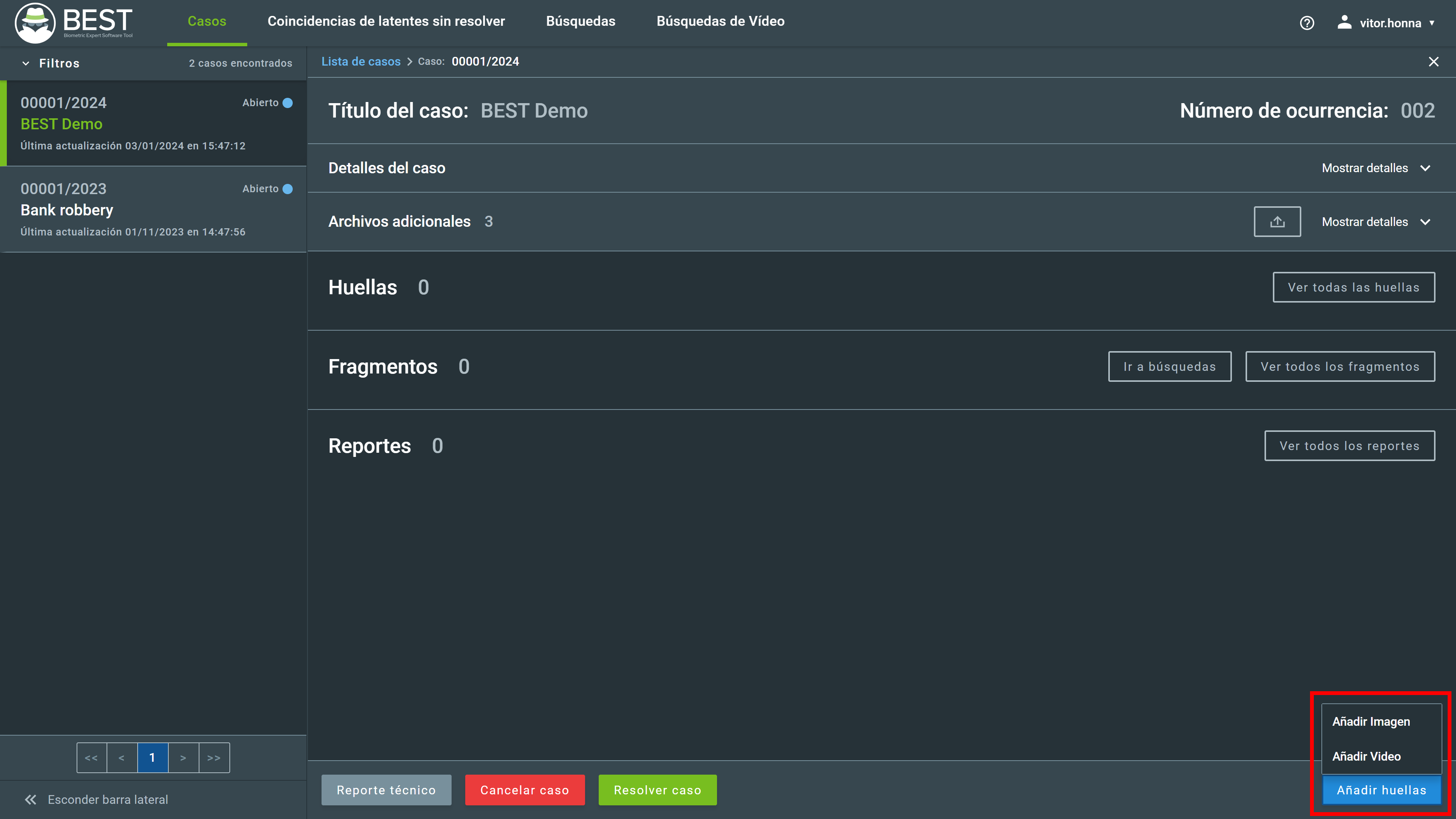
Para agregar nuevas trazas, arrastre las imágenes al área designada o haga clic en el panel para cargar las imágenes, luego haga clic en el botón Agregar trazas.
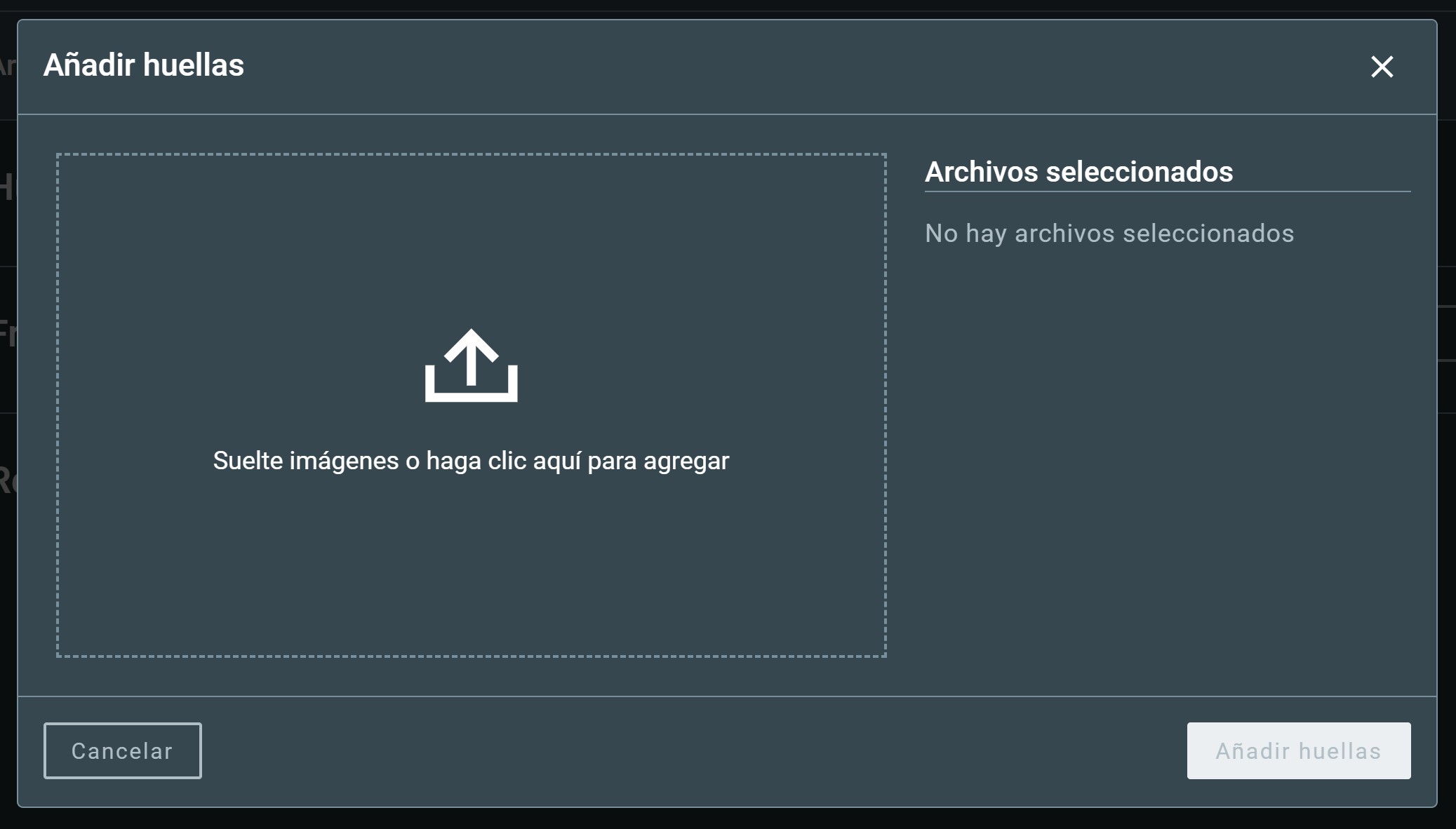
Pase el cursor sobre la traza agregada y haga clic en Inspeccionar o haga doble clic en la traza para abrir la página de edición de trazas, donde puede ingresar información sobre la traza, extraer fragmentos y editar la imagen.
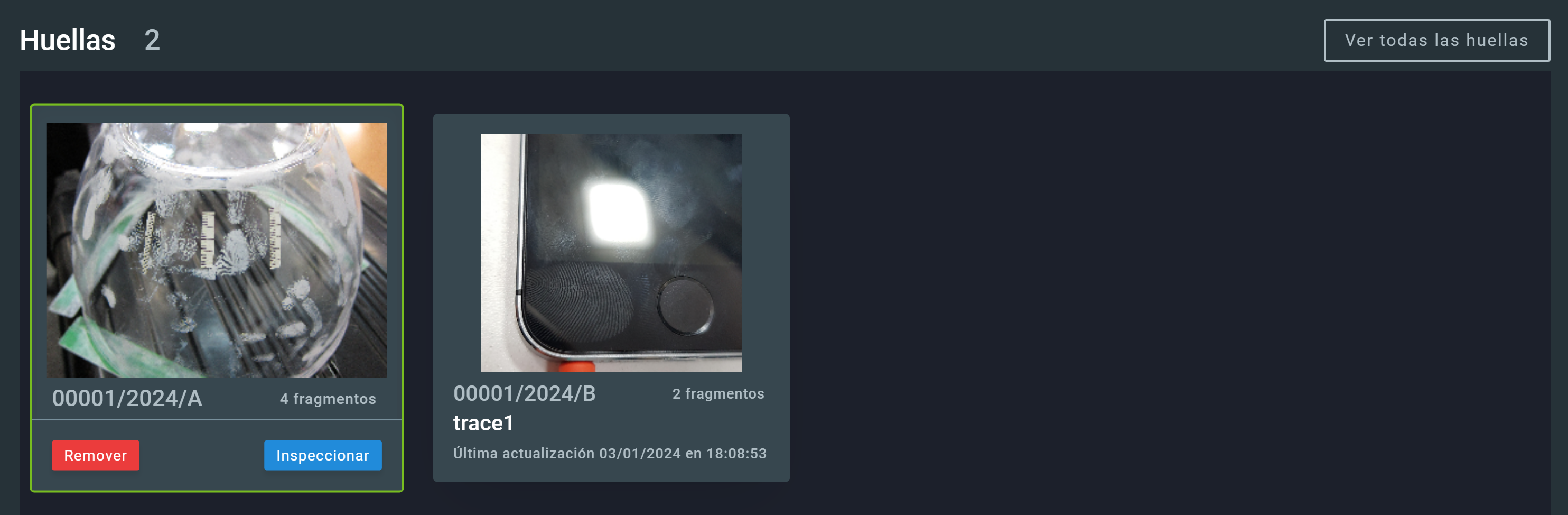
Esta pantalla mostrará las trazas seleccionadas, las herramientas de edición y los detalles de la traza.
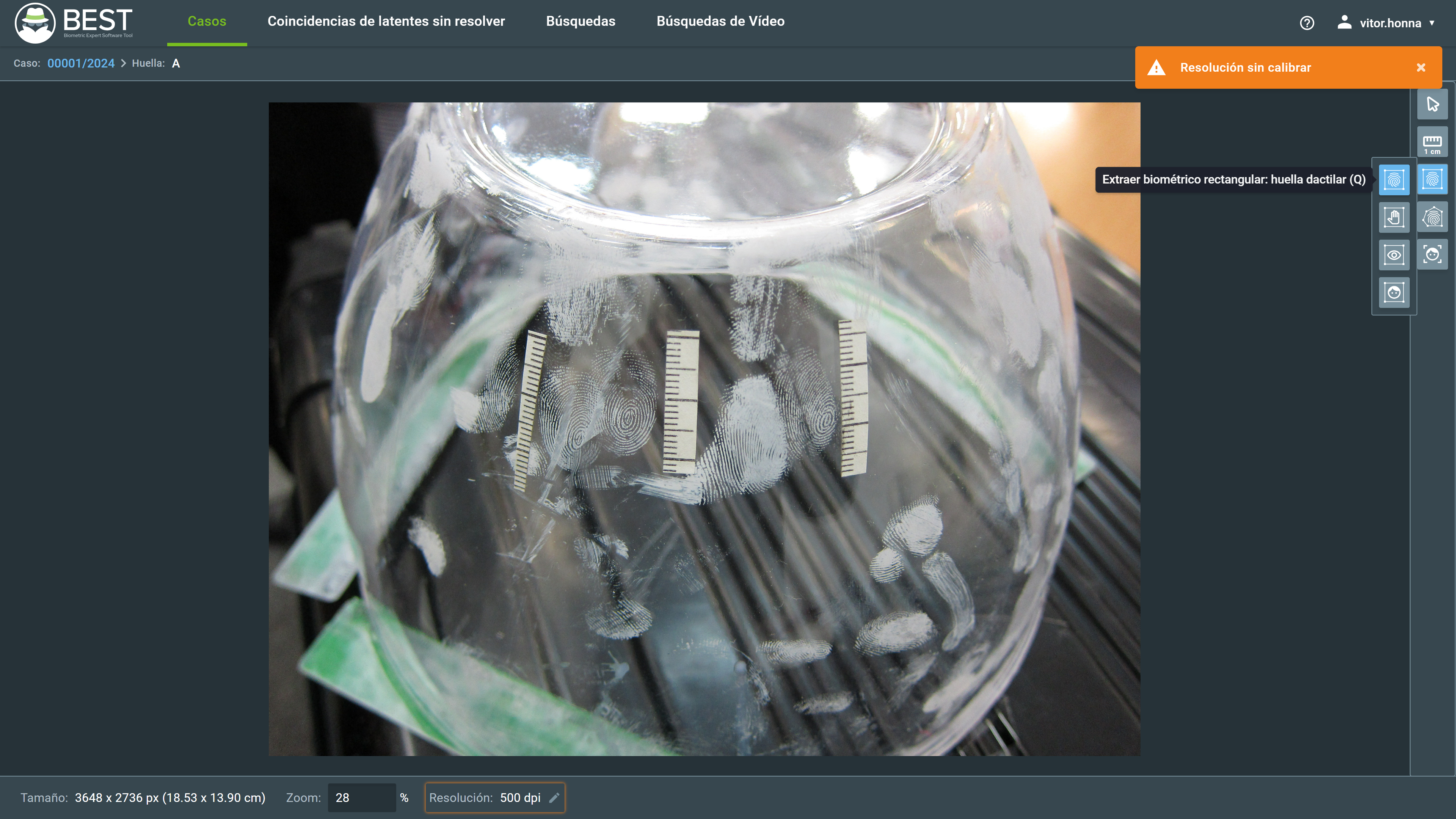
Attention
La primera vez que intente extraer un fragmento de huella dactilar o palma de una traza, se mostrará un mensaje indicando que la resolución de la traza no está calibrada, y el indicador de resolución debajo de la imagen se resaltará. Es de suma importancia ejecutar la calibración correcta al extraer un fragmento de huella dactilar o palma.
Para aprender cómo calibrar la resolución, consulte la sección Herramienta de configuración de resolución.
5.1. Modificación de detalles de trazas¶
Haga clic en el botón mostrar detalles en la esquina superior derecha de la pantalla de edición de trazas y podrá insertar la siguiente información sobre la traza:
- Nombre: etiqueta atribuida al material específicamente para este caso. Es posible que una traza esté presente en diferentes casos con diferentes nombres.
- Material: describe el material de la superficie de la cual se recolectó la imagen latente (por ejemplo, metal, papel, vidrio).
- Superficie: describe la superficie de la cual se recolectó la imagen latente (por ejemplo, lisa, arrugada, absorbente).
- Comentarios: cualquier comentario adicional de los expertos.
- Descripción: notas que ayudan a identificar la traza en el contexto del caso.

Después de completar los campos, haga clic en el botón Guardar cambios.
5.2. Herramientas de extracción¶
Cuando se selecciona una traza, tendrá acceso a varias herramientas para extraer fragmentos en esa traza. Las herramientas se encuentran en el menú derecho, como se muestra en la imagen a continuación. Tenga en cuenta que algunas herramientas están bloqueadas hasta que calibre la resolución de la imagen.
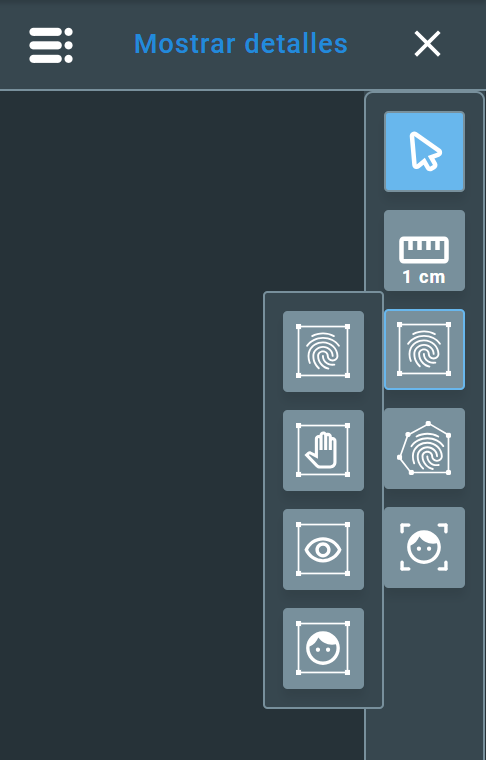
Un fragmento es una parte de la traza que contiene los datos biométricos que se utilizarán para buscar en la base de datos. Es obligatorio establecer la resolución correcta antes de extraer el fragmento, ya que puede afectar los resultados de coincidencia.
Para aprender cómo calibrar la resolución, consulte la sección Herramienta de configuración de resolución.
5.2.1. Herramienta de selección de fragmentos¶
Puede usar esta herramienta para seleccionar un fragmento ya extraído. Cuando se selecciona un fragmento, se muestran botones en la parte superior, lo que le permite Inspeccionar o Eliminar el fragmento.
La inspección de un fragmento lo llevará a la pantalla de edición de Fragmento.
Attention
No puede eliminar un fragmento mientras se está buscando o si el fragmento se ha marcado como HIT o NO HIT.
5.2.2. Herramienta de configuración de resolución¶
Para calibrar la resolución, seleccione el icono de la regla en el menú derecho y establezca la medida de referencia que se utilizará para definir la resolución en pulgadas, milímetros o centímetros.
Las trazas que contienen fragmentos suelen presentar una regla real para ayudar a identificar el tamaño de un fragmento. Esta regla se puede utilizar como referencia para establecer la resolución haciendo clic y arrastrando sobre ella hasta que la línea dibujada tenga el tamaño que estableció como medida de referencia. Si no hay una regla real en la imagen, puede utilizar cualquier otra medida conocida para establecer la resolución a través del mismo método.
Después de hacer eso, BEST calculará automáticamente la resolución y la presentará debajo de la imagen. También puede establecer manualmente la resolución haciendo clic en el indicador de Resolución.
Danger
Establecer la resolución correcta para una traza es un proceso obligatorio antes de extraer fragmentos y puede afectar gravemente los resultados de coincidencia.
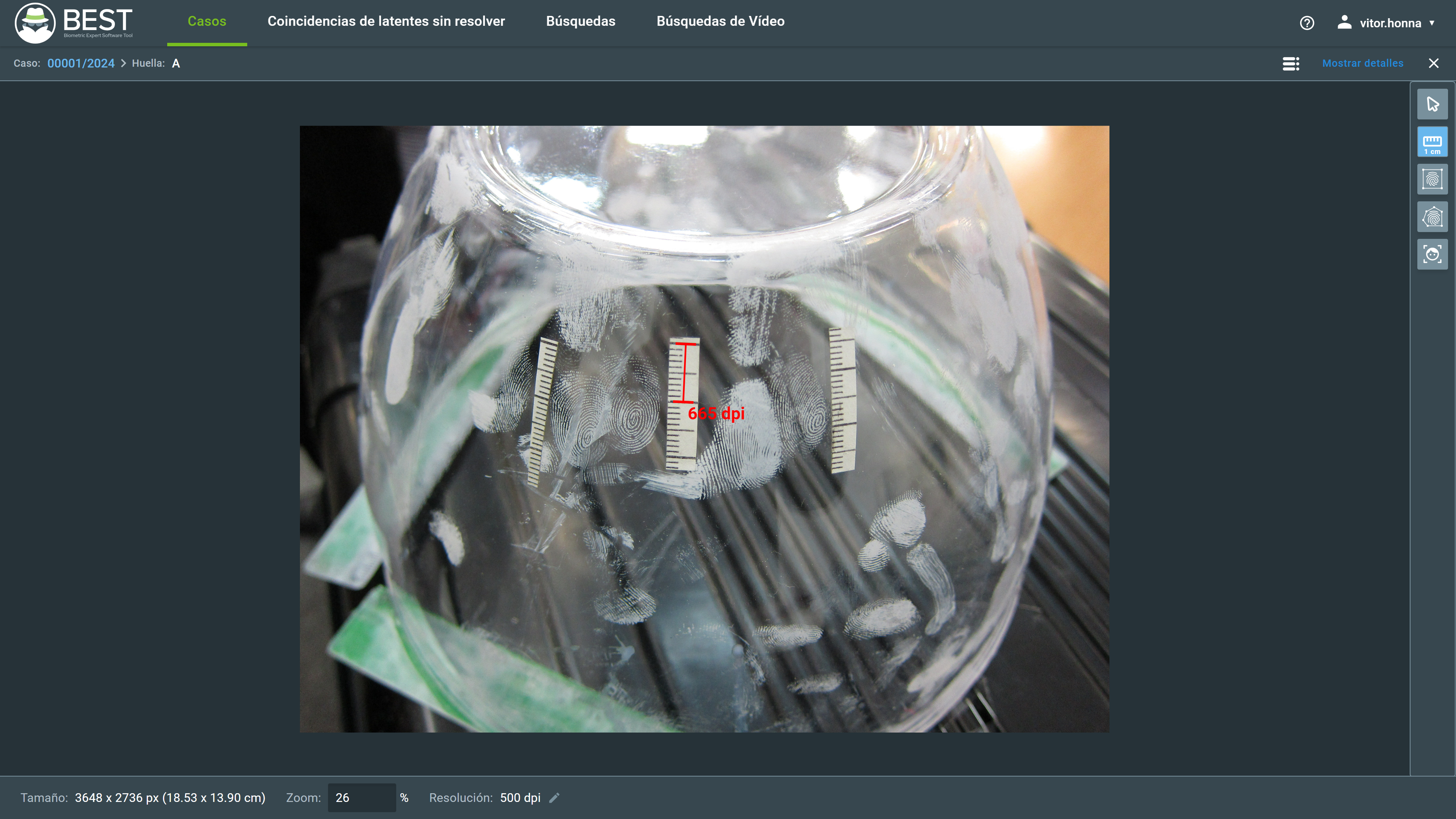
Si ya realizó una búsqueda de algún fragmento extraído de la traza, se mostrará una ventana de advertencia al intentar editar la resolución de la traza.
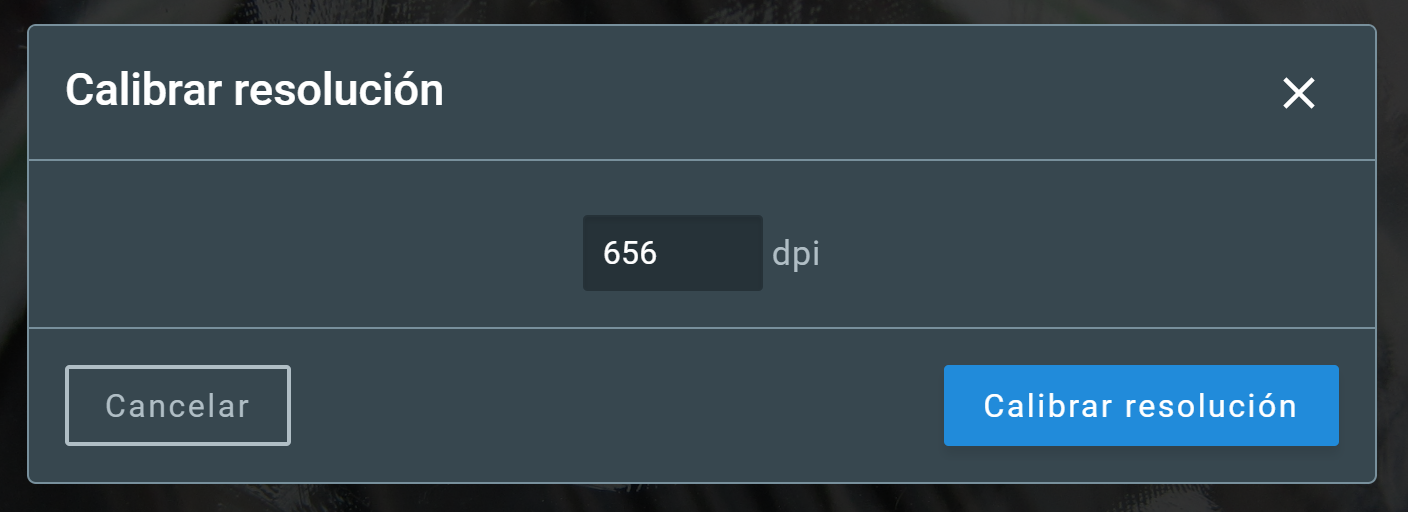
5.2.3. Herramientas de extracción de fragmentos¶
Para crear un fragmento, seleccione una de las herramientas de recorte basadas en la forma y la modalidad biométrica: Extraer fragmento rectangular o Extraer fragmento poligonal. Estas herramientas tienen diferentes modos para huellas dactilares, palmas, iris o rostros. Al pasar el cursor sobre el icono de la herramienta en el menú derecho, se mostrarán las diferentes opciones para la forma seleccionada.
Warning
La modalidad biométrica seleccionada define la base de datos de referencia utilizada para la comparación.
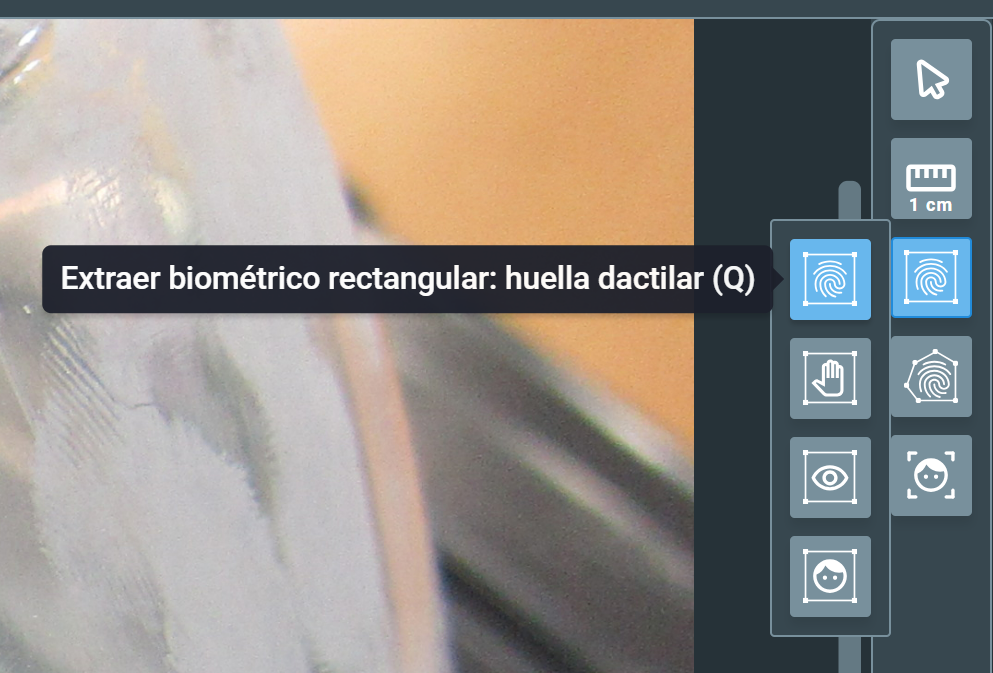
El proceso de extracción de fragmentos es similar para todas las modalidades, con la herramienta de extracción de rectángulo o polígono. Después de seleccionar la herramienta, debe delinear el área del fragmento.
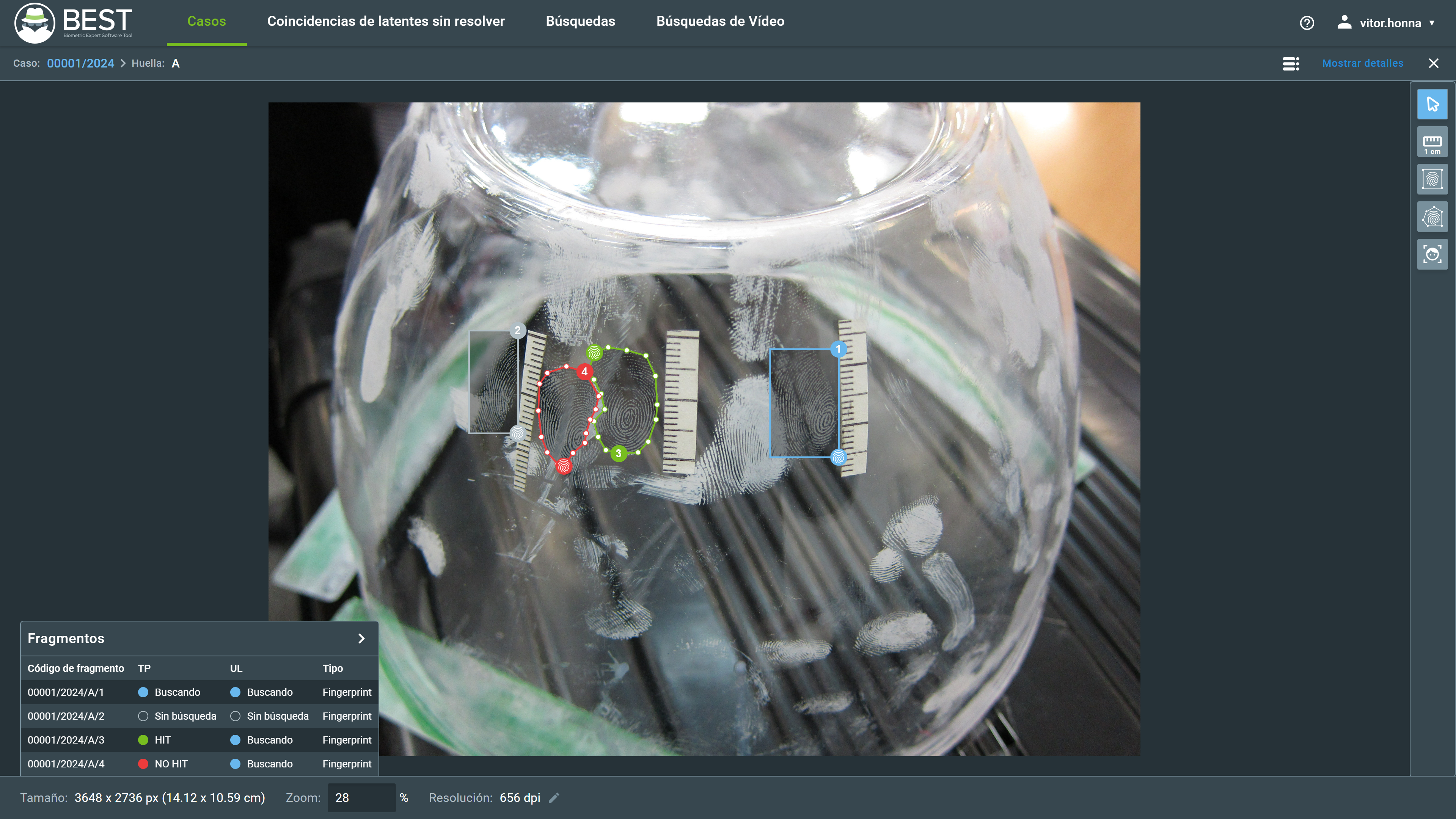
El borde del fragmento aparecerá en diferentes colores según su estado de búsqueda.
- Azul (Fragmento #1) – Búsqueda en progreso
- Gris (Fragmento #2) – Sin búsqueda
- Verde (Fragmento #3) – COINCIDENCIA
- Rojo (Fragmento #4) – SIN COINCIDENCIA
5.2.4. Herramienta de reconocimiento facial¶
Puede utilizar la herramienta de reconocimiento facial para permitir que BEST extraiga automáticamente imágenes de rostros de una traza. Hay dos formas de extraer un rostro, mediante las Herramientas de extracción de fragmentos o haciendo la extracción automática con la herramienta de reconocimiento facial. El fragmento de rostro solo tiene las siguientes herramientas:
Y el proceso de búsqueda es el mismo que se describe en la sección Realización de búsquedas en fragmentos, devolviendo un porcentaje de similitud en lugar de un valor entero.
5.3. Exportar traza¶
Puede exportar el archivo de traza pasando el cursor sobre el menú desplegable y haciendo clic en el botón Exportar traza, como se indica en la imagen. Al hacerlo, se iniciará la descarga del archivo de traza.
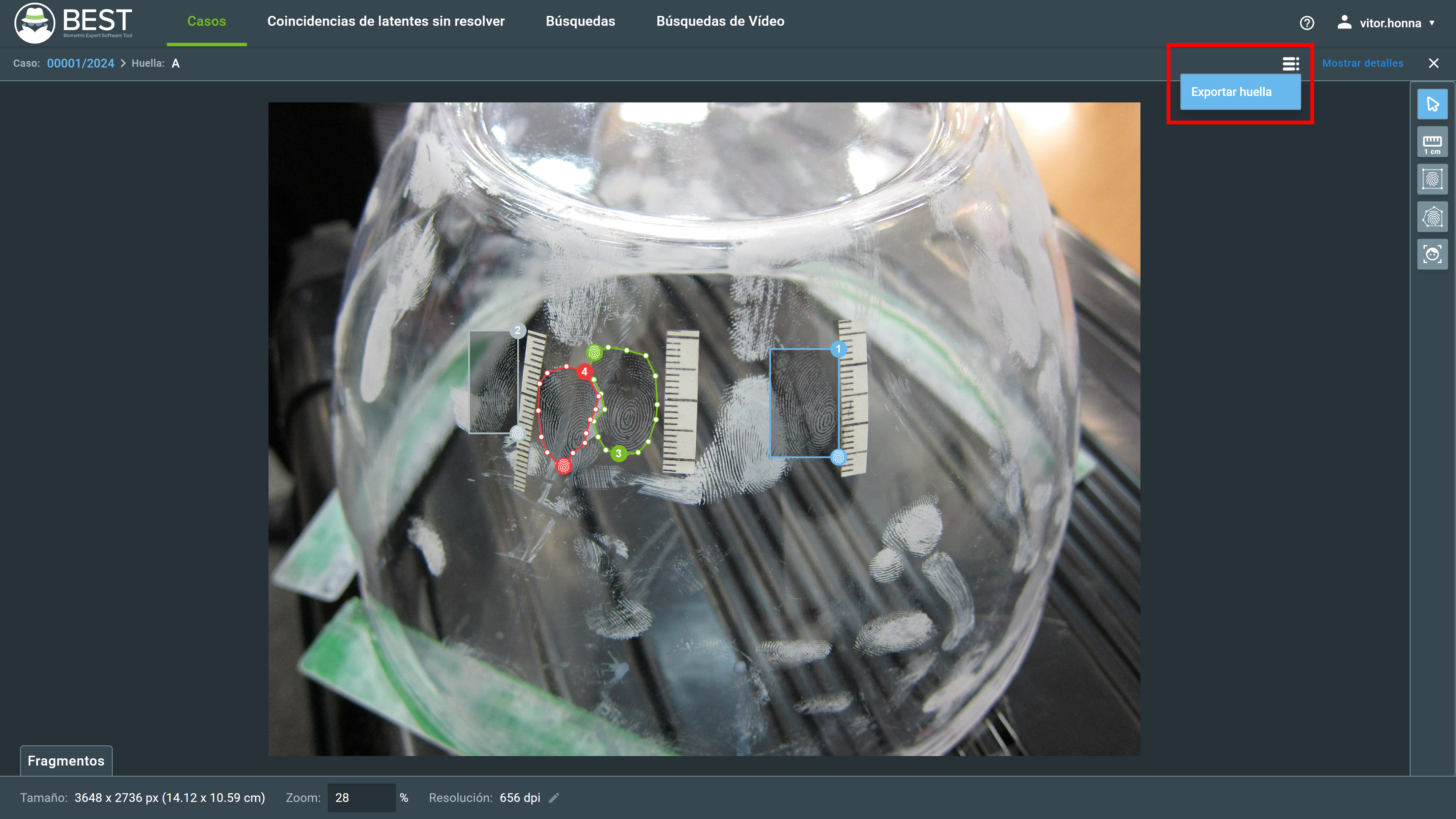
6. Fragmento¶
6.1. Edición de fragmentos¶
Para editar un fragmento, haga doble clic en la traza o, utilizando la herramienta de selección de fragmentos, haga clic en el fragmento y en el botón Inspeccionar.
La página del fragmento aparecerá y comenzará el proceso automático de extracción de minutiae. Cuando termine, BEST mostrará el nivel de confianza de las minutiae extraídas (en una escala del 0 al 100%) indicado por un código de color:
- Rojo - Minucia con confianza inferior al 30%.
- Amarillo - Minucia con confianza entre el 30% y el 60%.
- Cian - Minucia con confianza superior al 60%.
See also
La extracción automática se puede desactivar de forma predeterminada. Si desea forzar la extracción automática, consulte la sección Extraer Minucias Automáticamente.
Las siguientes secciones describen las herramientas disponibles para la edición de fragmentos.
6.1.1. Seleccionar¶
La herramienta Seleccionar le permite desplazarse y hacer zoom en la imagen.
6.1.2. Mover Minucias¶
La herramienta Mover Minucias permite al usuario mover cualquier minucia o singularidad individual. Cuando se selecciona esta herramienta, es posible mover la minucia haciendo clic, manteniendo presionado y arrastrándola a la posición deseada antes de soltarla.
También permite al usuario cambiar la orientación de una minucia haciendo clic en la flecha de orientación y arrastrándola a la posición deseada.
6.1.3. Rotar Imagen¶
Seleccione la herramienta Rotar Imagen para girar el fragmento, luego haga clic en la imagen y arrástrela en la dirección de rotación deseada. Al girar, aparecerá un indicador con el ángulo rotado en la esquina inferior derecha de la imagen.
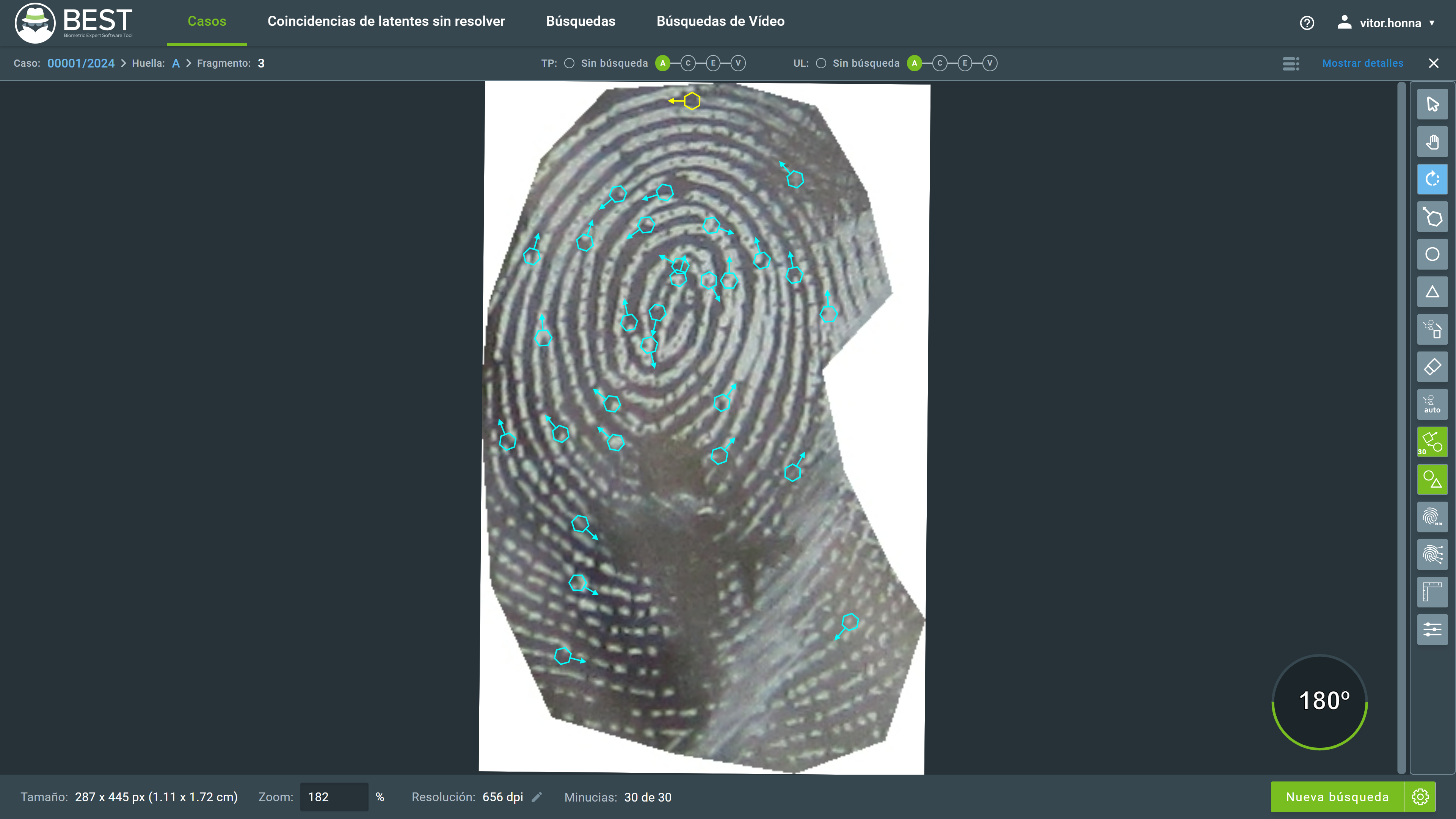
6.1.4. Crear Minucias¶
Existen tres herramientas para crear minucias y singularidades. La primera herramienta, representada por el icono de hexágono, crea minucias de Neutral, Terminación y Bifurcación. La segunda, representada por el icono de círculo, crea núcleos. La tercera herramienta, representada por el icono de triángulo, crea deltas.
Note
Las minucias neutrales no tienen un tipo definido y pueden representar cualquier bifurcación o terminación.

Para agregar un núcleo o un delta, seleccione la herramienta correspondiente y haga clic izquierdo en la posición deseada para crear la singularidad. Puede mover la singularidad posteriormente utilizando la herramienta Mover Minucias.
Para crear una minucia de neutral, terminación o bifurcación, seleccione el tipo deseado en el menú, haga clic en la posición deseada, mantenga presionado y arrastre el cursor para definir su orientación. Suelte el botón del mouse para crear la minucia.
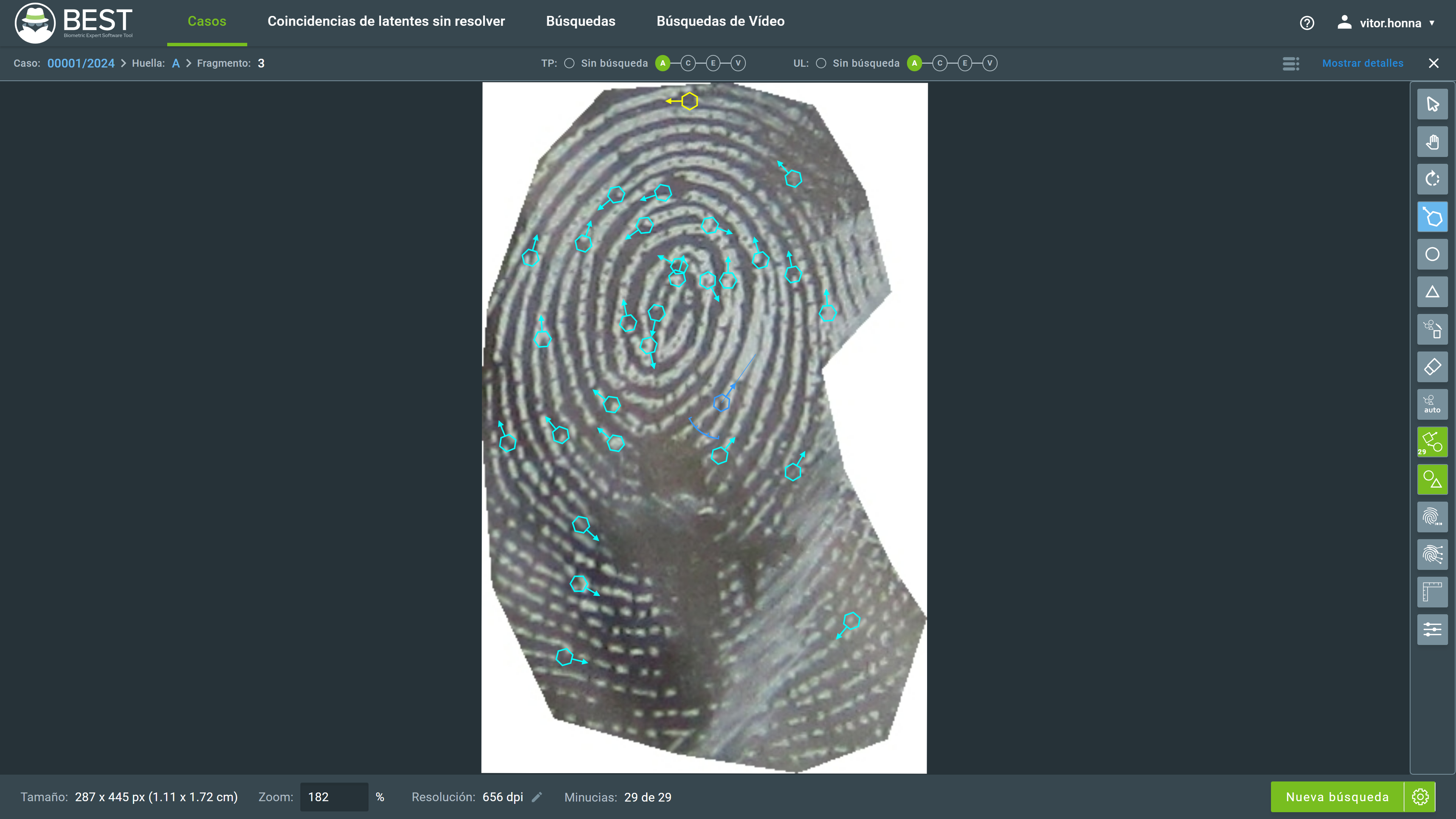
6.1.5. Borrar Minucias¶
Existen dos formas de borrar las minucias en BEST. Seleccionando individualmente qué minucia desea eliminar o eliminando todas las minucias. Las herramientas se muestran en la figura a continuación. La primera es la herramienta Borrar Todas las Minucias y la segunda es la herramienta Borrar Minucias.
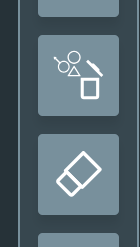
Al seleccionar la herramienta Borrar Minucias, se cambiará al modo de eliminación, indicado por la forma del cursor que se convierte en un borrador. En este modo, al hacer clic en cualquier minucia, se eliminará del fragmento.
También es posible borrar múltiples minucias haciendo clic y arrastrando el cursor sobre las minucias que se desean eliminar.
Cada vez que cree o elimine una minucia, puede deshacer su última acción presionando CTRL+Z.
Para borrar todas las minucias, seleccione la herramienta Borrar Todas las Minucias. Cuando se selecciona, se mostrará una ventana emergente de confirmación. Todas las minucias y singularidades, tanto las extraídas automáticamente como las agregadas por el usuario, se borrarán si se confirma.

See also
Si desea volver a realizar la extracción automática, consulte la sección Extraer Minucias Automáticamente.
6.1.6. Extraer Minucias Automáticamente¶
Después de seleccionar un fragmento e ingresar a la pantalla de edición de fragmentos por primera vez, el sistema extraerá automáticamente las minucias. Esta herramienta le permite realizar otra extracción si es necesario. Se abrirá una ventana de diálogo al volver a extraer las minucias, preguntando si BEST debe mantener las minucias insertadas o editadas manualmente junto con las extraídas automáticamente por el sistema.
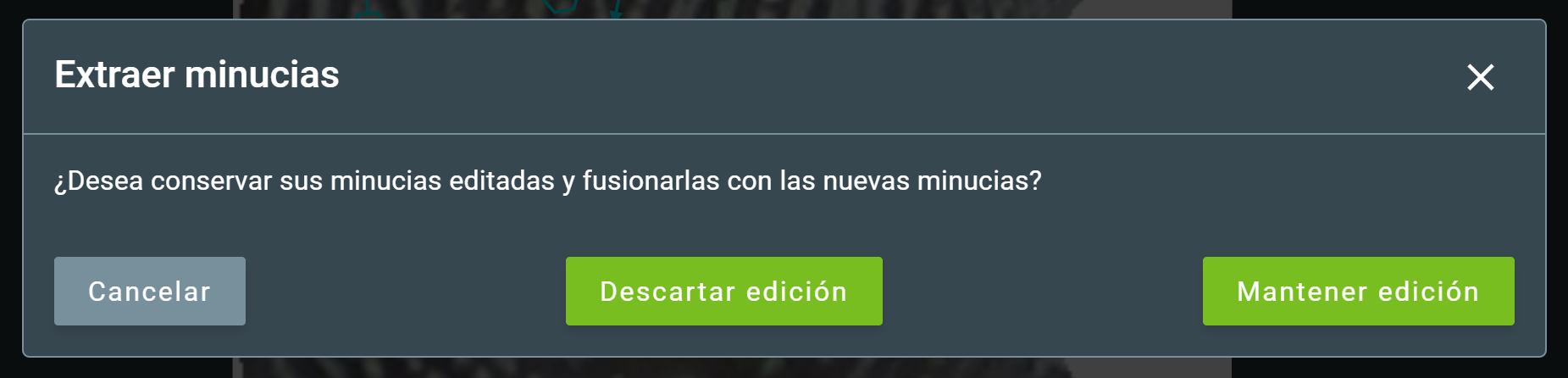
Note
La nueva extracción tiene en cuenta los filtros aplicados a la imagen al detectar minucias.
6.1.7. Mostrar/Ocultar Minucias¶
Puede utilizar esta herramienta para alternar la visibilidad de las minucias. El modo predeterminado de esta herramienta es “encendido”. Para cambiar el modo de visualización, haga clic en el icono. Se mostrará un número pequeño en la esquina inferior izquierda indicando la cantidad de minucias en el fragmento.
Tip
Al pasar el cursor sobre la herramienta, se mostrará una caja con un control deslizante para seleccionar la cantidad de minutiae que se muestran. Las minutiae se ocultarán desde las de menor confianza hasta las de mayor confianza.
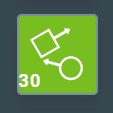
6.1.8. Mostrar/ocultar núcleos y deltas¶
Puede utilizar esta herramienta para alternar la visibilidad de los núcleos y deltas. El modo predeterminado de esta herramienta es “encendido”. Para cambiar el modo de visualización, haga clic en el icono.
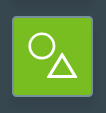
6.1.9. Imagen auxiliar: binarizada¶
Puede utilizar la herramienta Binarizada para mejorar las crestas y surcos del fragmento y ayudar a identificar las minutiae en la imagen. Cuando aplica la herramienta Binarizada, las crestas detectadas se oscurecerán y los surcos o áreas donde no se encuentra huella se volverán completamente blancos. A continuación, se muestra una comparación entre una imagen y su versión binarizada.

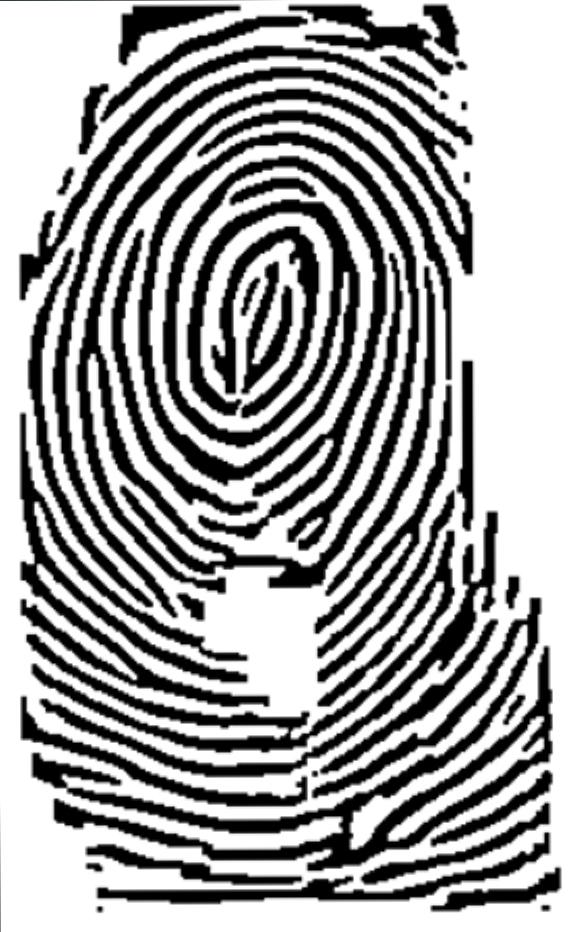
6.1.10. Imagen auxiliar: líneas de crestas¶
Líneas de Crestas es una herramienta auxiliar que superpondrá una línea delgada y coloreada sobre la cresta para su extensión. Cada cresta detectada tendrá un esquema de color diferente para ayudar a distinguir una cresta de otra. Como se muestra en las imágenes a continuación:

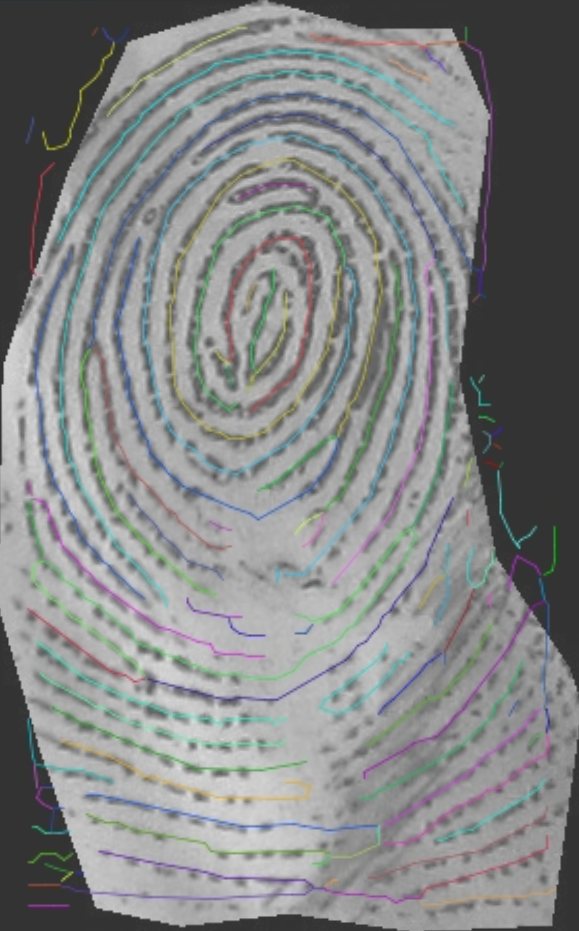
6.1.11. Mostrar/ocultar regla¶
Esta herramienta alterna la visualización de una regla en la parte superior e izquierda de la ventana del fragmento. Se mostrará una línea punteada cuando pase el cursor sobre el área de la regla. La línea será vertical cuando pase el cursor sobre la regla superior y horizontal cuando pase el cursor sobre la regla izquierda. Puede crear una marca haciendo clic en un punto en la barra de la regla. Al desactivar la barra, se eliminarán las marcas.
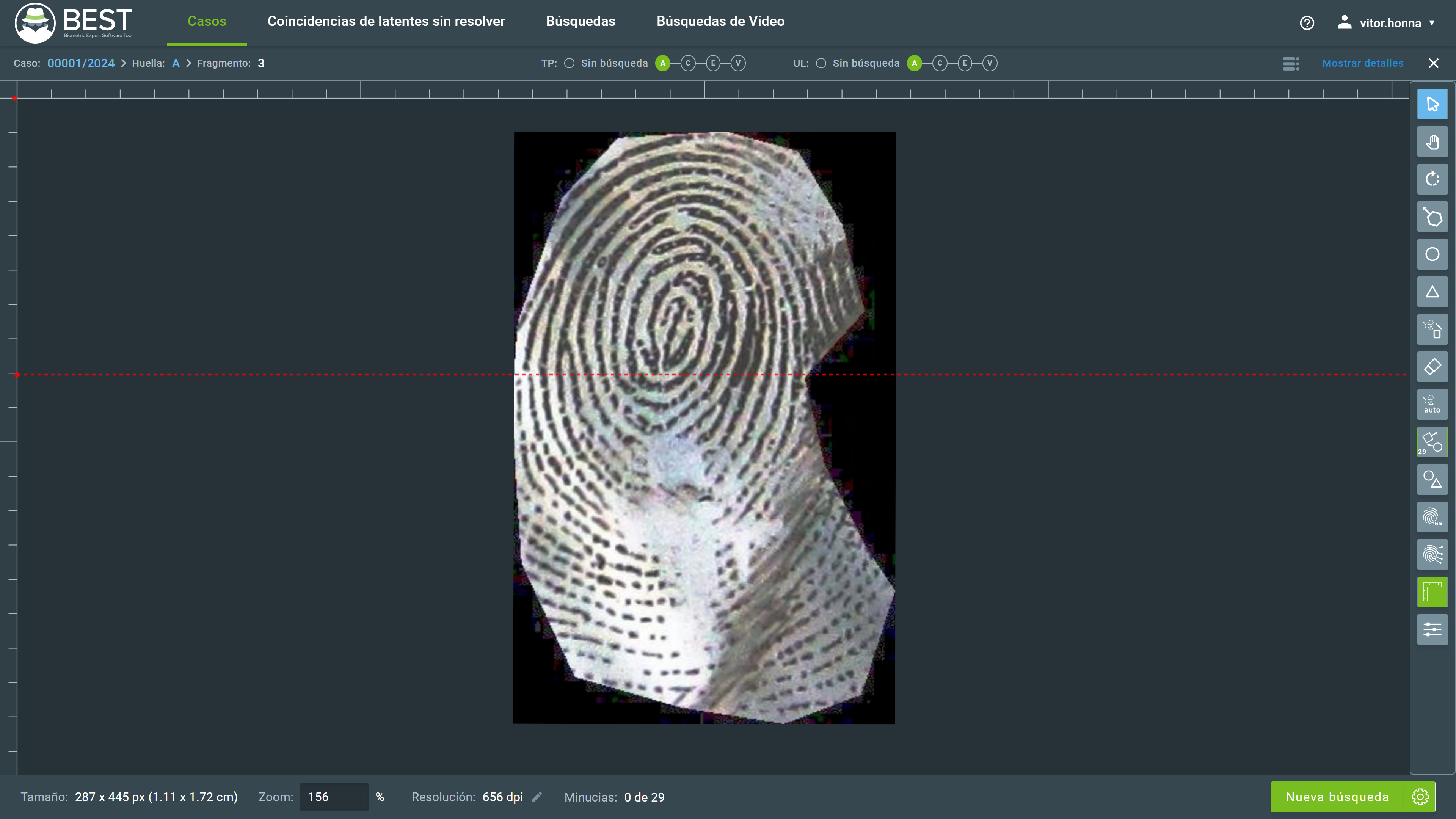
6.1.12. Filtro¶
Al seleccionar la herramienta de filtros, se abrirá un panel con varias opciones. Los tres botones en la parte superior se utilizan para definir el área que se filtrará: Filtro de imagen completa, Filtro de región rectangular y Filtro de región poligonal. Puede utilizarlos para determinar el área donde se aplicarán los filtros.
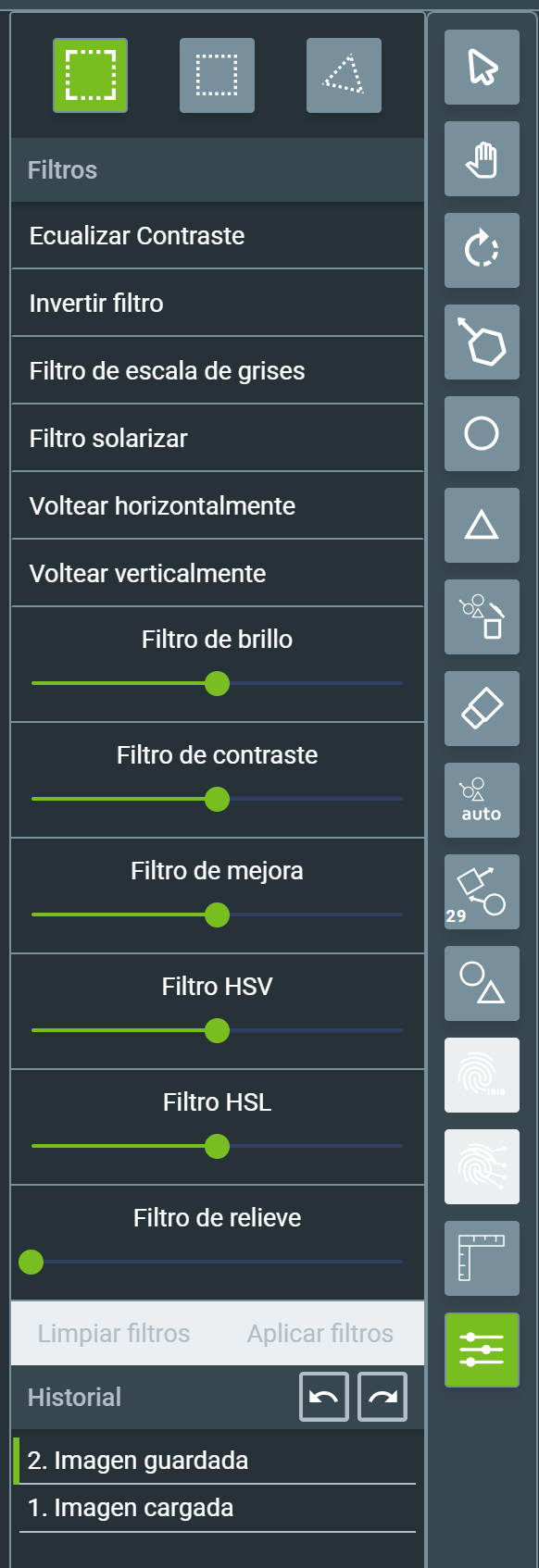
Los filtros disponibles y algunos controles deslizantes para controlar las propiedades de edición de la imagen se presentan debajo de los botones de selección de región. La imagen a continuación muestra un ejemplo de una sección rectangular donde se aplicaron los filtros de contraste y mejora.
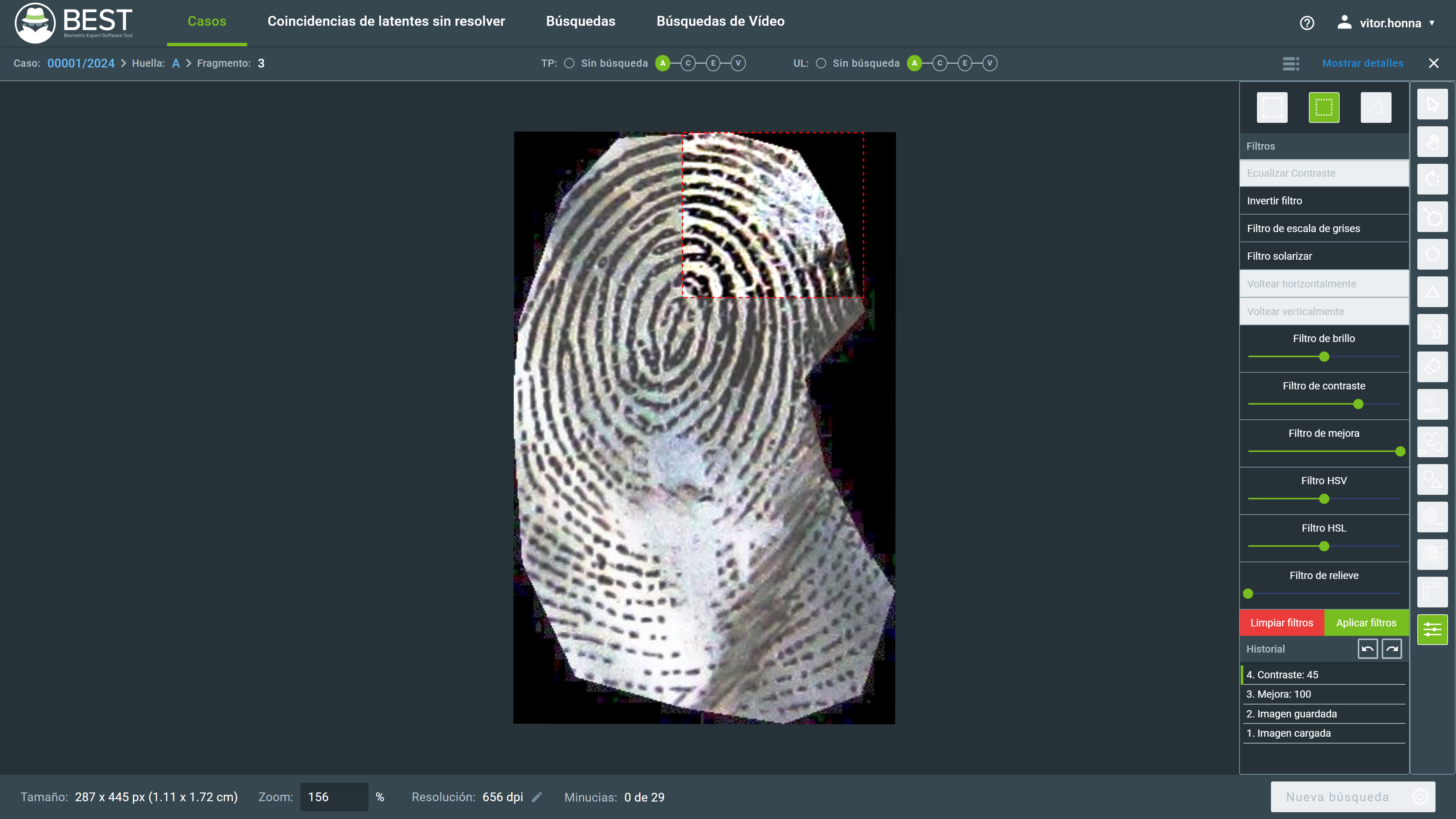
Caution
Cada vez que se utilizan varios filtros, el orden de selección afecta directamente el resultado de la edición de la imagen. El nuevo filtro siempre se aplicará a la imagen ya filtrada por los anteriores.
Los resultados del filtro solo se guardarán en la imagen si hace clic en el botón Aplicar filtros. Los botones Deshacer y Rehacer también estarán disponibles para navegar por el historial de edición del fragmento.
7. Realización de búsquedas en fragmentos¶
Después de extraer las minucias del fragmento, es posible enviar una búsqueda a GBDS. GBDS buscará en todos los individuos de la base de datos biométrica y devolverá una lista de candidatos según la puntuación de coincidencia. El número de candidatos devueltos de cada búsqueda es configurable.
Para realizar una búsqueda, haga clic en el botón Nueva búsqueda en la parte inferior de la pantalla del fragmento.
Note
La operación de búsqueda se realiza como una tarea asíncrona, por lo que es posible seguir utilizando BEST mientras la búsqueda está en progreso.
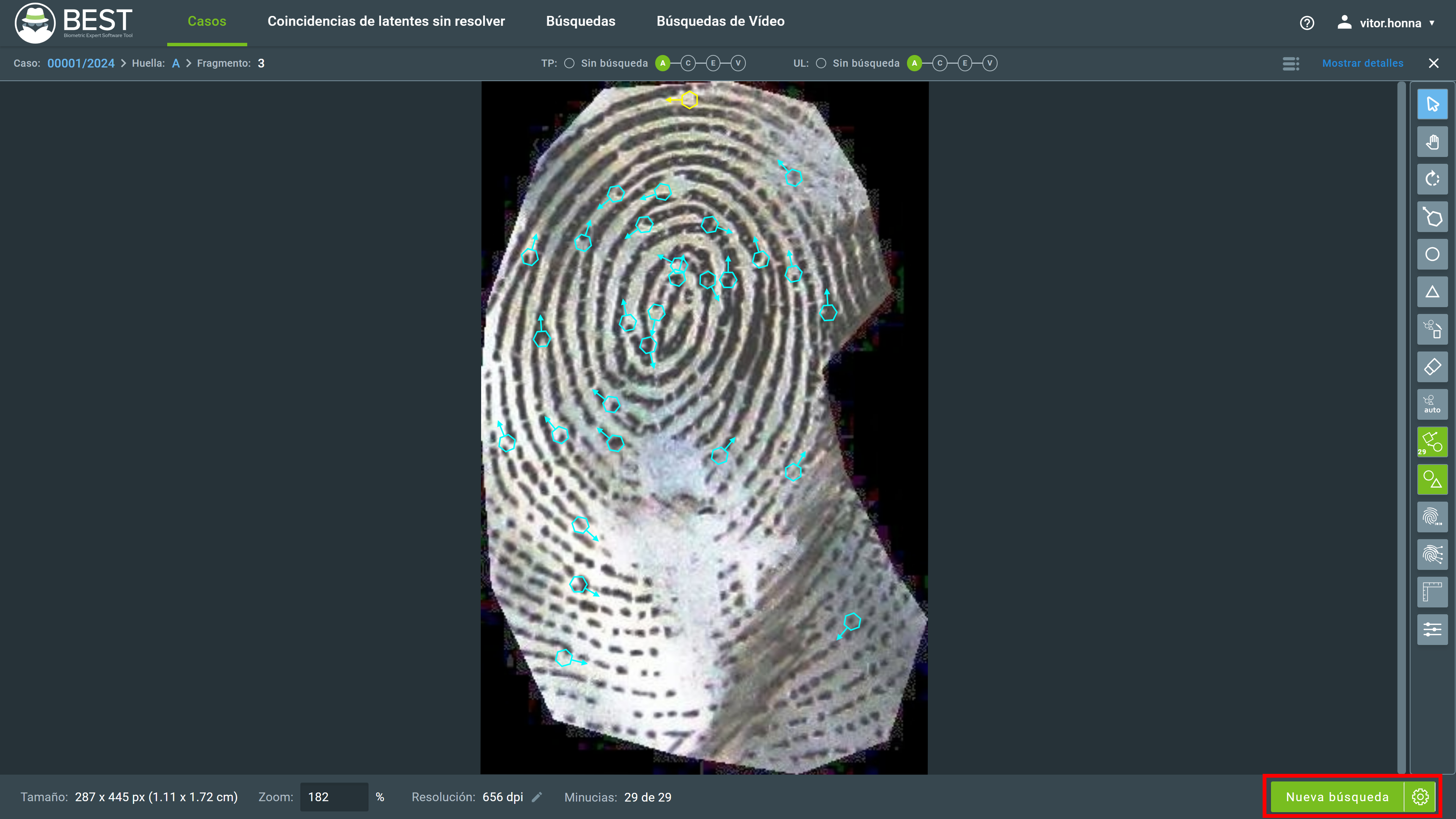
7.1. Configuraciones de búsqueda¶
Antes de realizar una operación de búsqueda, puede configurar algunos parámetros de búsqueda. Para abrir la pestaña de configuración de búsqueda, haga clic en el símbolo de engranaje junto al botón Nueva búsqueda. Se abrirá la siguiente ventana:
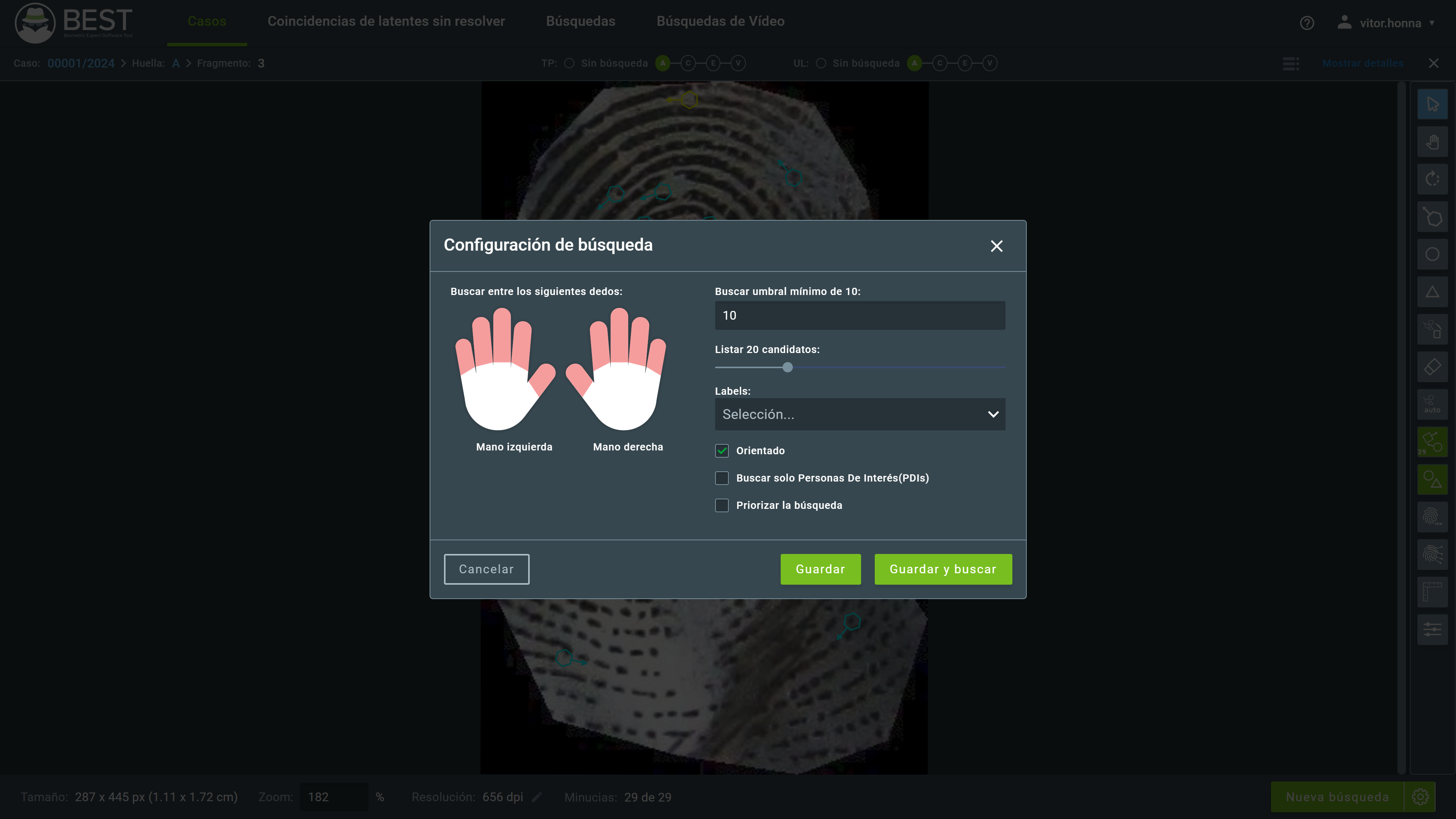
En esta ventana, puede:
Limitar los dedos que GBDS comparará haciendo clic en el dedo.
El fragmento solo se comparará con los dedos resaltados en rojo.
Definir el umbral de puntuación de la búsqueda.
Solo se devolverán como candidatos las comparaciones con una puntuación de coincidencia igual o mayor que este valor.
Seleccionar el tamaño máximo de la lista de candidatos.
Define el número máximo de candidatos devueltos para las búsquedas de TP (Diez huellas) y UL (Latentes no resueltos).
Restringir la búsqueda por una etiqueta.
Restringe la búsqueda solo a candidatos con la etiqueta seleccionada. Puede seleccionar una o varias etiquetas.
Note
Al seleccionar más de una etiqueta, se restringirá como un operador “o”, por ejemplo, etiqueta_1 O etiqueta_2 O … O etiqueta_n.
Defina si la búsqueda está orientada o no.
Si se selecciona este parámetro, GBDS solo considerará coincidencias con una rotación de hasta 60° en cualquier dirección. Si no se selecciona, se considerará un ángulo de rotación máximo de 180° en cualquier dirección.
- Seleccione si desea limitar la búsqueda a las Personas de Interés.
- Priorice la búsqueda, enviando la búsqueda a una cola de prioridad más alta.
7.2. Enviando la búsqueda¶
Al enviar la búsqueda, aparecerá una ventana emergente que confirmará el inicio de la búsqueda y presentará opciones para ir a los resultados o volver al caso.
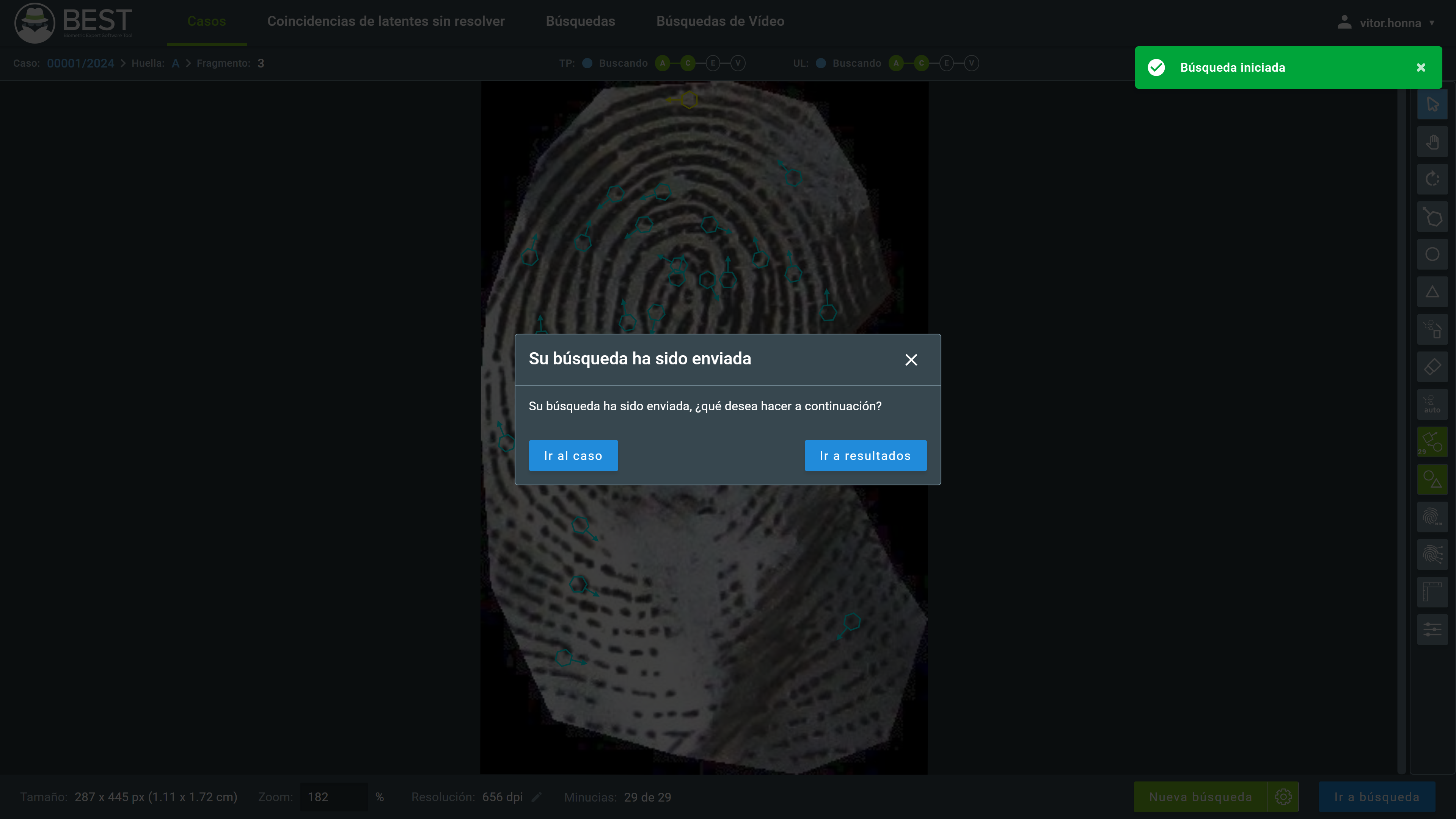
Important
Tenga en cuenta que la operación de búsqueda se ejecuta como una operación asíncrona en GBDS. De esta manera, todas las búsquedas se encolan según el orden de envío y pueden tardar algún tiempo en procesarse. Después de enviar la búsqueda, puede seguir utilizando BEST y, una vez que se haya completado la búsqueda, puede acceder a los resultados a través del botón Ir a resultados.
Puede verificar el estado del resultado en la pestaña Búsquedas.
7.3. Marcando Acertado o No Acertado¶
Al ver el resultado de la búsqueda, el fragmento se presentará a la izquierda y el candidato de referencia a la derecha. La lista de candidatos se mostrará debajo de la imagen de referencia y puede navegar por los candidatos haciendo clic en la lista. También puede verificar los posibles candidatos de UL (Latentes no resueltos) a través de la pestaña UL.
Tip
Puede cambiar entre los candidatos de TP/UL usando las flechas del teclado hacia arriba y hacia abajo.
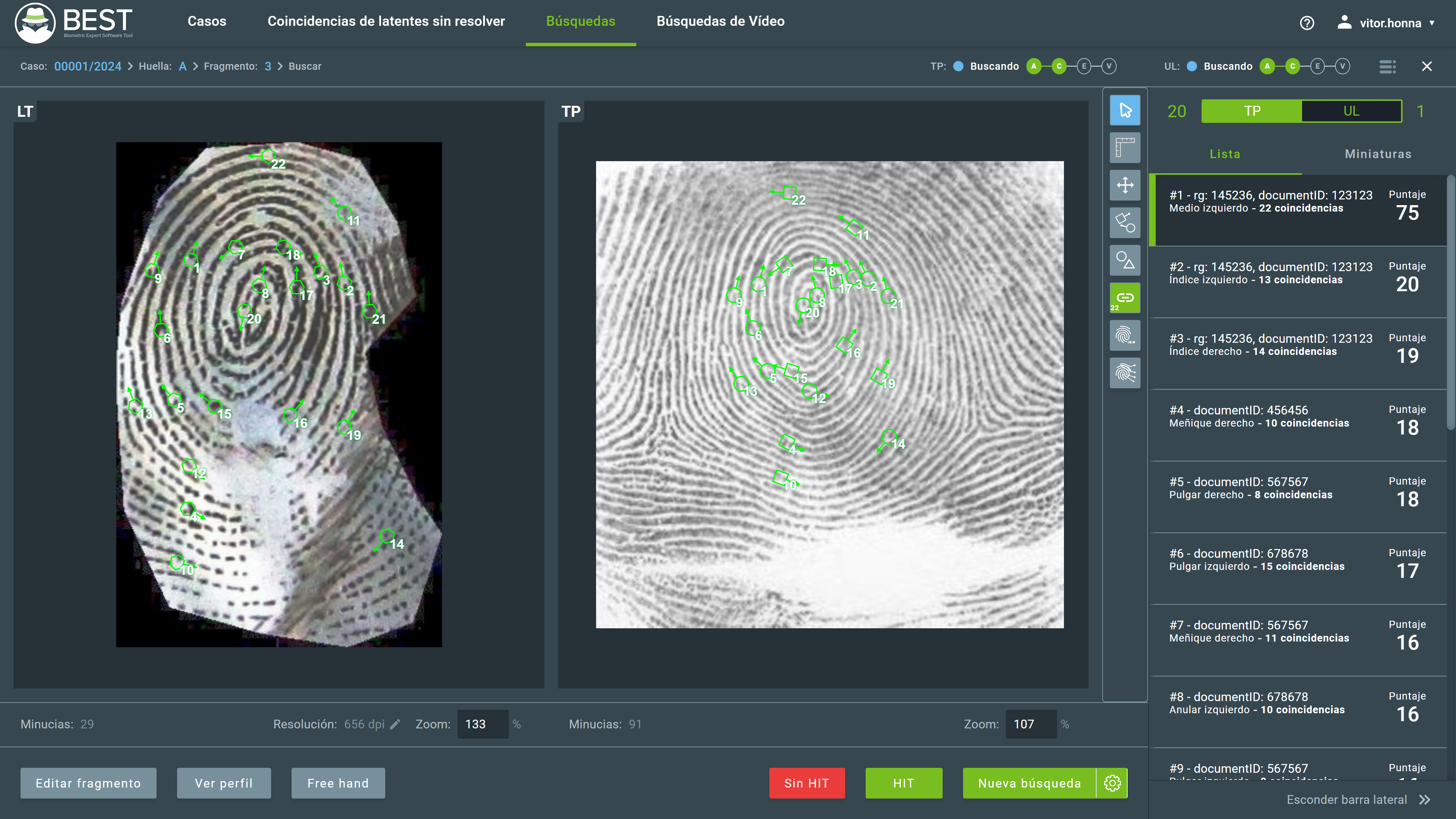
Después de analizar las imágenes, si hay una coincidencia biométrica, puede establecer una correlación entre el fragmento y el biométrico de referencia. Esta operación se llama ACERTADO. Un veredicto de NO ACERTADO es cuando ninguno de los candidatos devueltos puede considerarse una coincidencia biométrica.
Las operaciones ACERTADO y NO ACERTADO solo se pueden realizar una vez para cada base de datos y deben realizarse individualmente para TP y UL. Al hacer clic en ACERTADO o NO ACERTADO, aparecerá una ventana de confirmación.
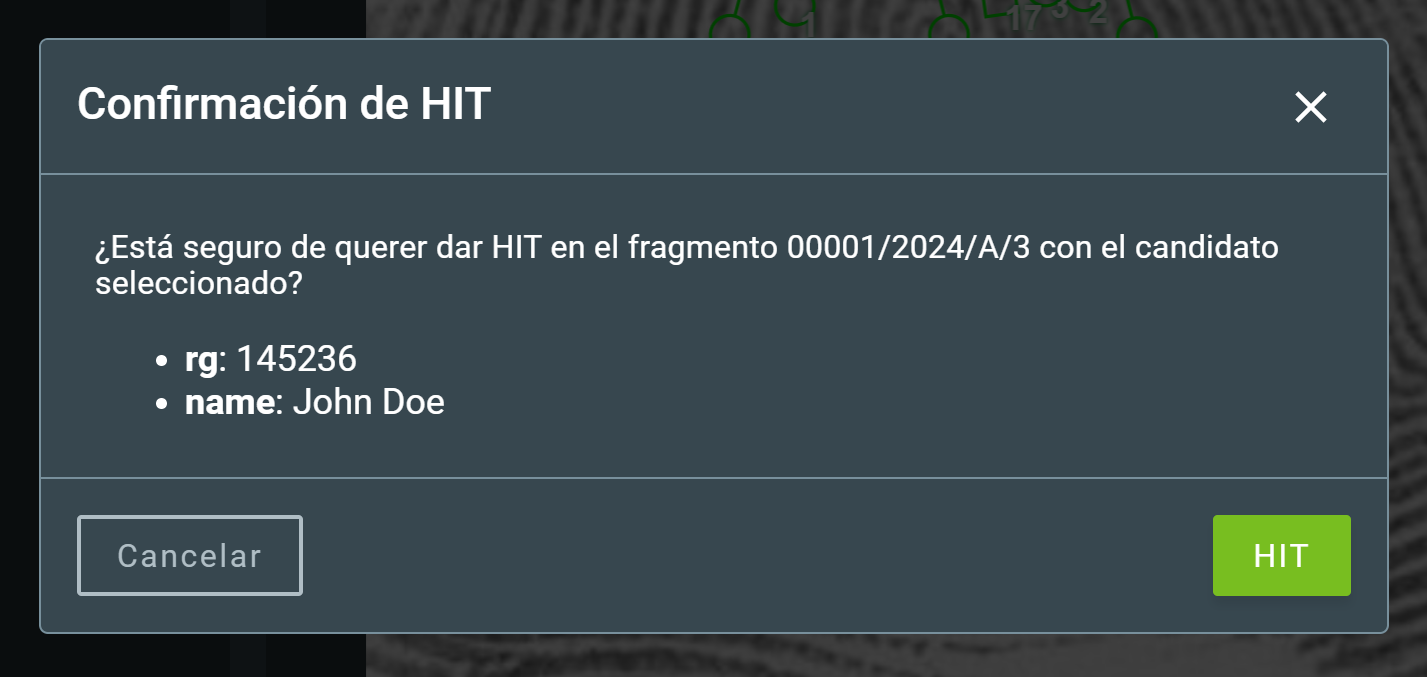
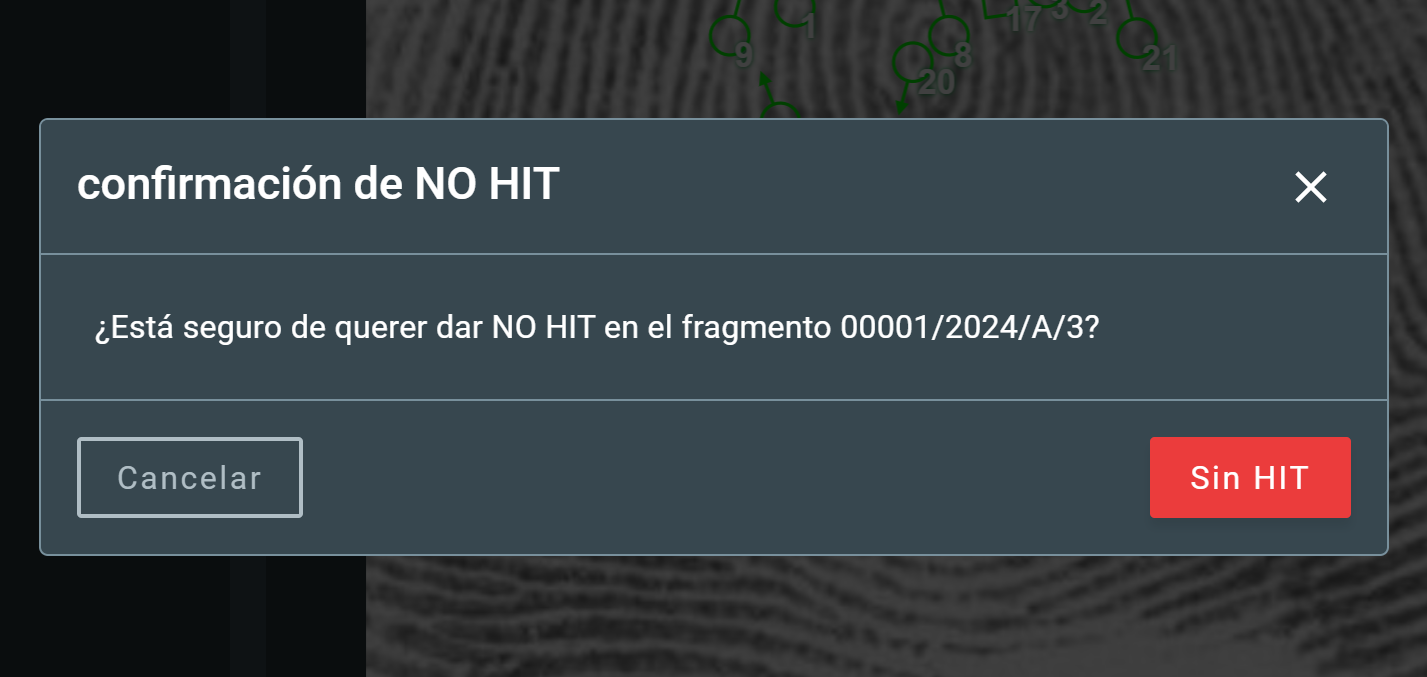
Tras una confirmación de NO ACERTADO, si el fragmento es un latente de huella dactilar o palmar, se convertirá en un UL. Un experto puede definir un ACERTADO para un UL en cualquier momento si hay una coincidencia.
7.4. Mano Libre¶
Mano Libre es un modo de edición que le permite modificar las coincidencias y los minutiae de ambas imágenes al ver el resultado de la búsqueda. Para acceder a este modo, haga clic en el botón Mano libre en la pantalla de comparación de búsqueda.
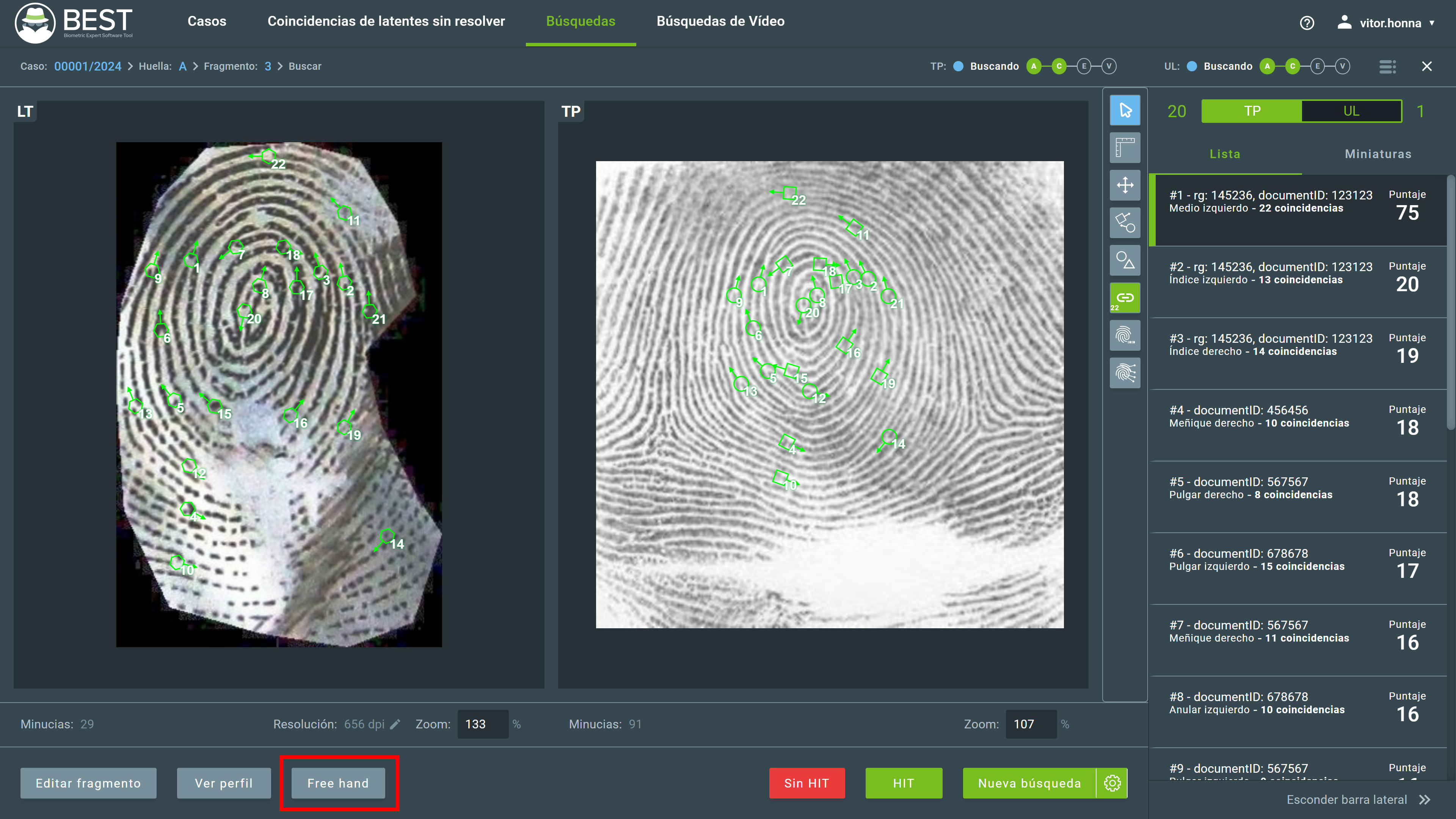
Puede usar el modo Mano Libre para marcar nuevos minutiae, excluir minutiae incorrectos, crear nuevas coincidencias y acceder a otras herramientas para mejorar la confiabilidad de la acción ACERTADO. Después de realizar los cambios, puede marcar el fragmento como ACERTADO en esta ventana.
Important
Cambiar los minutiae en el modo Mano Libre no cambiará los minutiae del fragmento. Sin embargo, el informe generado por una decisión de acierto en Mano Libre se mostrará con las alteraciones realizadas.
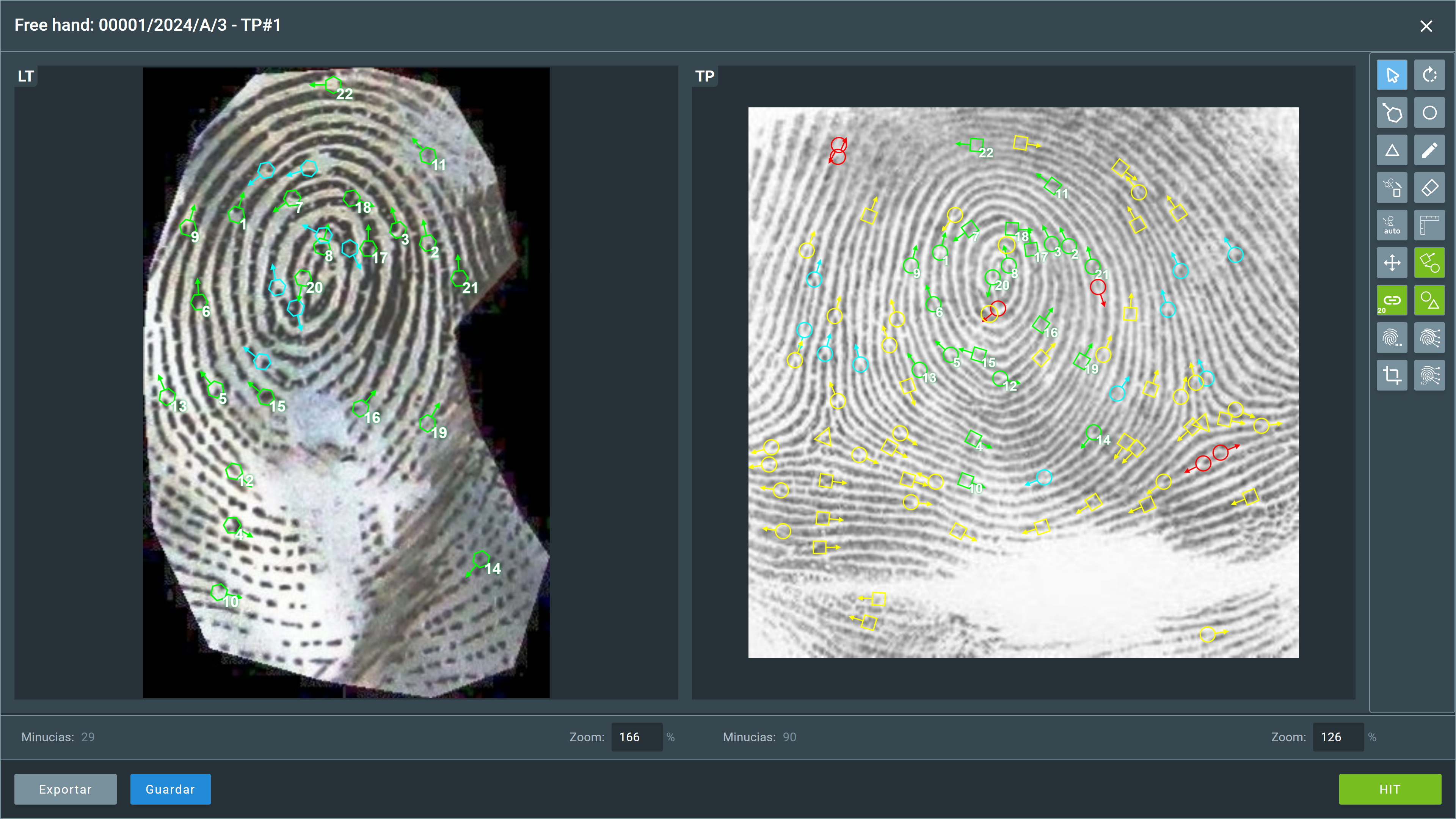
Important
Cualquier cambio en el fragmento o las imágenes de referencia realizados a través del modo Mano Libre son exclusivos de la comparación y no se mantendrán en la base de datos para futuras búsquedas.
7.5. Ver Perfil¶
Ver perfil es una función que le permite ver el perfil completo del candidato. Para acceder a este modo, haga clic en el botón Ver perfil en la pantalla de comparación de búsqueda. Se abrirá una nueva pestaña con el perfil del candidato. La huella dactilar coincidente se resaltará, como se muestra en la imagen.
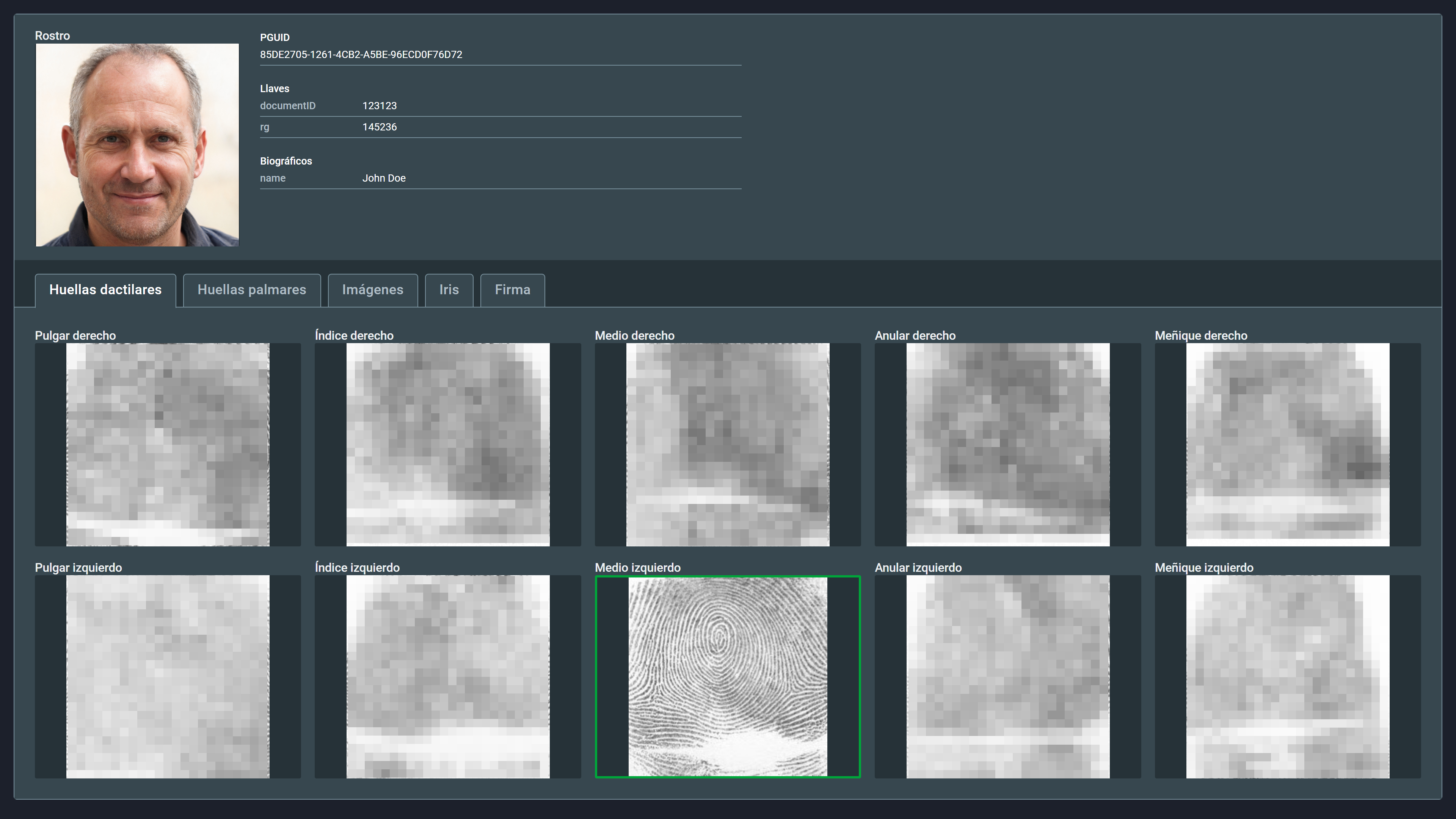
8. Búsquedas de Video¶
Note
Es posible que el soporte de video esté desactivado para su entorno. Consulte con su administrador del sistema si está disponible o no.
Como se mencionó anteriormente, es posible realizar búsquedas faciales en archivos de video a través de BEST. Para hacerlo, primero debe enviar un archivo de video como una traza de caso (consulte la sección Traces para obtener más información).
Note
Puede insertar varios archivos de video como una sola traza y las búsquedas se realizarán individualmente.
Después de que se crea la traza de video, estará disponible para su inspección en la página del caso.
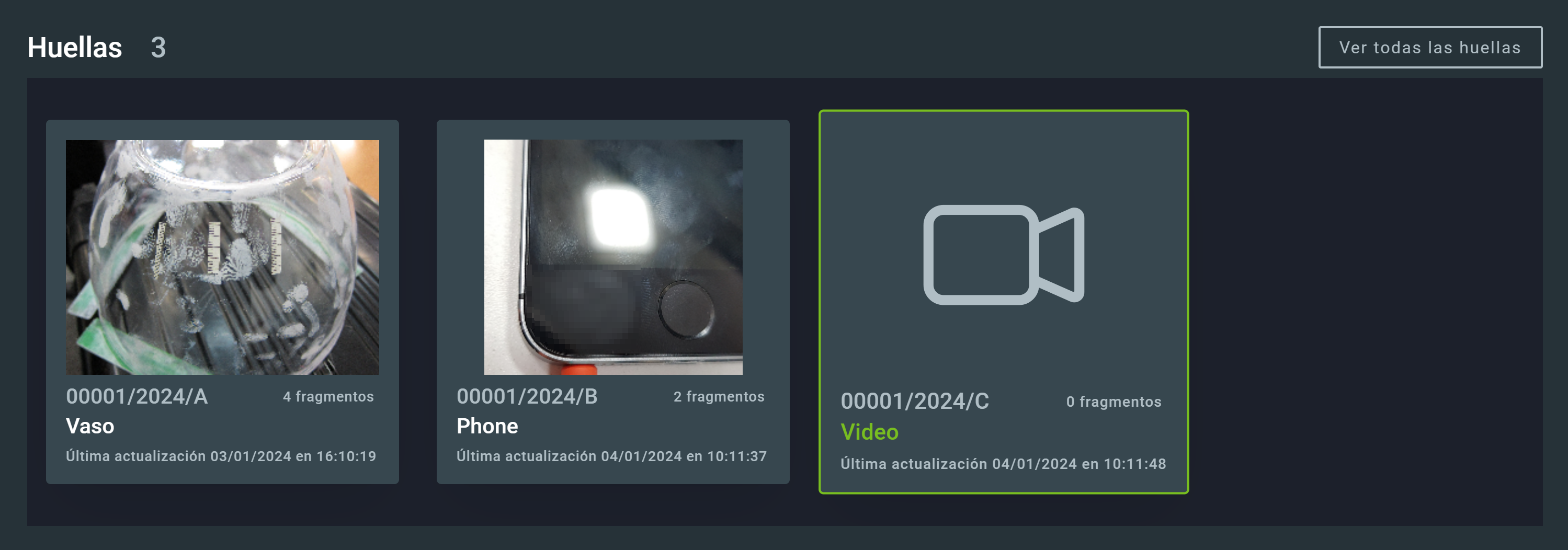
Al pasar el cursor sobre la traza y hacer clic en el botón Inspect, será redirigido a la página Trace Videos, donde puede ver los videos vinculados a la traza y enviarlos para su búsqueda.
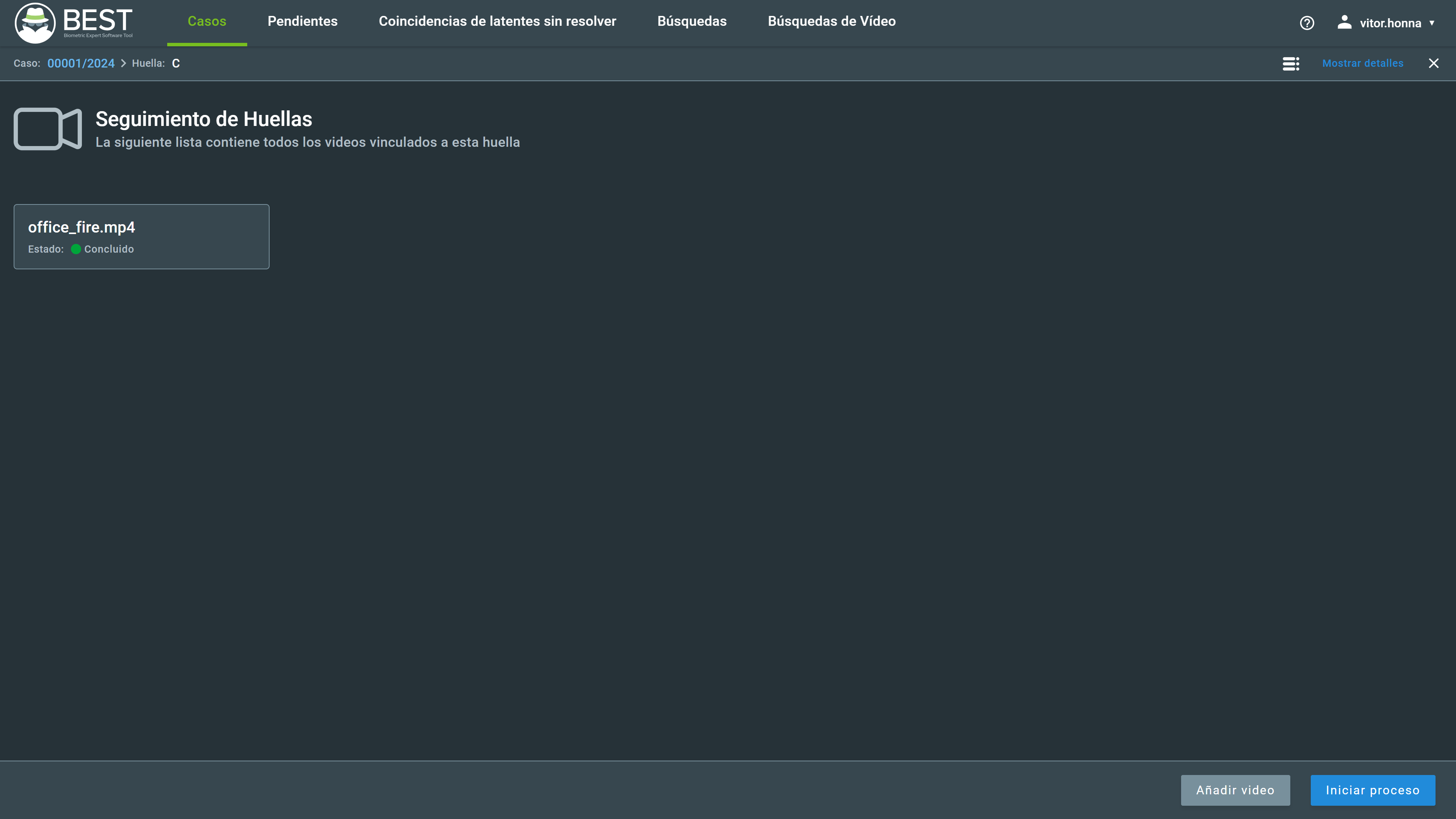
Para enviar un video para su búsqueda, haga clic en el botón Start Process.
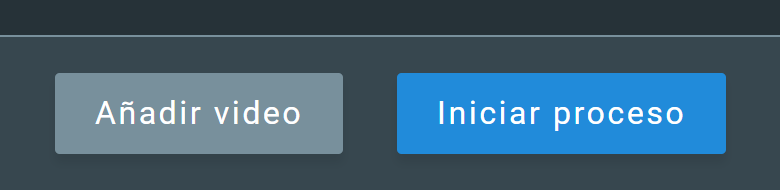
Attention
Cuando las Personas de Interés (POI) se añaden a casos que poseen rastros de vídeo, el BEST Video realizará la búsqueda de fragmentos extraídos de vídeos considerando solo las POI, no toda la base de datos.
Attention
Todas las búsquedas de video enviadas a GBDS ingresan a una sola cola para su procesamiento. En sistemas con múltiples usuarios, puede llevar mucho tiempo procesar una solicitud. Puede seguir el estado de procesamiento de una traza de video en la página Trace Videos, verificándolo en la barra inferior en la misma posición del botón Start Process.
Cuando se completa una búsqueda de video, el botón Start Process en la página Trace Videos cambiará a Search Results. Al hacer clic en este botón, será redirigido a la pestaña Video Searches, donde puede ver todos los fragmentos extraídos de la traza de video.

Para realizar búsquedas de video, BEST extraerá las mejores imágenes faciales de cada persona y las consolidará como una sola identidad. Para ver cada imagen individualmente, puede desactivar la opción Only Consolidated en la parte superior de la página. También puede filtrar la lista por fecha, propiedad del caso, caso, traza o código de fragmento y estado.

Al hacer clic en cualquiera de los fragmentos enumerados, será redirigido a los resultados de búsqueda de los fragmentos respectivos. En esta página, puede ver las caras que coincidieron con los criterios de búsqueda ordenados por puntaje de similitud. Los resultados se mostrarán en la barra del lado derecho de la página.

La lista de resultados se divide en dos pestañas: Thumbnails y List. La pestaña List solo muestra los detalles del perfil y la puntuación de cada candidato. Puede navegar por la lista haciendo clic en los diferentes candidatos.
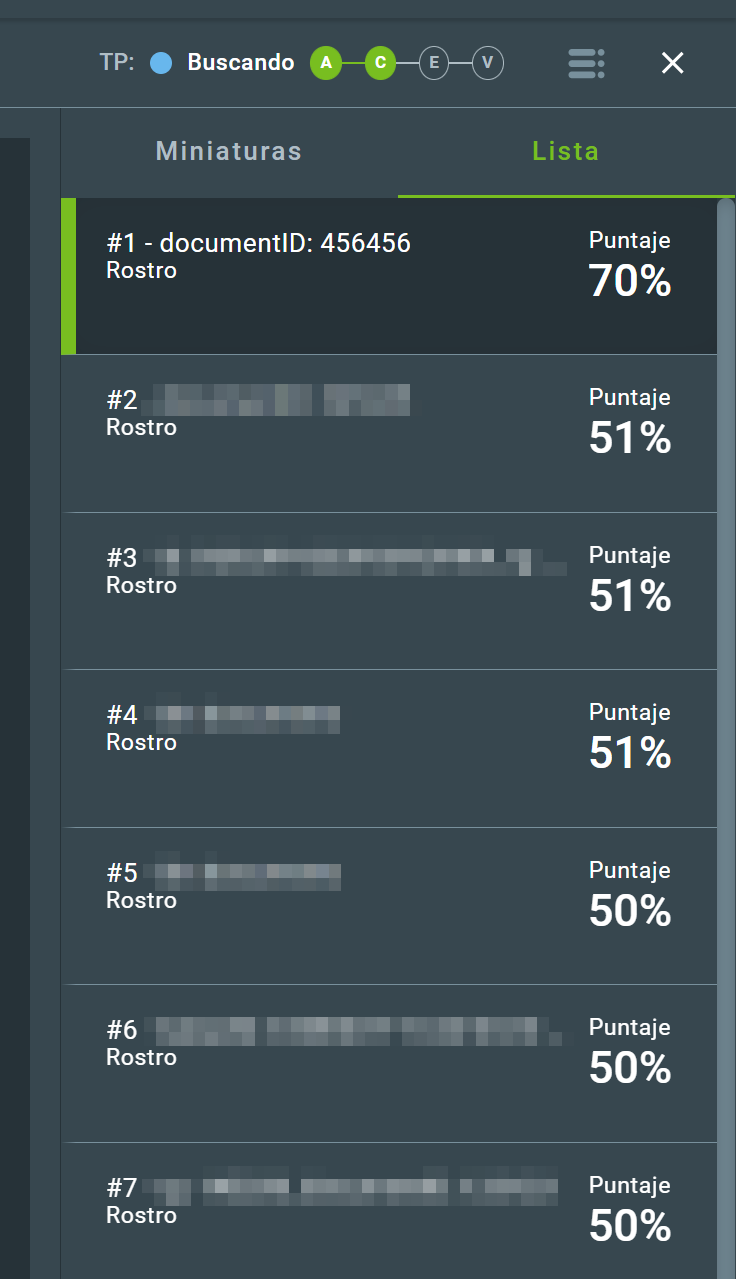
El centro de la página mostrará las imágenes de consulta y candidato lado a lado y le permitirá hacer zoom en ambas imágenes para una mejor comparación. Para verificar los detalles del perfil de un candidato, haga clic en el botón View Profile. El perfil se abrirá en una nueva pestaña.
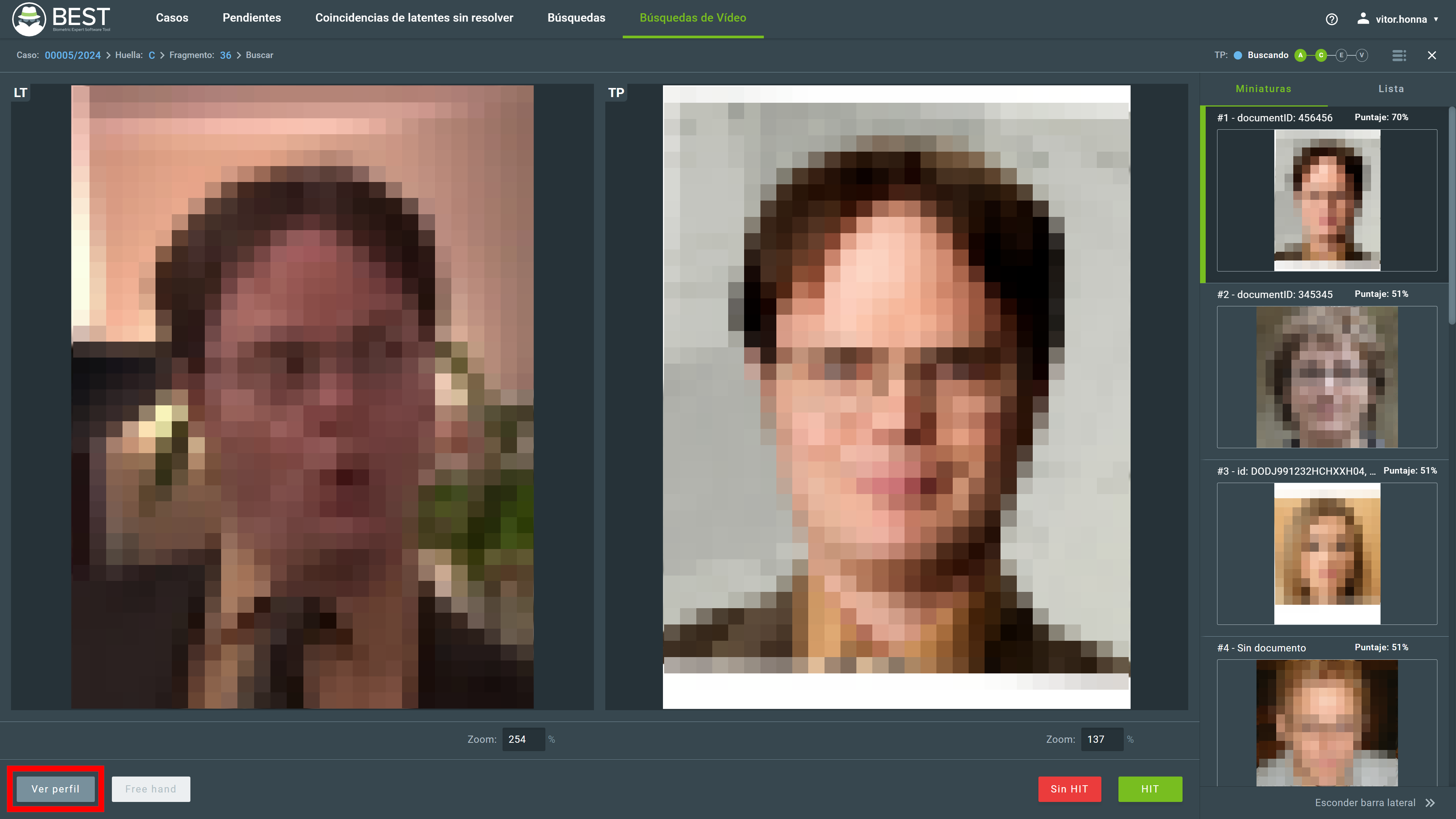
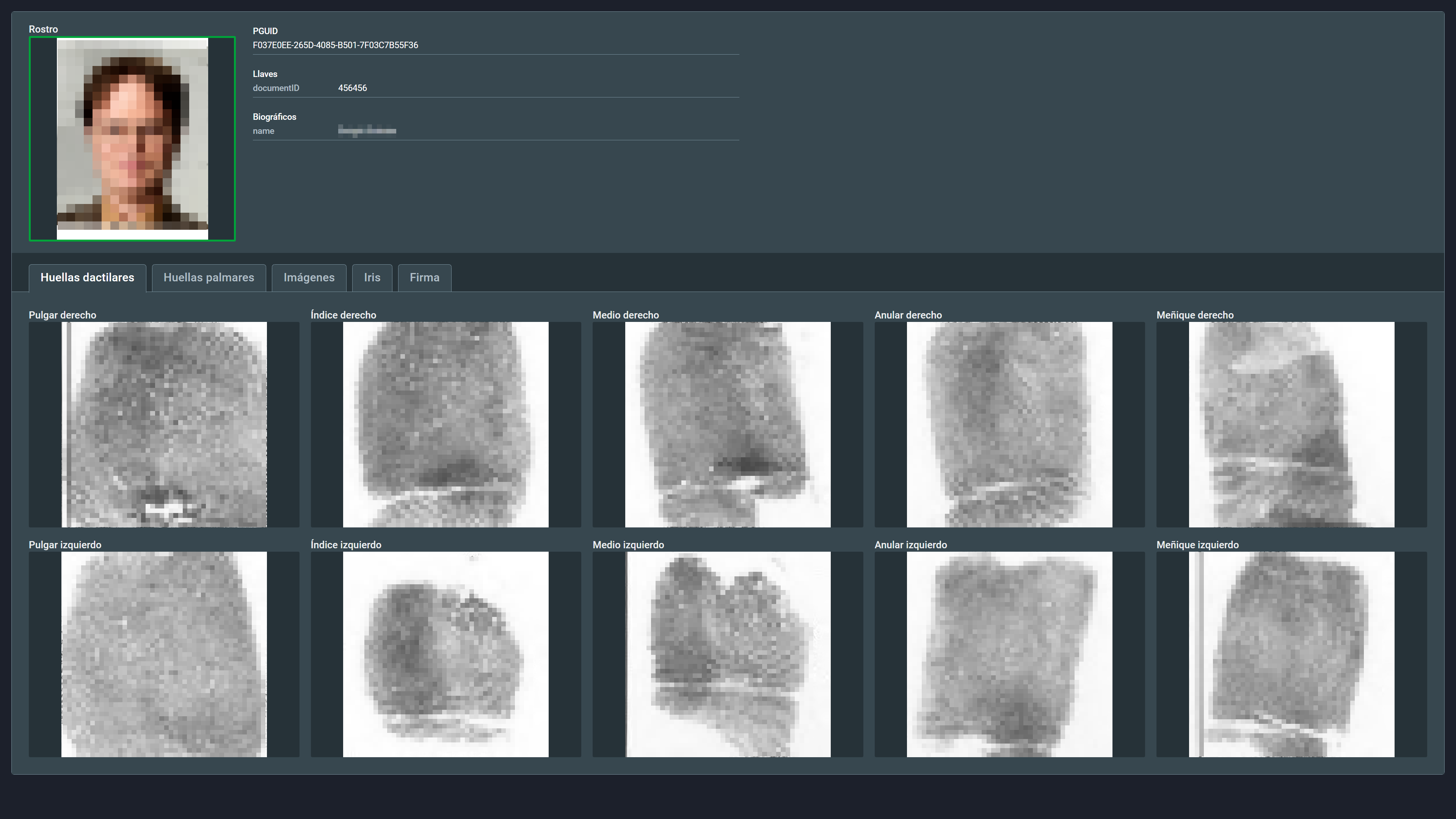
En la página de resultados de búsqueda, puede marcar a un candidato como HIT o NO HIT de la misma manera descrita en la sección Marcando Acertado o No Acertado.
Después de realizar un HIT, puede proceder a generar un informe, como se describe en la sección a continuación.
9. Informes¶
Un informe es la declaración técnica del experto sobre la comparación entre el fragmento y los datos biométricos de referencia del candidato. Para cada fragmento marcado como HIT, se genera un informe. Los informes tienen información sobre el caso, el candidato y una comparación lado a lado del fragmento y la imagen de referencia biométrica.
Puede acceder a los informes de casos a través del panel de Informes de la pantalla de Detalle del caso.
Acceder a un informe le permite ver toda la información en el informe HIT y editar la presentación de los datos biométricos antes de exportar el archivo de informe.
El informe completo contendrá la siguiente información:
- Número de registro del caso
- Tipo de delito
- Descripción
- Observaciones
- Número de ocurrencia
- Lugar
- Fechas de creación y actualización del caso
- Expertos en el caso y sus roles
- Personas de interés
- Código e información de rastreo
- Fechas de creación y actualización de rastreo
- Código y estado de fragmento
- Fechas de creación y actualización de fragmentos
- Índice biométrico de la imagen de referencia y puntuación de coincidencia
- Imágenes del par que generó un HIT con las minucias y coincidencias
- Perfil del candidato que generó el HIT
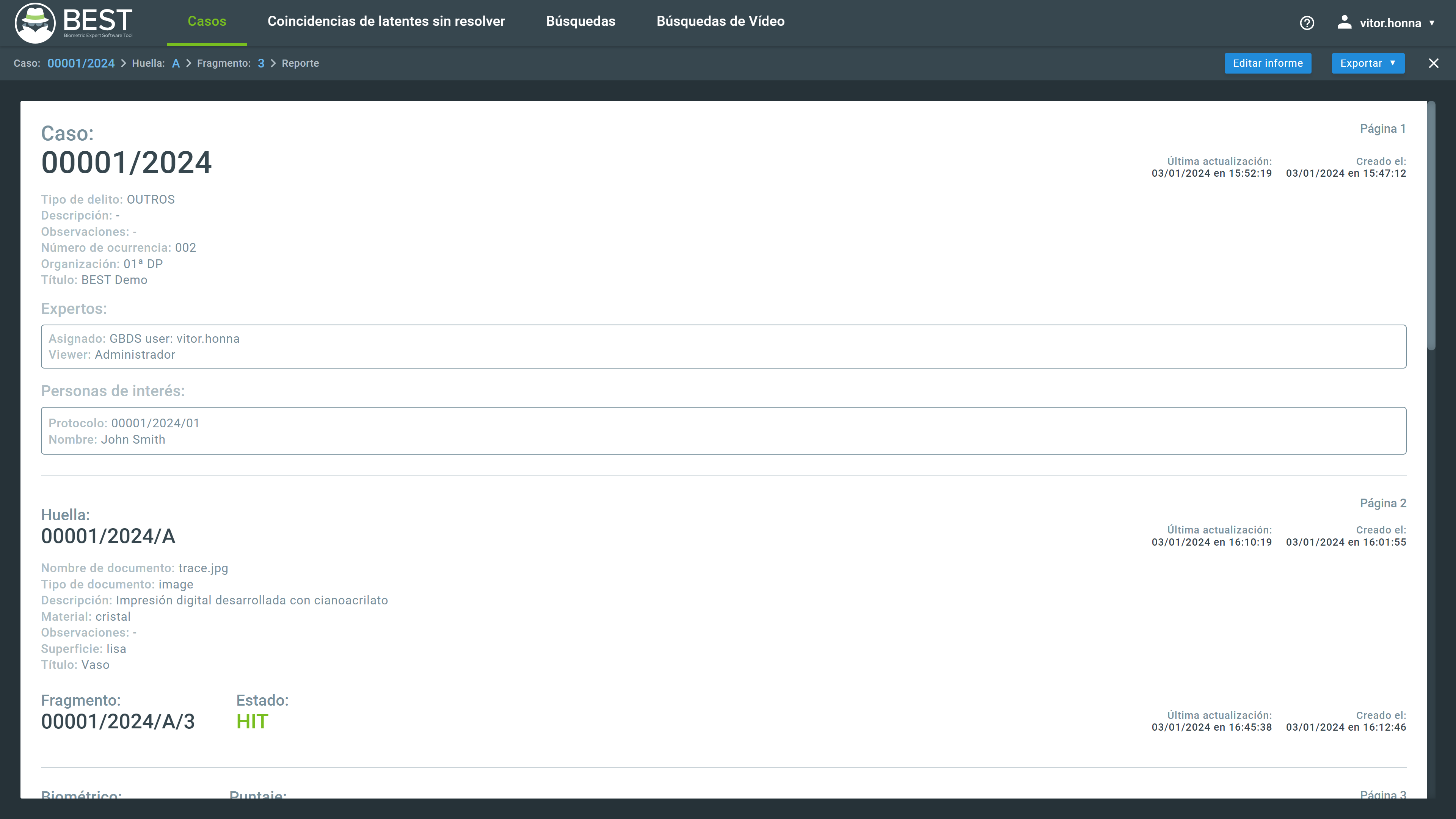
9.1. Editar informe¶
Puede acceder a la pantalla de edición de informes haciendo clic en el botón Editar informe.
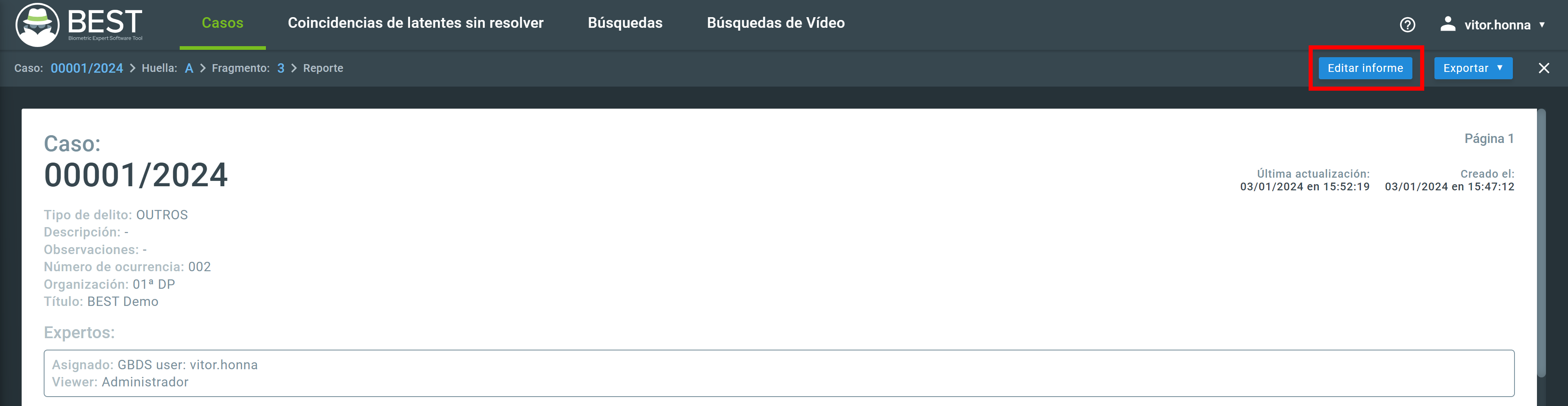
La pantalla de edición de informes le permite editar la información y presentación del informe.
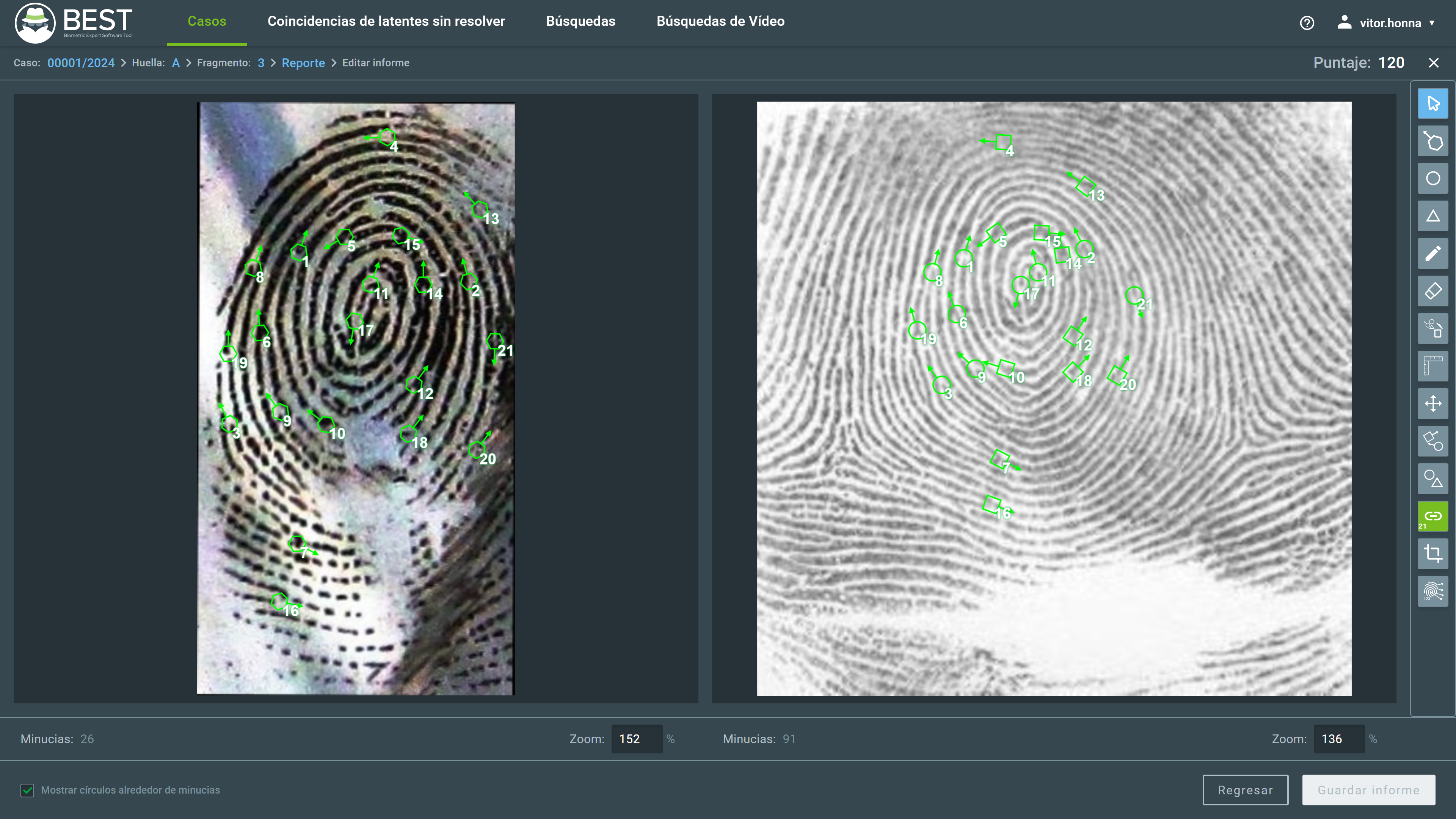
Algunas herramientas disponibles son las mismas que se presentan en la ventana de edición de fragmentos, y están vinculadas a la sección respectiva para una mejor explicación de sus operaciones. Las herramientas disponibles para la edición de informes son:
- Seleccionar
- Mover minucias
- Crear Minucias
- Borrar minucias
- Mostrar/ocultar regla
- Mostrar/ocultar minucias
- Mostrar/ocultar núcleos y deltas
Important
Cualquier cambio realizado en el informe no afecta a los fragmentos o imágenes de referencia.
Y algunas herramientas solo están presentes en la ventana de informes:
Crear coincidencias
Esta herramienta le permite crear coincidencias entre minucias que no son generadas por el sistema. Para usarla, haga clic en la herramienta, luego haga clic en la minucia del fragmento y la minucia correspondiente en la otra imagen.
Borrar todas las minucias
Esta herramienta permite borrar todas las minucias del fragmento o del candidato. Para usarla, pase el mouse sobre la herramienta y haga clic en la opción deseada. Se mostrará una ventana de confirmación antes de que se realice la operación.
Pan y zoom sincronizados
Esta herramienta sincroniza el movimiento y el zoom del fragmento y la imagen de referencia.
Cantidad de coincidencias mostradas
Esta herramienta es un control deslizante que define el número de coincidencias mostradas en ambas imágenes.
Recortar
Esta herramienta recorta automáticamente ambas imágenes para mostrar solo el área con minucias coincidentes.
Distribuir coincidencias
Esta herramienta moverá las etiquetas de número de minucias a los bordes de la imagen. Las etiquetas se pueden ajustar para una mejor visibilidad, arrastrando el marcador a la posición deseada. También puede hacer doble clic en un marcador para cambiar su notación.
Además, una opción para Mostrar círculos alrededor de las minucias se encuentra en la parte inferior izquierda de la pantalla. Desactivar esta opción desactivará el símbolo de minucias cuando no esté en el modo Distribuir coincidencias y, cuando esté en él, eliminará el círculo rojo alrededor de las minucias.
Attention
Después de editar un informe, debe guardarlo. Para guardar un informe, haga clic en el botón Guardar informe.
9.2. Exportar informes¶
En la ventana de informes, es posible exportar el informe generado. Para hacerlo, haga clic en el botón Exportar y seleccione el formato deseado.
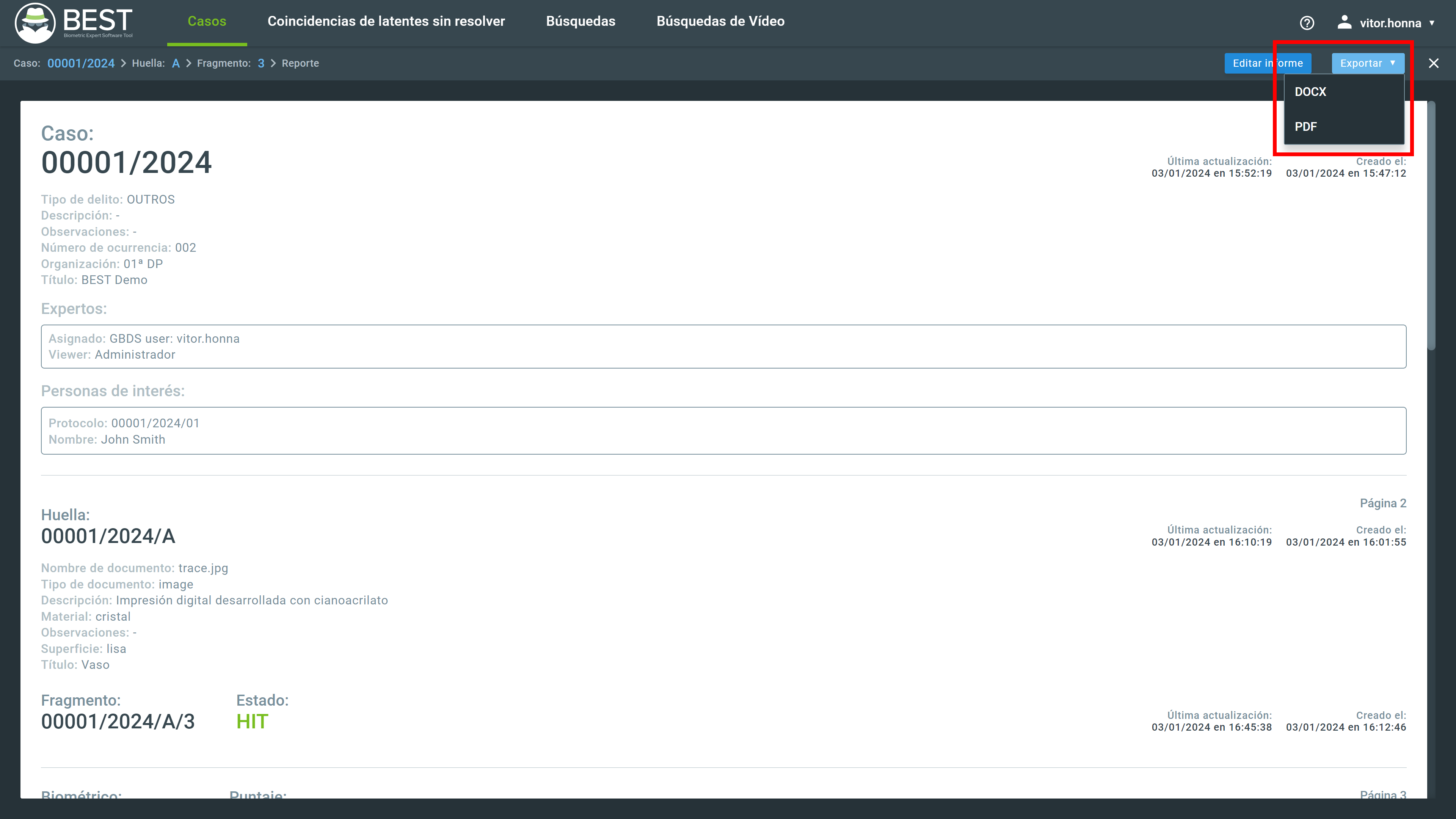
10. Finalización de un caso¶
Puede finalizar un caso cancelándolo o resolviéndolo. Estas opciones se muestran a continuación.
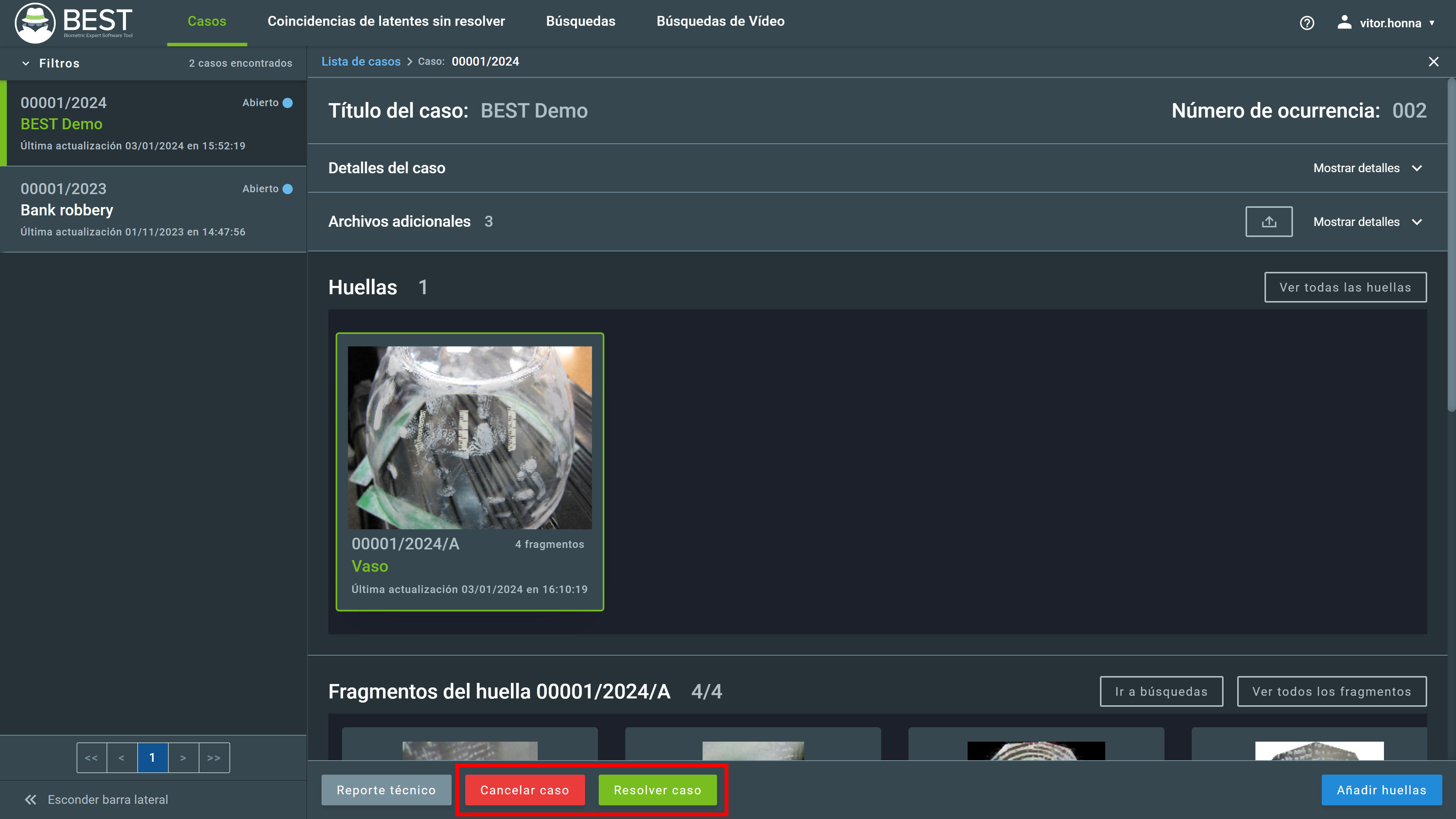
Si todos los fragmentos en un caso tienen veredictos finales (HIT o NO HIT), puede resolver el caso haciendo clic en el botón Resolver caso. Al hacerlo, se abrirá una ventana de confirmación. Haga clic en el botón Resolver caso de la ventana de confirmación para confirmar la operación.
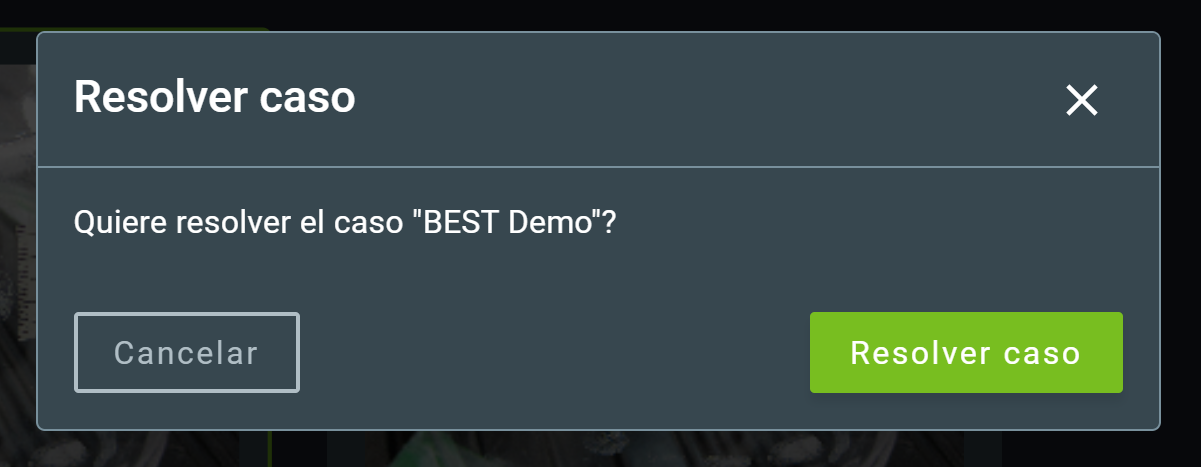
Resolver un caso lo moverá de la lista de Casos Abiertos a la lista de Casos Resueltos.
Para cancelar un caso, no debe tener trazas. Si un caso tiene trazas, debe eliminarlas antes de cancelar el caso. Intentar cancelar un caso con trazas desencadenará una advertencia:
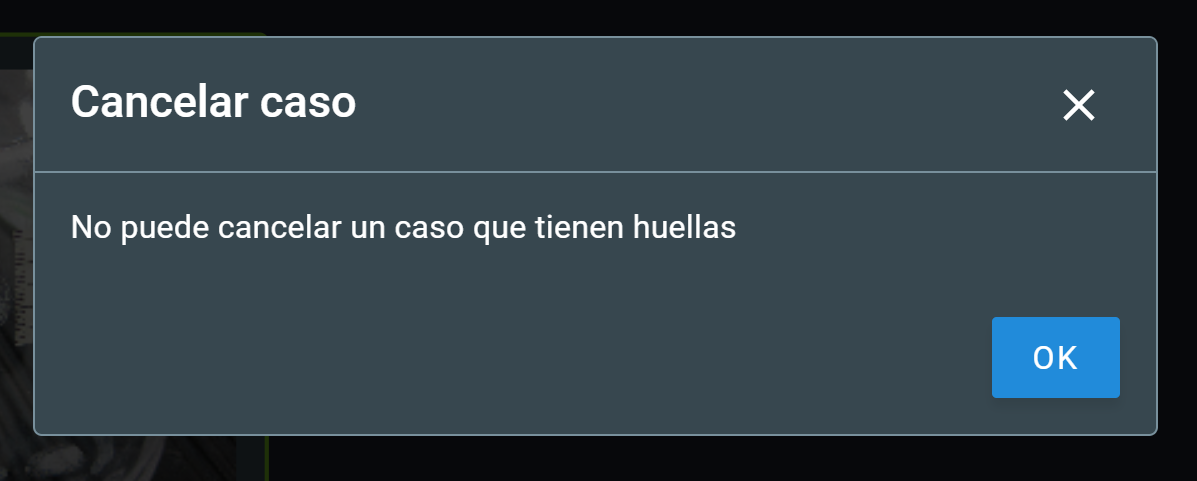
No se puede eliminar una traza si tiene algún fragmento en búsqueda o con un HIT o NO HIT dado. Si el fragmento tiene un estado de búsqueda en progreso, puede cancelarlo siguiendo las instrucciones de Descartar Fragmento. Cuando ningún fragmento impide que se elimine la traza, puede eliminar la traza pasando el cursor sobre ella en la pantalla principal del caso y haciendo clic en el botón Eliminar.
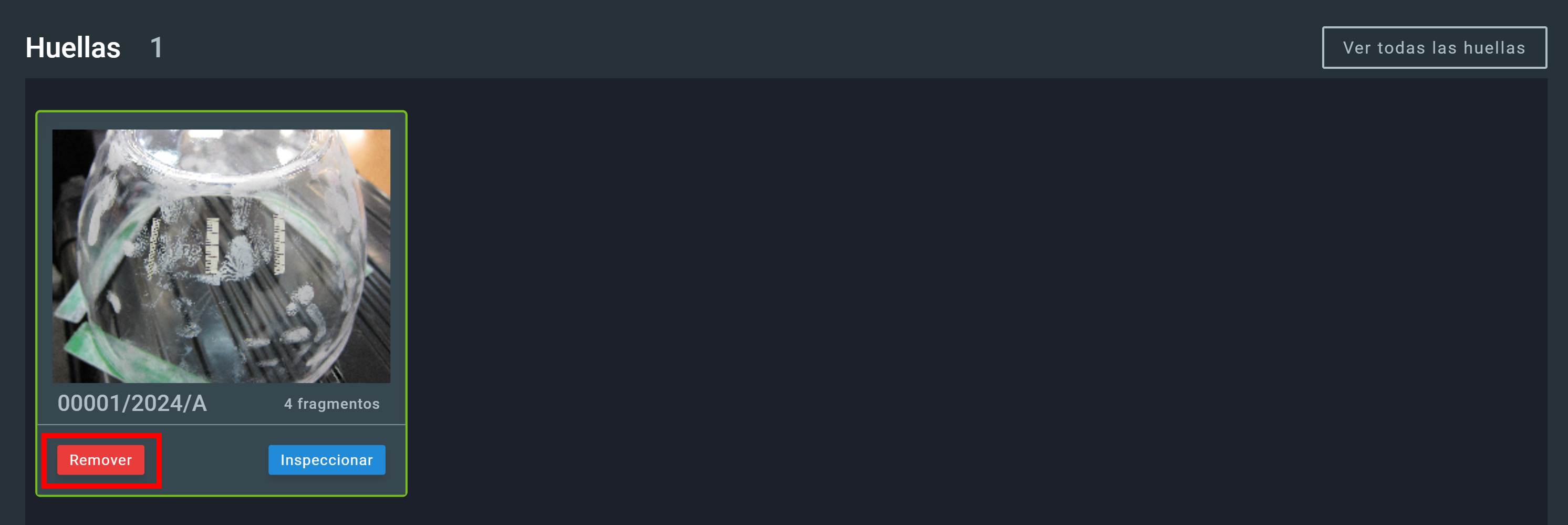
Important
Si hay varias trazas, todas deben eliminarse individualmente antes de cancelar el caso.
Caution
NO PUEDE cancelar un caso con un fragmento en un estado final (HIT o NO HIT).
11. Pendiente - Doble Ciego¶
Esta pestaña solo está disponible cuando se habilita el análisis Doble Ciego. Puede acceder a ella a través de la pantalla principal y muestra los fragmentos pendientes de validación. El análisis Doble Ciego se utiliza cuando es necesario que cada HIT o NO HIT pase por una doble verificación ciega para confirmar la decisión.
Hay dos posibles estados para el análisis: Primera Análisis y Segunda Análisis. El primero indica que se ha realizado un análisis que necesita confirmación a través de Doble Ciego. Está marcado con un punto amarillo. El Segundo Análisis indica que el análisis doble ciego dio como resultado una conclusión diferente al primer análisis: uno se consideró un HIT y el otro se consideró un NO HIT, lo que significa que se necesita el veredicto final del supervisor. Se indica con un punto naranja.
Note
Debe tener permisos de supervisor para ver los casos que necesitan una segunda análisis de Doble Ciego.
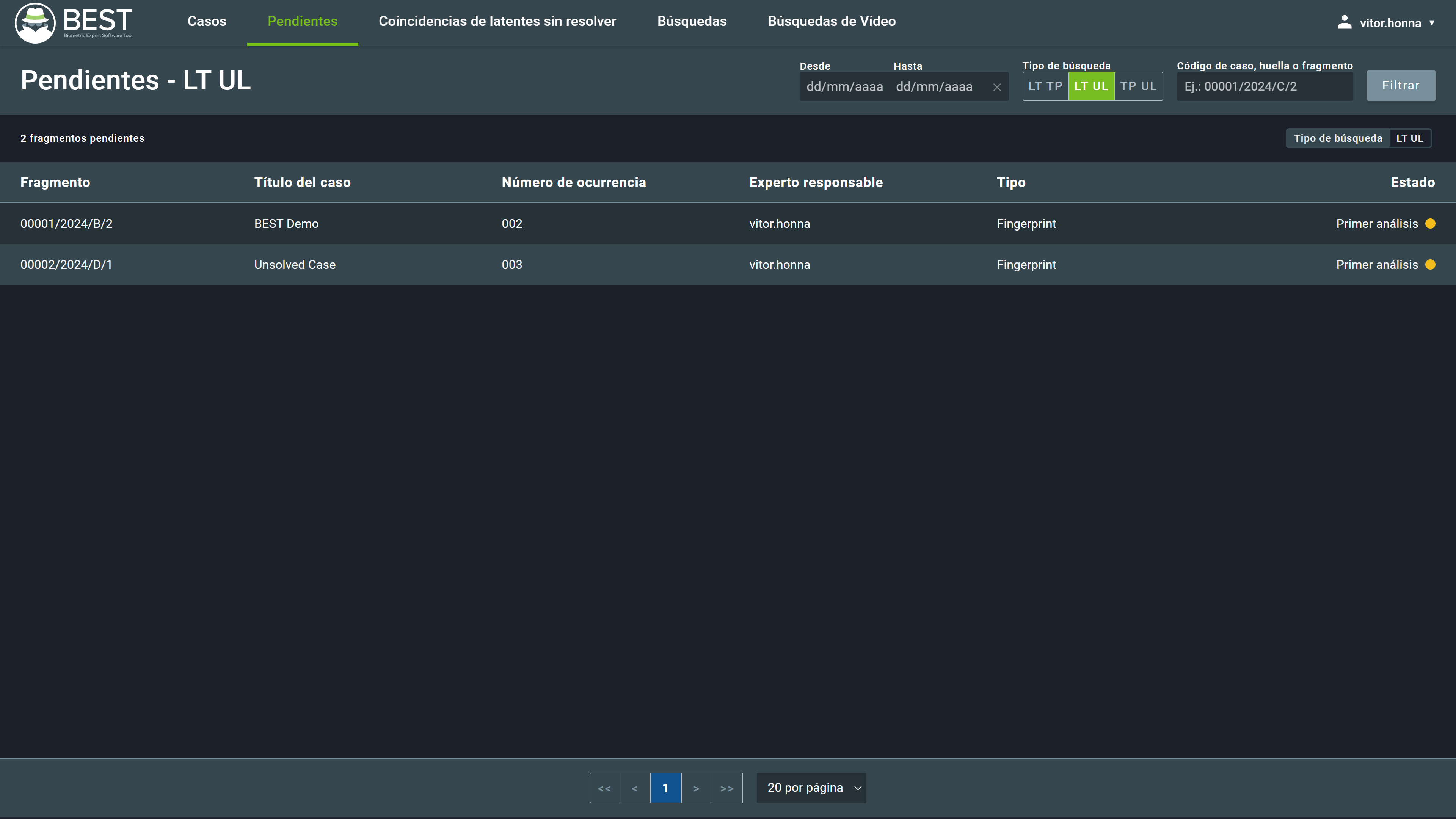
Note
El primer y segundo análisis de Doble Ciego se realizan sobre los mismos resultados de búsqueda que el análisis original.
Important
El segundo experto, quien realiza el primer análisis doble ciego, no tiene información sobre la primera decisión dada para el caso.
Note
La cantidad de información disponible para el supervisor sobre los análisis anteriores se puede configurar.
12. Coincidencias de latentes sin resolver (UL)¶
Puede acceder a la lista de Coincidencias Latentes No Resueltas haciendo clic en Coincidencias UL en el menú superior de la pantalla principal. La pantalla mostrará todas las coincidencias entre fragmentos UL y candidatos de Tenprint (TP). También presentará la puntuación de coincidencia, el documento y el nombre del candidato, el código de fragmento, el número de ocurrencia, el experto responsable y el tipo de delito.
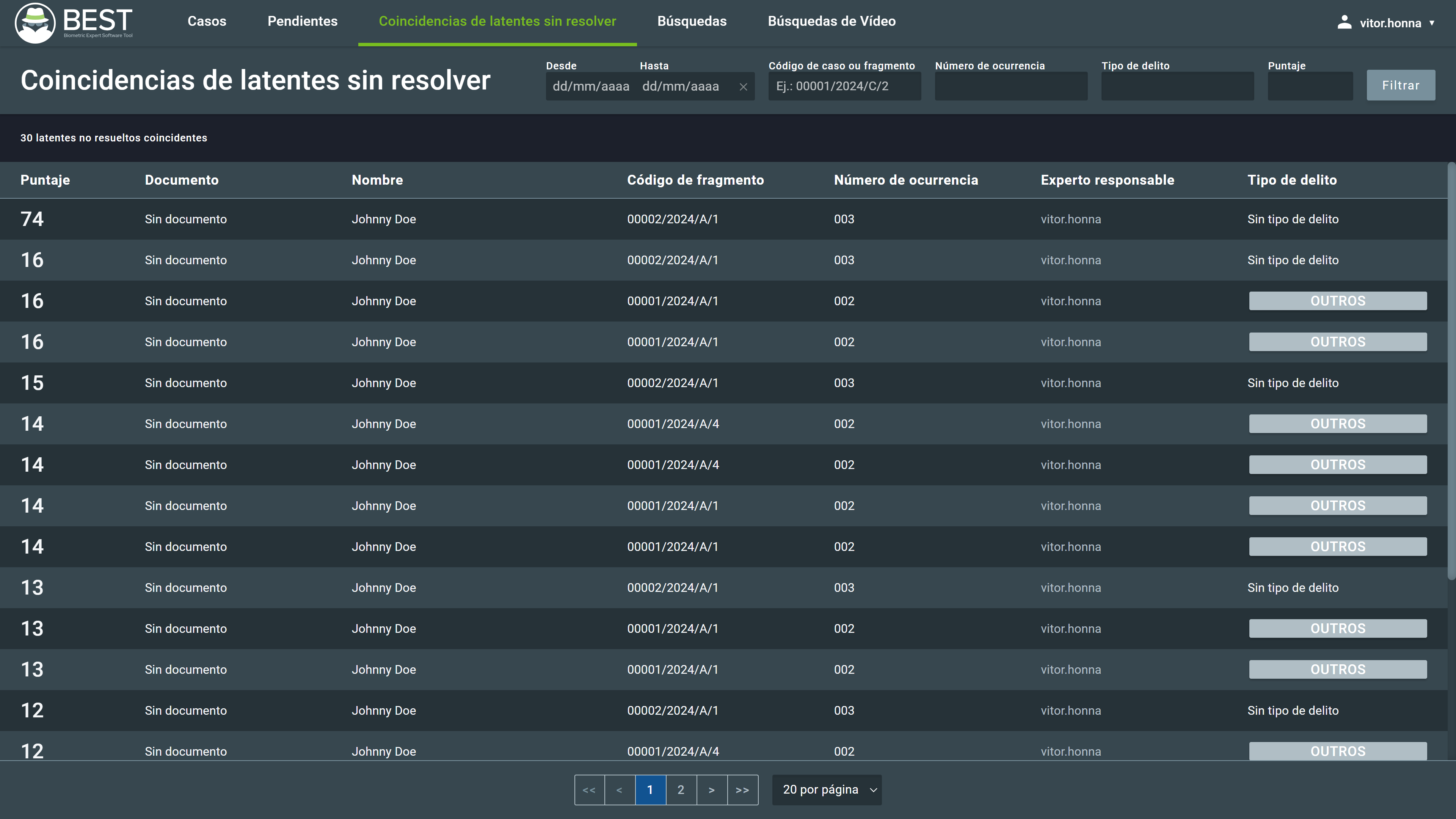
Al hacer clic en el perfil de un candidato UL, se lo redirigirá a la pantalla de edición de fragmentos.
13. Búsquedas¶
La pestaña de búsquedas lista todas las búsquedas que se han enviado. Esta pestaña muestra, para cada búsqueda, su fragmento, título del caso, número de ocurrencia, experto responsable, fecha de creación de la búsqueda, tipo biométrico, estado de búsqueda y estado de análisis para TP y UL. El estado de búsqueda puede ser:
En progreso, marcado con un punto amarillo. Sucede cuando la búsqueda se está procesando o en cola y esperando.Resultados disponibles, marcado con un punto verde. Sucede cuando la búsqueda ha finalizado y los resultados están disponibles para el análisis.
Además, el estado de TP y UL puede ser:
HIT, identificado por un punto verde.NO HIT, identificado por un punto rojo.Buscando, identificado por un punto azul.Primera AnálisisySegunda Análisis, identificados por un punto amarillo. Sucede cuando Doble Ciego está activo.
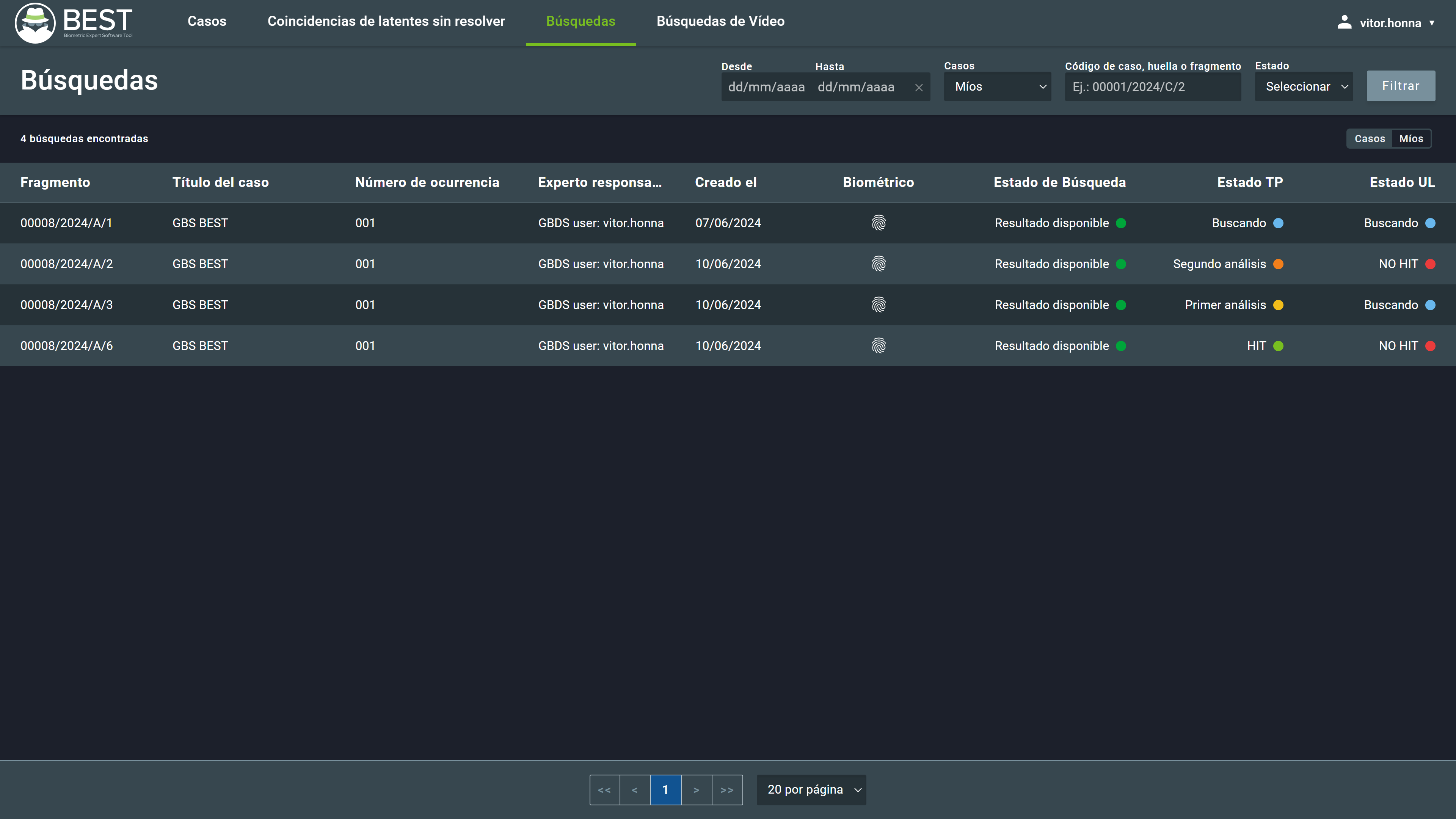
14. Seguimiento de Rendimiento¶
BEST proporciona dos herramientas para el seguimiento del rendimiento: Los Top Hitters y el Informe de Actividad. Ambos pueden ser accedidos en cualquier momento a través del menú desplegable en la esquina superior derecha, como se muestra en la imagen a continuación.
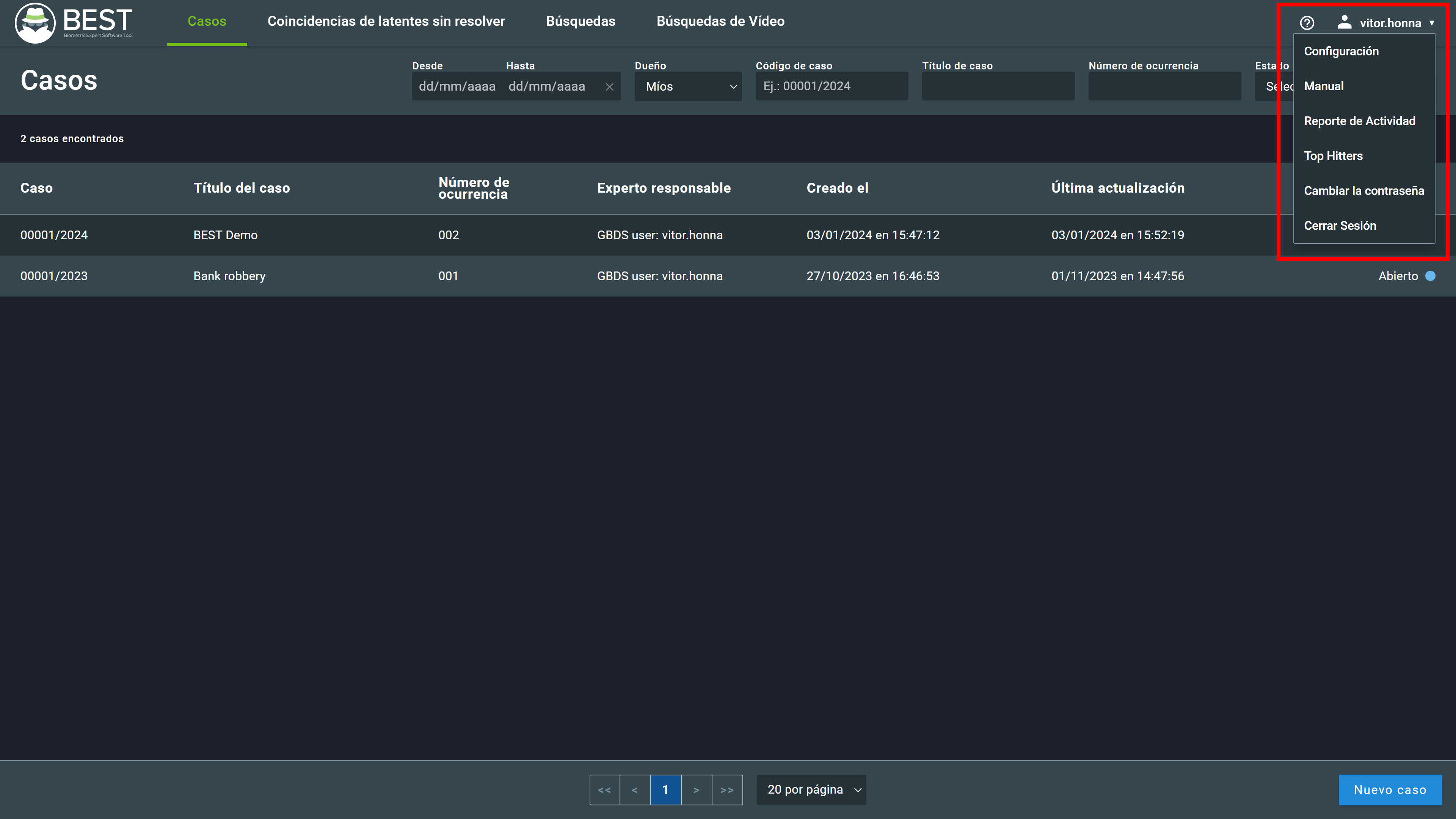
La opción Top Hitters mostrará una lista de los expertos clasificados por HITs y NO HITs realizados dentro de un período de tiempo definido.
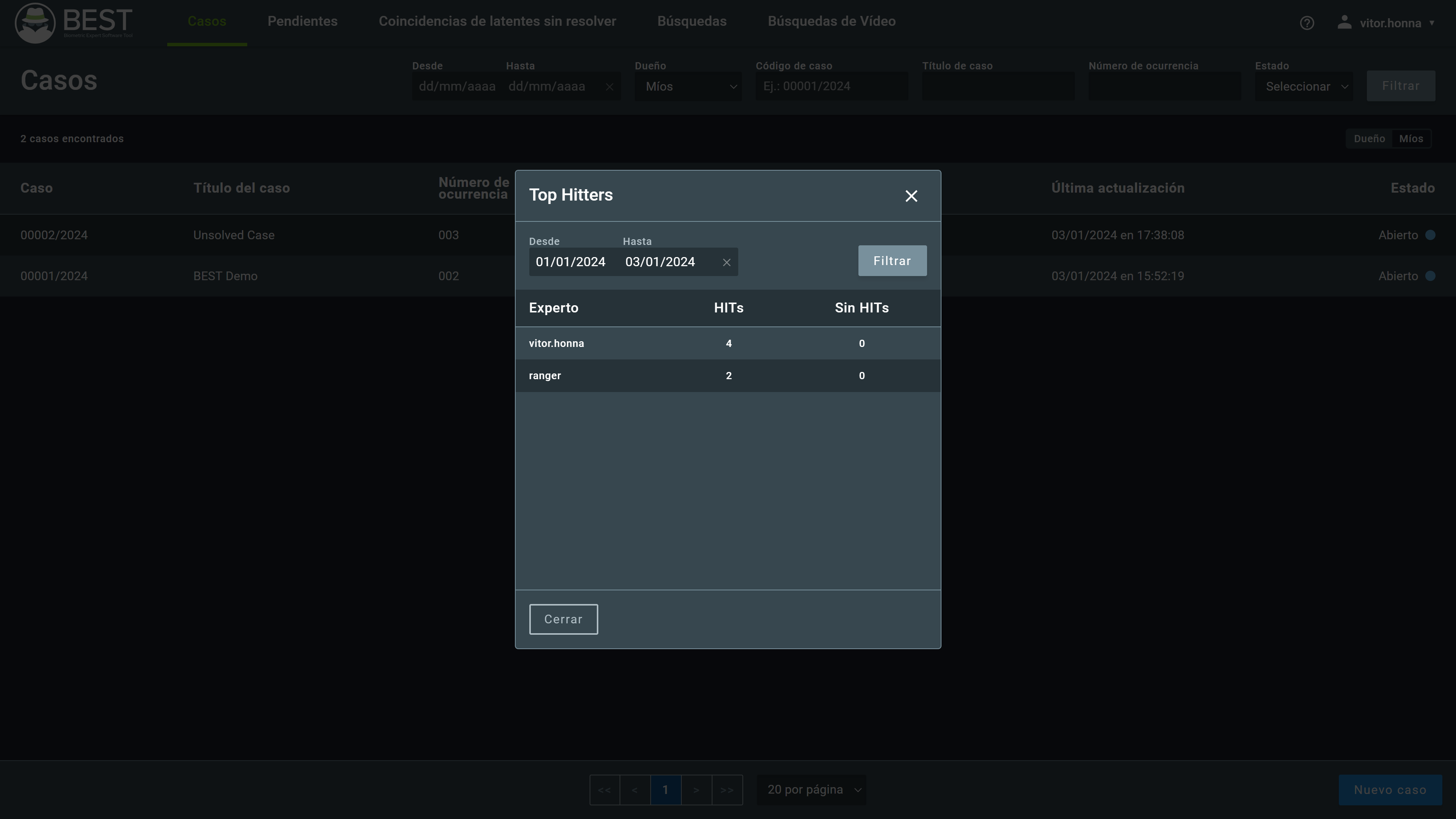
El Informe de Actividad es una amplia revisión del uso de BEST, que enumera las búsquedas realizadas y las acciones tomadas por cada experto. La pantalla del Informe de Actividad presentará los datos de todos los expertos, como se muestra en la imagen a continuación.
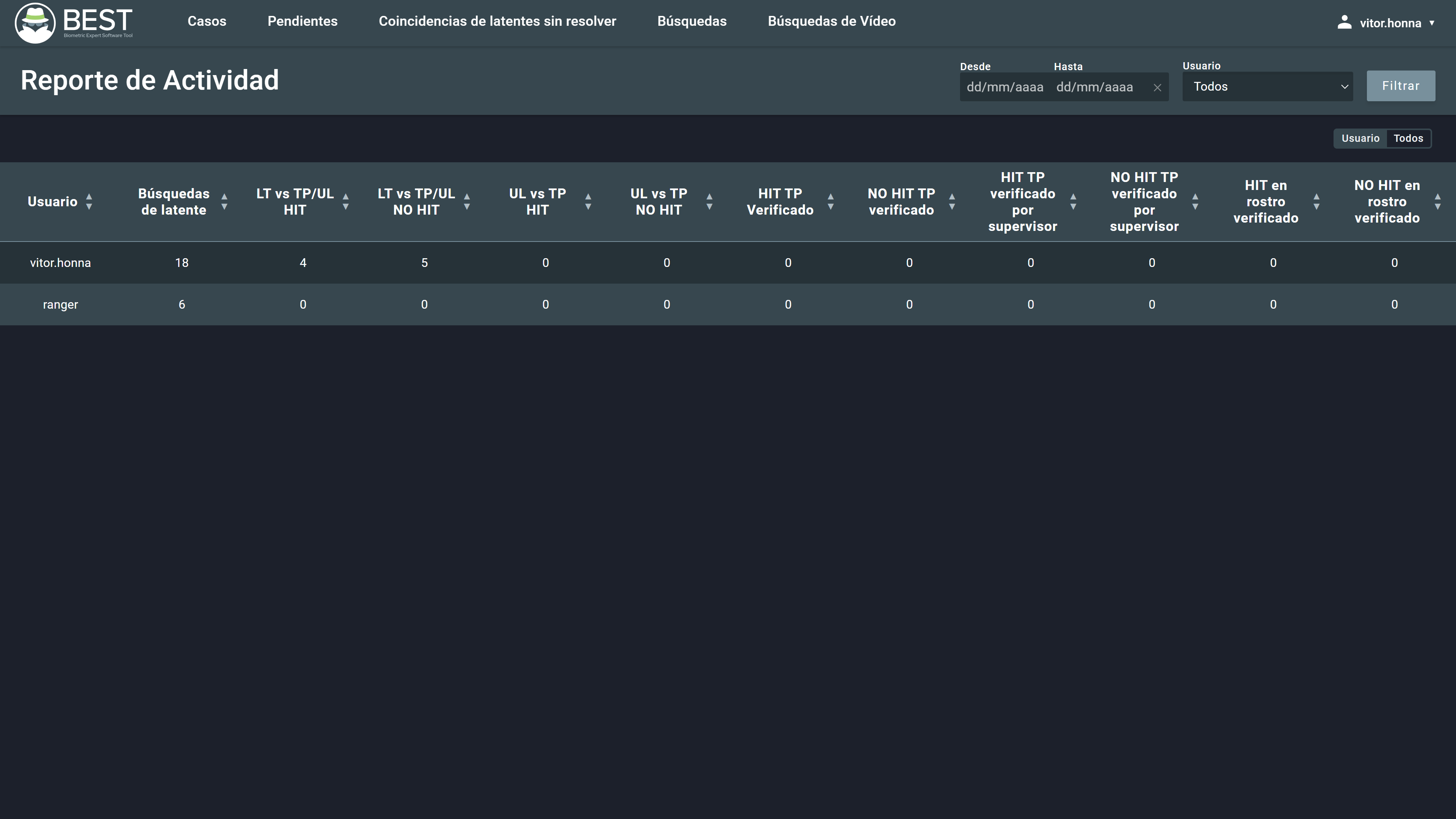
15. Configuración¶
En esta pantalla, hay opciones para que los usuarios configuren sus preferencias de uso:
- Tema: oscuro o claro;
- Idioma;
- Formato de hora: reloj de 12 horas (AM/PM) o reloj de 24 horas;
- Formato de fecha: dd/mm/yyyy, mm/dd/yyyy o yyyy/mm/dd;
- Tamaño de las minucias: define el tamaño de las minucias;
- Relleno de las minucias: define si el contorno de las minucias será delgado o grueso y relleno;
- Flecha de las minucias: define la longitud de la flecha de orientación de las minucias;
- Transparencia de las minucias: define la transparencia de las minucias;
- Colores de calidad de las minucias;
- Botón Restaurar a valores predeterminados - para restaurar los colores a los valores predeterminados.
- Mostrar etiqueta de candidatos ignorados - Esto etiquetará a un candidato como “Ignorado” en la lista de candidatos cada vez que elija ver otro candidato.
La página de Configuración también presenta información sobre BEST y las versiones de sus componentes.
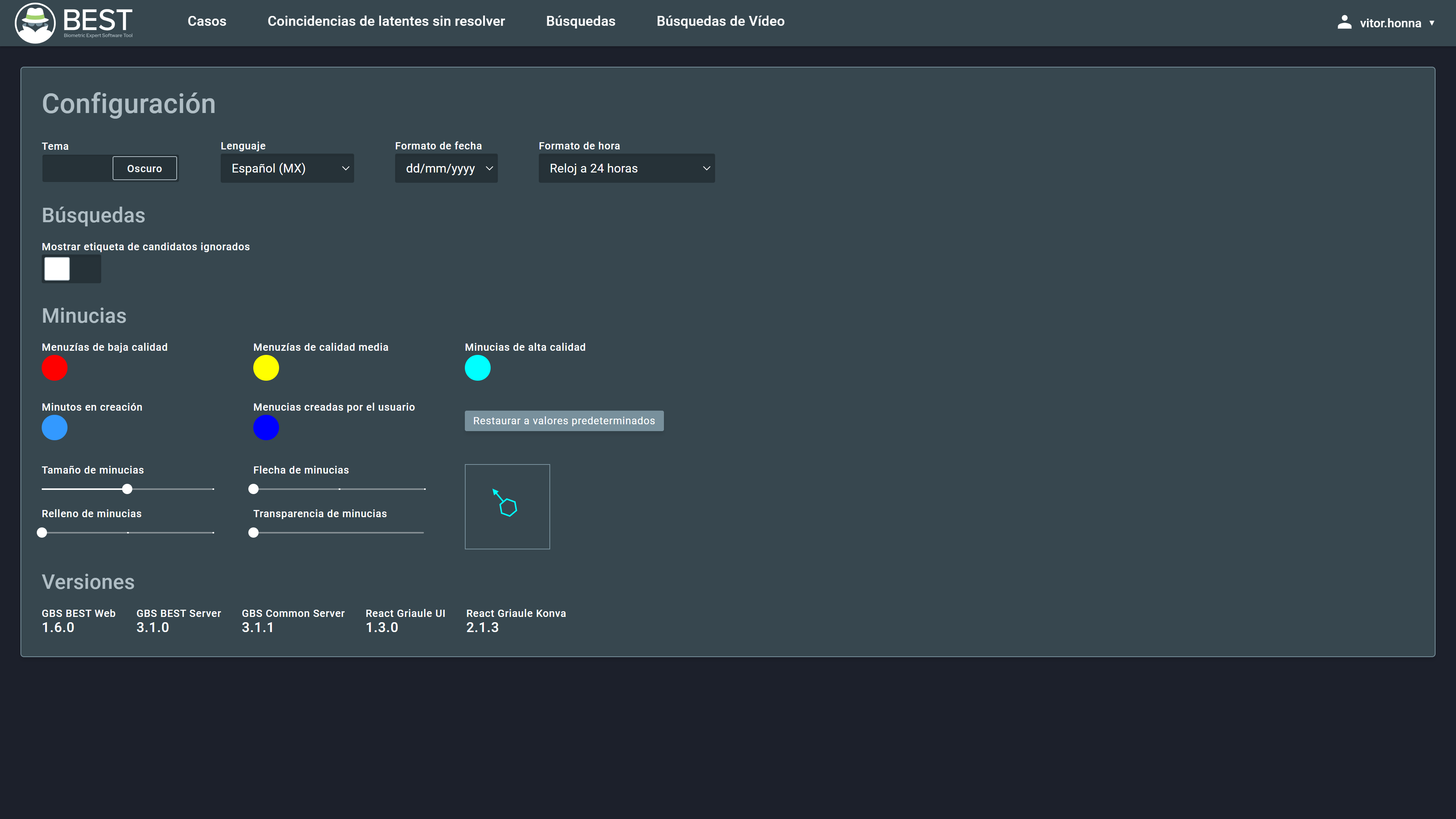
16. Shortcuts¶
Esta sección enumera los atajos de teclado según las pantallas de BEST.
16.1. Pantalla de Casos¶
| Atajo | Descripción |
|---|---|
| Shift+N | Abre la ventana Crear Nuevo Caso |
| Shift+N | Cierra la ventana Crear Nuevo Caso |
16.2. Pantalla de Caso¶
| Atajo | Descripción |
|---|---|
| Alt+S | Salir del caso |
| Shift+E | Agregar Experto |
| Shift+P | Agregar POI |
| Shift+N | Agregar Rastro |
16.3. Pantalla de Informes¶
| Atajo | Descripción |
|---|---|
| Alt+S | Volver a la pantalla Informes |
| Alt+A | Abrir pantalla Editar Informe |
16.4. Pantalla Editar Informe¶
| Atajo | Descripción |
|---|---|
| Alt+C | Alternar Mostrar Círculos alrededor de minucias |
| Shift+S | Guardar ediciones del informe |
| Alt+S | Volver al informe |
| 1 | Seleccionar herramienta |
| Q | Crear herramienta de minucia neutra |
| W | Crear herramienta de terminación de minucia |
| E | Crear herramienta de bifurcación de minucia |
| R | Crear herramienta de núcleo |
| T | Crear herramienta de delta |
| A | Crear herramienta de coincidencias |
| S | Borrar herramienta de minucias |
| D | Borrar todas las minucias del fragmento |
| F | Borrar todas las minucias del candidato |
| G | Mostrar/ocultar regla |
| H | Sincronizar panorámica y zoom |
| Z | Mostrar/ocultar minucias |
| X | Mostrar/ocultar núcleos y deltas |
| C | Alternar visibilidad de coincidencias |
| V | Herramienta de recorte |
| B | Distribuir coincidencias |
16.5. Pantalla de Fragmento¶
| Atajo | Descripción |
|---|---|
| Shift+P | Realizar una Nueva Búsqueda |
| Shift+Alt+P | Ir a la ventana de Búsqueda |
| Shift+R | Editar Resolución |
| + o Shift++ | Acercar |
| - o Shift+- | Alejar |
| Alt+A | Mostrar detalles |
| Alt+S | Salir de la pantalla de fragmentos |
| Ctrl+Shift+Z | Deshacer filtro |
| Ctrl+Shift+Y | Rehacer filtro |
| Ctrl+Z | Deshacer |
| Ctrl+Y | Rehacer |
| A | Borrar todas las minucias |
| D | Extraer minucias automáticamente |
| 1 | Seleccionar herramienta |
| 2 | Mover herramienta de minucias |
| 3 | Herramienta de rotación |
| Q | Crear herramienta de minucia neutra |
| W | Crear herramienta de terminación de minucia |
| E | Crear herramienta de bifurcación de minucia |
| R | Crear herramienta de núcleo |
| T | Crear herramienta de delta |
| A | Borrar herramienta de minucias |
| S | Crear herramienta de coincidencias |
| D | Mostrar/ocultar regla |
| Z | Mostrar/ocultar minucias |
| X | Mostrar/ocultar núcleos y deltas |
| C | Alternar visibilidad de coincidencias |
| V | Herramienta de recorte |
| B | Distribuir coincidencias |
| N | Abrir filtros |
16.6. Pantalla de Mano Alzada¶
| Atajo | Descripción |
|---|---|
| D | Borrar todas las minucias latentes |
| F | Borrar todas las minucias del candidato |
| G | Extraer minucias latentes automáticamente |
| H | Extraer minucias del candidato automáticamente |
| 1 | Seleccionar herramienta |
| 2 | Mover herramienta de minucias |
| Q | Crear herramienta de minucia neutra |
| W | Crear herramienta de terminación de minucia |
| E | Crear herramienta de bifurcación de minucia |
| R | Crear herramienta de núcleo |
| T | Crear herramienta de delta |
| A | Crear herramienta de coincidencias |
| S | Borrar herramienta de minucias |
| J | Mostrar/ocultar regla |
| K | Sincronizar panorámica y zoom |
| Z | Mostrar/ocultar minucias |
| X | Mostrar/ocultar núcleos y deltas |
| C | Alternar visibilidad de coincidencias |
| V | Imagen auxiliar: binarizada |
| B | Imagen auxiliar: líneas de cresta |
| N | Herramienta de recorte |
| M | Distribuir coincidencias |
16.7. Pantalla de Búsqueda¶
| Atajo | Descripción |
|---|---|
| Shift+N+H | Sin Coincidencia |
| Shift+H | Coincidencia |
| Shift+A | Colapsar barra lateral de lista |
| Shift+E | Abrir Mano Alzada |
| Shift+Q | Abrir la pantalla de Fragmentos |
| Shift+W | Abrir perfil |
| Shift+P | Nueva Búsqueda |
| Shift+C | Abrir las configuraciones de búsqueda |
| Alt+S | Salir de la pantalla de búsqueda |
| Flecha Izquierda++ o Shift+Flecha Izquierda++ | Aumentar zoom de la imagen izquierda |
| Flecha Izquierda+- o Shift+Flecha Izquierda+- | Disminuir zoom de la imagen izquierda |
| Flecha Derecha++ o Shift+Flecha Derecha++ | Aumentar zoom de la imagen derecha |
| Flecha Derecha+- o Shift+Flecha Derecha+- | Disminuir zoom de la imagen derecha |
| 1 | Seleccionar herramienta |
| A | Mostrar/ocultar regla |
| S | Sincronizar panorámica y zoom |
| Z | Mostrar/ocultar minucias |
| X | Mostrar/ocultar núcleos y deltas |
| C | Alternar visibilidad de coincidencias |
| V | Imagen auxiliar: binarizada |
| B | Imagen auxiliar: líneas de cresta |
16.8. Pantalla de Rastros¶
| Atajo | Descripción |
|---|---|
| + o Shift++ | Acercar |
| - o Shift+- | Alejar |
| Shift+R | Establecer resolución |
| Alt+A | Mostrar detalles |
| Alt+S | Abrir lista de rastros |
| 1 | Seleccionar herramienta |
| 2 | Herramienta de establecer resolución |
| Q | Herramienta de extracción de rectángulo de huella dactilar |
| W | Herramienta de extracción de rectángulo de huella palmar |
| E | Herramienta de extracción de rectángulo de iris |
| R | Herramienta de extracción de rectángulo de rostro |
| A | Herramienta de extracción de polígono de huella dactilar |
| S | Herramienta de extracción de polígono de huella palmar |
| D | Herramienta de extracción de polígono de iris |
| F | Herramienta de extracción de polígono de rostro |
| Z | Herramienta de reconocimiento facial |
16.9. Pantalla de Coincidencias UL¶
| Atajo | Descripción |
|---|---|
| Shift+Q | Abrir Mano Alzada |
| Shift+W | Ver Perfil |
| Shift+N+H | Sin Coincidencia |
| Shift+H | Coincidencia |
| 1 | Seleccionar herramienta |
| A | Mostrar/ocultar regla |
| S | Sincronizar panorámica y zoom |
| Z | Mostrar/ocultar minucias |
| X | Mostrar/ocultar núcleos y deltas |
| C | Alternar visibilidad de coincidencias |
| V | Imagen auxiliar: binarizada |
| B | Imagen auxiliar: líneas de cresta |