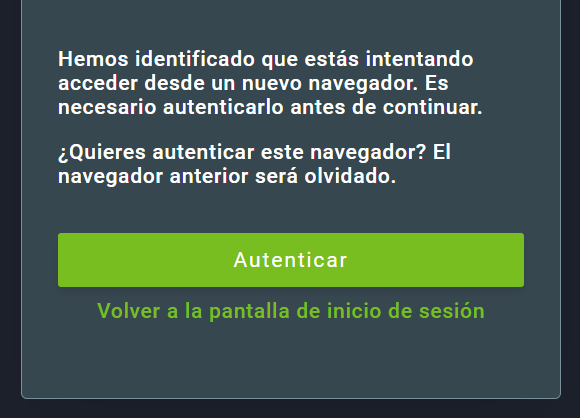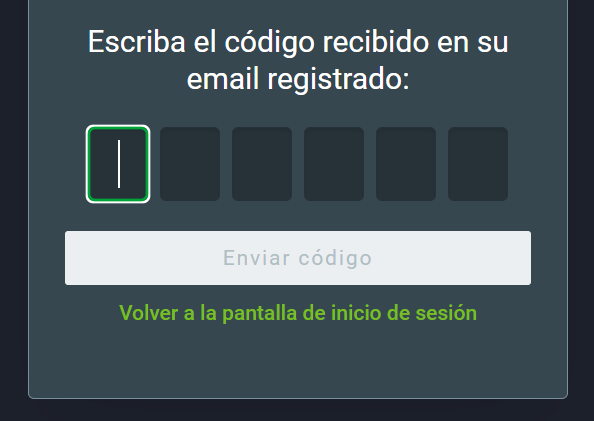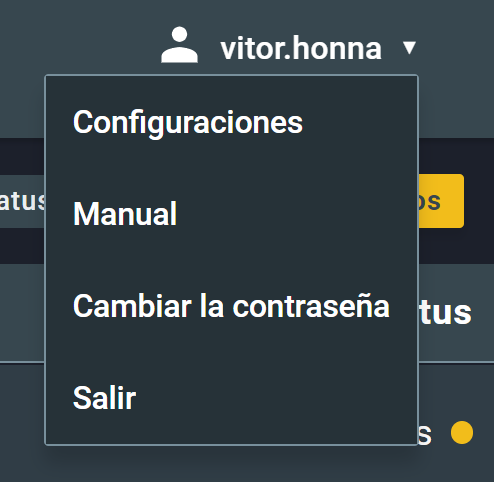1. Introducción¶
GBS ETR (Griaule Biometrics Suite - Tratamiento de excepciones) es una aplicación web desarrollada para expertos en huellas dactilares que ayuda en el proceso de manejo de excepciones generadas por GBDS. Este software permite la comparación de perfiles de excepción con una interfaz intuitiva y limpia.
Este manual está actualizado para la versión 3.1.4 de ETR.
1.1. Acceso y autenticación¶
GBS ETR debe ser accedido con un navegador web, y se recomienda Google Chrome. La URL de acceso es específica para cada implementación. Si es necesario, contacte al soporte de Griaule para obtener la URL correcta.
Se requiere autenticación para acceder a la aplicación. Las credenciales requeridas por GBS ETR son nombre de usuario y contraseña.
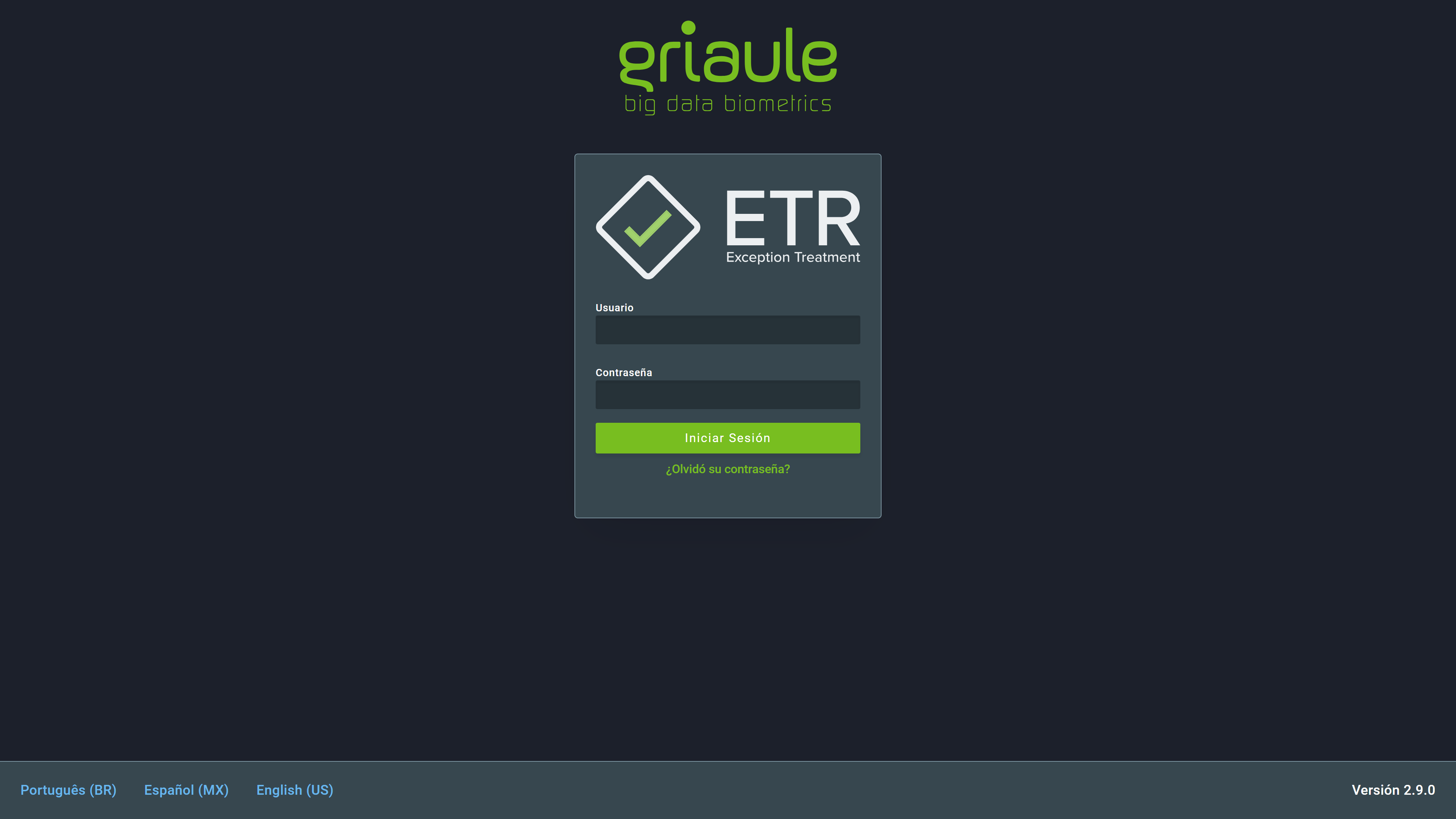
1.2. Autenticación de dos factores (2FA)¶
Cuando se activa la autenticación de dos factores (2FA), la primera vez que intente iniciar sesión en ETR, después de ingresar su nombre de usuario y contraseña, se le mostrará un código QR que debe registrarse en Google Authenticator.
Note
Google Authenticator es un generador de códigos basado en el tiempo que está disponible como aplicación para Android y iOS smartphones.
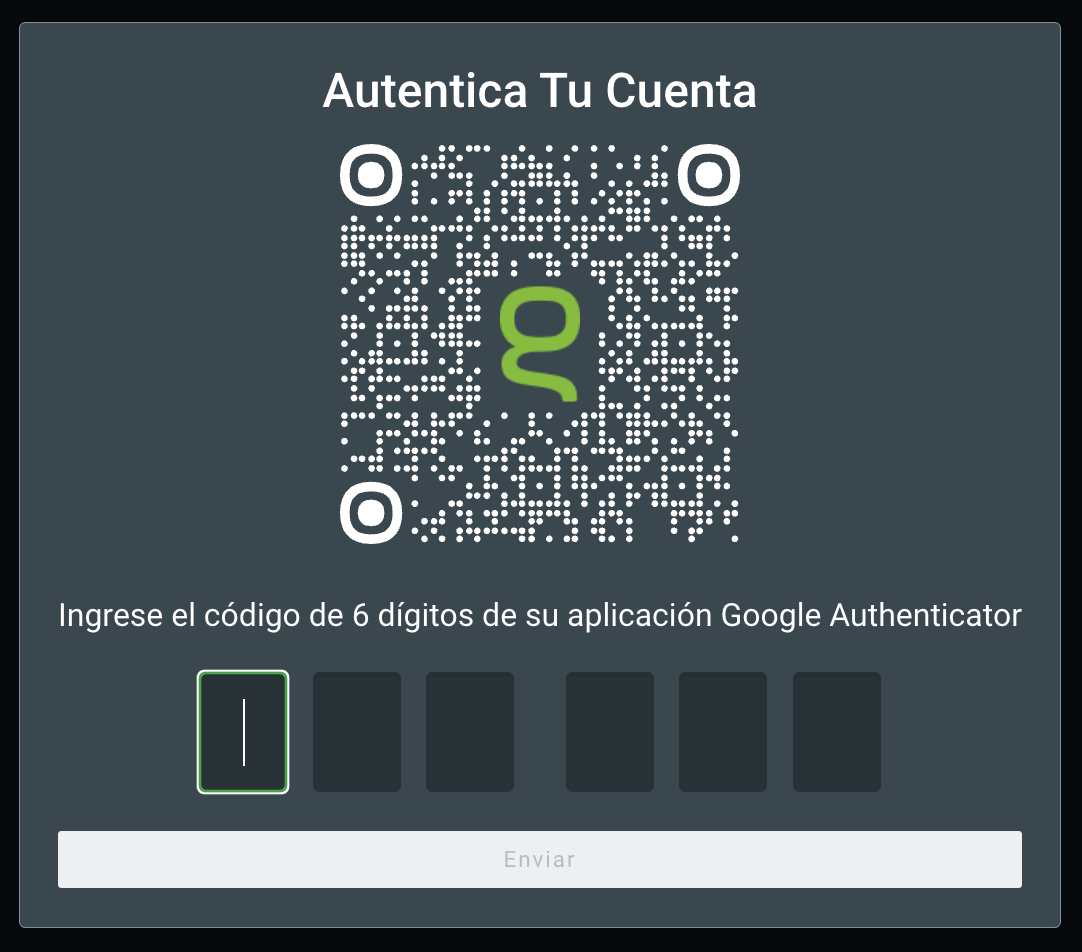
Después de registrar con éxito el código QR en Google Authenticator, ingrese el código único de 6 dígitos sensible al tiempo y haga clic en Enviar.
Solo necesitará registrar el código QR una vez. Pero para cada inicio de sesión posterior en ETR, se le pedirá que ingrese el código de 6 dígitos generado por Google Authenticator.
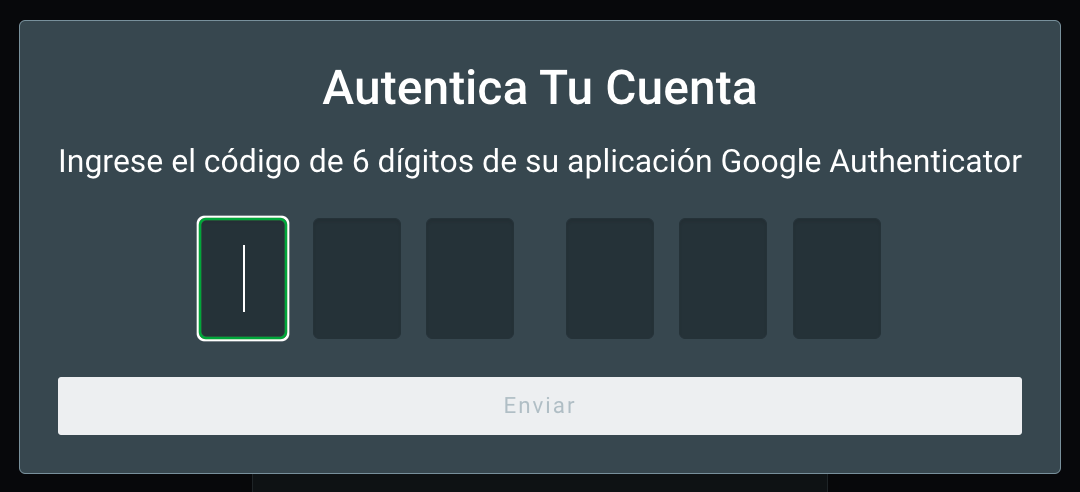
Hay un número limitado de intentos de inicio de sesión fallidos que un usuario puede hacer. Cada vez que se ingresa un código incorrecto, se mostrará un mensaje de error:
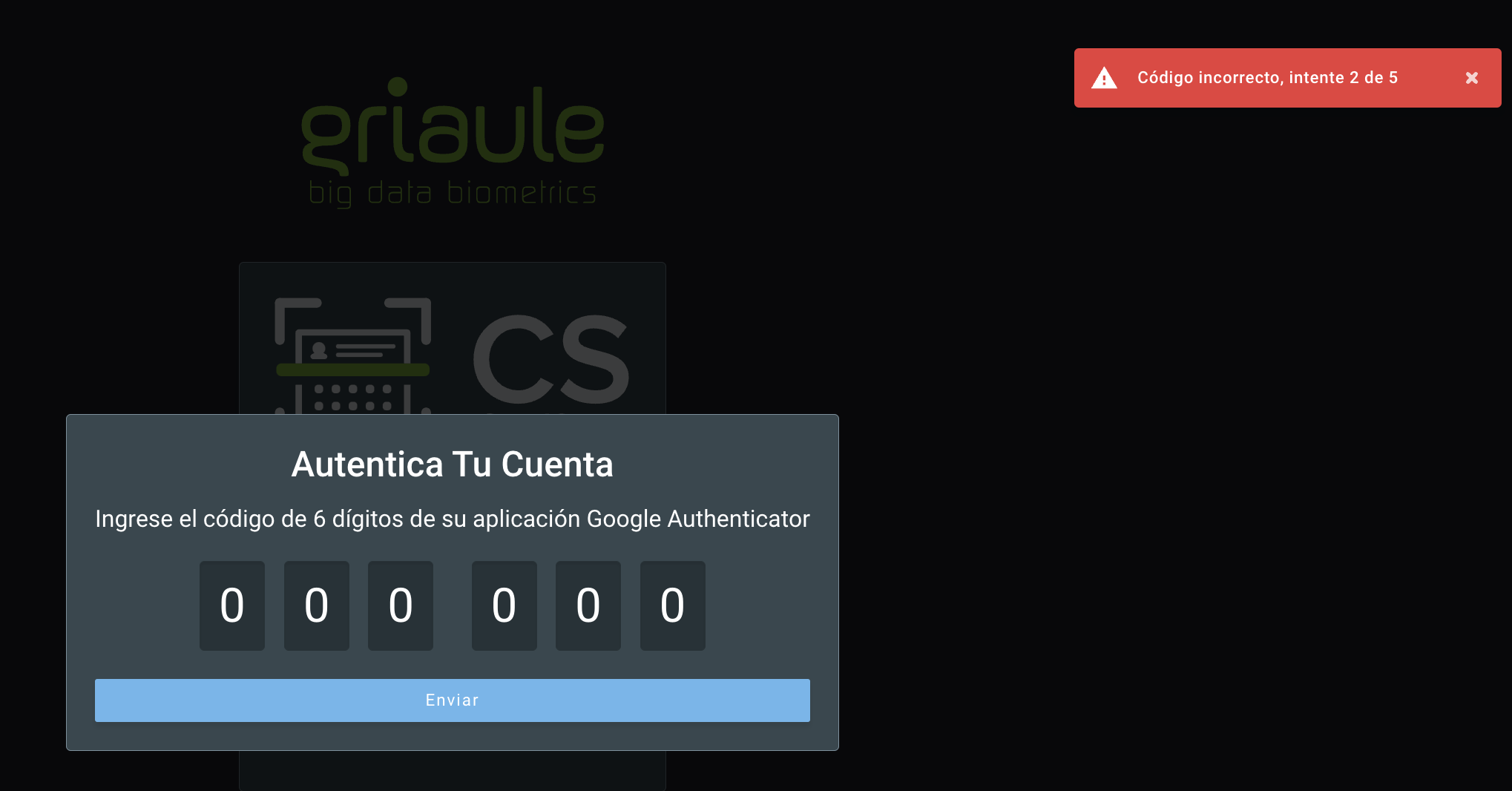
Si alcanza la cantidad máxima de intentos de inicio de sesión fallidos, su cuenta se bloqueará automáticamente.
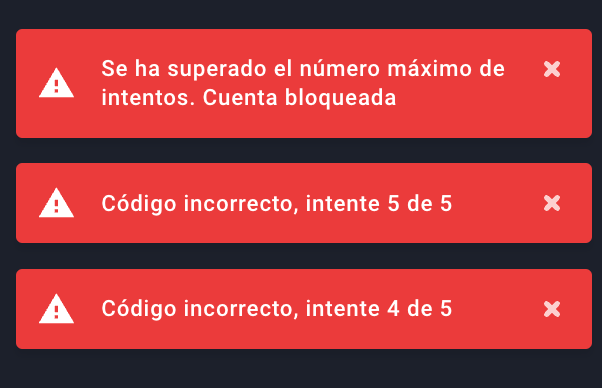
Warning
Si su cuenta está bloqueada, contacte a su administrador del sistema.
1.4. Cambiar o Restablecer su Contraseña¶
Por razones de seguridad, puede cambiar su contraseña o restablecerla si la olvida.
1.4.1. Cambiar su Contraseña¶
Para cambiar su contraseña, después de iniciar sesión, coloque el cursor sobre su nombre de usuario en la esquina superior derecha de la pantalla y haga clic en Cambiar la contraseña.

Luego, ingrese la contraseña actual y la nueva contraseña dos veces. Asegúrese de cumplir con los requisitos de contraseña, que se enumeran debajo del campo de nueva contraseña y se volverán verdes cuando se cumplan. Finalmente, para confirmar el cambio, haga clic en Cambiar la contraseña.
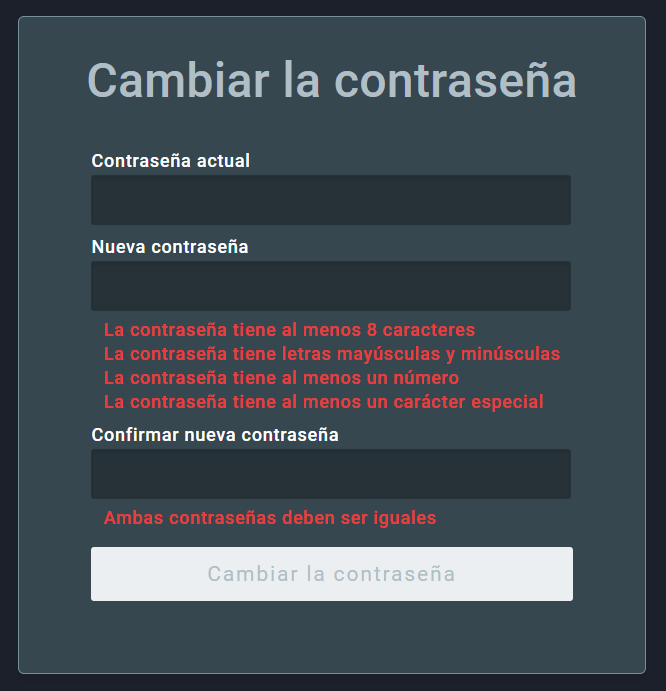
1.4.2. Restablecer su Contraseña¶
Para restablecer su contraseña, en la pantalla de inicio de sesión, haga clic en ¿Olvidó su contraseña?:
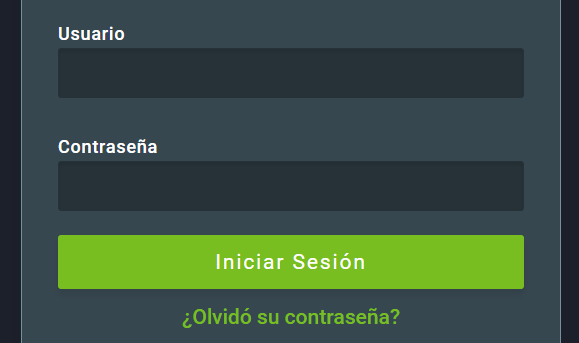
Luego, ingrese el nombre de usuario del perfil y haga clic en Enviar.
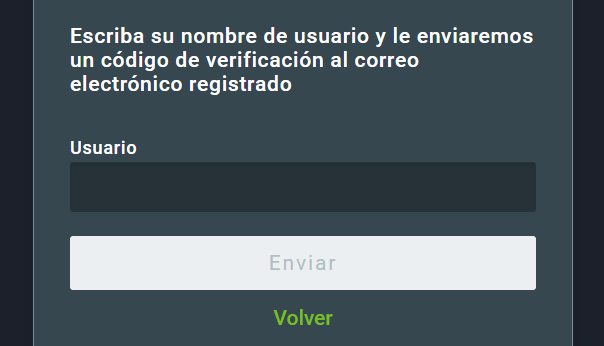
Se enviará un correo electrónico con un código de verificación a la dirección de correo electrónico vinculada a ese perfil. Ingrese el código de verificación y haga clic en Enviar código.
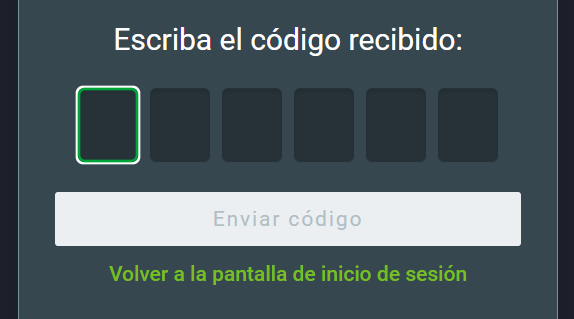
Si el código es correcto, podrá crear una nueva contraseña. Ingrese la nueva contraseña dos veces. Asegúrese de cumplir con los requisitos de contraseña, que se enumeran debajo del campo de nueva contraseña y se volverán verdes cuando se cumplan. Finalmente, para confirmar el restablecimiento, haga clic en Restablecer contraseña.
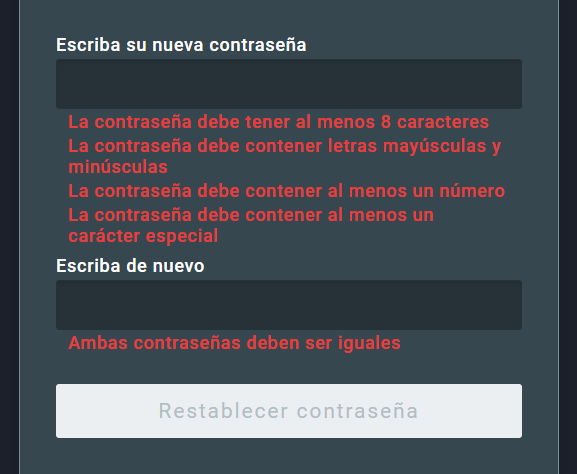
2. Interfaz de usuario¶
2.1. Lista de excepciones¶
La Lista de excepciones, por defecto, mostrará todas las excepciones pendientes, lo que incluye los estados Análisis, Revisión y Conflicto. Los dos últimos solo están disponibles cuando se habilita el doble ciego (más detalles en Doble ciego). Se puede ver un estado Tratado si se filtra por él.
Para cada estado posible, las excepciones se ordenan por fecha, ascendente.
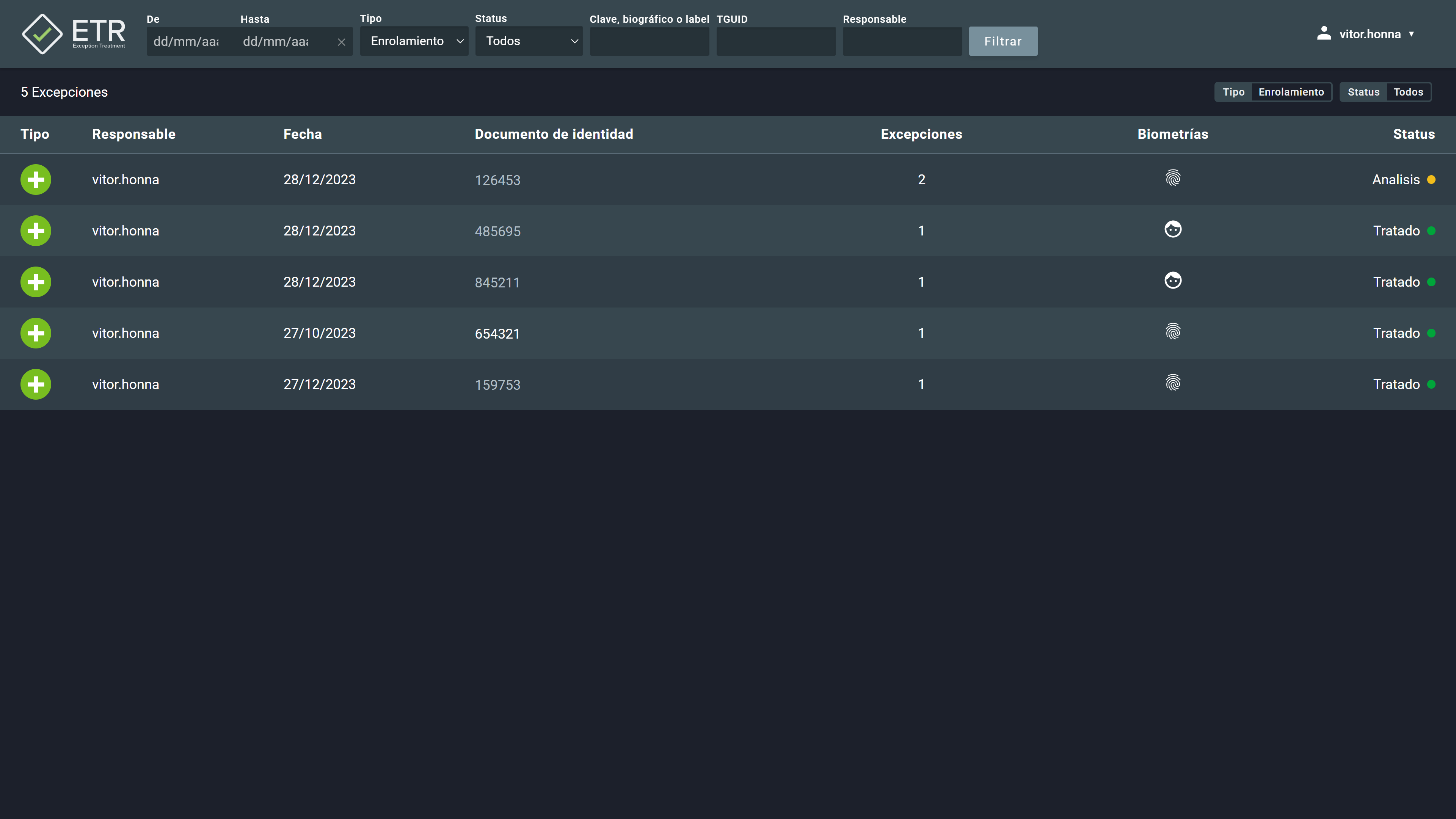
2.1.1. Filtros¶
En la barra superior hay varios tipos de filtros:
- Período;
- Tipo de excepción: ‘Todo’, ‘Inscripción’, ‘Actualización’;
- Status: ‘Todo’, ‘Pendiente’, ‘Análisis’, ‘Revisión’, ‘Conflicto’, ‘Tratado’;
- Cadena para buscar una clave, biográfica o etiqueta; Este filtro ignora los filtros de tipo y estado.
- TGUID: cuando se aplica, anula todos los demás filtros.
- Responsable: filtra por usuario responsable de la excepción;
- externo: filtrar por cualquier clave externa.
Note
Es posible que el filtro externo no aparezca o tenga un nombre diferente en su entorno.
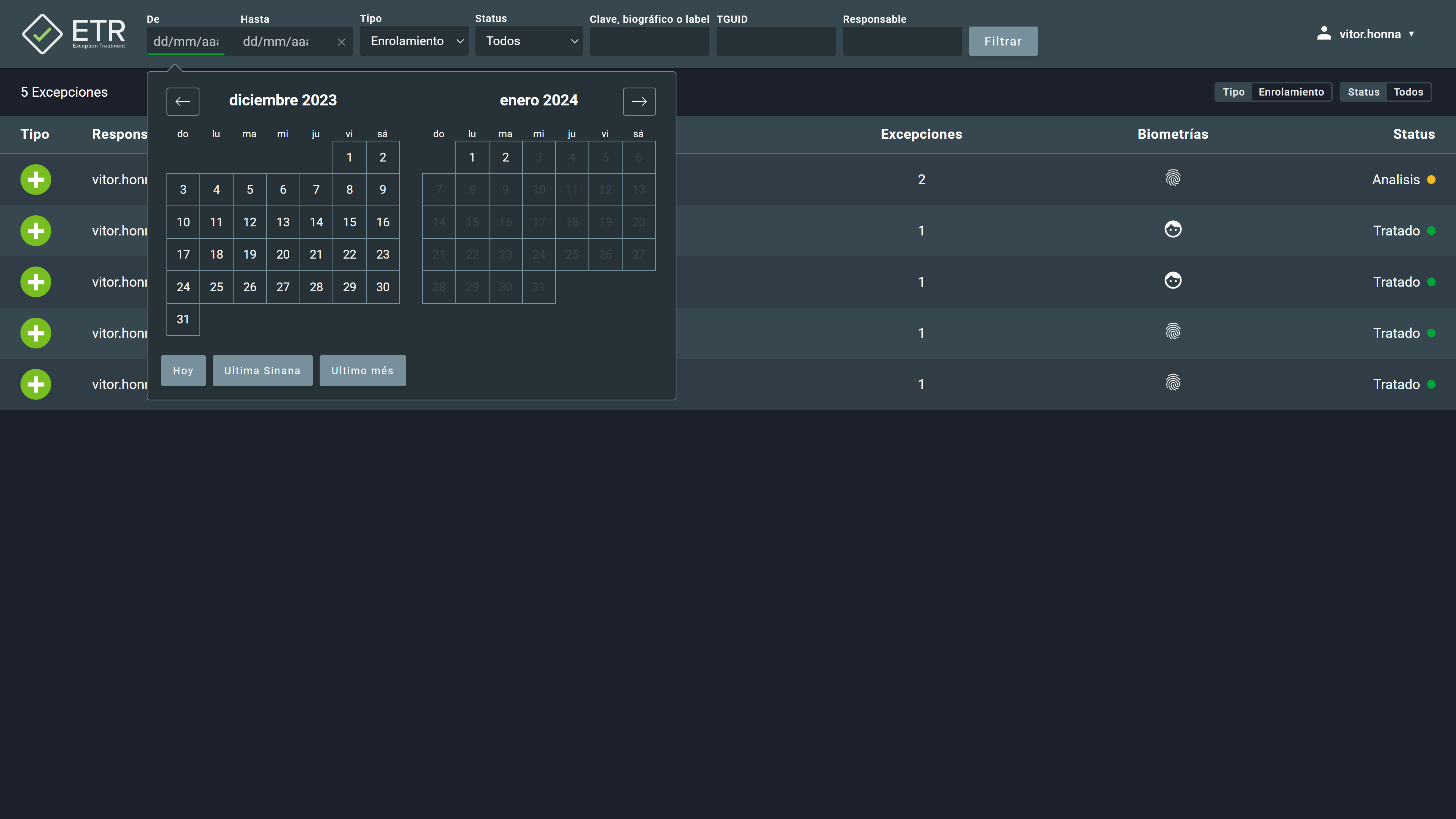
Cuando se aplican uno o más filtros, se muestran antes del inicio de la lista, encima de la columna ‘Estado’, en la esquina superior derecha de la pantalla. Es posible eliminar uno o todos ellos rápidamente.
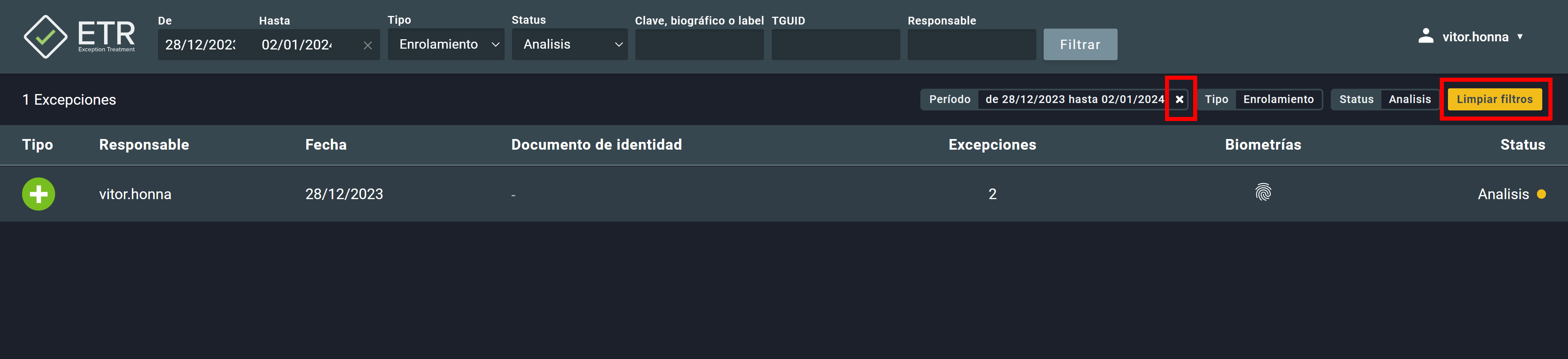
2.1.1.1. Estado¶
Análisis:
Excepciones que aún no han sido analizadas (pendientes, sin decisión de tratamiento).
Tratadas:
Excepciones que han sido analizadas y tienen una decisión de tratamiento. Tenga en cuenta que los perfiles de GBDS pueden verse afectados por la decisión.
Revisión:
Solo presente cuando el doble ciego está activo. Las excepciones en este estado ya han sido analizadas por un experto, pero aún requieren análisis de otro experto.
Conflicto:
Solo presente cuando el doble ciego está activo. Las excepciones que tienen decisiones de tratamiento divergentes se enumeran como Conflicto. Un experto supervisor debe elegir el tratamiento adecuado.
2.1.1.2. Grupos de estado¶
Pendiente:
Todas las excepciones que requieren algún tipo de análisis. Incluye Análisis, Revisión y Conflicto.
Todo:
Todos los valores de estado posibles enumerados anteriormente.
2.1.2. Elemento de excepción¶
Cada elemento de la lista es clickable y está vinculado a una excepción.

Cuando una excepción nunca ha sido accedida por los usuarios, aparecerá con el símbolo de excepción, pero sin color. Después de acceder, Actualizar excepciones será azul y Inscribir excepciones será verde. El usuario también puede identificar una Excepción de actualización por un símbolo de actualización y Excepción de inscripción por un símbolo de suma.
La fecha y hora están relacionadas con cuándo se generó la excepción si está pendiente. En caso de que el estado de la excepción sea ‘Tratada’, la fecha y hora serán cuando se trató efectivamente la excepción.
La información ‘Original’ está relacionada con la persona emparejada, mientras que la información ‘Excepción’ está relacionada con la inscripción de la excepción. Los campos que aparecen aquí son personalizables y, si no hay campos disponibles, PGUID será la información para el perfil original y TGUID para el perfil de excepción.
Finalmente, a la derecha está el estado de la excepción, que puede ser uno de los siguientes:
- ‘Análisis’ (Amarillo)
- ‘Revisión’ (Naranja)
- ‘Conflicto’ (Rojo)
- ‘Tratada’ (Verde)
2.2. Detalles de la excepción¶
Una vez que se hace clic en una excepción en la lista de excepciones o se accede a un enlace directo a la excepción, se abrirá la pantalla de detalles de la excepción. Esta pantalla muestra toda la información necesaria sobre la excepción para tratarla y ofrece todas las posibles acciones para hacerlo.
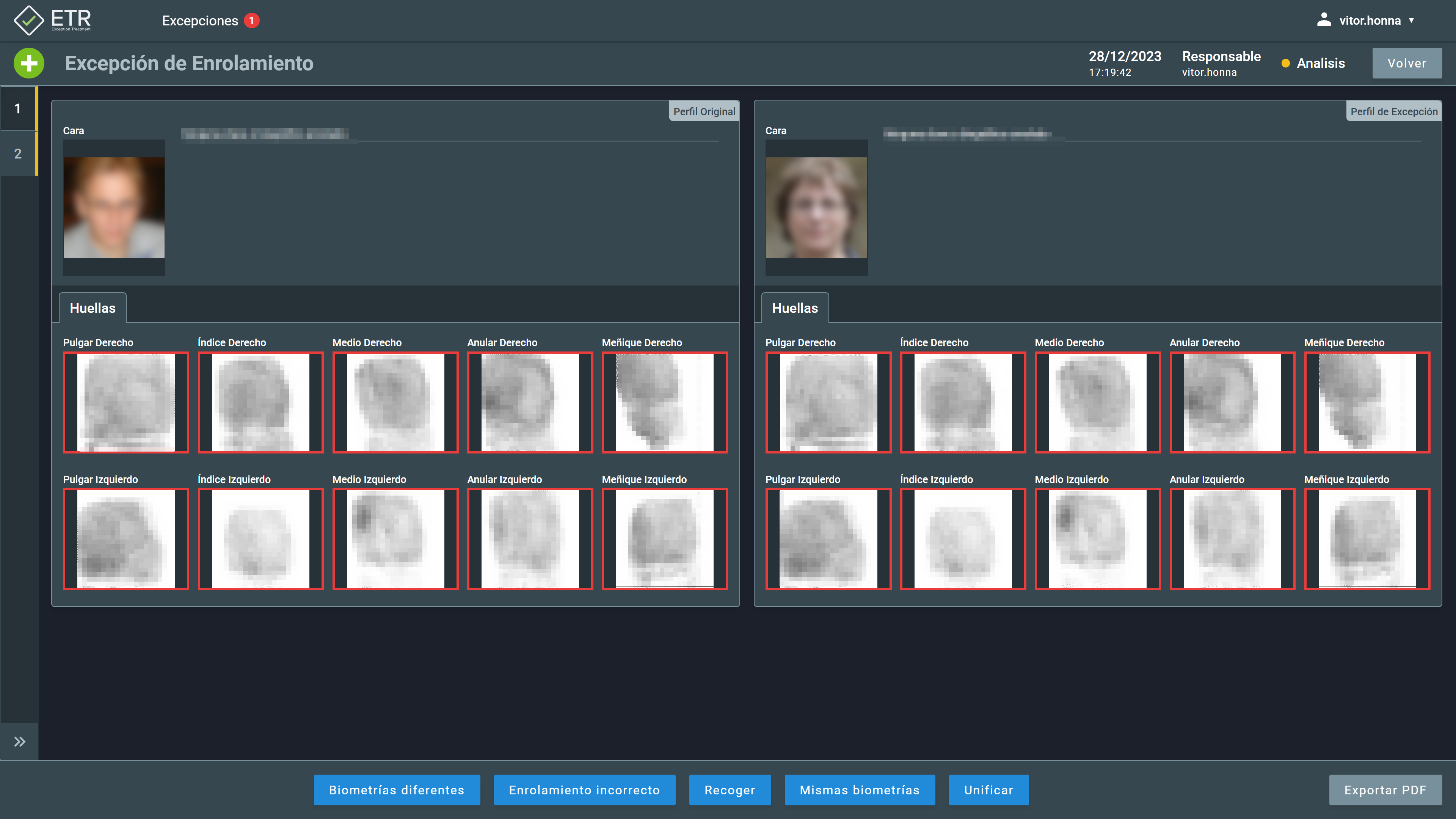
La pantalla se puede dividir en las siguientes secciones:
2.2.1. Información general¶
Esto viene en una tarjeta que muestra información general sobre la excepción, como:
Tipo de excepción
- Inscripción
- Actualización
Información de la excepción
- Fecha y hora
- Usuario asignado
Estado de la excepción
- Análisis
- Revisión
- Conflicto
- Tratada
Un botón
- Volver (a la lista de excepciones)

2.2.2. Tarjetas de perfil¶
La pantalla siempre mostrará dos tarjetas una al lado de la otra, una para cada perfil. La izquierda representa el Perfil Original y la derecha representa el Perfil de Excepción.
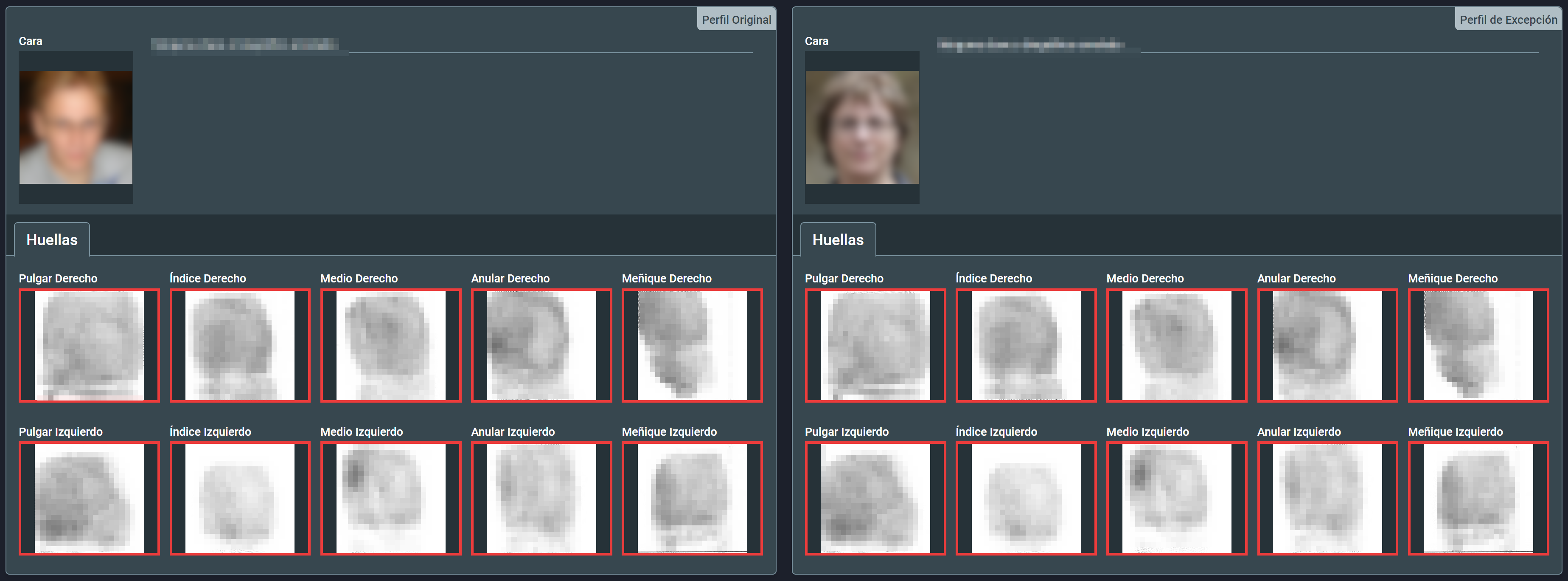
La tarjeta de perfil se puede dividir en dos secciones:
2.2.2.1. Datos biométricos¶
Esta sección contiene todas las claves y datos biométricos relacionados con el perfil respectivo y se muestra en la parte superior de la tarjeta. También puede tener las etiquetas relacionadas dentro del perfil, si están configuradas. En esta sección, una imagen facial del perfil puede aparecer en el lado izquierdo, si está configurada para ello.
2.2.2.2. Biometría¶
Esta sección contiene todas las imágenes biométricas del perfil respectivo y se muestra en la parte inferior de la tarjeta. Cada pestaña representa un tipo de biometría, entre huellas dactilares, palmas, iris y firma. El entorno debe tener al menos un tipo de biometría configurado. Esta sección también incluye una pestaña para imágenes auxiliares, como fotos de frente, cicatrices, marcas y tatuajes, si están disponibles.
Una vez que se carga una imagen biométrica, se pueden ver sus detalles haciendo clic en ella. También es posible arrastrar y soltar una biometría en otra, de diferentes perfiles. Esta acción desencadenará un modal con la imagen de biometría clicada y la respectiva una al lado. Más sobre eso en Comparación de biométricos.
Eventualmente, puede ocurrir un error al buscar una o más imágenes biométricas. Esto significa que el perfil tiene el biométrico registrado, pero su imagen no se pudo cargar debido a algún error en el servidor.
En este escenario, aparecerá un mensaje de error y un botón para volver a intentar cargar la imagen en cada imagen que no se cargó correctamente. Si se hace clic en el botón, se intentará obtener la imagen. En caso de éxito, la imagen debería aparecer correctamente. De lo contrario, el mensaje de error y el botón para volver a intentar la carga persistirán. Se debe contactar al equipo de soporte para que lo revise.
Important
En esta pantalla, los datos que muestran inconsistencia entre los perfiles se resaltan con un borde rojo. Este resaltado indica que la comparación entre los datos de los dos perfiles difiere de lo esperado y debe interpretarse según el tipo de excepción:
Excepción de Inscripción: indica que los datos del perfil de excepción coinciden con el perfil original, pero se esperaba que no coincidieran, lo que significa que el perfil que se está inscribiendo debería ser diferente de todos los demás ya en la base de datos.
Excepción de Actualización: indica que los datos del perfil de excepción no coinciden con el perfil original, pero se esperaba que coincidieran, lo que significa que el perfil entrante debería presentar una coincidencia positiva con el perfil que se está actualizando.
2.2.3. Acciones Posibles¶
En la parte inferior de la pantalla, hay botones que muestran todas las acciones posibles para tratar la excepción, como:
- Tratar como Biometrías Diferentes;
- Tratar como Enrolamiento Incorrecto;
- Tratar como Recoger;
- Tratar como Mismas Biometrías;
- Tratar como Unificar perfiles.

Estas posibles acciones pueden generar los siguientes resultados:
- Mantener perfiles (resaltado en verde)
- Rechazar un perfil y aceptar otro (el perfil rechazado se resaltará en rojo)
- Combinar datos de perfil (resaltado en verde)
- Resultado “Desconocido”. El perfil de excepción será rechazado y se necesitará una acción adicional (resaltado en amarillo)
En algunos casos, las opciones Aprobar y Rechazar pueden estar disponibles. Estas opciones se pueden configurar para diferentes acciones. El resaltado del perfil indicará cuando se mantiene o se descarta un perfil.
Note
Verifique sus reglas de negocio para conocer los procedimientos correctos para el tratamiento.
2.2.3.1. Selección de Rasgos Biométricos¶
Cuando se tratan excepciones de inscripción con Combinar perfiles o excepciones de actualización con Misma Biometría, es posible elegir los rasgos biométricos que se mantendrán y se utilizarán por GBDS como referencia para la coincidencia de ese perfil (los otros rasgos se descartarán):
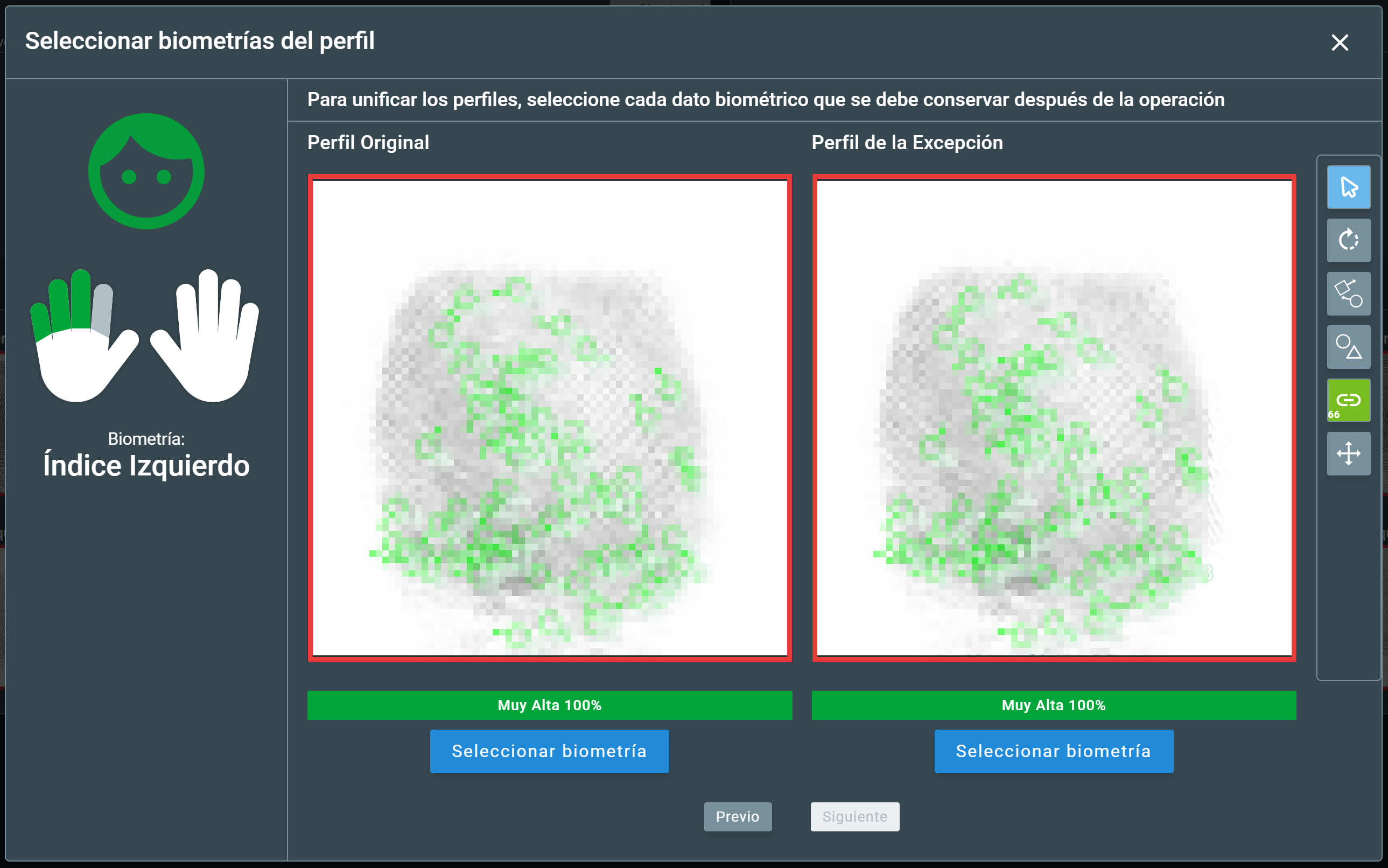
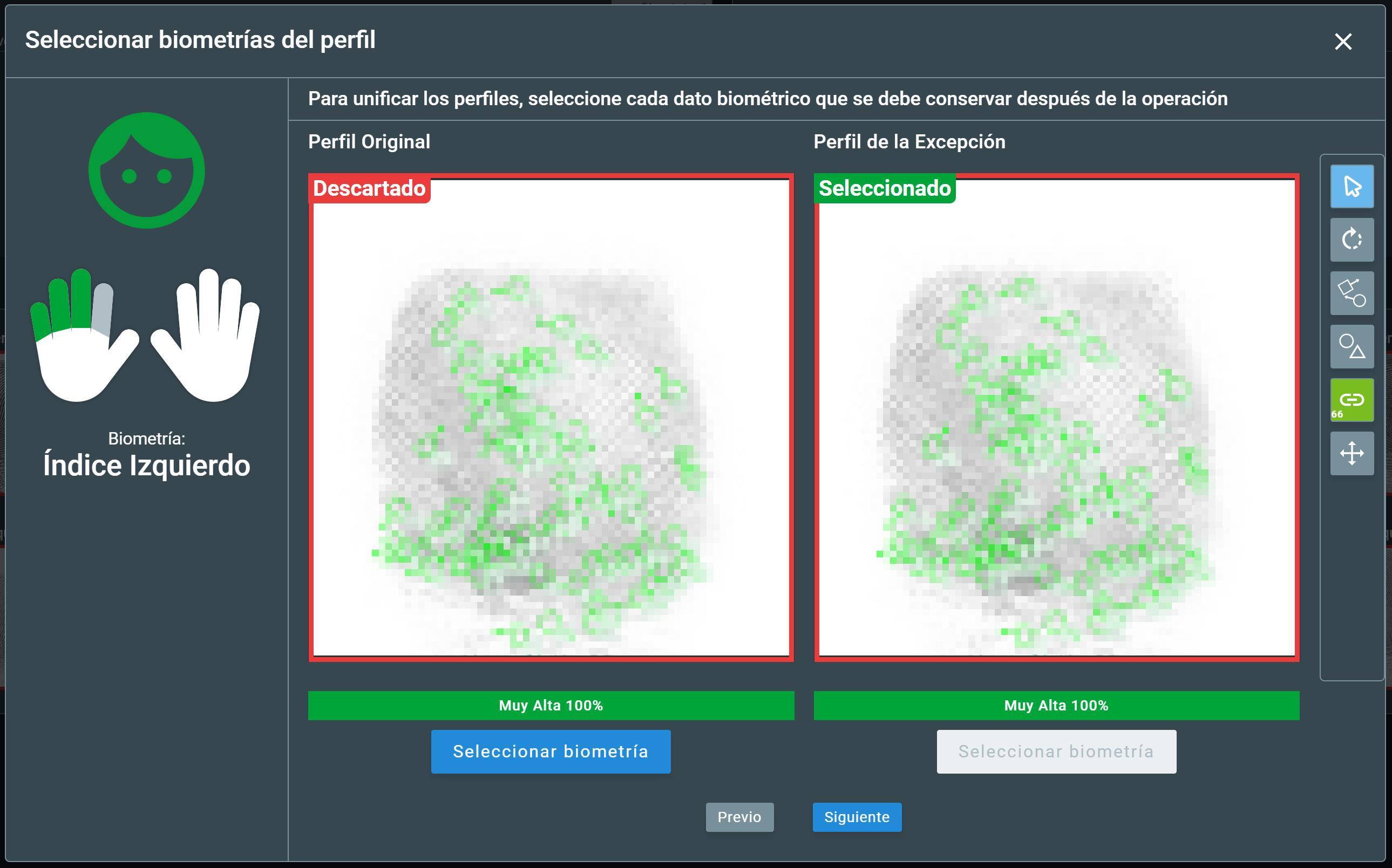
Note
Esta opción solo está disponible si se establece en los archivos de configuración. Contacte a su administrador del sistema para verificar si está disponible en su entorno.
Después de seleccionar un rasgo biométrico, para navegar a otros rasgos biométricos que necesitan ser seleccionados, use las teclas de flecha ‘izquierda’ y ‘derecha’ en el teclado o haga clic en los botones Anterior y Siguiente en la parte inferior de la página.
En el lado izquierdo de la pantalla, los colores de los rasgos biométricos indican su estado de selección:
- Blanco: ningún rasgo seleccionado, esperando decisión.
- Gris: par actual de rasgos biométricos que se muestran.
- Verde: rasgo biométrico seleccionado, se ha tomado una decisión.

Si uno de los perfiles no contiene algunos de los rasgos biométricos, los rasgos (si están disponibles) del otro perfil se seleccionarán automáticamente:
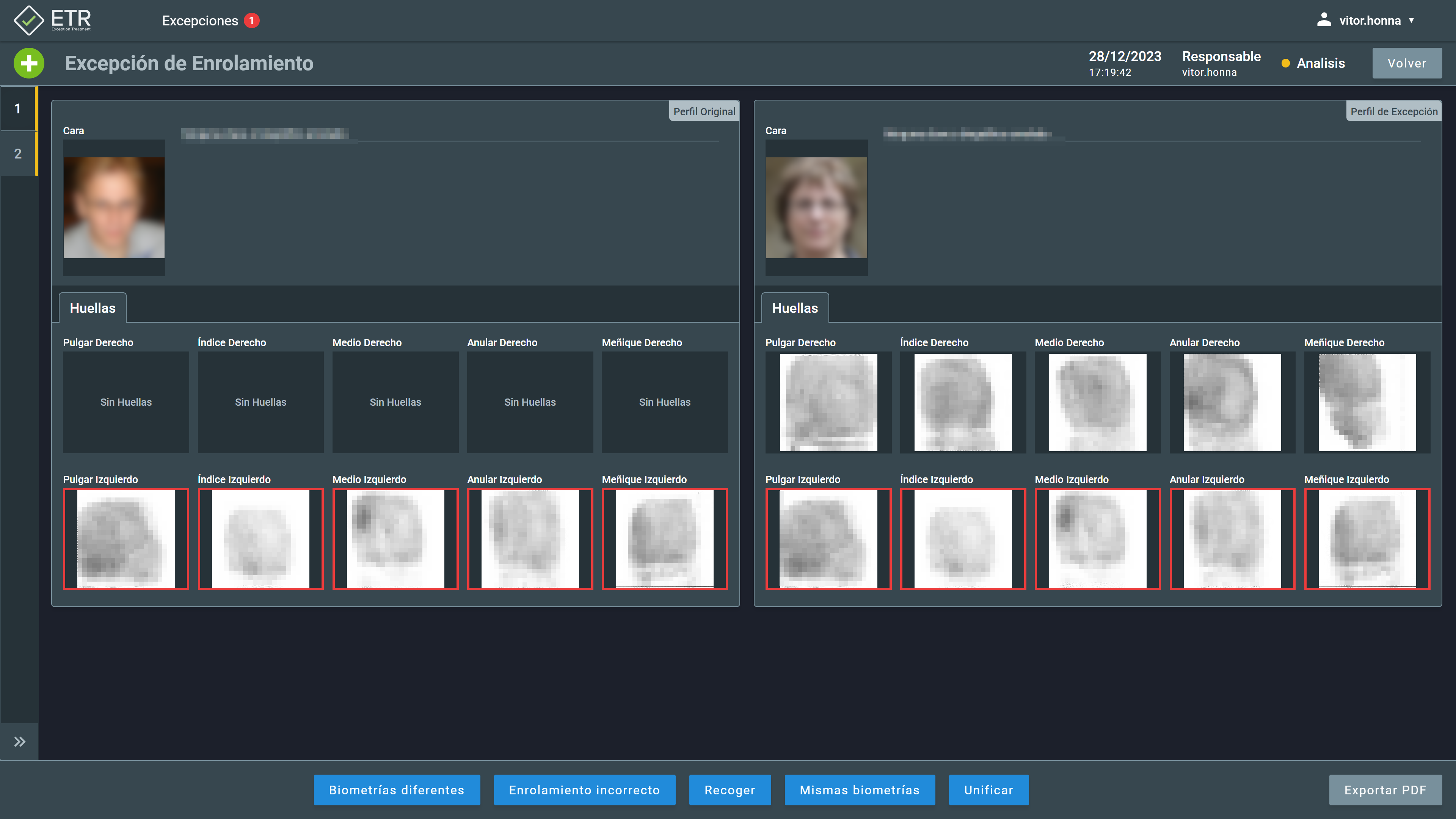

Tenga en cuenta que para cada par de rasgos biométricos que se muestran, hay varias opciones para ver la imagen, incluyendo opciones de zoom, panorámica y rotación, y opciones de visualización de minucias y singularidades. Se pueden encontrar más detalles sobre estas opciones en la sección Visualización de imágenes.
2.2.4. Excepción relacionada¶
Algunos perfiles pueden tener más de una excepción asociada. Cuando esto sucede, se agregará una nueva barra lateral al lado izquierdo de la pantalla.
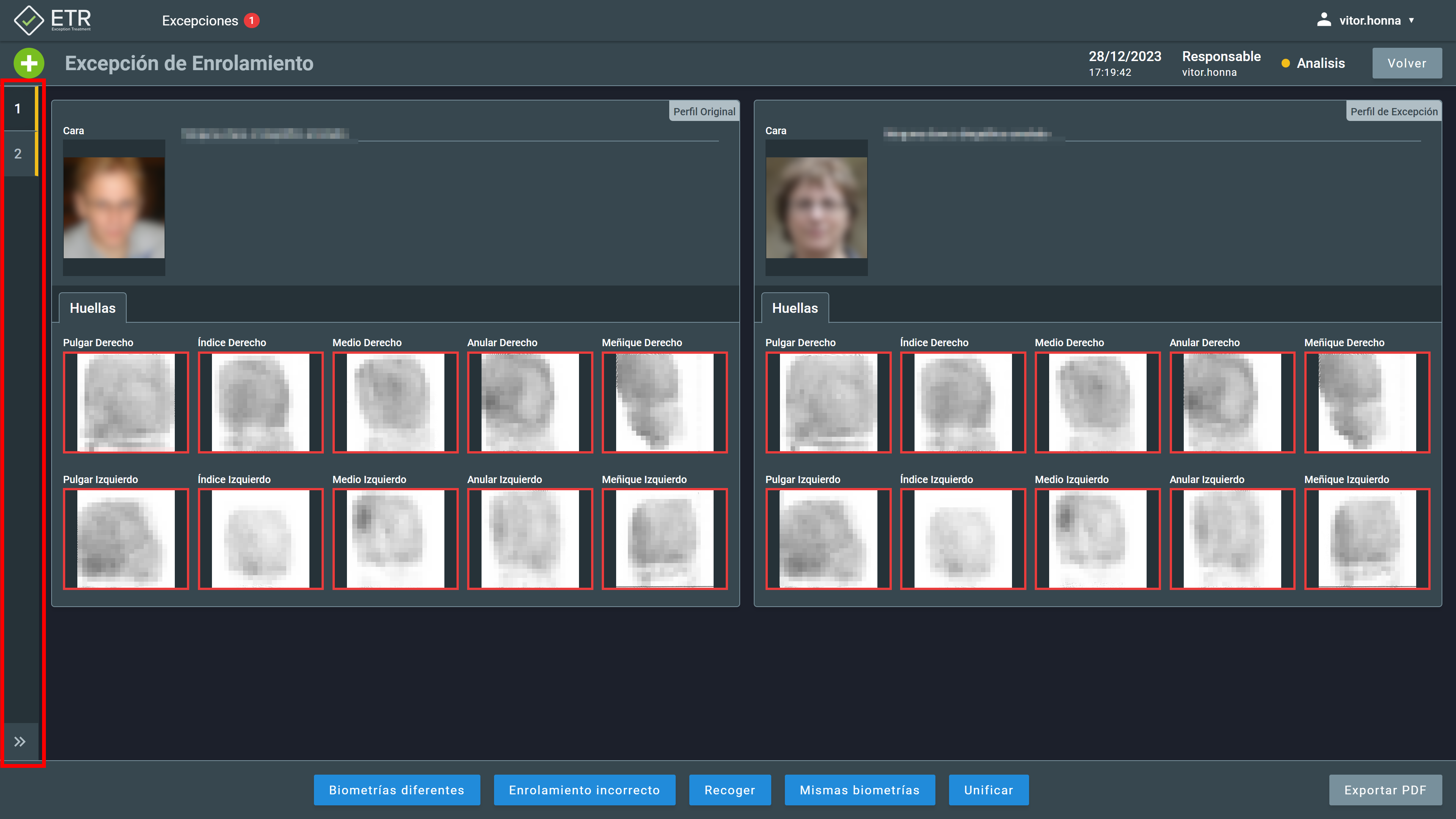
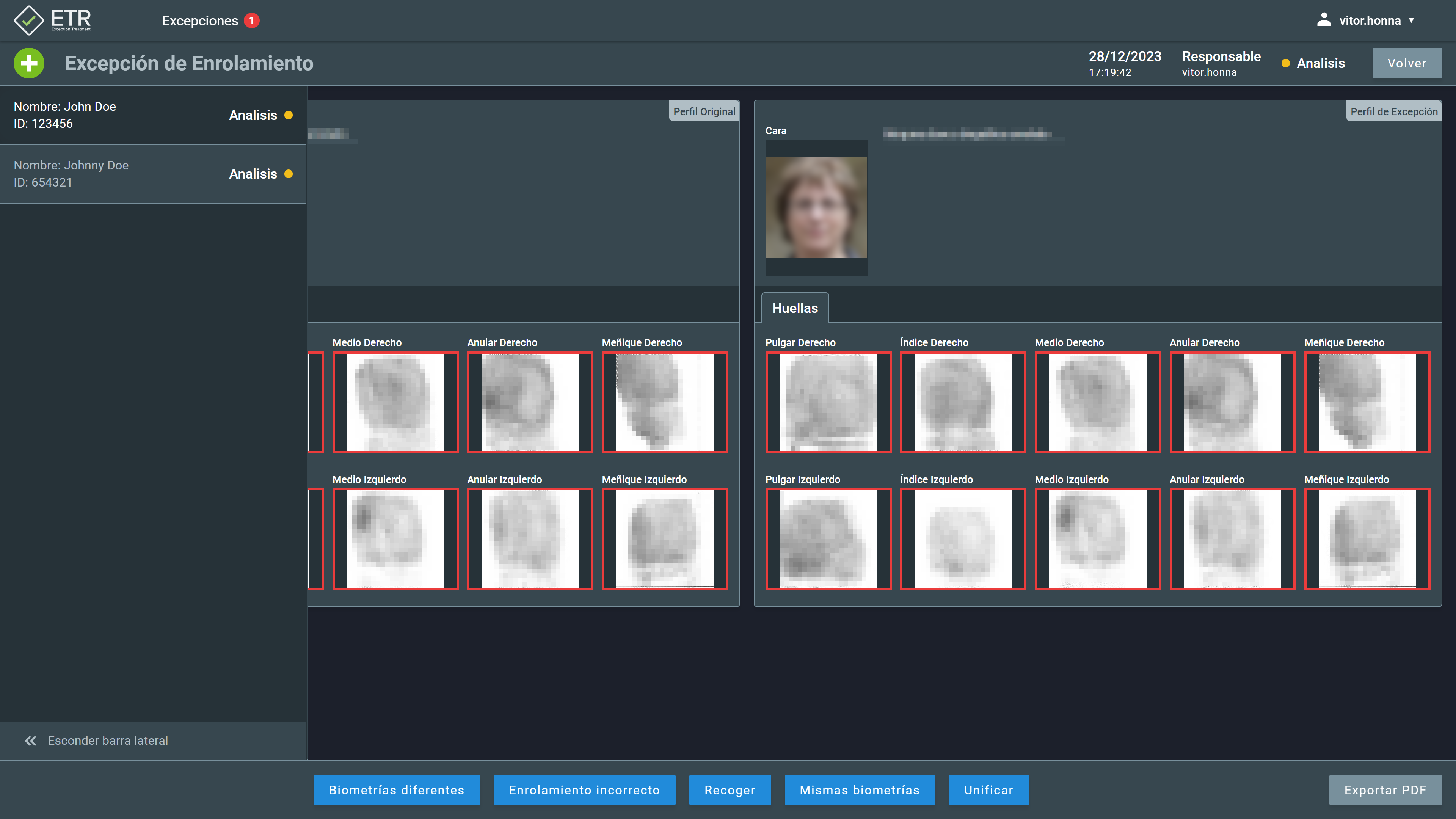
Puede navegar por las excepciones haciendo clic en el número o expandiendo la barra lateral haciendo clic en el botón >>.
También puede exportar todas las excepciones relacionadas haciendo clic en Exportar PDF -> Todas las excepciones.
Important
Al exportar más de una excepción, ETR intentará abrir tantas páginas de navegador como perfiles de excepciones tenga. Esta acción a veces es bloqueada por el navegador y debe permitir que la página de ETR abra las ventanas emergentes para usar correctamente esta funcionalidad.
Las excepciones relacionadas pueden ocurrir en transacciones de actualización cuando el sistema utiliza múltiples claves de perfil. En este escenario, las opciones de tratamiento se reducirán a Aprobar, Rechazar y Recolectar.
Si se aprueba una excepción de actualización relacionada, las demás deben ser rechazadas, mientras que la recolección debe ser la misma para todas las excepciones relacionadas.
Note
Todos los tratamientos elegidos para excepciones relacionadas se guardan durante el flujo de trabajo. Sin embargo, los tratamientos solo se aplican a las transacciones después de que todas las excepciones relacionadas en el grupo reciban un tratamiento.
2.3. Comparación de biométricos¶
Al hacer clic en uno de los biométricos (cara, huella digital, palma de la mano, iris o firma), aparece un modal que contiene, en el lado derecho, el rasgo biométrico del perfil de persona coincidente (perfil original), y, en el lado izquierdo, el rasgo biométrico del perfil de excepción.
Si uno de ellos no tiene esos biométricos específicos registrados, se muestra un estado vacío.

Los biométricos se pueden cambiar seleccionando otro para cada perfil en el menú desplegable.
2.3.1. Visualización de imágenes¶
Hay varias opciones para personalizar la visualización de imágenes:
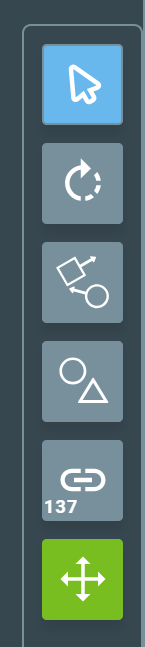
- Mover imagen
- Rotar imagen
- Mostrar/ocultar minucias
- Mostrar/ocultar núcleos y deltas
- Cantidad de coincidencias mostradas
- Pan y zoom sincronizados
2.3.1.1. Zoom¶
De forma predeterminada, el zoom de las imágenes abiertas se ajustará automáticamente para adaptarse al espacio disponible. El usuario puede hacer zoom dentro o fuera usando la rueda del mouse.
2.3.1.2. Pan¶
Con la opción ‘Mover imagen’ seleccionada, arrastre la imagen usando el botón izquierdo del mouse para desplazar la imagen. Esta opción solo está disponible cuando el tamaño de la imagen supera el tamaño de la ventana de visualización. Si se selecciona la opción ‘Rotar imagen’, es posible desplazar la imagen usando el botón derecho del mouse.
2.3.1.3. Rotación¶
El usuario puede rotar la imagen en sentido horario o antihorario haciendo clic en la opción ‘Rotar imagen’ y arrastrando la imagen con el botón derecho del mouse.
2.3.1.4. Mostrar/ocultar minucias¶
Si se selecciona esta opción, ambas imágenes mostrarán todas las minucias detectadas. Cada minucia se resaltará con un color según su puntuación de calidad (azul para buena calidad, amarillo para media y rojo para baja calidad).
2.3.1.5. Mostrar/ocultar núcleos y deltas¶
Si se selecciona esta opción, ambas imágenes mostrarán los núcleos y/o deltas detectados.
2.3.1.6. Cantidad de coincidencias mostradas¶
Si se selecciona esta opción, ambas imágenes mostrarán las minucias coincidentes resaltadas en verde. La cantidad de minucias mostradas se puede seleccionar arrastrando el control deslizante.
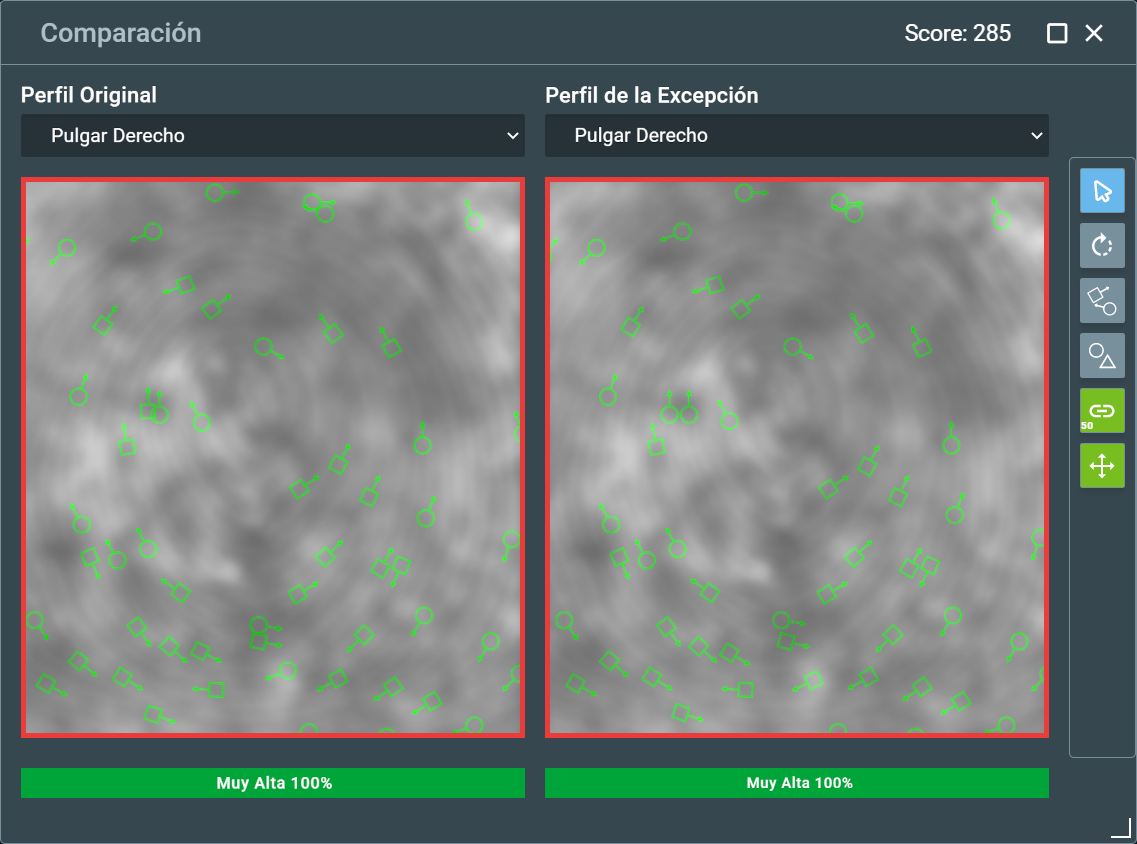
2.3.1.7. Pan y zoom sincronizados¶
Si se selecciona esta opción, ambas imágenes siempre tendrán la misma posición de zoom y desplazamiento.
2.3.2. Calidad¶
Debajo de cada imagen, cuando esté disponible, aparecerá un valor de calidad que varía de 0 a 100%. La calidad varía según los siguientes intervalos:
- 0 - 20%: Muy baja (naranja)
- 21% - 40%: Baja (amarillo)
- 41% - 60%: Media (azul)
- 61% - 80%: Buena (verde claro)
- 81% - 100%: Muy buena (verde oscuro)
2.4. Eliminar un Biométrico¶
Si tiene los permisos adecuados, puede eliminar un rasgo biométrico de un perfil antes de tratar la excepción. Para hacerlo, coloque el cursor sobre el rasgo biométrico y haga clic en el ícono de la papelera en la esquina superior derecha del rasgo biométrico. Luego confirma la acción haciendo clic en Eliminar.
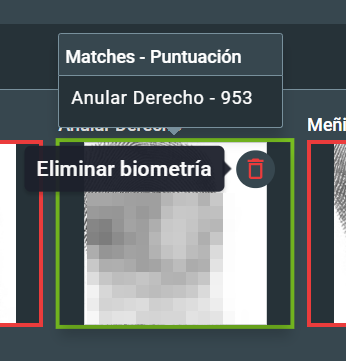
Después de eliminarlo, aparecerá el texto “Biométrico eliminado” en lugar del rasgo eliminado. Es posible revertir la acción restaurando el rasgo biométrico. Para hacerlo, coloque el cursor sobre el rasgo eliminado y, en la esquina superior derecha, haga clic en el botón restaurar. Luego confirma la acción pulsando en Restaurar.
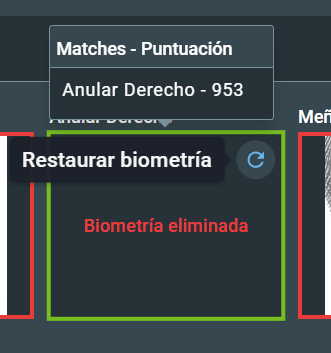
2.5. Configuración¶
En esta pantalla, hay cinco opciones para que los usuarios elijan sus preferencias:
- Tema: claro o oscuro;
- Idioma;
- Formato de hora: reloj de 12 horas (AM/PM) o reloj de 24 horas;
- Formato de fecha: dd/mm/aaaa, mm/dd/aaaa o aaaa/mm/dd;
- Color de resaltado de coincidencias.
Además, la versión de la aplicación se puede encontrar debajo.
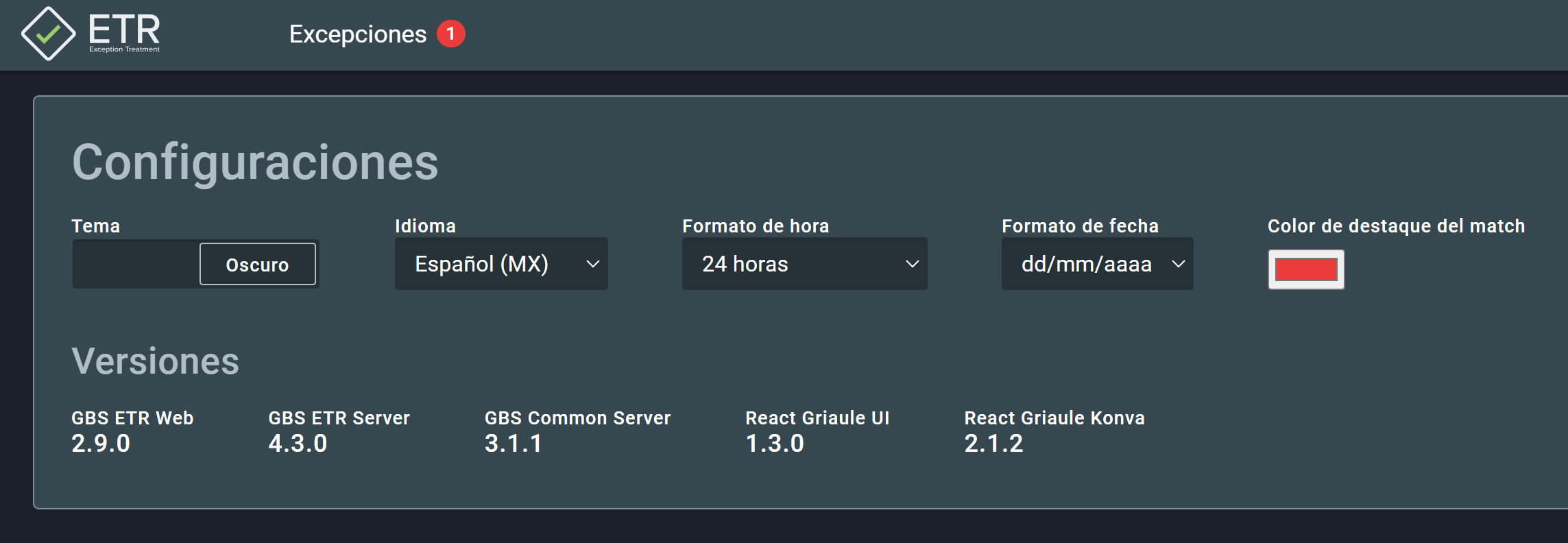
3. Flujos de trabajo¶
3.1. Flujo de trabajo estándar¶
El flujo de trabajo estándar para tratar una excepción se muestra a continuación:
- Iniciar sesión
- Abrir excepción pendiente
- Comparar imágenes de cada registro
- Insertar un comentario (si se desea)
- Exportar a PDF (si se desea)
- Decidir cómo tratar la excepción (Diferentes biometrías, Mismas biometrías, Registro incorrecto, Recolección o Combinar)
Note
En algunos casos, Aprobar y Rechazar también son opciones para tratar una excepción.
En la siguiente sección, se detalla cada paso y se presentan las opciones para comparar perfiles.
3.2. Tratar excepción¶
Finalmente, el experto puede elegir cómo tratar la excepción.
Hay 5 tipos diferentes de tratamiento, dependiendo de la resolución deseada para la excepción, como se muestra en la siguiente tabla:
| Tratamiento | Registro de inscripción | Registro de actualización |
|---|---|---|
| Biometrías Diferentes | Indica que los datos biométricos de la transacción de inscripción intentada no coinciden con las otras inscripciones en la base de datos (falso positivo). | No acepta los datos biométricos de la nueva transacción. |
| Enrolamiento Incorrecto | No recomendable. | Se cancela la inscripción original y se acepta la nueva inscripción. |
| Recoger | Descarta la transacción que generó la excepción. | Descarta la transacción que generó la excepción. |
| Mismas Biometrías | Indica que los datos biométricos de la transacción de inscripción intentada coinciden con la otra inscripción en la base de datos. | Acepta los nuevos datos biométricos de la nueva transacción. |
| Unificar | Fusiona la transacción original con la nueva, agregando los datos biográficos y biométricos de la nueva transacción al registro existente. | No recomendable. |
Note
En algunos casos, Aprobar y Rechazar también son opciones para tratar una excepción.
Transacción Original:
La transacción que ya está inscrita en la base de datos.
Transacción Intentada/Actualización:
La transacción que generó la excepción y está esperando una revisión de un experto.
4. Doble Ciego¶
4.1. Servidor GBS ETR¶
La función de doble ciego requiere que el Servidor GBS ETR esté instalado y en funcionamiento. Contacte al soporte de Griaule si necesita ayuda adicional para instalar este componente.
4.2. Flujos de trabajo con GBS ETR¶
El Servidor GBS ETR actualizará constantemente la base de datos con las excepciones listadas en GBDS, después de asignar las excepciones a sí mismo.
Cuando un usuario lista las excepciones, el Servidor GBS ETR mostrará:
- Las excepciones que no tienen ninguna decisión.
- Las excepciones con solo una decisión, que no fue hecha por el usuario actual (“Estado de Revisión”).
- Las excepciones con dos decisiones divergentes, si el usuario actual es un supervisor (“Estado de Conflicto”).
Para cada excepción recibida por el Servidor GBS ETR, el usuario puede tomar una decisión:
- Si fue la primera decisión tomada sobre esa excepción, la excepción seguirá apareciendo para otros usuarios.
- Si fue la segunda decisión tomada sobre esa excepción, y es la misma que la primera, la decisión será final y la excepción será marcada como tratada por el Servidor GBS ETR, y ya no aparecerá como pendiente.
- Si fue la segunda decisión tomada sobre la excepción, y es diferente de la primera, la decisión no será final y la excepción solo será listada para usuarios supervisores.
- Si fue la tercera decisión, tomada por un supervisor, la decisión será final y la excepción será marcada como tratada por el Servidor GBS ETR, y ya no aparecerá como pendiente.