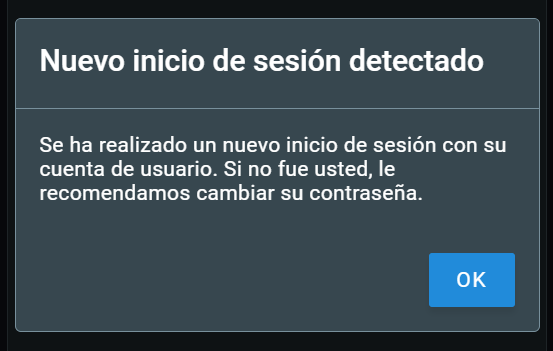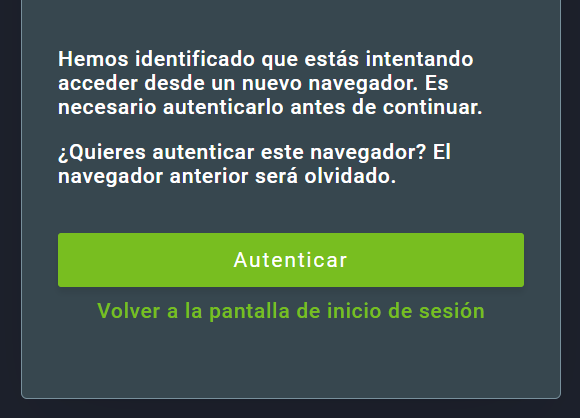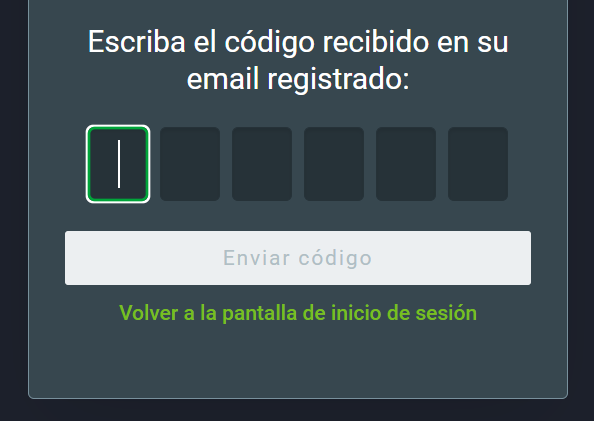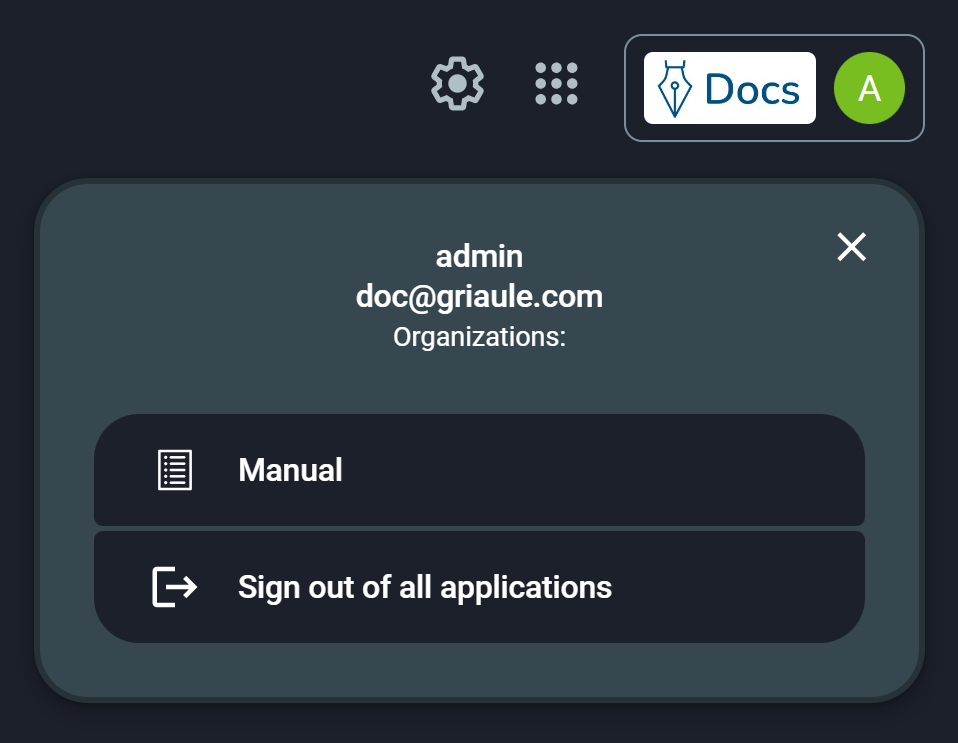1. Introducción¶
GBS Intelligence es una aplicación web que realiza búsquedas en la base de datos GBDS para encontrar valores textuales en campos de identificadores (PGUID, TGUID), clave, biográficos y etiquetas.
Este manual está actualizado para la versión 1.6.1 de Intelligence.
1.1. Acceso y autenticación¶
Debe acceder a Intelligence con un navegador y recomendamos Google Chrome. La URL de acceso es específica para cada implementación.
Note
Si es necesario, contacte al equipo de soporte de Griaule para obtener la URL correcta.
Se requiere autenticación para acceder a la aplicación. Las credenciales necesarias para Intelligence son el nombre de usuario y la contraseña.
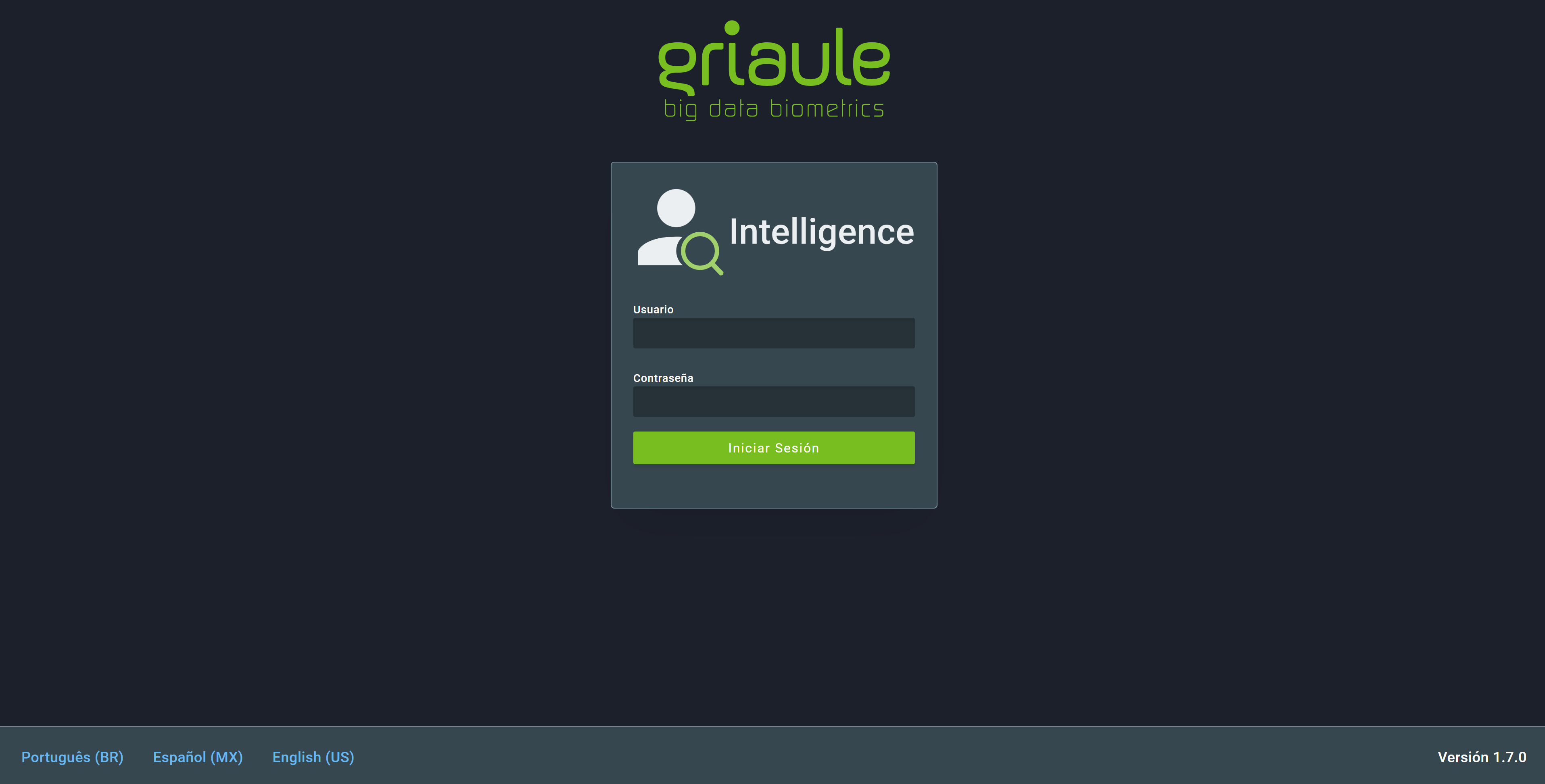
Note
En la parte inferior de la pantalla hay una opción para cambiar el idioma al deseado. Esta opción también está disponible en la configuración después de iniciar sesión.
1.2. Autenticación de dos factores (2FA)¶
Cuando se activa la autenticación de dos factores (2FA), la primera vez que intente iniciar sesión en Intelligence, después de ingresar su nombre de usuario y contraseña, se le mostrará un código QR que debe registrarse en Google Authenticator.
Note
Google Authenticator es un generador de códigos basado en el tiempo que está disponible como aplicación para Android y iOS smartphones.
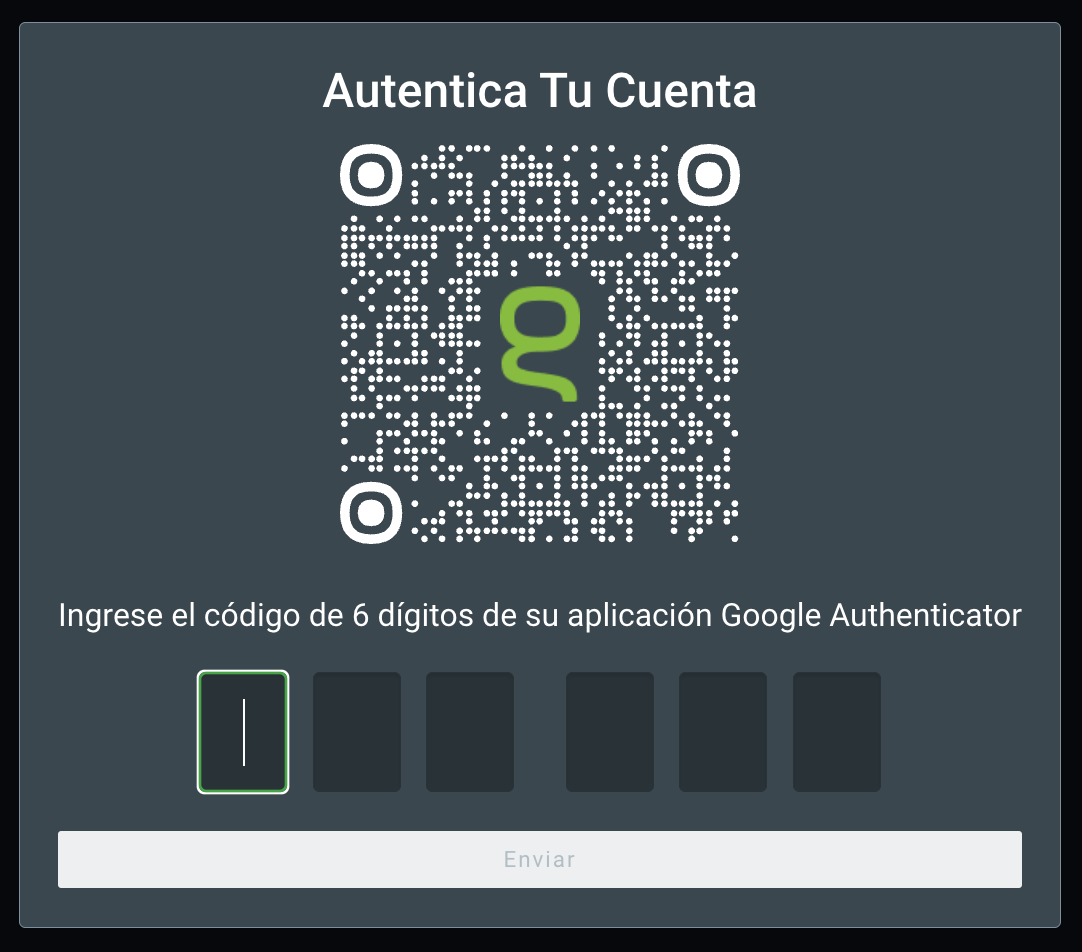
Después de registrar con éxito el código QR en Google Authenticator, ingrese el código único de 6 dígitos sensible al tiempo y haga clic en Enviar.
Solo necesitará registrar el código QR una vez. Pero para cada inicio de sesión posterior en Intelligence, se le pedirá que ingrese el código de 6 dígitos generado por Google Authenticator.
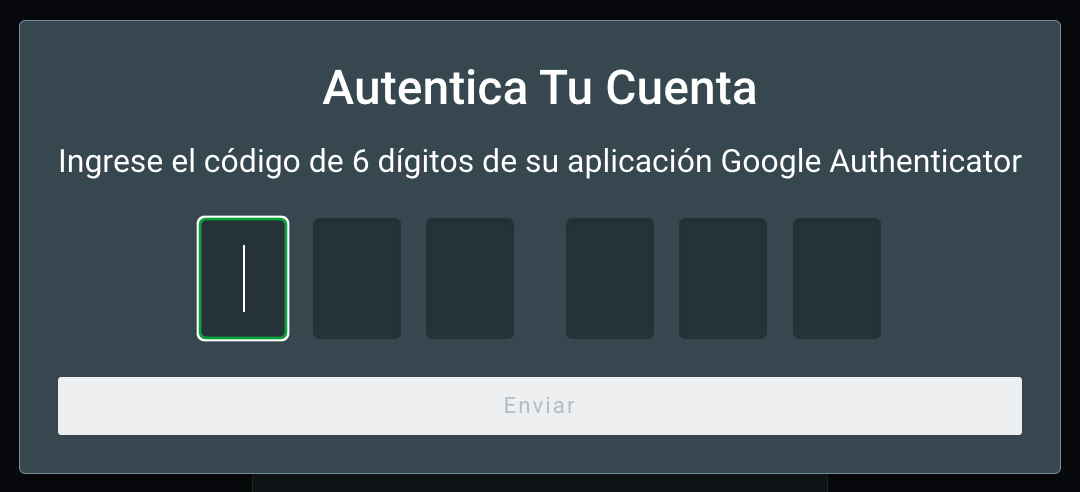
Hay un número limitado de intentos de inicio de sesión fallidos que un usuario puede realizar. Cada vez que se ingresa un código incorrecto, se mostrará un mensaje de error:
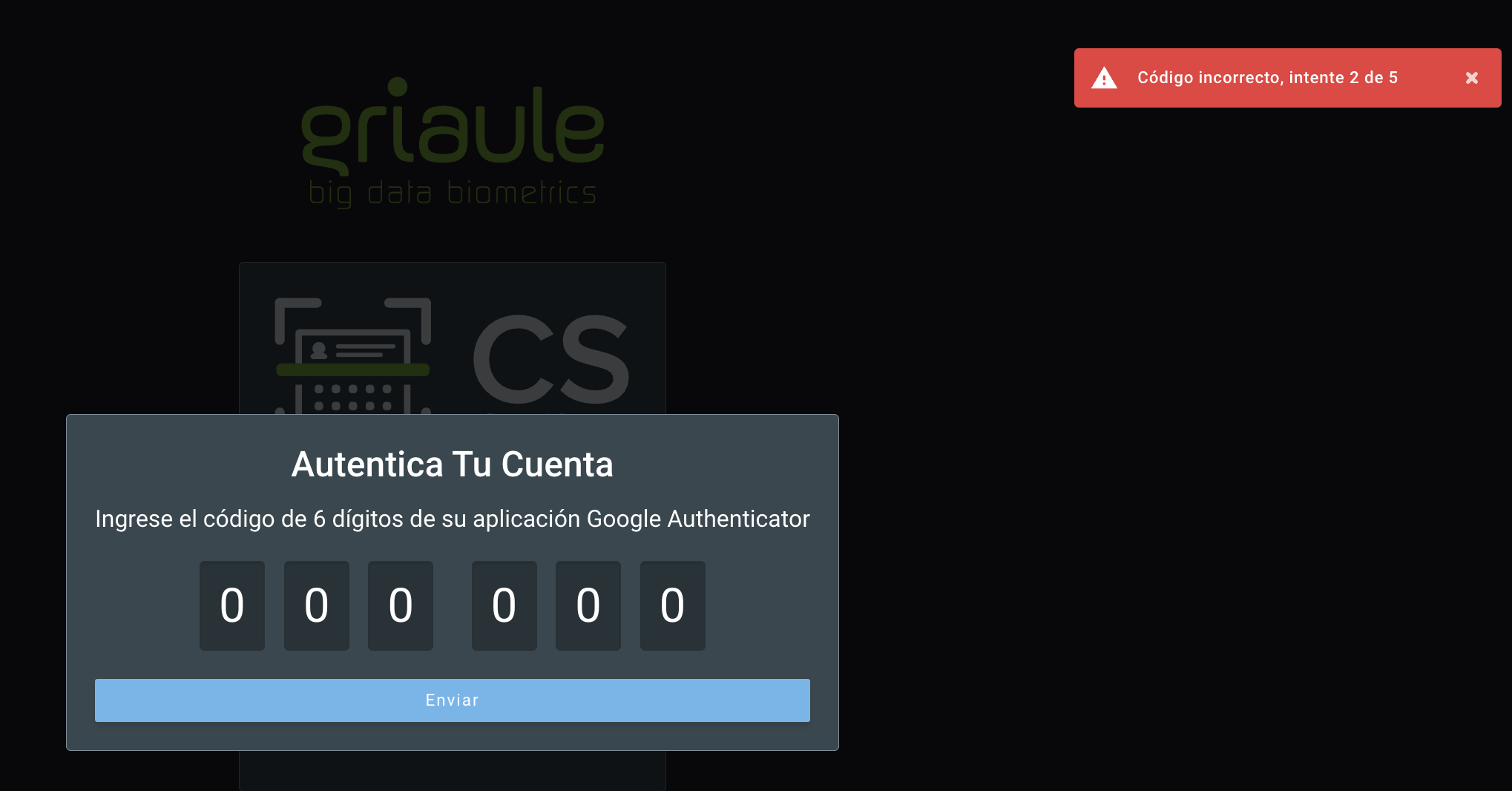
Si alcanza la cantidad máxima de intentos de inicio de sesión fallidos, su cuenta se bloqueará automáticamente.
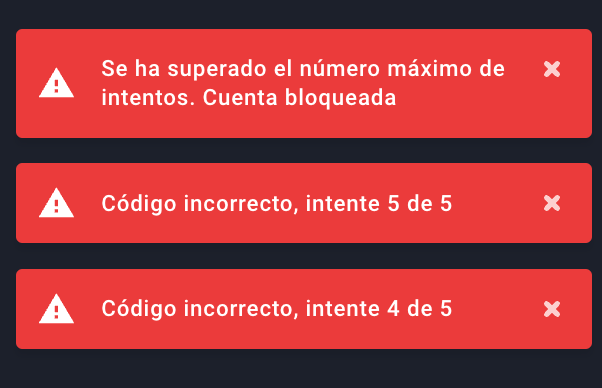
Warning
Si su cuenta está bloqueada, contacte a su administrador del sistema.
1.4. Restablecer su Contraseña¶
Puede restablecer su contraseña en caso de que la olvide.
Para restablecer su contraseña, en la pantalla de inicio de sesión, haga clic en ¿Olvidó su contraseña?:
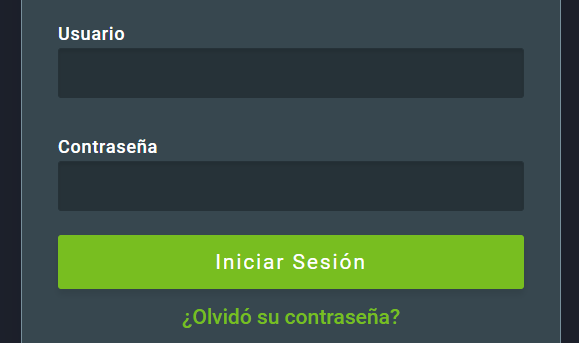
Luego, ingrese el nombre de usuario del perfil y haga clic en Enviar.
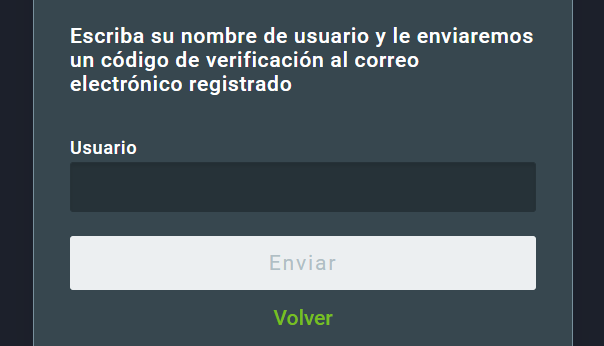
Se enviará un correo electrónico con un código de verificación a la dirección de correo electrónico vinculada a ese perfil. Ingrese el código de verificación y haga clic en Enviar código.

Si el código es correcto, podrá crear una nueva contraseña. Ingrese la nueva contraseña dos veces. Asegúrese de cumplir con los requisitos de contraseña, que se enumeran debajo del campo de nueva contraseña y se volverán verdes cuando se cumplan. Finalmente, para confirmar el restablecimiento, haga clic en Restablecer contraseña.
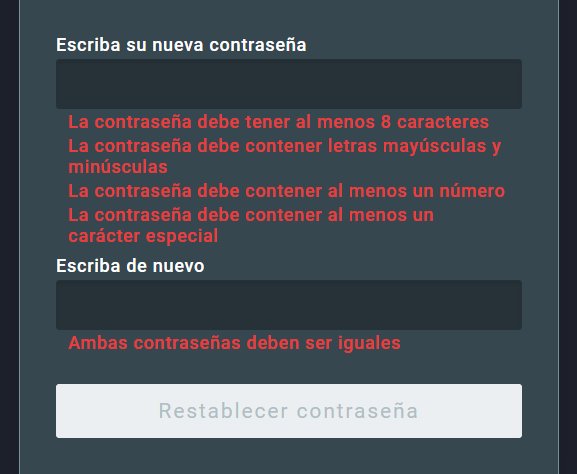
2. Interfaz de usuario¶
2.1. Pantalla de inicio¶
La pantalla de inicio muestra una página de búsqueda simple:
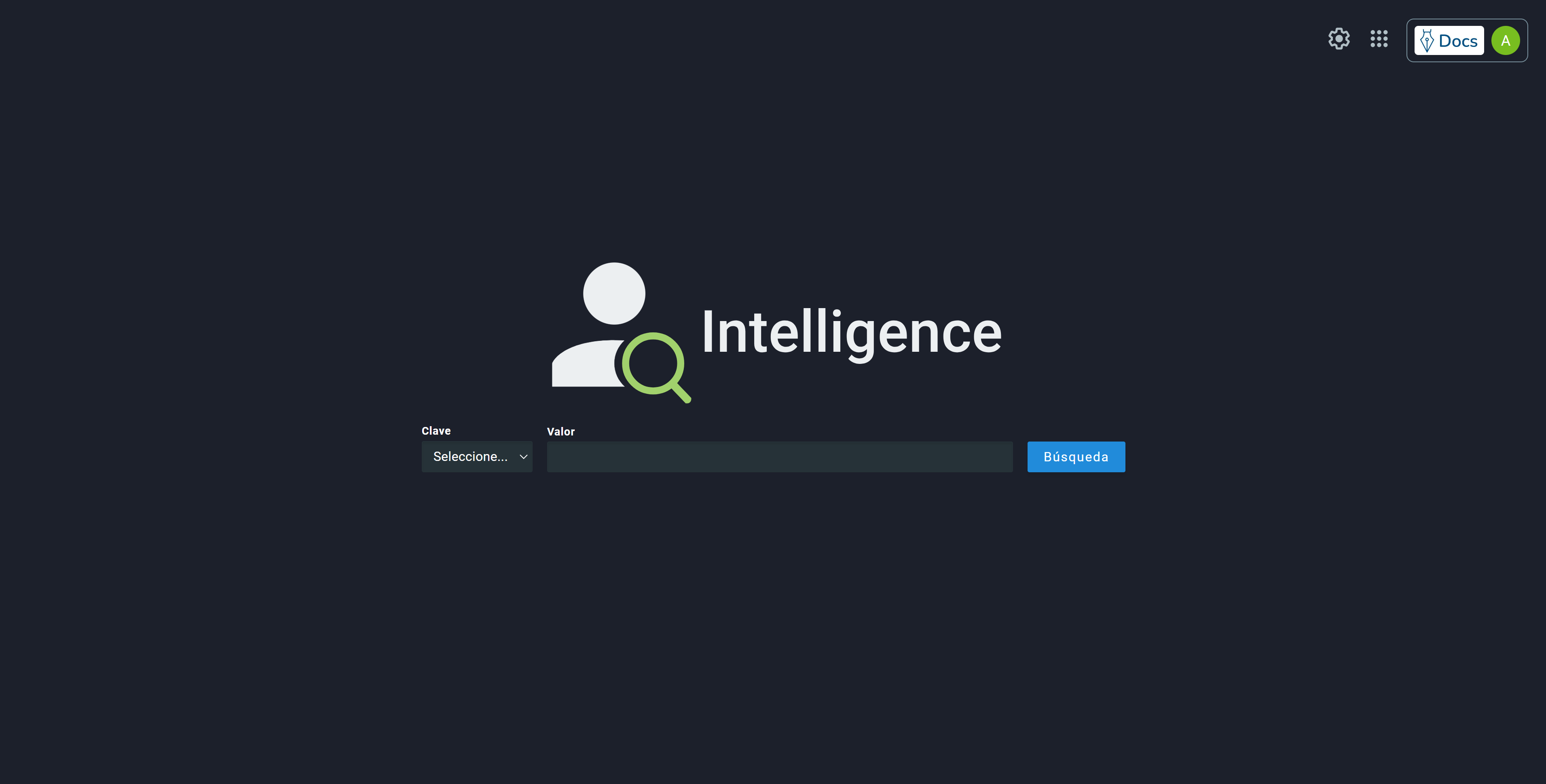
El TGUID y PGUID, así como las claves y biográficos existentes configurados en la base de datos de configuración, se muestran en el cuadro desplegable a la izquierda:
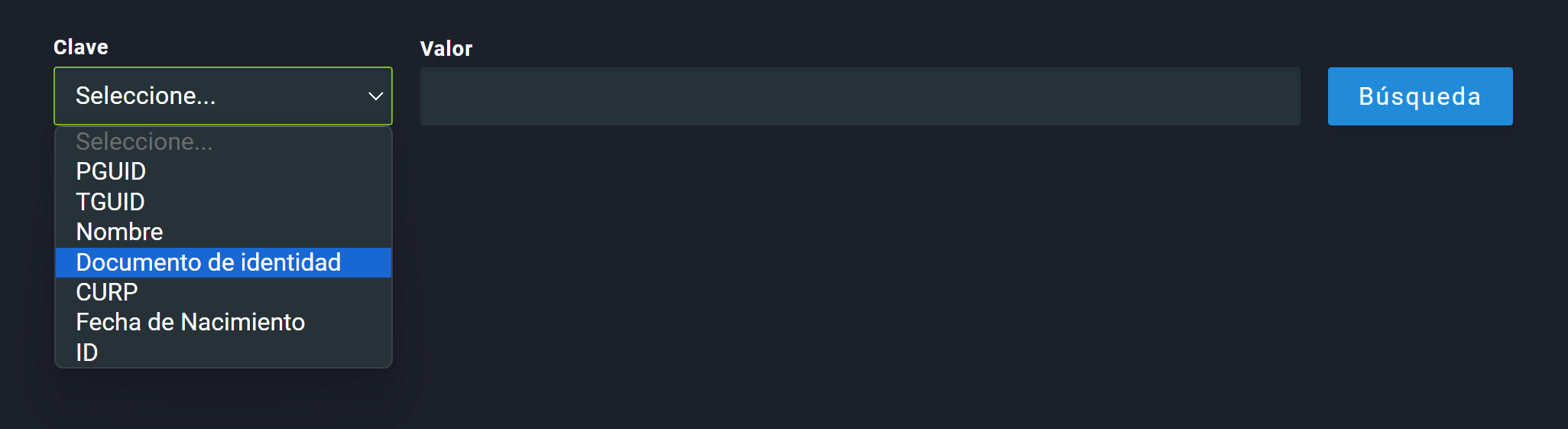
El texto que se escribe en la barra de búsqueda se refiere a la opción seleccionada. Por ejemplo: escribir “John” con la clave “nombre” seleccionada realizará una búsqueda de la palabra “John” en el campo de nombre. Al completar los elementos de búsqueda con información válida, al hacer clic en el botón “Buscar”, el usuario será redirigido a la página de resultados de búsqueda.
2.2. Pantalla de resultados de búsqueda¶
Si no se encontraron resultados con los parámetros dados, la página de resultados de búsqueda mostrará un mensaje de “No se encontraron resultados”.
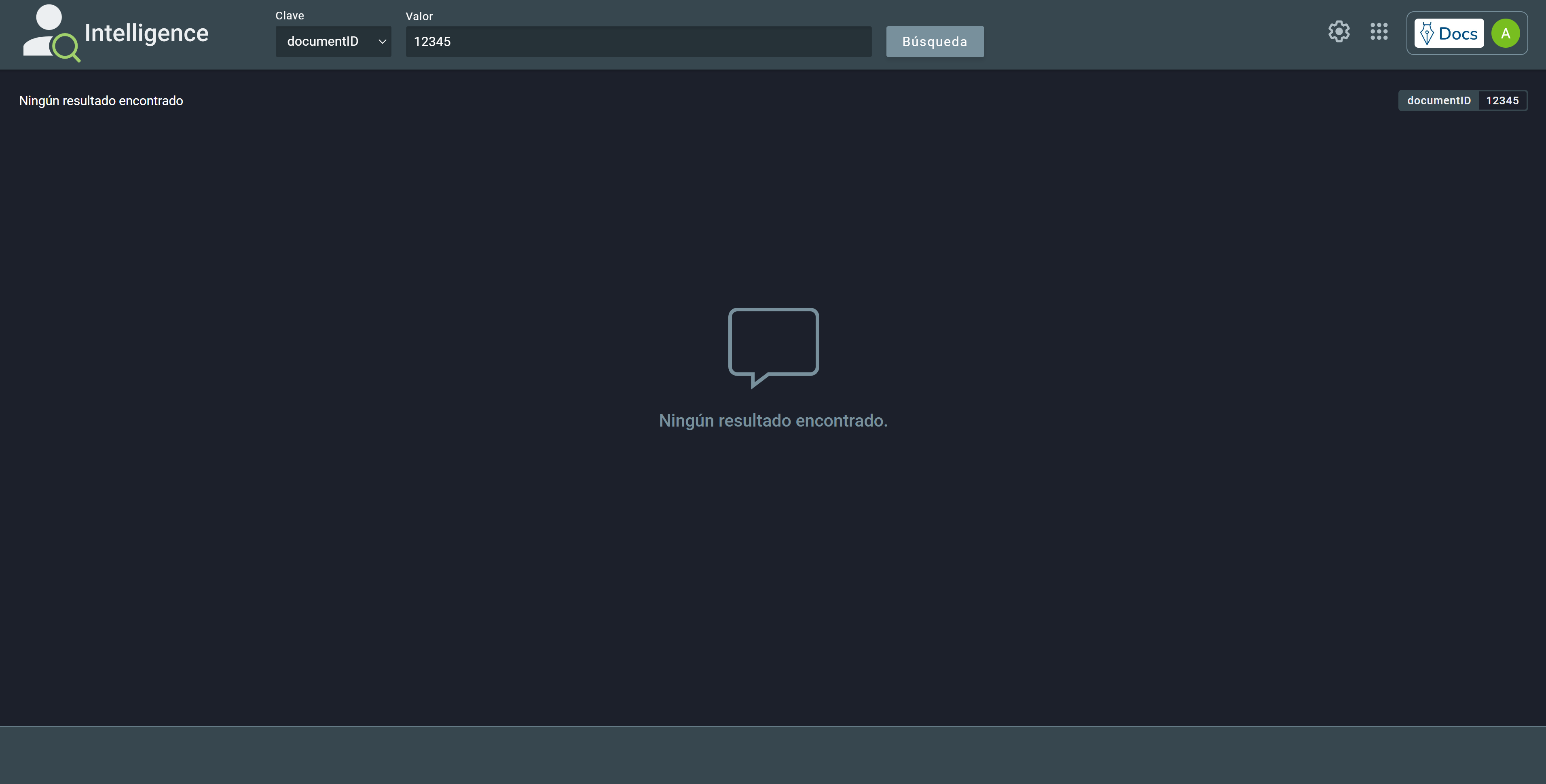
Los parámetros de búsqueda actuales se muestran en la parte superior derecha. Usando la barra de encabezado, es posible editar los parámetros y enviar una nueva búsqueda.
Si se encuentran resultados válidos, se mostrará una lista de elementos en la página de resultados de búsqueda.
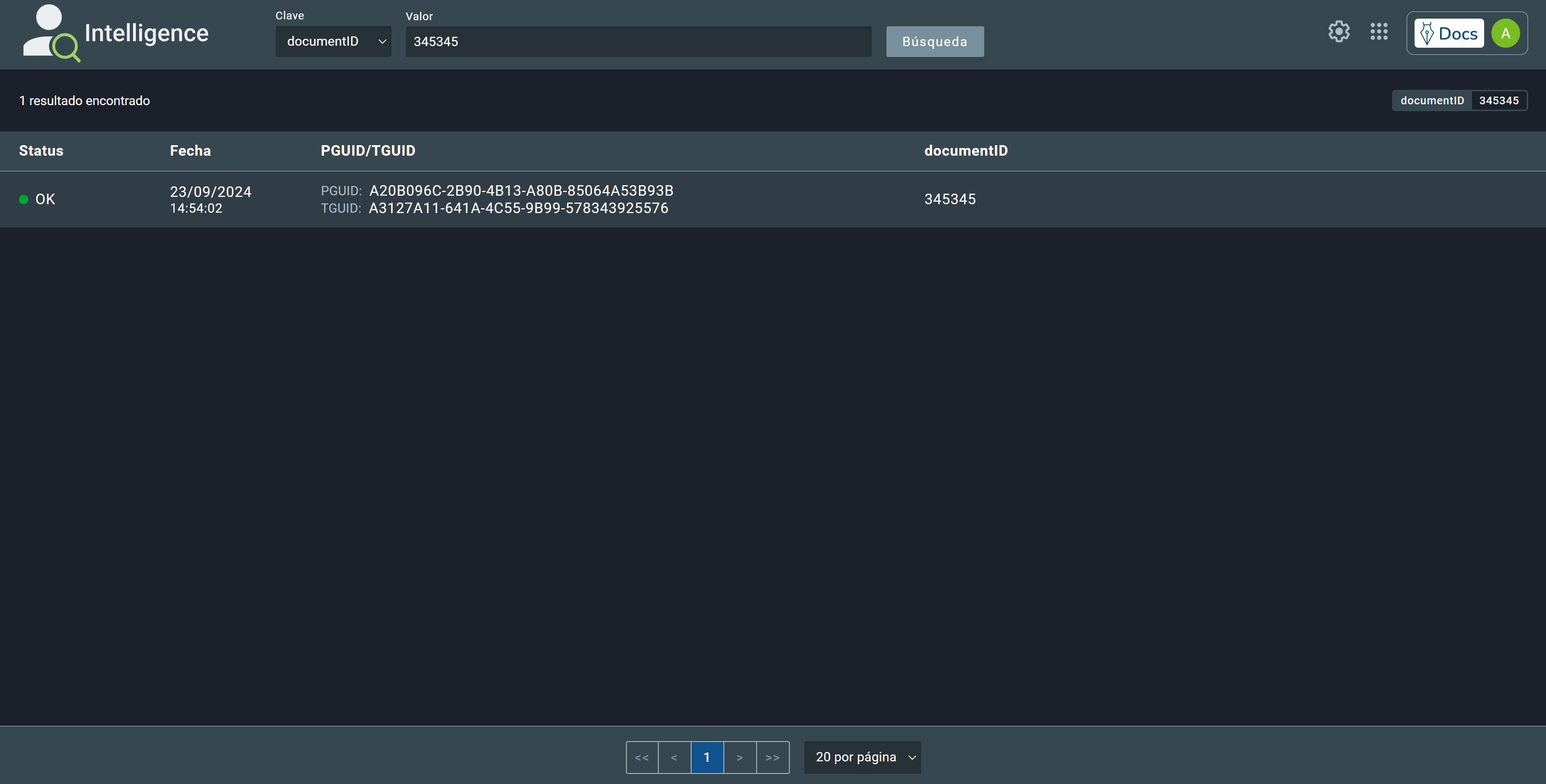
Es importante tener en cuenta que, dependiendo del estado de la transacción, la persona asociada a la transacción puede no estar disponible para ser buscada en Intelligence, lo que causa un escenario en el que una búsqueda de transacción puede devolver un número de PGUID válido en sus resultados, pero realizar una búsqueda con este PGUID no devolverá resultados hasta que el estado de GBDS cambie por el flujo de trabajo de procesamiento de transacciones. El estado de la transacción se puede ver en la lista de resultados, así como en los ‘Datos de transacción’ en la página de detalles de la transacción.
Las tarjetas de resultados se pueden hacer clic para abrir una página detallada.
2.3. Pantalla de transacción¶
Hacer clic en un resultado de búsqueda de TGUID llevará a una nueva pantalla que muestra los detalles de la transacción:
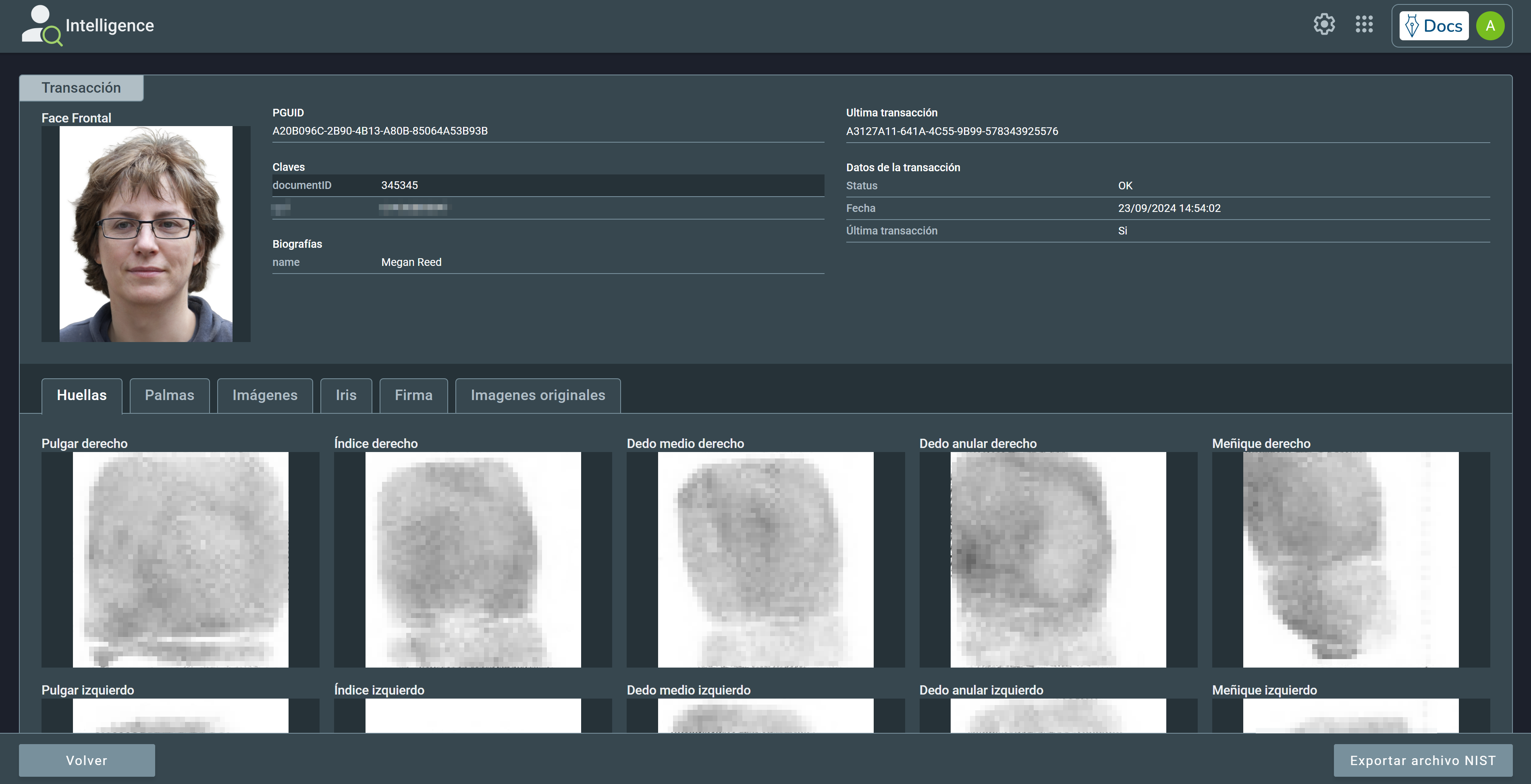
Hay seis estados posibles para una transacción:
| Estado | Descripción |
|---|---|
| Enviado a GBDS | La transacción fue enviada al ABIS. |
| Procesando | La transacción está siendo procesada en el ABIS. |
| OK | La transacción fue procesada con éxito por el ABIS. |
| Excepción | La transacción está en estado de excepción, esperando tratamiento en GBS ETR. |
| Falla | El procesamiento de la transacción falló en el ABIS. |
| Pendiente | La transacción está pendiente de tratamiento en GBS MIR. |
En la mitad inferior de la página, se muestra la información biométrica y se puede acceder a ella navegando por las pestañas, dependiendo de las modalidades presentes en la transacción actual.
2.4. Pantalla de perfil¶
Hacer clic en un resultado de búsqueda de PGUID o clave abrirá una nueva pantalla que muestra los detalles del perfil:
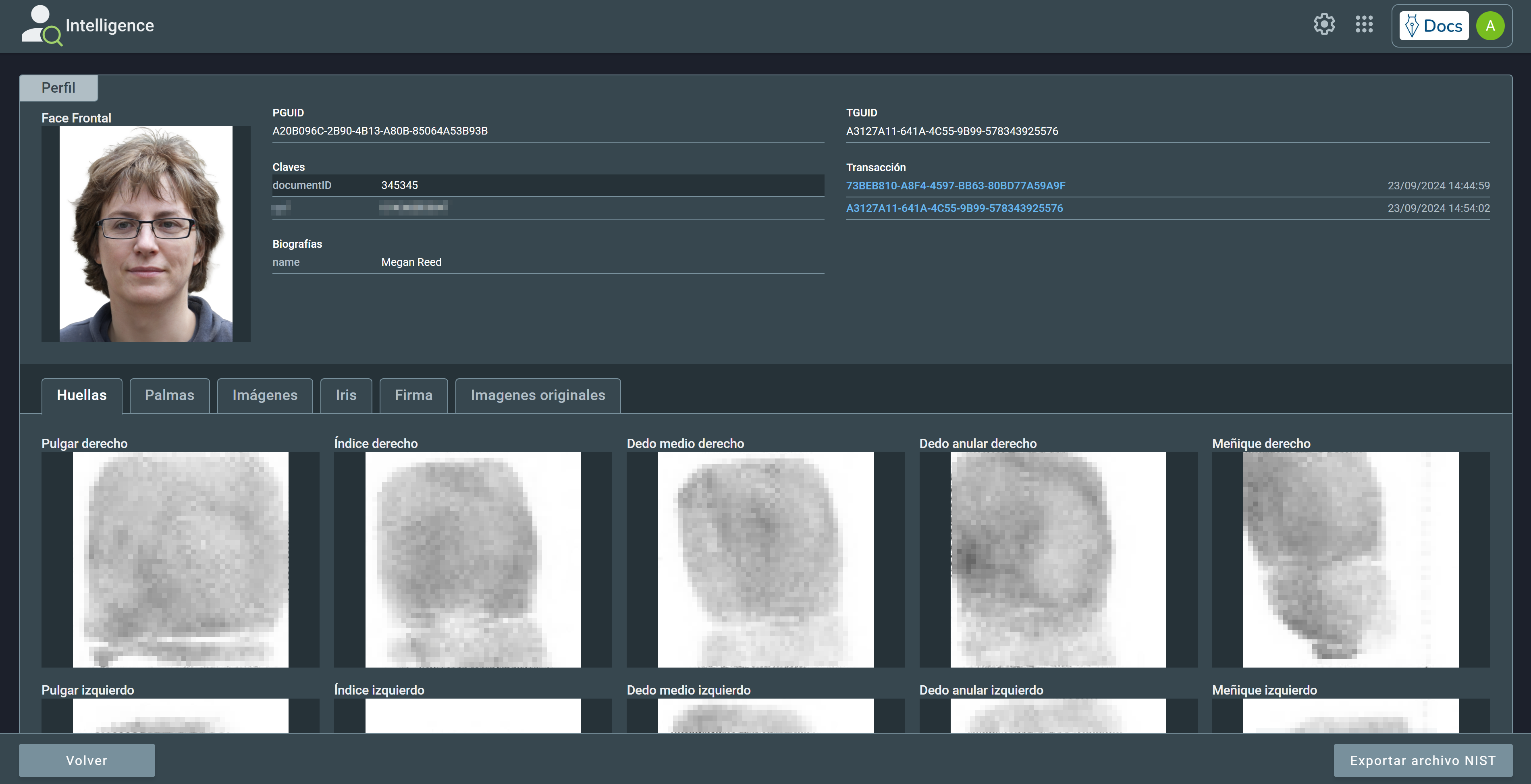
Al igual que en la pantalla de transacción, los datos biométricos del perfil se pueden ver en una pestaña por modalidad. Además, en la esquina superior derecha de la tarjeta, se muestra el historial de transacciones que involucran este perfil. Hacer clic en una de sus líneas realizará una búsqueda de TGUID con su valor.
2.5. Configuraciones y Atajos¶
En la esquina superior derecha de la pantalla, hay tres íconos que dan acceso a:
2.5.1. Configuraciones¶
Para acceder a las configuraciones, haz clic en el ícono de engranaje:
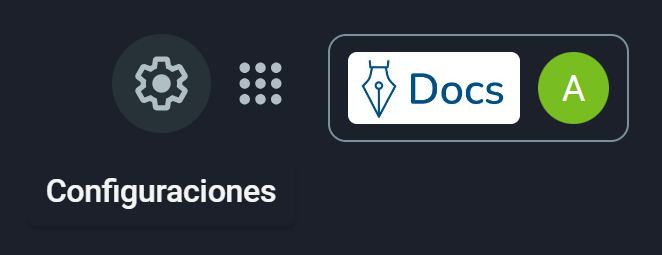
Esta sección permite al usuario cambiar algunos aspectos de la interfaz:
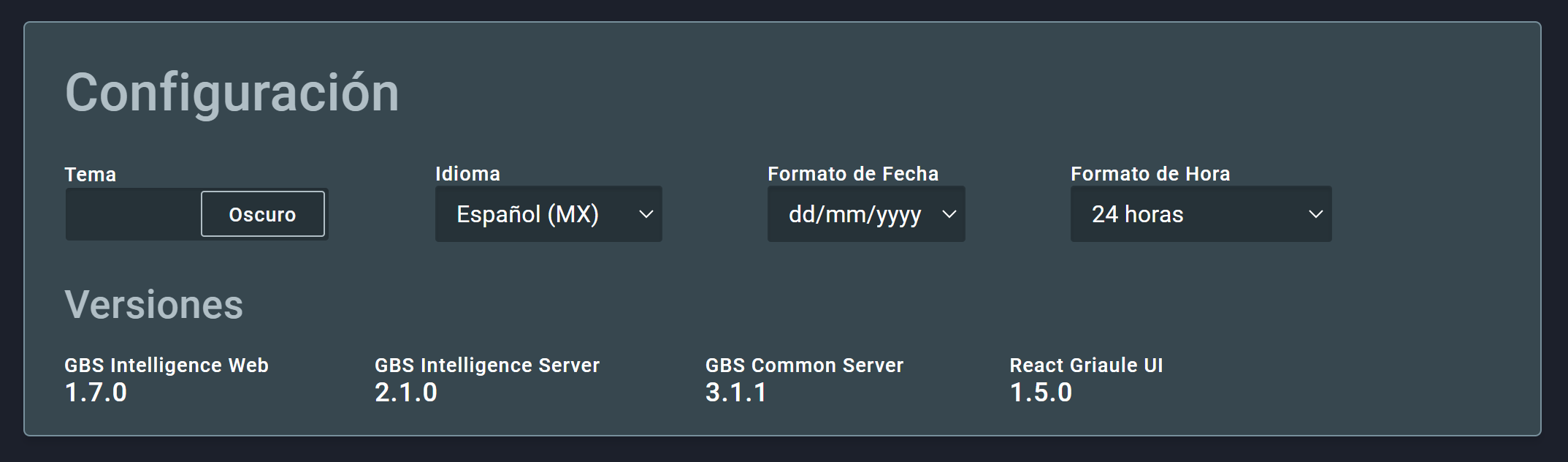
- Tema: Claro o Oscuro;
- Idioma: Portugués, Inglés o Español;
- Formato de Fecha: dd/mm/yyyy, mm/dd/yyyy, o yyyy/mm/dd;
- Formato de Hora: reloj de 12 horas (AM/PM) o de 24 horas.

2.5.2. Aplicaciones¶
Para acceder a los atajos de otras aplicaciones GBS, haz clic en:
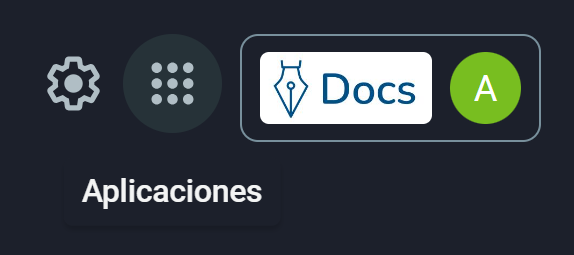
Luego, haz clic en el ícono de la aplicación que deseas acceder:
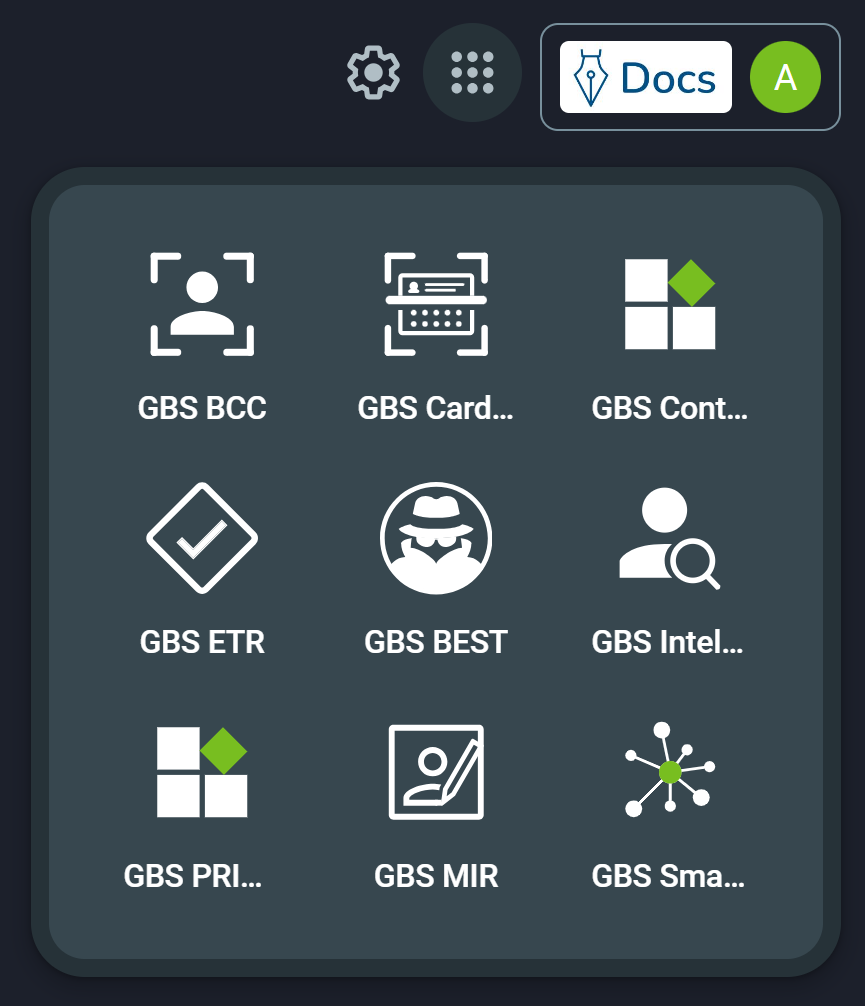
Note
Solo se mostrarán los íconos de las aplicaciones a las que el usuario tiene permiso de acceso.