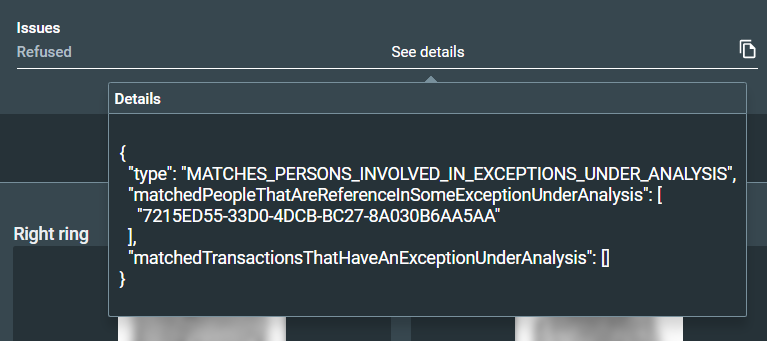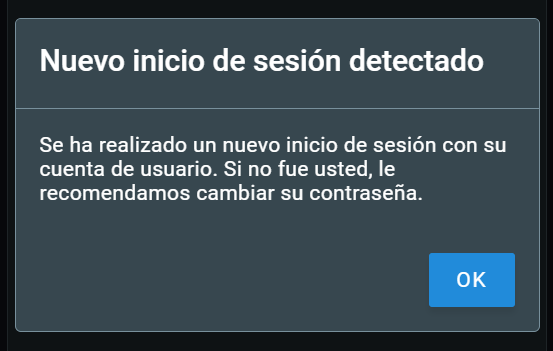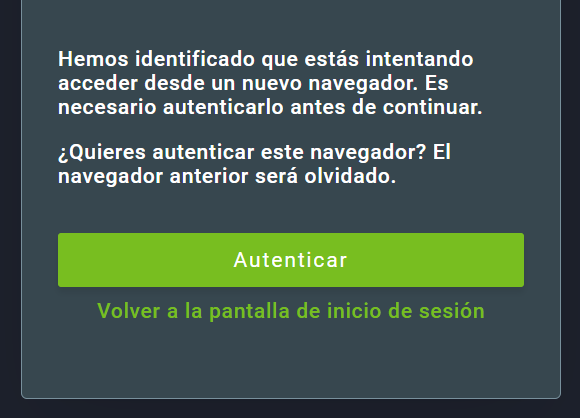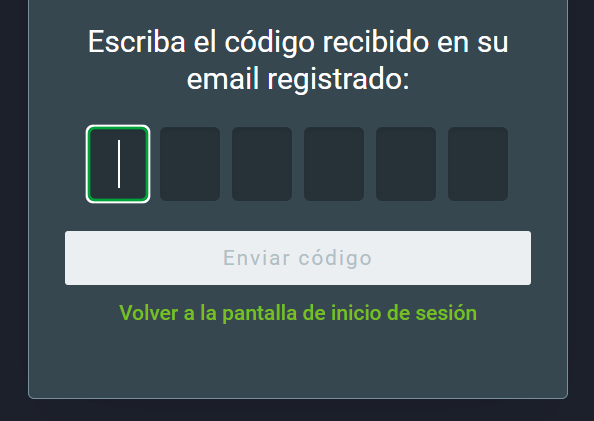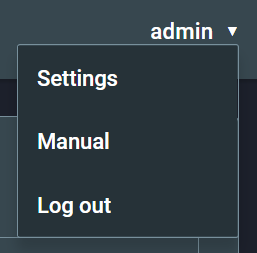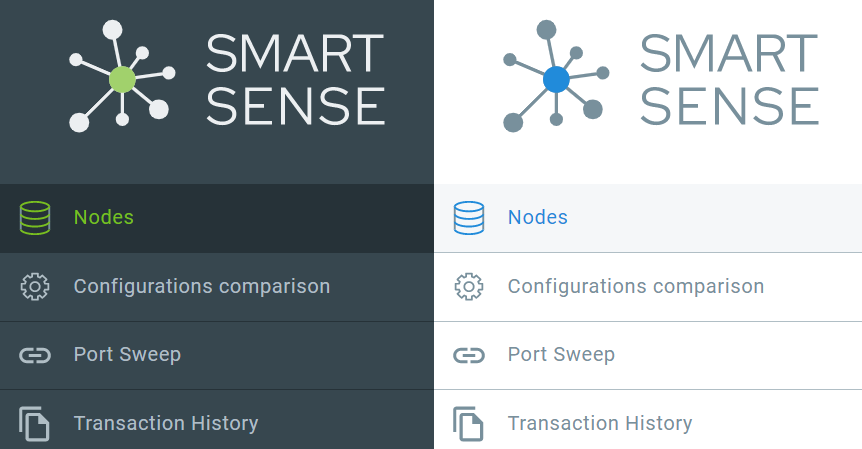1. Introducción¶
GBS SmartSense es una aplicación web para monitorear clusters GBDS, permitiendo al usuario ver informes en vivo sobre la salud y el rendimiento del entorno.
Este manual está actualizado para la versión 1.2.4 de SmartSense.
1.1. Acceso y autenticación¶
GBS SmartSense debe ser accedido con un navegador web, y se recomienda Google Chrome. La URL de acceso es específica para cada implementación. Si es necesario, contacte al equipo de soporte de Griaule para obtener la URL correcta.
Se requiere autenticación para acceder a la aplicación. Las credenciales requeridas por GBS SmartSense son nombre de usuario y contraseña.
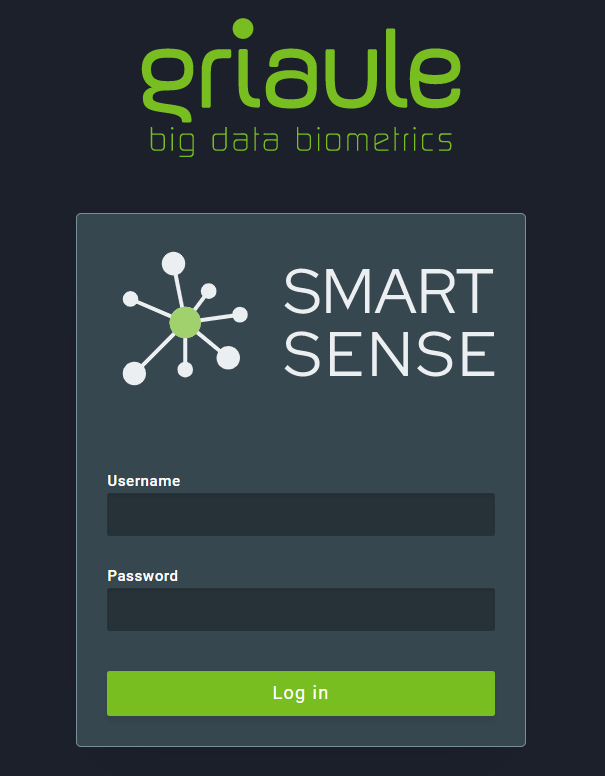
Note
En la parte inferior de la pantalla hay una opción para cambiar el idioma de la interfaz de usuario. Esta opción también está disponible en la configuración después de iniciar sesión.
1.2. Autenticación de dos factores (2FA)¶
Cuando se activa la autenticación de dos factores (2FA), la primera vez que intente iniciar sesión en SmartSense, después de ingresar su nombre de usuario y contraseña, se le mostrará un código QR que debe registrarse en Google Authenticator.
Note
Google Authenticator es un generador de códigos basado en el tiempo que está disponible como aplicación para Android y iOS smartphones.
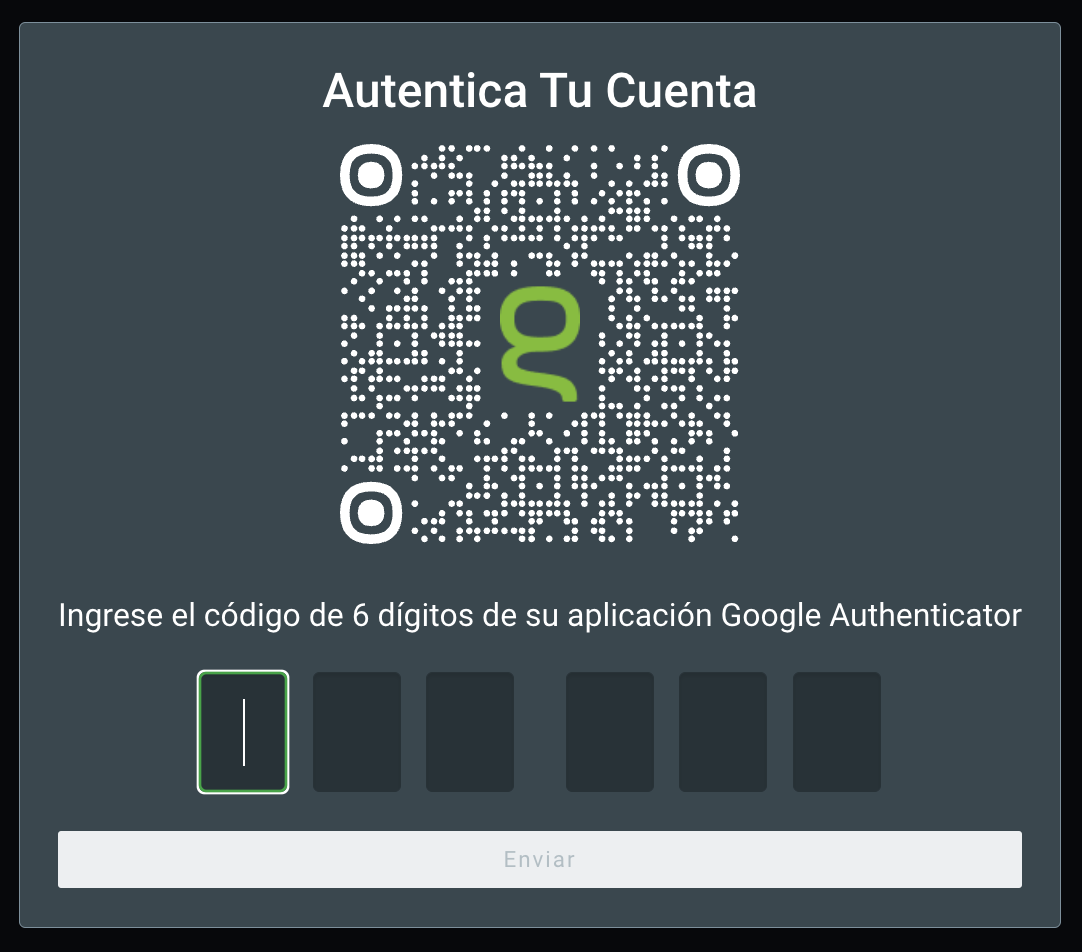
Después de registrar con éxito el código QR en Google Authenticator, ingrese el código único de 6 dígitos sensible al tiempo y haga clic en Enviar.
Solo necesitará registrar el código QR una vez. Pero para cada inicio de sesión posterior en SmartSense, se le pedirá que ingrese el código de 6 dígitos generado por Google Authenticator.
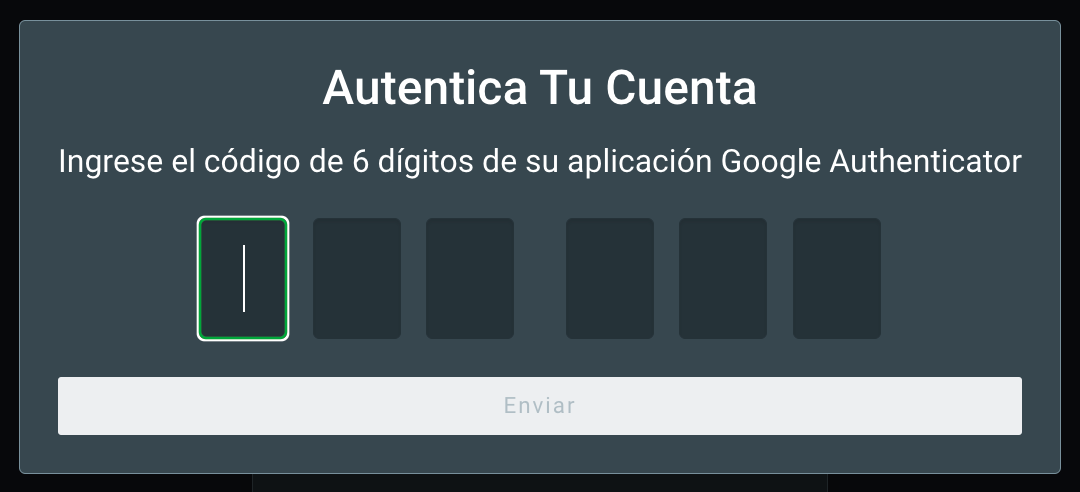
Hay un número limitado de intentos de inicio de sesión fallidos que un usuario puede realizar. Cada vez que se ingresa un código incorrecto, se mostrará un mensaje de error:
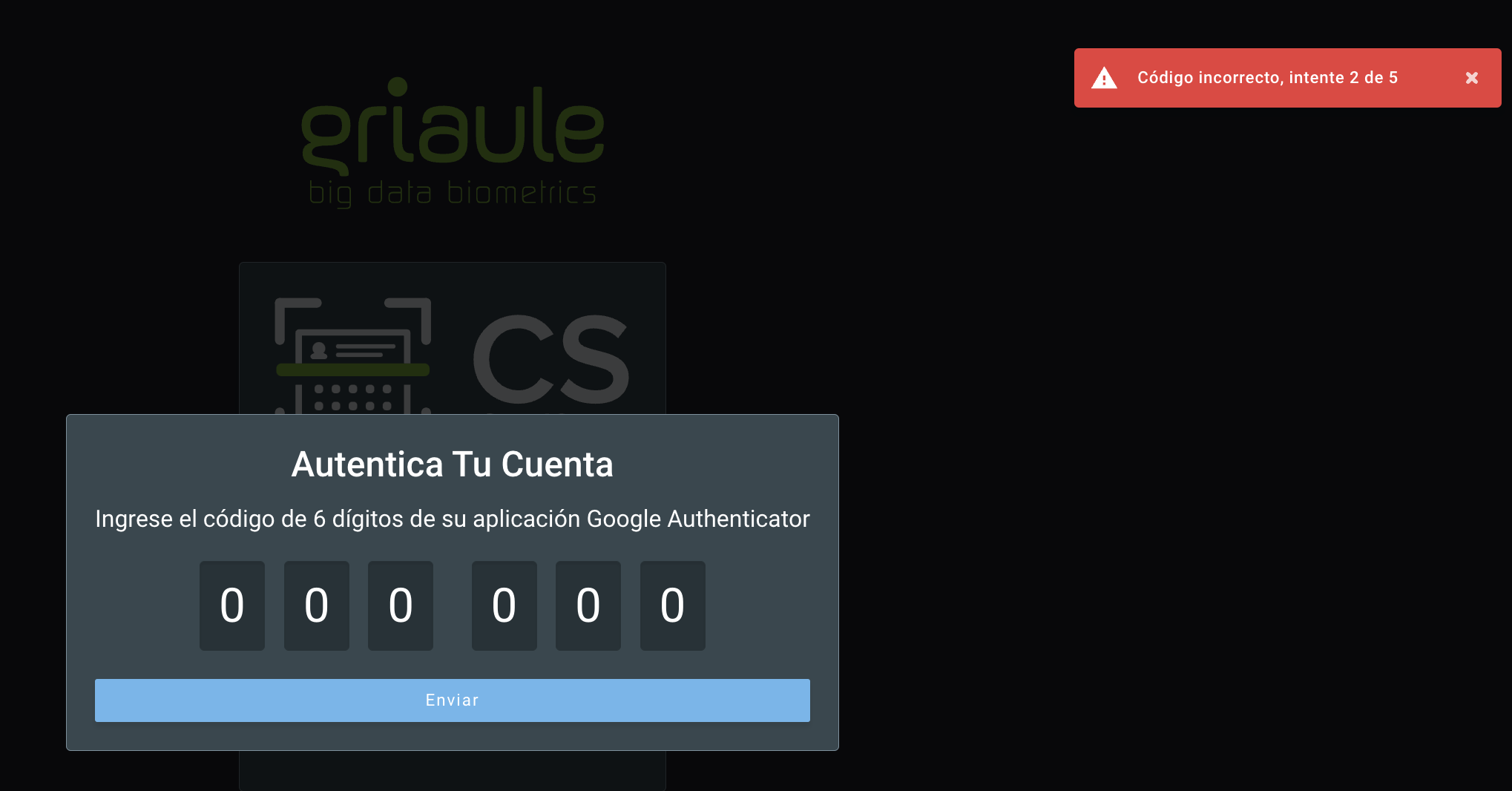
Si alcanza la cantidad máxima de intentos de inicio de sesión fallidos, su cuenta se bloqueará automáticamente.
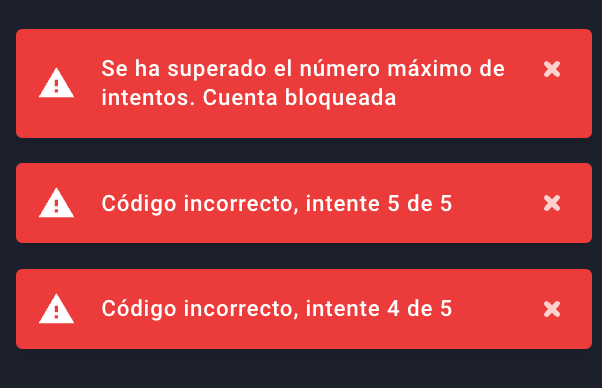
Warning
Si su cuenta está bloqueada, contacte a su administrador del sistema.
1.4. Restablecer su Contraseña¶
Puede restablecer su contraseña en caso de que la olvide.
Para restablecer su contraseña, en la pantalla de inicio de sesión, haga clic en ¿Olvidó su contraseña?:
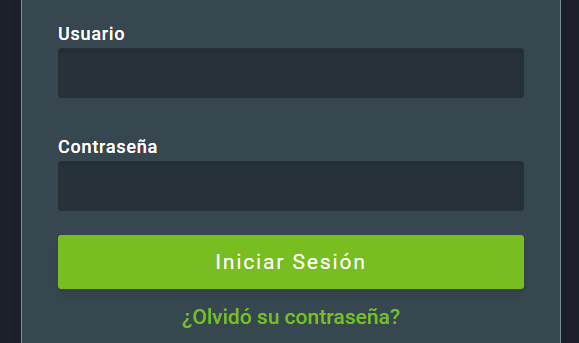
Luego, ingrese el nombre de usuario del perfil y haga clic en Enviar.
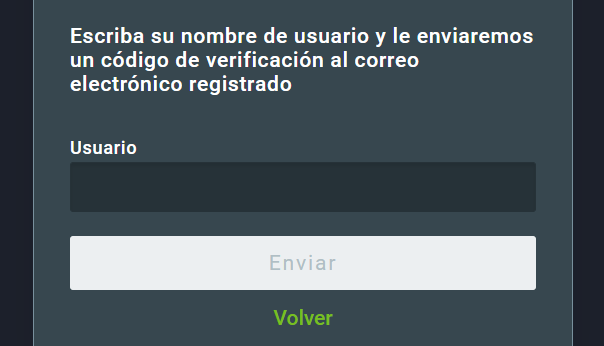
Se enviará un correo electrónico con un código de verificación a la dirección de correo electrónico vinculada a ese perfil. Ingrese el código de verificación y haga clic en Enviar código.
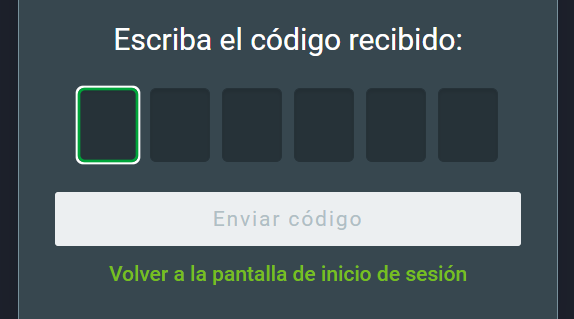
Si el código es correcto, podrá crear una nueva contraseña. Ingrese la nueva contraseña dos veces. Asegúrese de cumplir con los requisitos de contraseña, que se enumeran debajo del campo de nueva contraseña y se volverán verdes cuando se cumplan. Finalmente, para confirmar el restablecimiento, haga clic en Restablecer contraseña.
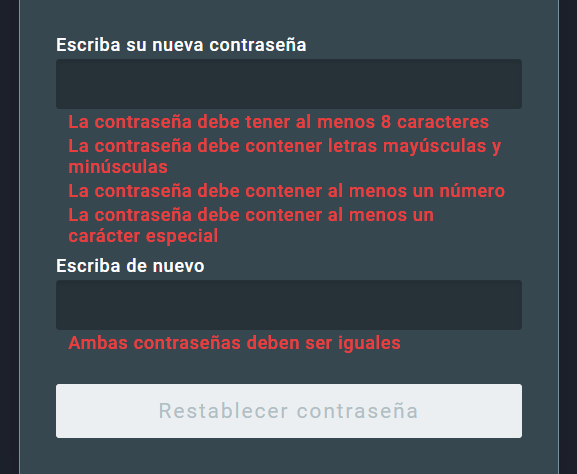
2. Interfaz de usuario¶
Hay seis pantallas a las que se puede acceder utilizando la barra lateral: Lista de nodos, Comparación de configuración, Barrido de puertos, Historial de transacciones, Cola y Lista de transacciones.
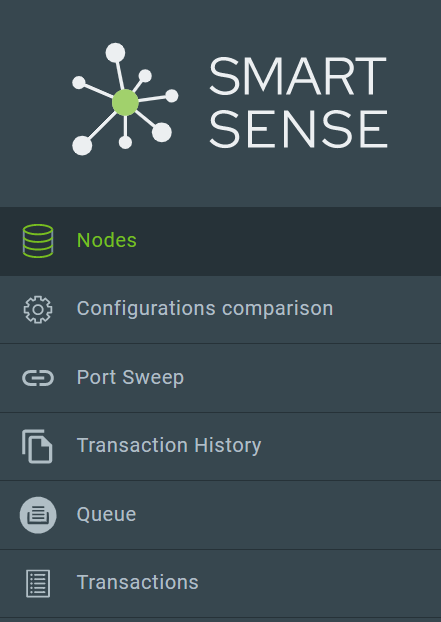
2.1. Lista de nodos¶
La pantalla Lista de nodos muestra información sobre el espacio de almacenamiento disponible, la RAM, la temperatura, el número de matchers y el estado de cada host/IP.
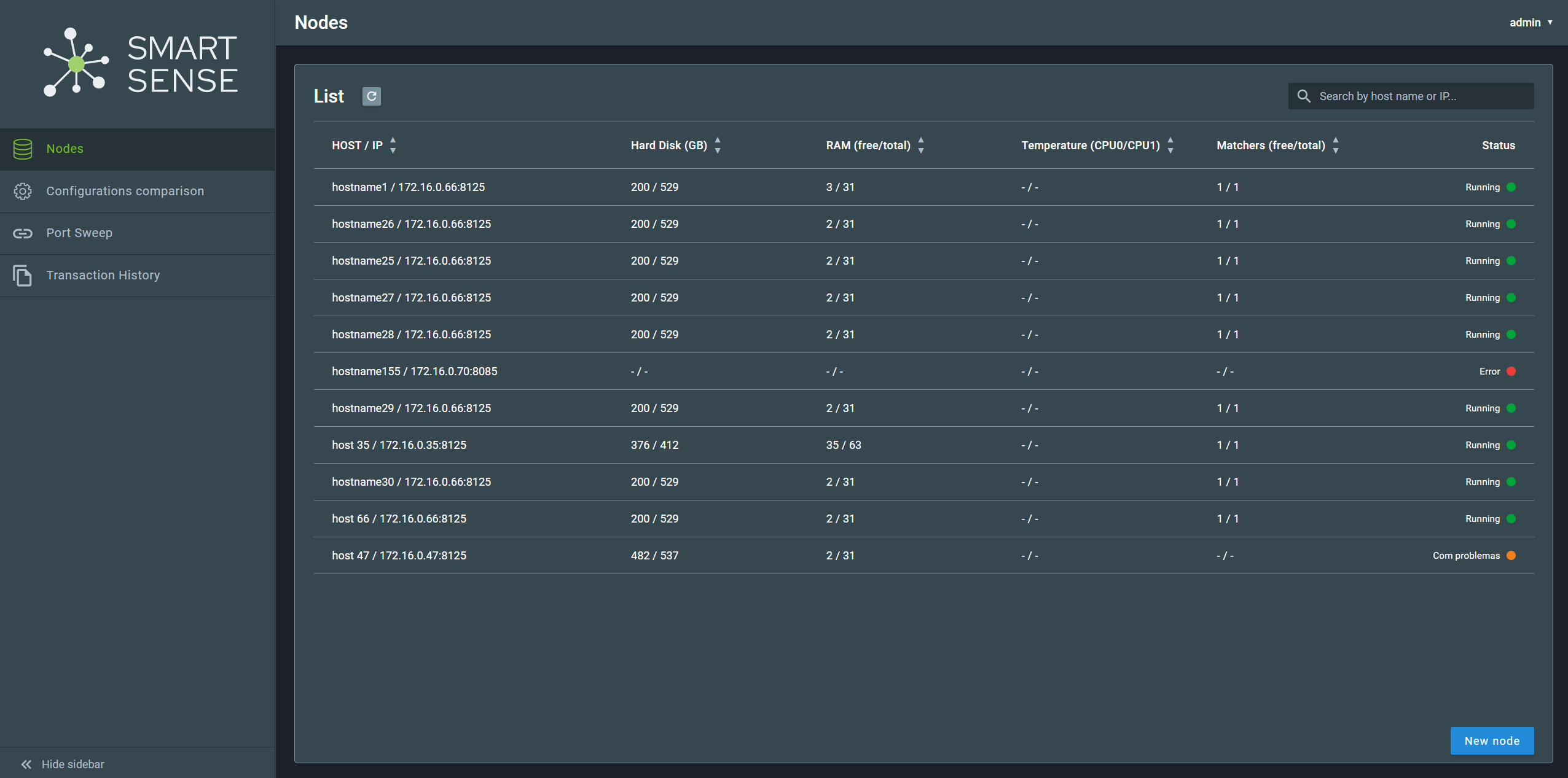
Para actualizar la información mostrada, use el botón de actualización o recargue toda la página presionando Ctrl/Command + R en el teclado.
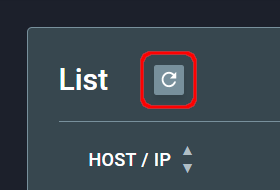
En la esquina superior derecha, es posible filtrar la información mostrada por nombre de host o dirección IP:

Para crear un nuevo nodo sin acceder directamente a la base de datos, haga clic en el botón Nuevo nodo en la esquina inferior derecha. Ingrese el nombre de host, la dirección IP y el puerto. Luego, marque la casilla si es un nodo Activo. Finalmente, haga clic en Agregar nodo.
El estado Activo significa que el nodo será analizado y mostrado en SmartSense.
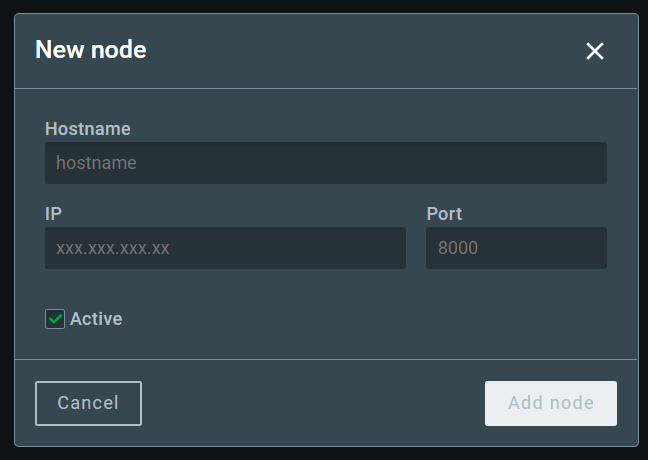
Warning
El nombre de host identifica al nodo, por lo que debe ser único. Intentar crear un nuevo nodo con el mismo nombre de host de uno existente sobrescribirá el nodo existente.
2.1.1. Detalles del nodo¶
Haga clic en un elemento de la Lista de nodos para abrir la pantalla Detalles del nodo, que muestra información detallada sobre los servicios que se ejecutan en ese nodo (Servicios pestaña) y sus recursos de hardware (Recursos pestaña). En ambas pestañas, es posible actualizar la información mostrada haciendo clic en el botón de actualización ubicado en la esquina superior derecha de la pantalla.
2.1.1.1. Pestaña de servicios¶
La pestaña Servicios muestra los servicios que se ejecutan en el nodo, sus respectivos puertos y su estado.
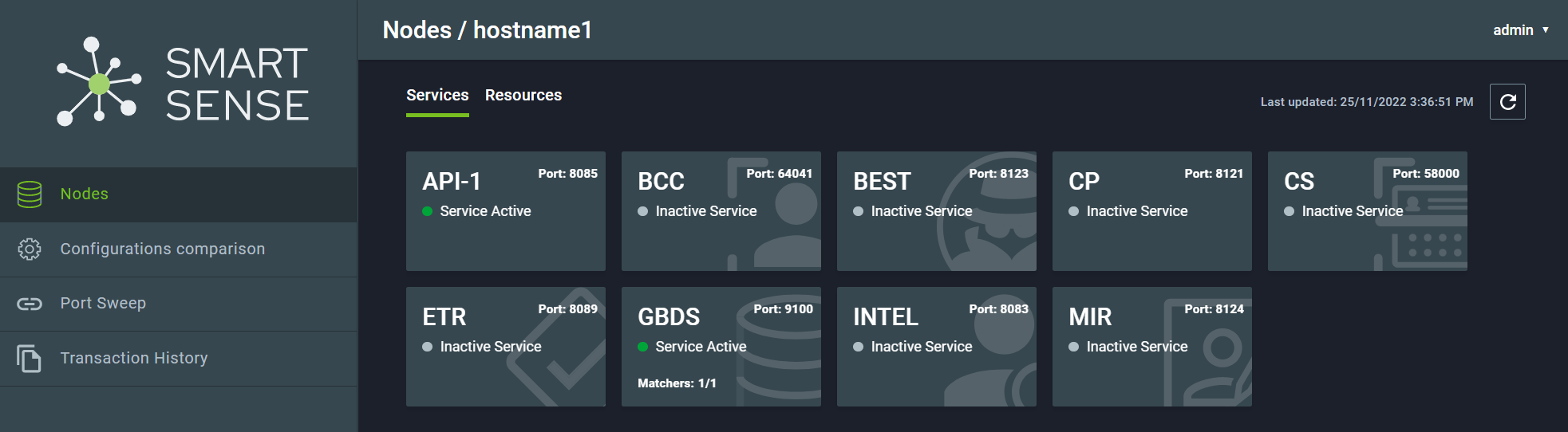
2.1.1.2. Pestaña de recursos¶
La pestaña Recursos muestra información de hardware del nodo, como el uso del disco, el uso de la RAM, la tasa de transmisión, etc.
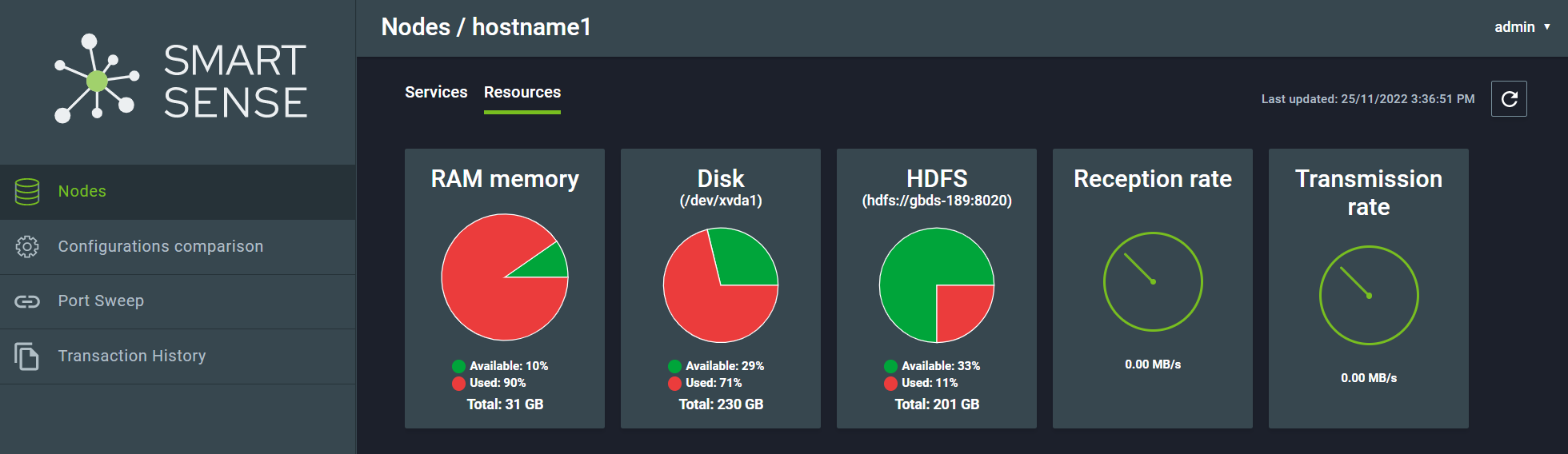
2.2. Comparación de configuración¶
La pantalla Comparación de configuración permite al usuario seleccionar un archivo de configuración y un nodo de referencia para comparar su configuración con todos los demás nodos. Las diferentes configuraciones se muestran en rojo.
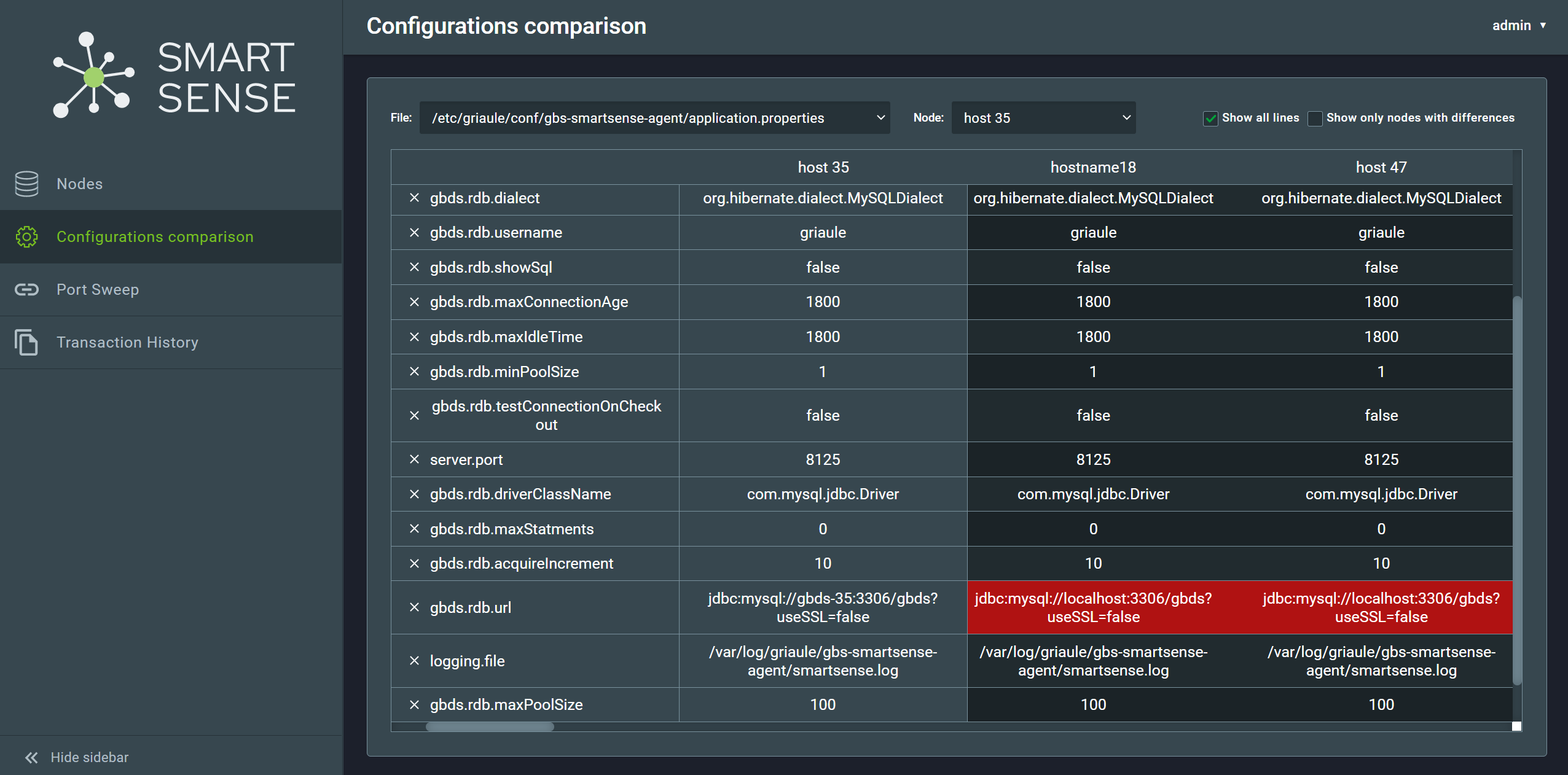
Para seleccionar un archivo de configuración, haga clic en el menú desplegable y elija un archivo de la lista.
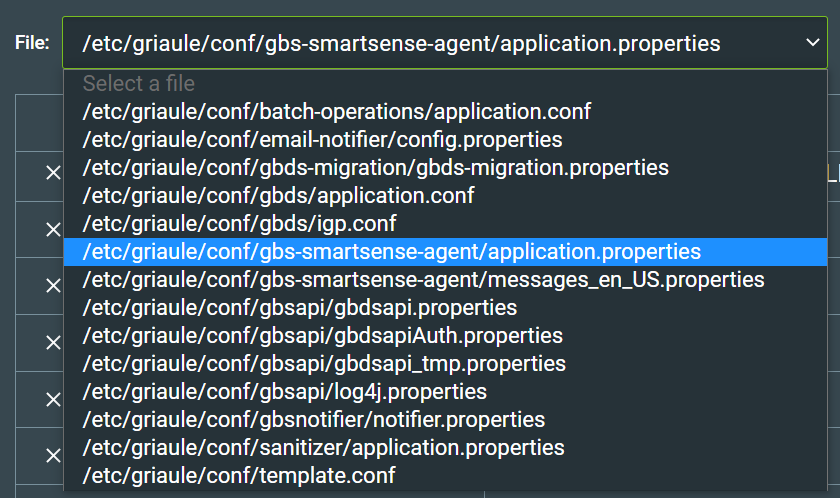
Luego, para seleccionar un nodo, haga clic en el menú desplegable y elija un nodo de la lista.
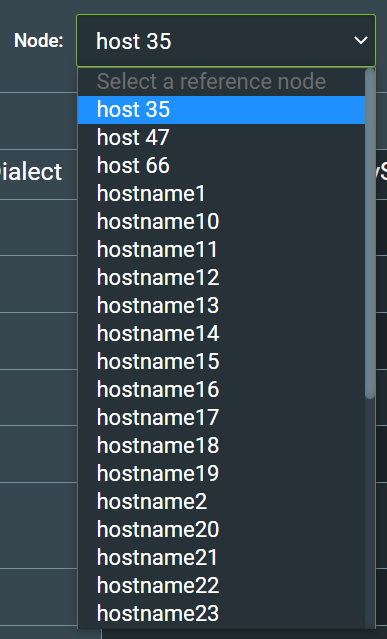
Es posible eliminar filas de la lista haciendo clic en la X al final de la fila. Esta opción solo ocultará la fila de la vista, no afectará ningún archivo.
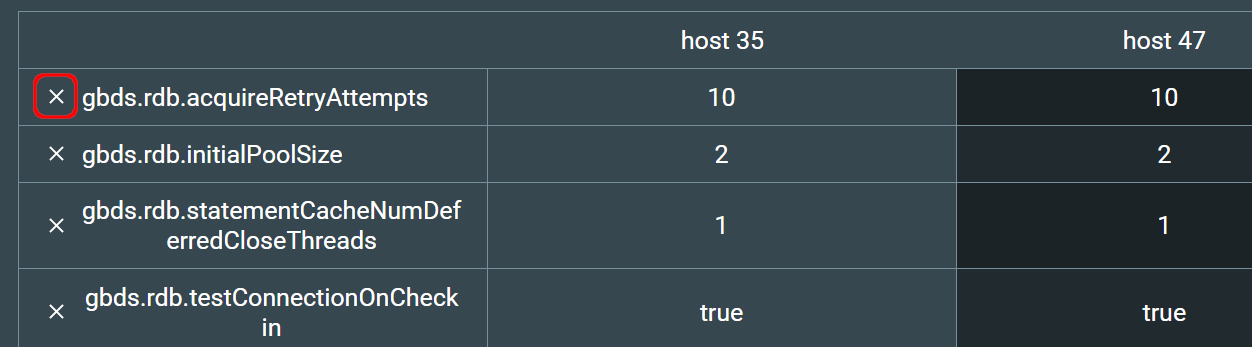
Para restaurar la lista original con todas las filas, marque la casilla Mostrar todas las filas.
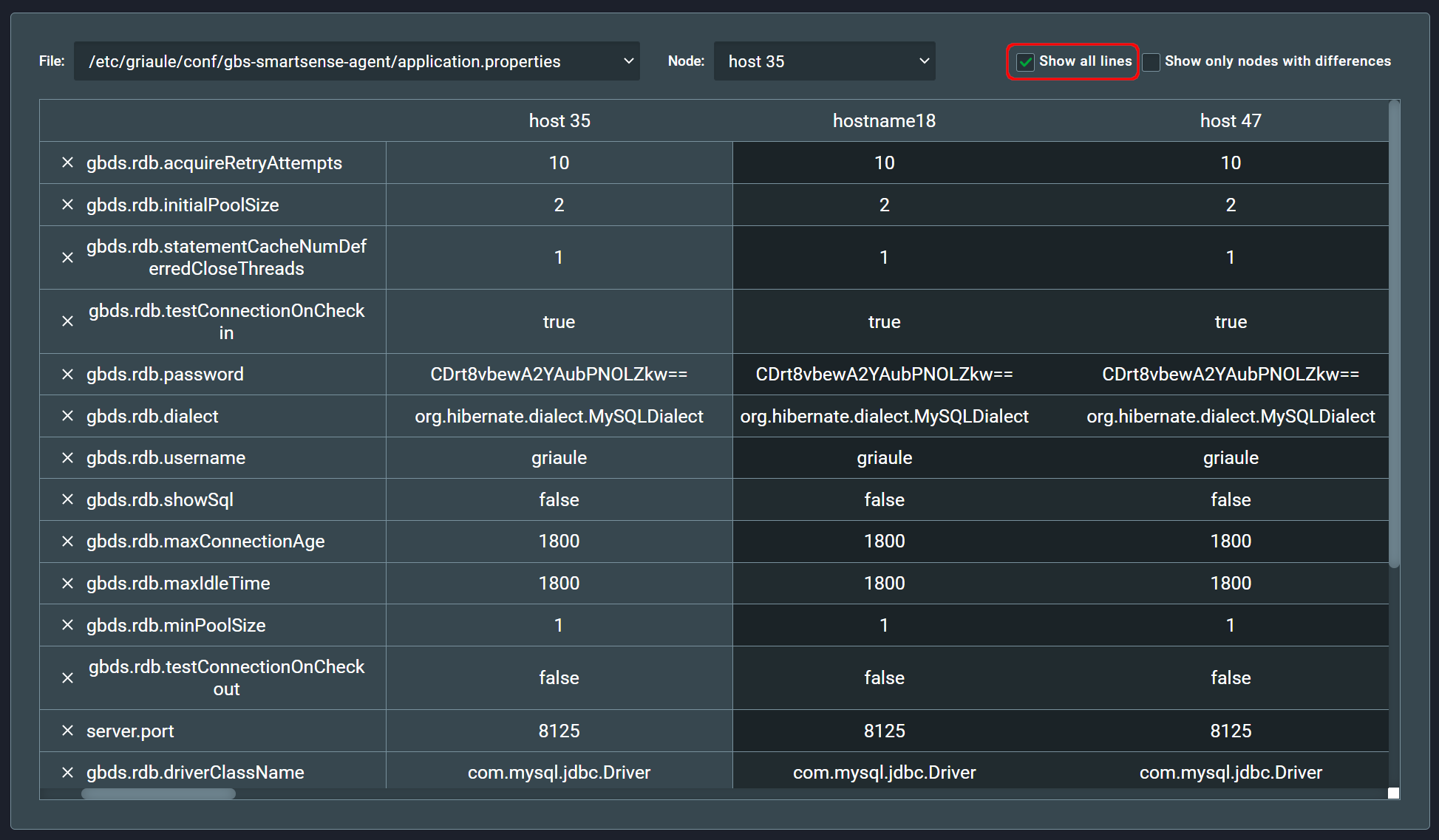
Es posible filtrar los resultados y mostrar solo las columnas con nodos que tienen una configuración diferente. Para hacerlo, marque la casilla Mostrar solo nodos con diferencias.
2.3. Barrido de puertos¶
La pantalla Barrido de puertos permite al usuario seleccionar una dirección IP y puertos específicos para luego realizar un barrido de puertos en todos los hosts y mostrar los resultados en una tabla.
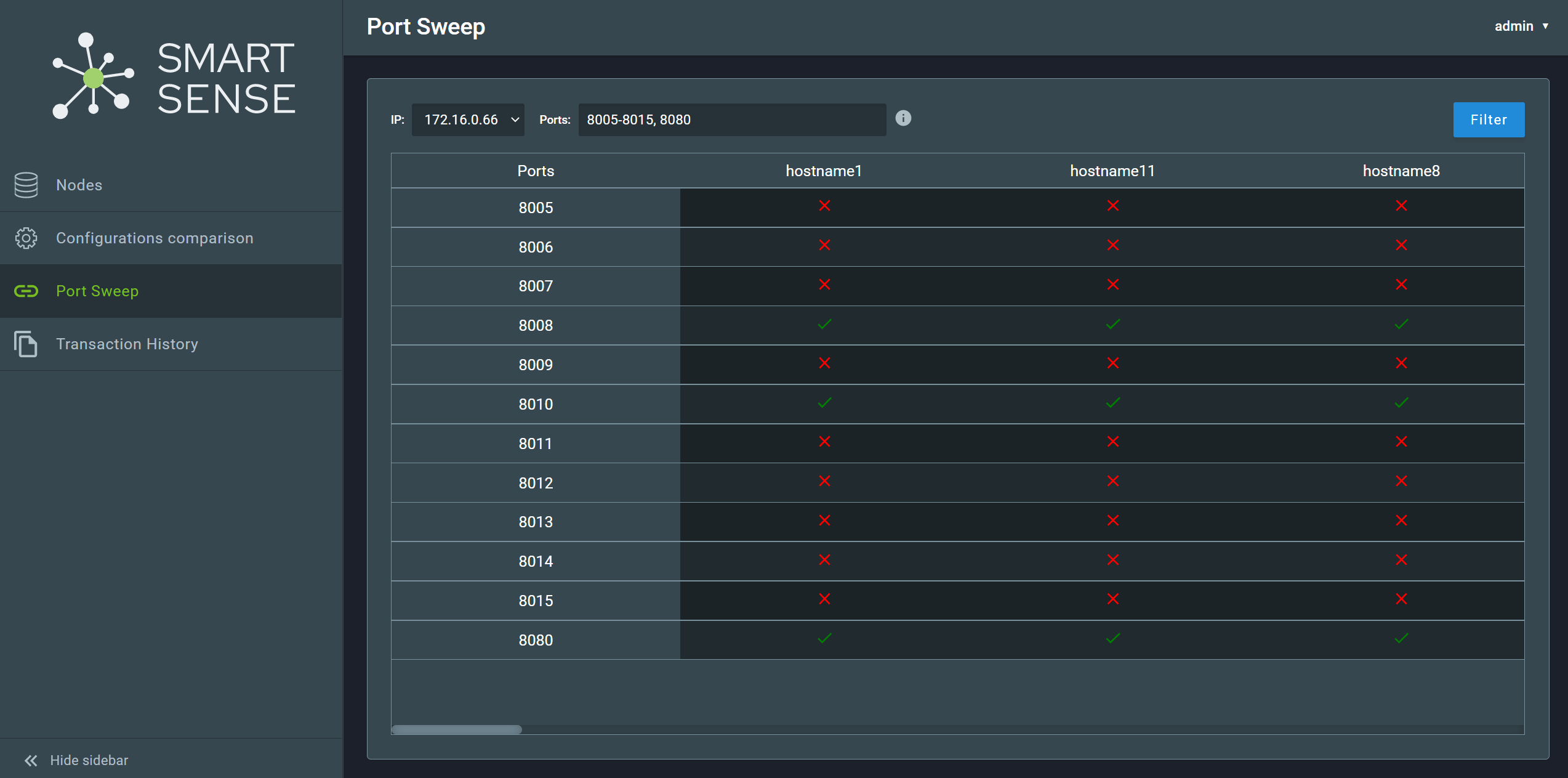
Para seleccionar una dirección IP, haga clic en el menú desplegable y elija una dirección IP.
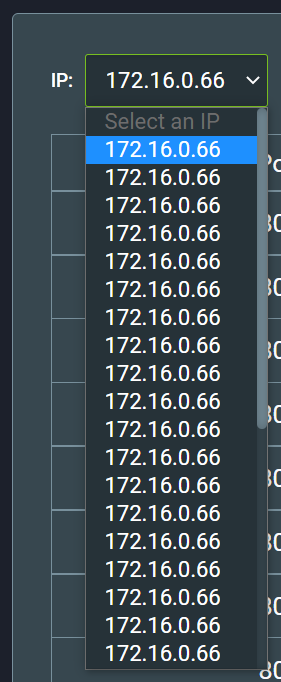
Los puertos se pueden seleccionar como una lista de puertos individuales separados por comas (por ejemplo, 8000, 8080, 8125); como un rango, con los límites superior e inferior separados por un guión (por ejemplo, 8005-8015); o como una combinación de ambos (por ejemplo, 8005-8015, 8080).
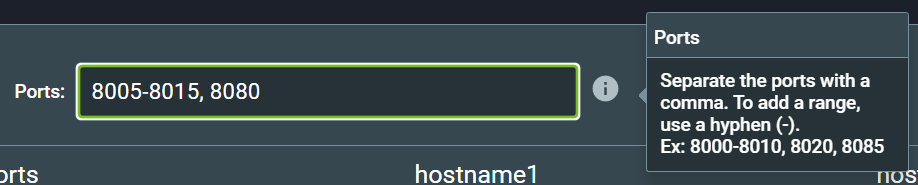
Después de seleccionar una dirección IP y puertos, haga clic en el botón Filtrar, ubicado en la esquina superior derecha de la pantalla para realizar el barrido de puertos.
2.4. Historial de transacciones¶
La pantalla Historial de transacciones muestra gráficos de histograma de uso alimentados por Kibana. Hay cinco pestañas: Identificar, Identificar (Latente), Verificar, Inscribir y Actualizar. En cada pestaña, es posible interactuar con el gráfico, por ejemplo, pasar el cursor sobre una barra para mostrar el número de operaciones o hacer clic y arrastrar sobre algunas de las barras para hacer zoom. En la parte superior del gráfico, es posible agregar filtros para personalizar la forma en que se muestra la información.
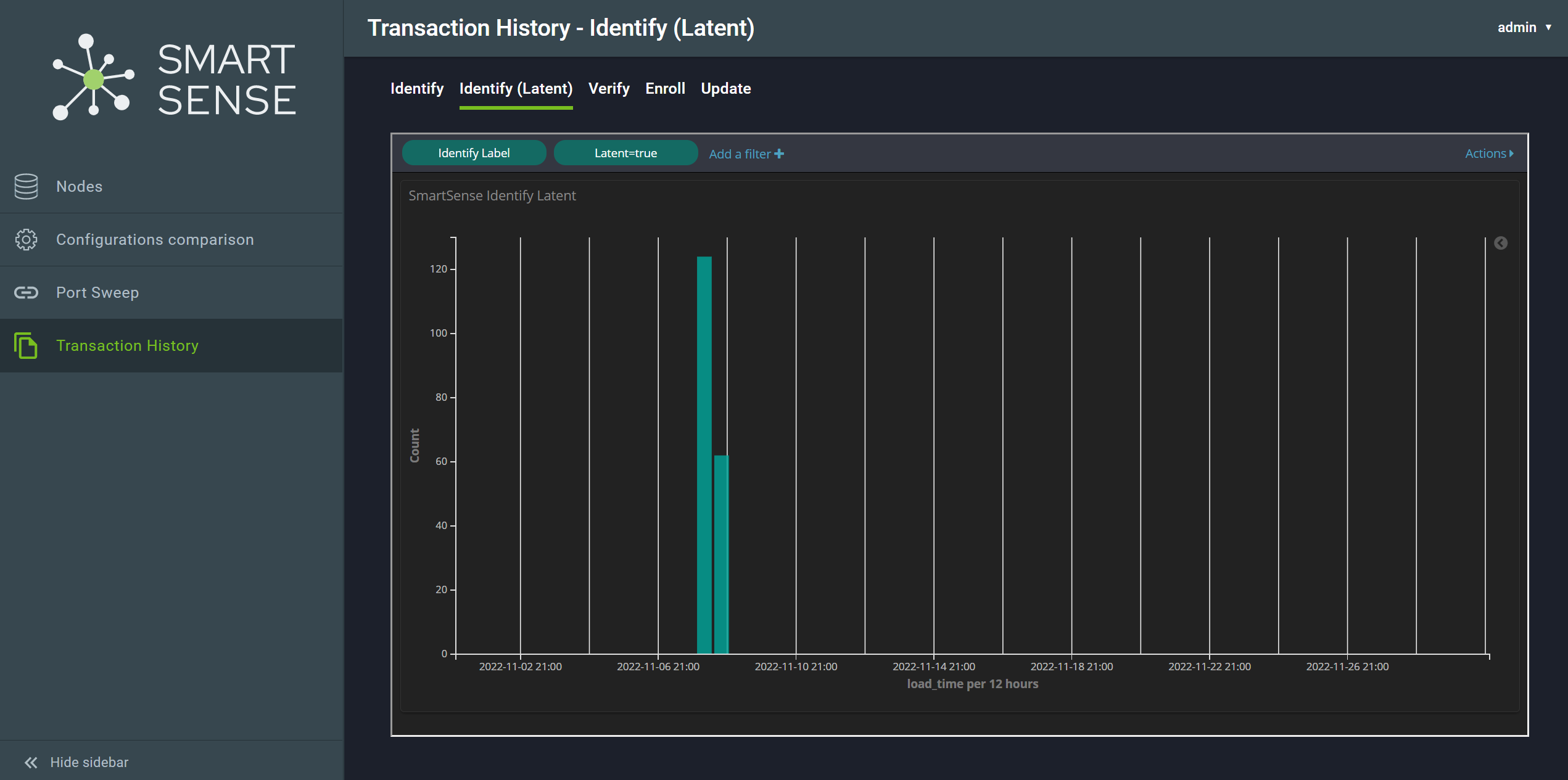
Attention
Para esta función, es necesario tener ELK instalado y configurado correctamente. Además, es necesario tener los siguientes parámetros en config.properties:
linkVerify=<enlace al panel de Kibana>
linkIdentify=<enlace al panel de Kibana>
linkIdentifyLatent=<enlace al panel de Kibana>
linkEnroll=<enlace al panel de Kibana>
linkUpdate=<enlace al panel de Kibana>
2.5. Cola¶
La pantalla Cola muestra la cola actual de transacciones listadas por prioridad.
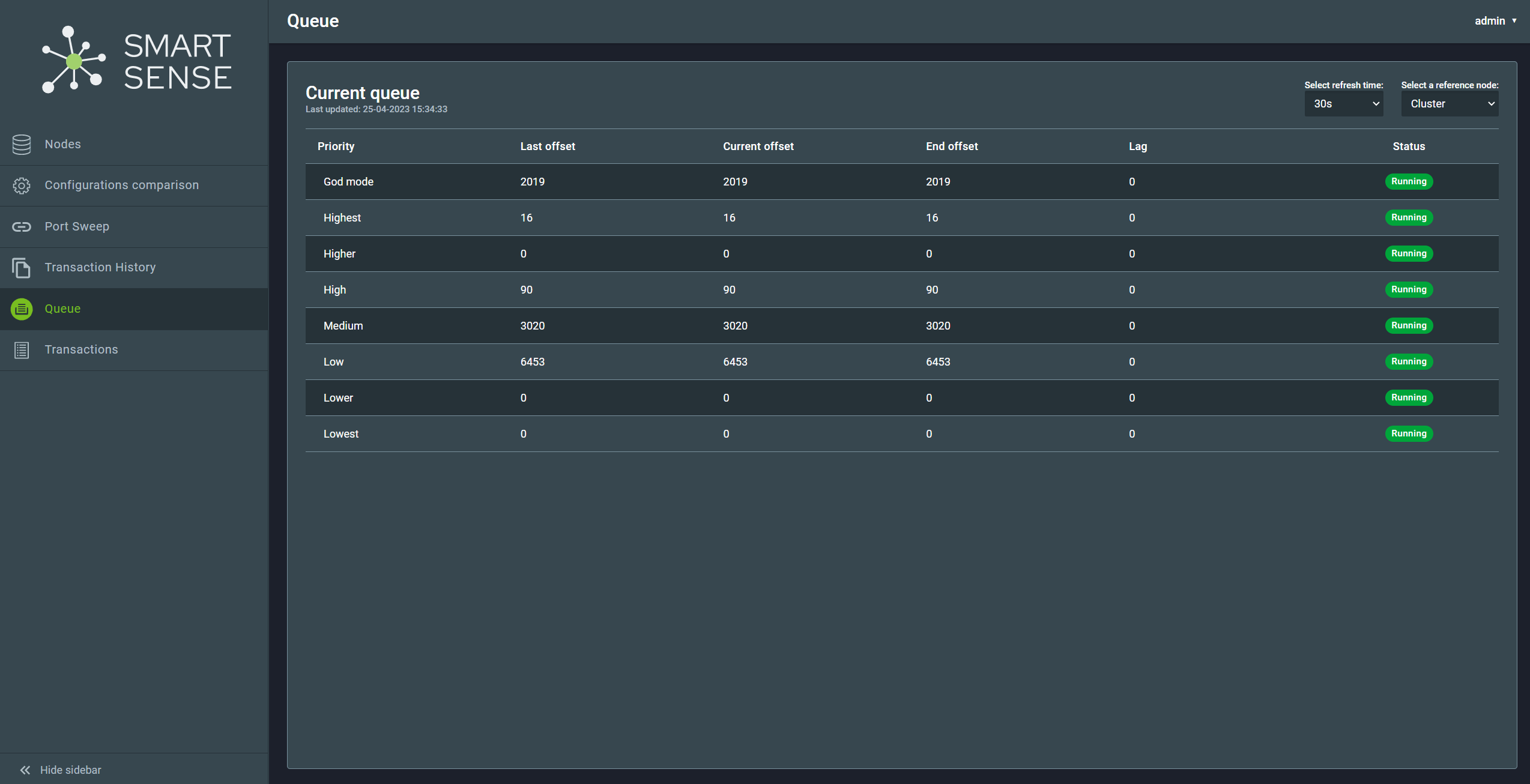
La lista se actualiza continuamente y el tiempo de actualización se puede ajustar utilizando el menú desplegable en la esquina superior derecha:
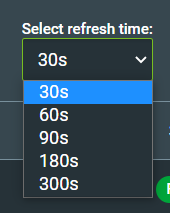
Puede elegir mostrar la cola para todo el clúster o para un nodo de referencia. Para elegir un nodo, haga clic en el menú desplegable en la esquina superior derecha de la pantalla y seleccione un nodo:
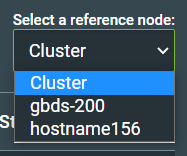
2.6. Lista de transacciones¶
La pantalla de Lista de transacciones muestra una lista de transacciones procesadas en un período de tiempo determinado.
Al abrir la página, se mostrarán las transacciones realizadas en la última hora de la fecha actual.
Para mostrar las transacciones realizadas en un marco de tiempo diferente, seleccione una fecha, una hora de inicio y una hora de finalización. Luego, haga clic en el botón Filtrar.
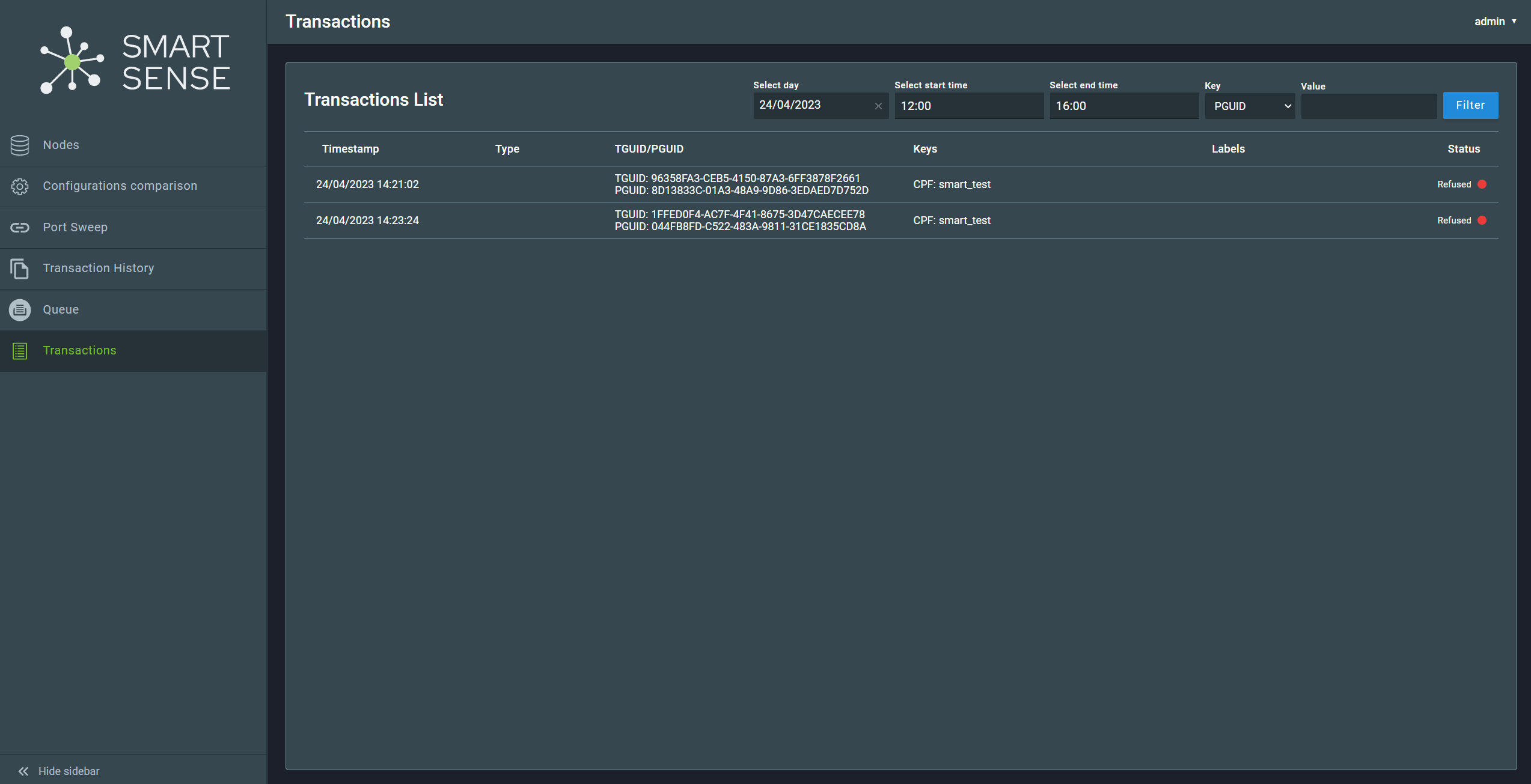
También es posible filtrar las transacciones por PGUID, TGUID, etiqueta, clave y biográfico. Para hacerlo, use el menú desplegable ubicado en la esquina superior derecha de la pantalla para seleccionar el tipo de filtro, complete el campo Valor y luego haga clic en el botón Filtrar.
Para obtener información detallada sobre una transacción, haga clic en un elemento de la lista para mostrar la pantalla de Detalles de transacción:
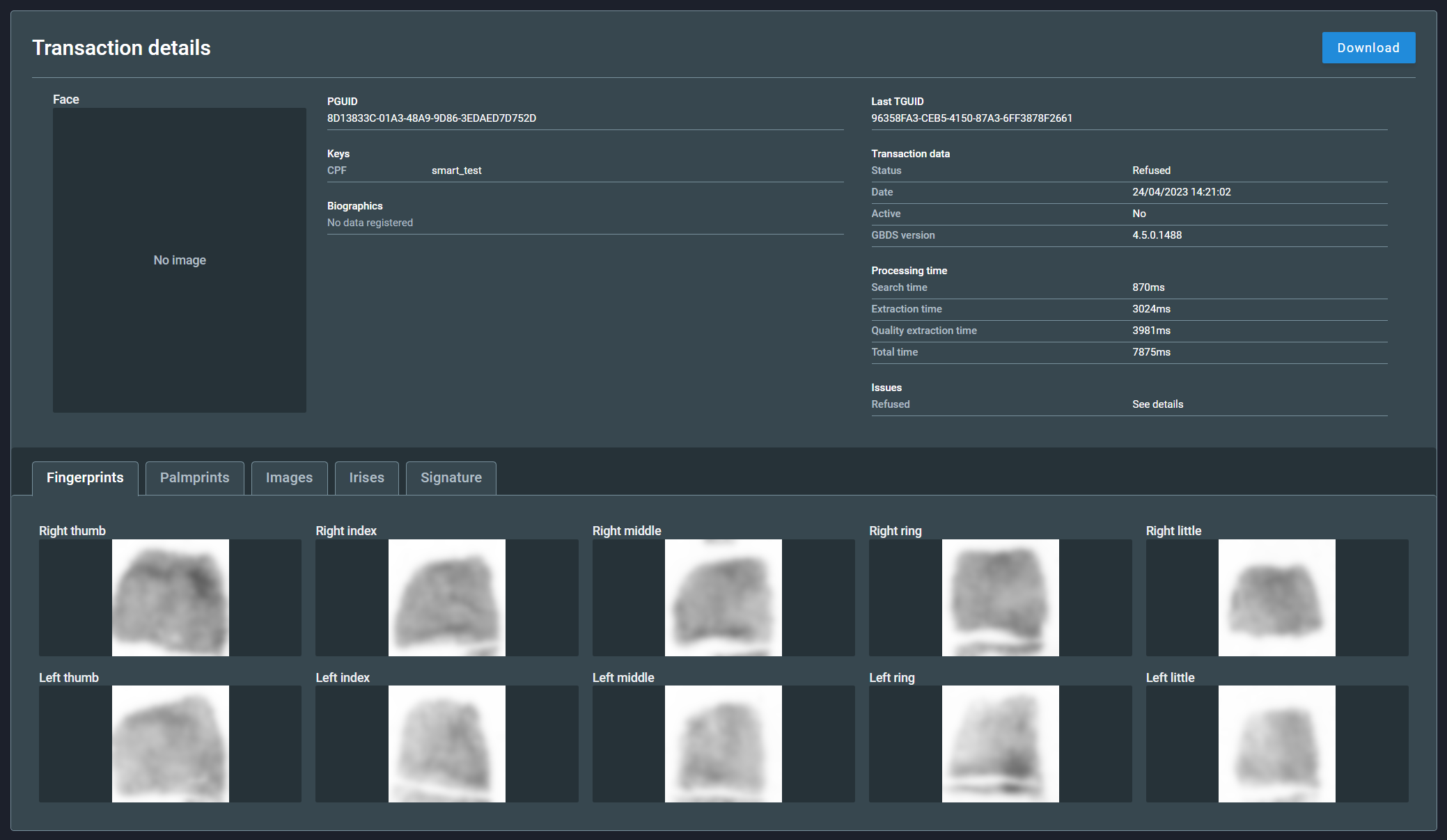
Es posible descargar los datos biométricos de la transacción. Para hacerlo, haga clic en el botón Descargar, ubicado en la esquina superior derecha de la pantalla. El archivo ZIP de descarga contendrá las imágenes de los rasgos biométricos, así como las plantillas.
Para obtener más información sobre el estado de la transacción, coloque el cursor sobre Ver detalles en el lado derecho de la pantalla, en la sección Problemas.