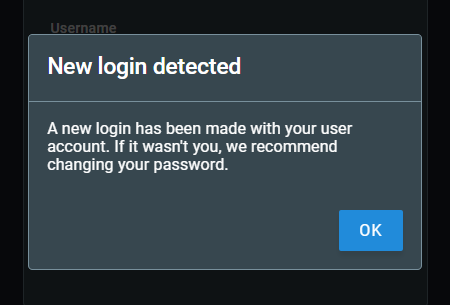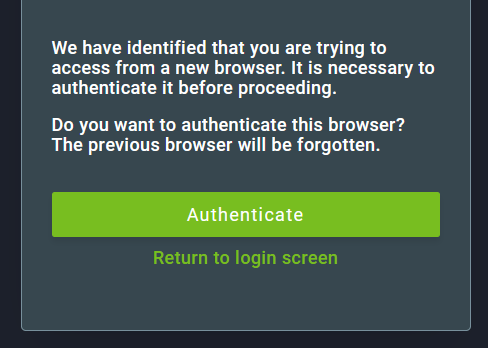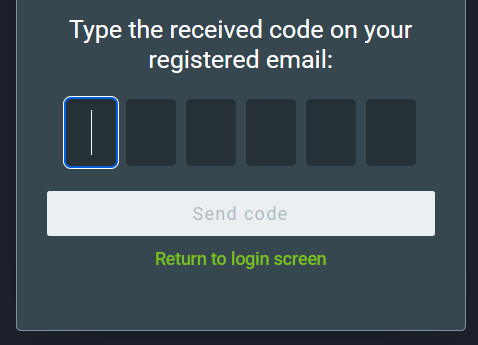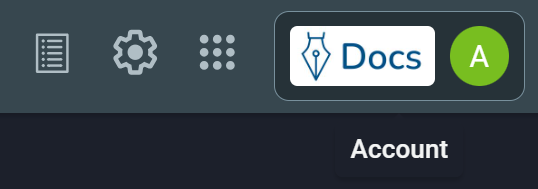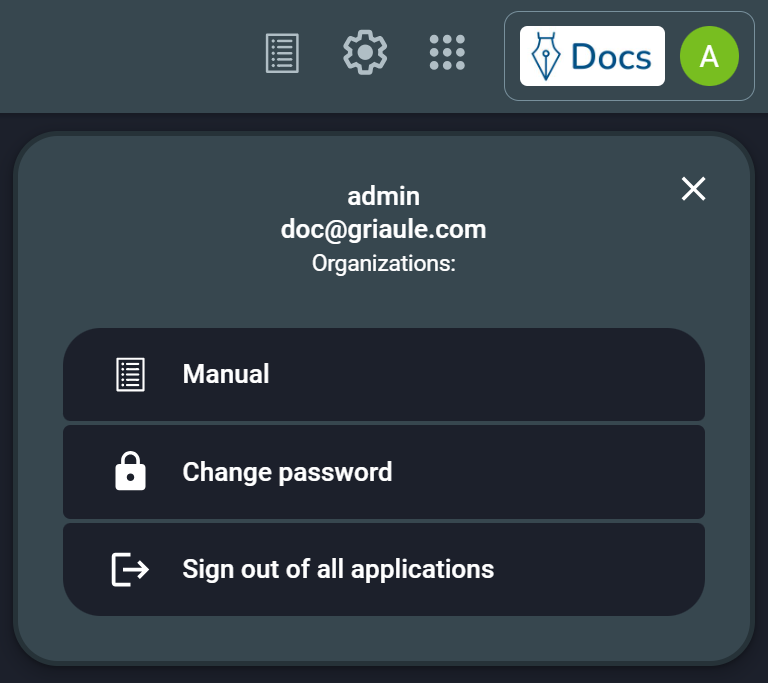1. Introdução¶
O GBS BCC (Biometric Capture Component) é uma aplicação desenvolvida para o cadastro de perfis civis e de bebês a partir de seus dados biométricos e biográficos, tais como impressões digitais, face, impressões palmares, íris e outros. Os cadastros são guardados no GBDS e podem ser usados em processos de identificação e verificação. Como parte do Griaule Biometric Suite, o processo de cadastro também checa os novos registros quanto a problemas biométricos (como baixa qualidade, duplicatas, não correspondência com o controle de sequência) e possíveis fraudes (biometria duplicada entre perfis de pessoas diferentes).
Note
Dependendo do ambiente, configurações e permissões do usuário, algumas funcionalidades e telas podem não estar disponíveis.
Este manual abordará todos os processos de captura e identificação civil, captura e checkout de bebês e gerenciamento de configurações.
Esse manual está atualizado para a versão 1.8.0 do BCC.
2. Pré-Requisitos¶
- Windows 7, 8, ou 10.
- BCC Services instalado e configurado.
- 2 GB disponíveis no disco.
- 8GB de RAM ou mais.
- Intel i3 ou superior.
- Pacote Windows Visual C++ 2008 Redistributable (x86).
- Pacote Windows Visual C++ 2010 Redistributable (x86).
See also
Se seu ambiente utiliza uma câmera Canon PowerShot, é necessário instalar o pacote Zadig.
3. Acesso e Autenticação¶
Você deve acessar o BCC com um navegador web e recomendamos o Google Chrome. A URL para acesso é específica para cada ambiente.
Note
Se necessário, entre em contato com a equipe de suporte da Griaule para obter a URL correta.
A autenticação é necessária para acessar o aplicativo. As credenciais necessárias para o BCC são nome de usuário e senha.
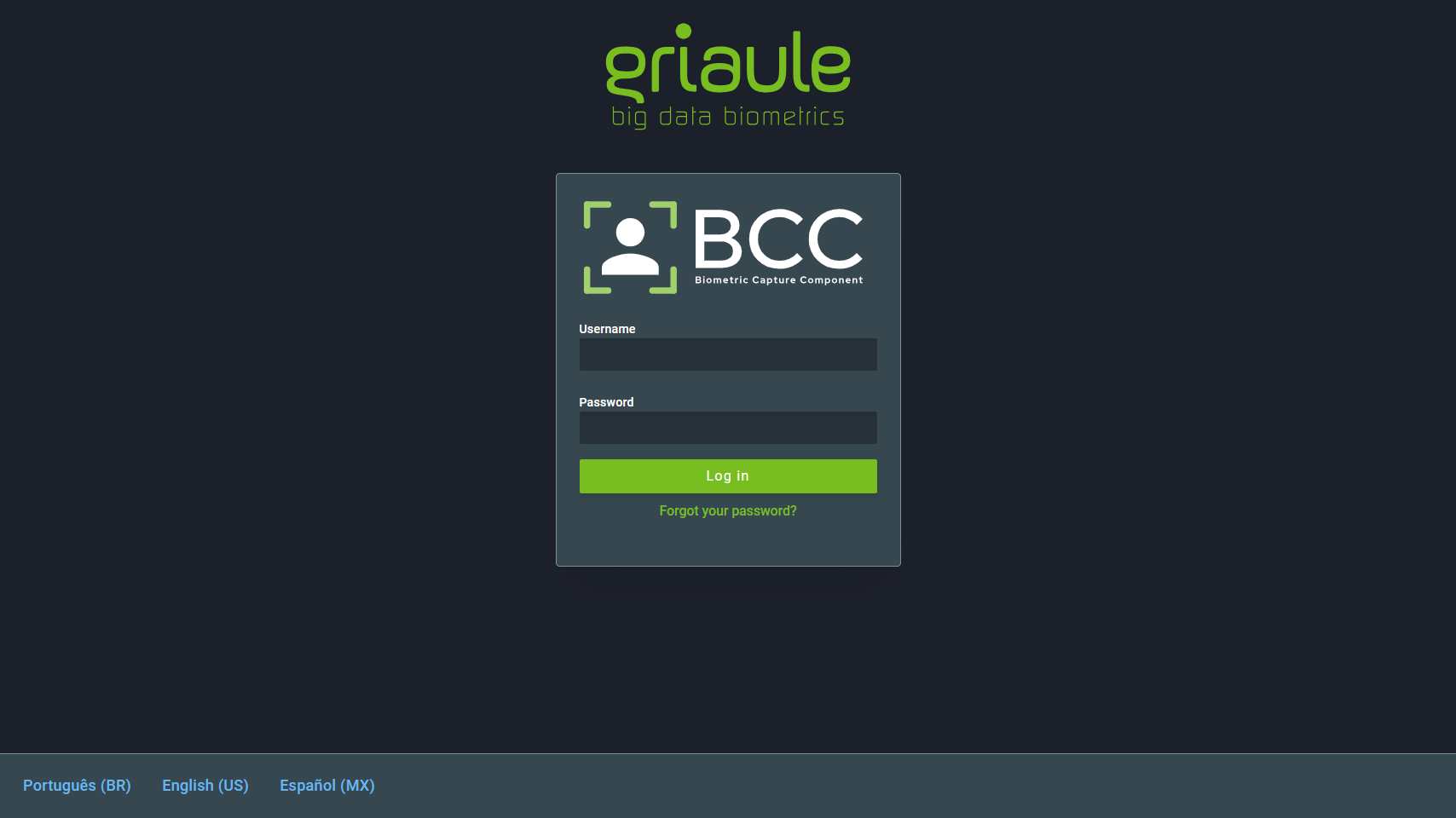
Note
Na parte inferior da tela há a opção de alterar o idioma para o desejado. Esta opção também está disponível na página de Configurações após o login.
3.1. Autenticação de dois fatores (2FA)¶
Quando a autenticação de dois fatores (2FA) estiver ligada, na primeira vez que você fizer login, após entrar seu username e senha, será mostrado um QR Code que deve ser registrado no Google Authenticator.
Note
Google Authenticator é um gerador de códigos de autenticação disponível como um aplicativo para smartphones Android e iOS.
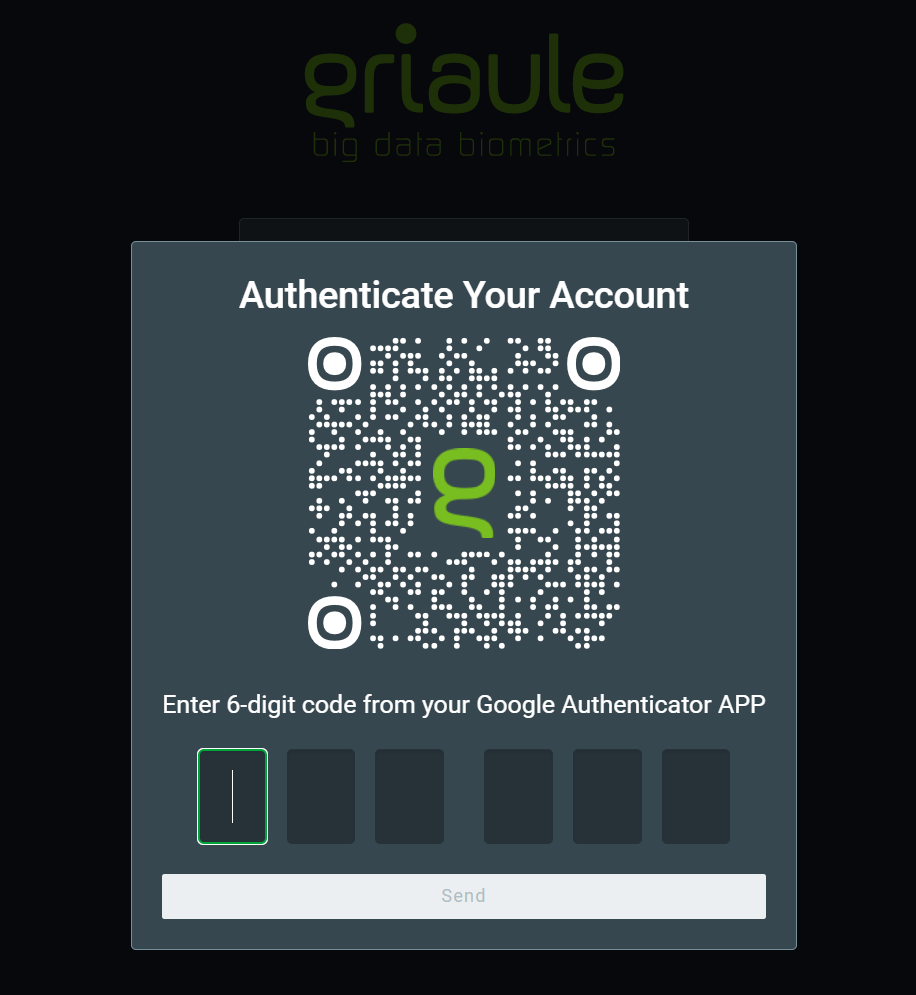
Após registrar com sucesso o QR Code no Google Authenticator, insira o código de seis dígitos gerado e clique em Enviar.
Você só precisará registrar o QR Code uma vez. Mas, a cada login subsequente, você precisará inserir o código de seis dígitos gerado pelo Google Authenticator.
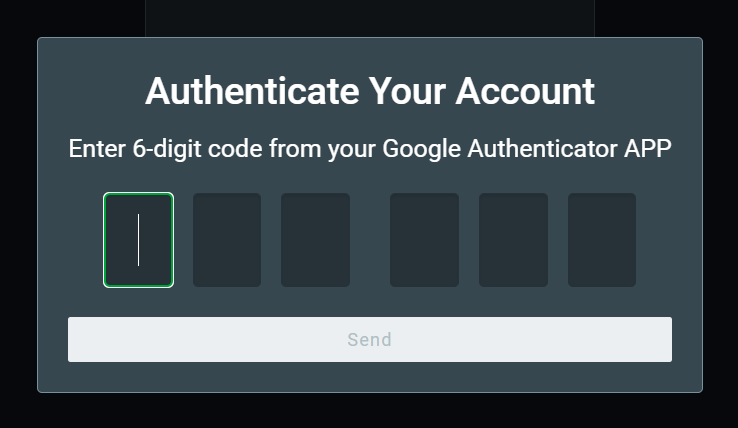
Existe um número limitado de tentativas de login sem sucesso que um usuário pode fazer. Sempre que um código incorreto é inserido, uma mensagem de erro será exibida:
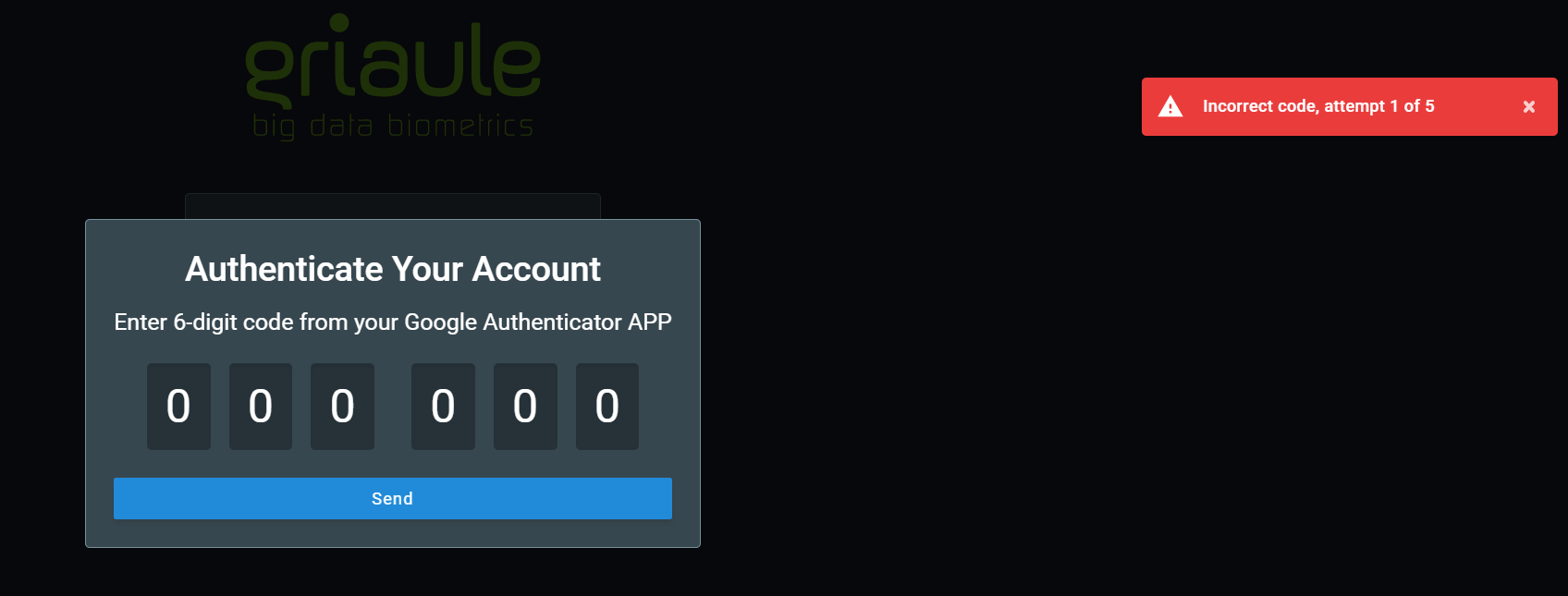
Se você atingir o número máximo de tentativas de login sem sucesso, sua conta será automaticamente bloqueada.
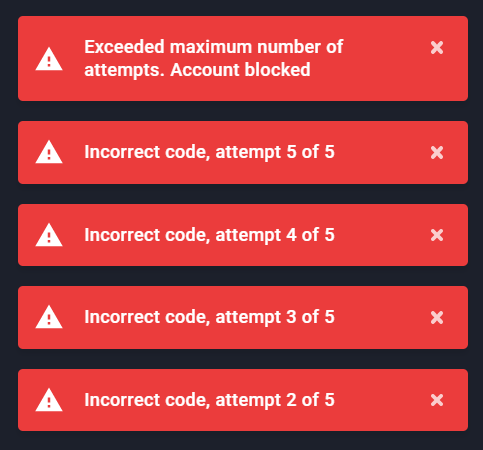
Warning
Se sua conta for bloqueada, entre em contato com o administrador do sistema.
3.3. Alterar ou Redefinir Senha¶
Por motivos de segurança, você pode alterar sua senha ou redefini-la caso a esqueça.
3.3.1. Alterar Senha¶
Para alterar sua senha, após fazer login, clique para abrir o menu do usuário, no canto superior direito da tela, e clique em Alterar senha.
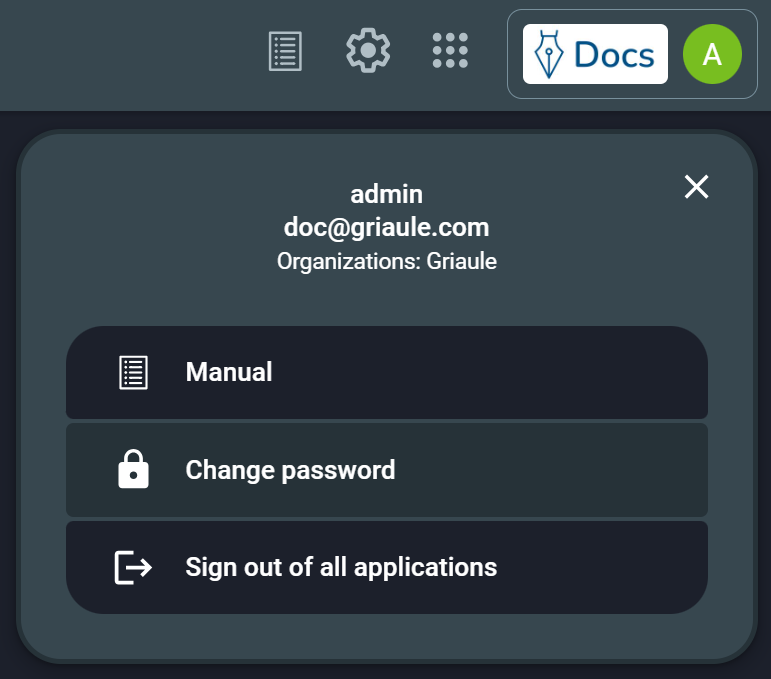
Em seguida, insira a senha atual e a nova senha duas vezes. Certifique-se de atender aos requisitos da senha, eles estão listados abaixo do campo de nova senha e ficarão verdes quando atendidos. Por fim, para confirmar a alteração, clique em Alterar senha.
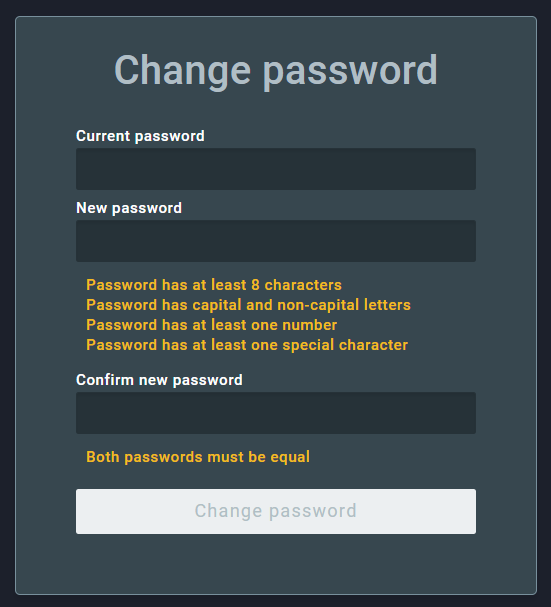
3.3.2. Redefinir Senha¶
Para redefinir sua senha, na tela de login, clique em Esqueceu sua senha?:
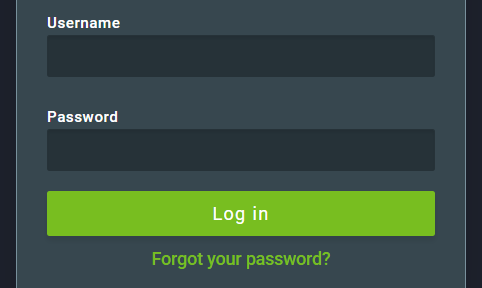
Em seguida, insira o nome de usuário do perfil e clique em Enviar.
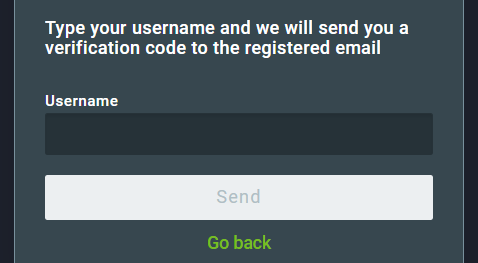
Um e-mail contendo um código de verificação será enviado para o endereço de e-mail vinculado a esse perfil. Insira o código de verificação e clique em Enviar código.
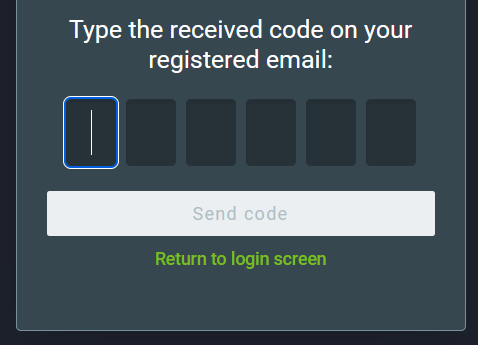
Se o código estiver correto, você poderá criar uma nova senha. Insira a nova senha duas vezes. Certifique-se de atender aos requisitos da senha, eles estão listados abaixo do campo de nova senha e ficarão verdes quando atendidos. Por fim, para confirmar a redefinição, clique em Redefinir senha.
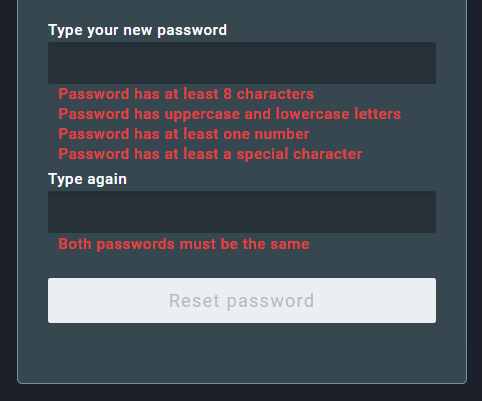
4. Interface do Usuário¶
Ao fazer login, a página principal será exibida. Dependendo do seu ambiente e das permissões do usuário, a página principal pode não ter a aparência apresentada na imagem abaixo. Este manual assumirá que todas as permissões estão disponíveis para o usuário.
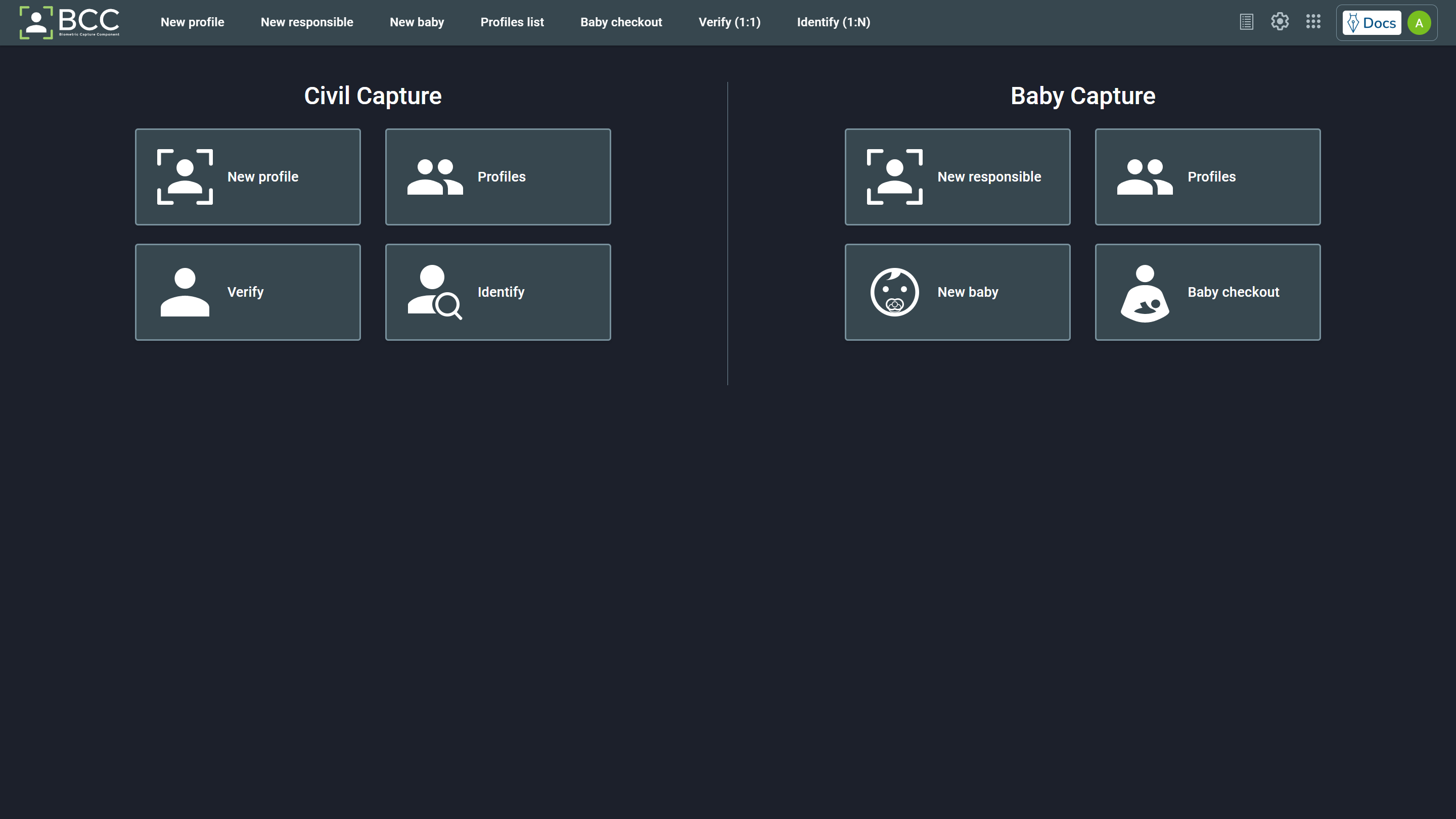
A página principal é dividida nas seções Captura Civil e Captura de Bebê. Você também pode acessar essas funções através da barra superior. Há algumas opções na extremidade direita da barra superior, elas estão listadas no capítulo Configurações e Atalhos.
5. Captura Civil¶
A captura civil é um processo de cadastro de uma pessoa no banco de dados através da obtenção de suas informações biométricas e biográficas. Os dados biométricos que o BCC pode capturar são:
- Impressões digitais
- Impressões palmares
- Íris
- Face
- Assinatura
E os dados biográficos são os previamente configurados na página de Campos.
Para iniciar uma captura civil, clique em Novo perfil.
5.1. Novo Perfil¶
Ao abrir a página do Novo Perfil, você terá a opção de continuar a partir de um perfil incompleto pelo menu lateral ou clicar no botão Iniciar cadastro` para iniciar um novo cadastro.
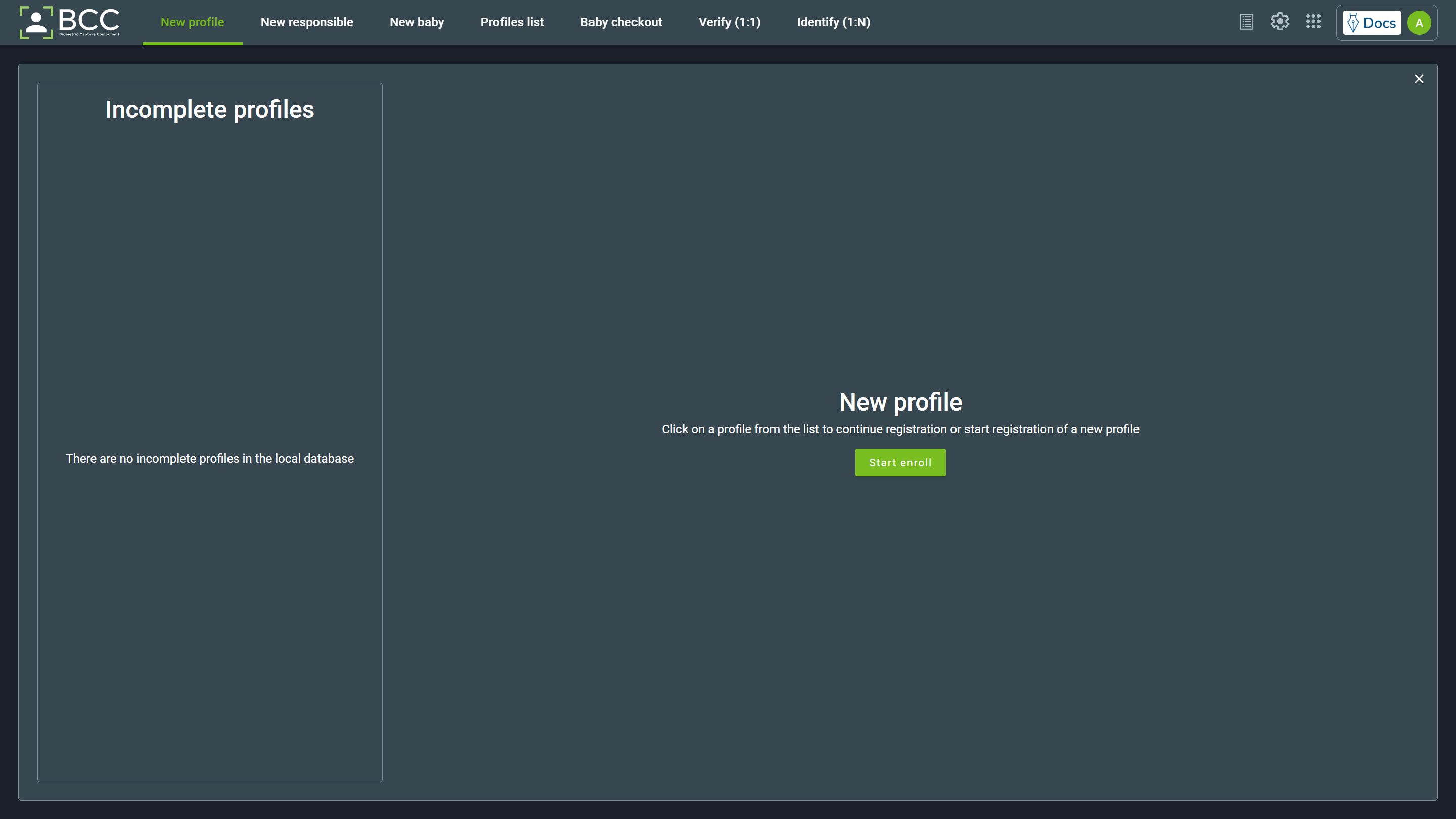
Clicar em Iniciar cadastro levará você a uma página para inserir os dados biográficos da pessoa. Você pode configurar os dados a serem coletados na página de Campos.
Important
As informações biográficas serão sempre as primeiras a serem preenchidas em um novo perfil. No entanto, a ordem e quais biometrias estarão presentes podem variar dependendo do seu ambiente.
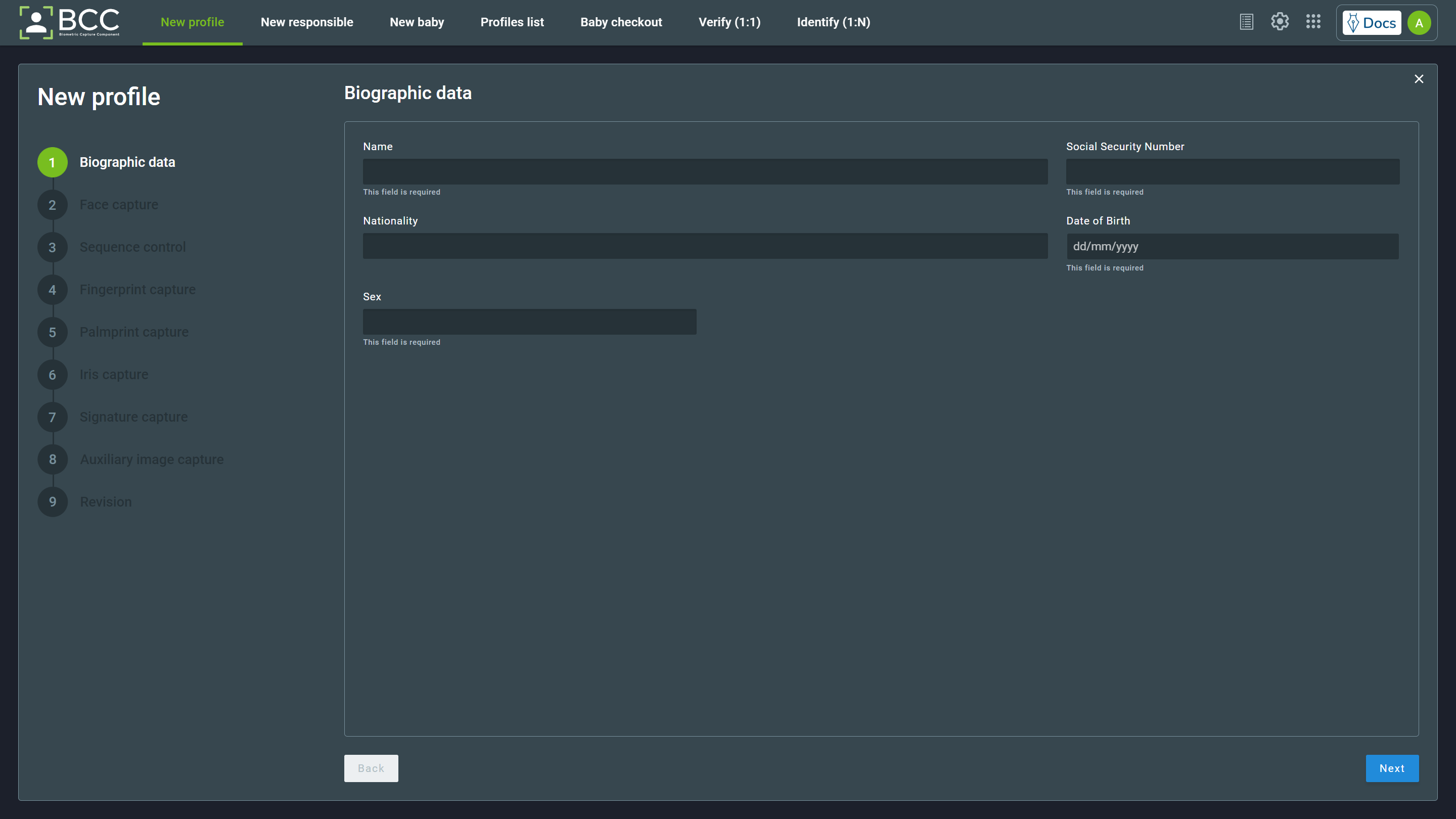
Após fornecer as informações biográficas necessárias, clique no botão Próximo. Ele o levará a uma das páginas de coleta biométrica. As páginas de captura biométrica serão descritas abaixo.
5.1.1. Captura Facial¶
Para capturar uma face, certifique-se de que uma câmera já esteja conectada ao computador. Se não houver câmera ou o sistema não a reconhecer, ocorrerá um erro:
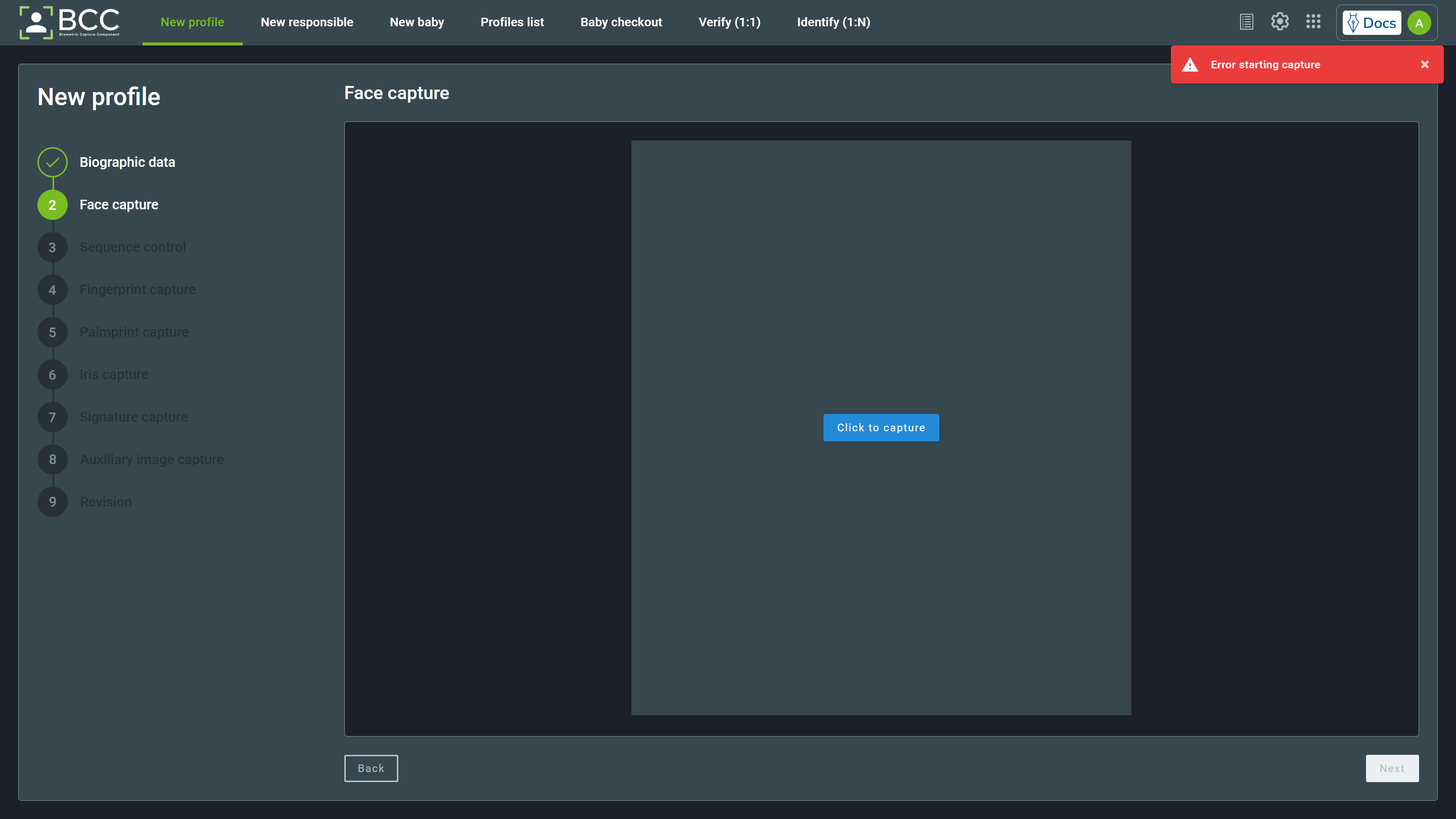
O BCC Services abrirá automaticamente a janela de captura se a câmera estiver conectada.
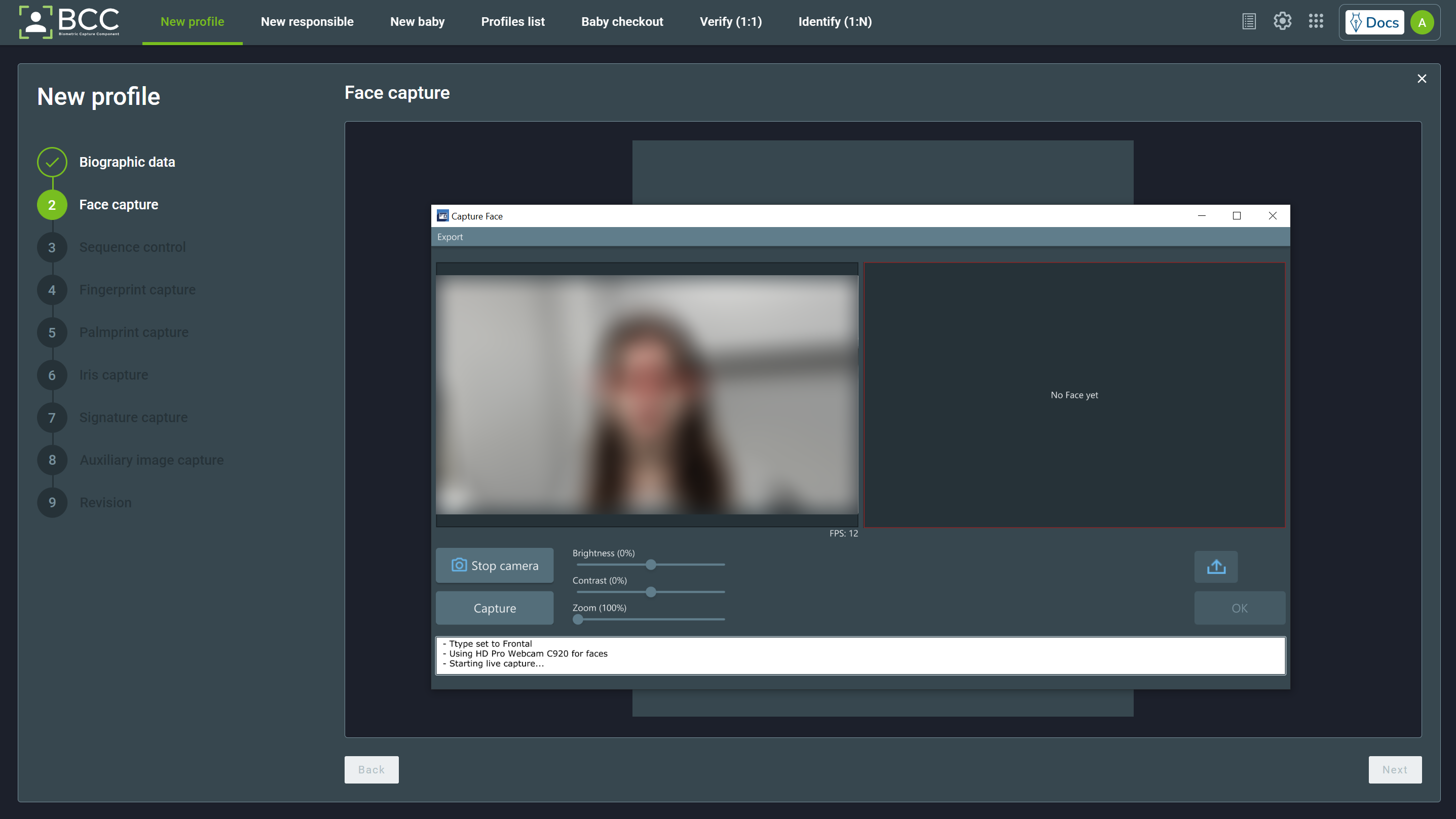
Dependendo das configurações do seu ambiente, a captura pode iniciar automaticamente. Caso contrário, clique no botão Clique para capturar. Em seguida, aguarde a captura automática ou clique no botão Capturar.
Você pode corrigir o brilho, contraste e zoom da imagem através dos sliders do lado esquerdo durante o processo de captura.
Após a captura, o BCC tentará recortar a imagem para os padrões ICAO, e caso o padrão não seja atendido, aparecerá uma mensagem de erro conforme mostrado na imagem. Após a primeira captura você também pode fazer upload de uma imagem clicando no ícone de importar acima do botão de Ok.
Note
Algumas opções podem não aparecer para você se você não tiver permissão do usuário para acessá-las.
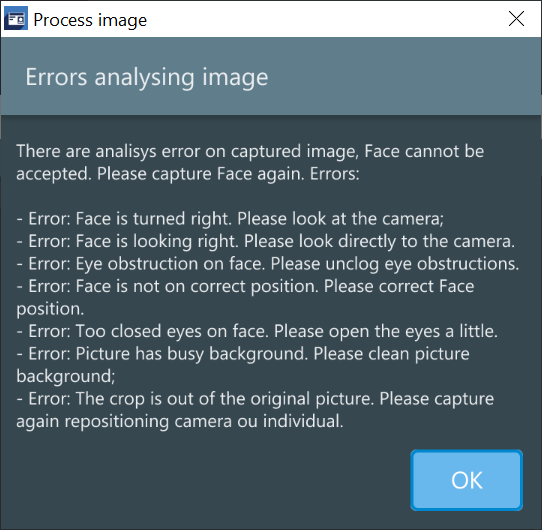
O BCC também tentará corrigir o brilho e o contraste após a captura. Você também pode modificar isso através dos sliders.
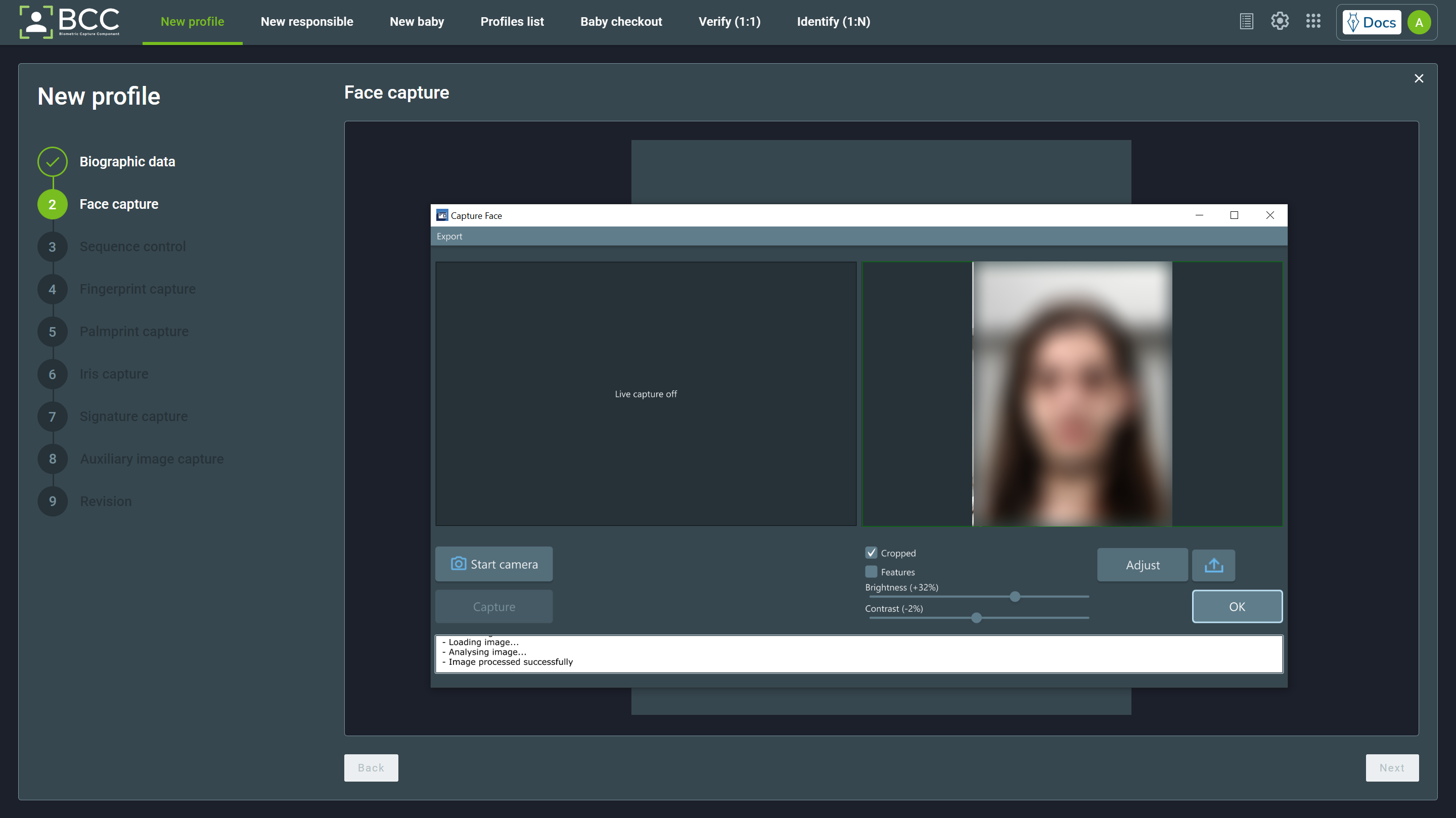
Você também pode verificar se o BCC obteve as posições corretas para olhos e boca marcando a caixa Recursos. Ele colocará um marcador com formato de + nos olhos e na boca. Você pode corrigir a posição do marcador clicando no botão Ajustar.
Após clicar no botão Ajustar, selecione o olho desejado e corrija as posições. Depois de corrigir os dois olhos, clique no botão Reprocessar e clique em Ok.
Em seguida, clique no botão Próximo para prosseguir para a captura subsequente.
5.1.2. Controle de Sequência¶
O BCC oferece dois métodos de captura para controle de sequência: 4-4-2 e 2-2-1. Quando você estiver na página, a captura deverá iniciar automaticamente. Caso contrário, clique no botão Clique para capturar.
Na Tela de Captura, você pode ver algumas informações sobre a coleta:
- Janela de captura ao vivo
- Propriedades de qualidade da captura (qualidade do NFIQ, do template e e do contraste)
- Quais dedos devem ser capturados, destacados em vermelho e escritos na parte superior
- Dedos já capturados, destacados em verde
- Dedos com exceção, destacados em amarelo
- Informações do sensor
- Caixa de seleção “Mostrar Características”
- Tipo de captura
- Informações de log
- Menu para Exceções

Se houver uma exceção que impeça a captura, você pode marcá-la no menu no lado esquerdo da janela de captura. As exceções estão listadas em Exceções de Palmar e Digital. Após selecionar uma das opções de exceção, o botão Próximo mudará para o botão Aceitar. Pressione esse botão para continuar a captura.
Warning
Marcar uma exceção na captura de controle de sequência marcará TODOS os dedos destacados com a exceção.
Além disso, você pode marcar a caixa de seleção “Mostrar características” e mostrar as minúcias extraídas das impressões digitais na tela de captura. Se você tiver permissão, também poderá importar as impressões digitais clicando no botão importar.
Note
Se você optar por importar o controle de sequência, será necessário importar uma imagem contendo todos os dedos destacados.
Você precisará recoletar a etapa do controle de sequência se qualquer dedo não atender aos critérios de qualidade configurados. Após a conclusão da captura, você poderá ver a qualidade dela na parte inferior de cada impressão digital. Você também pode marcar a caixa de seleção “Mostrar características”. Ela mostrará as minúcias extraídas das impressões digitais na tela de captura.
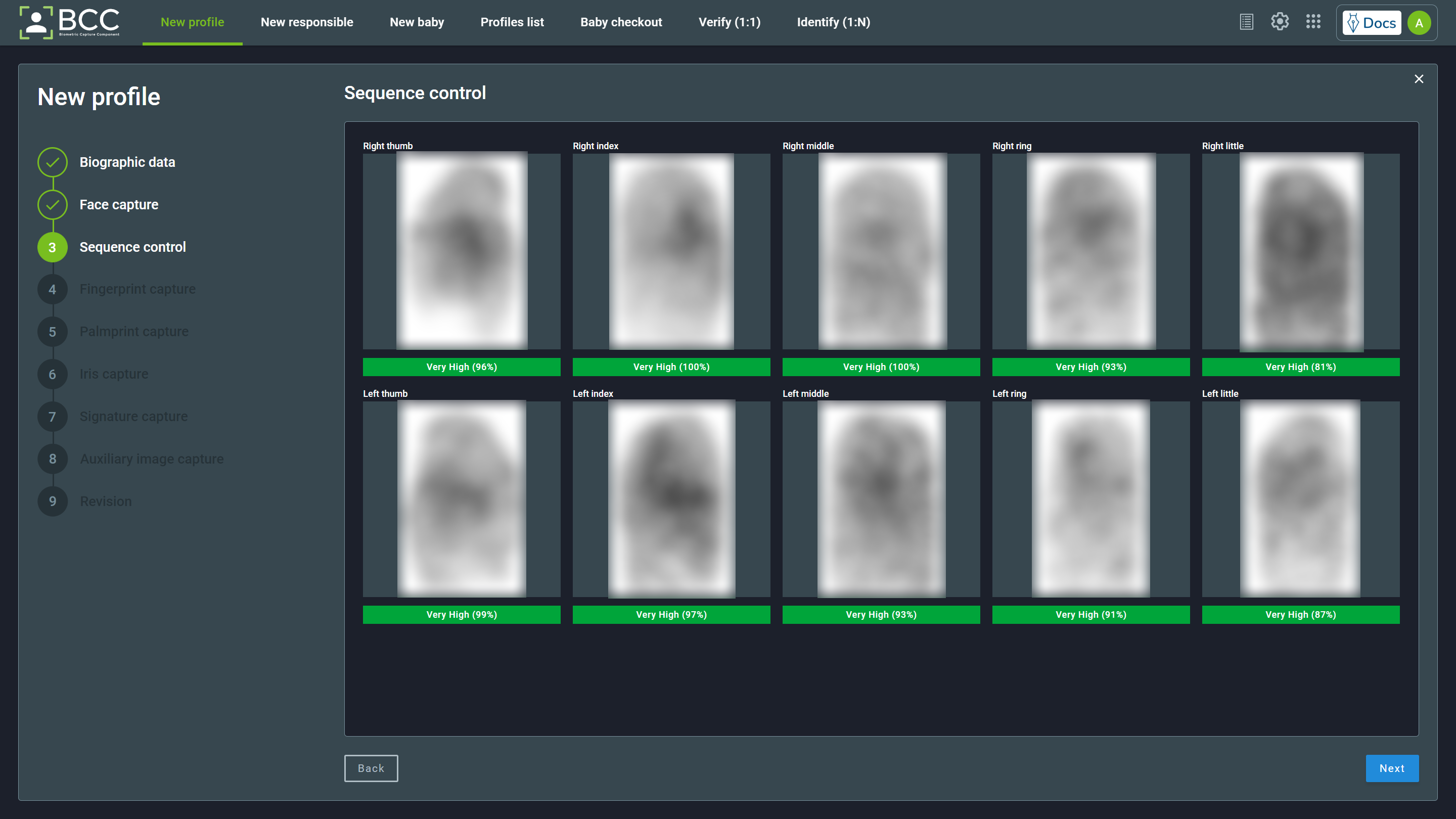
Passe o mouse sobre a impressão digital desejada para removê-la ou recoletá-la.
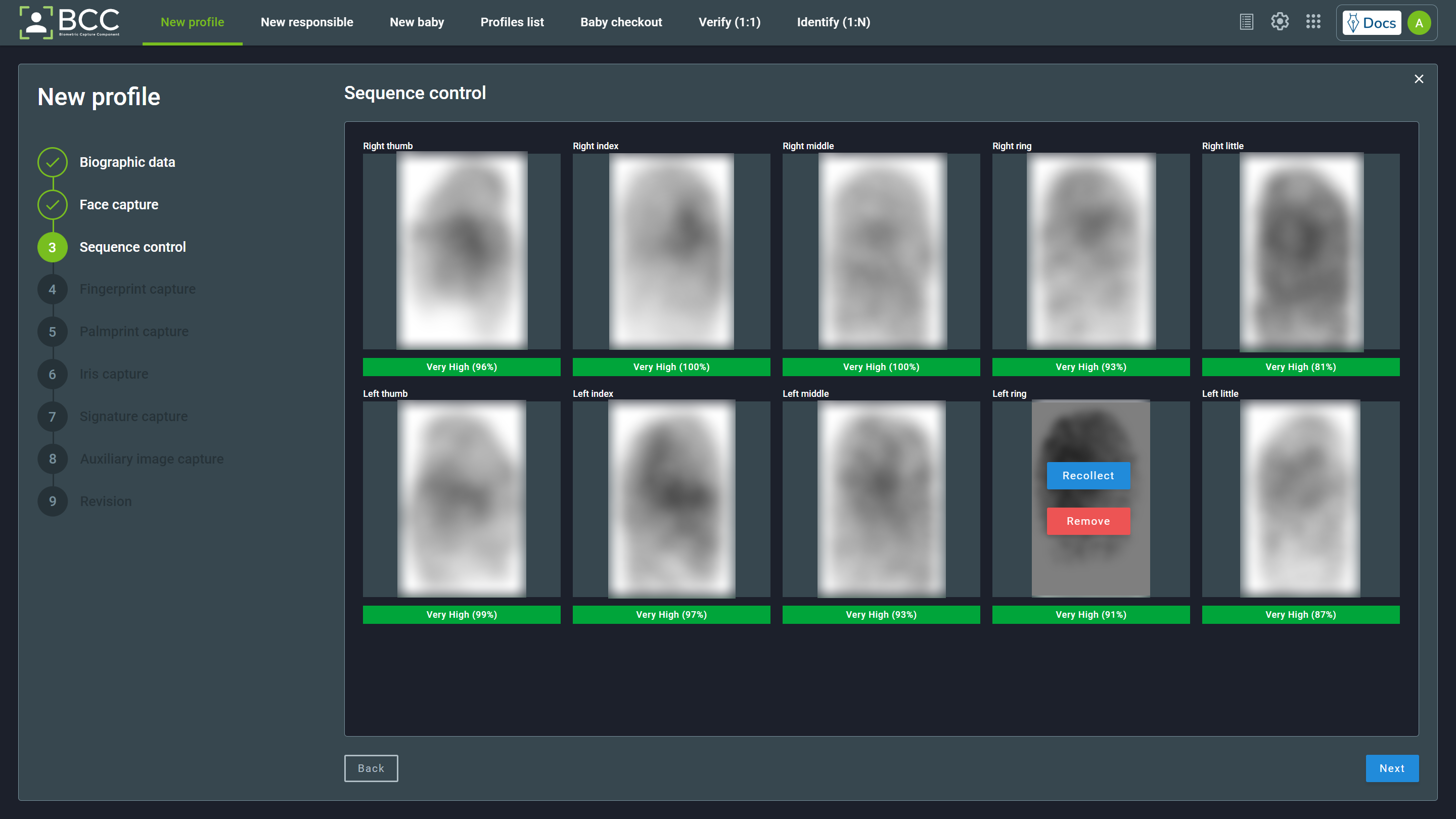
Important
Você só pode remover ou recoletar as impressões digitais do controle de sequência se nenhum dos dedos da captura principal estiver coletado. Se a recoleta for necessária, remova todas as digitais da captura principal.
Warning
Se você precisar recoletar alguma captura de controle de sequência, TODAS as etapas de captura de controle de sequência devem ser recoletadas. Por exemplo, após uma captura bem-sucedida, se você clicar para recoletar os polegares, precisará recoletar todas as capturas 4-4-2 ou 2-2-1.
Em seguida, clique no botão Próximo para prosseguir para a captura subsequente.
5.1.3. Captura de Digital¶
O BCC oferece a possibilidade de realizar capturas roladas e pousadas. Quando você chegar à tela de Captura de Digitais, a janela de captura abrirá automaticamente. Esta janela mostrará algumas informações:
- Janela de captura ao vivo
- Propriedades de qualidade da captura (qualidade do NFIQ, do template e e do contraste)
- Quais dedos devem ser capturados, destacados em vermelho e escritos na parte superior
- Informações do sensor
- Checkbox de “Mostrar Características”
- Tipo de captura
- Informações de log
- Menu para Exceções

Após realizar uma captura, o BCC calculará a qualidade da extração. Se alguma captura não atender aos critérios de qualidade configurados ou não corresponder ao controle de sequência (quando capturado), será necessário recoletar a digital. Você também pode importar uma imagem de digital por meio do botão importar, próximo ao botão “Próximo”, se tiver a permissão adequada.
Se houver uma exceção que impeça a captura, você pode marcá-la no menu no lado esquerdo da janela de captura. As exceções estão listadas em Exceções de Palmar e Digital. Após selecionar uma das opções de exceção, o botão Próximo mudará para o botão Aceitar. Pressione esse botão para continuar a captura.
Durante a coleta, você pode marcar a caixa de seleção “Mostrar características”. Ela mostrará as minúcias extraídas da digital na tela de captura.
Para remover ou recoletar uma impressão digital, passe o mouse sobre a impressão digital desejada. Uma opção para remover ou recoletar a digital aparecerá.
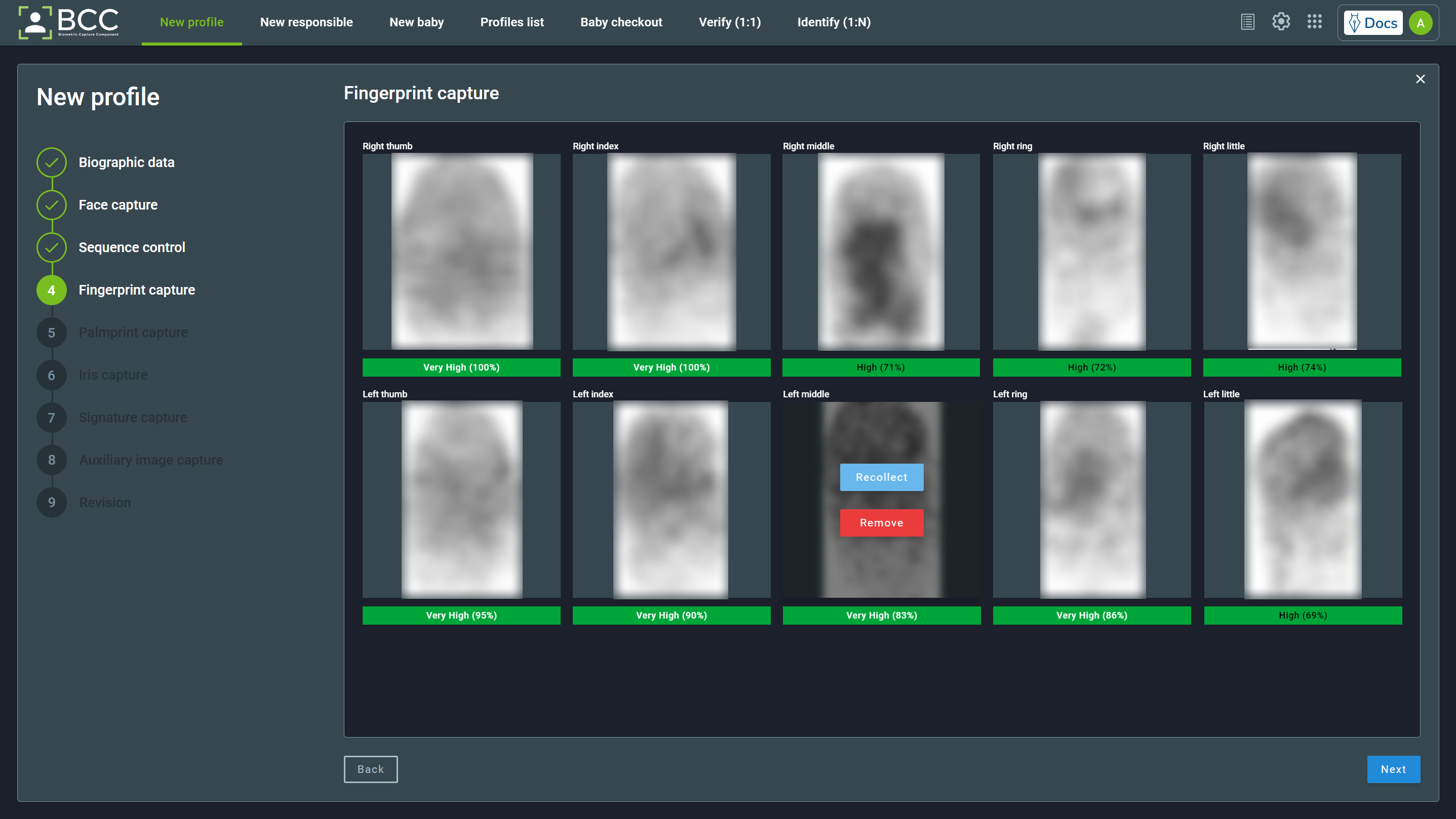
Quando todas as impressões digitais forem coletadas ou classificadas com exceções, clique no botão Próximo para prosseguir com a revisão ou outras coletas.
5.1.4. Captura de Palmar¶
Você pode capturar impressões palmares com o BCC. Quando você chegar à página de captura de palmares, a janela de captura abrirá automaticamente. Esta janela mostrará algumas informações:
- Janela de captura ao vivo
- Propriedades de qualidade da captura
- Impressão palmar que precisa ser capturada, destacados em vermelho e escritos na parte superior
- Informações do sensor
- Tipo de captura
- Informações de log
- Menu para Exceções

Note
Sua instalação pode alterar as áreas da palma que necessitam ser capturadas.
Executar a captura mostrará a qualidade do template. Se desejar, você pode fazer o upload de uma impressão palmar através do botão de importar ao lado do botão “Próximo”, se tiver a devida permissão.
Se houver uma exceção que impeça a captura, você pode marcá-la no menu no lado esquerdo da janela de captura. As exceções estão listadas em Exceções de Palmar e Digital.
Passe o mouse sobre a impressão palmar desejada para remover ou recoletar a impressão palmar.
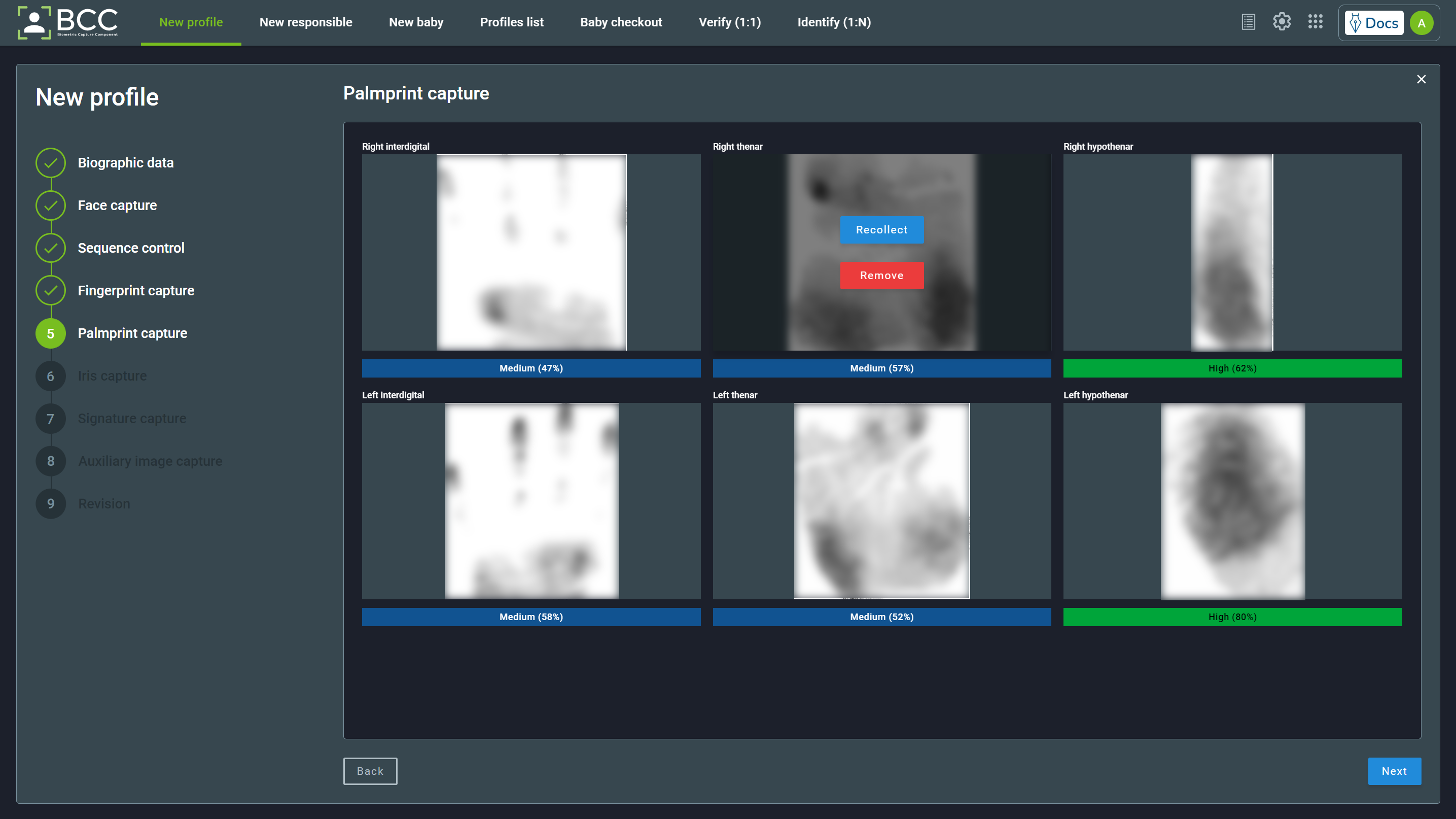
Quando as capturas terminarem, clique no botão Próximo para prosseguir com a revisão ou outras coletas.
5.1.5. Captura de Íris¶
A janela de captura será aberta automaticamente quando você chegar à página de captura da íris. Se não abrir, clique no botão Clique para capturar. Esta janela mostrará algumas informações:
- Janela de captura ao vivo
- Qual íris está sendo capturado
- Imagem do íris capturado
- Informações de log
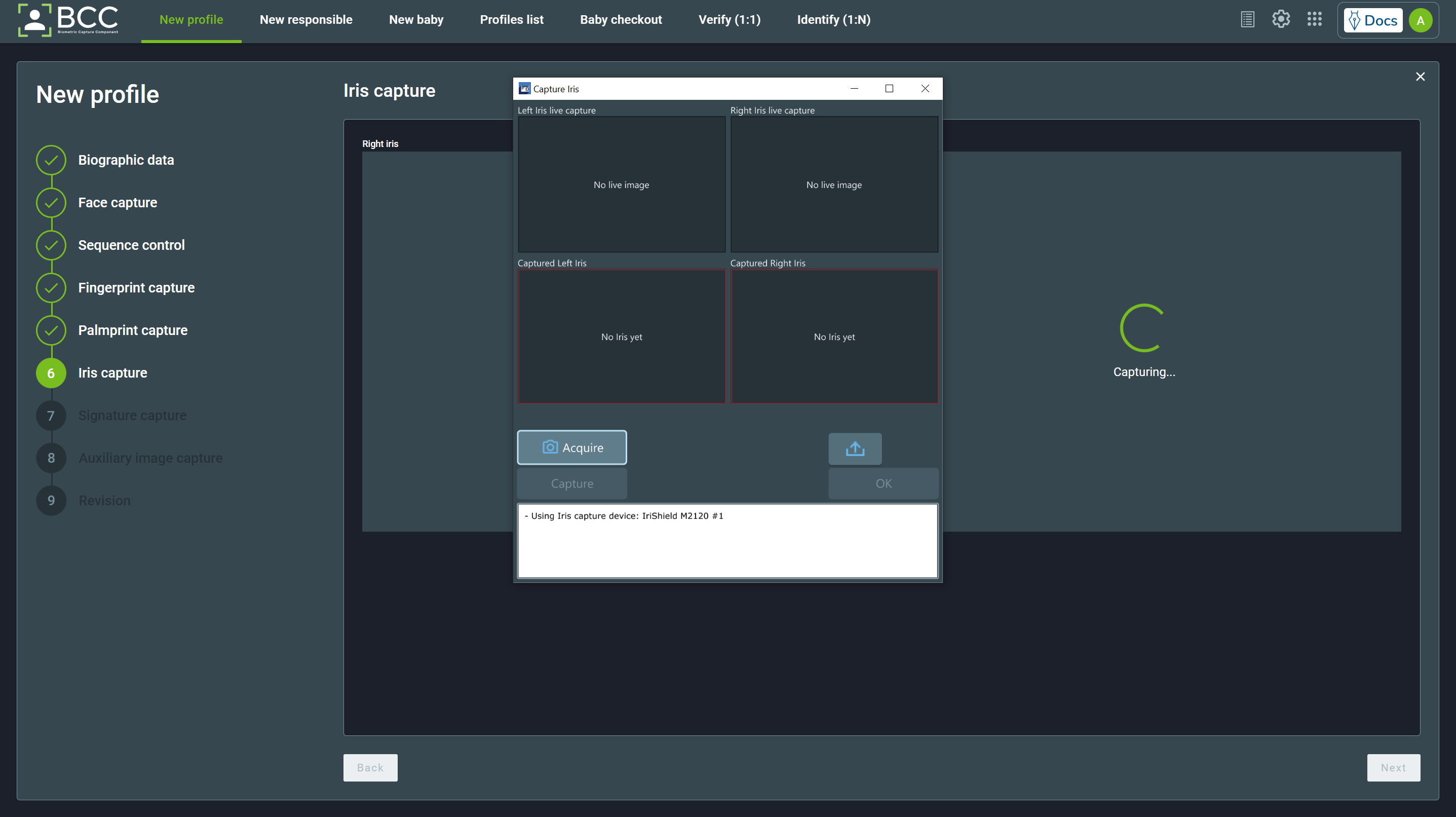
Na janela de log, clique no botão Adquirir para iniciar a captura. Você também pode cancelar a captura clicando no botão Cancelar.
Você pode importar uma imagem de iris clicando no botão de importar acima do botão “Ok” se você possuir as permissões necessárias. Após a captura, a qualidade dela é mostrada no log, como destacado na imagem abaixo.
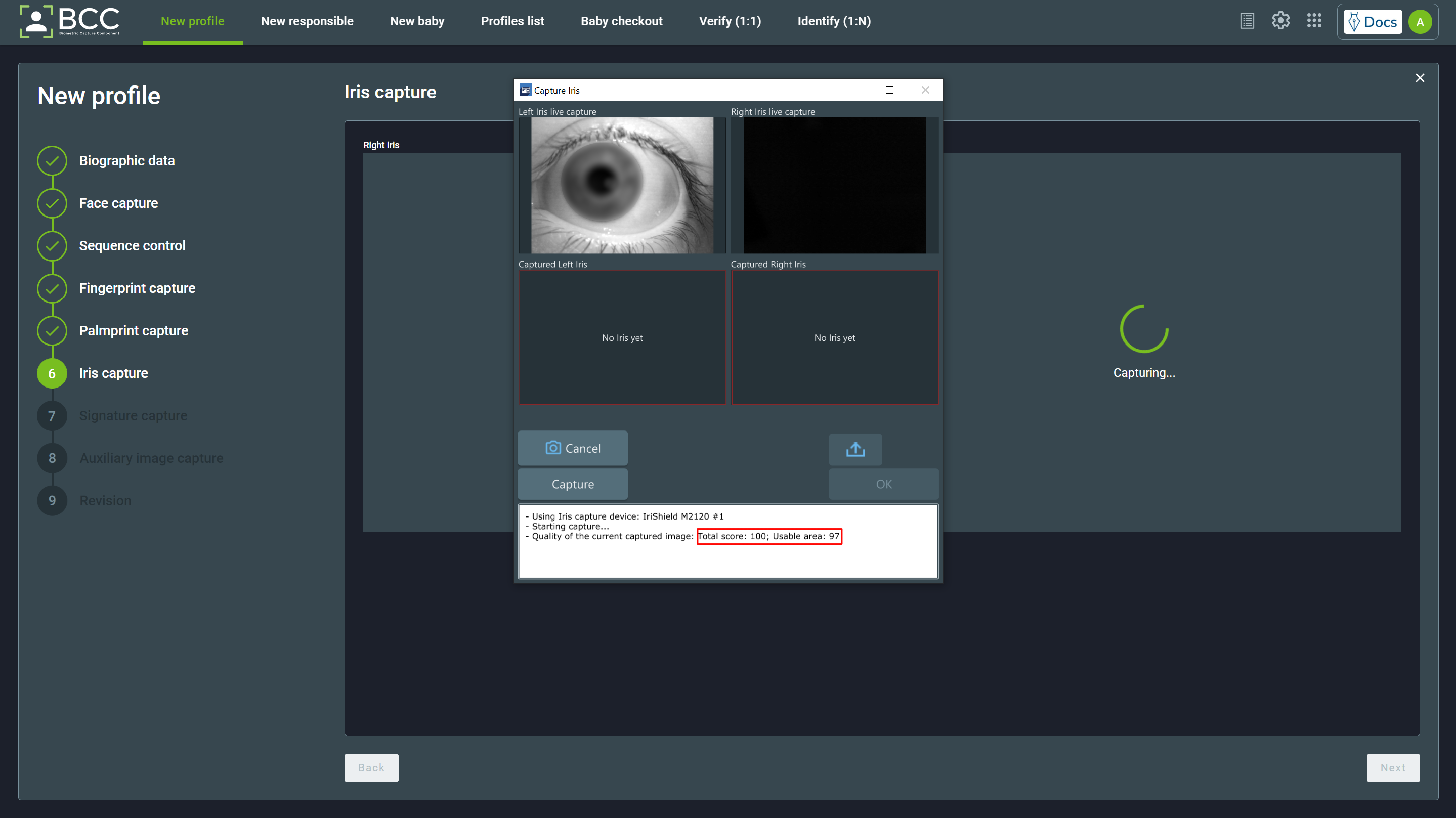
Após terminar as duas capturas, clique em Ok. Se você quiser remover ou recoletar qualquer íris, passe o mouse sobre uma das imagens. Os botões de recoletar e de remover serão exibidos.
Important
Remover ou recoletar qualquer uma das íris afetará as DUAS.
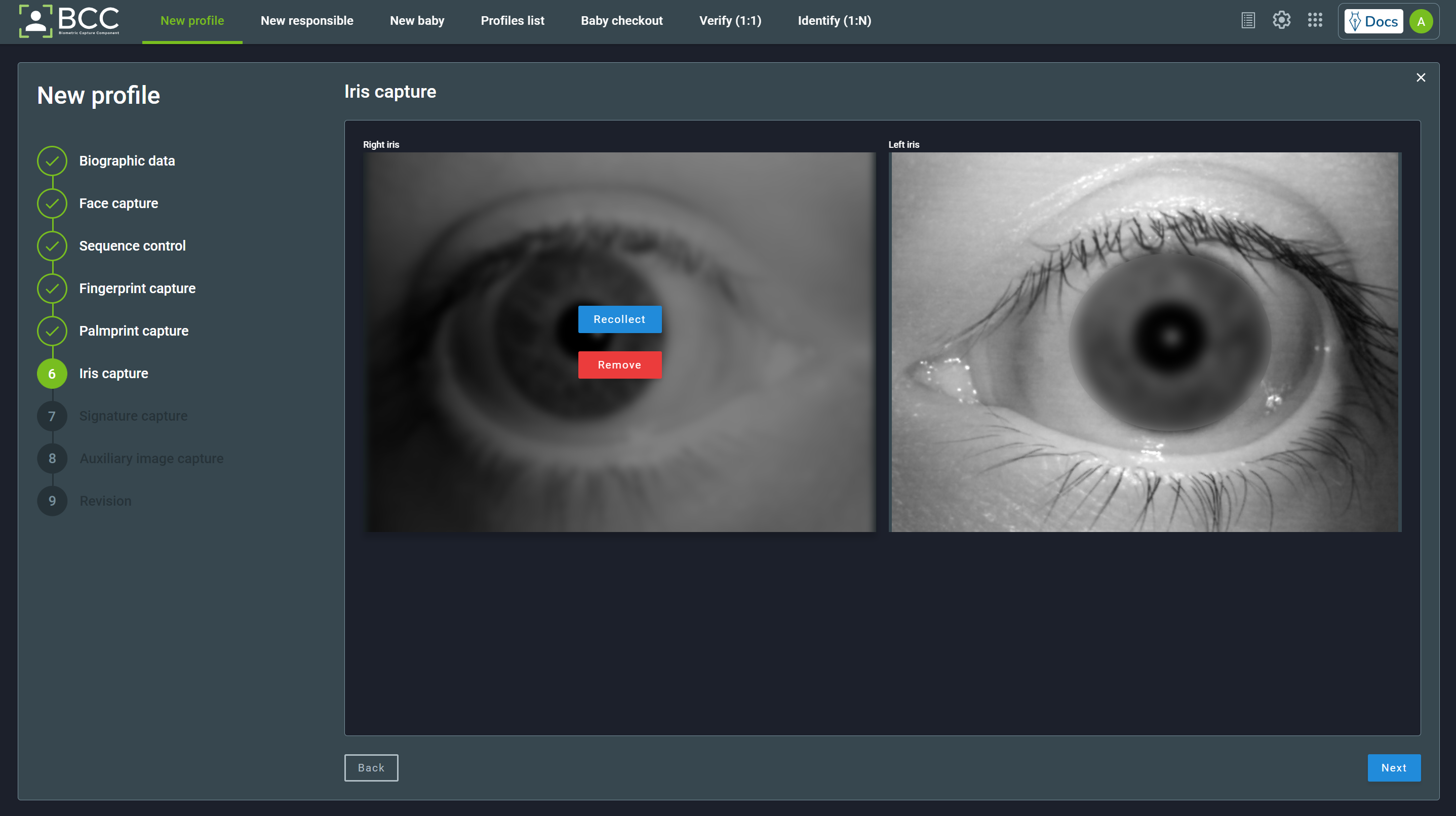
Quando as capturas terminarem, clique no botão Próximo para prosseguir com a revisão ou outras coletas.
5.1.6. Captura de Assinatura¶
A janela de captura será aberta automaticamente quando você chegar à página de captura de assinatura. Se não abrir, clique no botão Clique para capturar.
Na janela de captura de assinatura, há a área de visualização de assinatura, uma caixa de seleção para “não assina”, o botão Limpar, o botão Importar e o botão Ok.
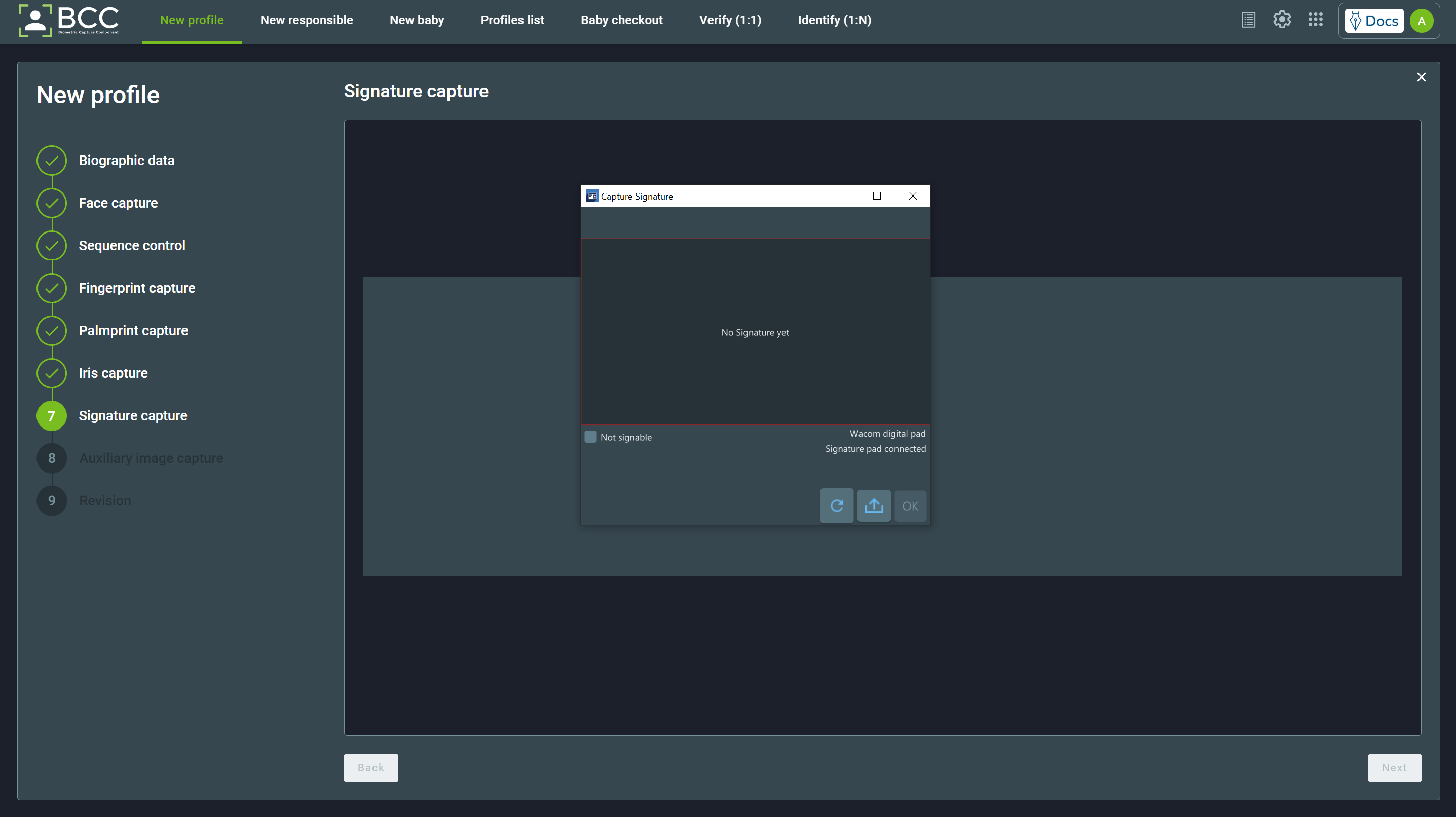
Depois de capturar a assinatura, o botão Ok será clicável. Se a assinatura não puder ser obtida, marque o campo “Não assina” e clique no botão Ok.
Para refazer a assinatura, clique no botão Limpar destacado na imagem abaixo.

Caso você queira remover ou recoletar a assinatura, passe o mouse sobre a imagem. Os botões de recoletar e remover serão exibidos.
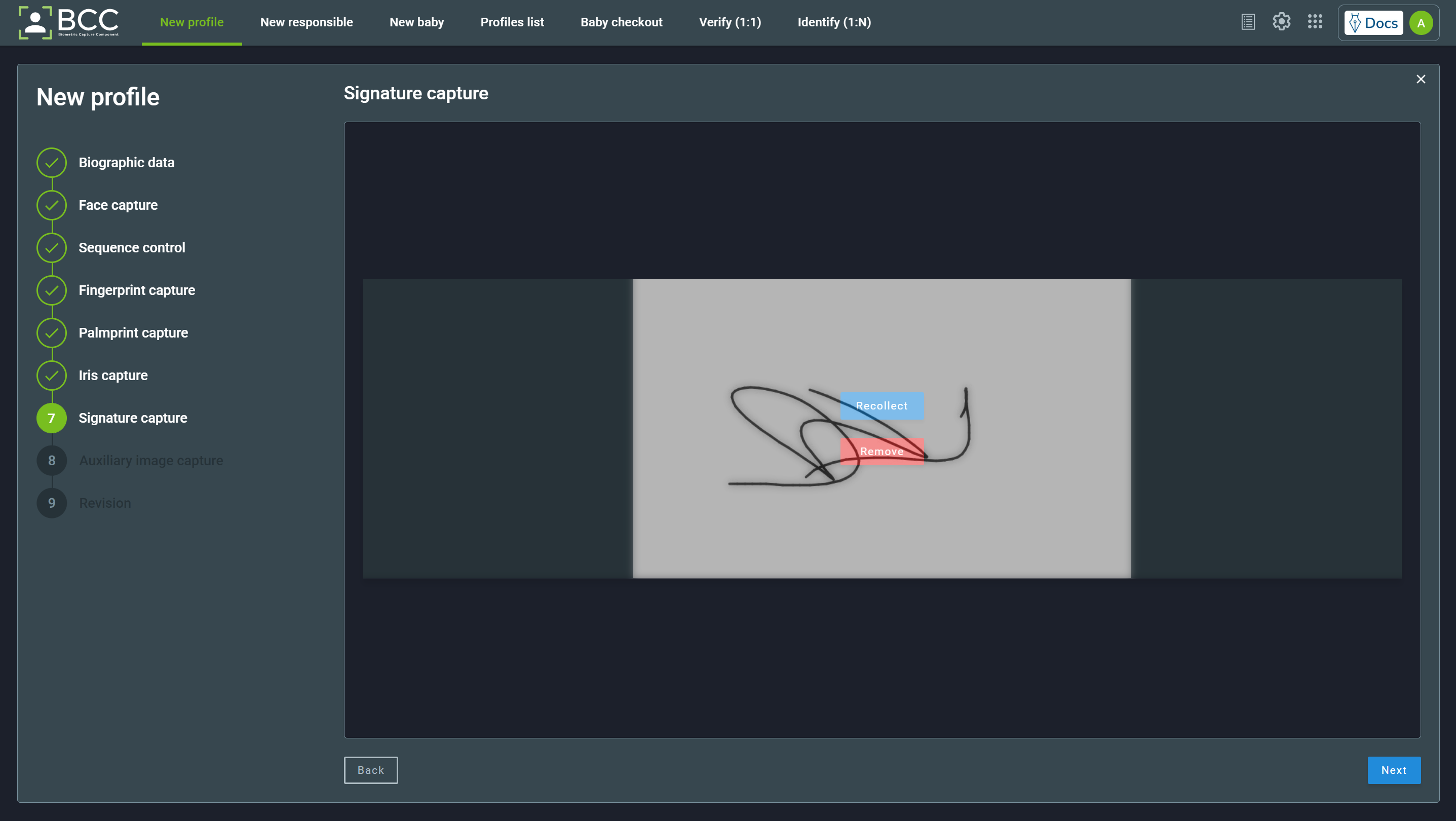
Quando a captura terminar, clique no botão Próximo para prosseguir com a revisão ou outras coletas.
5.1.7. Captura de Imagens Auxiliares¶
A Captura de Imagens Auxiliares é uma etapa em que se pode capturar imagens de cicatrizes, marcas e tatuagens. Essas imagens ficam cadastradas no perfil do indivíduo, mas não são utilizadas para identificação automatizada.
Se a janela de captura não abrir automaticamente, clique em Clique para capturar.
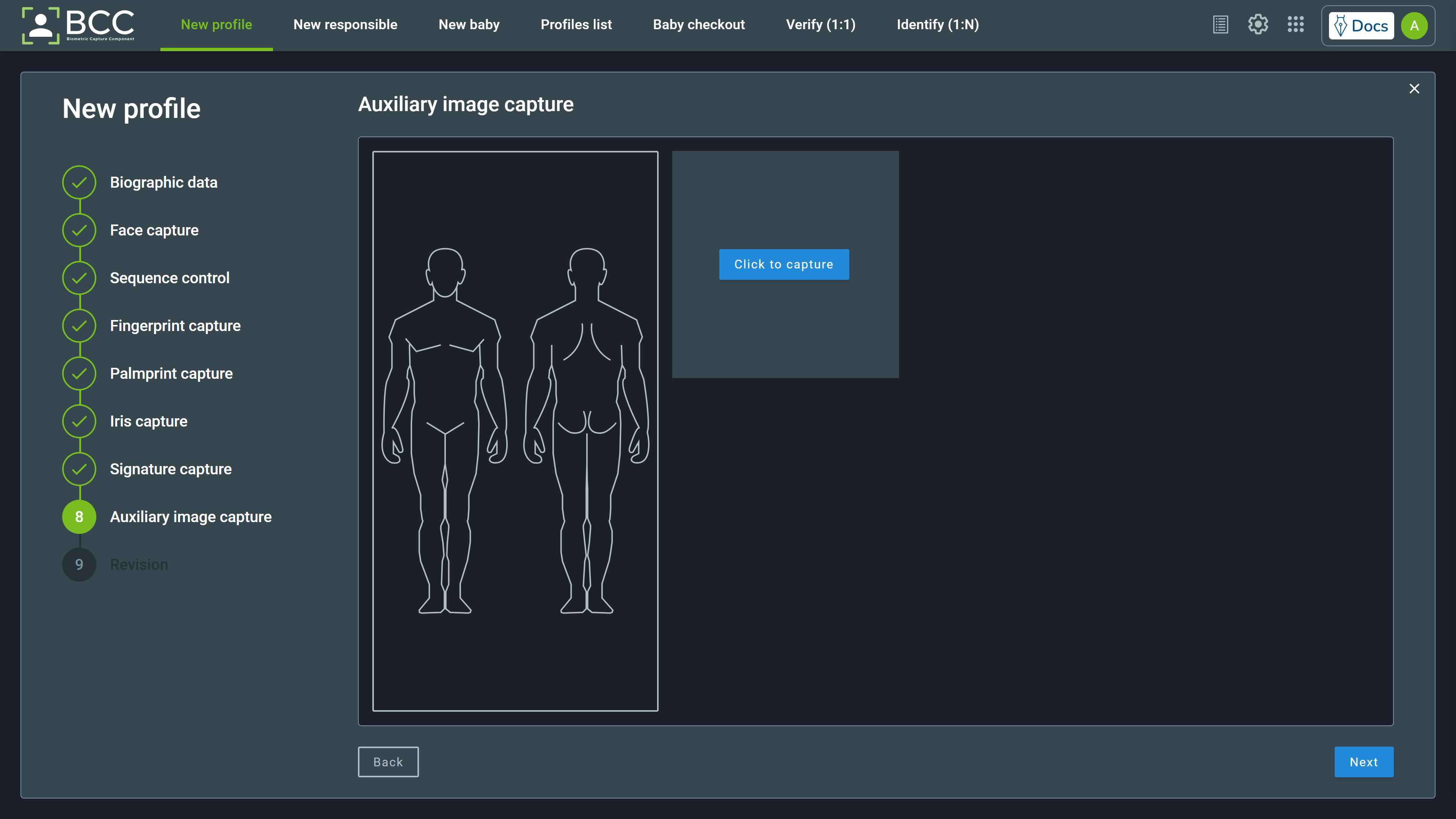
A janela de captura abrirá.
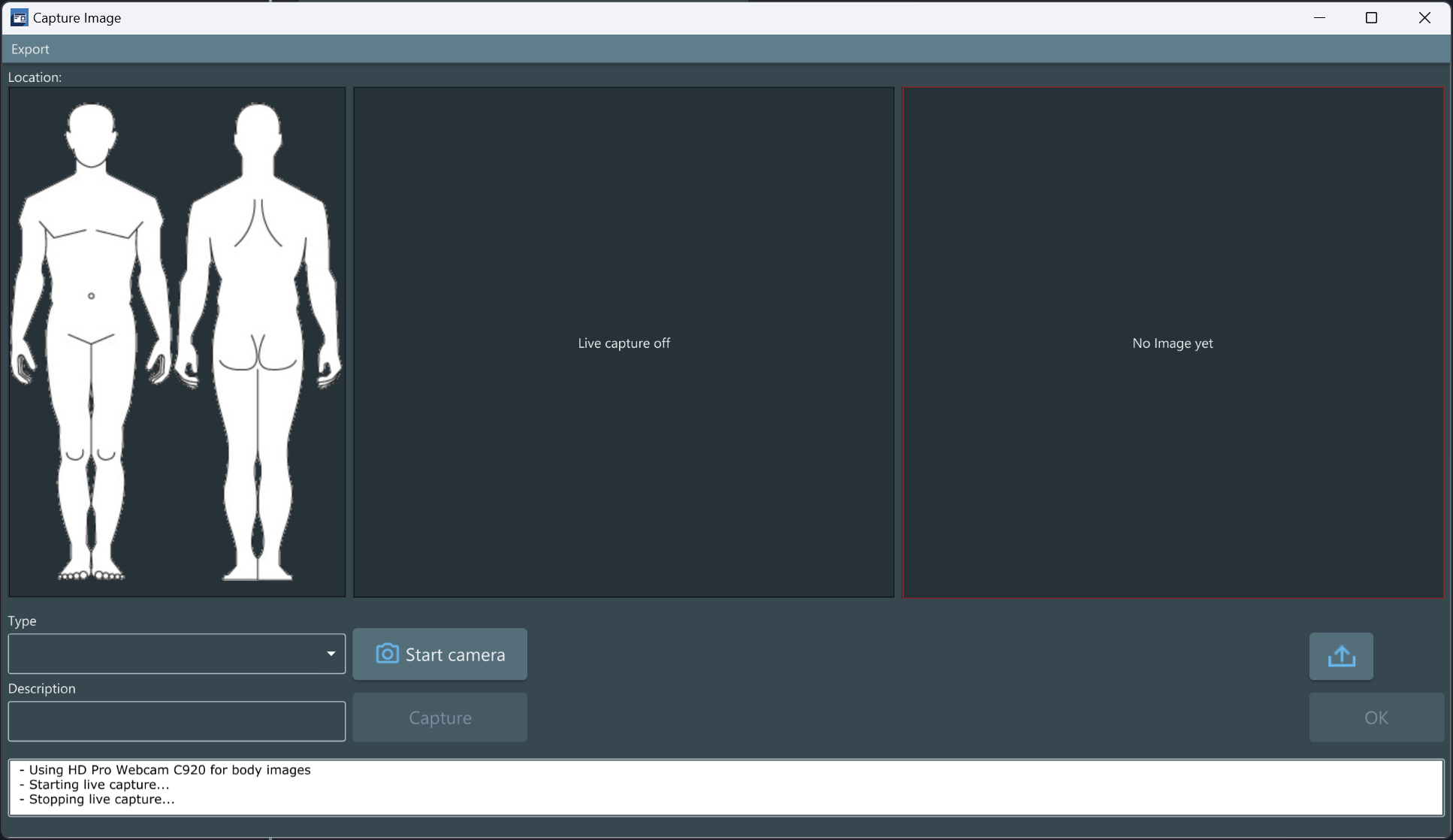
No lado esquerdo, escolha a localização da característica a ser capturada clicando em uma parte do corpo. A área selecionada será destacada em vermelho. Em seguida, selecione o tipo de característica abrindo o menu suspenso em Tipo e escolhendo Tatuagem, Cicatriz, ou Marca. Também é possível adicionar uma descrição.
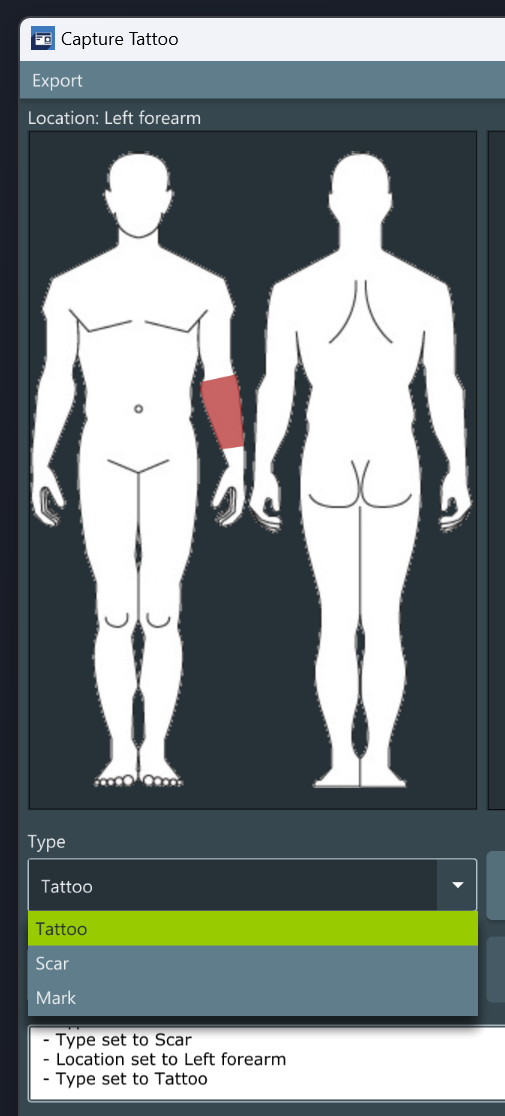
Se a câmera não iniciou automaticamente, clique no botão Iniciar Câmera. Em seguida, ajuste o brilho, contraste e/ou zoom, se desejado. Quando estiver pronto, clique no botão Capturar para tirar a foto.
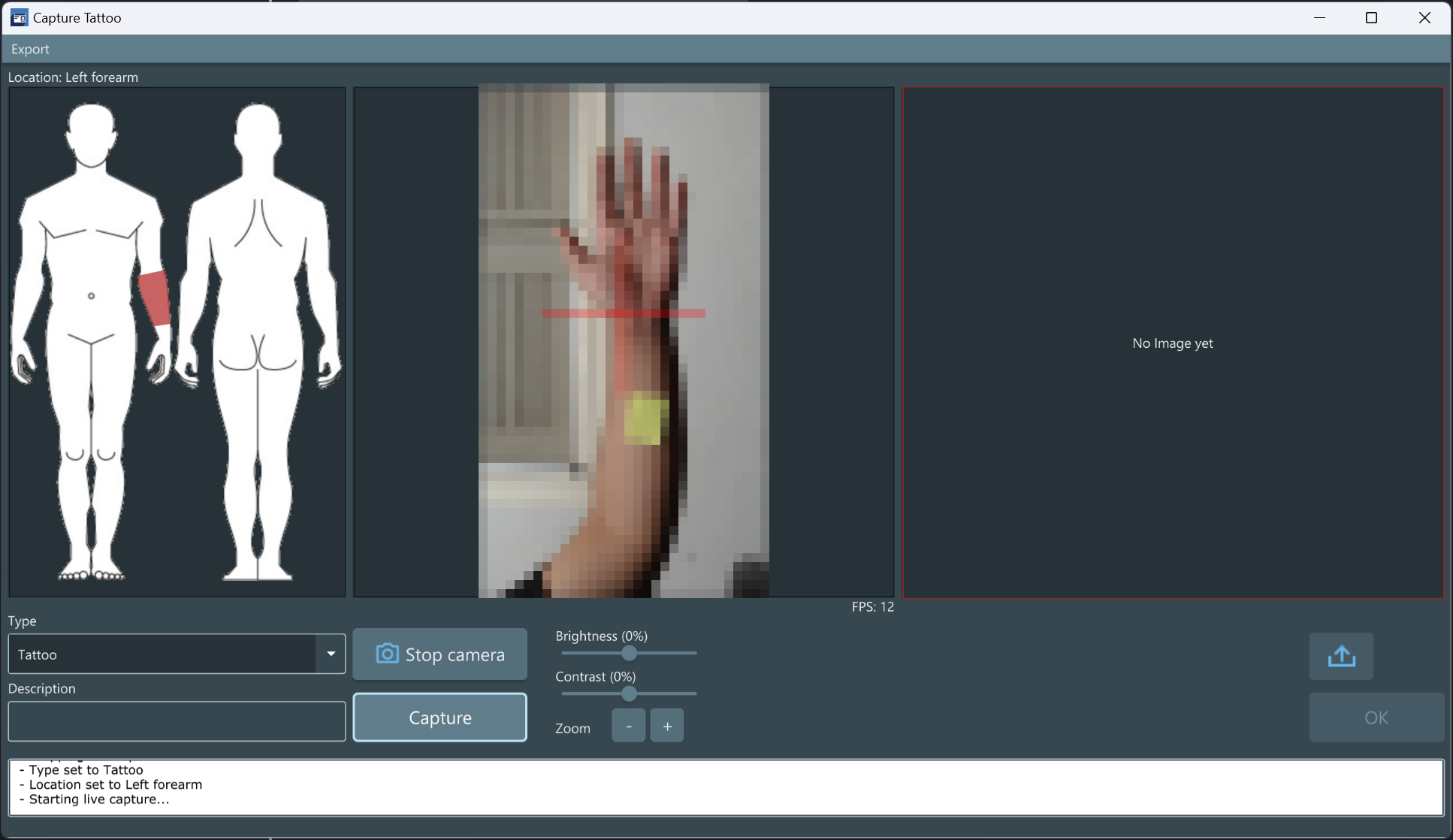
Depois de revisar a imagem capturada e as informações adicionadas (localização, tipo, descrição), clique em OK.
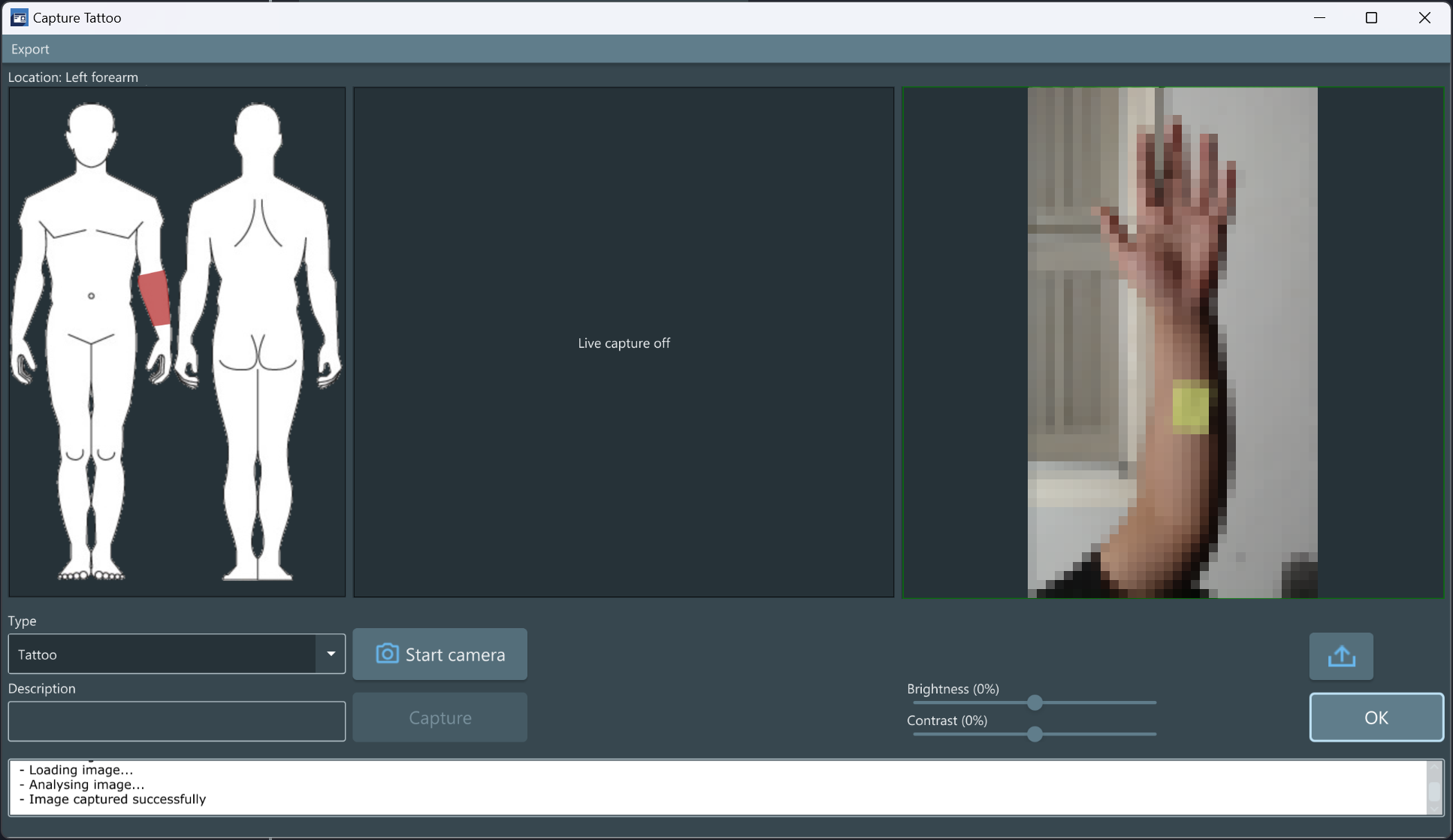
A imagem será adicionada ao perfil, e o destaque de sua localização no corpo mudará de vermelho para verde.
Finalmente, a janela de captura iniciará uma nova captura. Repita o processo para todas as características a serem capturadas. Quando terminar, feche a janela de captura clicando no X no canto superior direito da janela de captura.
Para remover uma imagem capturada, passe o mouse sobre a imagem desejada. O botão de remoção aparecerá. Clique em Remover.
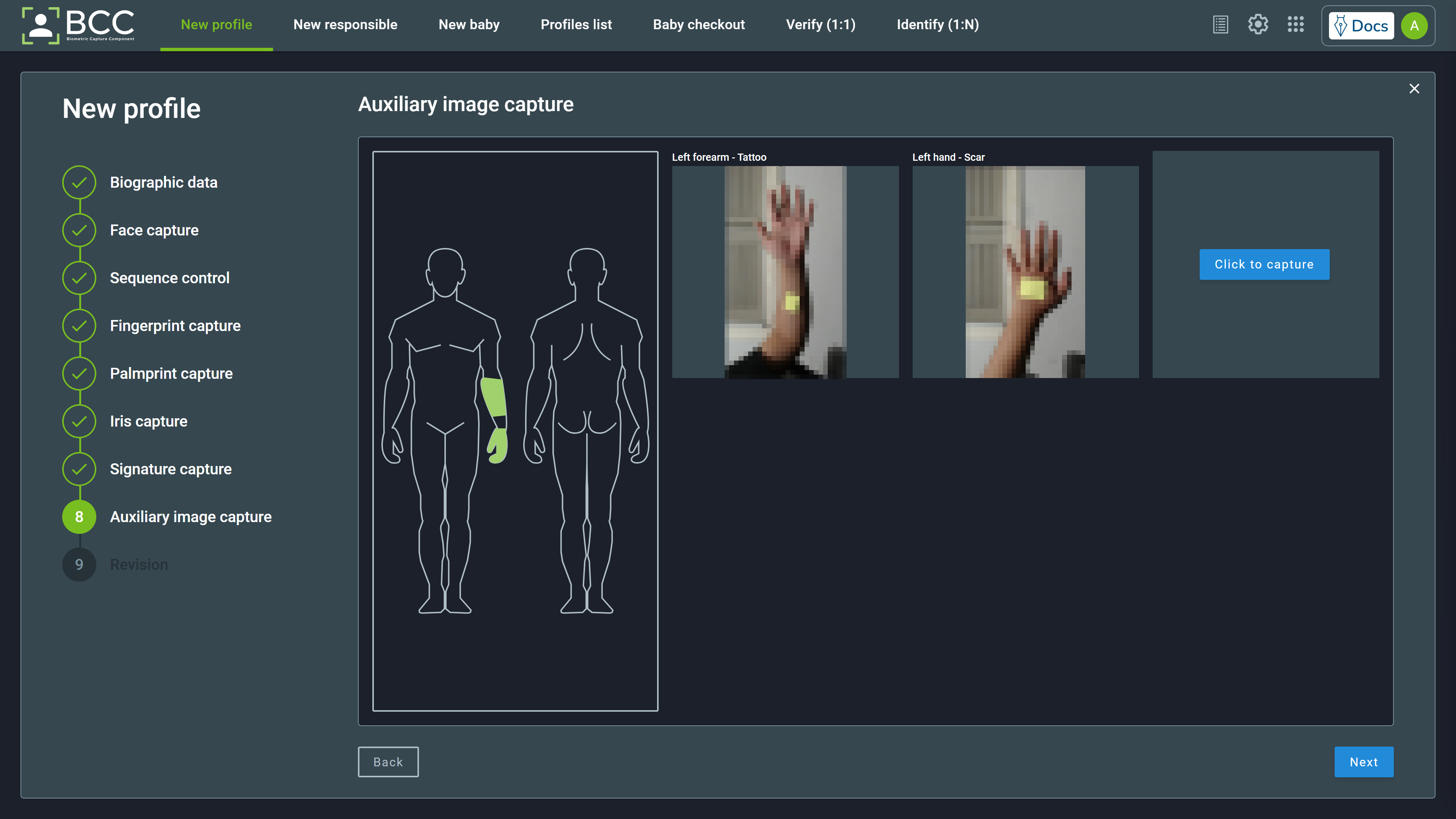
Depois de terminar, clique em Próximo para prosseguir com a revisão.
5.1.8. Revisão¶
Após todas as capturas, o BCC exibirá a página de revisão. Esta página mostra todas as informações biográficas e biométricas que você está prestes a enviar para o banco de dados. Depois de verificar as informações, conclua o cadastro clicando no botão Concluído.
Além disso, você pode exportar todas as informações do perfil para um arquivo .pdf clicando no botão Exportar PDF.

Quando você clica no botão Concluído, a seguinte página será exibida. Você pode iniciar um novo cadastro clicando no botão Novo Perfil, também é possível exportar o perfil para um arquivo .pdf clicando no botão Exportar PDF ou visualize o perfil na lista clicando no texto Ver perfil no meio da tela.
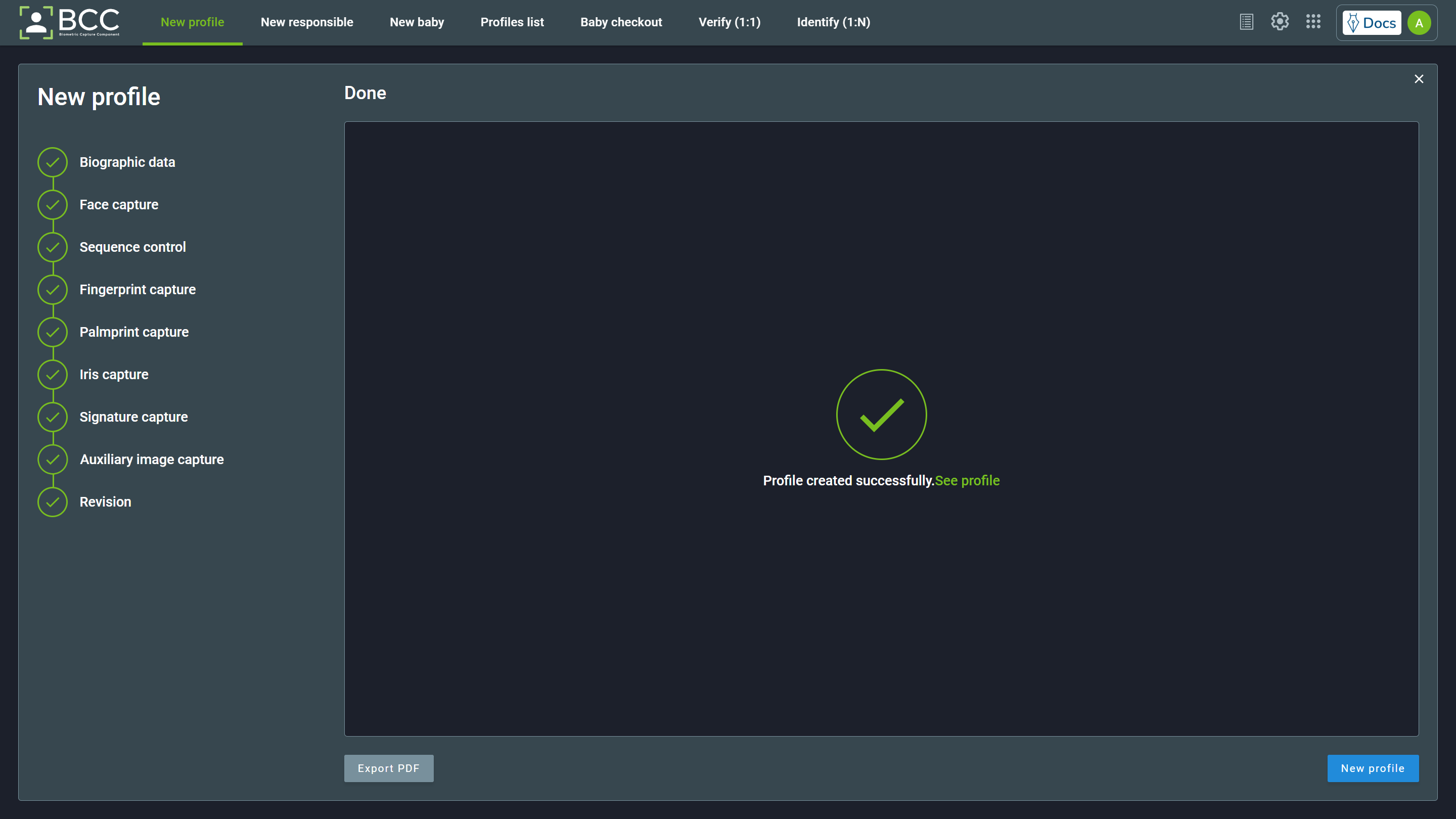
5.1.9. Exceções de Palmar e Digital¶
Algumas condições podem fazer com que a extração do dedo ou da palma da mão não seja possível no momento da captura. Para lidar com essas situações, você pode marcar a captura como uma exceção. O BCC oferece dois módulos de exceção, o “simplificado” e o “técnico”. Observe que apenas um desses módulos estará disponível por vez em seu ambiente.
O módulo simplificado oferece as seguintes exceções:
- Danificado
- Enfaixado
- Ignorado
- Amputado
- Baixa qualidade
Enquanto o módulo técnico oferece essas exceções:
- Adatilia
- Anquilose
- Ectrodactilia
- Hiperfalangia
- Polidatilia
- Microdatilia
- Macrodatilia
- Sindatilia
Ao lidar com uma exceção, selecione a desejada no menu e clique em “Ok”. Lembre-se de que escolher uma exceção para a captura de controle de sequência definirá a exceção para TODOS os dedos que seriam capturados nessa etapa de captura.
5.2. Verificação¶
A ferramenta de verificação é usada para verificar a identidade de uma pessoa por meio de uma de suas biometrias. Esse processo consiste em uma verificação 1:1 em que uma chave (por exemplo, CPF ou número do passaporte) é fornecida juntamente com uma captura biométrica para ser comparado com o perfil registrado com a mesma chave.
Para realizar uma verificação, clique na caixa Verificação na página principal ou clique em Verificação no menu da barra superior. Clicar o levará à página de Verificação. Você terá botões para selecionar a biometria que necessita ser capturada nesta página. As biometrias que podem ser capturadas são:
- Face
- Impressão Digital
- Impressão Palmar
- Íris
- O perfil biométrico inteiro ou parcial da pessoa
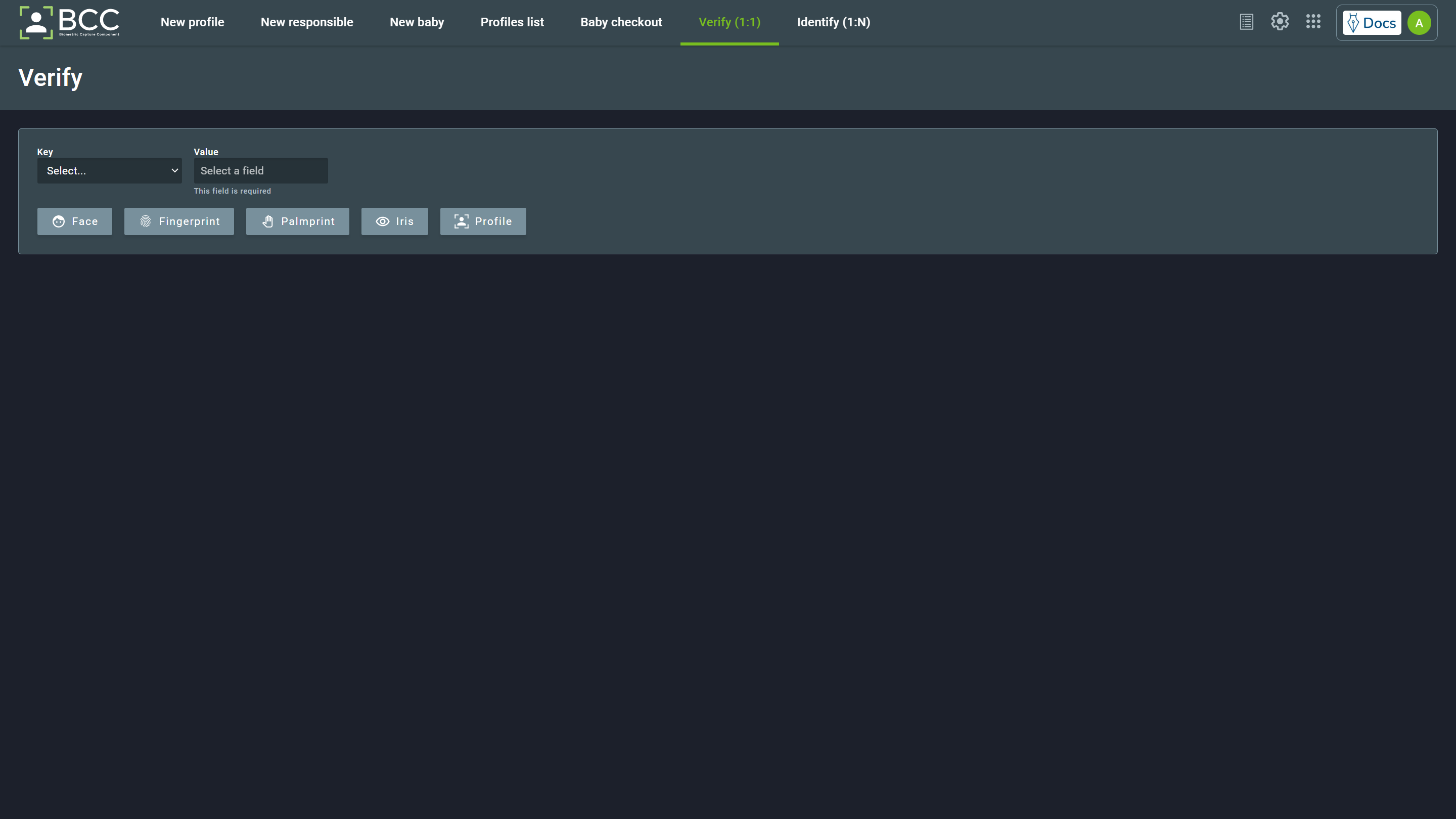
A seleção de uma dessas opções abrirá a janela de captura para sua respectiva biometria. A única exceção é a opção de perfil, onde você pode escolher quais e quantas informações biométricas devem ser capturadas para serem comparadas na operação de verificação. A captura de perfil é explicada na seção Verificação via Perfil.
Se a verificação retornar um casamento, a página do perfil será retornada e a seguinte mensagem com as informações do perfil que ocorreu o casamento será exibida. Clique no botão Ver perfil para abrir o perfil.
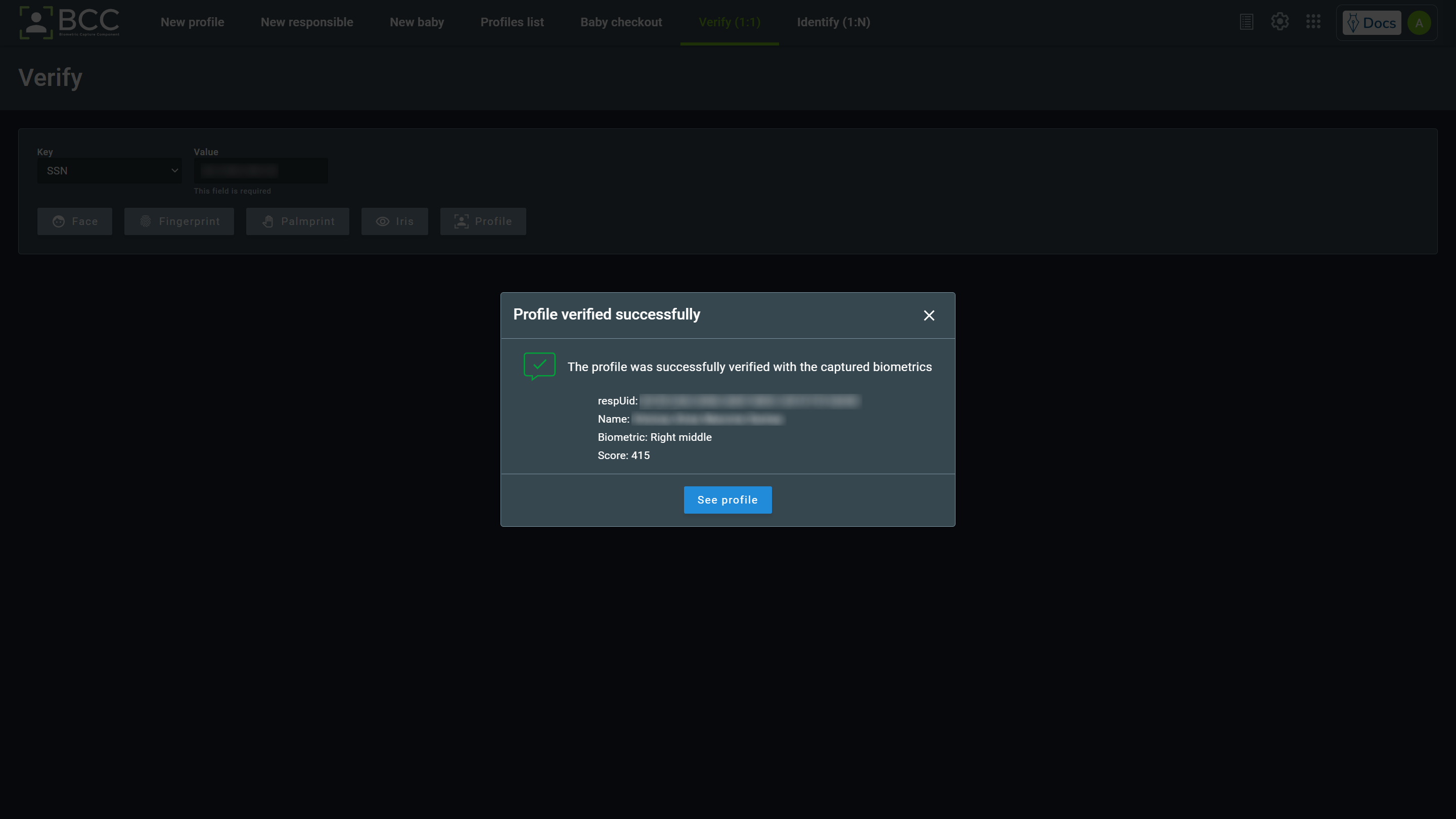
Se não houver casamento, a seguinte mensagem será exibida.
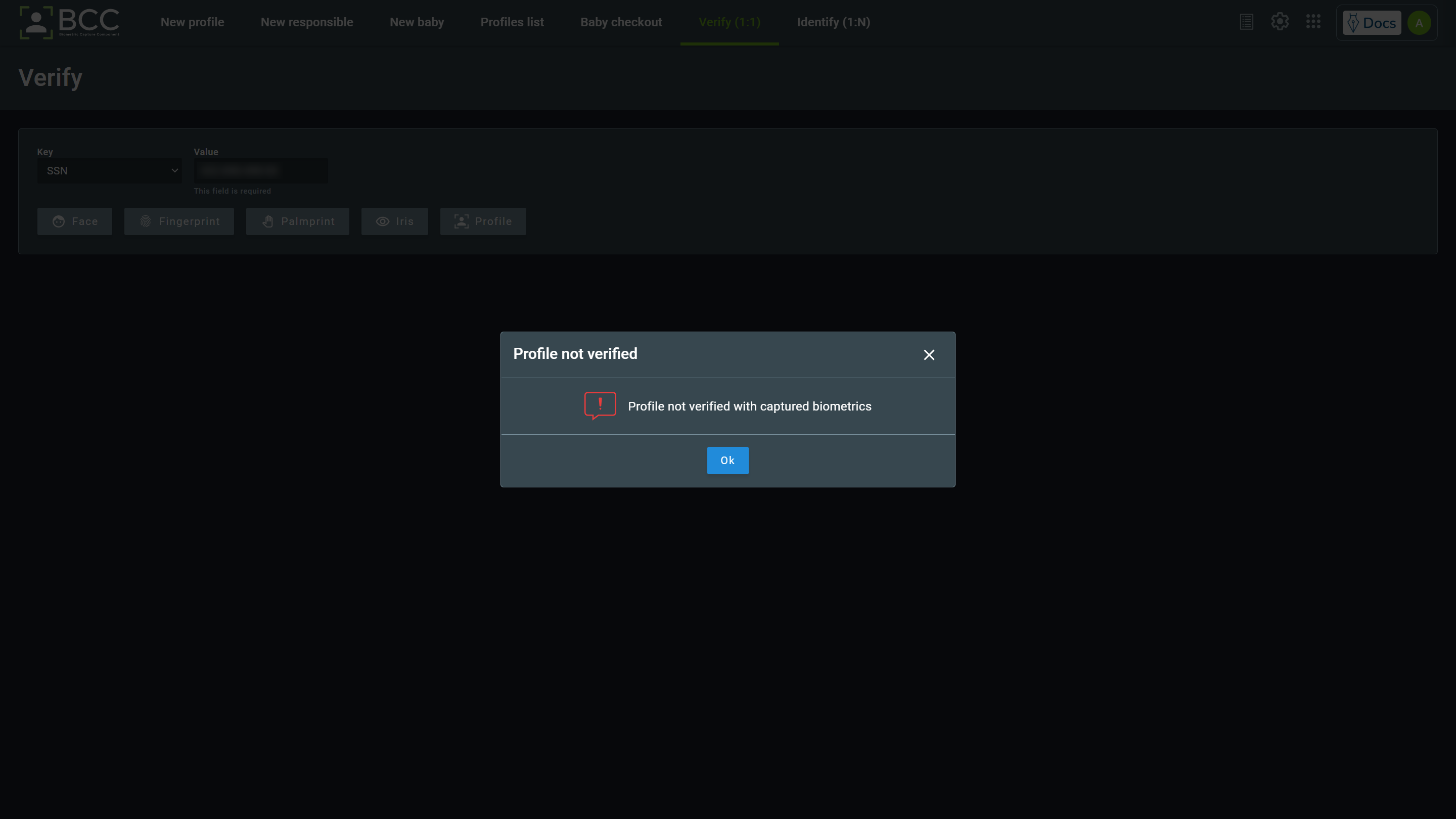
Existe a possibilidade de que a chave pesquisada não esteja presente no banco de dados. Neste caso, aparecerá um erro.
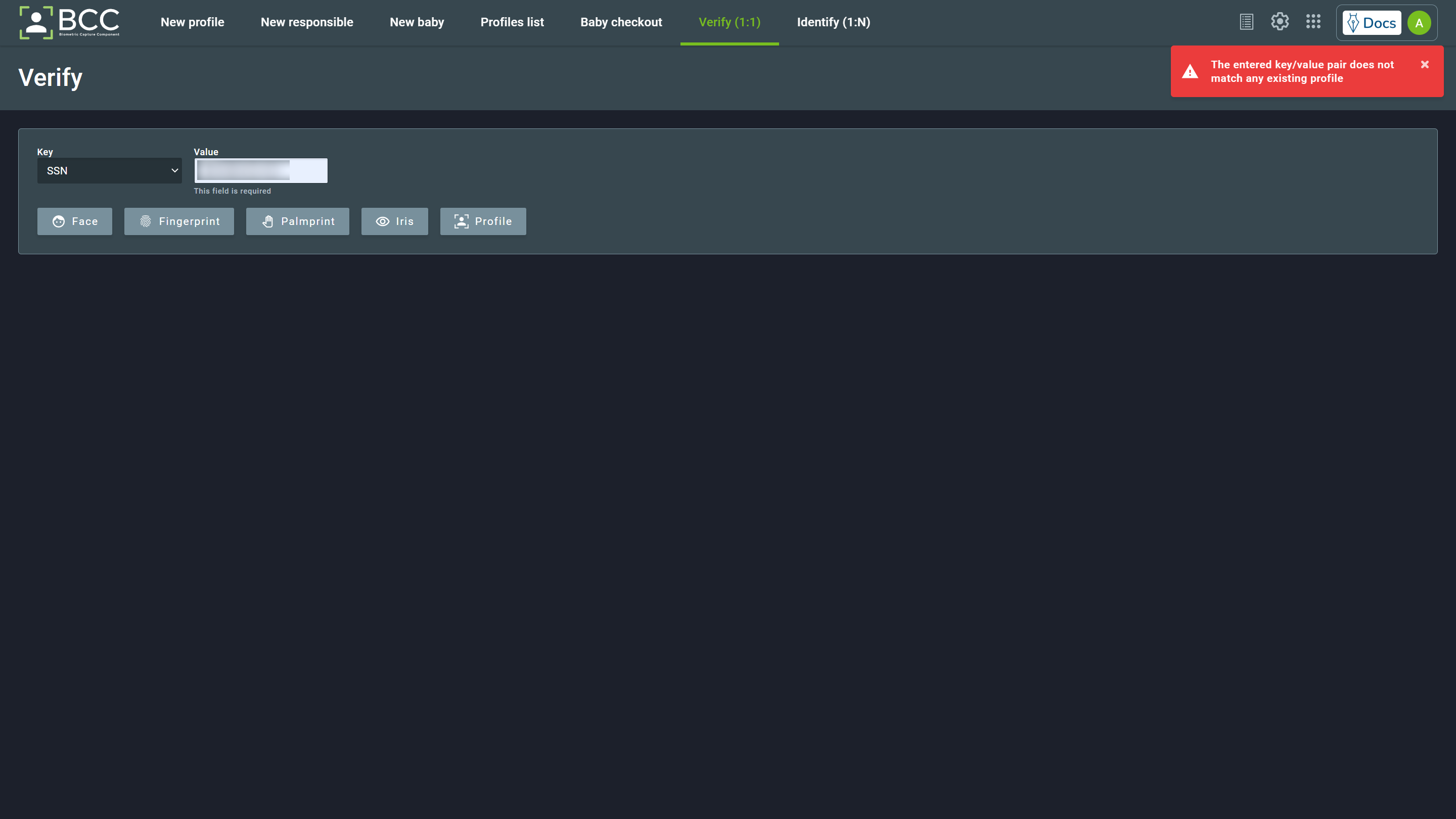
5.2.1. Verificação via Perfil¶
A verificação via perfil é uma operação onde você pode coletar mais de uma biometria para ser comparada com a pessoa desejada. Ao clicar na opção de perfil, uma nova janela será aberta.
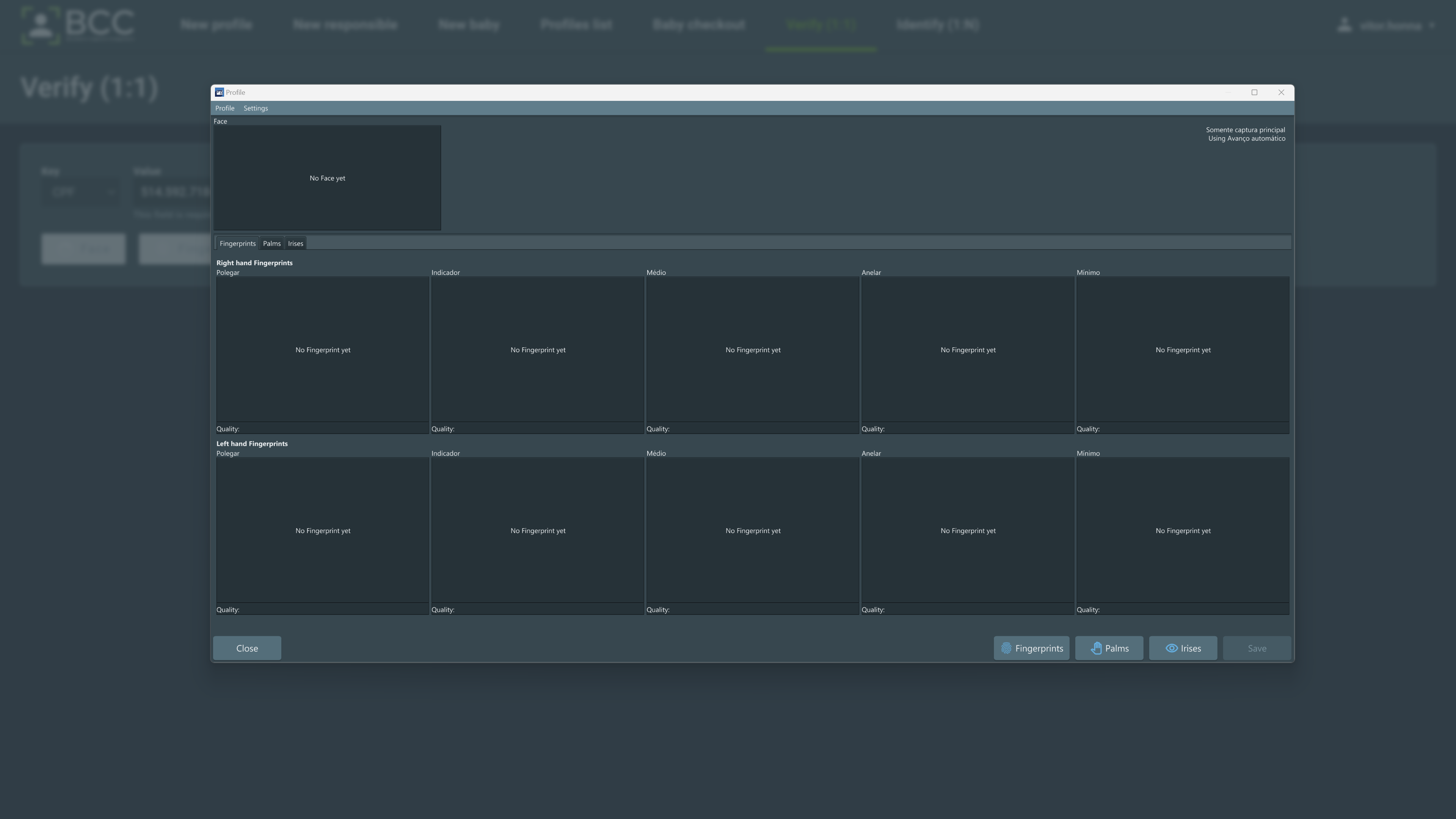
Haverá opções para coletar todos os dados biométricos neste modo, exceto o controle de sequência e captura de assinatura. A janela de perfil oferece algumas possibilidades para capturar dados biométricos. Esses são:
- Clique nos botões no canto inferior direito da janela
- Clique com o botão direito do mouse na biometria que deseja e clique no botão Capturar.
- Acesse a opção Perfil > Capturar na barra de menu superior, conforme mostrado abaixo
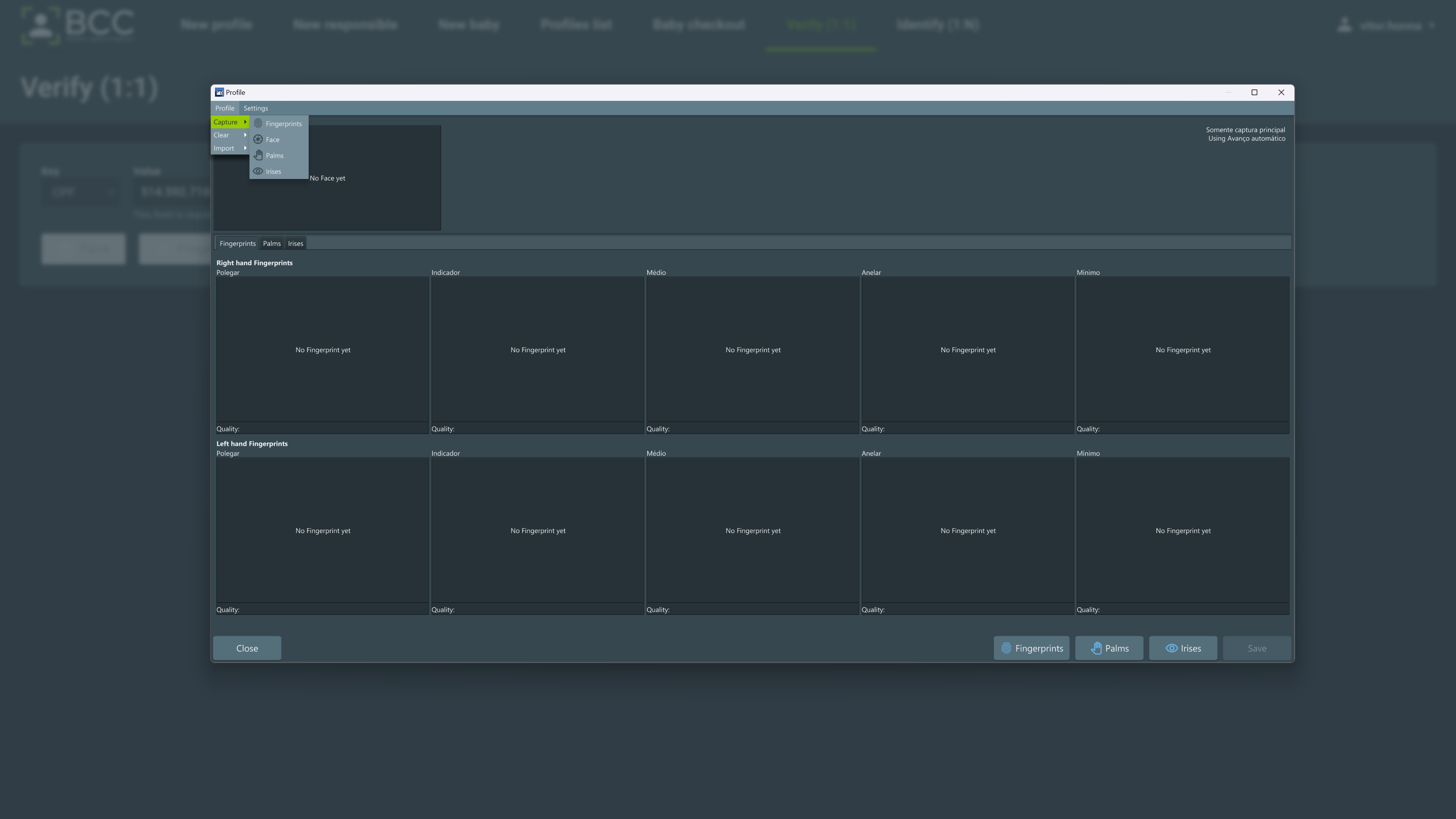
Há um requisito mínimo de biometrias que você deve capturar para realizar uma verificação de perfil. Ele é diferente em cada ambiente e pode ser configurado individualmente. Após capturar as biometrias necessárias e desejadas, clique no botão Salvar para realizar a verificação.
Important
Se QUALQUER uma das biometrias corresponder ao perfil, será considerada um casamento.
Para remover uma biometria já coletada, clique com o botão direito e clique no botão Limpar. Você também pode acessar o menu Perfil>Limpar e selecionar uma das opções para limpar todos os dados biométricos do tipo desejado de uma só vez.
Você também pode importar a biometria do perfil se tiver as permissões adequadas. Para fazer isso, clique em Perfil>Importar>Opção de importação. Duas opções estão disponíveis:
Importar da pasta
Todos os seus arquivos na pasta devem ser nomeados corretamente de acordo com o padrão:
index_BIOMETRIC-Type
exemplo:
0-LEFT_INDEX-ROLLED.tpt 1-LEFT_RING-FLAT.wsq (...) 10-FACE-FRONTAL.jpg 13-FACE-LEFT_IRIS.png
Importar do arquivo EBTS ou ANSI/NIST-ITL 2000
Para cancelar a verificação, clique no botão Cancelar` ou no x.
5.3. Identificação¶
A ferramenta de identificação é utilizada para buscar a identidade de uma pessoa por meio de uma de suas biometrias. Este processo consiste em uma busca 1:N onde nenhuma chave é fornecida. A biometria coletada será comparada com todos os perfis do banco de dados e retornará uma lista de pontuação com os possíveis casamentos.
Para realizar uma identificação, clique na caixa Identificação na página principal ou clique em Identificação no menu da barra superior. Clicar o levará à página de Identificação. Esta página terá botões para selecionar a biometria desejada que você deseja que seja capturada. As biometrias que podem ser capturadas são:
- Face
- Impressão Digital
- Impressão Palmar
- Íris
- O perfil biométrico inteiro ou parcial da pessoa
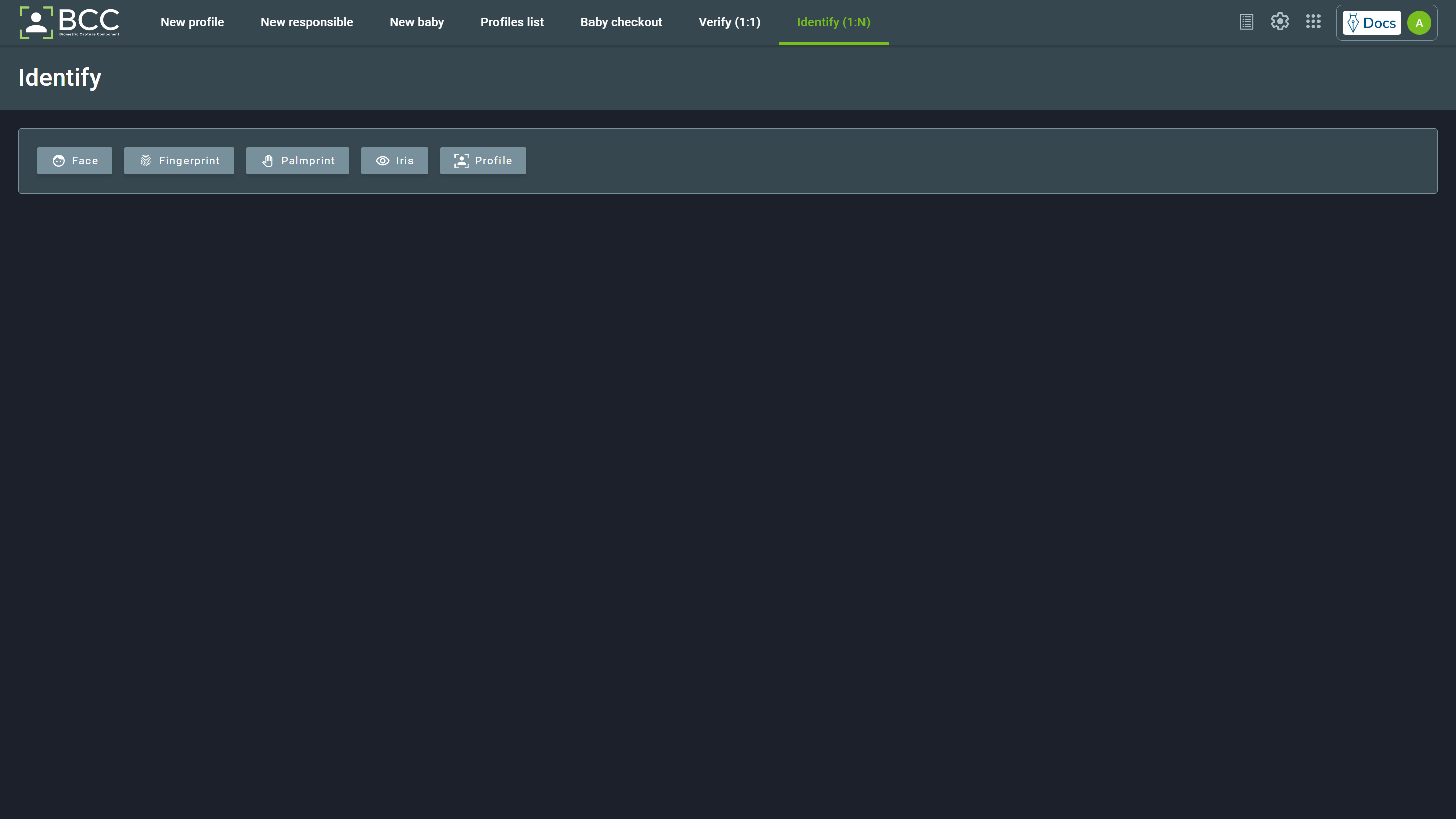
A seleção de uma dessas opções abrirá a janela de captura para sua respectiva biometria. A única exceção é a opção de perfil, onde você pode escolher quais e quantas informações biométricas devem ser capturadas para serem comparadas na operação de identificação. A captura de perfil é explicada na seção Identificação via Perfil.
Se a identificação retornar um casamento, a página do perfil será retornada e a seguinte mensagem com as informações do perfil que ocorreu o casamento será exibida. Clique no botão Ver perfil para abrir o perfil.
Caso retorne mais de um casamento, será exibida uma lista com os casamentos e suas pontuações. Clicar em um dos casamentos abrirá o perfil.
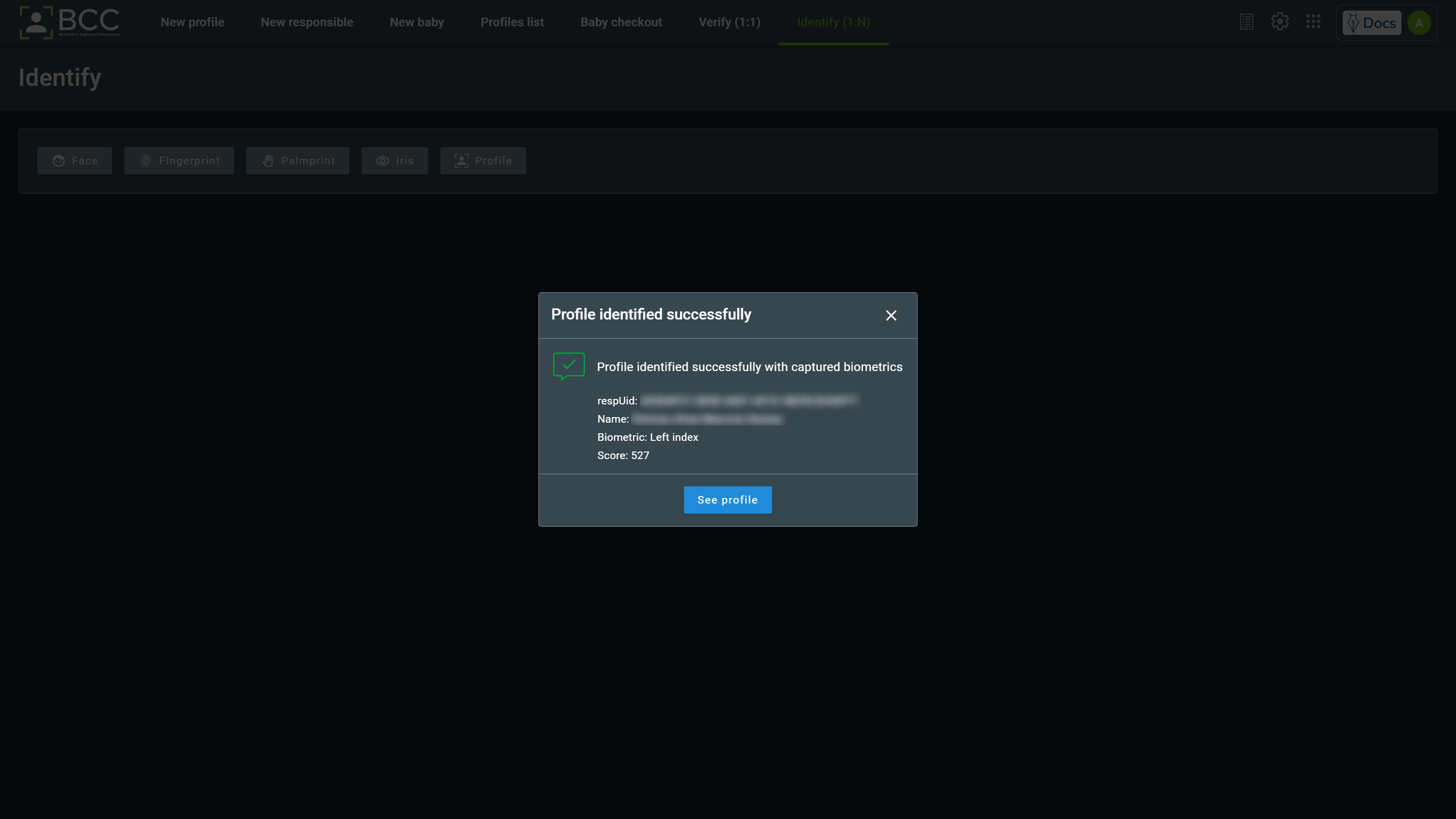
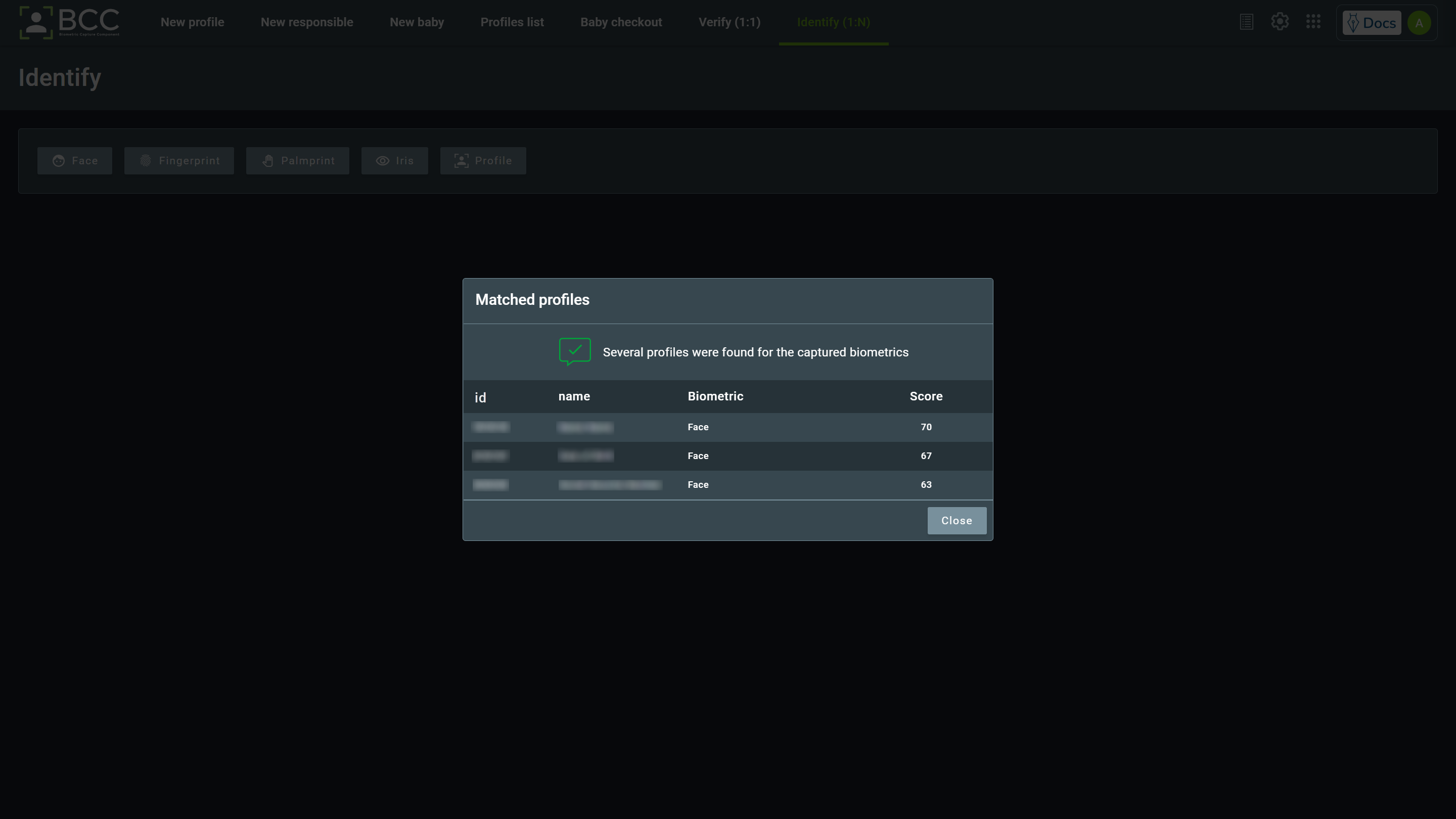
Se não houver casamentos, a seguinte mensagem será exibida.
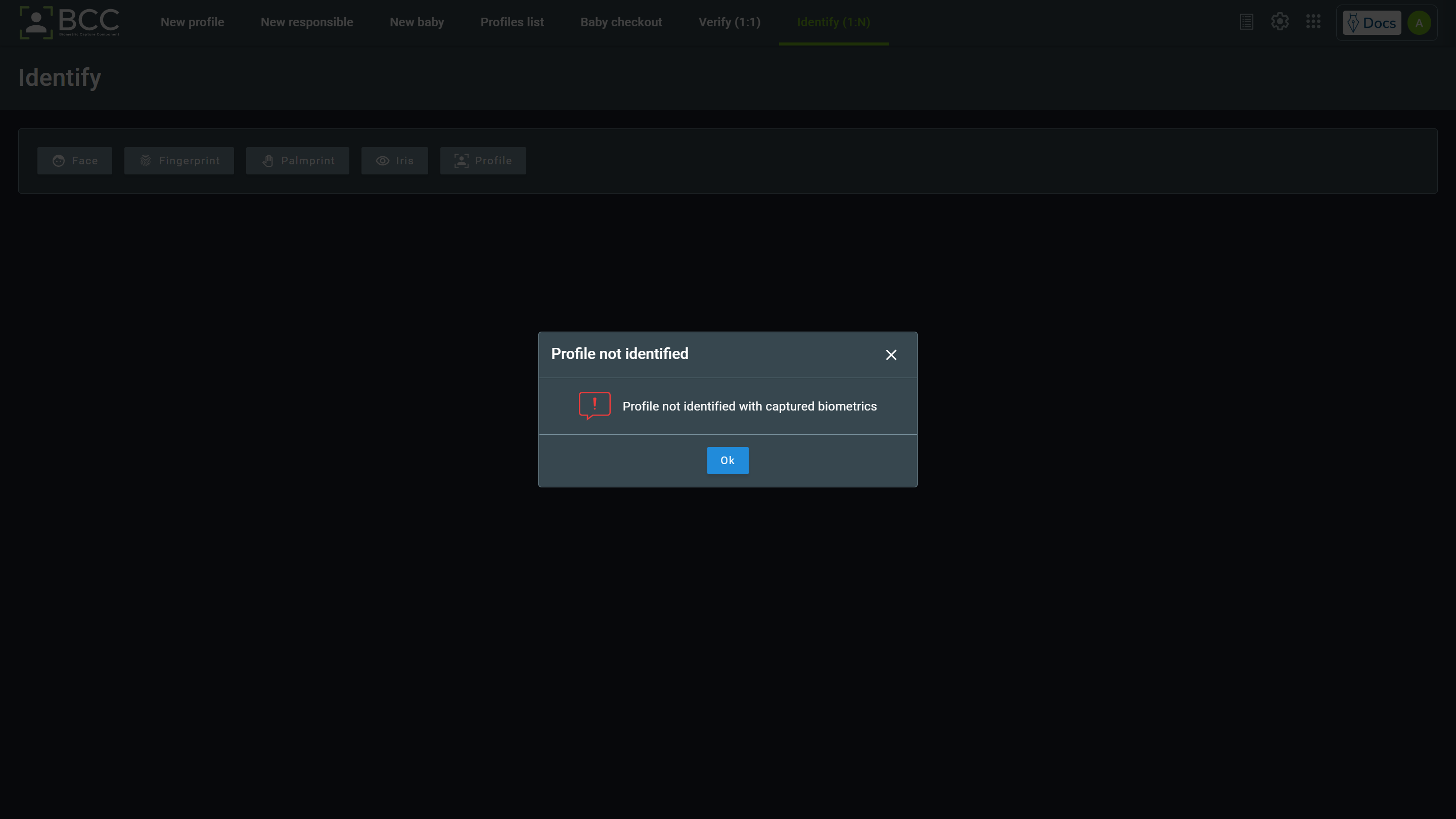
5.3.1. Identificação via Perfil¶
A identificação via perfil é uma operação onde você pode coletar mais de uma biometria para ser comparada com a pessoa desejada. Ao clicar na opção de perfil, uma nova janela será aberta.
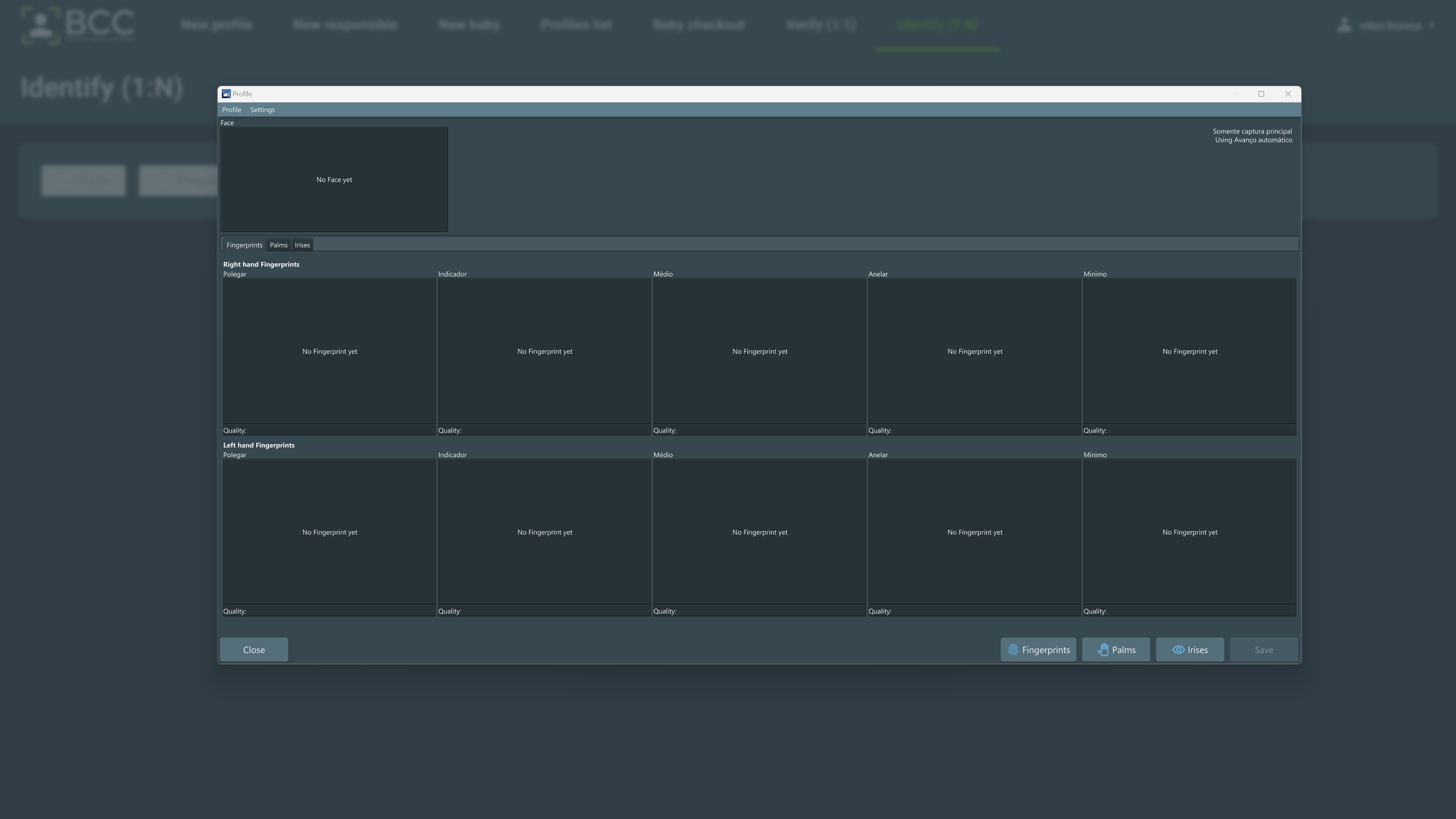
Haverá opções para coletar todos os dados biométricos neste modo, exceto o controle de sequência e captura de assinatura. A janela de perfil oferece algumas possibilidades para capturar dados biométricos. Esses são:
- Clique nos botões no canto inferior direito da janela
- Clique com o botão direito do mouse na biometria que deseja e clique no botão Capturar.
- Acesse a opção Perfil > Capturar na barra de menu superior, conforme mostrado abaixo
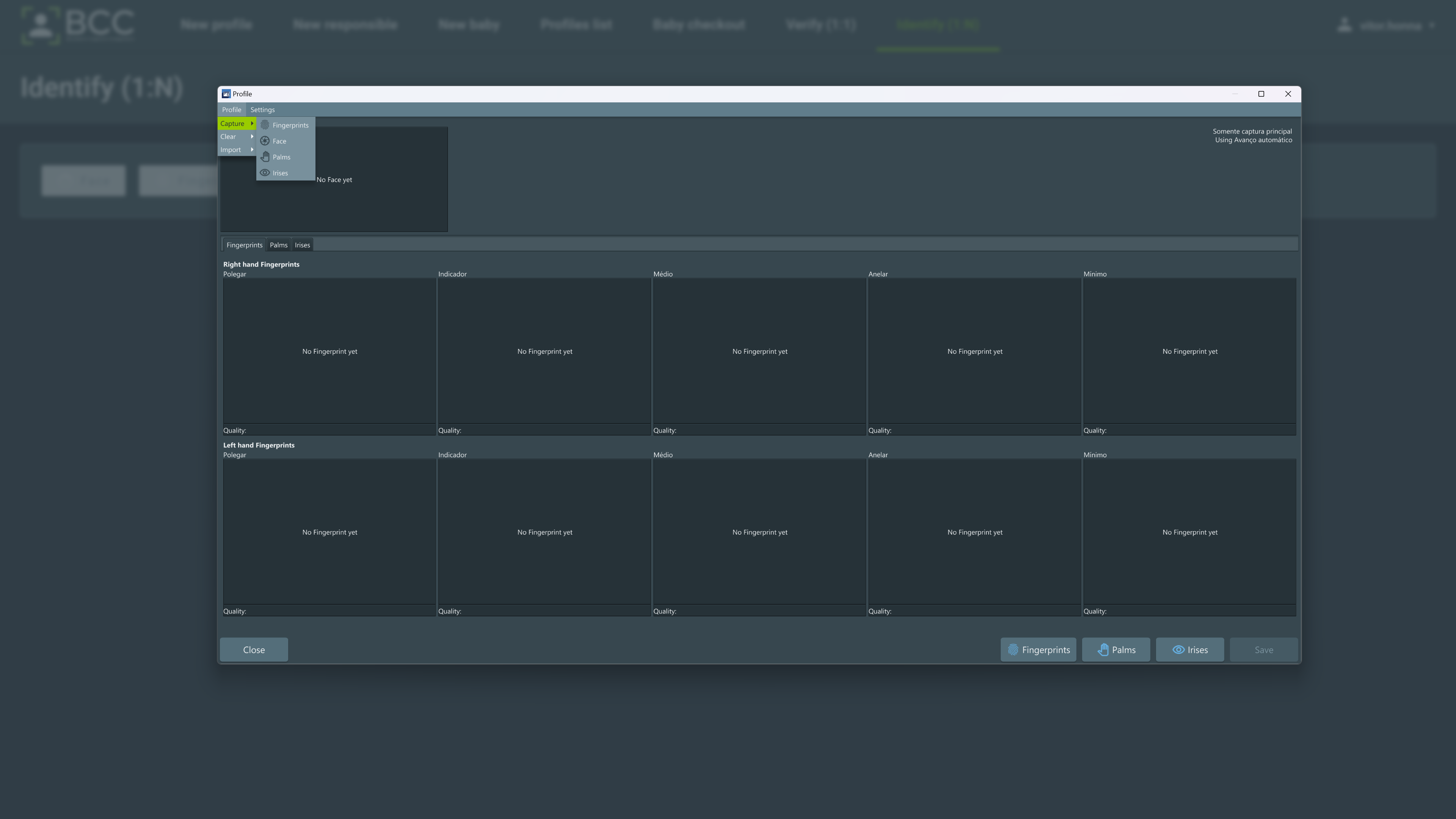
Há um requisito mínimo de biometrias que você deve capturar para realizar uma verificação de perfil. Ele é diferente em cada ambiente e pode ser configurado individualmente. Após capturar as biometrias necessárias e desejadas, clique no botão Salvar para realizar a verificação.
Important
Se QUALQUER biometria corresponder a QUALQUER perfil, a operação considerará um casamento e retornará o perfil ou a lista de perfis.
Para remover uma biometria já coletada, clique com o botão direito e clique no botão Limpar. Você também pode acessar o menu Perfil > Limpar e selecionar uma das opções para limpar todos os dados biométricos do tipo desejado de uma só vez.
Você também pode importar a biometria do perfil se tiver as permissões adequadas. Para fazer isso, clique em Perfil > Importar > Opção de importação. Duas opções estão disponíveis:
Importar da pasta
Todos os seus arquivos na pasta devem ser nomeados corretamente de acordo com o padrão:
index_BIOMETRIC-Type
exemplo:
0-LEFT_INDEX-ROLLED.tpt 1-LEFT_RING-FLAT.wsq (...) 10-FACE-FRONTAL.jpg 13-FACE-LEFT_IRIS.png
Importar do arquivo EBTS ou ANSI/NIST-ITL 2000
Para cancelar a identificação, clique no botão Cancelar` ou no x.
6. Captura de Bebê¶
A captura de bebês é um processo de cadastro de um recém-nascido no banco de dados, obtendo suas informações biométricas e biográficas. Para realizar uma captura de bebê, clique na caixa “Novo bebê” na página principal ou na opção “Novo bebê” no menu superior. Esta página será exibida.
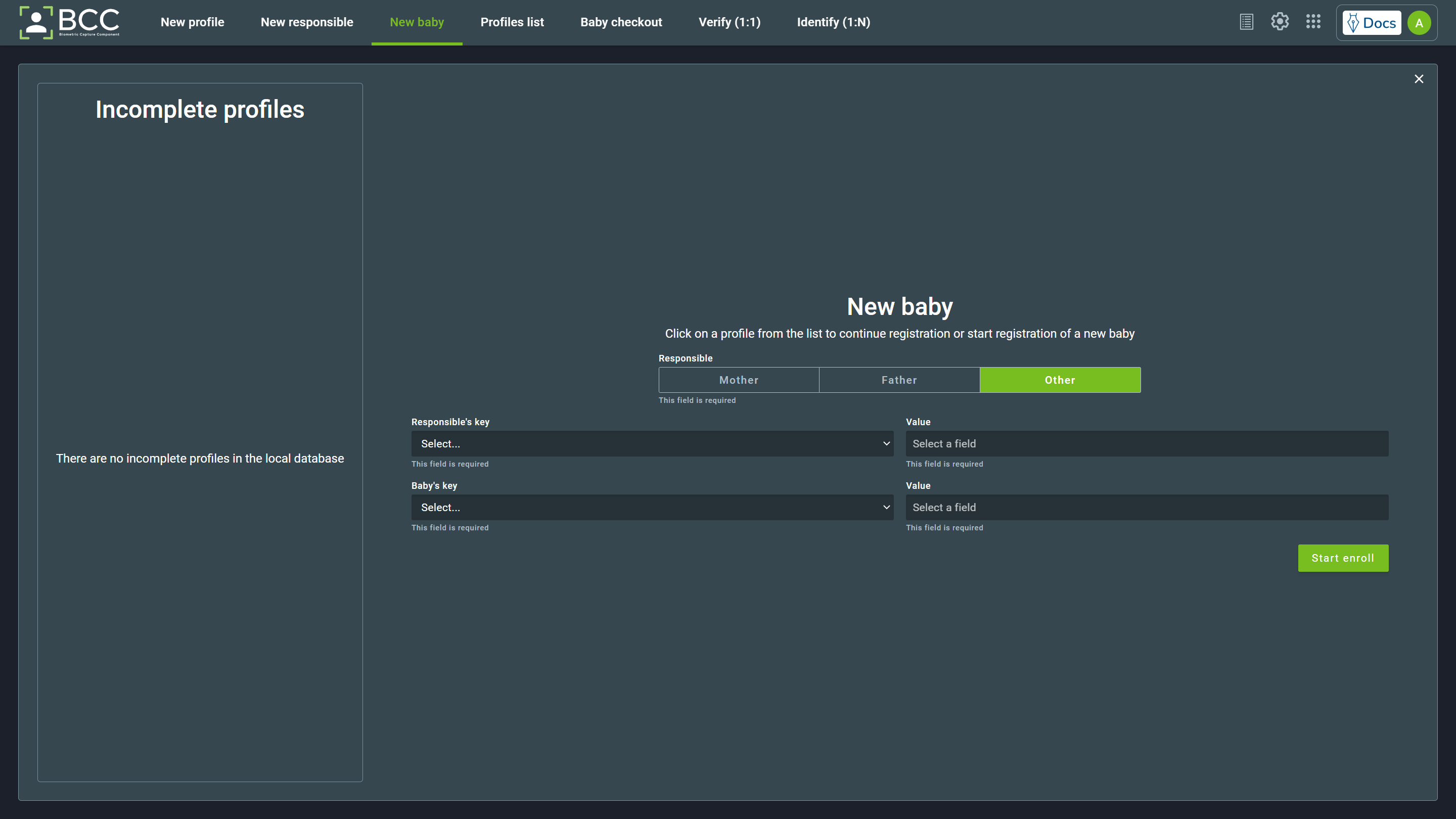
Perfis de bebês incompletos serão listados no menu lateral. Na mesma página, você pode ver os campos necessários para iniciar o cadastro de um recém-nascido:
- Uma caixa de seleção para escolher o responsável, onde o selecionado é destacado em verde
- Um campo para inserir a chave do responsável
- Um campo para inserir a chave do bebê
Após preencher as informações, clique no botão Iniciar cadastro. Algumas possibilidades diferentes podem acontecer a partir de agora:
- O responsável não está cadastrado no banco de dados, levando ao cadastro do responsável primeiro.
- O responsável está cadastrado, e o bebê não está cadastrado, levando ao cadastro do bebê.
- O bebê já está cadastrado e vinculado a um responsável, interrompendo a operação.
Essas possibilidades serão explicadas a seguir.
6.1. Responsável não cadastrado¶
Caso o responsável não esteja cadastrado, aparecerá uma mensagem informando que o responsável não foi encontrado. Será exibida uma opção para iniciar o cadastro responsável. Para iniciar o cadastro, clique em Cadastrar Responsável.
O cadastro de um responsável segue o mesmo processo descrito de cadastro de Novo Perfil de captura civil, onde os dados biográficos podem diferir dependendo da configuração dos seus Campos.
Há apenas uma diferença entre este cadastro e o cadastro civil. A tela de revisão terá mais um botão, levando à revisão do responsável do fluxo Bebê não cadastrado, pulando a operação de identificação do responsável.
6.2. Bebê já cadastrado¶
Se o bebê já está cadastrado, não importa se o responsável está cadastrado ou não. Uma notificação mostrará que um bebê foi encontrado com a chave informada. Você pode ver o perfil do bebê clicando no botão Ver perfil ou fechar a notificação clicando no botão Alterar valor.
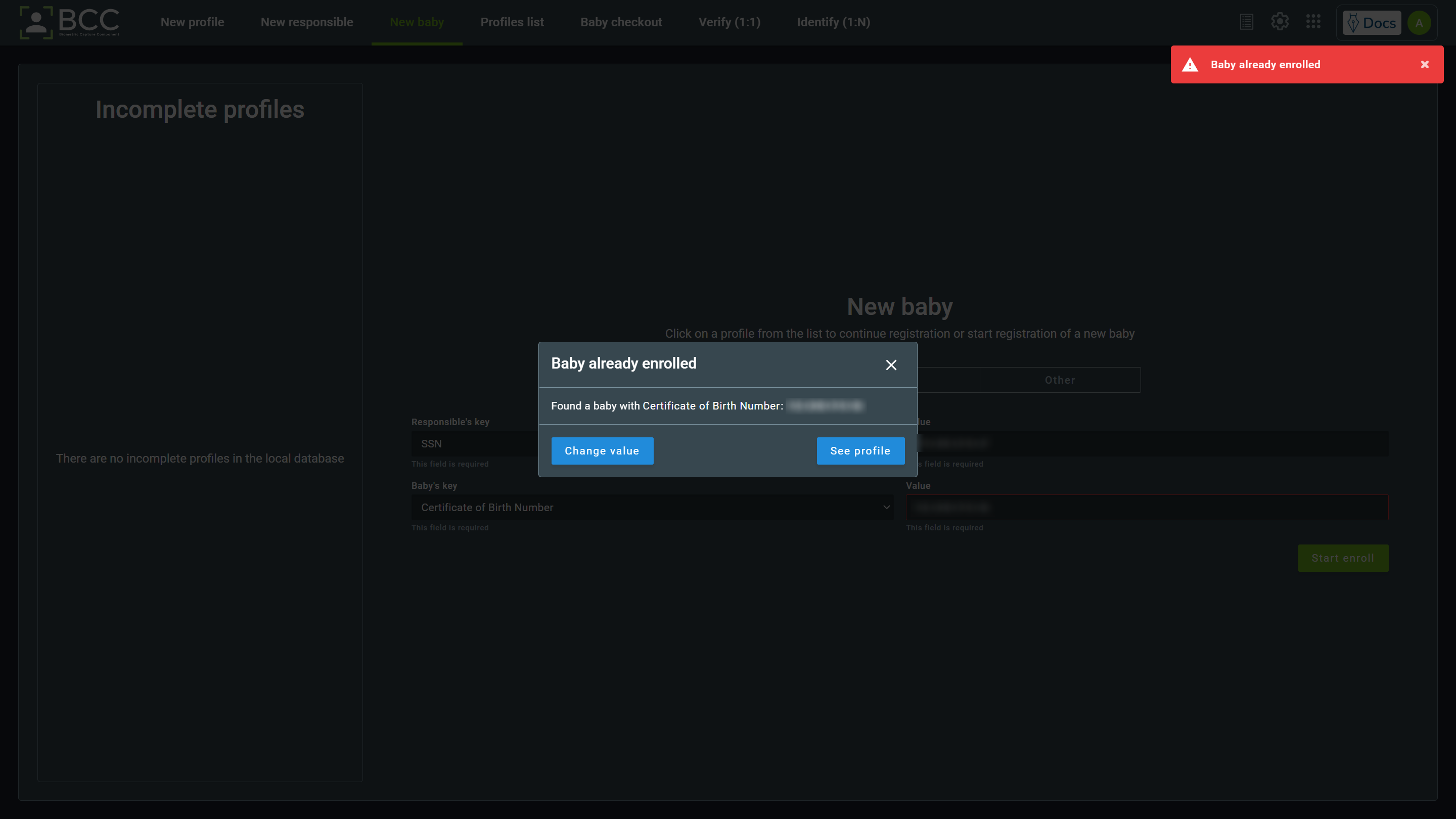
6.3. Bebê não cadastrado¶
Se o responsável já estiver cadastrado e o bebê não, clicar em Iniciar cadastro exibirá uma notificação com um botão para Verificar responsável. Você precisa autenticar o responsável com a captura de qualquer dedo. Depois disso, a página de revisão de responsável será exibida.
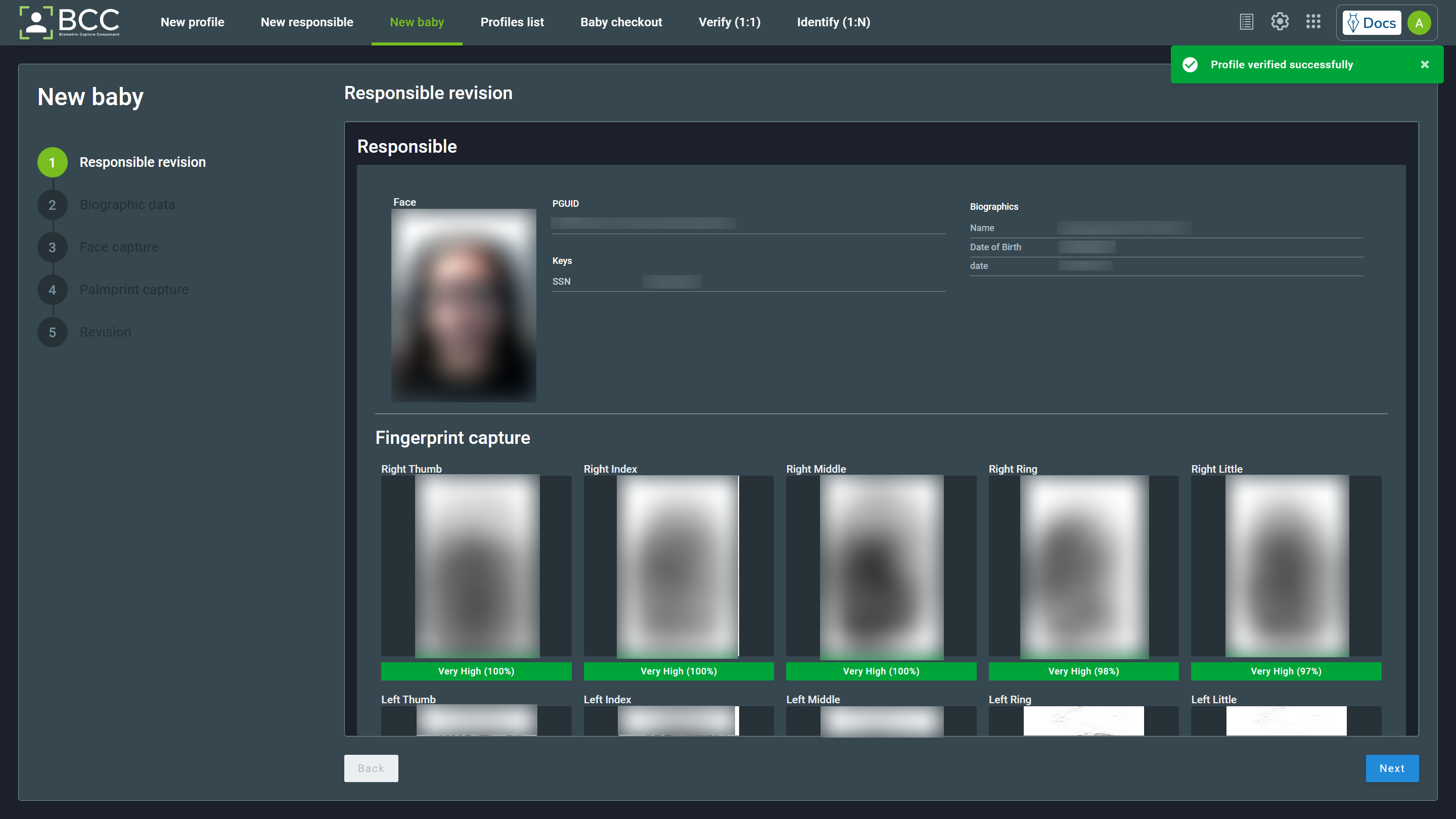
Se todas as informações estiverem corretas, você pode continuar clicando no botão Próximo. Isso levará aos dados biográficos do bebê. Preencha todos os dados biográficos necessários e clique no botão Próximo.
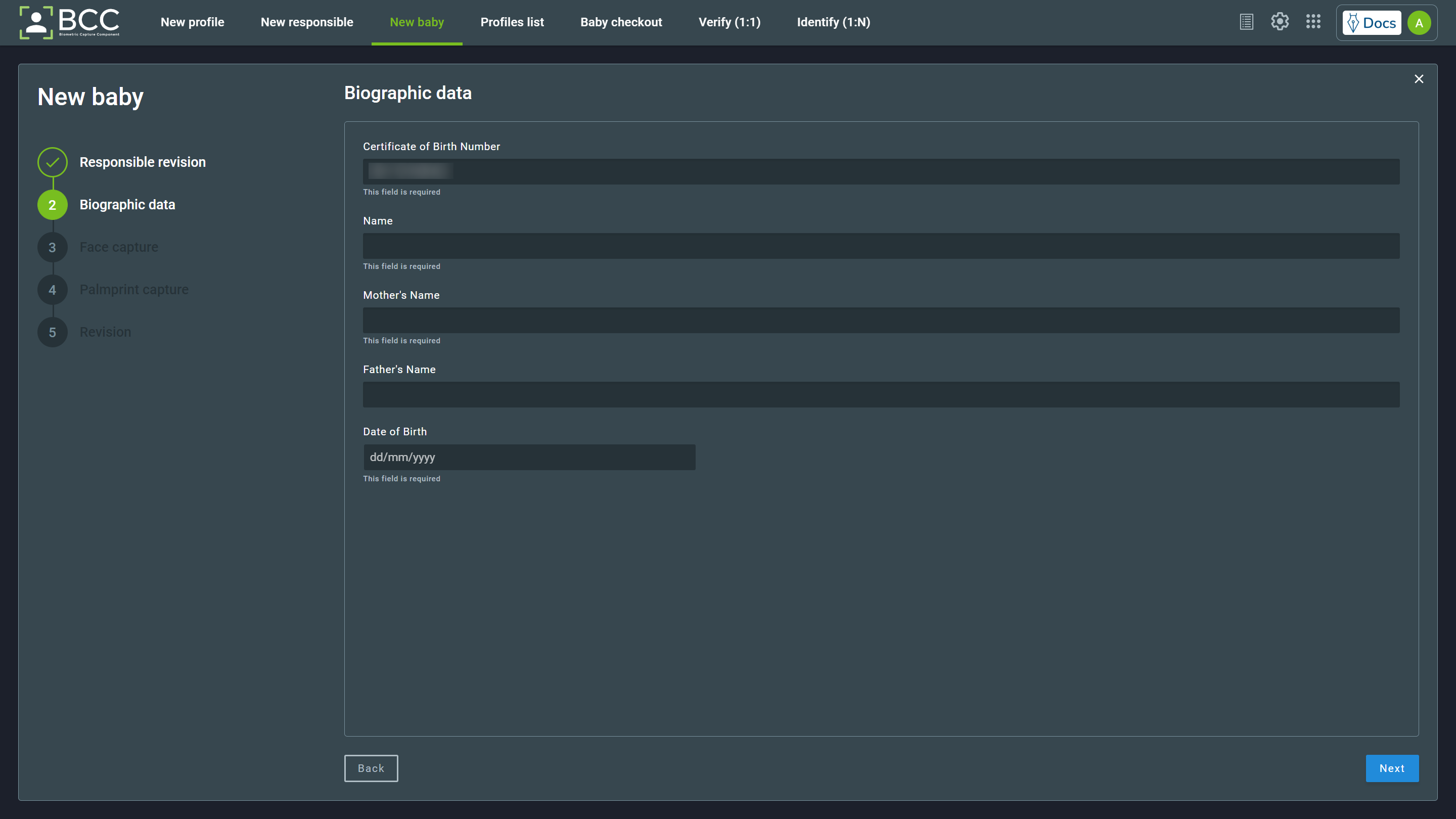
Note
Note que a chave do bebê fornecida antes de iniciar o cadastro já estará preenchida.
O próximo passo é a captura de face. A janela de Captura de Face será iniciada automaticamente. Capture o rosto do bebê ou carregue uma imagem se você tiver as permissões adequadas e clique em Ok.
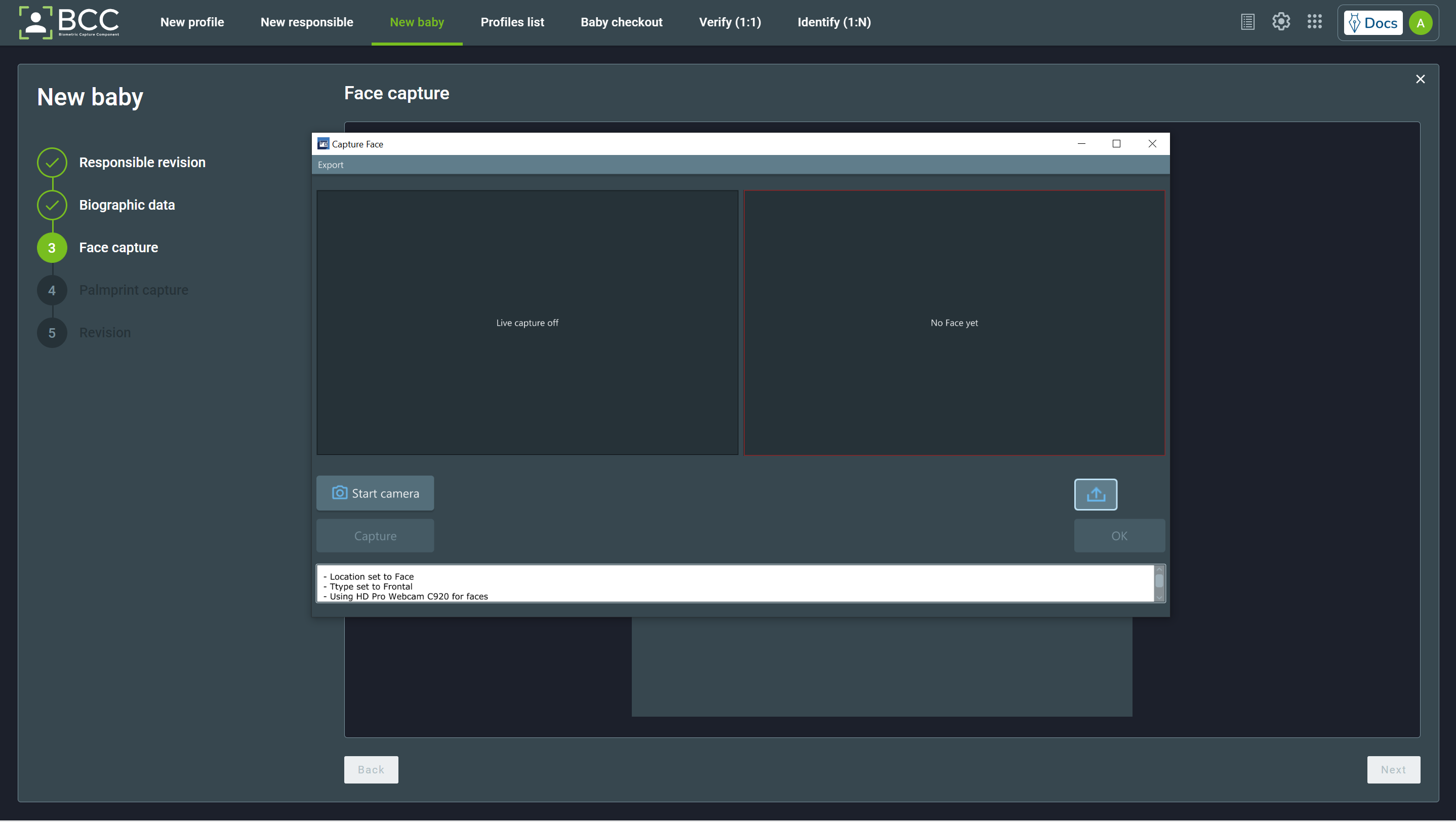
Você pode remover ou recoletar a imagem passando o mouse sobre ela e clicando no botão desejado.
Prosseguindo você chegará à captura da palma da mão do bebê. As janelas de captura abrirão automaticamente.
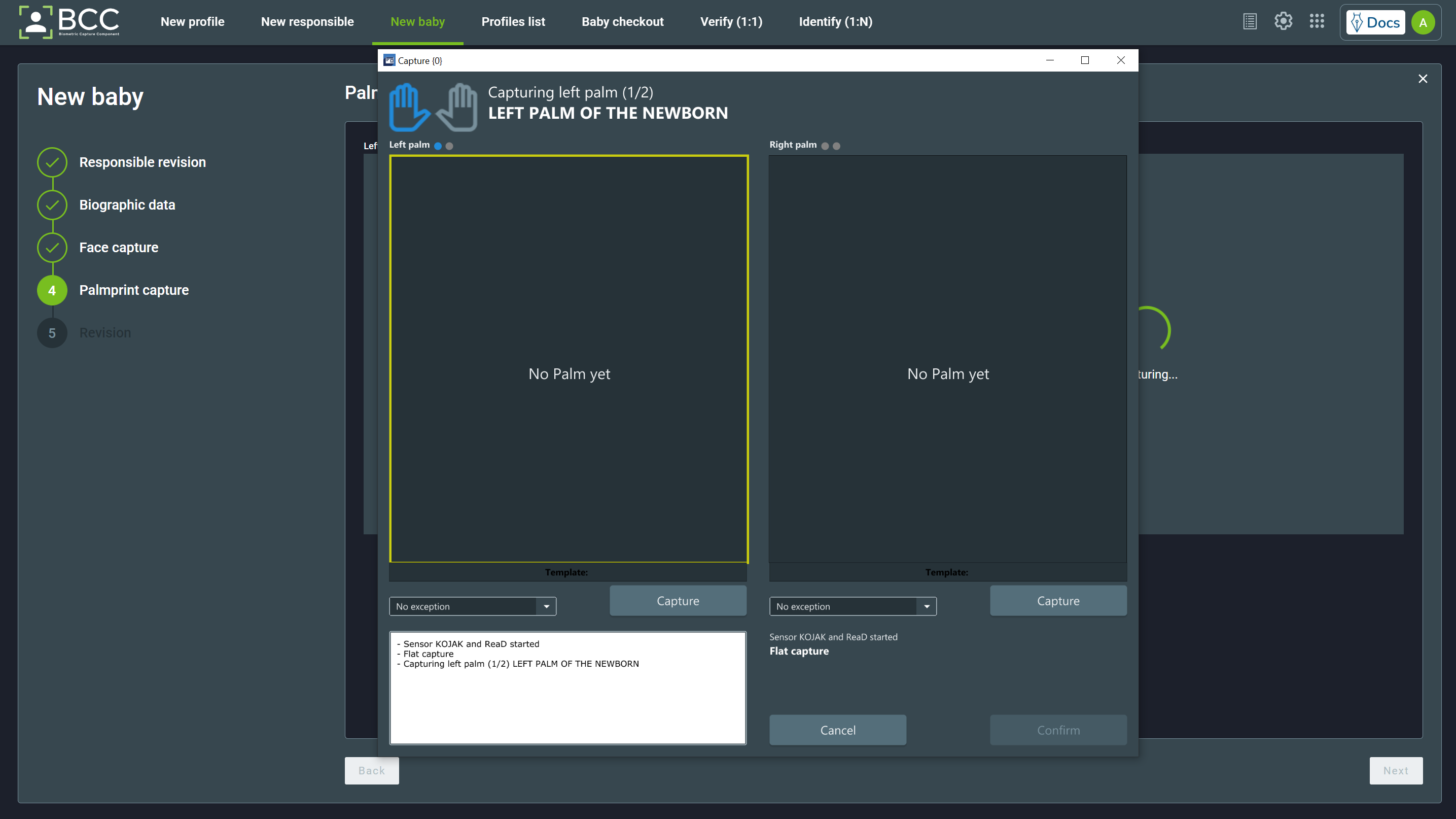
Na janela de captura, você pode ver:
- A palma que precisa ser capturada, destacada em azul e no texto na parte superior da janela.
- O número de captura, pois cada palma do bebê precisa ser capturada DUAS vezes.
- O menu de exceção. A lista de exceções pode ser vista em Exceções de Palmar e Digital
- O botão de Capturar para forçar a captura da palma do bebê e não esperar pela captura automática.
- O botão de Cancelar para fechar a janela e cancelar a captura.
- O botão de Confirmar para aprovar as capturas após ambas capturas de ambas as palmas terem sido feitas.
Como mencionado, as impressões palmares do bebê precisam ser capturadas duas vezes. Existem algumas indicações na tela de captura de qual captura você está:
- No título da captura será mostrado (1/2) ou (2/2)
- Os pontos acima da impressão palmar (verde para capturada, azul para captura)
A imagem abaixo mostra esses exemplos:
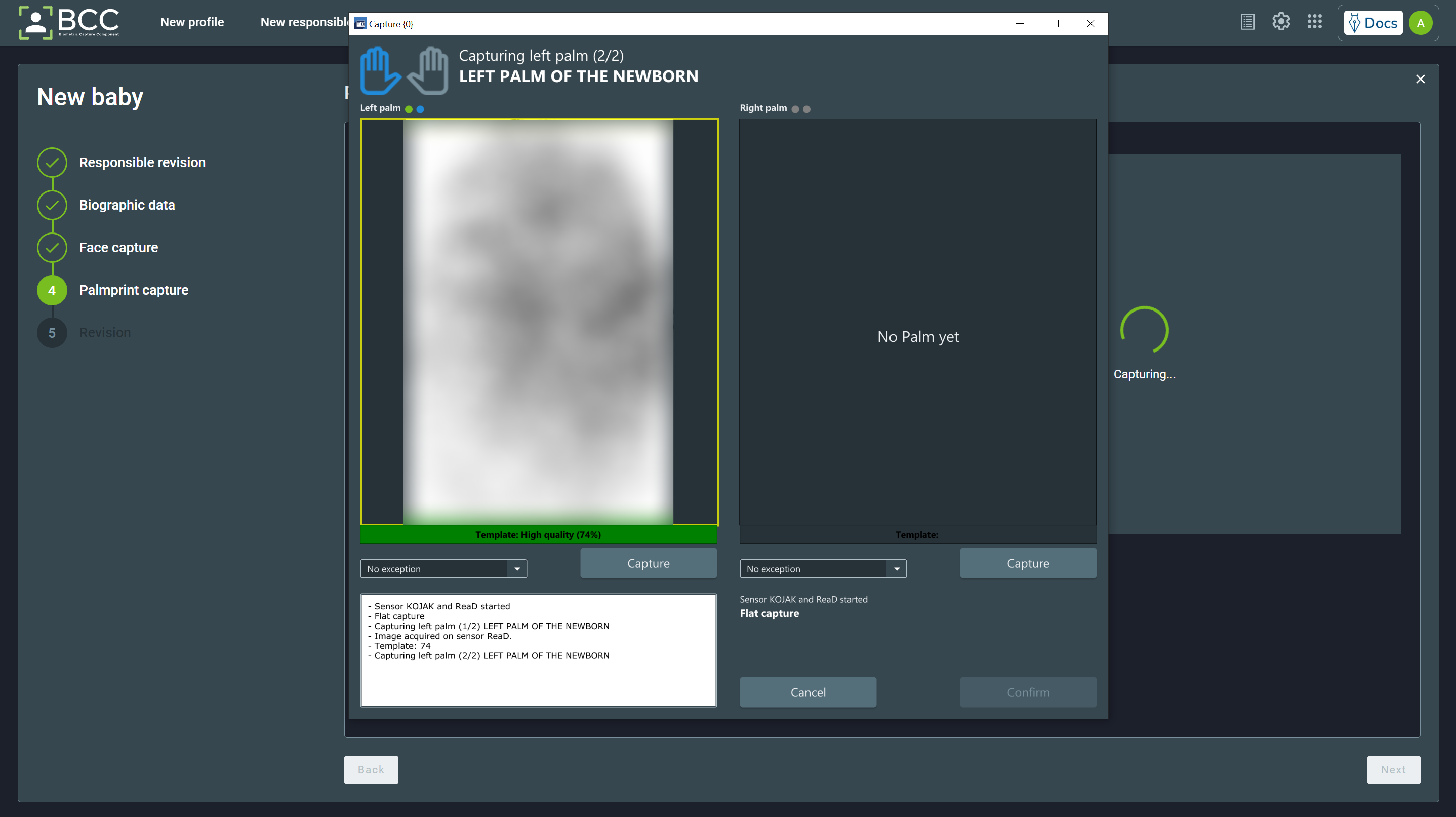
Após as capturas serem feitas, clique em Confirmar para fechar as janelas. Se alguma captura precisar ser recoletada, passe o mouse sobre a imagem da impressão digital e selecione uma das opções de Remover ou Recoletar. Para prosseguir para a revisão, clique em Próximo.
Na revisão você pode revisitar as informações e biometria do bebê e do responsável. Verifique as informações exibidas. Nesta tela, você pode concluir o cadastro clicando em Concluído e exportar todas as informações do bebê e do responsável para um arquivo .pdf clicando em Exportar PDF.
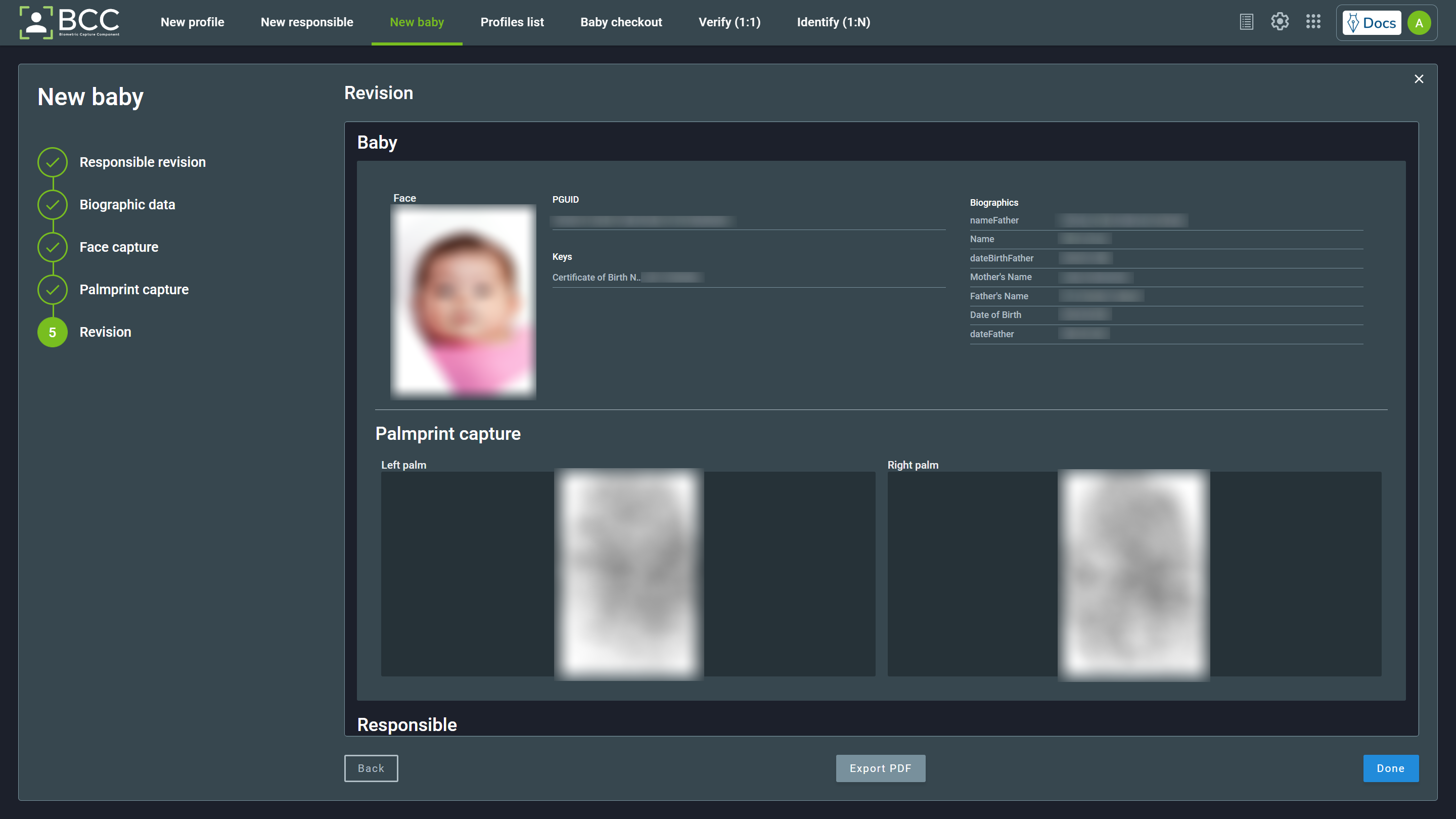
Após clicar em Concluído, uma página exibindo a mensagem “Perfil criado com sucesso” será exibida. Nesta página, você pode Exportar PDF do perfil, ver o perfil do bebê clicando em Ver perfil no meio da página ou criar um Novo perfil de um bebê.
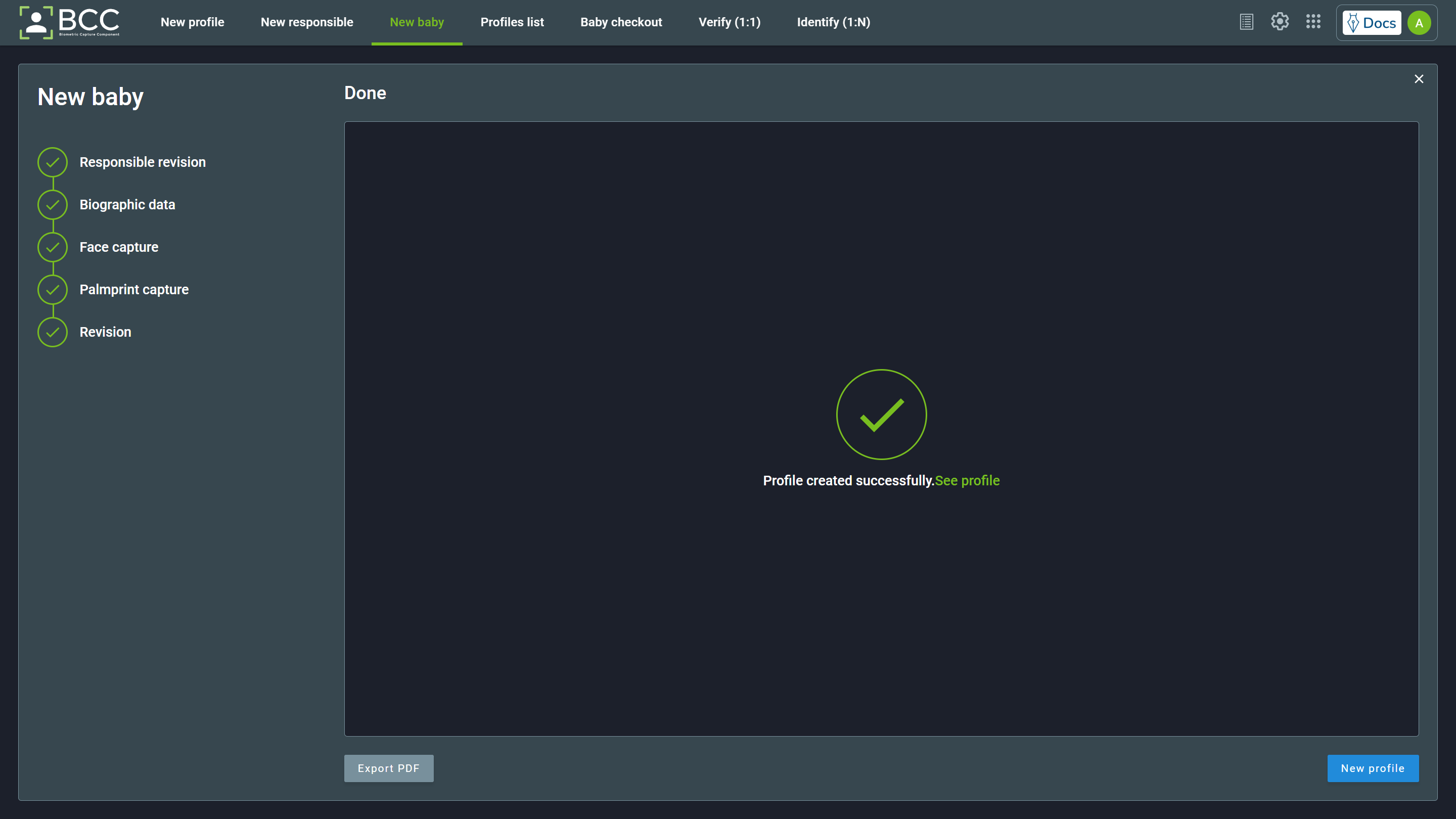
7. Verificar saída do bebê¶
O checkout do bebê é uma operação de verificação dupla. O perfil do bebê está vinculado ao perfil do responsável e a operação de checkout do bebê garante que o bebê esteja acompanhado de seu responsável.
Note
Esta operação não altera nenhum perfil no banco de dados, seja o perfil bebê ou o do responsável.
Para realizar a operação de checkout do bebê, clique na caixa “Verificar saída do bebê” na página principal ou clique em “Verificar saída do bebê” na barra de menu superior.
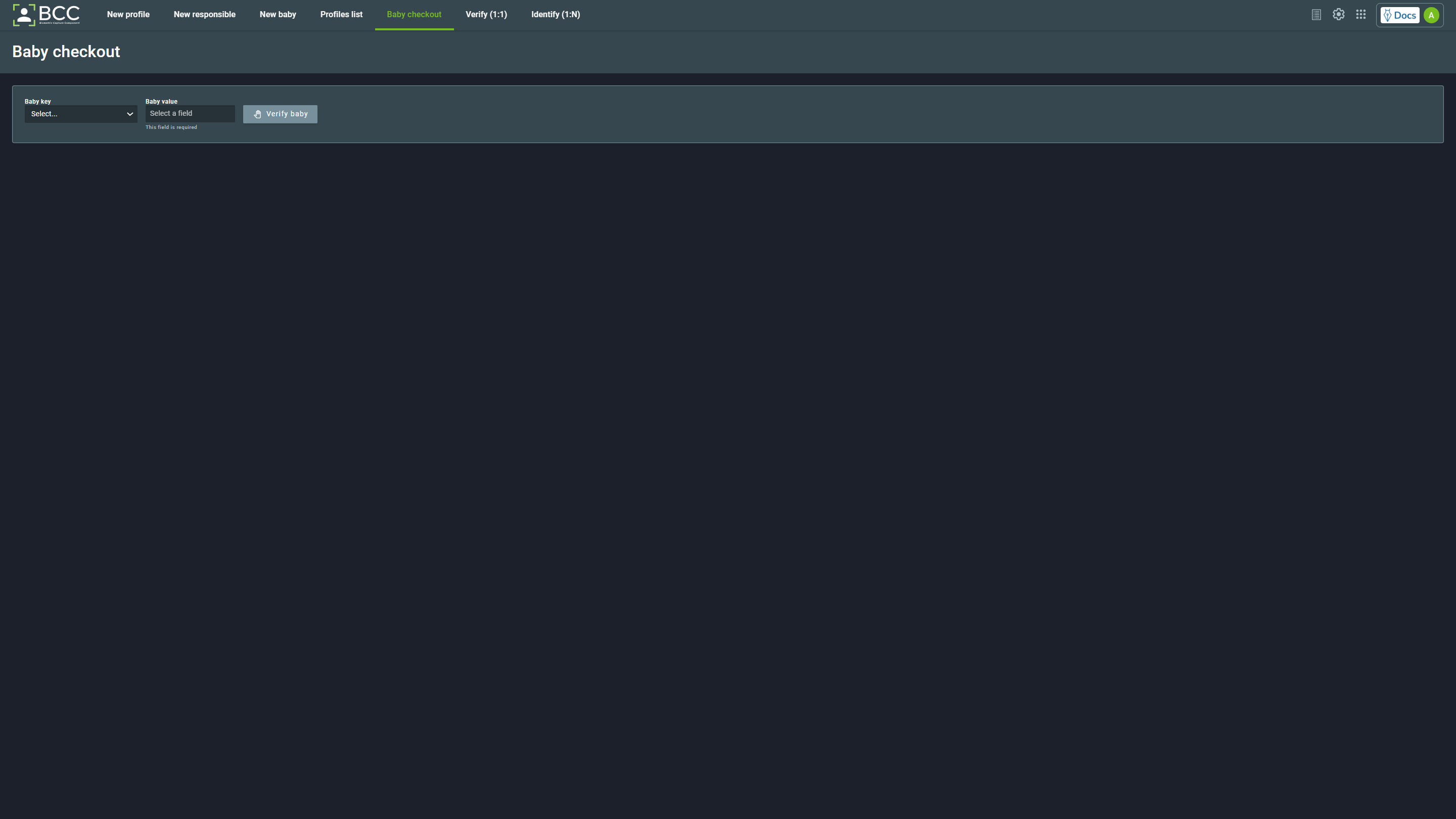
Escolha a chave do bebê e insira o valor. A inserção de uma chave que não existe no banco de dados retornará um erro. Após inserir o valor correto, clique no botão Verificar bebê. Ele abrirá a captura de impressão palmar do bebê.
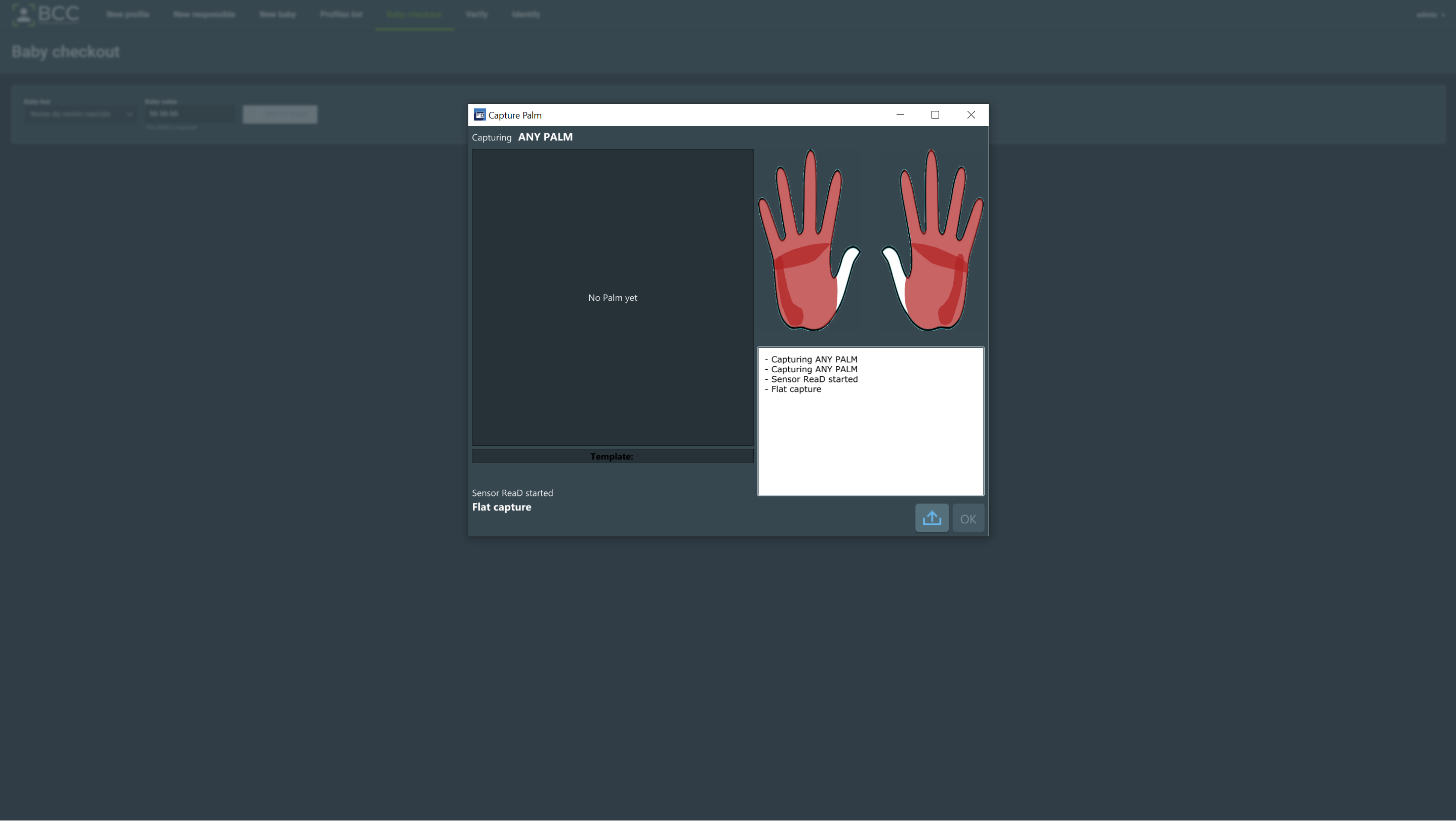
Depois da captura palmar retornar um sucesso, a seguinte mensagem será exibida. Clique no botão Verificar responsável para continuar o checkout.
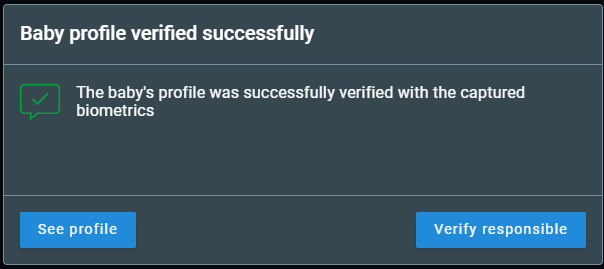
Isso abrirá a página de captura de impressão digital. Capture um dedo responsável para prosseguir.
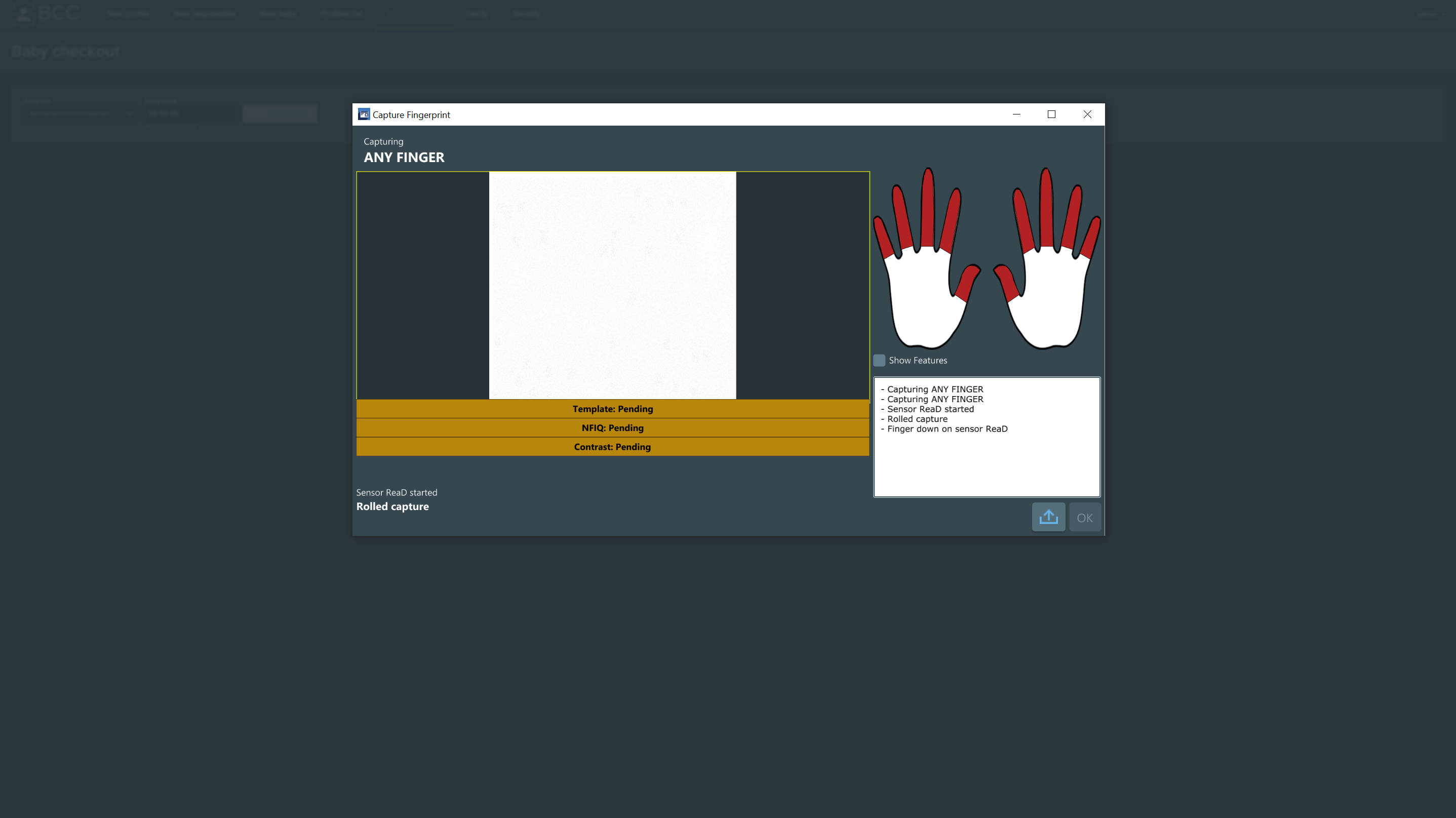
Após a captura, clique em Ok. Se não for um casamento, uma mensagem de falha será exibida e você precisará reiniciar o processo de checkout. Se for um casamento, uma mensagem mostrando o sucesso e as informações do perfil responsável serão exibidos.
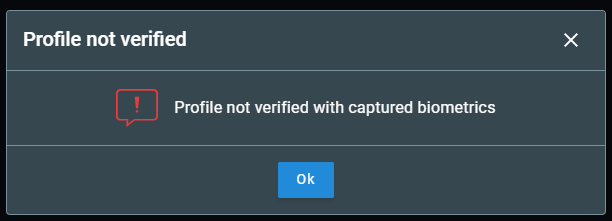
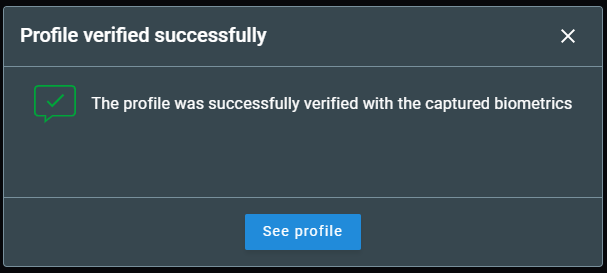
Após verificar o responsável, o processo de checkout está completo. Você pode clicar em Ver perfil para acessar o perfil do responsável.
8. Perfis¶
Para acessar a página de perfil, clique na caixa “Perfis” na página principal ou clique no botão “Lista de perfis” na barra de menu superior. O acesso pela caixa de perfis localizada na área de captura de bebês filtrará apenas os bebês.
Na página da lista de perfis você pode visualizar e pesquisar por perfis presentes no GBDS e no banco de dados local. Você verá a listagem de perfis, contagem, uma chave e um biográfico identificando o perfil, um menu para selecionar filtros, a área de filtros aplicados e o status da transação. Clicar em um perfil levará você à página de perfil.

Os perfis que você vê nesta página podem ter três status possíveis:
- GBDS OK, marcado com um ponto verde.
- Análise no ETR, marcado com um ponto laranja. Isso acontece quando um perfil tem alguma exceção não tratada.
- Disponível para o GBDS, marcado com um ponto azul.
- Enviado para o GBDS, marcado com um ponto verde. Esse status de transição acontece depois que um perfil é enviado e ainda não foi removido da listagem local.
- Falha no GBDS, marcado com um ponto vermelho. Isso acontece quando ocorre algum erro ao enviar um perfil para o GBDS.
Para restringir sua pesquisa, você pode filtrar os perfis. As opções para filtrar os perfis são:
- Data - Restringe a lista a um intervalo de data. Há também atalhos para um dia (hoje), semana passada e mês passado.
- Chave ou biográfico - Restringe a lista a um dos campos de perfil pré-configurados que você pode selecionar no menu.
- Incluir relacionados - Este campo só está disponível ao filtrar por chave ou biografia. Quando selecionado, trará o perfil filtrado pela chave ou biográfico e todos os bebês pelos quais esse perfil é responsável.
- Listar apenas bebês - Restringe a lista aos perfis cadastrados como bebês.
- Incluir exceções - Inclua os perfis que estão em exceção no ETR.
- Listagem local - Altera a lista de perfis do GBDS para a lista do banco de dados local.
Depois de clicar em um perfil na lista, você entrará na página de perfil.
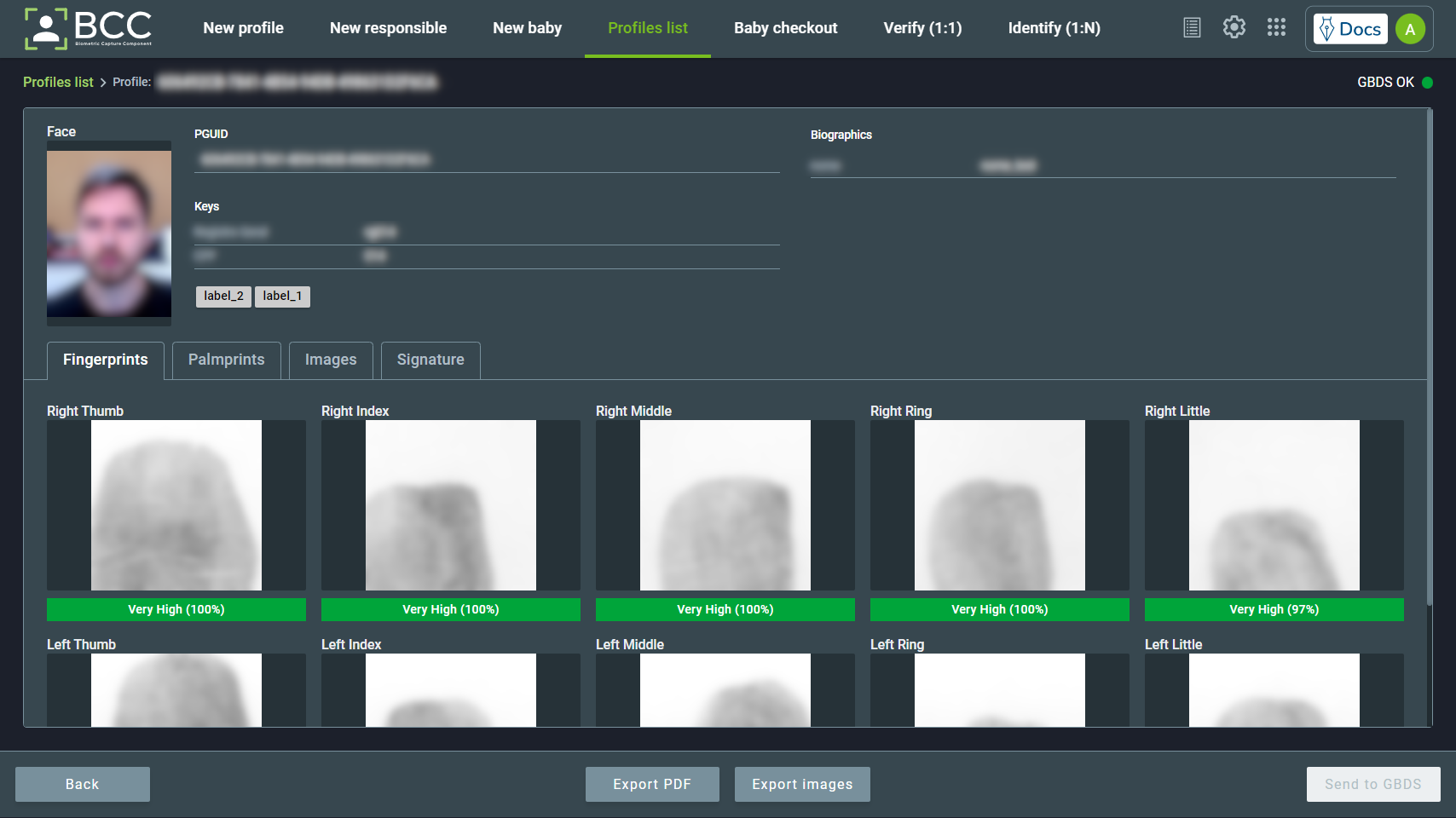
Nesta página, você pode ver o perfil completo da pessoa. É possível passar o mouse sobre qualquer informação biográfica e clicar para copiá-la. Você também pode clicar em um campo biométrico para expandi-lo.
Além disso, também é possível exportar o perfil para um arquivo .pdf clicando em Exportar PDF. E, se você tiver as permissões adequadas, exportar as imagens originais do perfil e os metadados em um arquivo .zip clicando em Exportar imagens.
8.1. Editando Perfis GBDS OK¶
Quando um perfil está no GBDS, ele é marcado como o status GBDS OK. Você pode editar as informações biográficas e biométricas nesses perfis se tiver as permissões adequadas. Além disso, a página de perfil terá dois botões adicionais: Editar e Enviar para o GBDS.
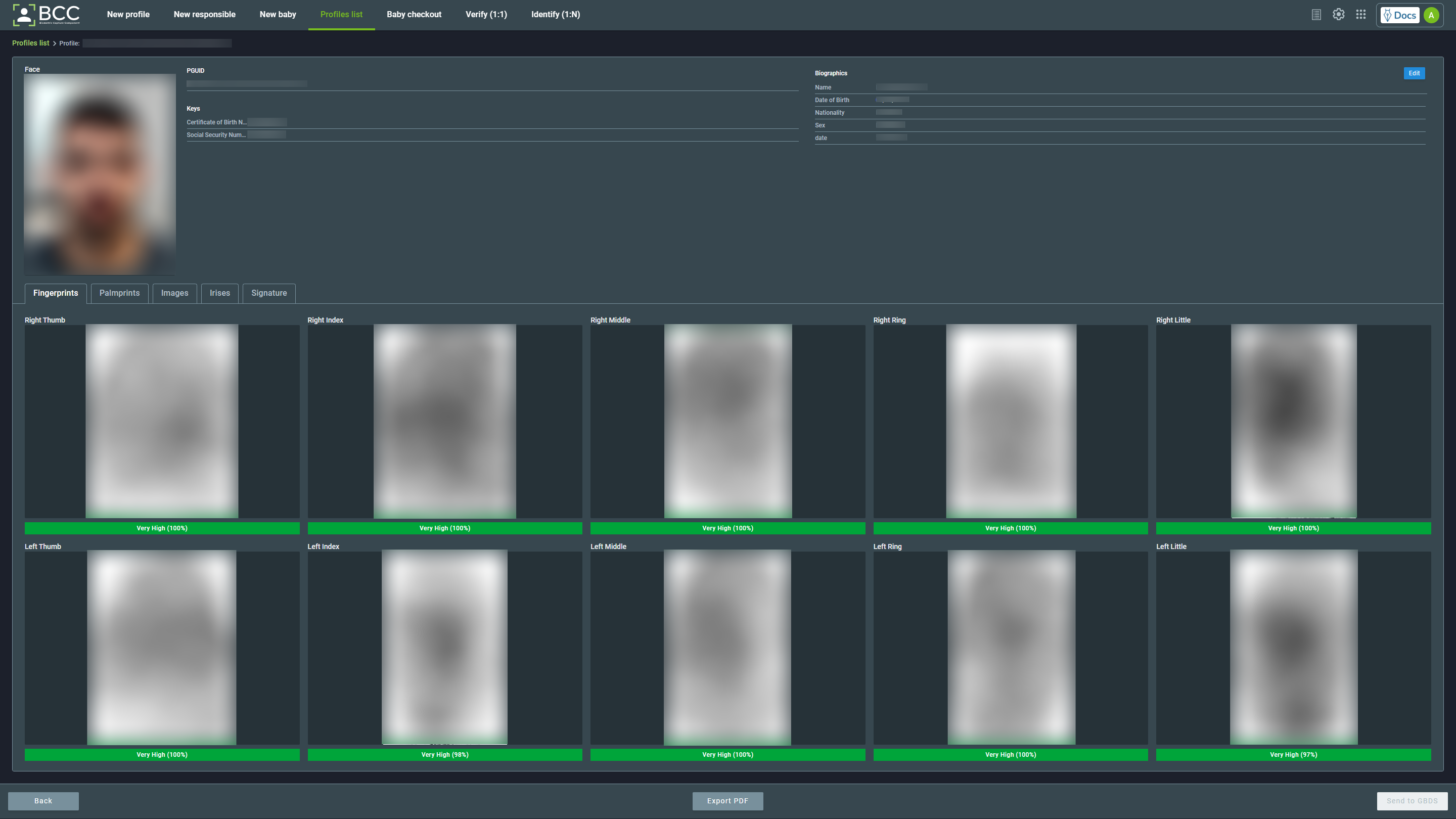
Para editar as informações biográficas, clique no botão Editar no canto superior direito da página.
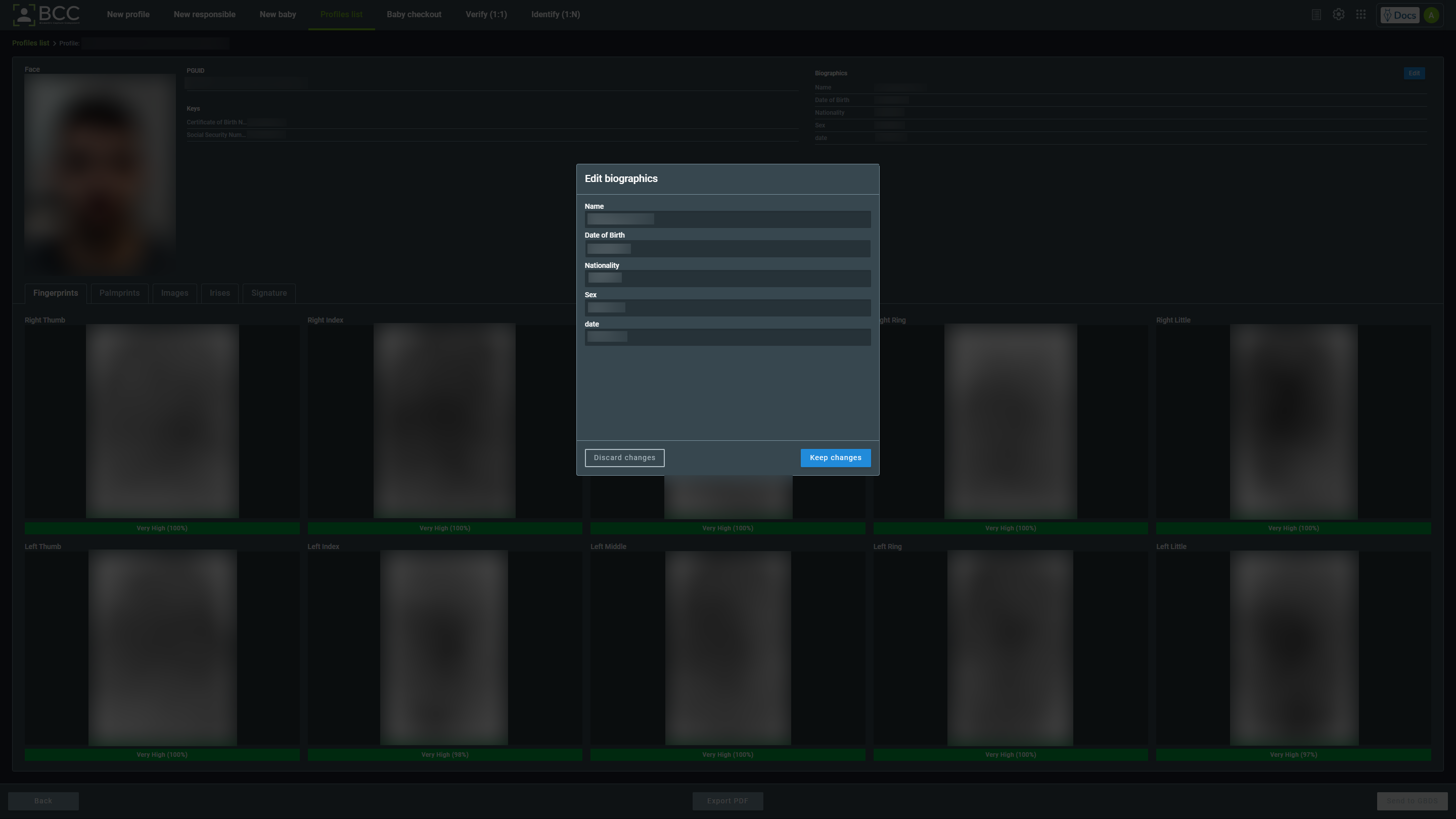
Você também pode recoletar ou remover um campo biométrico. Passe o mouse sobre a biometria, e as opções devem aparecer no canto conforme destacado na imagem abaixo. Clicar na opção de recoleta abrirá a janela de captura da biometria desejada.
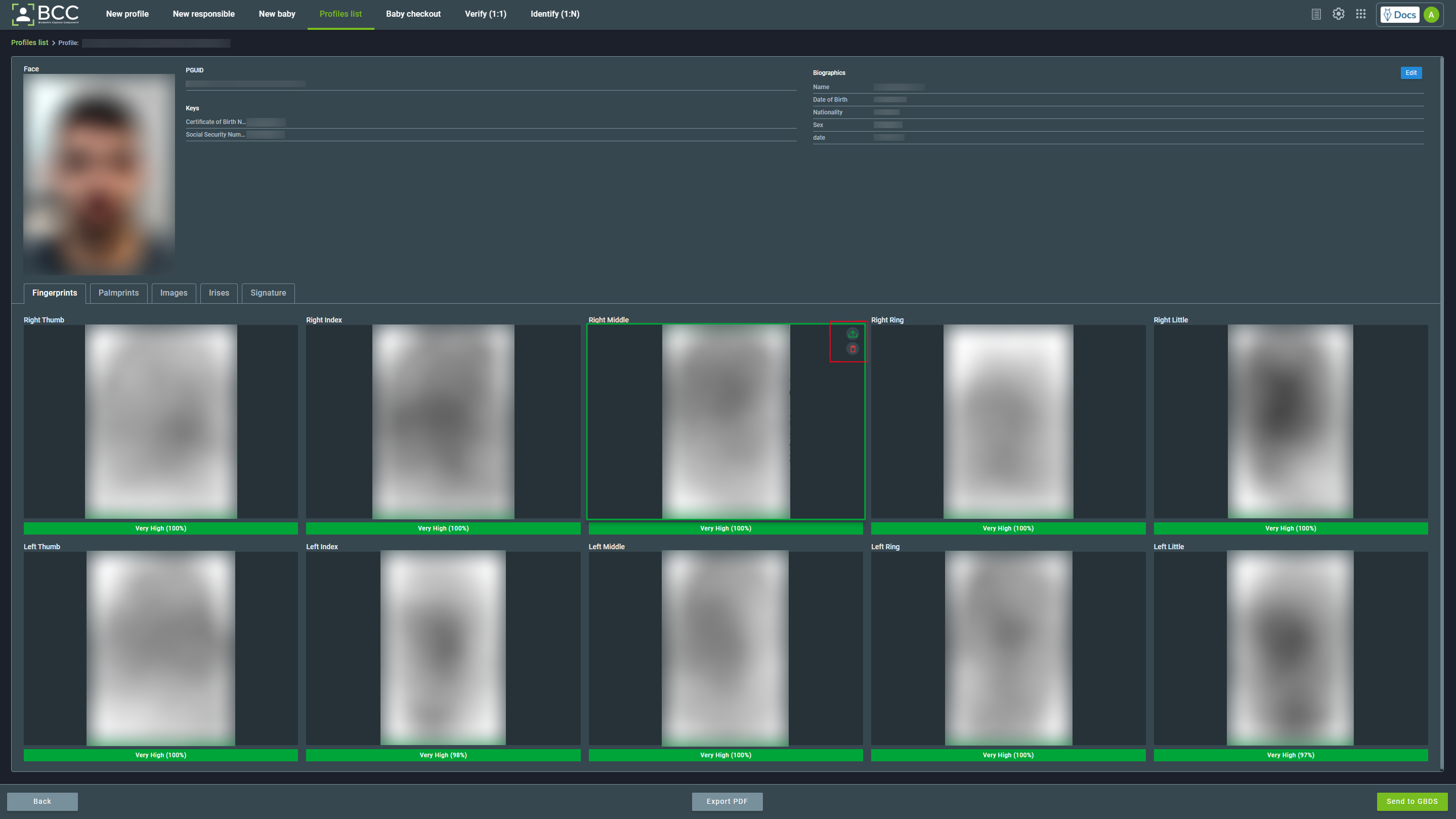
Após modificar o perfil, clique no botão Enviar para o GBDS para reenviar o perfil para GBDS. Uma janela de confirmação será aberta. A confirmação enviará o perfil para o GBDS. Depois disso, o BCC exibirá uma notificação indicando sucesso.
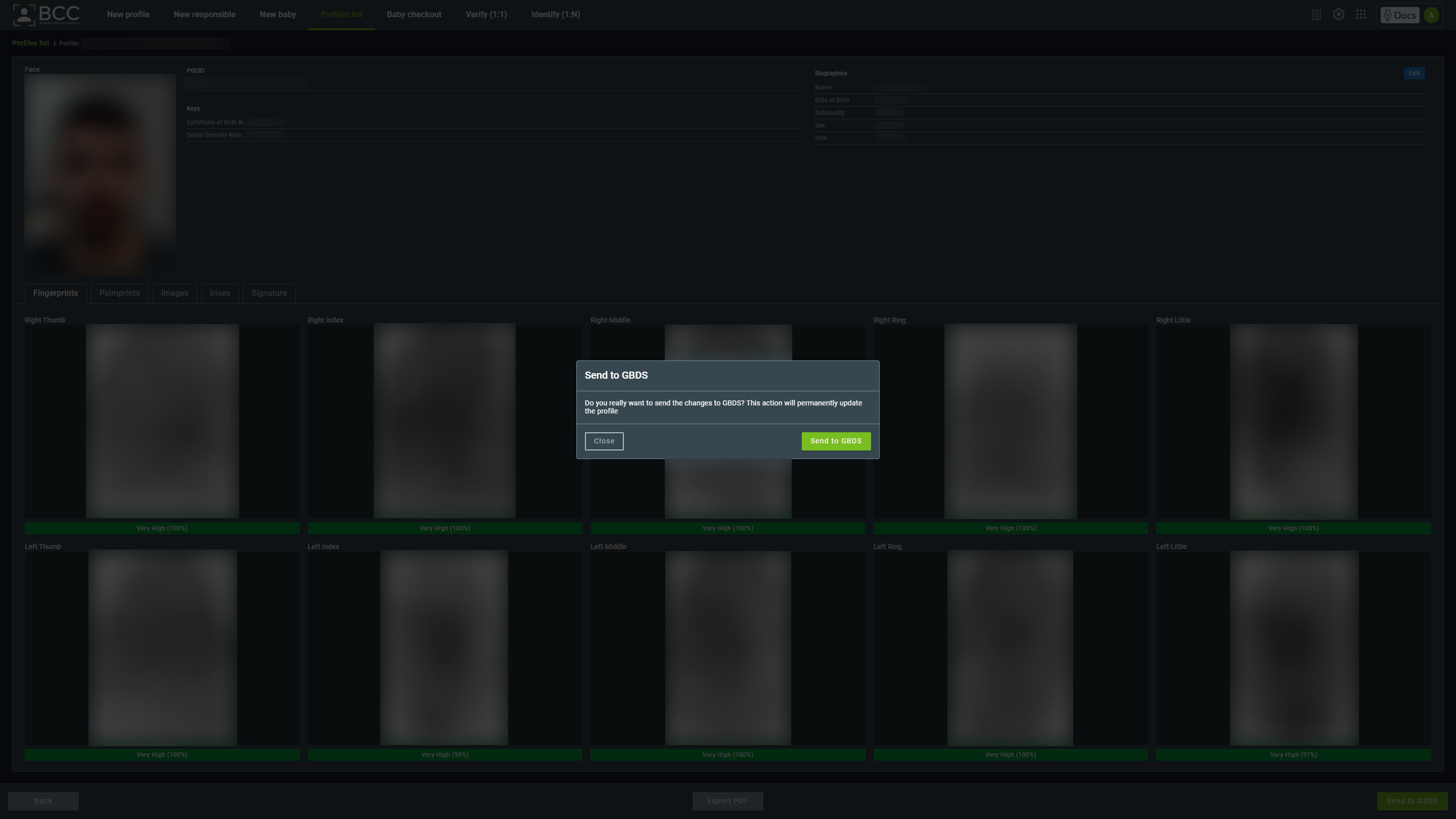
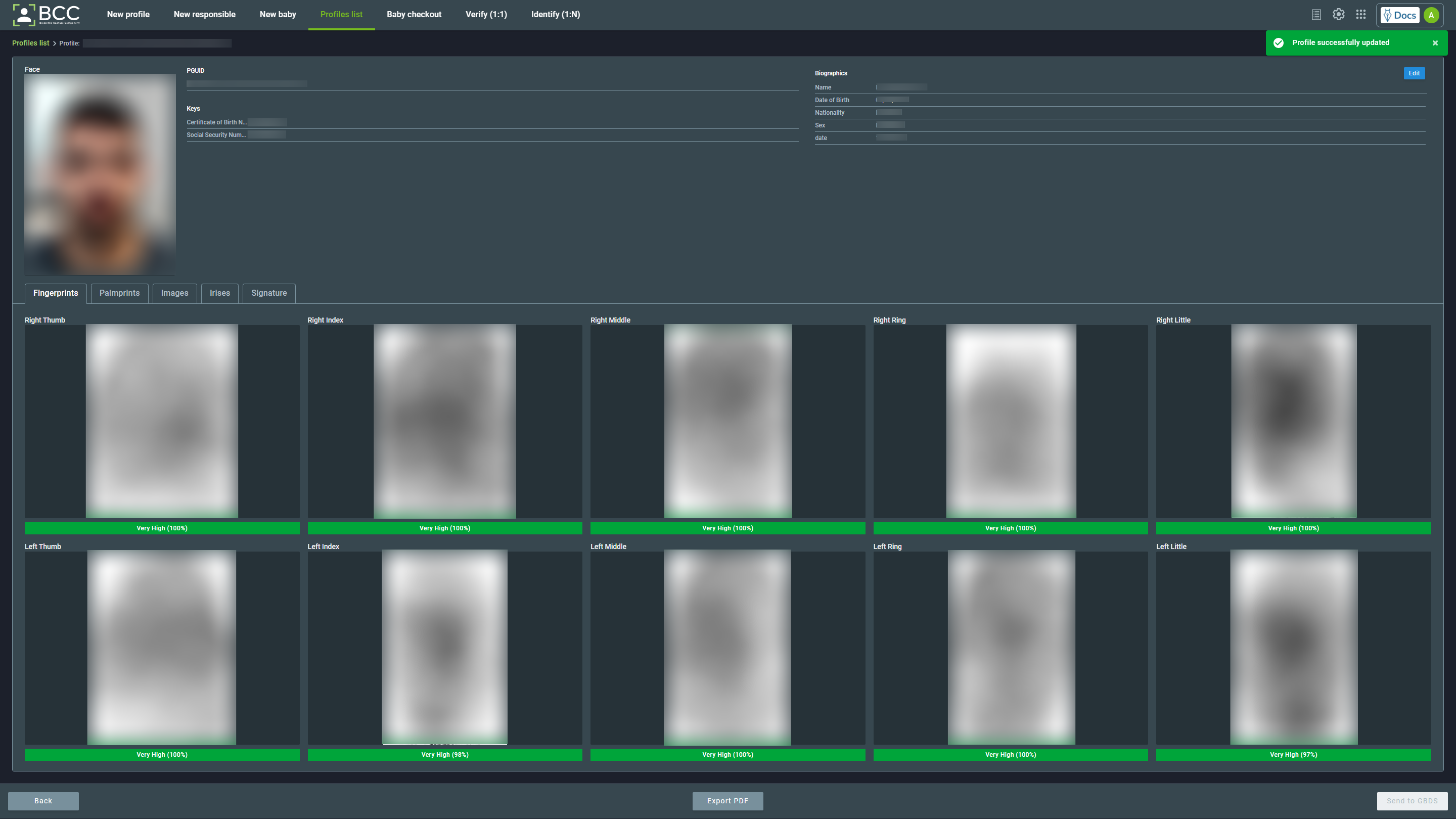
9. Configurações e Atalhos¶
No canto superior direito da tela, há três ícones que dão acesso a:
9.1. Campos¶
Para acessar a página de campos, clique no ícone de lista:
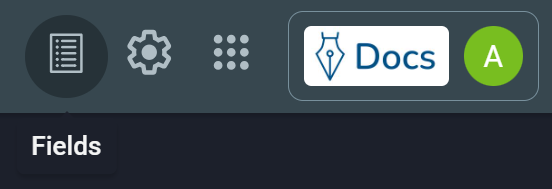
Ao entrar na página de campos, você verá um menu piscando amarelo. Este menu permitirá que você acesse os campos para bebês, responsáveis e perfis.
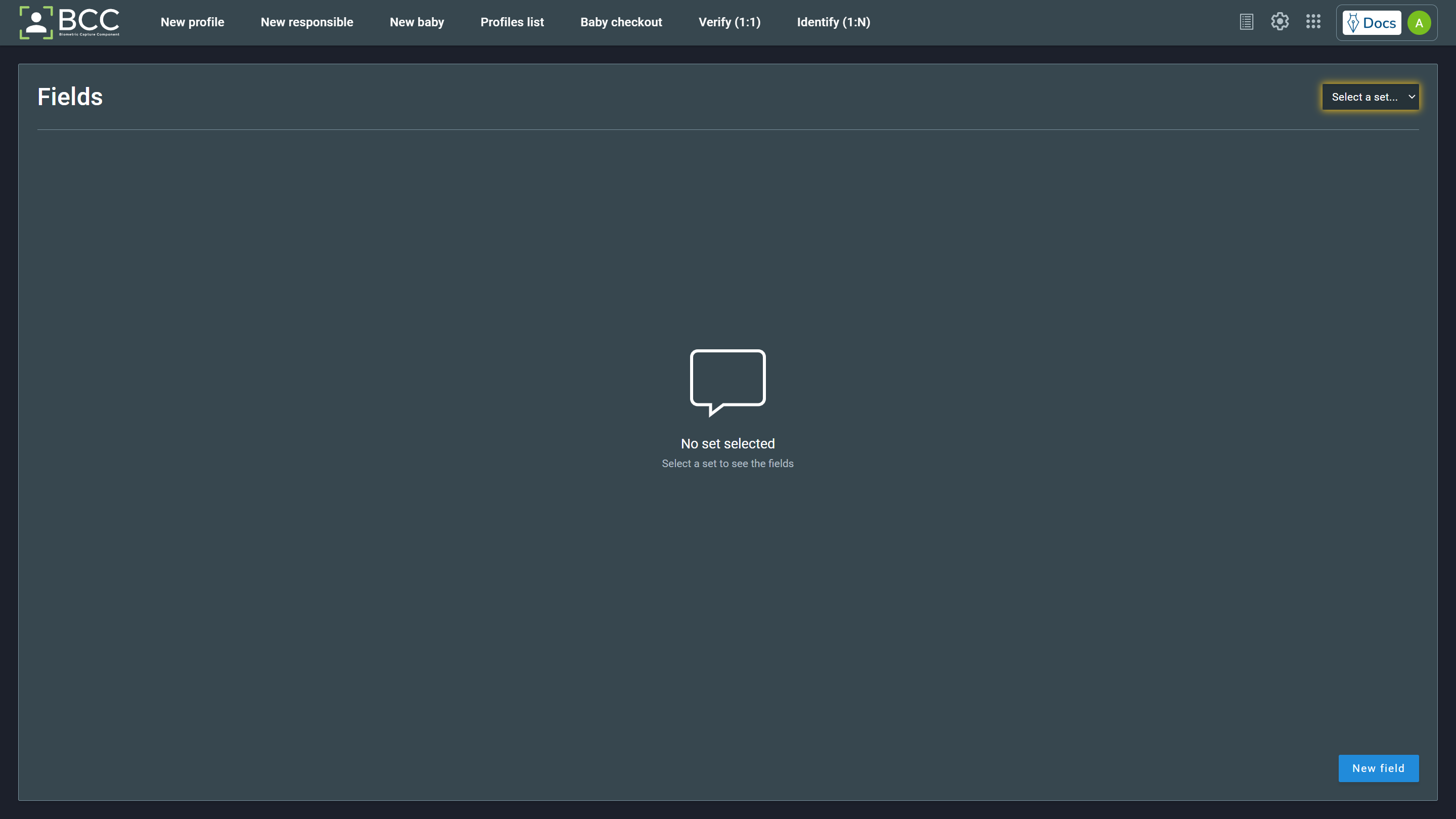
Clicar em uma das opções de perfis o levará à página do campo de perfis. Você verá os nomes dos campos, descrições, tipos de entrada, tipos, tamanho do campo, tamanho do contêiner, se obrigatório, e opções para ver os detalhes, editar ou remover o campo. Além disso, um botão Pré-Visualizar, Reordenar Campos e Novo Campo estarão presentes na parte inferior da página.
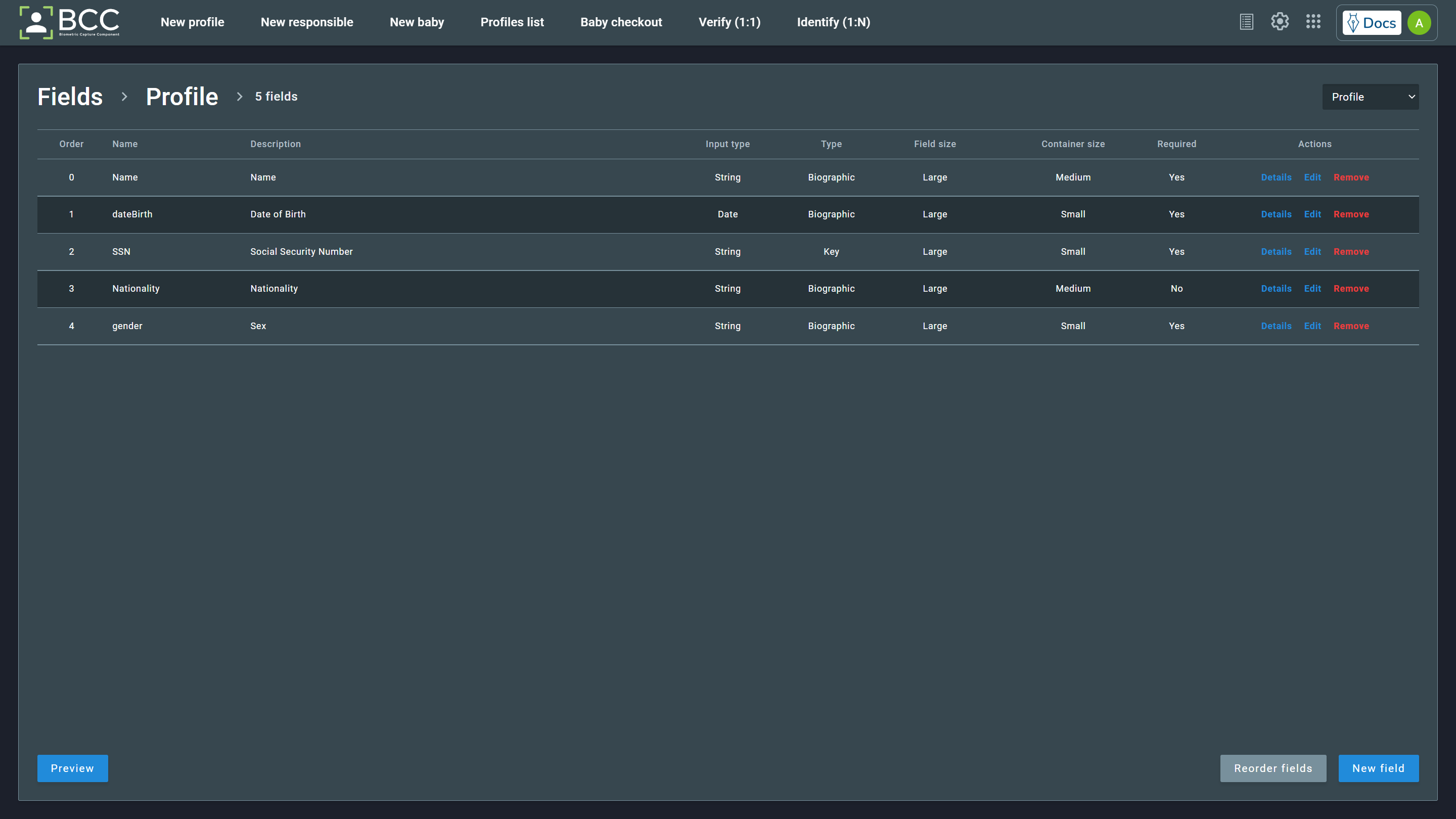
Para adicionar um novo campo, clique no botão Novo Campo. Isso abrirá um novo painel sobre a página. Neste painel, você pode inserir as seguintes informações:
Conjunto- Define qual perfil receberá o novo campo (Bebê, responsável ou perfil civil).Id- Define o nome que o campo terá no banco de dados.Nome- Define o nome que ficará visível para o usuário.Tipo de Entrada- Define o tipo de entrada. Data, lista e lista vinculada têm um comportamento exclusivo, explicado abaixo.Data é um tipo de entrada DD/MM/YYYY. Ao fornecer essas informações no cadastro, aparecerá um calendário para selecionar a data. Você pode escrever a data em vez de escolher no calendário.
Lista é o tipo onde você pode inserir sua lista para ser exibida em um menu suspenso no cadastro do perfil.
A lista vinculada aceita arquivos
.csv. Esse.csvprecisa seguir um modelo, como mostrado no exemplo:id;State;City 001;California;Los Angeles 002;California;San Diego 003;California;San Jose 004;Florida;Jacksonville 005;Florida;Miami 006;Florida;Tampa
- Essa lista vinculada criará dois campos complementares, um para selecionar o estado e outro para escolher uma cidade correspondente no estado. Observe que você pode alterá-lo para qualquer tipo lista, por exemplo, incluindo um país primeiro, para que ele gere três campos e tenha sua própria lista vinculada.
Tipo de campo- Define o tipo do campo.Tamanho do container- Define o espaço que o campo irá ocupar na tela. Você pode vê-lo como a linha pontilhada ao redor do campo ao visualizar os campos.Tamanho do campo- É o tamanho do campo na tela, o tamanho da área onde você preenche as informações cadastrais.Obrigatório- Define se é necessário fornecer as informações para o cadastro do perfil.
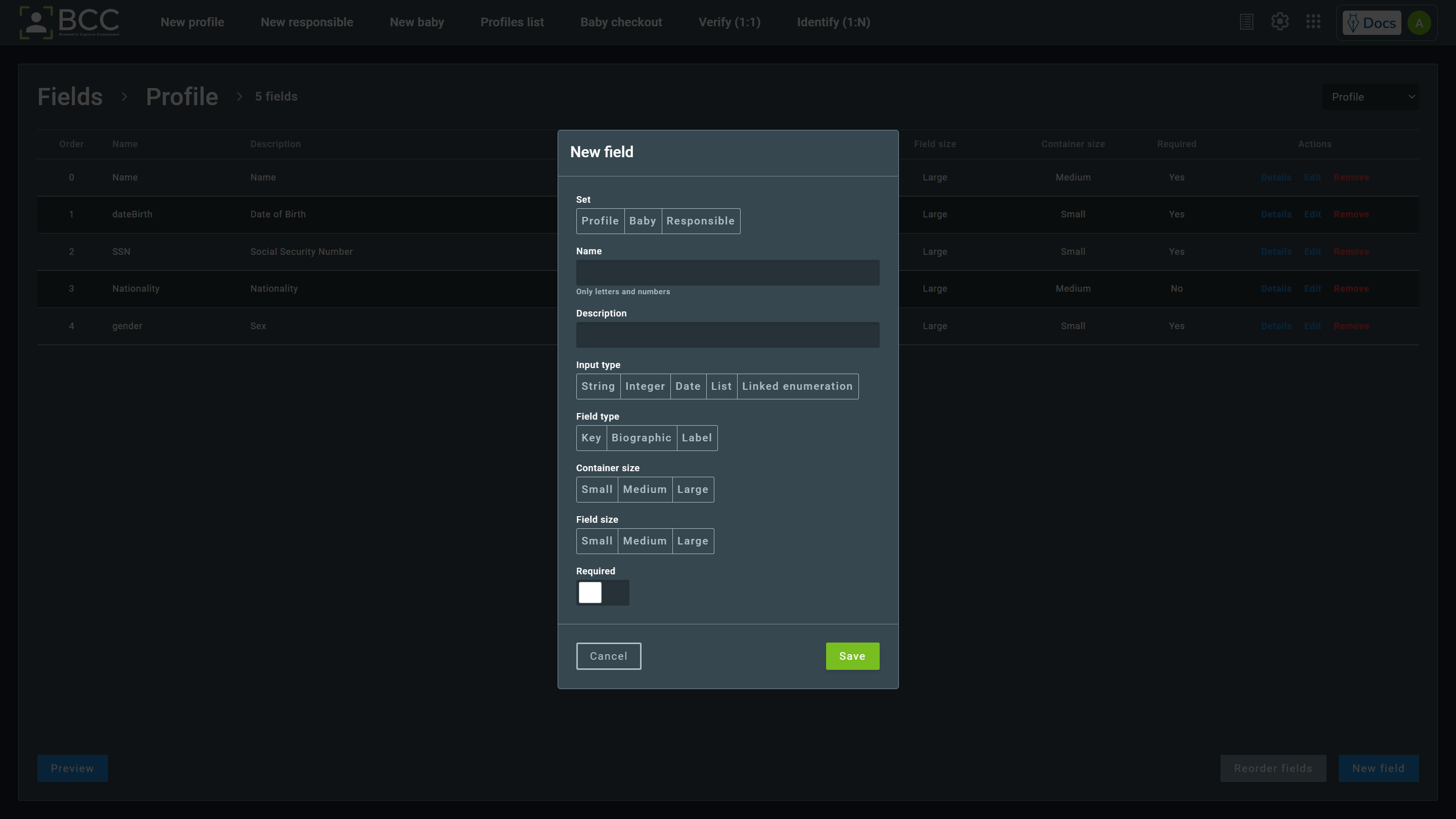
Você também pode reordenar os campos. Clique no botão Reordenar campos e arraste e solte o campo que deseja reordenar. Depois disso, salve suas alterações clicando em Salvar ordenação. Se você quiser reverter sua ordenação, clique no botão Descartar ordenação.
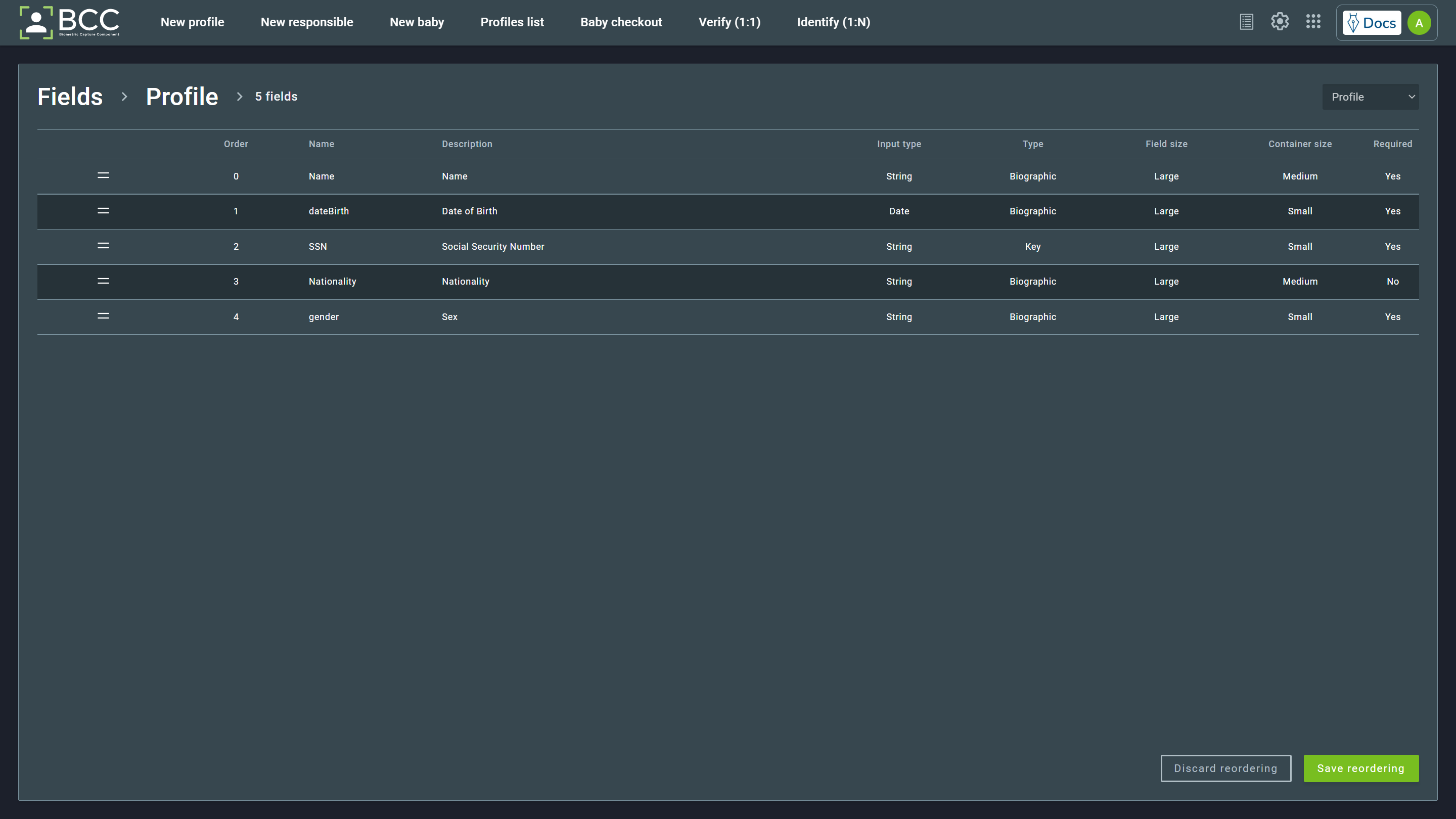
Para visualizar como os campos ficarão na página de cadastro, clique no botão Pré-Visualizar. Clicar nele abrirá uma tela mostrando a disposição dos campos por ordem de numeração. Você pode alterar a disposição reordenando os campos. O contêiner (definido pelo tamanho do contêiner) é destacado em amarelo na imagem a seguir. Em contraste, o campo (definido pelo tamanho do campo) é destacado em verde.
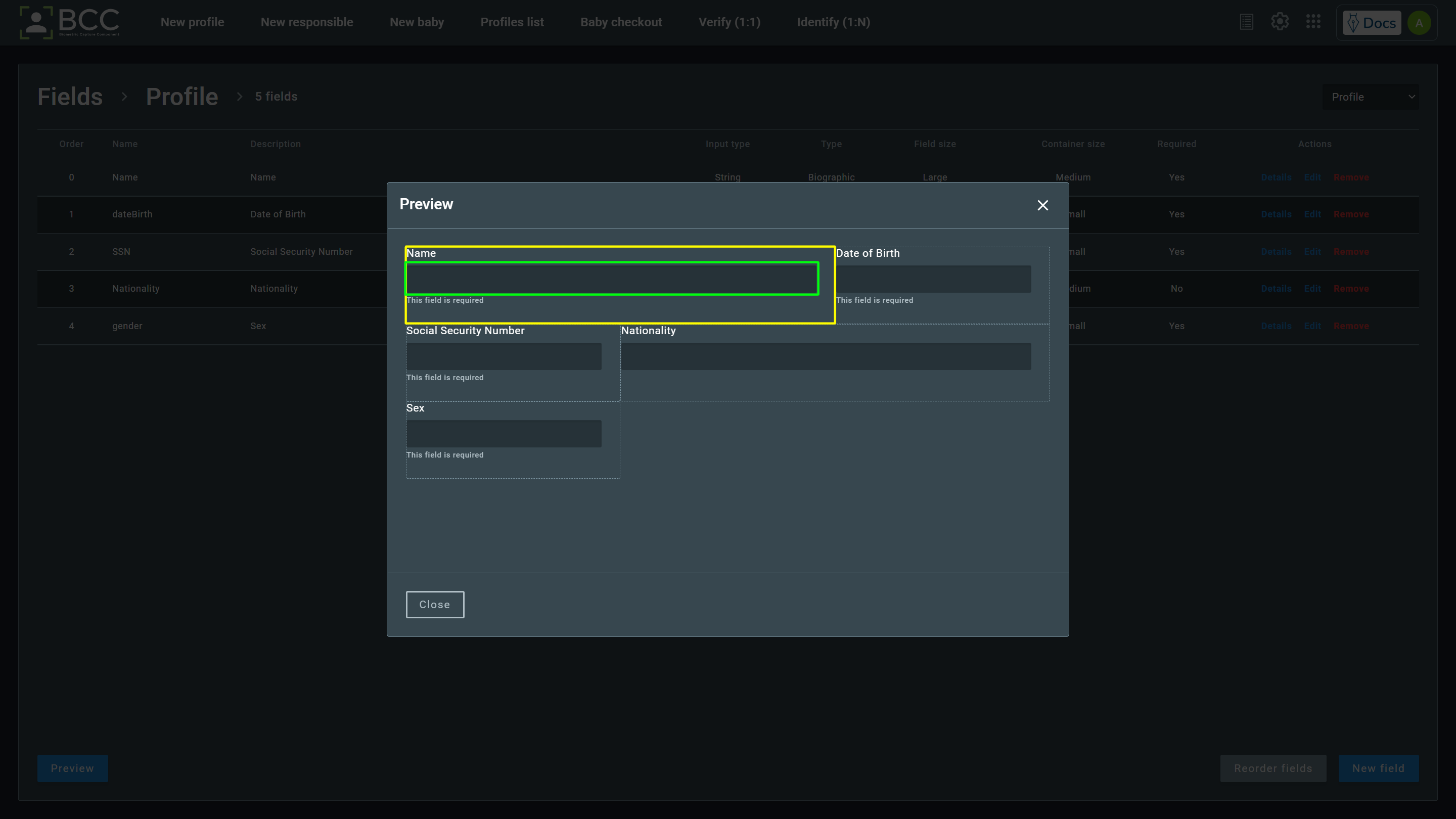
9.2. Configurações¶
Para acessar as configurações, clique no ícone de engrenagem:
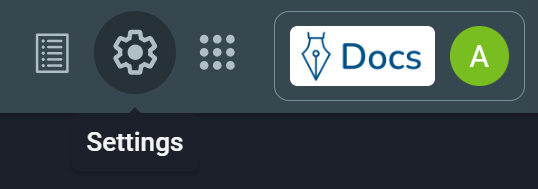
Esta seção permite ao usuário alterar alguns aspectos da interface:
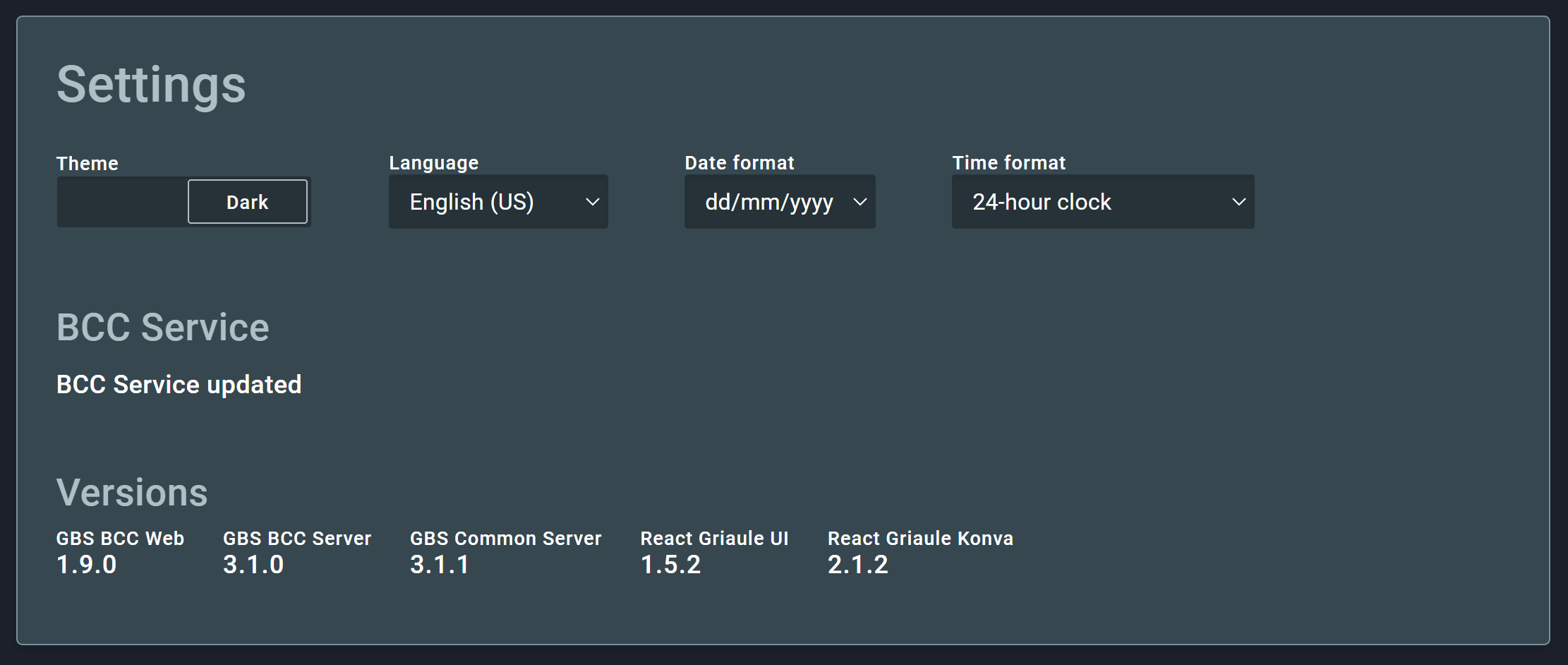
- Tema: Claro ou Escuro;
- Idioma: Português, Inglês ou Espanhol;
- Formato de Data: dd/mm/yyyy, mm/dd/yyyy, ou yyyy/mm/dd;
- Formato de Hora: relógio de 12 horas (AM/PM) ou de 24 horas.
9.3. Aplicações¶
Para acessar os atalhos para as outras aplicações GBS, clique em:
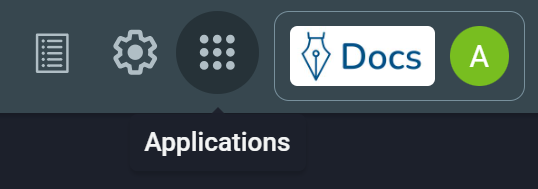
Em seguida, clique no ícone da aplicação que deseja acessar:
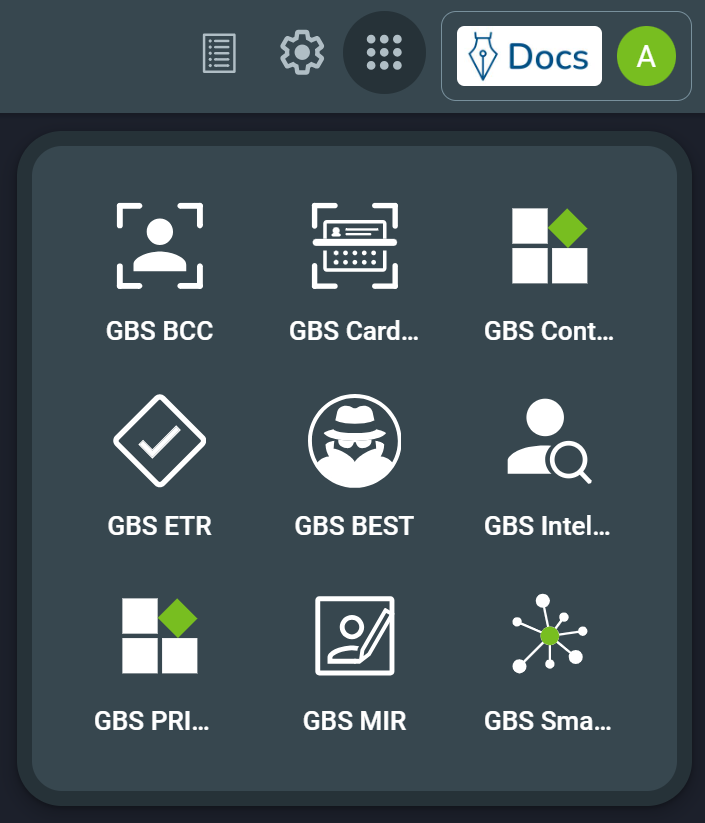
Note
Somente serão exibidos os ícones das aplicações para as quais o usuário tem permissão de acesso.
10. Dispositivos Suportados¶
Esta é a lista completa de dispositivos suportados pelo BCC.
10.1. Leitores de Impressão Digital e Palmar¶
| Cogent Cs500e |
| Crossmatch EF200 / Watson |
| Crossmatch LSCAN Guardian |
| Crossmatch Verifier 320 LC |
| Digent Izzix FD1000 |
| Digital Persona U.are.U 4000 |
| Digital Persona U.are.U 4500 |
| Digital Persona U.are.U 5100 |
| Futronic FS52 |
| Futronic FS64 |
| Futronic FS80 |
| Futronic FS80H |
| Futronic FS81H |
| Futronic FS88 |
| Futronic FS88H |
| Greenbit Multiscan 527 |
| Lumidigm M301 |
| Lumidigm V302 |
| Lumidigm V311 |
| Lumidigm V371 |
| IDTech Biomag IDT-4012-DP |
| IDTech Biomag IDT-4033-NG |
| Integrated Biometrics Sherlock |
| Integrated Biometrics Watson Mini |
| Integrated Biometrics Kojak |
| Nitgen eNBioScan-D |
| Nitgen Hamster DX |
| Nitgen Hamster II |
| Nitgen Hamster II DX / III |
| Secugen Hamster IV |
| Secugen Hamster Plus |
| Secugen Hamster Pro 20 |
| Suprema BioMini |
| Suprema BioMini Plus |
| Suprema BioMini Slim |
| Suprema RealScan-D |
| Suprema RealScan-G10 |
| Suprema RealScan S60 |
| Suprema SFU-S20 |
| TechMag Biopass |
| UPEK Eikon |
| UPEK Eikon Touch |
| Virdi FOH02 |
| Virdi FOH04 |
| Zvetco Verifi P5000 |
| Zvetco Verifi P6000-B |
See also
A captura de impressões digitais e palmares utiliza o Griaule Fingerprint SDK. Para mais informações, veja o Manual do Fingerprint SDK 2014.
10.2. Leitores de Íris¶
| Crossmatch I Scan 2 |
| IriTech IriShield-USB |
| Unique Biometrics Hummingbird USB Dual Iris Scanner |
10.3. Câmeras¶
| Canon EOS 40D / 50D / 5D Mark II / 5D Mark III / 7D / 60D / 60Da / 70D |
| Canon EOS Rebel T1i / 500D |
| Canon EOS Rebel T2i / 550D |
| Canon EOS Rebel T3 / 1100D |
| Canon EOS Rebel T3i / 600D |
| Canon EOS Rebel T4i / 650D |
| Canon EOS Rebel T5 / 1200D / Hi(*) |
| Canon EOS Rebel T5i / 700D, EOS Rebel SL1 / 100D |
| Canon EOS Rebel T6 |
| Canon EOS Rebel T7 |
| Canon EOS Rebel XS / 1000D |
| Canon EOS Rebel XSi / 450D |
| Canon EOS-1D C / EOS 6D / EOS M / EOS M2(*) |
| Canon EOS-1D X / 1D Mark III / 1Ds Mark III / 1D Mark IV |
| Canon PowerShot SX 160 IS |
| Canon PowerShot SX 170 |
| Canon PowerShot SX 200 IS |
| Canon PowerShot SX 510 HS |
| Canon PowerShot SX 520 HS |
| Canon PowerShot SX110 IS |
| Windows 7 (or superior) compatible webcams |
| Akiyama AkysCam-Plus |
10.4. Pads de Assinatura¶
| MIP MSP-4300 |
| Topaz SigGem Color 5.7 |
| Topaz SignatureGem1X5 |
| Topaz SignatureGem4X5 |
| Topaz SignatureGemLCD |
| Topaz SignatureGemLCD4X3New |
| Topaz SignatureGemLCD4X5 |
| Wacom STU-300 |
| Wacom STU-520 |
| Wacom STU-530 |
| Wacom STU-540 |
| Signotec Gamma |
| Akiyama AK-560 |