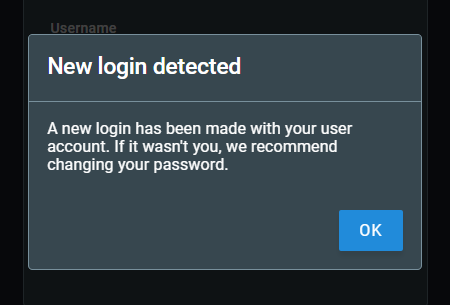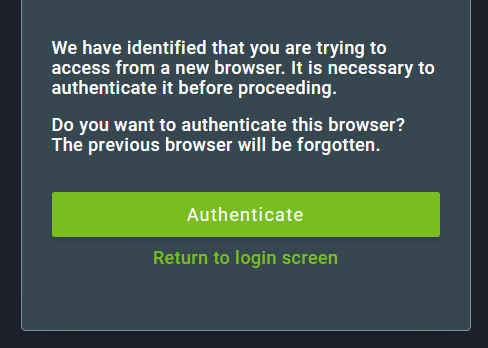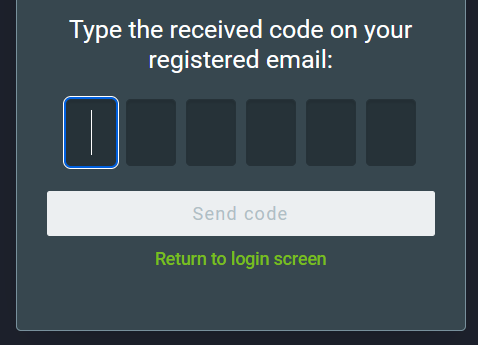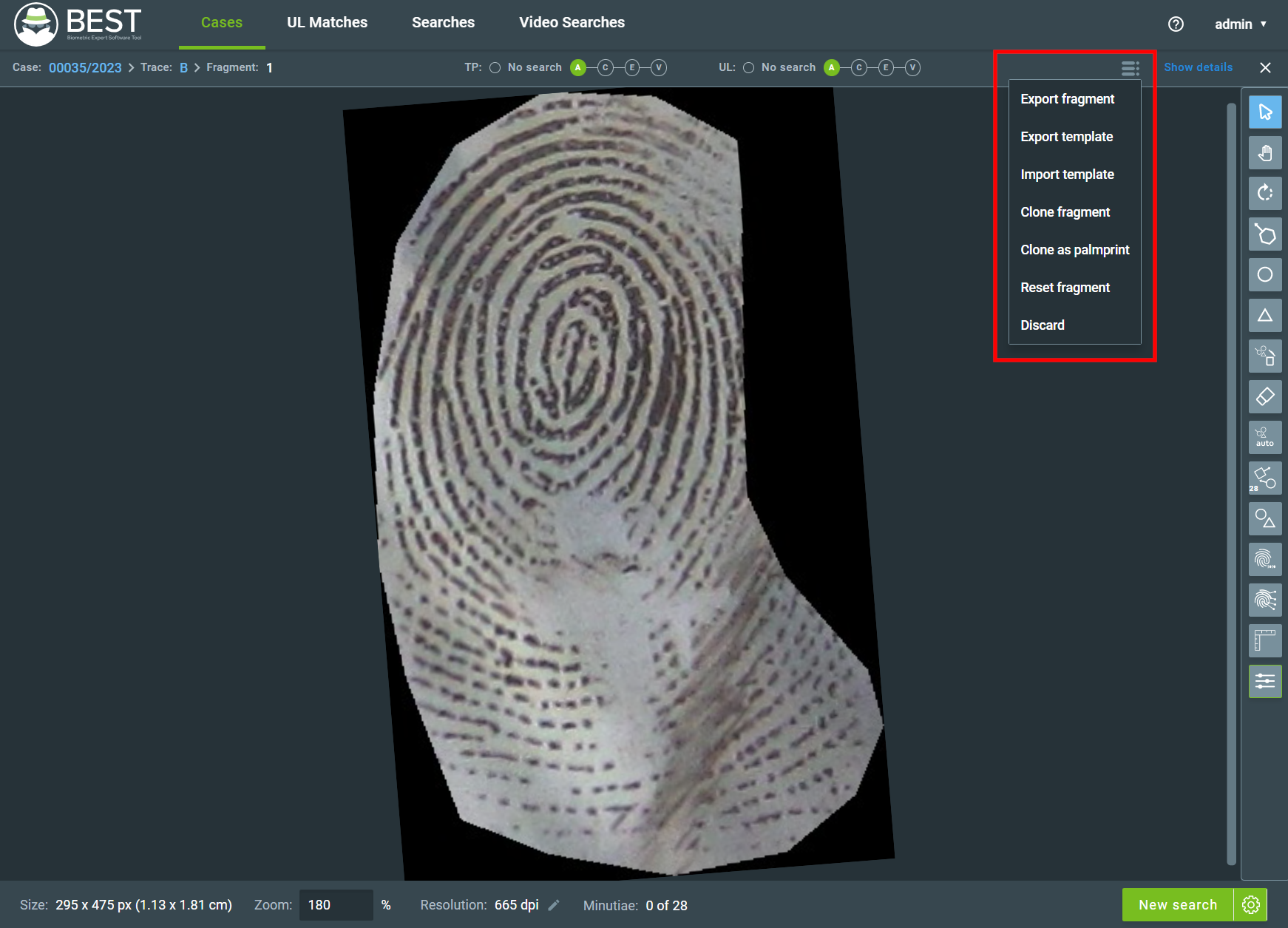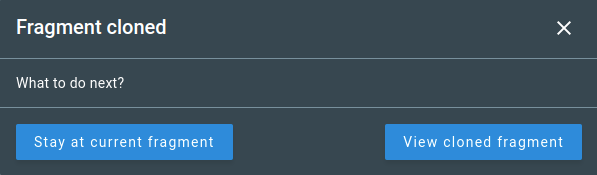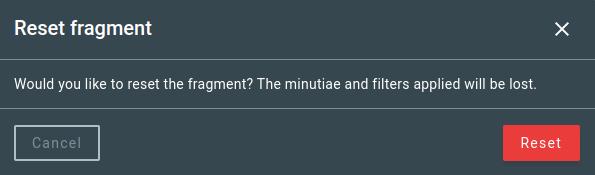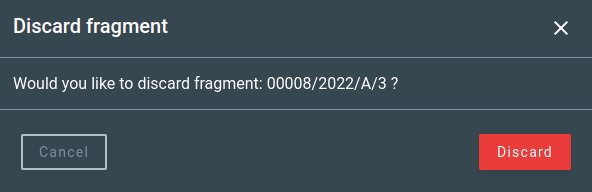1. Introdução¶
O GBS BEST (Biometric Expert Software Tool) é uma aplicação desenvolvida para auxiliar peritos forenses em investigações criminais e gerenciamento de casos. Ele fornece ferramentas para aprimoramento de qualidade, comparação e identificação automatizada de imagens biométricas em uma interface limpa e intuitiva.
Esse manual está atualizado para a versão 1.6.4 do BEST.
1.1. Acesso e Autenticação¶
Você deve acessar o BEST com um navegador e recomendamos o Google Chrome. A URL para acesso é específica para cada ambiente.
Note
Se necessário, entre em contato com a equipe de suporte da Griaule para obter a URL correta.
A autenticação é necessária para acessar a aplicação. As credenciais necessárias ao BEST são nome de usuário e senha.
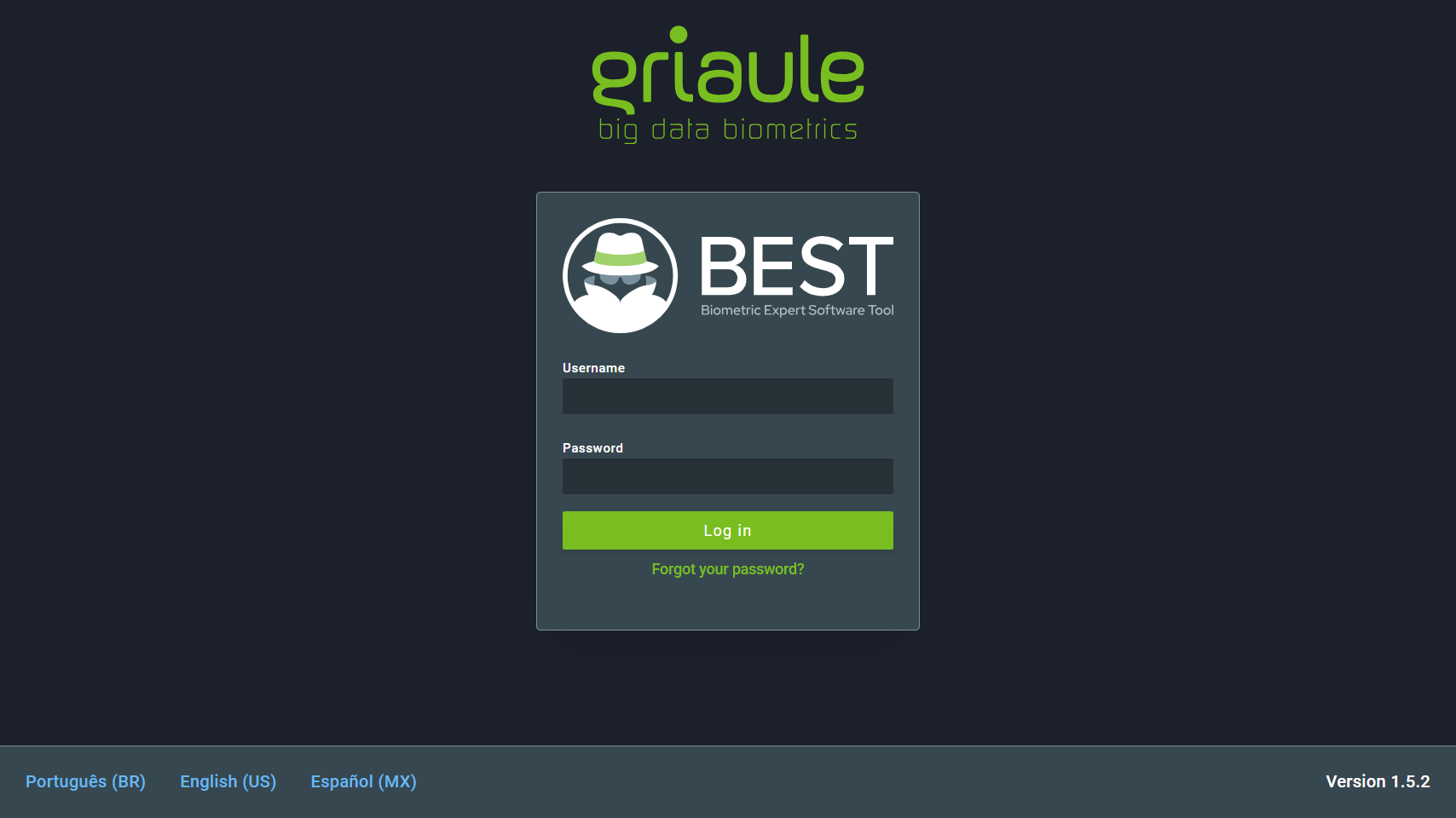
Note
Na parte inferior da tela há uma opção para alterar o idioma da interface do usuário. Esta opção também está disponível nas configurações após o login.
1.2. Autenticação de dois fatores (2FA)¶
Quando a autenticação de dois fatores (2FA) estiver ligada, na primeira vez que você fizer login, após entrar seu username e senha, será mostrado um QR Code que deve ser registrado no Google Authenticator.
Note
Google Authenticator é um gerador de códigos de autenticação disponível como um aplicativo para smartphones Android e iOS.
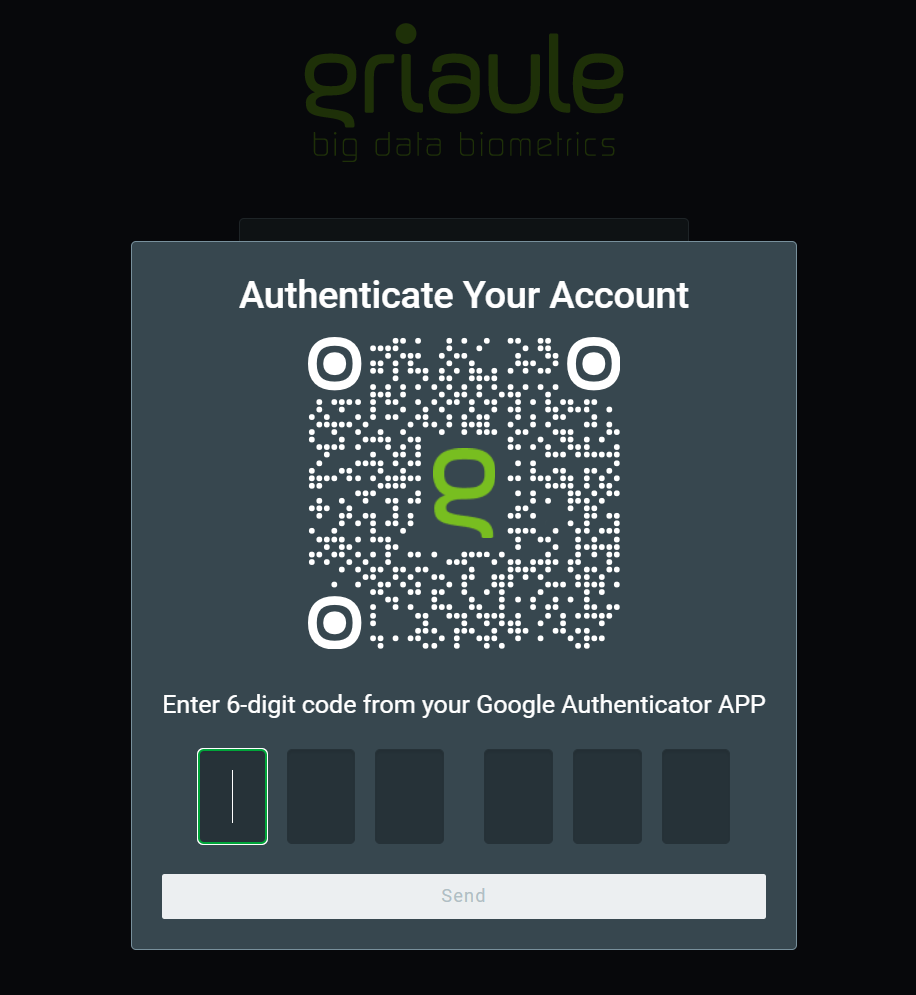
Após registrar com sucesso o QR Code no Google Authenticator, insira o código de seis dígitos gerado e clique em Enviar.
Você só precisará registrar o QR Code uma vez. Mas, a cada login subsequente, você precisará inserir o código de seis dígitos gerado pelo Google Authenticator.
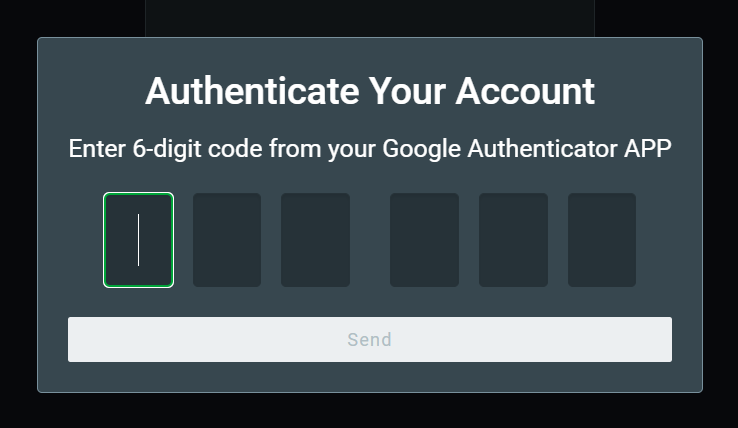
Existe um número limitado de tentativas de login sem sucesso que um usuário pode fazer. Sempre que um código incorreto é inserido, uma mensagem de erro será exibida:
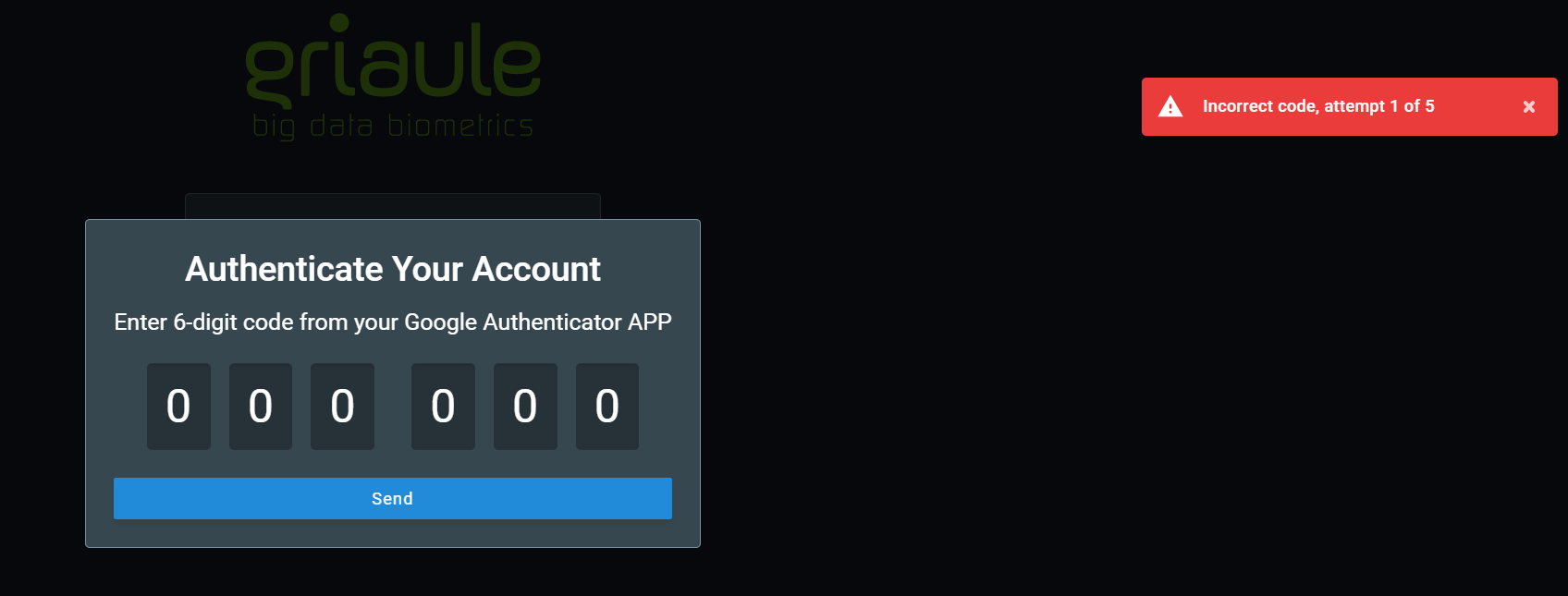
Se você atingir o número máximo de tentativas de login sem sucesso, sua conta será automaticamente bloqueada.
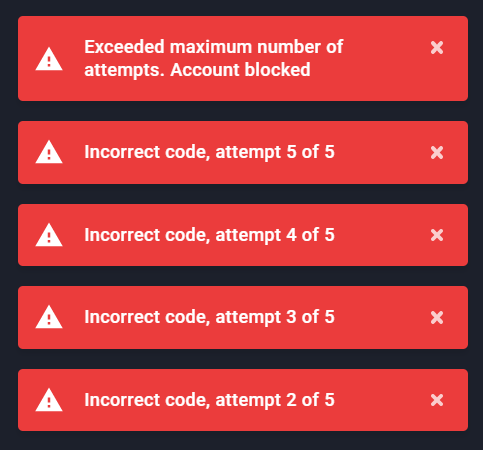
Warning
Se sua conta for bloqueada, entre em contato com o administrador do sistema.
1.4. Alterar ou Redefinir Senha¶
Por motivos de segurança, você pode alterar sua senha ou redefini-la caso a esqueça.
1.4.1. Alterar Senha¶
Para alterar sua senha, após fazer login, passe o mouse sobre seu nome de usuário no canto superior direito da tela e clique em Alterar senha.
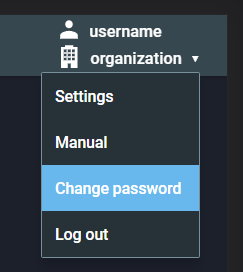
Em seguida, insira a senha atual e a nova senha duas vezes. Certifique-se de atender aos requisitos da senha, eles estão listados abaixo do campo de nova senha e ficarão verdes quando atendidos. Por fim, para confirmar a alteração, clique em Alterar senha.
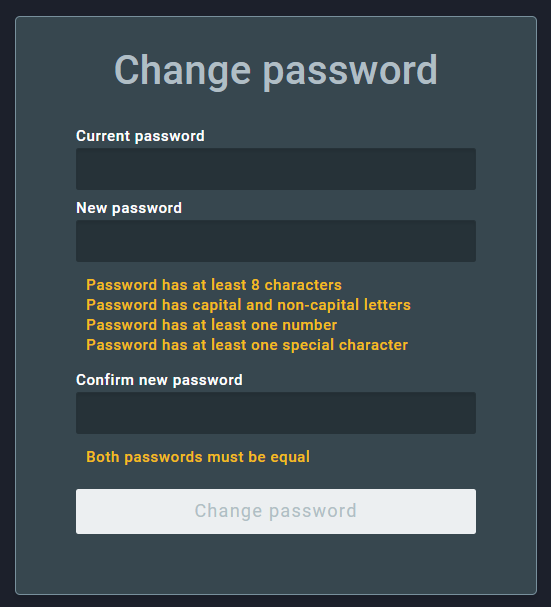
1.4.2. Redefinir Senha¶
Para redefinir sua senha, na tela de login, clique em Esqueceu sua senha?:
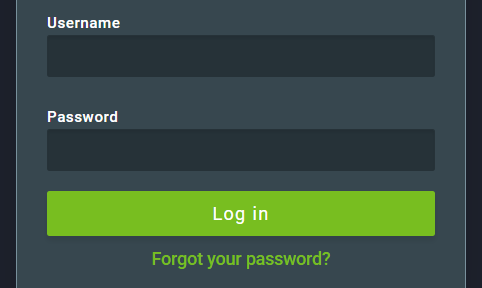
Em seguida, insira o nome de usuário do perfil e clique em Enviar.
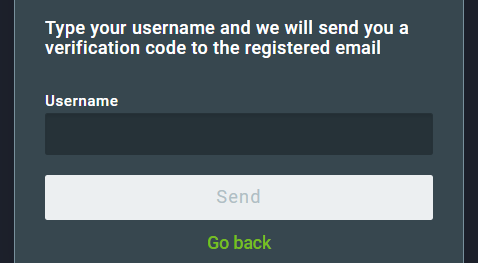
Um e-mail contendo um código de verificação será enviado para o endereço de e-mail vinculado a esse perfil. Insira o código de verificação e clique em Enviar código.
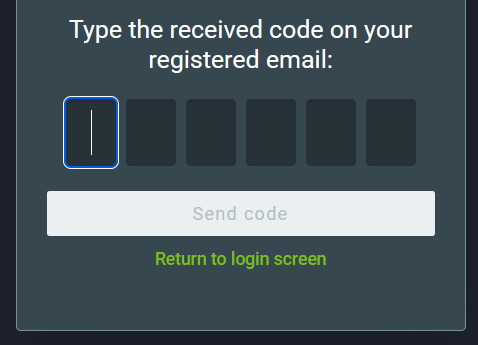
Se o código estiver correto, você poderá criar uma nova senha. Insira a nova senha duas vezes. Certifique-se de atender aos requisitos da senha, eles estão listados abaixo do campo de nova senha e ficarão verdes quando atendidos. Por fim, para confirmar a redefinição, clique em Redefinir senha.
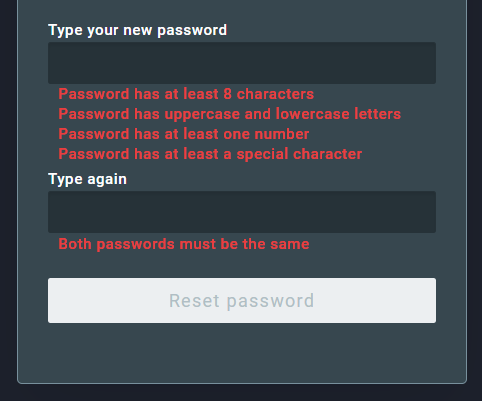
2. Interface do Usuário¶
Ao efetuar login, a lista de casos é exibida.
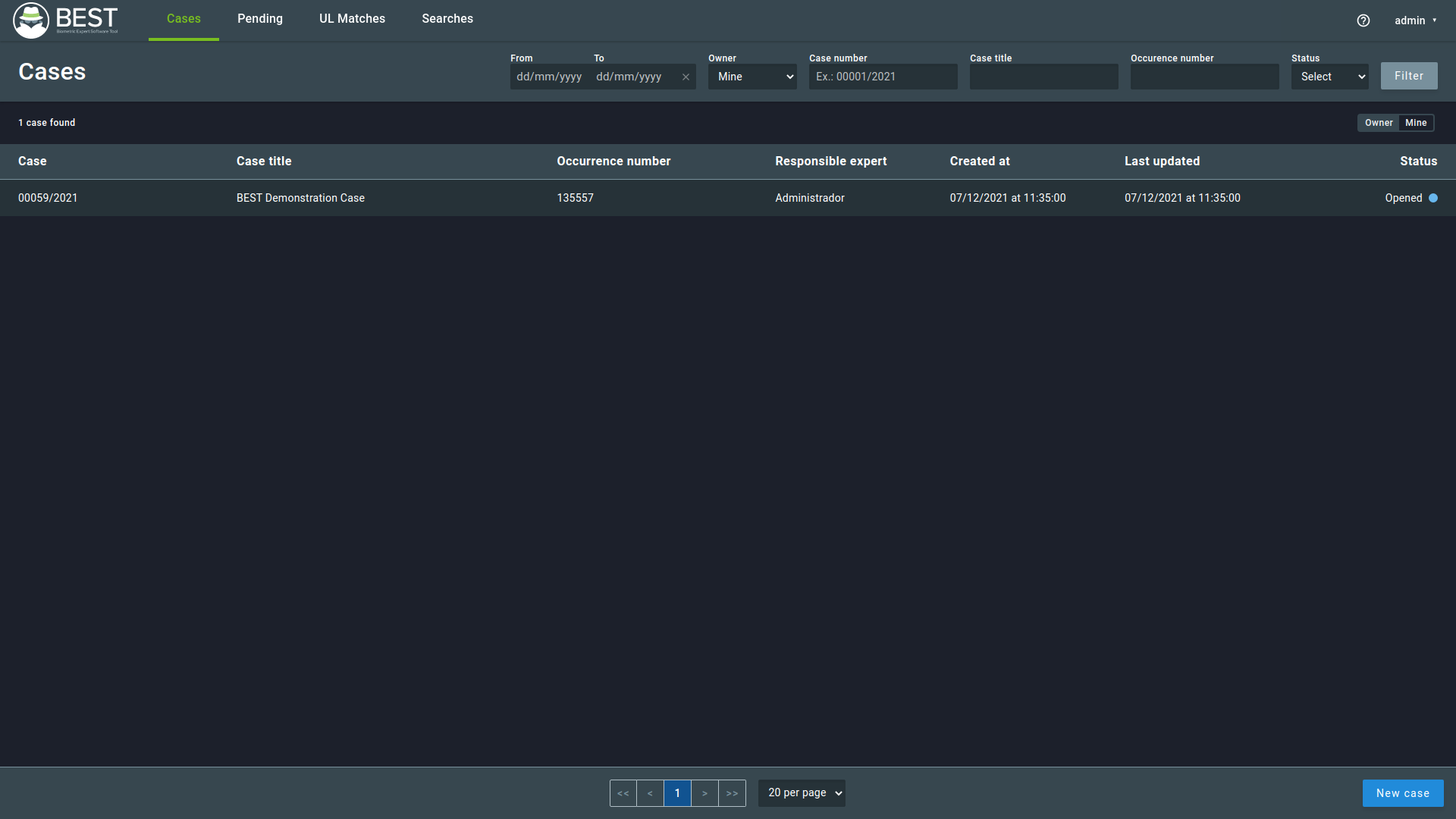
O BEST mostra os casos mais recentes primeiro. Você pode selecionar o número de casos exibidos por página e navegar por eles com os controles na parte inferior da tela.
O menu superior permite que você escolha se deseja listar os novos Casos, casos Pendentes de revisão, Matches de UL, ou Pesquisas.
2.1. Tutorial¶
Se for sua primeira vez efetuando o login no BEST, será mostrado um tutorial para apresentar algumas funções e guiá-lo pela ferramenta.
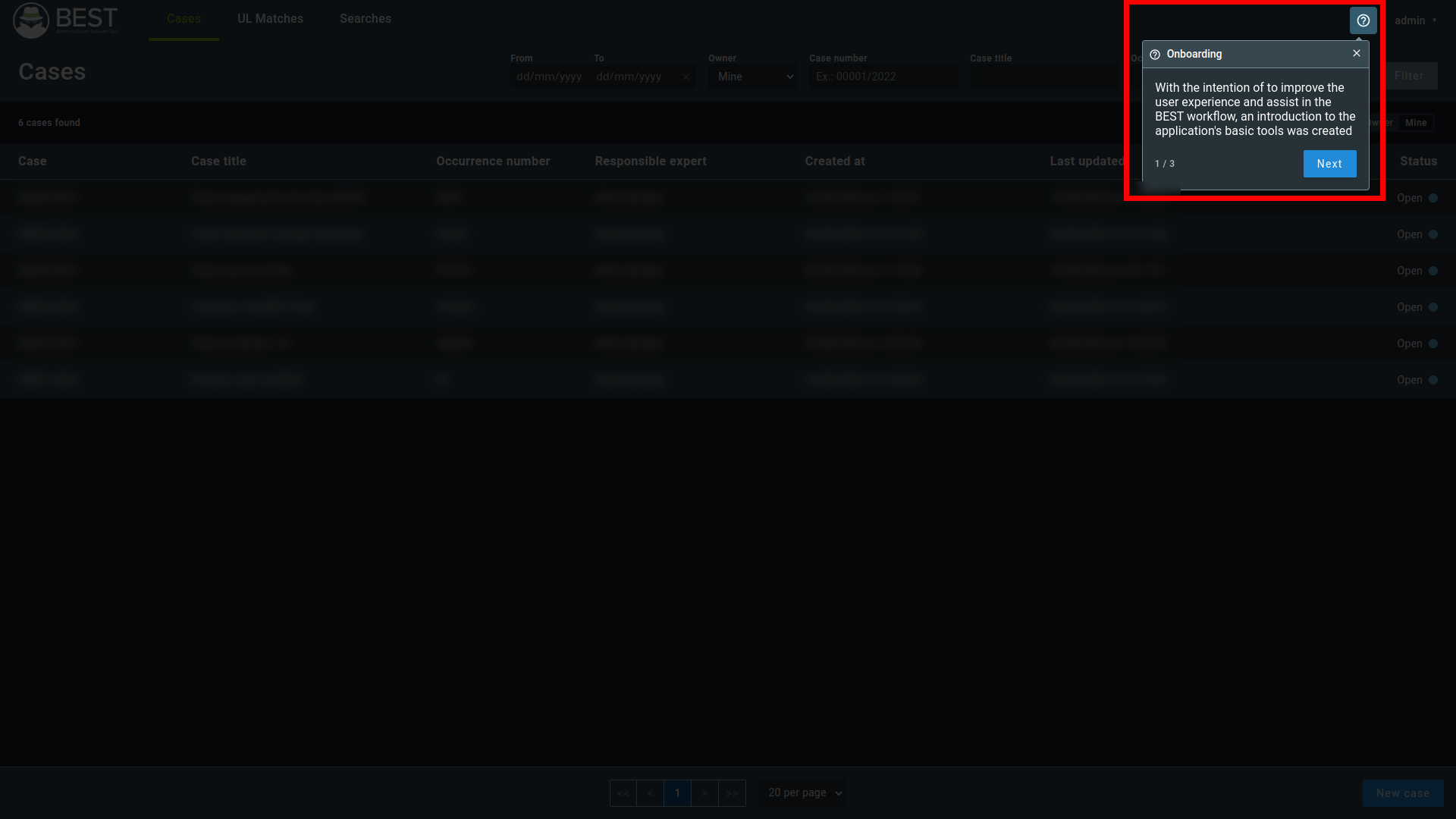
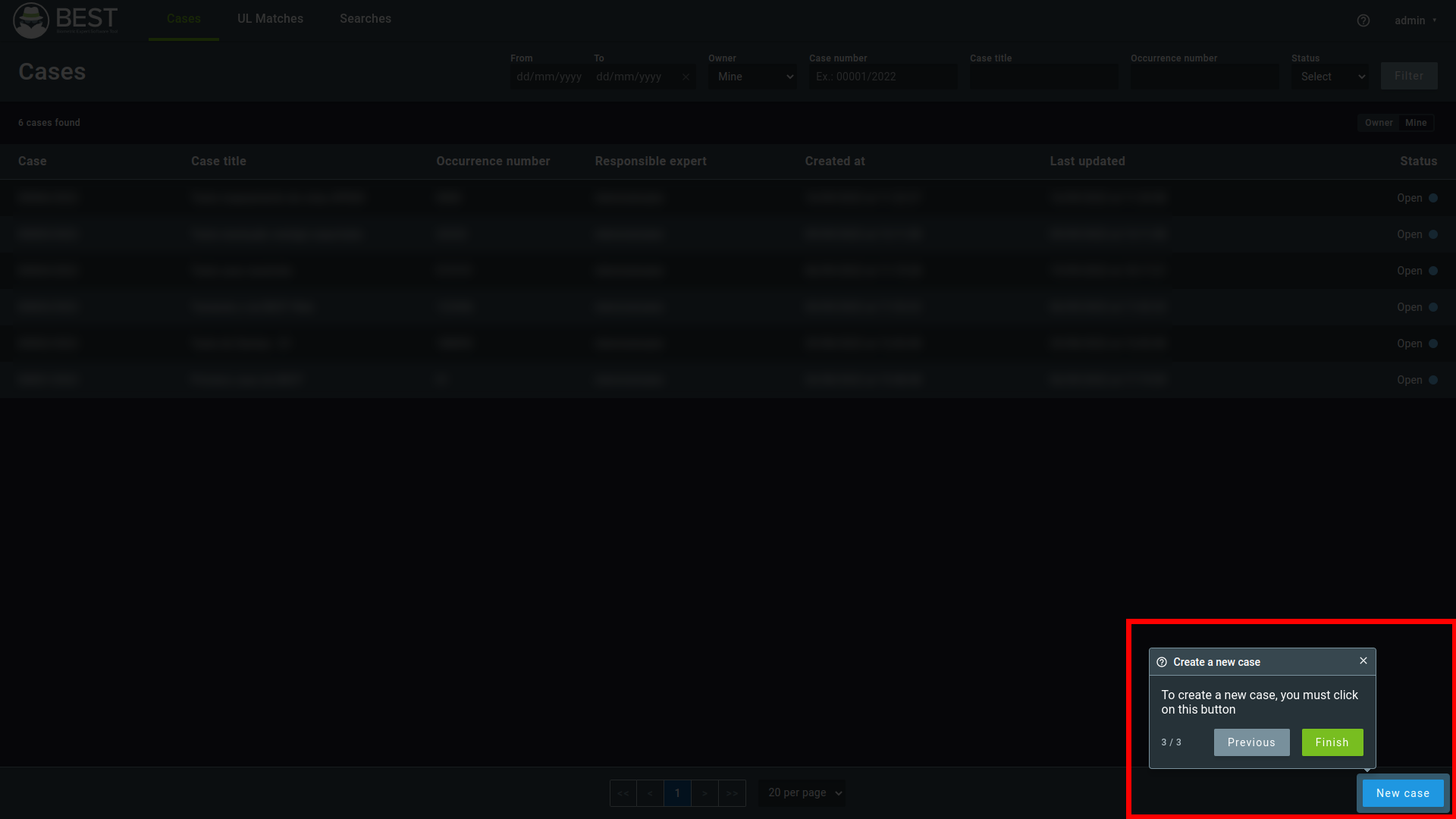
Você pode usar as setas do teclado para navegar para o anterior e o próximo e pode cancelar o Tutorial apertando a tecla Escape (ESC). Esse recurso está disponível nas seguinte páginas:
- Lista de casos
- Casos
- Vestígios
- Fragmentos
- Comparação de Pesquisa
- Relatório
- Edição do Relatório
Se você deseja acessar novamente esse recurso, clique no símbolo de ajuda no canto superior direito da página para iniciar o Tutorial dessa página.
2.2. Opções de Filtro¶
Você pode filtrar os resultados listados em qualquer guia por meio das opções de filtragem. Cada guia tem suas próprias propriedades de filtro, conforme mostrado abaixo:
Após aplicar os filtros desejados, eles serão exibidos no lado direito. Para desfazer a filtragem, clique em “Limpar filtros”.
2.2.1. Filtros da Lista de Casos¶
Data – Restringe a lista a um intervalo de data. Há também atalhos para um dia (hoje), semana passada e mês passado.
Status – Status da transação. Restringe a lista em casos abertos, resolvidos ou cancelados.
- Casos
Abertossão identificados por um ponto azul. - Casos
Resolvidossão identificados por um ponto verde. - Casos
Canceladossão identificados por um ponto vermelho.
- Casos
Responsável – Restringe a lista de acordo com a responsabilidade no caso:
Meus- Casos criados pelo usuário.Participantes- Casos em que o usuário é um participante.Todos- Todos os casos criados.
Número do Caso
Título do Caso
Número da Ocorrência
2.2.2. Filtros da Lista de Casos Pendentes¶
Data – Restringe a lista a um intervalo de data. Há também atalhos para um dia (hoje), semana passada e mês passado.
Tipo de Busca – Restringe a lista para um dos seguintes tipos de operação de busca:
LT TP- Latente contra o base de dados decadactilares (Tenprints).LT UL- Latente contra a base de dados de Latentes não-resolvidas (UL).TP UL- Decadactilares (Tenprints) contra a base de dados de latentes não-resolvidas (UL).
Código do caso, do vestígio ou do fragmento.
See also
A aba de Pendentes pode não aparecer se o Double Blind não estiver habilitado.
2.2.3. Filtros da Lista de Matches de UL¶
- Data – Restringe a lista a um intervalo de data. Há também atalhos para um dia (hoje), semana passada e mês passado.
- Código do caso ou fragmento.
- Número da ocorrência.
- Tipo de delito.
- Pontuação do casamento biométrico.
2.2.4. Filtros da Lista de Pesquisas¶
Data – Restringe a lista a um intervalo de data. Há também atalhos para um dia (hoje), semana passada e mês passado.
Casos – Restringe a lista de acordo com a responsabilidade no caso:
Meus- Casos criados pelo usuário.Participantes- Casos em que o usuário é um participante.Todos- Todos os casos criados.
Código do caso, do vestígio ou do fragmento.
Status – Status da pesquisa do fragmento. HIT, NO HIT ou Em pesquisa.
HIT- Um examinador marcou a pesquisa como um HIT (identificado por um ponto verde).NO HIT- Um examinador marcou a pesquisa como um NO HIT (identificado por um ponto vermelho).Em pesquisa- A pesquisa ainda está em progresso, ou os resultados da pesquisa ainda não foram avaliados por um examinador (identificado por um ponto azul).
3. Criando um Caso¶
Para criar um novo caso, vá para a tela de casos e clique no botão “Novo caso”. Uma janela aparecerá, permitindo a inserção de informações sobre o caso.
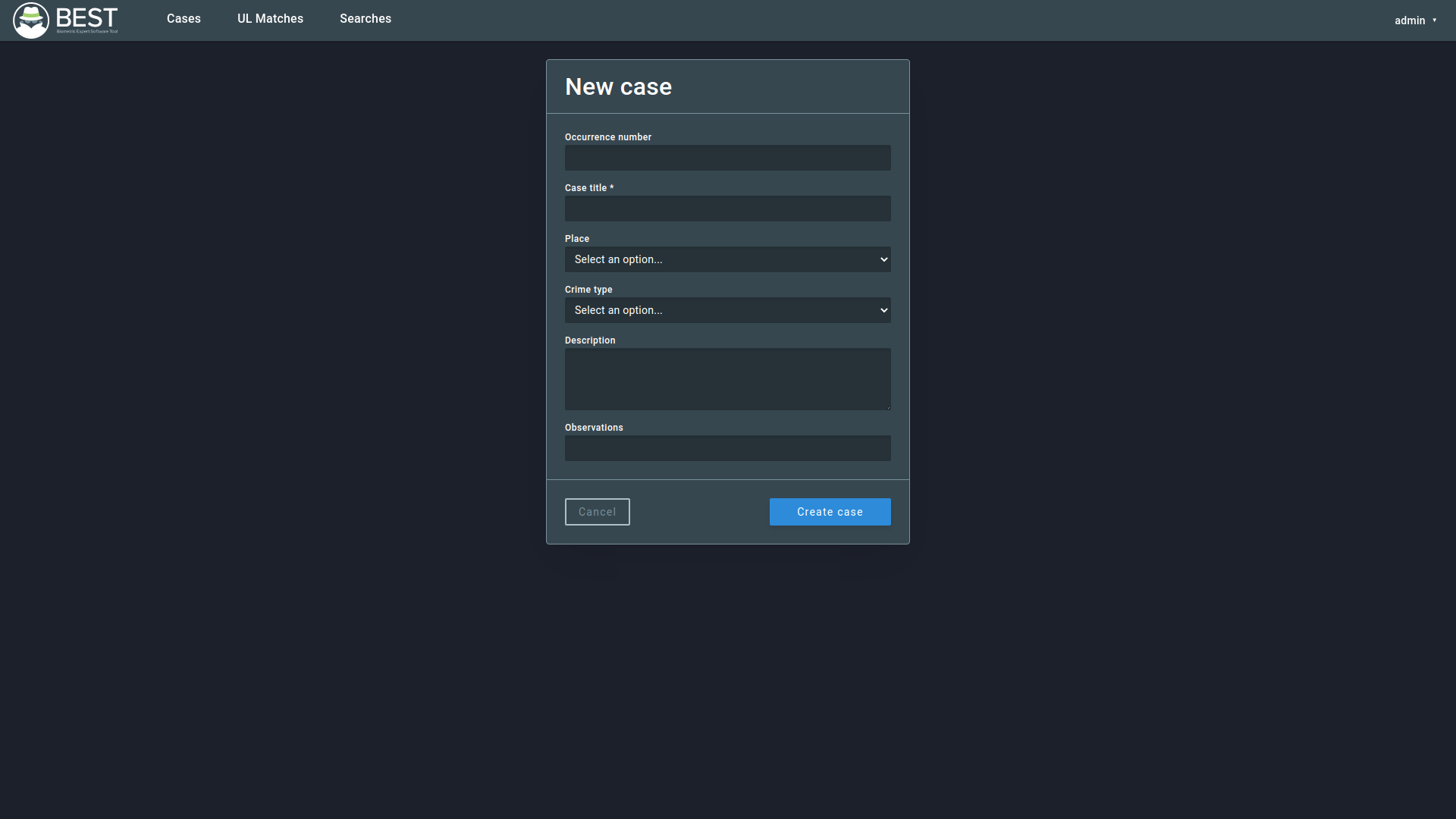
Após adicionar as informações necessárias, clique em “Criar caso”.
4. Casos¶
Você pode visualizar qualquer caso clicando nele na lista de Casos. Isso mostrará os vestígios, fragmentos e laudos do caso selecionado.
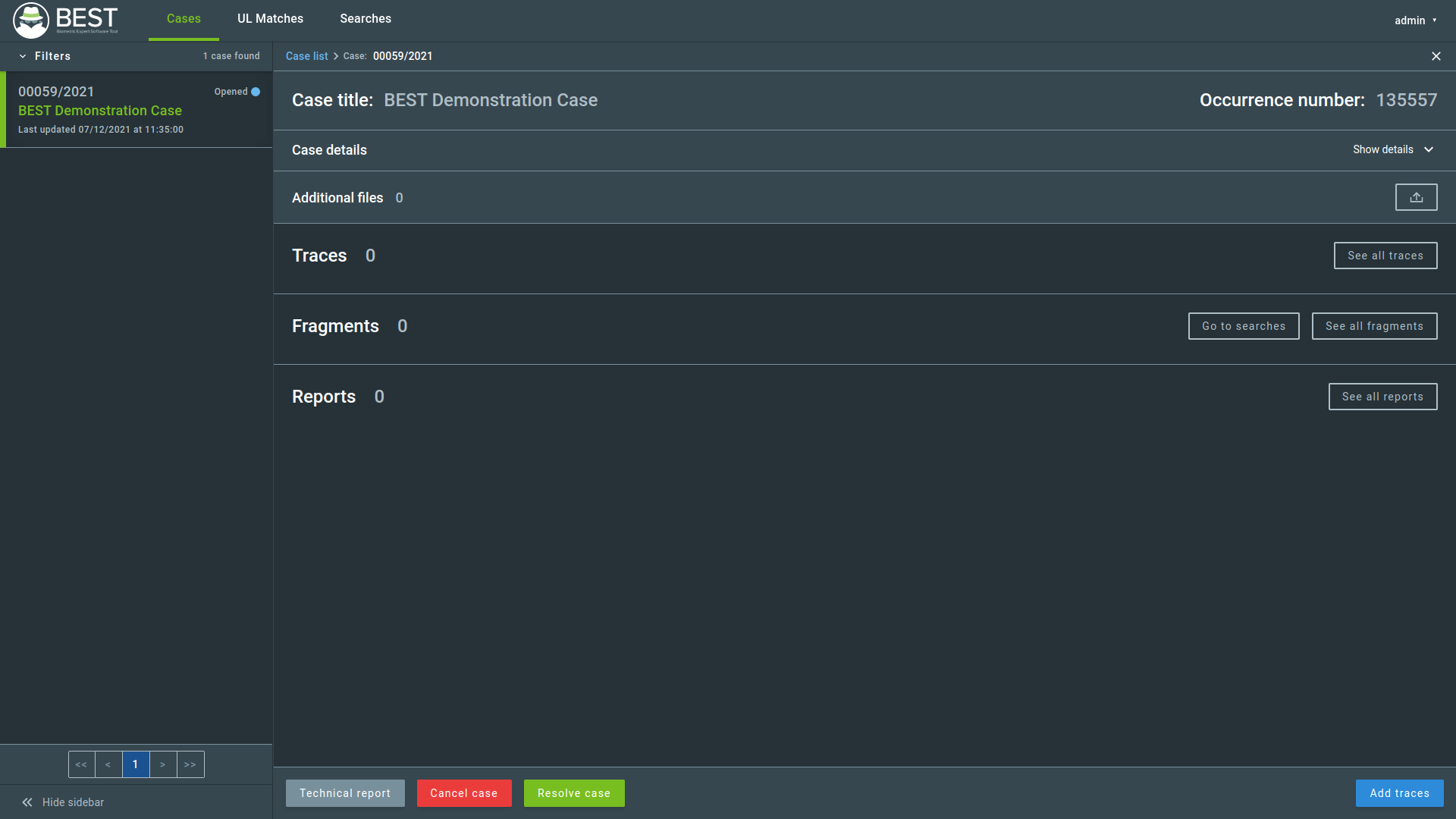
Você também pode expandir as informações detalhadas do caso através do botão Mostrar detalhes.
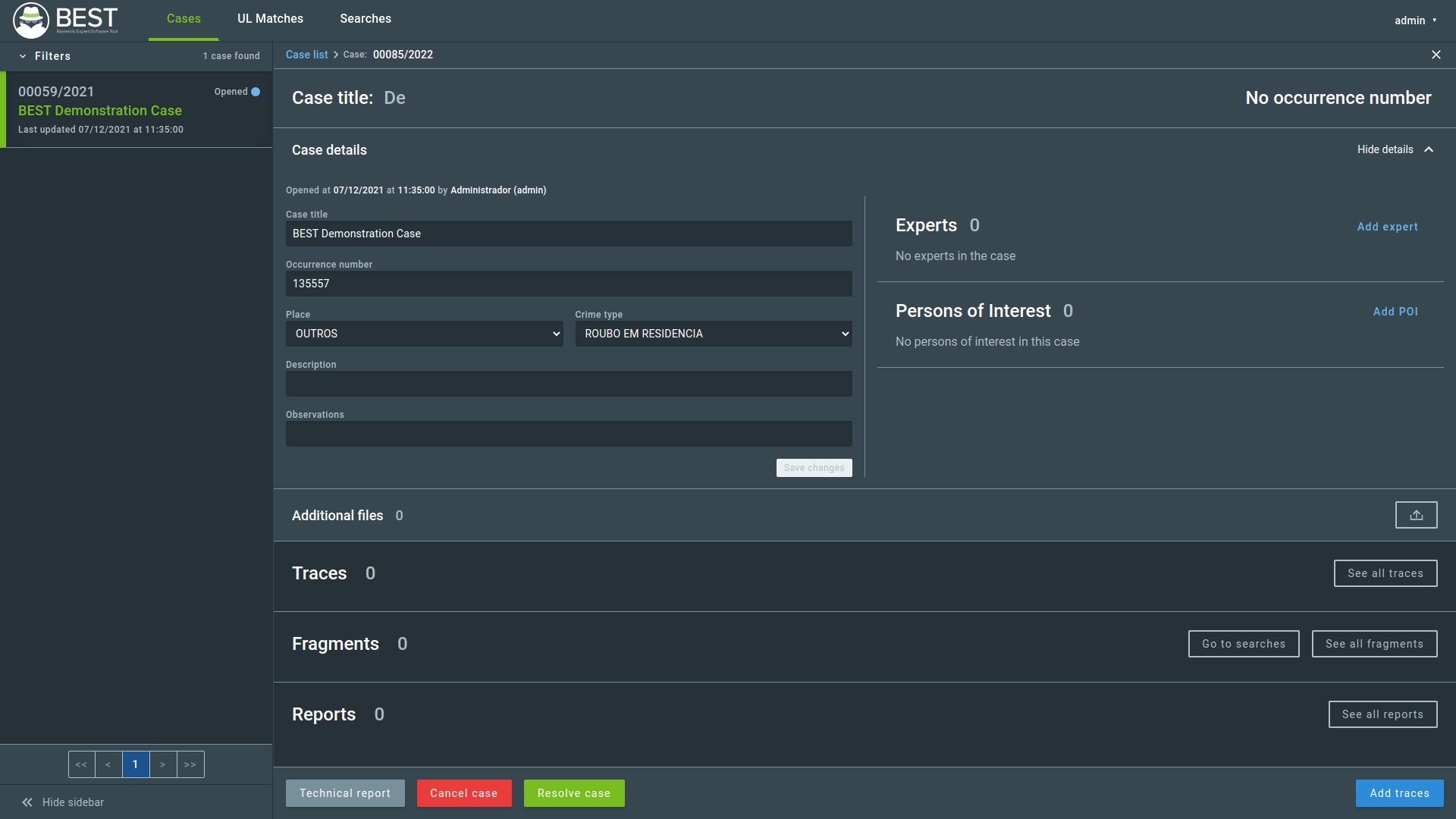
Ao visualizar os detalhes do caso, a lista de Casos será mantida na barra lateral para navegação. Nessa página, os filtros da lista podem ser acessados através do botão Filtros acima da barra lateral.
Você pode ocultar a barra lateral clicando no botão << Esconder barra lateral.
4.1. Adicionando Peritos¶
Inicialmente o único perito participante é o usuário que criou o caso. É possível adicionar outros usuários como peritos participantes usando a sessão de Peritos no menu do Caso.
Na tela de Casos, clicar em Adicionar perito abrirá a janela de Adicionar perito.
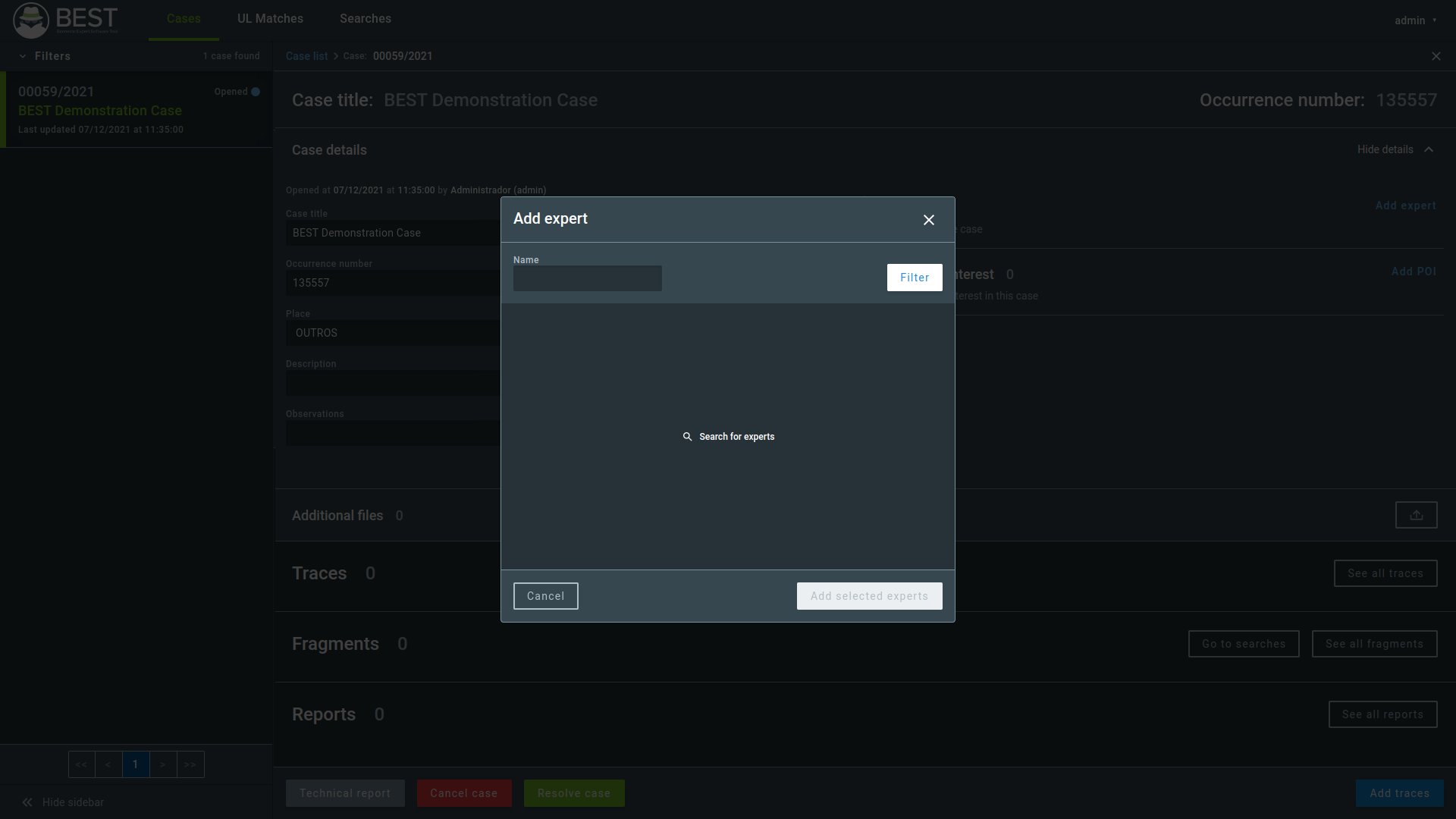
Preencha o nome do perito e clique no botão de Filtrar para listar os peritos correspondentes. Selecione os peritos desejados marcando as caixas na coluna Selecionar e clique no botão Adicionar peritos selecionados.
Os peritos selecionados aparecerão no painel Peritos e todos serão adicionados com a função de perfil Leitor. Leitor é a função padrão atribuída a qualquer perito participante. Para alterar a função selecione o perito e clique no botão Mudar para editor. Você pode usar o mesmo procedimento para modificar uma função de Editor de volta à Leitor. Se um perito atribuído como Editor for selecionado, o botão Mudar para editor se tornará Mudar para leitor.
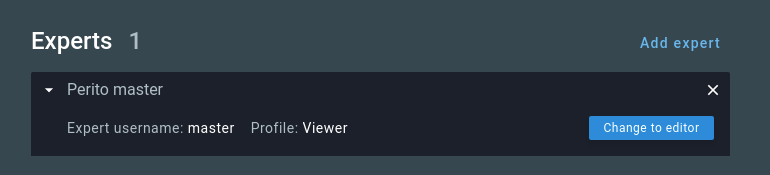
Para remover um perito, passe o mouse sobre o perito desejado, clique no x e confirme a ação.
4.2. Adicionando Pessoas de Interesse¶
Você pode adicionar pessoas de interesse (POI) através do painel de Pessoas de Interesse na tela de Caso clicando no botão Adicionar POI. Isso abrirá a janela de Adicionar POI.
Para adicionar um POI, selecione o campo e preencha o valor usado na pesquisa, então clique no botão Filtrar. Então, escolha as pessoas desejadas marcando as caixas na coluna Selecionar. Você pode, opcionalmente, adicionar uma descrição para a pessoa escolhida. Após selecionar as pessoas, clique no botão Adicionar POIs selecionados
Caution
A seleção atual será apagada se os parâmetros de pesquisa forem alterados.

As Pessoas de Interesse selecionadas aparecerão no painel. Para remover uma pessoa de interesse, passe o mouse sobre a pessoa desejada, clique no x e confirme a ação.
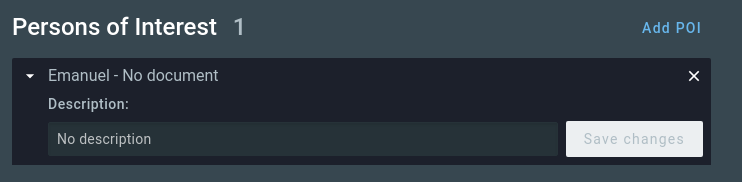
Attention
Quando Pessoas de Interesse (POI) são adicionadas a casos que possuem vestígios de vídeo, o BEST Video realizará a busca de fragmentos extraídos de vídeos considerando apenas as POIs, não toda a base de dados.
4.3. Adicionando Arquivos Adicionais¶
Você também pode adicionar outros arquivos ao caso. Os tipos de arquivo suportados são:
- DOC
- DOCX
- XLS
- XLSX
- Extensões de imagem (.png, .jpeg, .tiff, entre outros)
Para fazer upload de arquivos adicionais, clique no botão de upload. Um painel aparecerá onde você pode fazer upload dos arquivos.
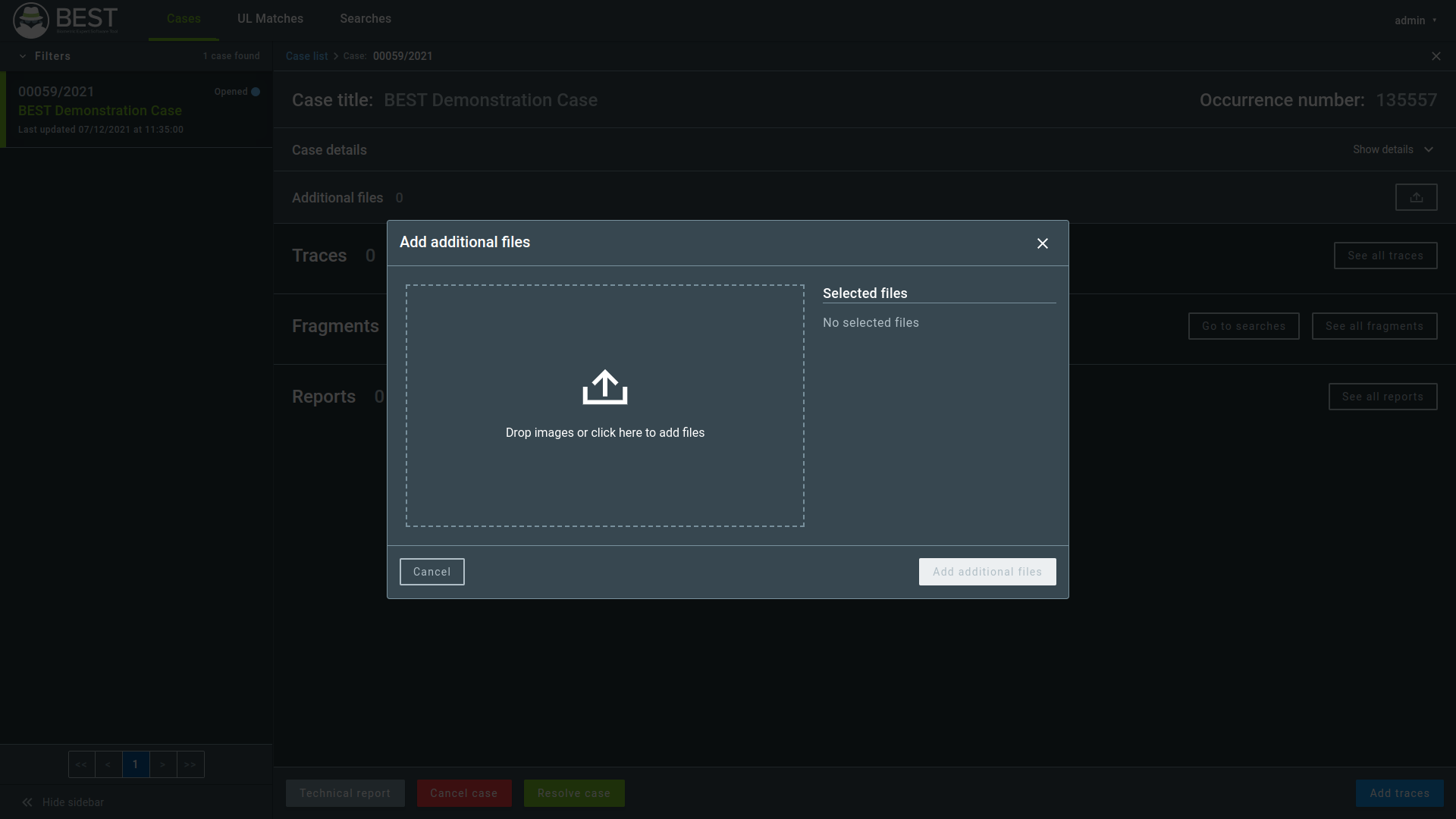
Depois de adicionado, clique no botão Adicionar arquivos adicionais para concluir a operação. Os arquivos serão exibidos na tela do caso.

5. Vestígios¶
Um vestígio pode ser qualquer imagem de evidência ou vídeo relacionado ao caso, contendo fragmentos ou não.
Note
O suporte a vídeo pode estar desligado no seu ambiente. Confira com o seu administrador de sistemas se esta funcionalidade está disponível ou não.
O BEST aceita imagens nos seguintes formatos:
- .jpeg
- .png
- .bmp
- .wsq
Os formatos de vídeo suportados são:
- .avi
- .mp4
- .mpeg
- .ogv
- .ts
- .webm
- .3gp
- .3g2
- .movi
Note
As buscas de vídeo no BEST seguem um fluxo de trabalho diferente e não necessitam de marcação manual dos fragmentos. A busca de vídeos só está disponível para fragmentos de face.
Para mais informações sobre a busca de vídeos, veja a seção de Buscas de Vídeo.
Você pode inserir vestígios clicando no botão Adicionar vestígio na tela de Casos e selecionando o tipo de vestígio: imagem ou vídeo.
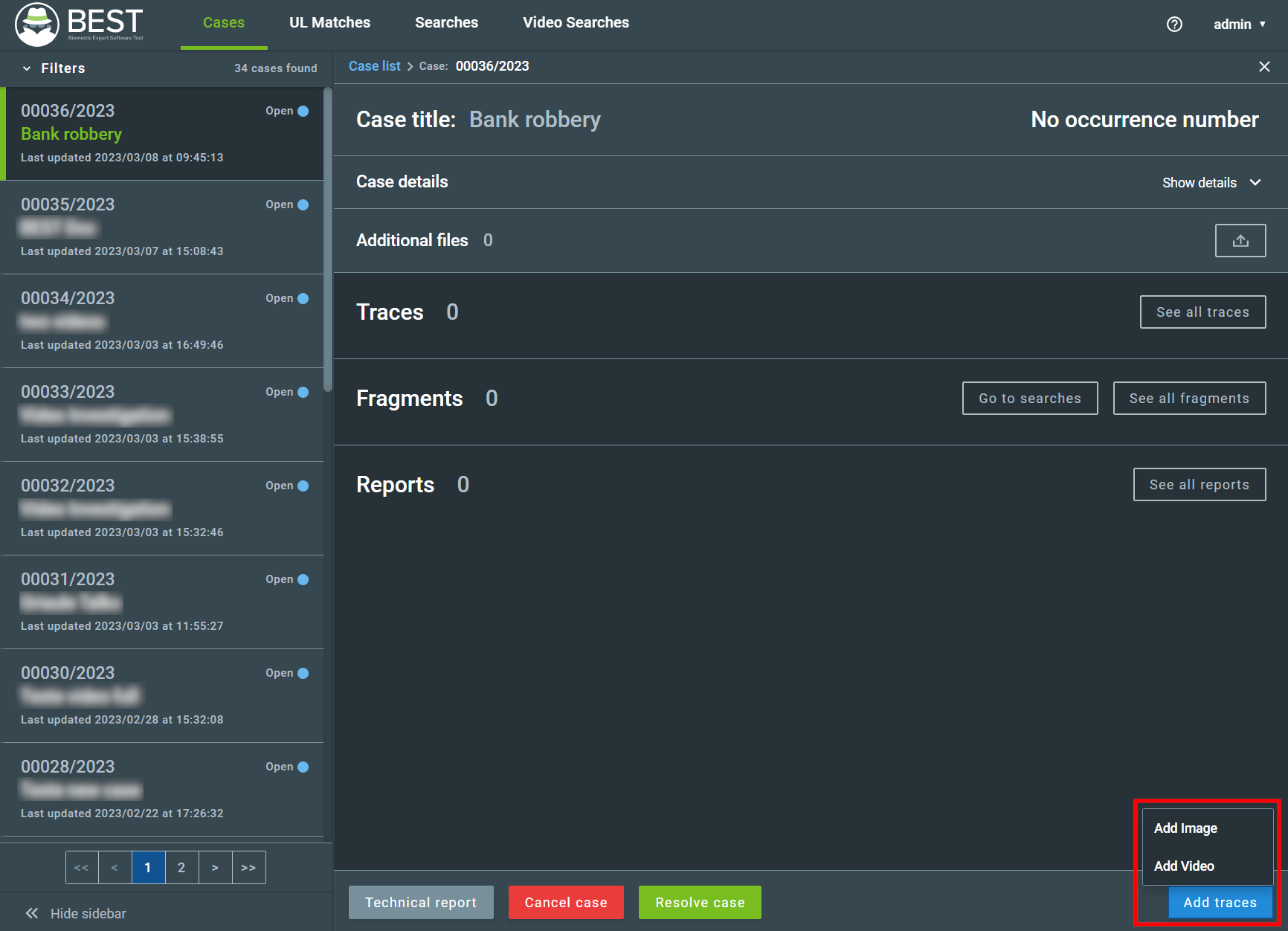
Para adicionar novos vestígios arraste as imagens para a área designada ou clique no painel para enviar as imagens, em seguida, clique no botão Adicionar vestígios.
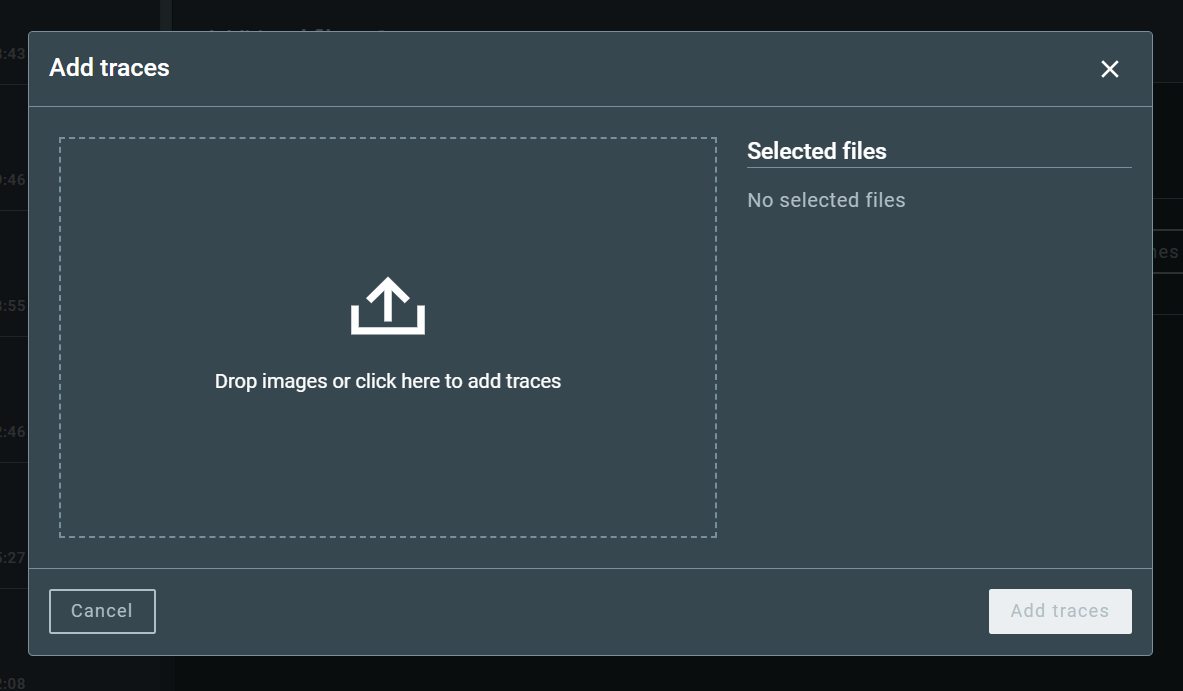
Passe o mouse sobre um vestígio e clique em Inspecionar, ou dê um duplo clique, para abrir a tela de edição de vestígios, onde você poderá inserir informações sobre o vestígio, extrair fragmentos e editar a imagem.
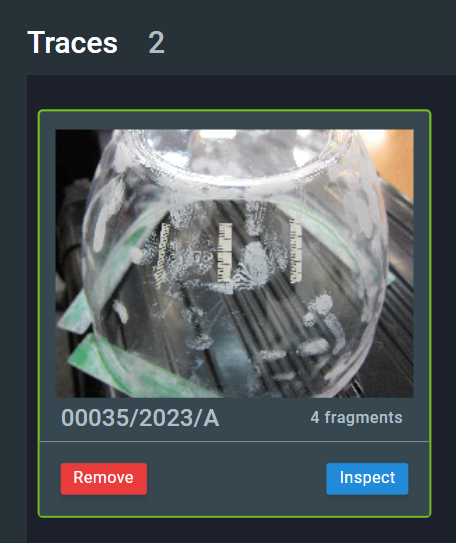
Esta tela exibirá o vestígio selecionado, as ferramentas de edição e os detalhes do vestígio.
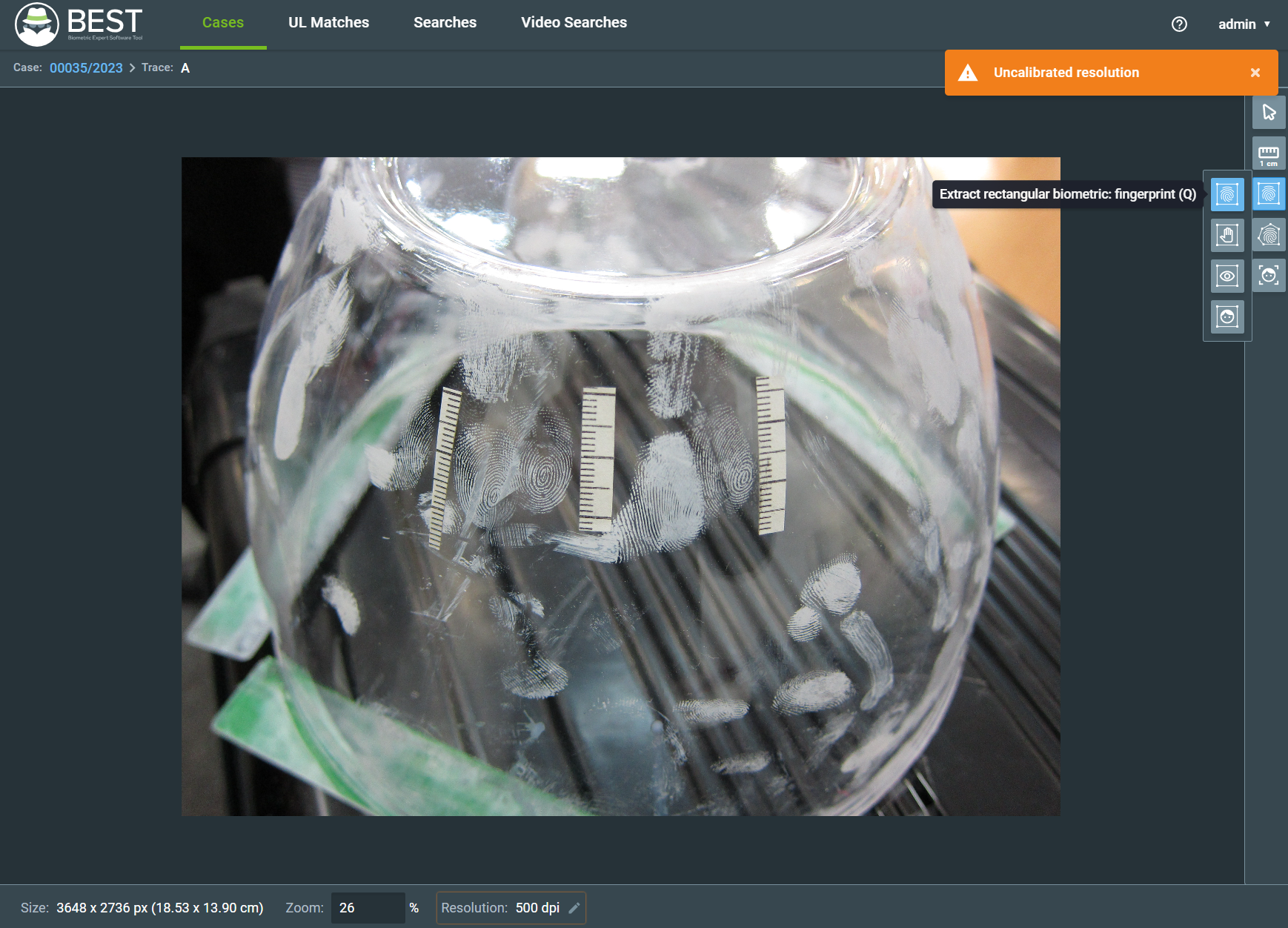
Attention
Na primeira vez que você tentar extrair um fragmento de impressão digital ou palmar de um vestígio, uma mensagem aparecerá indicando que a resolução da imagem não está calibrada e o indicador de resolução abaixo da imagem ficará piscando. É de extrema importância executar a calibração correta ao extrair um fragmento de impressão digital ou palmar.
Para saber como calibrar a resolução, consulte a seção Ferramenta de Definir Resolução.
5.1. Modificando detalhes de Vestígios¶
Clique no botão de mostrar detalhes no canto superior direito da tela de edição de vestígios e você poderá inserir as seguintes informações:
- Nome – Rótulo atribuído ao material especificamente para esse caso. É possível que um vestígio esteja presente em diferentes casos com nomes diferentes.
- Material – Descrição do material da superfície da qual a imagem latente foi coletada (como metal, papel, vidro, por exemplo).
- Superfície – Descrição da superfície da qual a imagem latente foi coletada (como lisa, enrugada, absorvente, por exemplo).
- Comentários – Quaisquer comentários adicionais dos peritos.
- Descrição – Notas que ajudam a identificar o vestígio no contexto do caso.

Após preencher os campos, clique no botão Salvar alterações.
5.2. Ferramentas de Extração¶
Quando um vestígio é selecionado, você terá acesso a diversas ferramentas para extrair os fragmentos desse vestígio. As ferramentas estão localizadas no menu à direita, como mostrado na imagem abaixo. Observe que algumas ferramentas ficam bloqueadas até que você ajuste a resolução da imagem.
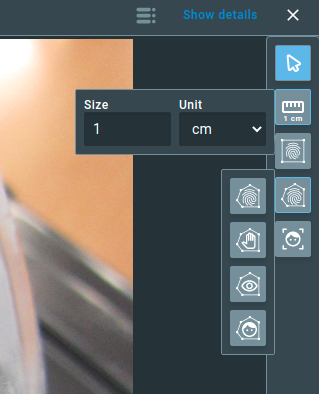
Um fragmento é uma parte de um vestígio que contem os dados biométricos que serão usados para pesquisa no banco de dados. Definir a resolução correta antes de extrair o fragmento é mandatório, pois irá afetar os resultados de pesquisas de casamento.
Para saber como calibrar a resolução, consulte a seção Ferramenta de Definir Resolução.
5.2.1. Ferramenta de Selecionar Fragmento¶
Você pode usar essa ferramenta para selecionar um fragmento já extraído. Quando um fragmento é selecionado, botões de inspecionar ou remover são exibidos na parte superior.
Inspecionar um fragmento levará você à tela de edição de Fragmentos.
Attention
Você não pode remover um fragmento enquanto ele está sendo pesquisado ou se ele foi marcado como HIT ou NO HIT.
5.2.2. Ferramenta de Definir Resolução¶
Para calibrar a resolução, selecione o ícone da régua no menu à direita e defina a medida de referência (polegadas, milímetros ou centímetros) que será utilizada para ajustar a resolução.
Vestígios que contêm fragmentos geralmente apresentam uma régua real para ajudar na identificação do tamanho de um fragmento. Esta régua pode ser usada como referência para definir a resolução clicando e arrastando sobre ela até que a linha desenhada tenha o tamanho que você definiu como medida de referência. Se não houver uma régua real na imagem, você pode usar qualquer outra medida conhecida para definir a resolução pelo mesmo método.
Após a medição o BEST calculará automaticamente a resolução e a apresentará sob a imagem. Você também pode definir manualmente a resolução clicando no indicador Resolução.
Danger
Definir a resolução correta para um vestígio é um processo obrigatório antes de extrair fragmentos e pode afetar muito os resultados correspondentes.

Se você já realizou uma busca por algum fragmento extraído do vestígio, uma janela de aviso será exibida ao tentar editar a resolução do vestígio.
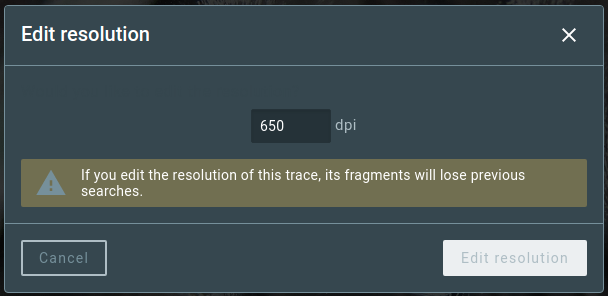
5.2.3. Ferramentas de Extração de Fragmento¶
Para criar um fragmento, selecione uma das ferramentas de recorte com base na forma e na modalidade biométrica: Extrair Biometria Retangular ou Extrair Biometria Poligonal. Essas ferramentas têm modos diferentes para impressão digital, impressão palmar, íris ou face. Passar o mouse sobre o ícone da ferramenta no menu direito mostrará as diferentes opções para a forma selecionada.
Warning
A modalidade biométrica selecionada define o banco de dados de referência usado para comparação.
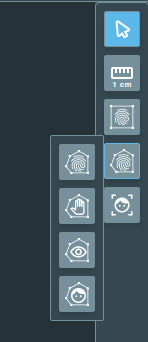
O processo de extração de fragmentos é semelhante para todas as modalidades, com a ferramenta de extração de retângulo ou polígono. Após selecionar a ferramenta, você deve delinear a área do fragmento.
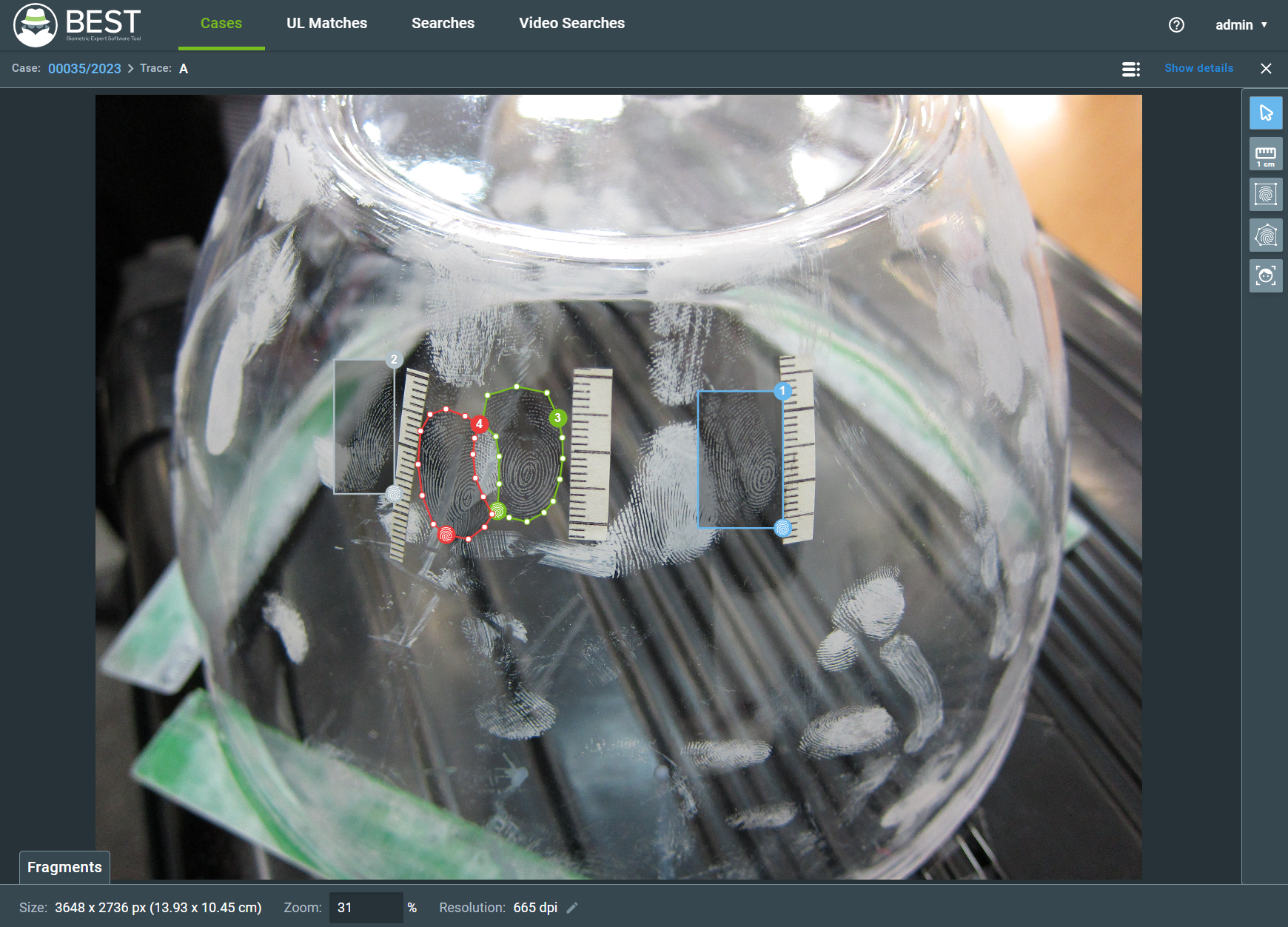
A borda do fragmento aparecerá com diferentes cores de acordo com seu status de pesquisa.
- Azul (Fragment #1) – Pesquisa em progresso
- Cinza (Fragment #2) – Sem pesquisas
- Verde (Fragment #3) – HIT
- Vermelho (Fragment #4) – NO HIT
5.2.4. Ferramenta de Reconhecimento Facial¶
Você pode usar a ferramenta de reconhecimento facial para permitir que o BEST extraia automaticamente imagens de face de um vestígio. Existem duas maneiras de extrair um face, pelas Ferramentas de Extração de Fragmento ou fazendo a extração automática com a ferramenta Reconhecimento Facial. O fragmento de face tem apenas as seguintes ferramentas:
O processo de pesquisa é o mesmo descrito na seção Realizando Pesquisas em Fragmentos, retornando uma pontuação percentual de similaridade em vez de um valor inteiro.
5.3. Exportar vestígios¶
Você pode exportar o arquivo do vestígio passando o mouse no menu drop-down e clicando no botão Exportar Vestígio, como indicado na imagem. Fazê-lo iniciará o download do arquivo de vestígio.
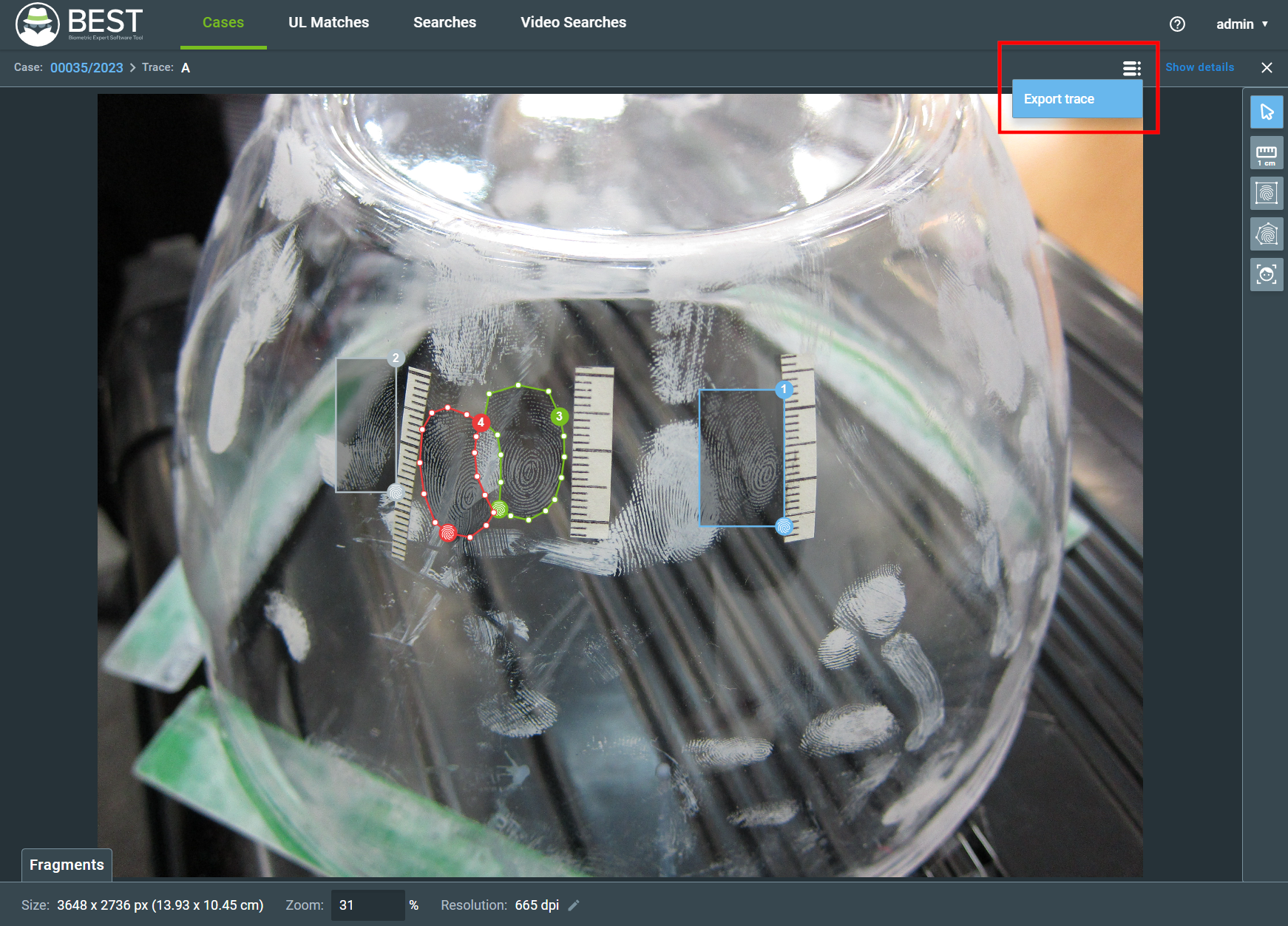
6. Fragmentos¶
6.1. Editando Fragmentos¶
Para editar um fragmento, dê um duplo clique sobre o vestígio ou, utilizando a Ferramenta de Selecionar Fragmento, clique no fragmento e no botão Inspecionar.
A página do fragmento aparecerá e iniciará o processo de extração automática de minúcias. Quando terminar, o BEST exibirá o nível de confiança das minúcias extraídas (em uma escala de 0-100%) indicado por um código de cores:
- Vermelho - Minúcia com confiança abaixo de 30%.
- Amarelo - Minúcia com confiança entre 30% e 60%.
- Azul - Minúcia com confiança maior que 60%.
See also
A extração automática pode ser desabilitada por padrão. Se você deseja forçar a extração automática, verifique a seção Extrair Minúcias Automaticamente.
As seções a seguir descrevem as ferramentas disponíveis para edição de fragmentos.
6.1.1. Selecionar¶
A ferramenta de Selecionar permite que você mova e dê zoom na imagem.
6.1.2. Mover Minúcias¶
A ferramenta de Mover Minúcias permite ao usuário mover qualquer minúcia ou singularidade. Quando esta ferramenta é selecionada, é possível mover a minúcia clicando, segurando e arrastando para a posição desejada antes de soltá-la.
A ferramenta também permite que o usuário altere a orientação de uma minúcia clicando na seta de orientação e arrastando para a posição desejada.
6.1.3. Rotacionar Imagem¶
Selecione a ferramenta Rotacionar imagem para girar o fragmento, clique na imagem e arraste-a na direção de rotação desejada. Ao rotacionar, um indicador com o ângulo rotacionado aparecerá no canto inferior direito da imagem.
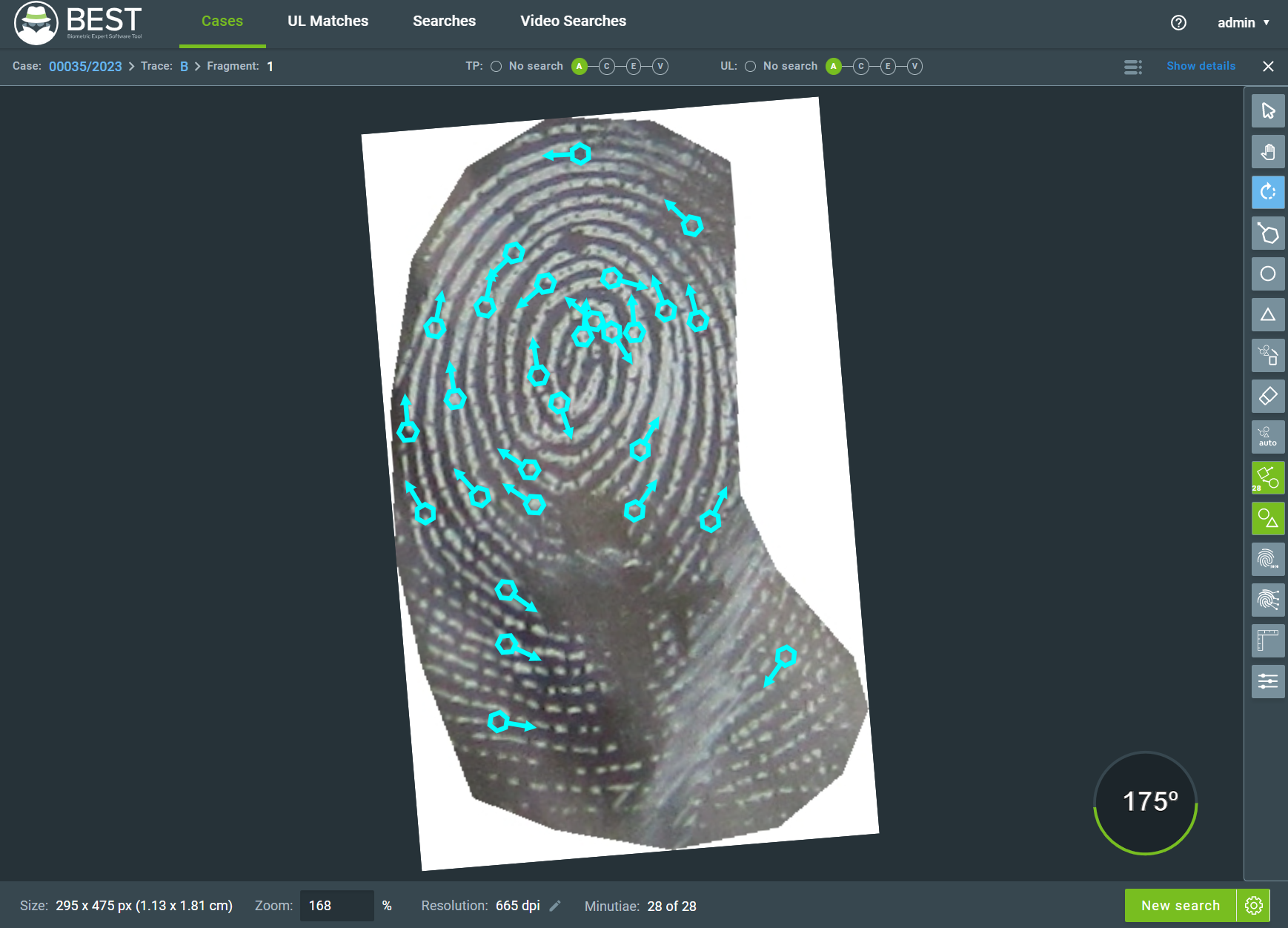
6.1.4. Criar Minúcia¶
Existem três ferramentas para criar minúcias e singularidades. A primeira ferramenta, representada pelo ícone hexagonal, cria minúcias Neutras, Terminações e Bifurcações. A segunda, representado pelo ícone de círculo, cria núcleos. A terceira, representada pelo ícone do triângulo, cria deltas.
Note
As minúcias neutras não têm tipo definido e podem representar tanto uma bifurcação ou uma terminação.
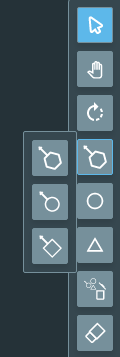
Para adicionar um núcleo ou um delta, selecione a ferramenta apropriada e clique com o botão esquerdo do mouse na posição desejada para criar a singularidade. Você pode mover as singularidades usando a ferramenta de Mover Minúcias.
Para criar uma minúcia neutra, de terminação ou de bifurcação, selecione o tipo desejado no menu, clique na posição desejada e segure e arraste o cursor para definir sua orientação. Solte o botão do mouse para criar a minúcia.
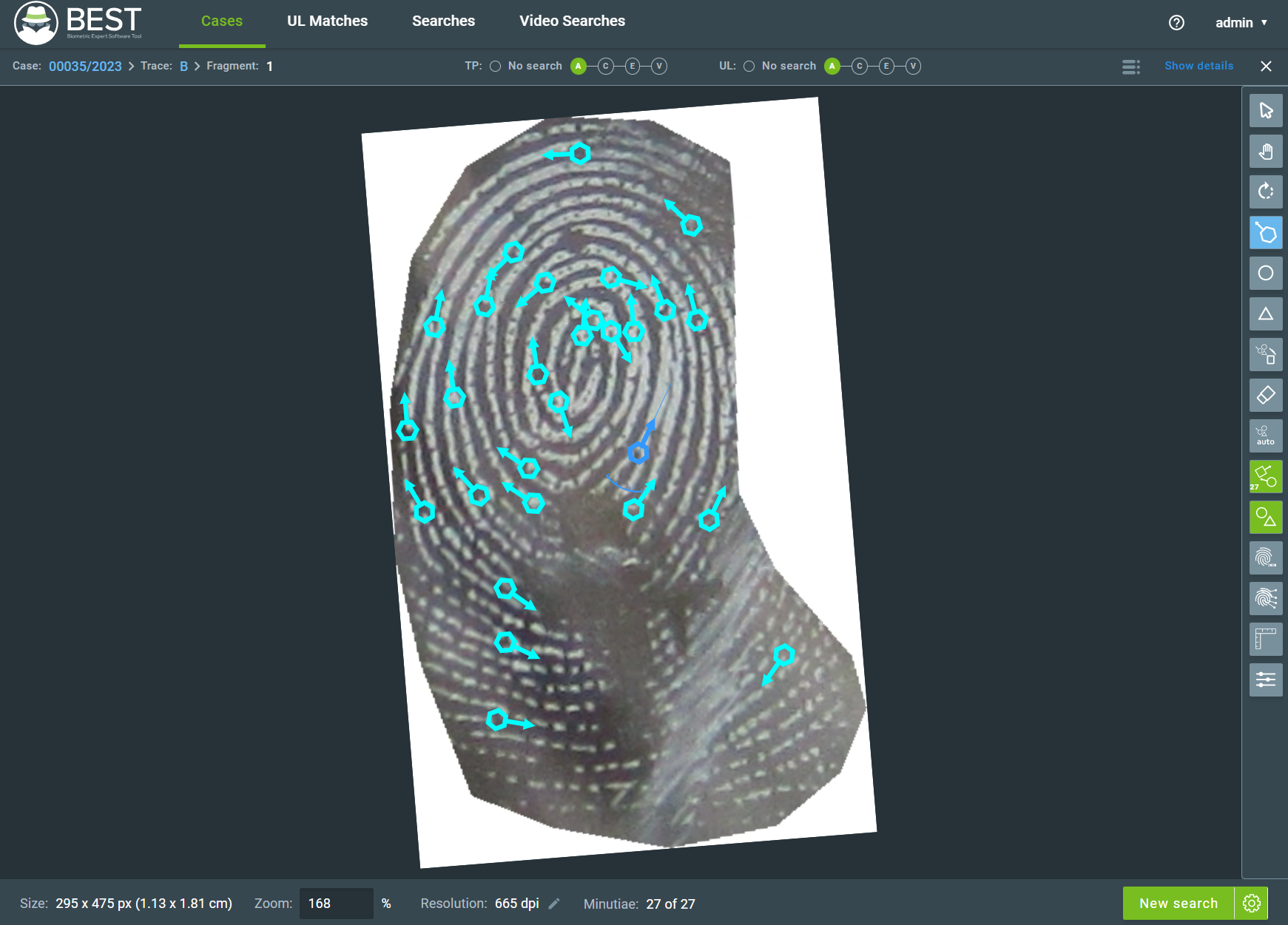
6.1.5. Apagar Minúcias¶
Existem duas maneiras de apagar as minúcias no BEST. Selecionando individualmente quais minúcias você deseja remover ou removendo todas as minúcias diretamente. As ferramentas são mostradas na figura abaixo. A primeira é a ferramenta Apagar todas as minúcias e a segunda é a ferramenta Apagar minúcias.

Selecionar a ferramenta Apagar minúcias mudará o modo para o de remoção, indicado pela forma do cursor se transformando em uma borracha. Nesse modo, clicar em qualquer minúcia a removerá do fragmento.
Também é possível apagar múltiplas minúcias clicando e arrastando o cursor sobre as minúcias a serem removidas.
Sempre que criar ou excluir minúcias, você pode desfazer sua última ação pressionando CTRL+Z.
Para apagar todas as minúcias, selecione a ferramenta Apagar todas as minúcias. Quando selecionado, um pop-up de confirmação será exibido. Todas as minúcias e singularidades, tanto extraídas automaticamente quanto adicionadas pelo usuário, serão apagadas se confirmadas.
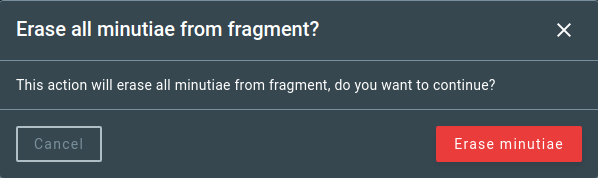
See also
Caso queira refazer a extração automática, verifique a seção Extrair Minúcias Automaticamente.
6.1.6. Extrair Minúcias Automaticamente¶
Depois de selecionar um fragmento e entrar na tela de edição de fragmentos pela primeira vez, o sistema extrairá automaticamente as minúcias. Essa ferramenta permite realizar outra extração automática, se necessário. Uma caixa de diálogo será aberta ao reextrair minúcias, perguntando se o BEST deve manter as minúcias inseridas manualmente ou editadas junto com aquelas extraídas automaticamente pelo sistema.
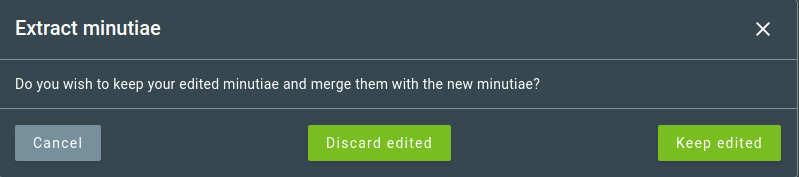
Note
A nova extração leva em consideração os filtros aplicados à imagem ao detectar minúcias.
6.1.7. Mostrar/esconder Minúcias¶
Você pode usar esta ferramenta para alternar a visibilidade das minúcias. O modo padrão desta ferramenta é “ativo”. Para alterar o modo de exibição, clique no ícone. Um pequeno número será exibido no canto inferior esquerdo indicando a quantidade de minúcias no fragmento.
Tip
Passar o mouse sobre a ferramenta exibirá uma caixa com um controle deslizante para selecionar a quantidade de minúcias mostradas. As minúcias serão escondidas a partir das de menor confiança até as de maior confiança.

6.1.8. Mostrar/esconder Núcleos e Deltas¶
Você pode usar essa ferramenta para alternar a visibilidade de núcleos e deltas. O modo padrão desta ferramenta é “ativo”. Para alterar o modo de exibição, clique no ícone.

6.1.9. Imagem auxiliar: Binarizado¶
Você pode usar a ferramenta de binarização de imagem para aprimorar as cristas e os vales do fragmento e ajudá-lo a identificar as minúcias sobre a imagem. Ao aplicar a ferramenta de binarização, as cristas detectadas ficarão enegrecidas e os vales ou áreas onde nenhuma impressão for encontrada ficarão completamente brancas. Uma comparação entre uma imagem e sua versão binária é mostrada abaixo.

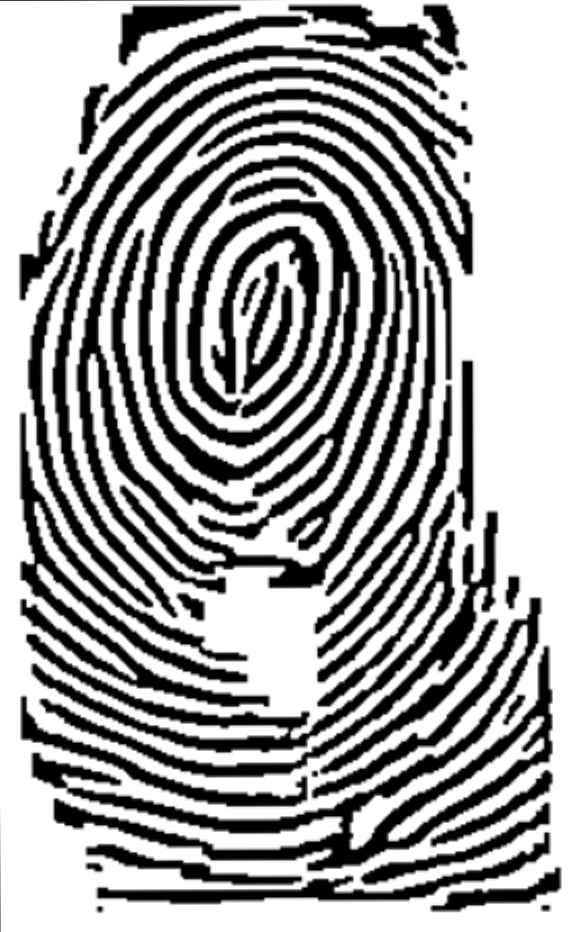
6.1.10. Imagem auxiliar: Linhas de Crista¶
Linhas de Crista é uma ferramenta auxiliar que irá sobrepor uma fina linha colorida sobre a extensão da crista. Cada crista detectada terá um esquema de cores diferente para ajudar a distinguir uma crista da outra. Como mostrado nas imagens abaixo:

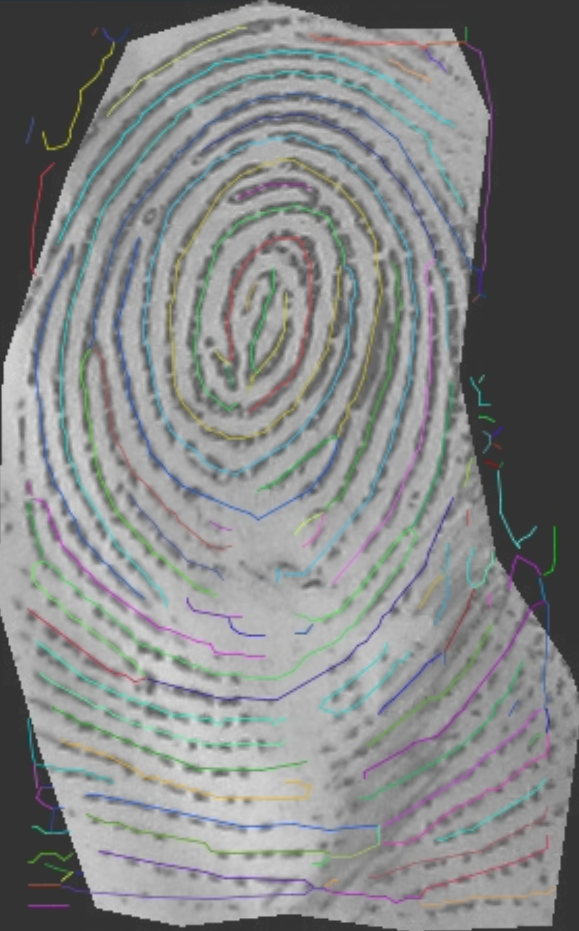
6.1.11. Mostrar/esconder régua¶
Esta ferramenta alterna a exibição de uma régua nos lados superior e esquerdo da janela do fragmento. Uma linha pontilhada será mostrada quando você passar o cursor na área da régua. A linha será vertical ao passar o mouse na régua superior e horizontal ao passar o mouse na régua esquerda. Você pode criar uma marca clicando em um ponto na barra de régua. Desativar essa ferramenta limpará as marcas.
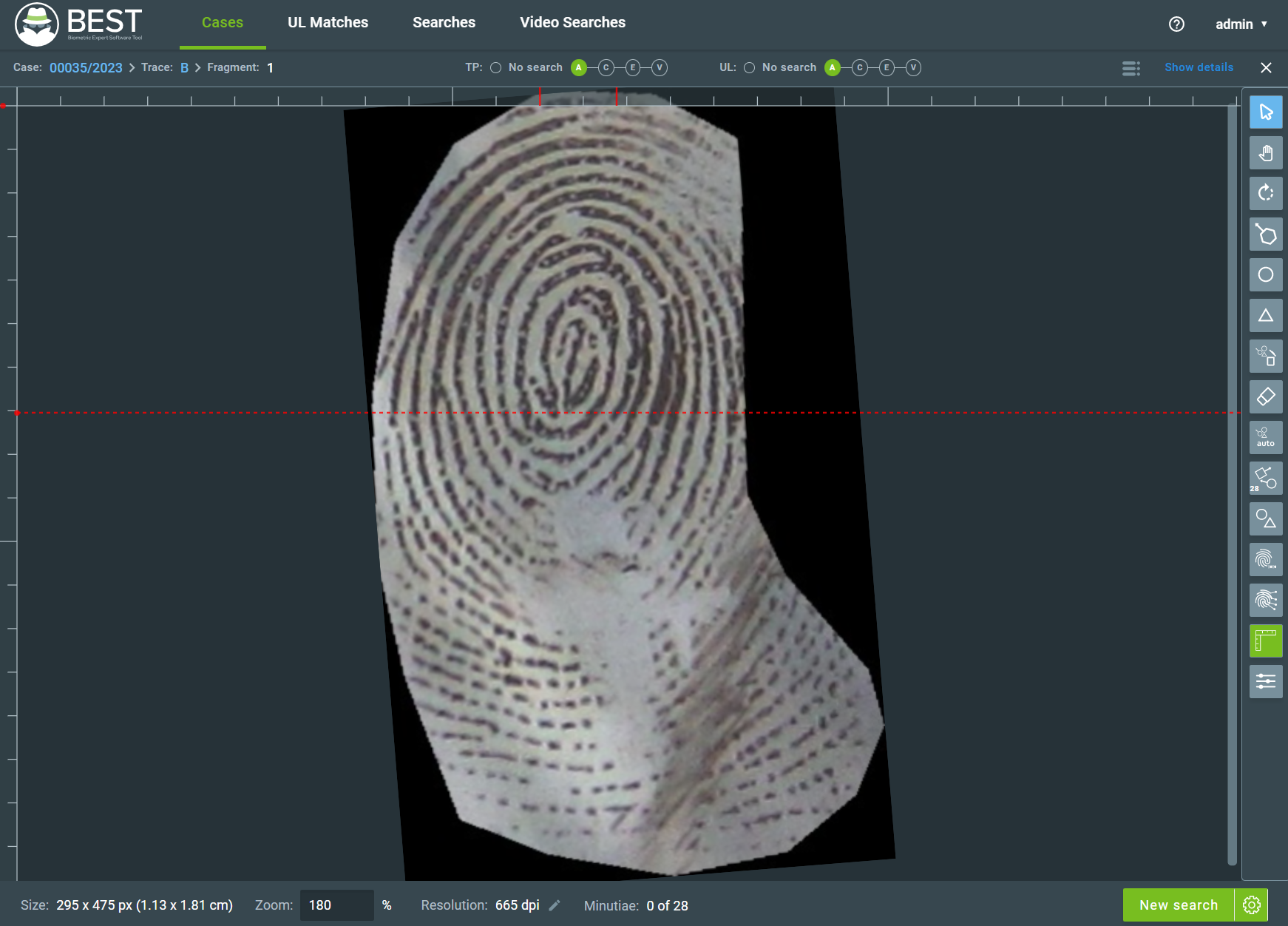
6.1.12. Filtros¶
Selecionar a ferramenta de filtros abrirá um painel com várias opções. Os três botões na parte superior são usados para definir a área a ser filtrada: Filtrar Imagem Toda, Filtrar Região Retangular e Filtrar Região Poligonal. Você pode usá-los para determinar a área onde os filtros serão aplicados.
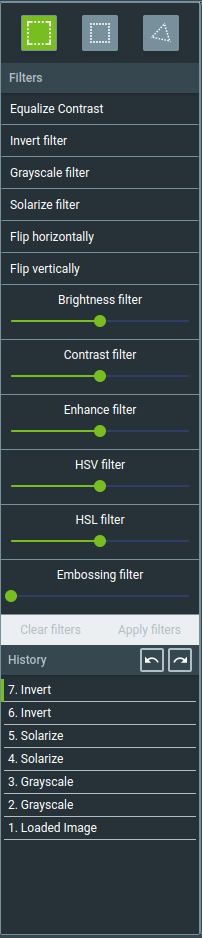
Os filtros disponíveis e alguns controles deslizantes para ajustar as propriedades de edição da imagem são apresentados sob dos botões de seleção de região. A imagem abaixo mostra um exemplo de uma região selecionada com a ferramenta de seleção retangular em que filtros de contraste e nitidez foram aplicados.
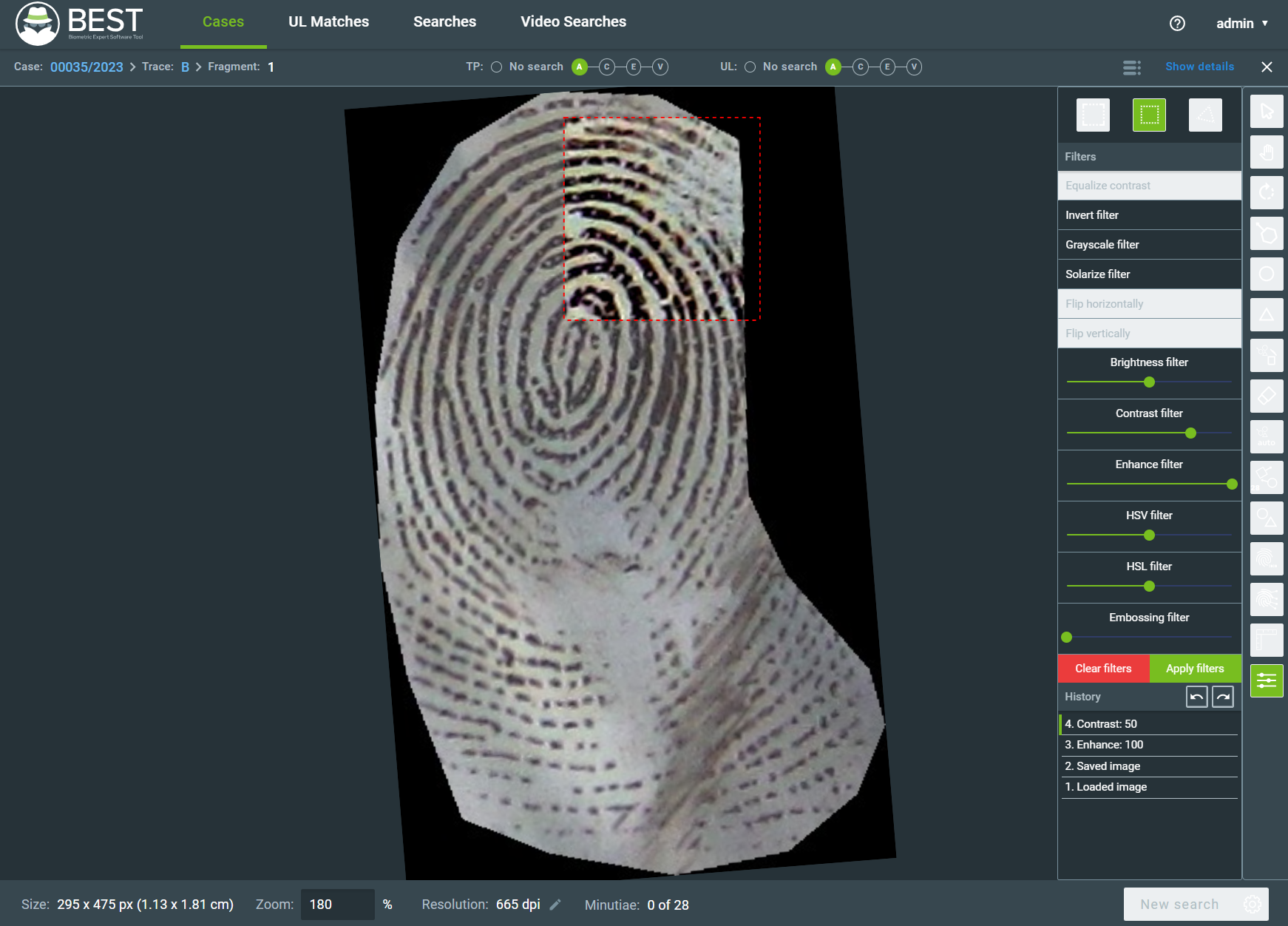
Caution
Sempre que utilizar múltiplos filtros, a ordem de seleção afetará diretamente o resultado da edição da imagem. Cada novo filtro será aplicado na imagem já filtrada pelos anteriores.
Os resultados do filtro só serão salvos na imagem se você clicar no botão Aplicar filtros. Os botões Desfazer e Refazer também estarão disponíveis para navegar pelo histórico de edição do fragmento.
7. Realizando Pesquisas em Fragmentos¶
Após extrair as minúcias do fragmento, é possível submeter uma busca ao GBDS. O GBDS pesquisará todos os indivíduos no banco de dados biométrico e retornará uma lista de candidatos de acordo com a pontuação correspondente. O número de candidatos retornados de cada pesquisa é configurável.
Para realizar uma pesquisa, clique no botão Nova pesquisa na parte inferior da tela do fragmento..
Note
A operação de pesquisa é realizada como uma tarefa assíncrona, portanto, é possível continuar usando o BEST enquanto a pesquisa estiver em andamento.

7.1. Configurações de busca¶
Antes de realizar uma operação de pesquisa, você pode configurar alguns parâmetros de busca. Para abrir a guia de configuração de busca, clique no símbolo de engrenagem ao lado do botão Nova pesquisa. A seguinte janela será aberta:
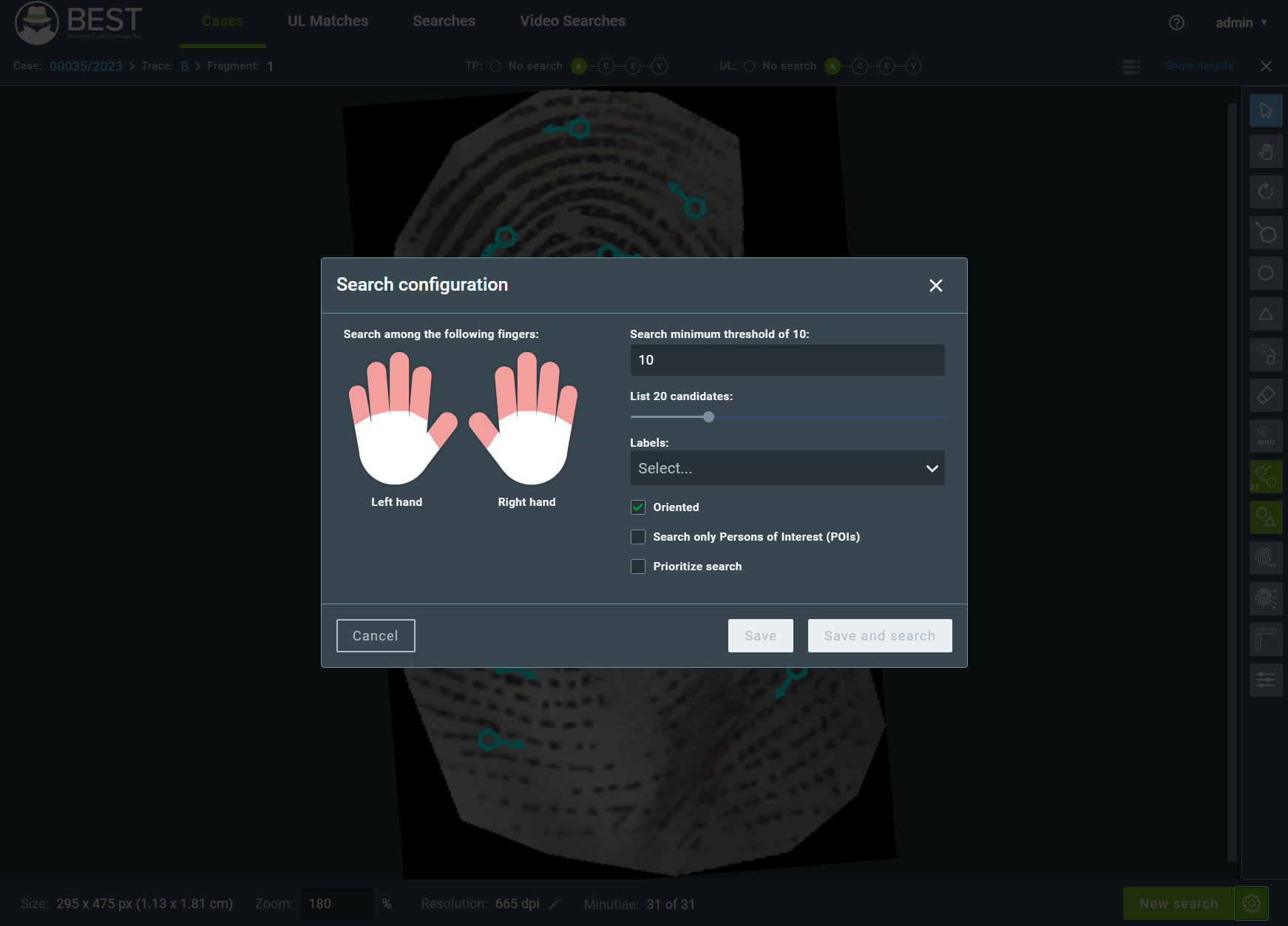
Nesta janela, você pode:
Limitar os dedos que o GBDS comparará o fragmento clicando no dedo.
O fragmento só será comparado aos dedos destacados em vermelho.
Definir o limite de pontuação na busca.
Somente comparações com a pontuação maior ou igual ao valor definido retornarão como candidatos.
Selecionar o tamanho máximo da lista de candidatos.
Define o número máximo de candidatos retornados pelas pesquisas de TP (Decadactilar) e UL (Latentes não-resolvidas).
Restringir a lista por labels.
Restringe a lista para candidatos com a label selecionada. Você pode selecionar mais de uma label.
Note
Ao selecionar mais de uma label, o BEST irá restringir a listagem com a operação “ou”, isso é: label_1 OU label_2 OU …. OU label_n.
Definir se a pesquisa é orientada ou não.
Se este parâmetro for selecionado, o GBDS considerará apenas casamentos com rotação de no máximo 60° em qualquer direção. Se não for selecionado, o ângulo de rotação máximo será considerado 180° em qualquer direção.
Selecionar se deseja limitar a pesquisa às Pessoas de interesse.
Priorizar a pesquisa, enviando a pesquisa para uma fila de prioridade mais alta.
7.2. Submetendo a Pesquisa¶
Ao enviar a pesquisa, aparecerá um pop-up confirmando o início da pesquisa e apresentando opções para ir aos resultados ou retornar ao caso.

Important
Observe que a operação de pesquisa é executada como uma operação assíncrona no GBDS. Dessa forma, todas as pesquisas são enfileiradas de acordo com a ordem de envio e podem levar algum tempo para serem processadas. Após enviar a pesquisa, você pode continuar usando o BEST e, uma vez finalizada a pesquisa, poderá acessar os resultados através do botão Ir para pesquisa.
Você pode verificar o status do resultado na aba de Pesquisas.
7.3. Marcando Hit ou No Hit¶
Ao visualizar o resultado da pesquisa, o fragmento será apresentado à esquerda e o candidato de referência à direita. A lista de candidatos será mostrada abaixo da imagem de referência e você pode navegar pelos candidatos clicando na lista. Você também pode verificar os possíveis candidatos UL (Latentes não-resolvidas) através da aba UL.
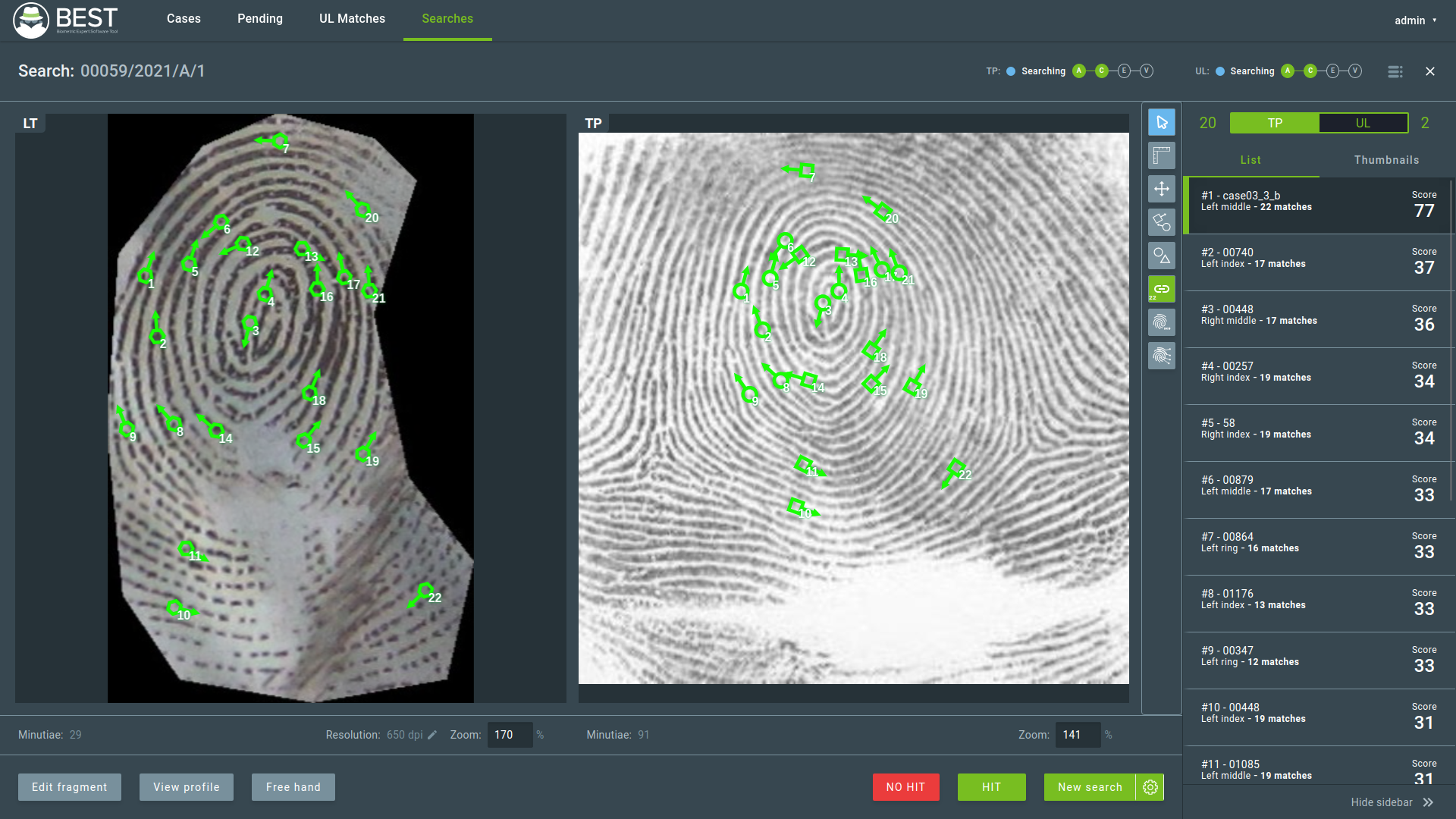
Após analisar as imagens, caso haja casamento biométrico, é possível estabelecer uma correlação entre o fragmento e a biometria de referência. Esta operação é chamada de HIT. Um veredito NO HIT é dado quando nenhum dos candidatos retornados pode ser considerado um casamento biométrico.
As operações HIT e NO HIT só podem ser executadas uma vez para cada banco de dados e devem ser realizadas individualmente para TP e UL. Clicar em HIT ou NO HIT abrirá uma janela de confirmação.
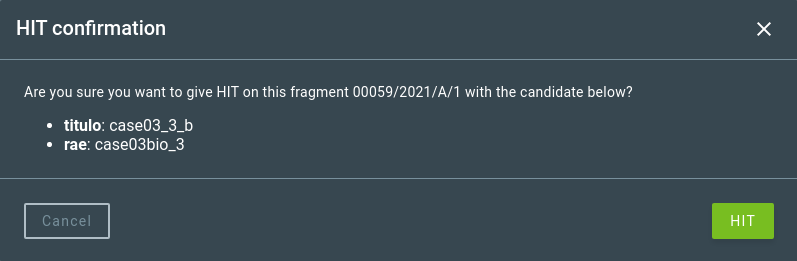
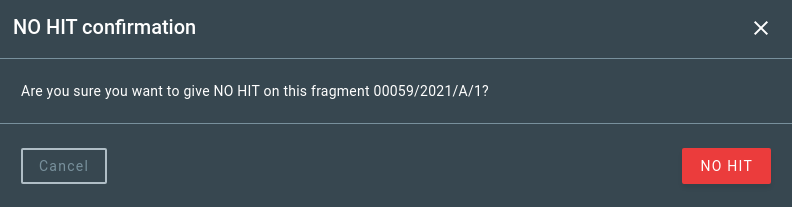
Após uma confirmação de NO HIT, se o fragmento for uma impressão digital ou impressão palmar latente, ele se tornará uma UL. Um especialista pode definir um HIT para uma UL a qualquer momento se houver uma correspondência.
7.4. Free Hand¶
Free Hand é um modo de edição que permite modificar os casamentos e minúcias de ambas as imagens ao visualizar o resultado da pesquisa. Para acessar este modo, clique no botão Free Hand na tela de comparação de pesquisa.
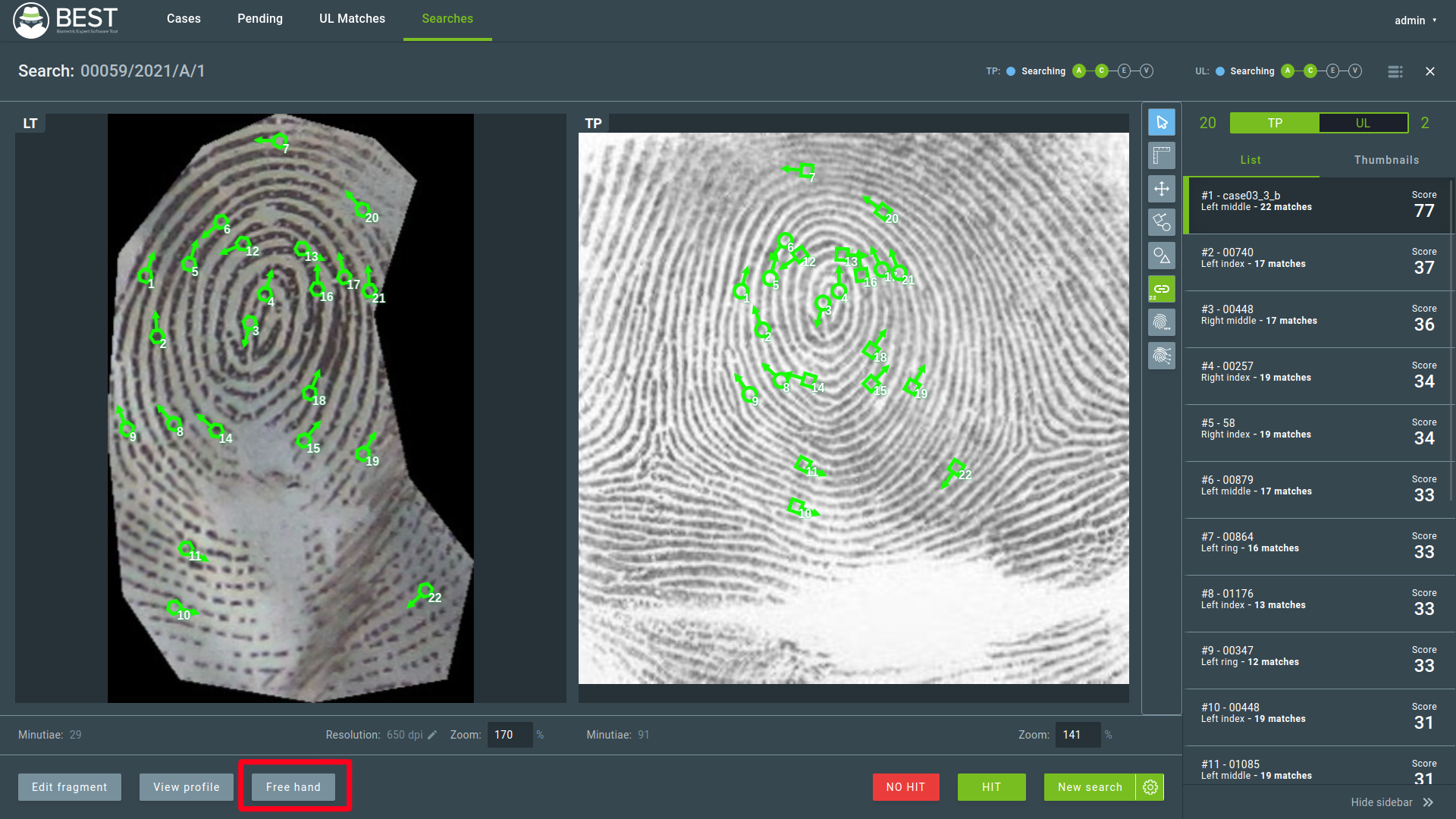
Você pode usar o modo Free Hand para marcar novas minúcias, excluir minúcias erradas, criar novos casamentos e acessar outras ferramentas para melhorar a confiabilidade da ação de HIT. Após realizar as alterações, você pode marcar o fragmento como HIT nesta janela.
Important
Alterar as minúcias no modo Free Hand não alterará as minúcias do fragmento. No entanto, o laudo gerado por uma decisão de HIT no Free Hand será exibido com as alterações feitas.
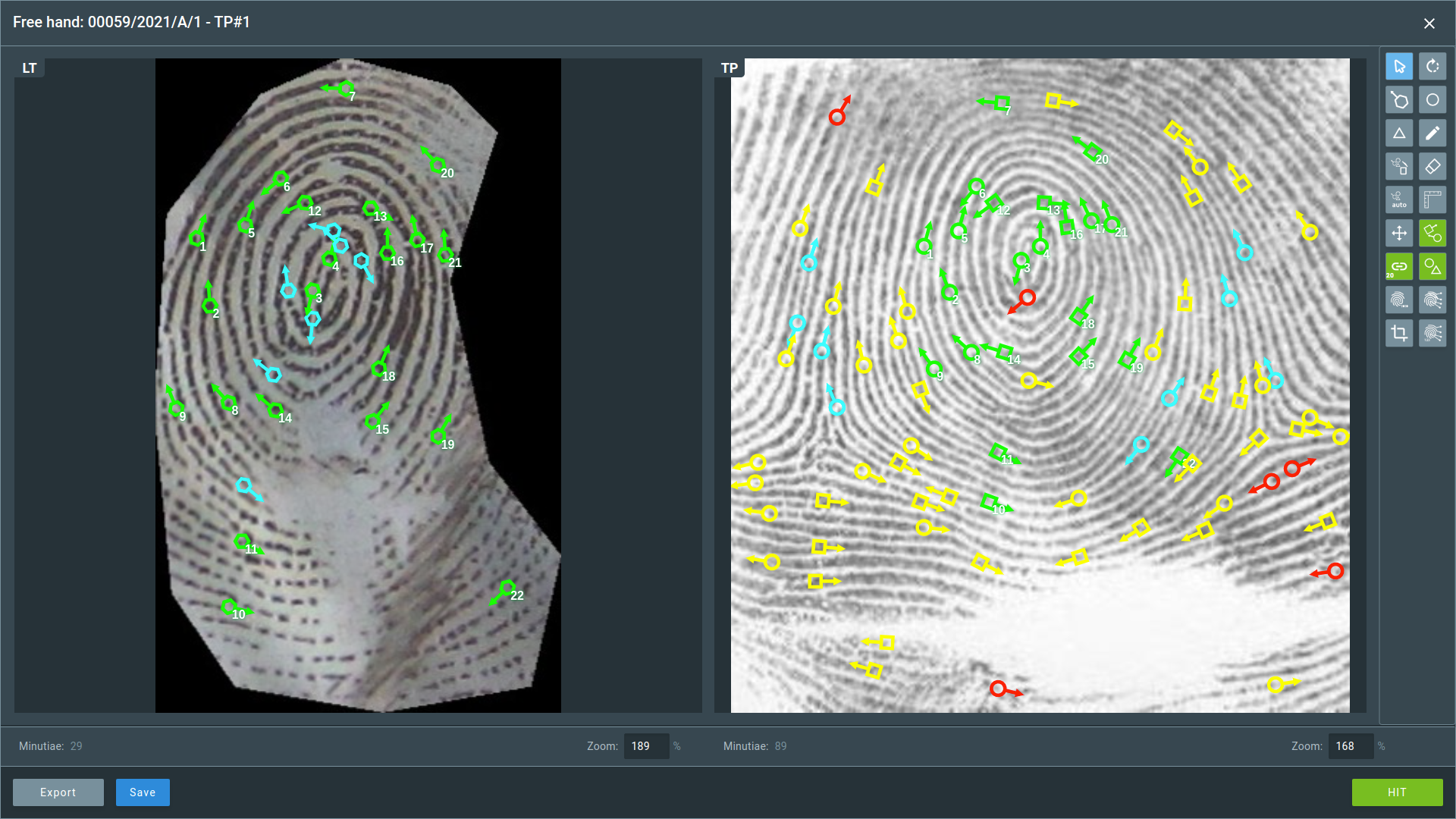
Important
Quaisquer alterações no fragmento ou nas imagens de referência feitas pelo modo Free Hand são exclusivas da comparação e não serão mantidas no banco de dados para futuras pesquisas.
7.5. Ver Perfil¶
Ver perfil é uma função que permite ver o perfil completo do candidato. Para acessar este modo, clique no botão Ver perfil na tela de comparação de pesquisa. Uma nova guia será aberta com o perfil do candidato. A impressão digital que ocorreu casamento será destacada, conforme mostrado na imagem.
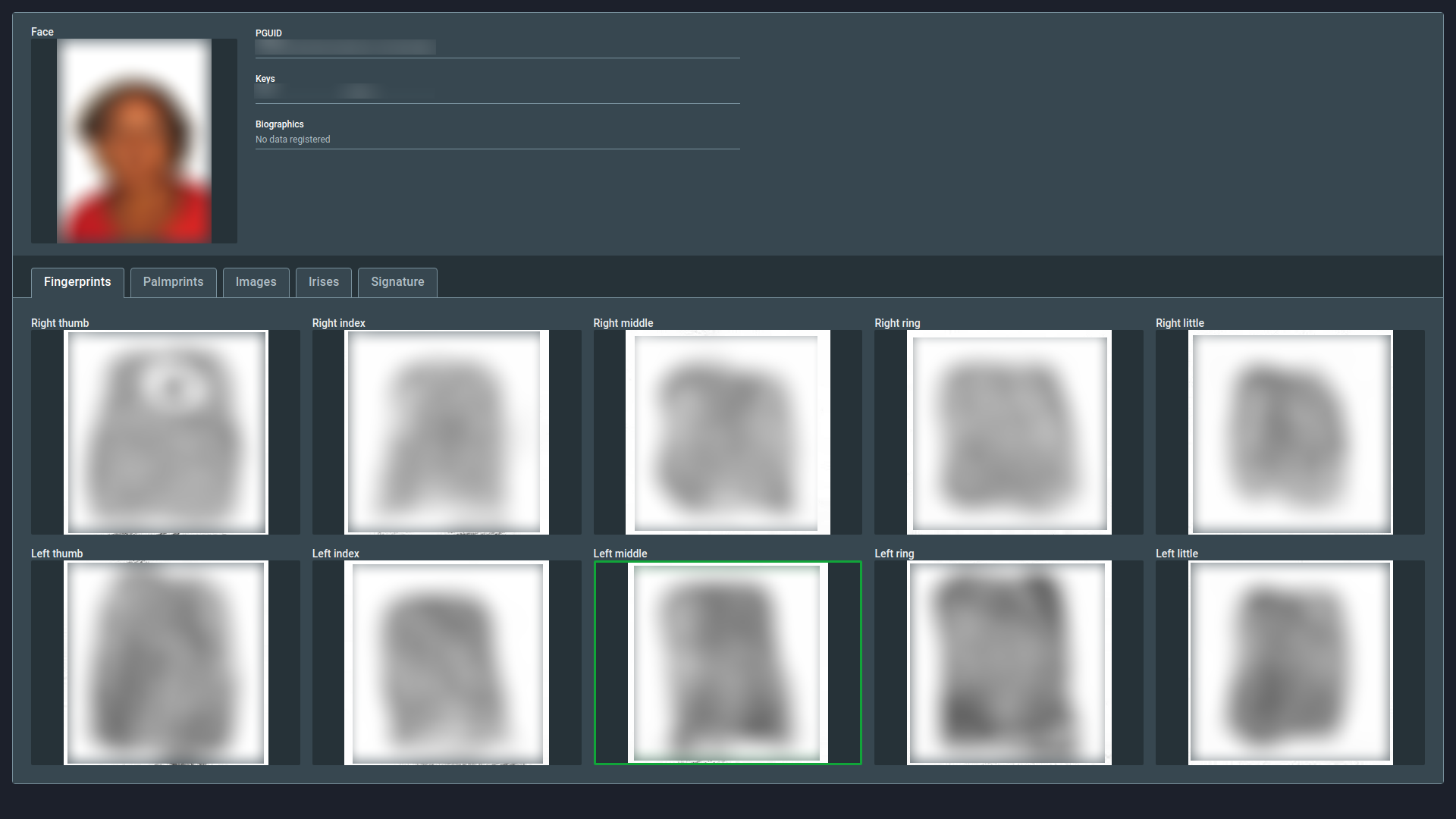
8. Buscas de Vídeo¶
Note
O suporte a vídeo pode estar desligado no seu ambiente. Confira com o seu administrador de sistemas se esta funcionalidade está disponível ou não.
Como mencionado anteriormente, é possível realizar buscas por face em arquivos de vídeo usando o BEST. Para fazer isso, você deve, primeiramente, inserir um vídeo como vestígio do caso. (veja a seção Vestígios para mais informações).
Note
Você pode inserir múltiplos arquivos de vídeo como um único vestígio e as buscas serão realizadas individualmente.
Após a criação de um vestígio de vídeo, o mesmo está disponível para inspeção na página do caso.
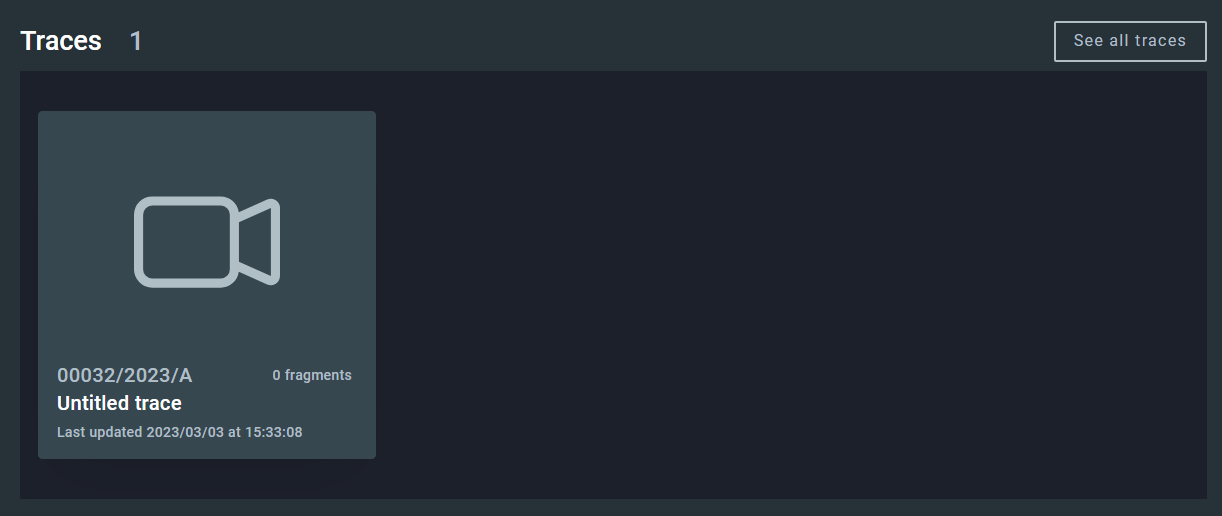
Ao clicar o botão de Inspecionar, você será redirecionado para a tela de Vestígios de Vídeo, onde você pode consultar os vídeos vinculados ao vestígio e submetê-los para busca.
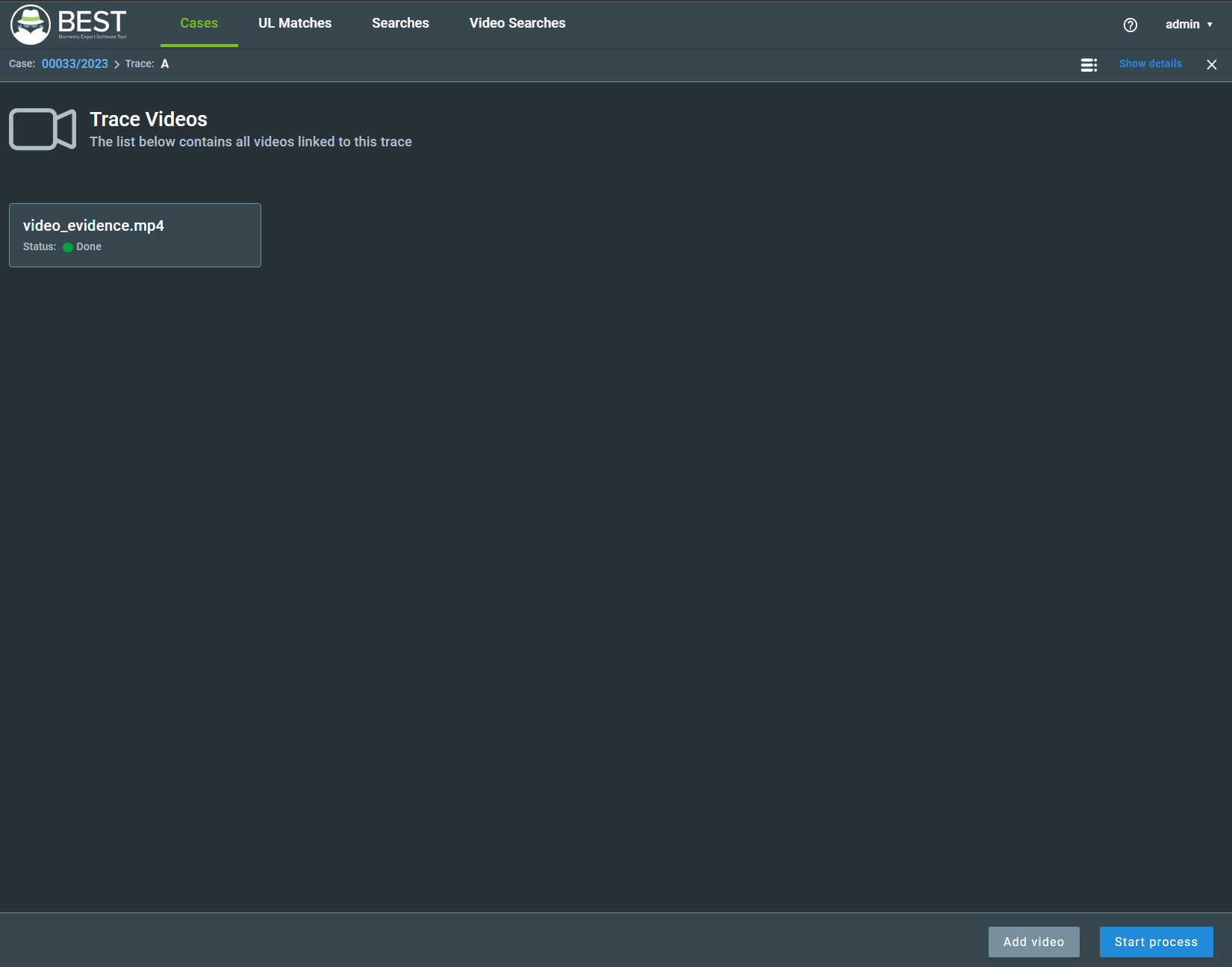
Para submeter um vídeo para busca, clique em Começar Processo.
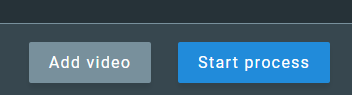
Attention
Quando Pessoas de Interesse (POI) são adicionadas a casos que possuem vestígios de vídeo, o BEST Video realizará a busca de fragmentos extraídos de vídeos considerando apenas as POIs, não toda a base de dados.
Attention
Todas as buscas de vídeo submetidas ao GBDS entram em uma fila única para processamento. Em sistemas com múltiplos usuários, isso pode acarretar em um longo tempo para processamento das requisições. Você pode acompanhar o status de processamento de um vídeo na tela de Vestígios de Vídeo ao observar a barra inferior, na mesma posição do botão de Começar Processo.
Quando uma busca de vídeo é finalizada, o botão de Começar Processo na tela de Vestígios de Vídeo será alterado para Resultados da Busca. Ao clicar neste botão, você será redirecionado para a página de Buscas de Vídeo, onde você poderá ver todos os fragmentos extraídos dos vídeos.
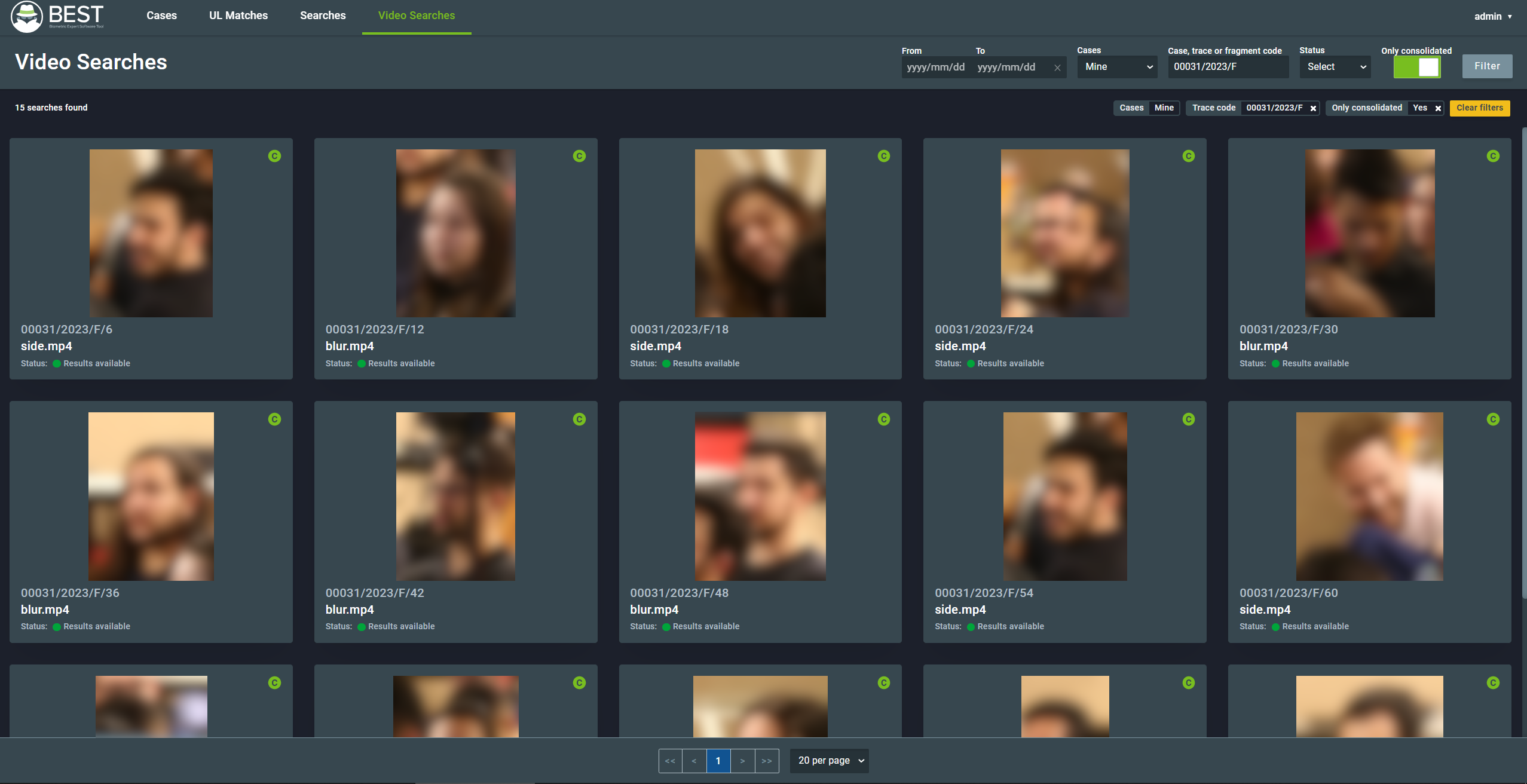
Para realizar as buscas de vídeo, o BEST irá extrair as melhores imagens de face de cada pessoa e consolidá-las em uma única identidade. Para ver cada imagem individualmente, você pode desligar a opção Somente Consolidados na barra superior. Você também pode filtrar a lista por data, criador do caso, códigos de caso, vestígio ou fragmento, e status.

Ao clicar em qualquer fragmento listado, você será redirecionado para tela de resultados da busca do respectivo fragmento. Nesta página, você poderá ver as imagens que atingiram o limiar de coincidência ordenadas por índice de similaridade. Os resultados serão apresentados na barra lateral direita da página.
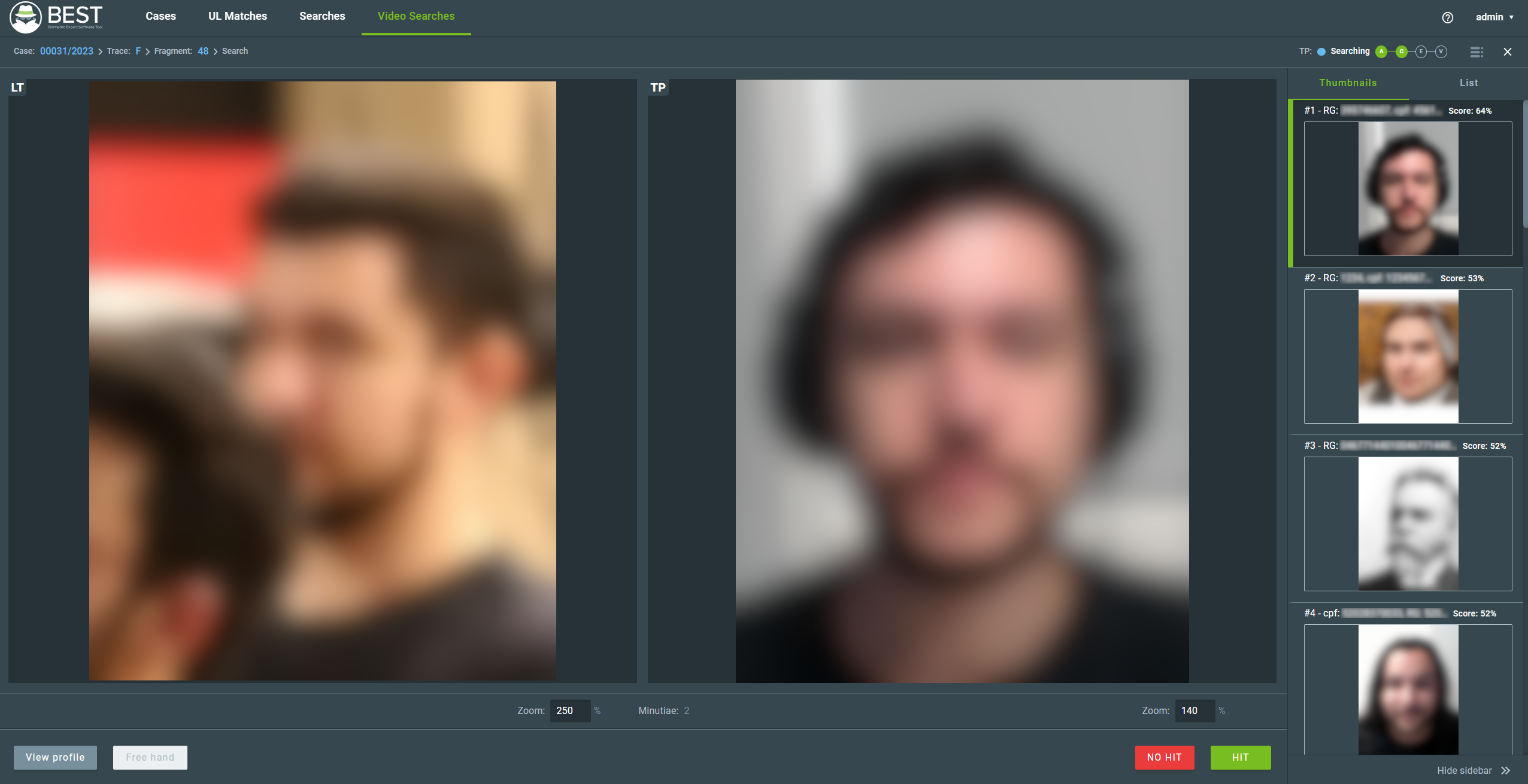
A lista de resultados é dividida em duas abas: Miniaturas e Lista. A aba Lista mostra somente os detalhes do perfil e o índice para cada candidato. Você pode navegar as listas clicando nos diferentes candidatos.
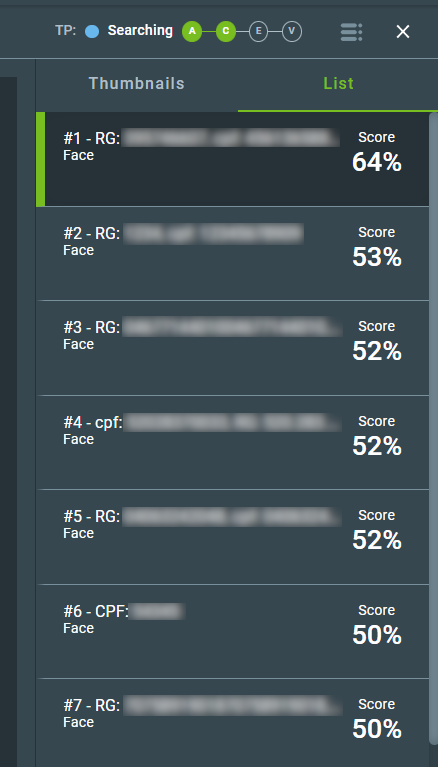
O centro da página irá apresentar a imagem entrante e o candidato lado a lado, permitindo que você controle o zoom de ambas as imagens para melhor visualização. Para conferir os detalhes do perfil de um candidato, basta clicar o botão Ver Perfil. O perfil do candidato irá abrir em uma nova aba do navegador.
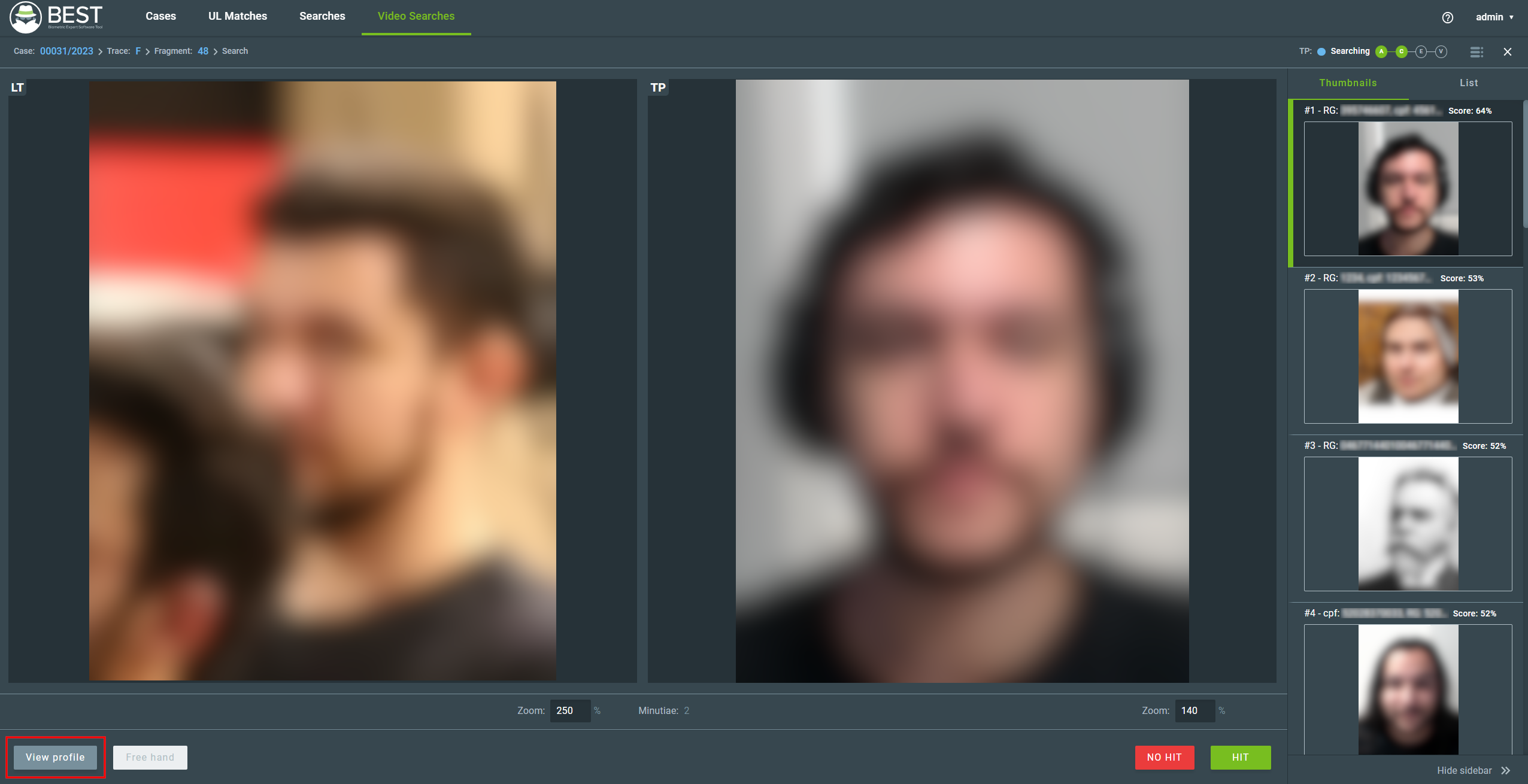
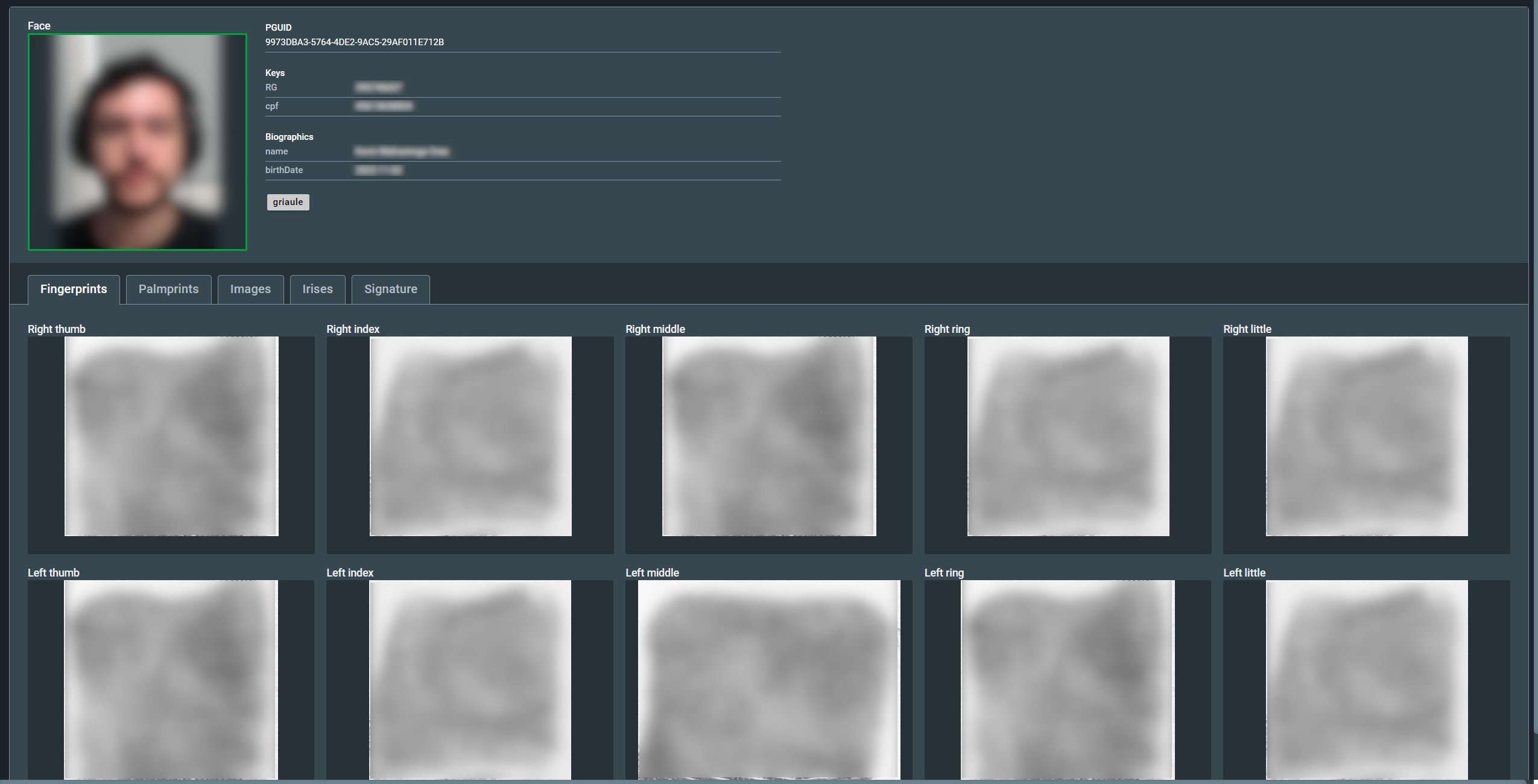
Na tela de resultados de busca, você poderá marcar um candidato como HIT ou NO HIT da mesma forma descrita na seção Marcando Hit ou No Hit.
Após marcar um HIT, você será redirecionado à geração do laudo, assim como descrito na próxima seção.
9. Laudos¶
Um laudo é a declaração técnica do perito sobre a comparação entre o fragmento e os dados biométricos de referência do candidato. Para cada fragmento marcado como HIT, é gerado um laudo. Os laudos trazem informações sobre o caso, o candidato e uma comparação lado a lado do fragmento e da imagem de referência biométrica.
Você pode acessar os laudos de caso por meio do painel laudos da tela do Caso.
O acesso a um laudo permite visualizar todas as informações do laudo de HIT e editar a apresentação dos dados biométricos antes de exportar o arquivo do laudo.
O laudo completo conterá as seguintes informações:
- Número de registro do caso
- Tipo de crime
- Descrição
- Observações
- Número de ocorrência
- Lugar
- Datas de criação e atualização do caso
- Peritos presentes no caso e suas funções
- Pessoas de interesse
- Código de vestígios e informações
- Datas de criação e atualização de vestígios
- Código e status do fragmento
- Datas de criação e atualização do fragmento
- Índice biométrico da imagem de referência e pontuação do casamento
- Imagens do par que gerou um HIT com as minúcias e casamentos
- Perfil do candidato que gerou o HIT
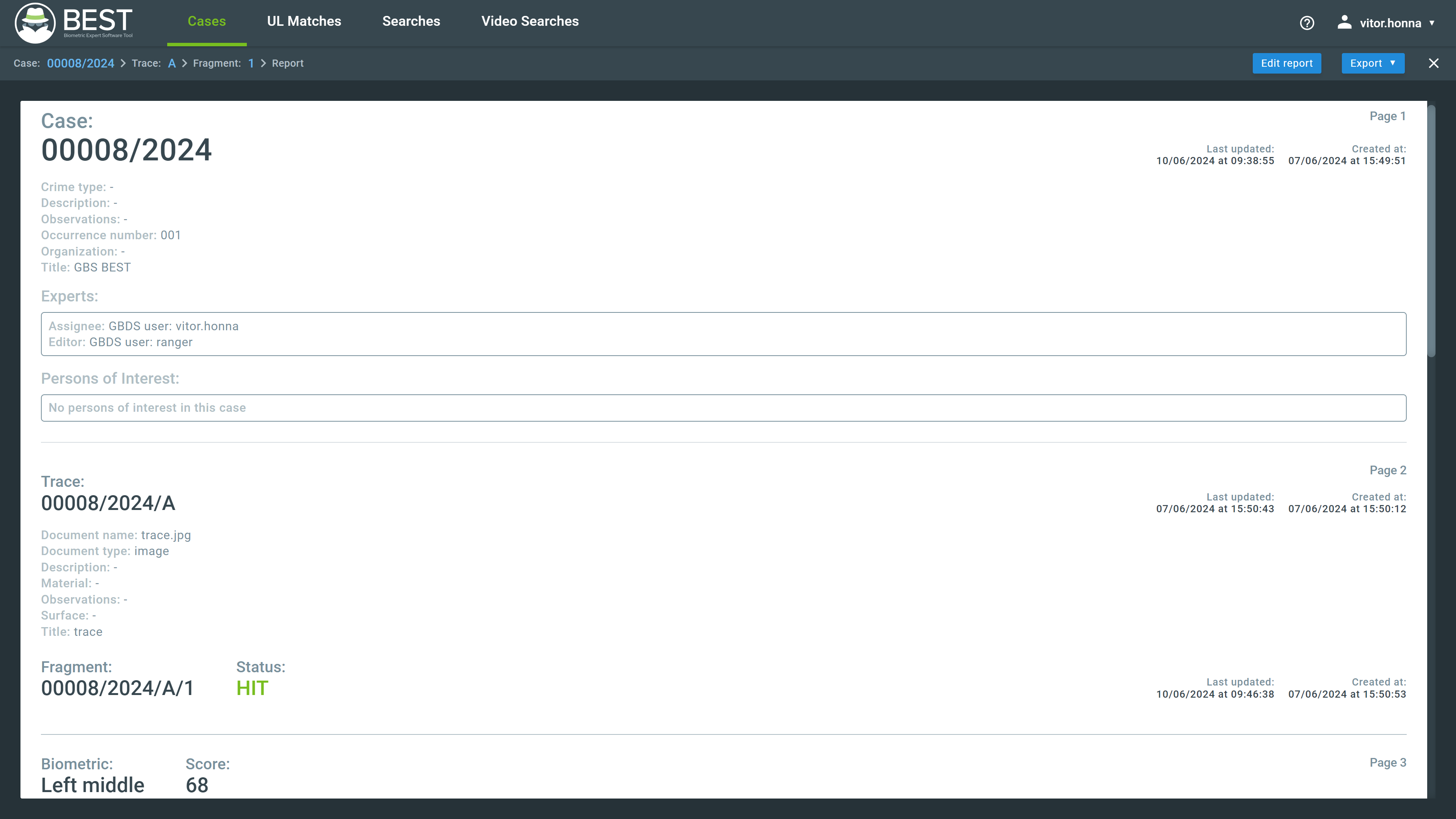
9.1. Editar Laudo¶
Você pode acessar a tela de edição de laudos clicando no botão Editar laudo.
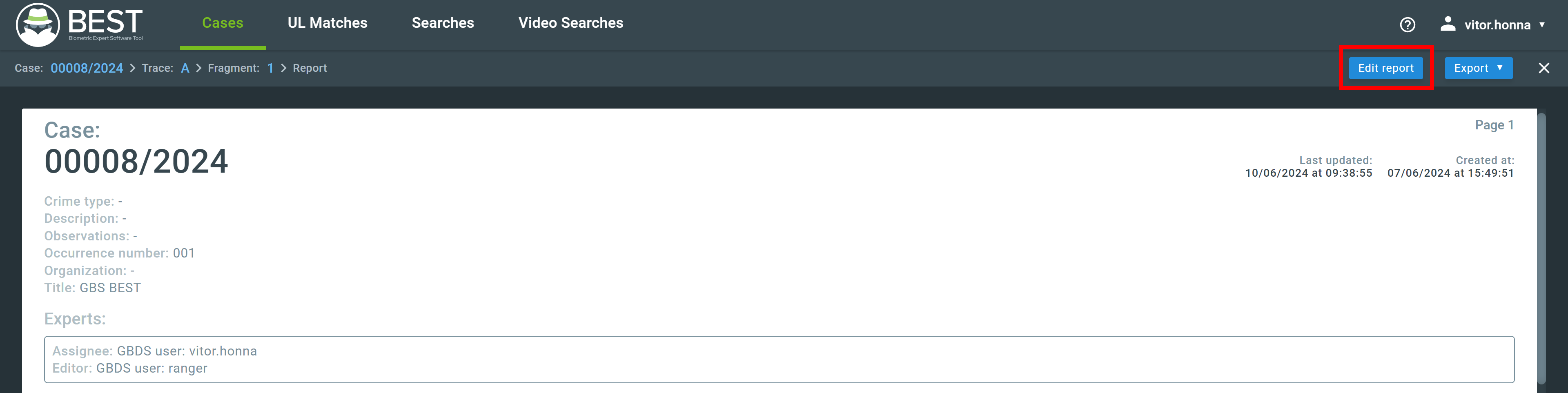
A tela de Edição de Laudos permite a você editar as informações e apresentação do laudo.
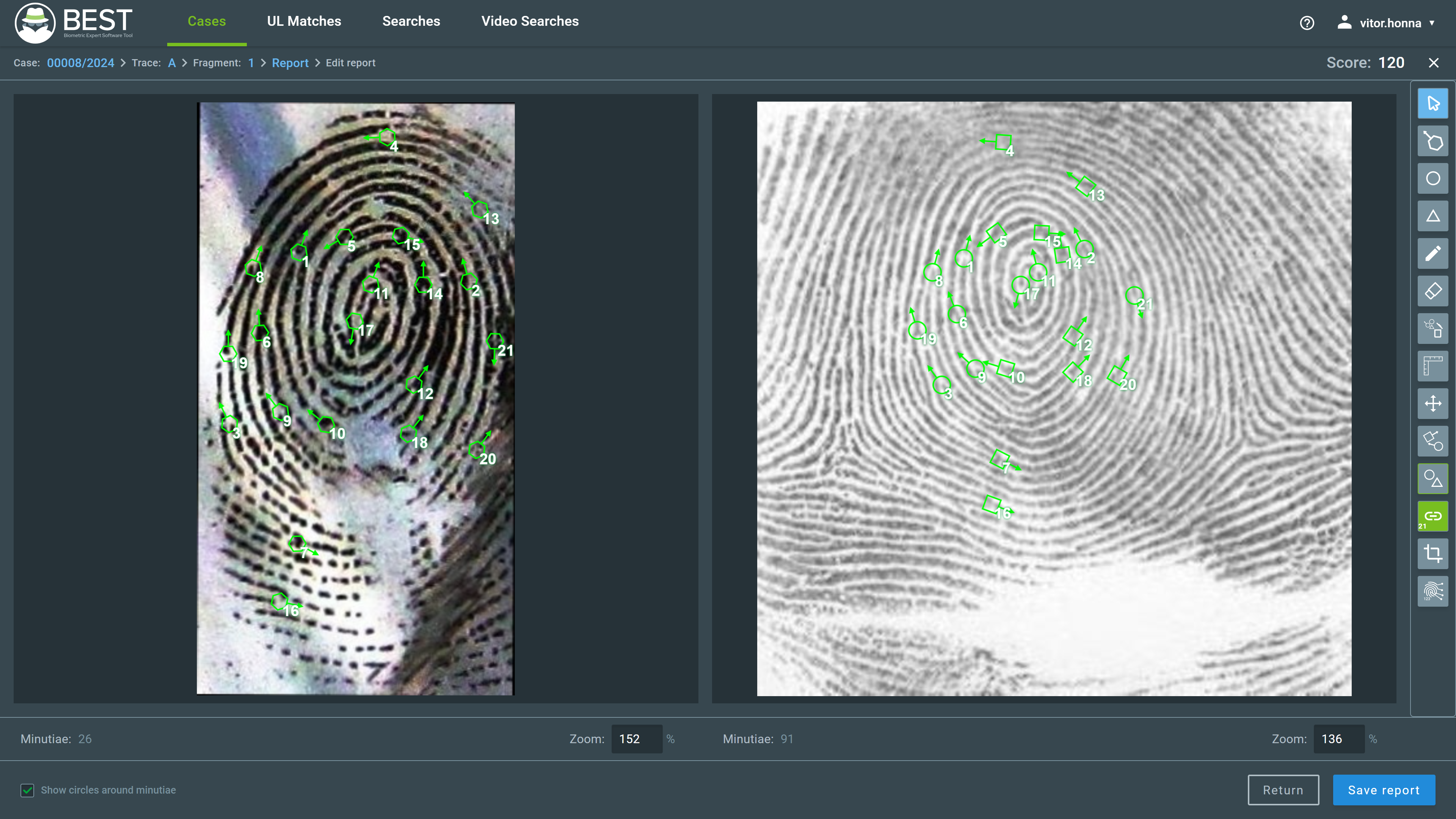
Algumas ferramentas disponíveis são as mesmas presentes na janela Edição de Fragmentos, e estão referenciadas à sua respectiva seção para melhor explicação de suas operações. As ferramentas disponíveis para edição de relatórios são:
- Selecionar
- Mover Minúcias
- Criar Minúcia
- Apagar Minúcias
- Mostrar/esconder Régua
- Mostrar/esconder Minúcias
- Mostrar/esconder Núcleos e Deltas
Important
Quaisquer alterações feitas no relatório não afetam o fragmento ou as imagens de referência.
E algumas ferramentas estão presentes apenas na janela do relatório:
Criar casamentos
Esta ferramenta permite criar casamentos entre minúcias que não são geradas pelo sistema. Para usá-la, clique na ferramenta, depois clique na minúcia do fragmento e na minúcia correspondente na outra imagem.
Apagar todas as minúcias
Esta ferramenta permite apagar todas as minúcias do fragmento ou do candidato. Para usá-la, passe o mouse sobre a ferramenta e clique na opção desejada. Uma janela de confirmação será exibida antes que a operação seja realizada.
Sincronizar zoom e deslocamento
Esta ferramenta sincroniza o movimento e o zoom do fragmento e da imagem de referência.
Quantidade de matches mostrados
Esta ferramenta é um controle deslizante que define o número de casamentos mostrados em ambas as imagens.
Cortar
Esta ferramenta corta automaticamente ambas as imagens para mostrar apenas a área com minúcias correspondentes.
Distribuir matches
Esta ferramenta irá mover os marcadores dos números das minúcias para as bordas da imagem. Os marcadores podem ser ajustados para melhor visibilidade, arrastando o marcador para a posição desejada. Você também pode clicar duas vezes em um marcador para alterar sua notação.
Além disso, uma opção para Mostrar Círculos ao redor das minúcias está localizada na parte inferior esquerda da tela. Desativar esta opção desativará o símbolo de minúcias quando não estiver no modo Distribuir matches e, quando estiver, removerá o círculo vermelho ao redor das minúcias.
Attention
Depois de editar um relatório, você precisa salvá-lo. Para salvar um relatório, clique no botão Salvar Relatório.
9.2. Exportando Laudos¶
Na janela do relatório, é possível exportar o relatório gerado. Para isso, clique no botão Exportar e selecione o formato desejado.

10. Finalizando um Caso¶
Você pode encerrar um caso cancelando-o ou resolvendo-o. Essas opções são mostradas abaixo.
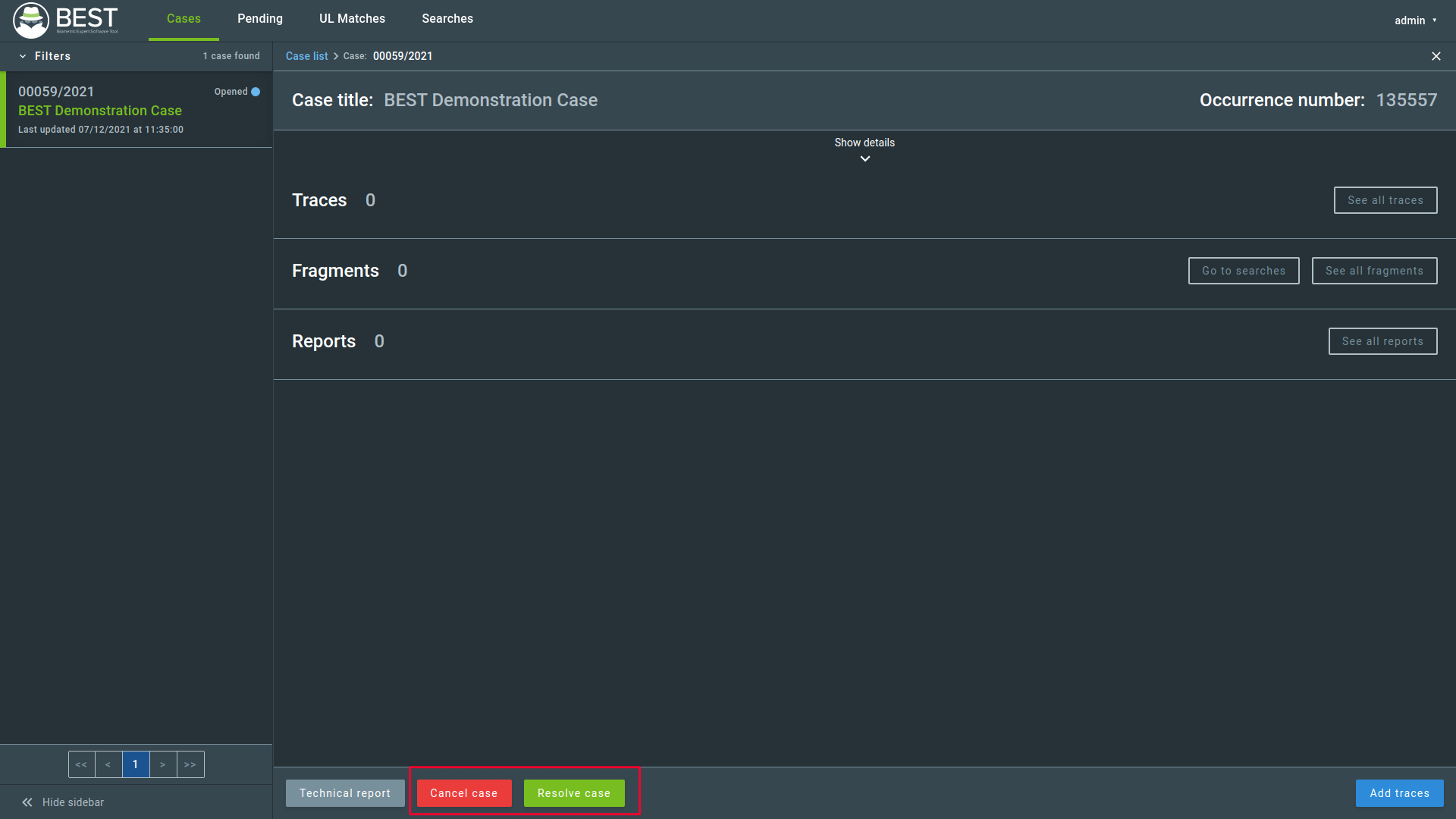
Se todos os fragmentos em um caso tiverem vereditos finais (HIT ou NO HIT), você poderá resolver o caso clicando no botão Resolver caso. Fazê-lo vai abrir uma janela de confirmação. Clique no botão Resolver caso da janela de confirmação para confirmar a operação.
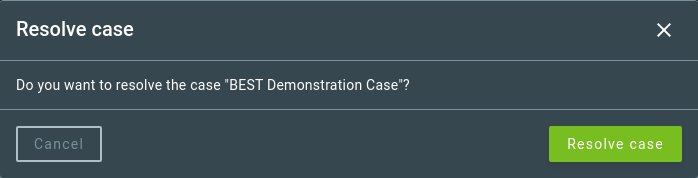
A resolução de um caso o moverá da lista de Casos em aberto para a lista de Casos resolvidos.
Para cancelar um caso, ele não deve possuir vestígios. Se um caso tiver vestígios, você deverá removê-los antes de cancelar o caso. Tentar cancelar um caso com vestígios acionará um aviso:

Um traço não pode ser removido se tiver algum fragmento sendo pesquisado ou com um determinado HIT ou NO HIT. Se o fragmento tiver um status de pesquisa em andamento, você poderá cancelá-lo seguindo as instruções da sessão Descartar Fragmento. Quando nenhum fragmento impedir que o vestígio seja removido, você poderá remover o vestígio passando o mouse sobre ele na tela do caso e clicando no botão Remover.
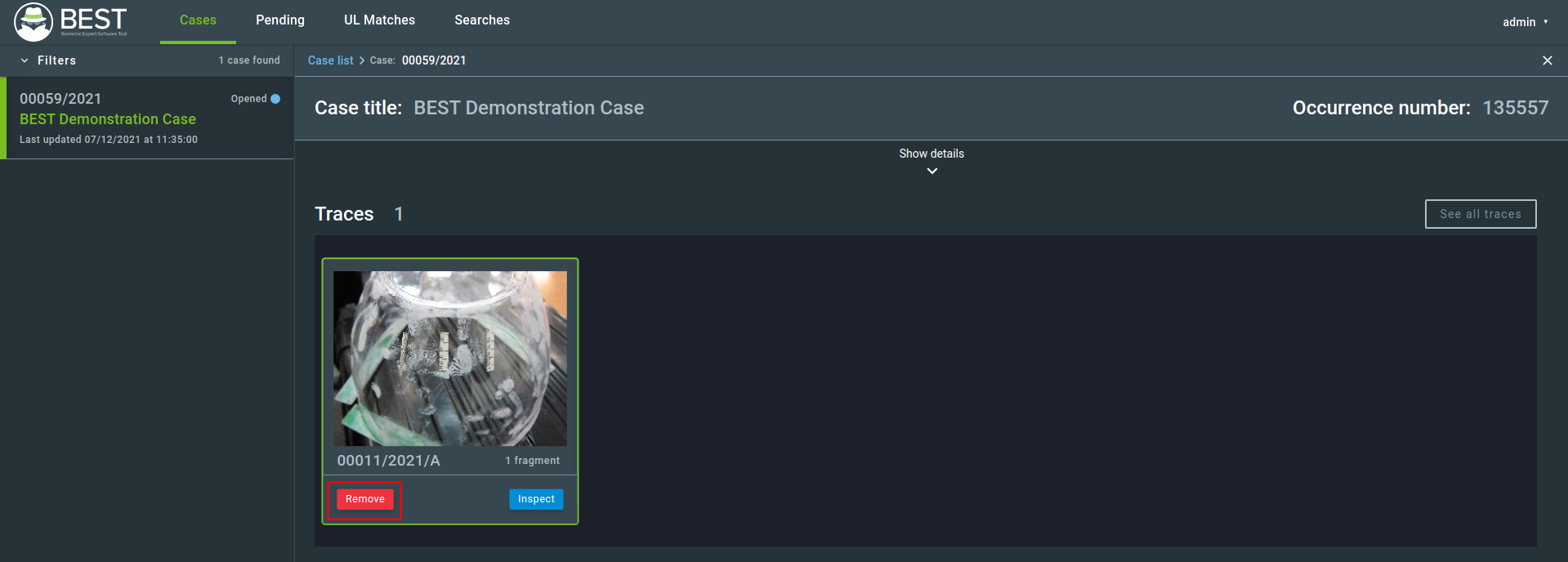
Important
Se houver vários vestígios, todos os vestígios devem ser removidos individualmente antes de cancelar o caso.
Caution
Você NÃO PODE cancelar um caso com um fragmento em estado final (HIT ou NO HIT).
11. Pendentes - Double Blind¶
Esta aba só está disponível quando a análise de Double Blind está habilitada. Você pode acessá-la pela tela principal, essa aba mostra os fragmentos pendentes de validação. A análise de Double Blind é utilizada quando há necessidade de cada HIT:token: ou NO HIT` passar por uma dupla checagem às cegas para confirmar a decisão.
Há dois status possíveis para a análise: Primeira Análise e Segunda Análise. A primeira indica que foi realizada uma análise, a qual necessita de confirmação por meio do Double Blind. Ela estará marcada com um ponto amarelo. A segunda análise indica que a análise duplo-cega resultou em uma conclusão diferente da primeira análise: uma foi considerada HIT e a outra foi considerada NO HIT, o que significa que o veredito final do supervisor é necessário. Esse status é indicado com um ponto laranja.
Note
Você precisa de permissões de supervisor para ver casos que necessitam a segunda análise de Double Blind.
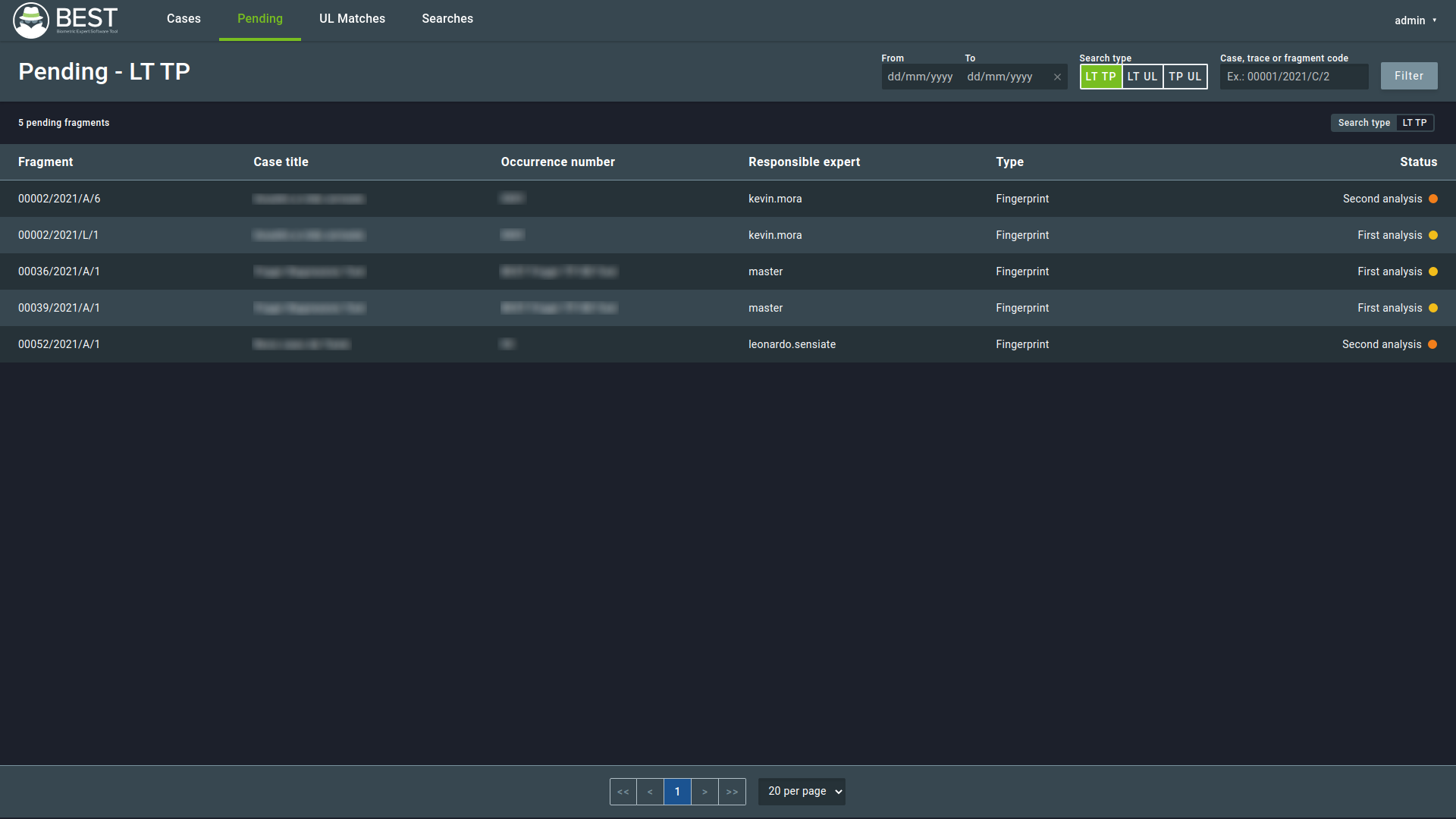
Note
A primeira e a segunda análises de Double Blind são realizadas sobre os mesmos resultados de pesquisa da análise original.
Important
O segundo perito - aquele que realiza a primeira análise de Double Blind - não tem informações sobre a primeira decisão proferida para o caso.
Note
A quantidade de informações disponíveis para o supervisor sobre as análises anteriores pode ser configurada.
12. Matches de UL¶
Você pode acessar a lista Latentes não-resolvidas clicando em Matches de UL no menu superior da tela principal. A tela mostrará todas as correspondências entre fragmentos UL e candidatos Decadactilares (TP). Também apresentará a pontuação de casamentos, o documento e o nome do candidato, o código do fragmento, o número da ocorrência, o perito responsável e o tipo de crime.
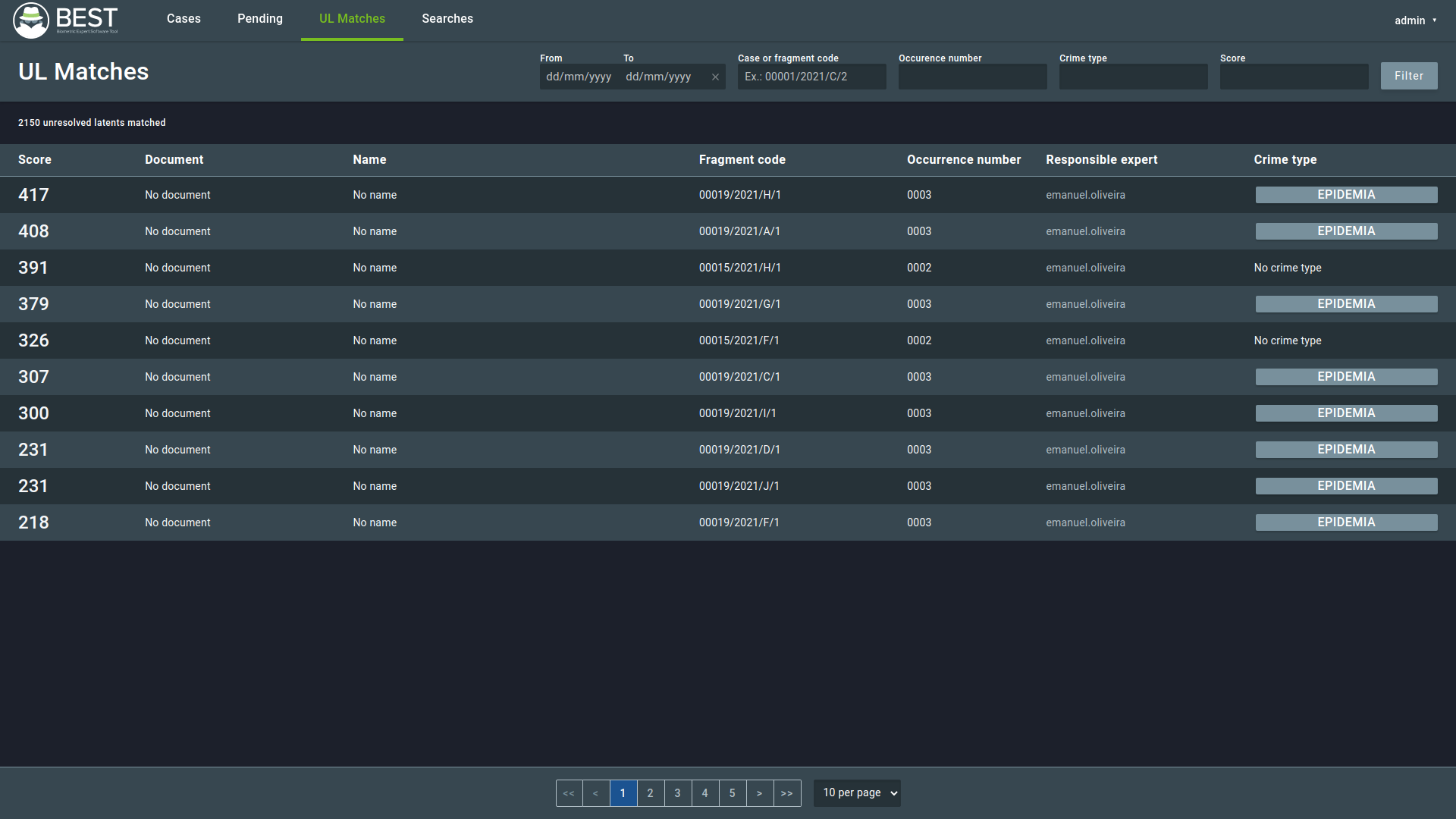
Clicar em um perfil de Candidato da UL irá redirecioná-lo para a tela de edição do fragmento.
13. Pesquisas¶
A aba de Pesquisas lista todas as pesquisas que foram enviadas. Essa aba exibe, para cada pesquisa, seu fragmento, título do caso, número da ocorrência, perito responsável, data de criação da pesquisa, tipo de biometria, status da pesquisa e status da análise para TP e UL. O status da pesquisa pode ser:
Pesquisa em Andamento, marked with a yellow dot. It happens when the search is being processed or enqueued and waiting.Resultado disponível, marked with a green dot. It happens when the search is finished and the results are available for analysis.
Além disso, o status de TP e UL pode ser:
HIT, identificado por um ponto verde.NO HIT, identificado por um ponto vermelho.Em pesquisa, identificado por um ponto azul.Primeira AnáliseeSegunda Análise, identificado por um ponto amarelo. Isso acontece quando o Double Blind está ativo.
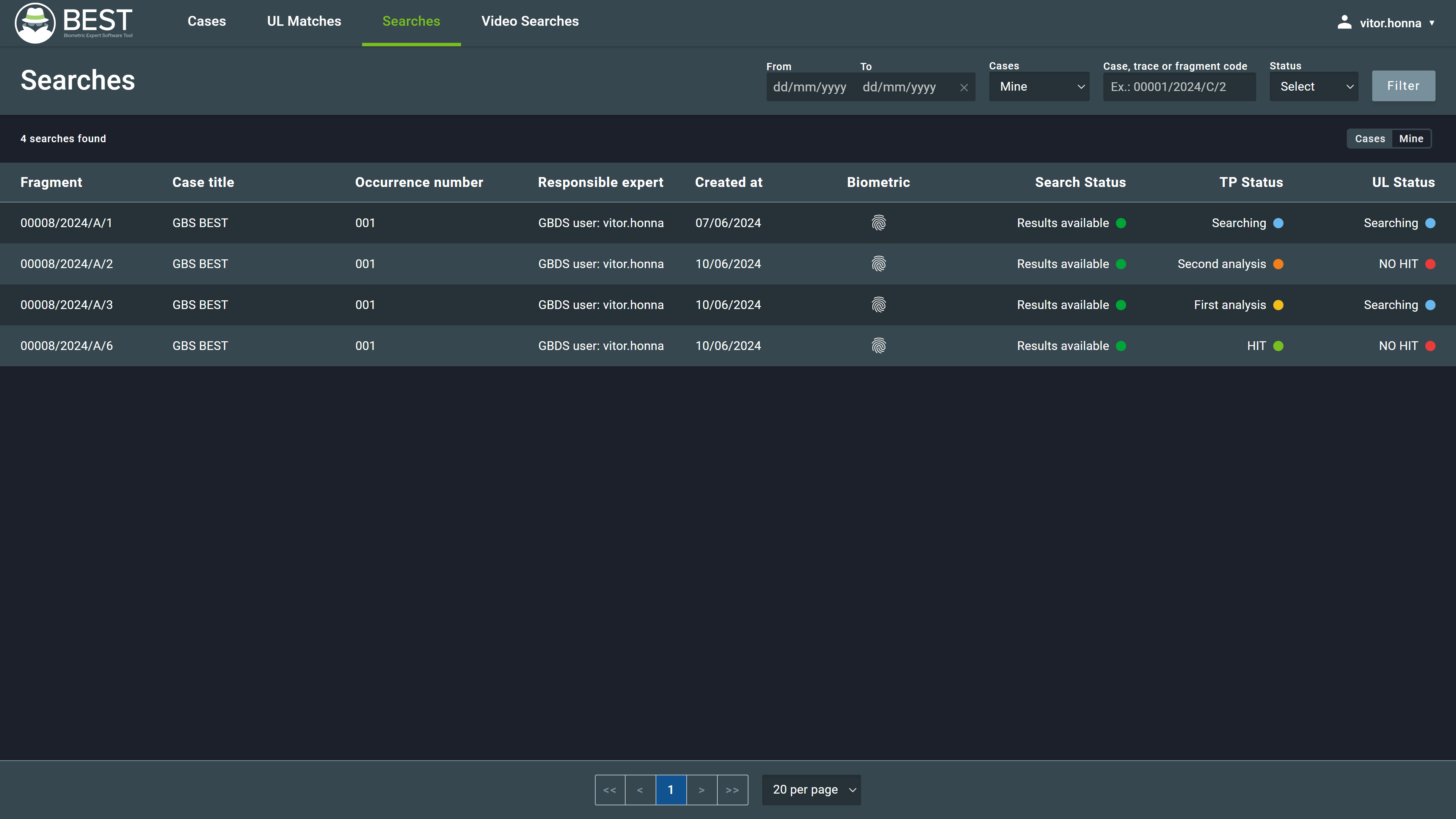
14. Acompanhamento de Desempenho¶
O BEST oferece duas ferramentas para acompanhamento de desempenho: o Top Hitters e o Relatório de Atividades. Ambos podem ser acessados a qualquer momento através do menu drop-down no canto superior direito, conforme mostrado na imagem abaixo.
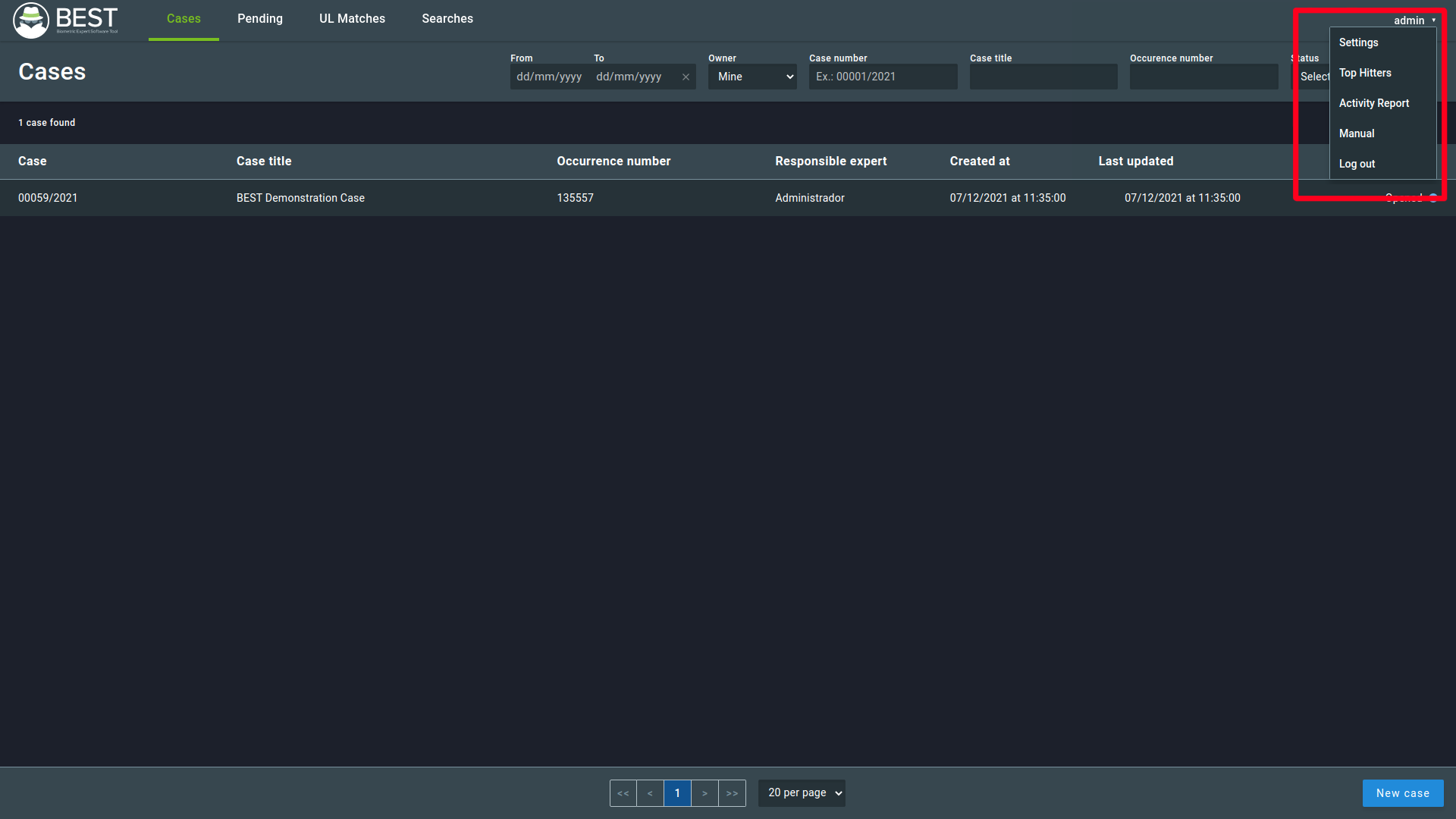
A opção de Top Hitters mostrará uma lista dos peritos onde são classificados por HITs e NO HITs realizados dentro de um período de tempo definido.
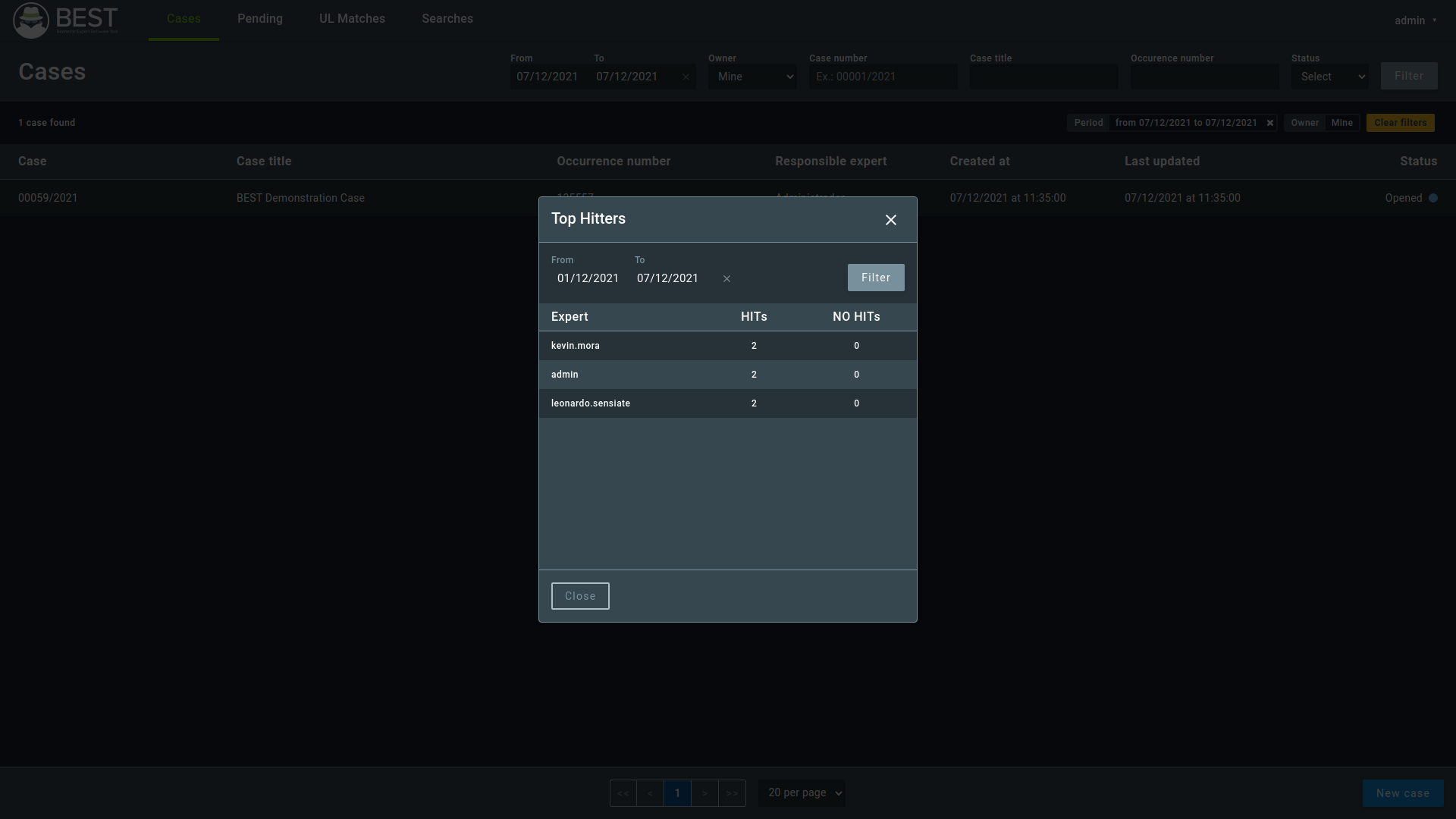
O Relatório de Atividades é uma ampla avaliação do uso do BEST, listando as pesquisas realizadas e as ações realizadas por cada perito. A tela Relatório de Atividades apresentará os dados de todos os peritos, conforme imagem abaixo.
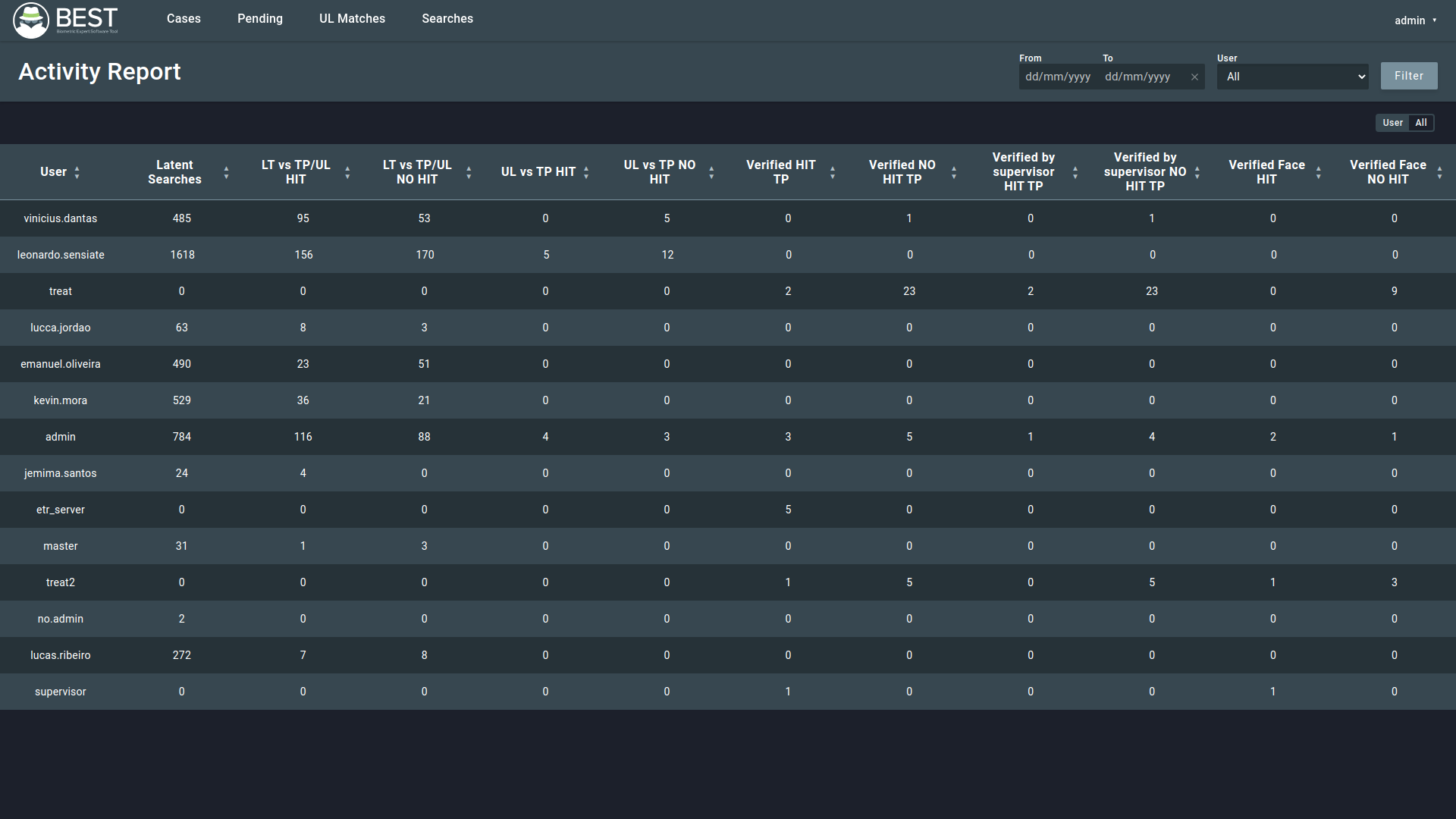
15. Ferramentas¶
Nesta tela, há opções para os usuários definirem suas preferências de uso:
- Tema: claro ou escuro;
- Linguagem;
- Formato da hora: relógio de 12 horas (AM/PM) ou de 24 horas;
- Formato de data: dd/mm/aaaa, mm/dd/aaaa, ou aaaa/mm/dd;
- Tamanho das minúcias - Define o tamanho das minúcias;
- Preenchimento de minúcias - Define se o contorno de minúcias será fino ou grosso e preenchido;
- Seta de minúcias - Define o comprimento da seta de orientação de minúcias;
- Transparência da minúcia - Define a transparência do indicador de minúcia;
- Cores de qualidade de minúcia;
- Botão Restaurar para o padrão - restaura as cores de minúcia para o padrão.
- Mostrar rótulo de candidatos ignorados - Essa opção ira rotular o candidato como “Ignorado” na lista de candidatos sempre que você escolher outro candidato para visualizar.
A página Configurações também apresenta informações sobre o BEST e suas versões de componentes.
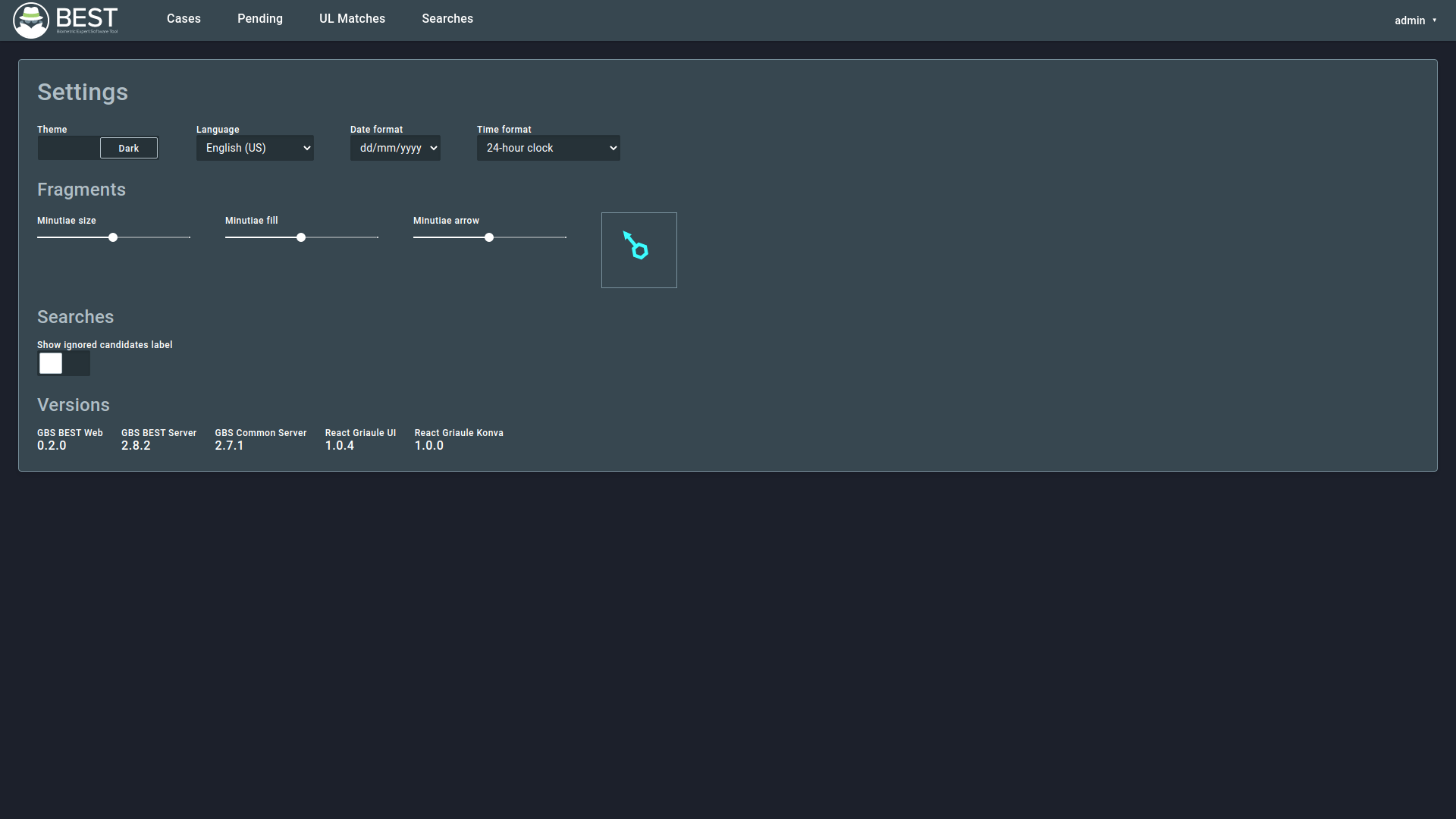
16. Atalhos¶
Esta seção lista os atalhos de teclado de acordo com as telas do BEST.
16.1. Tela de Casos¶
| Atalho | Descrição |
|---|---|
| Shift+N | Abrir a Janela de criação de casos |
| Shift+N | Fechar a Janela de criação de casos |
16.2. Tela do Caso¶
| Atalho | Descrição |
|---|---|
| Alt+S | Sair do caso |
| Shift+E | Adicionar perito |
| Shift+P | Adicionar POI |
| Shift+N | Adicionar Vestígio |
16.3. Tela de Laudo¶
| Atalho | Descrição |
|---|---|
| Alt+S | Retornar para a tela de Laudos |
| Alt+A | Abrir a tela de Edição de Laudo |
16.4. Tela de Edição de Laudo¶
| Atalho | Descrição |
|---|---|
| Alt+C | Alterna o mostrar círculos ao redor de minúcias |
| Shift+S | Salvar edições de laudos |
| Alt+S | Retornar ao laudo |
| 1 | Ferramenta de seleção |
| Q | Ferramenta de criação de minúcia neutra |
| W | Ferramenta de criação de minúcia de terminação |
| E | Ferramenta de criação de minúcia de bifurcação |
| R | Ferramenta de criação de núcleos |
| T | Ferramenta de criação de delta |
| A | Ferramenta de criação de casamentos |
| S | Ferramenta de apagar minúcias |
| D | Apagar todas as minúcias do fragmento |
| F | Apagar todas as minúcias do candidato |
| G | Mostrar/esconder régua |
| H | Deslocamento e zoom sincronizado |
| Z | Mostrar/esconder minúcia |
| X | Mostrar/esconder cores e deltas |
| C | Alternar a visibilidade de casamentos |
| V | Ferramenta de corte |
| B | Distribuir casamentos |
16.5. Tela de Fragmento¶
| Atalho | Descrição |
|---|---|
| Shift+P | Realizar uma nova busca |
| Shit+Alt+P | Ir para a janela de busca |
| Shift+R | Editar resolução |
| + ou Shift++ | Aumentar zoom |
| - ou Shift+- | Diminuir zoom |
| Alt+A | Mostrar detalhes |
| Alt+S | Sair da tela de fragmentos |
| Ctrl+Shift+Z | Desfazer filtro |
| Ctrl+Shift+Y | Refazer filtro |
| Ctrl+Z | Desfazer |
| Ctrl+Y | Refazer |
| A | Ferramenta de apagar todas minúcias |
| D | Extrair todas minúcias automaticamente |
| 1 | Ferramenta de seleção |
| 2 | Ferramenta de mover minúcia |
| 3 | Ferramenta de rotacionar imagem |
| Q | Ferramenta de criação de minúcia neutra |
| W | Ferramenta de criação de minúcia de terminação |
| E | Ferramenta de criação de minúcia de bifurcação |
| R | Ferramenta de criação de núcleos |
| T | Ferramenta de criação de delta |
| A | Ferramenta de apagar minúcia |
| S | Ferramenta de criação de casamentos |
| D | Mostrar/esconder régua |
| Z | Mostrar/esconder minúcia |
| X | Mostrar/esconder cores e deltas |
| C | Alternar visibilidade de casamentos |
| V | Ferramenta de corte |
| B | Distribuir casamentos |
| N | Abrir filtros |
16.6. Tela de Free Hand¶
| Atalho | Descrição |
|---|---|
| D | Apagar todas minúcias da latente |
| F | Apagar todas minúcias do candidato |
| G | Extrair automaticamente minúcias da latente |
| H | Extrair automaticamente minúcias do candidato |
| 1 | Ferramenta de seleção |
| 2 | Ferramenta de mover minúcia |
| Q | Ferramenta de criação de minúcia neutra |
| W | Ferramenta de criação de minúcia de terminação |
| E | Ferramenta de criação de minúcia de bifurcação |
| R | Ferramenta de criação de núcleos |
| T | Ferramenta de criação de delta |
| A | Ferramenta de criação de casamentos |
| S | Ferramenta de apagar minúcia |
| J | Mostrar/esconder régua |
| K | Deslocamento e zoom sincronizado |
| Z | Mostrar/esconder minúcia |
| X | Mostrar/esconder cores e deltas |
| C | Alternar visibilidade de casamentos |
| V | Imagem auxiliar: Binarizado |
| B | Imagem auxiliar: Linhas de crista |
| N | Ferramenta de corte |
| M | Distribuir casamentos |
16.7. Tela de Busca¶
| Atalho | Descrição |
|---|---|
| Shift+N+H | No Hit |
| Shift+H | Hit |
| Shift+A | Recolher a barra de listagem |
| Shift+E | Abrir o modo Free Hand |
| Shift+Q | Abrir a tela de Fragmentos |
| Shift+W | Abrir perfil |
| Shift+P | Nova busca |
| Shift+C | Abrir configurações de busca |
| Alt+S | Sair da tela de busca |
| Left Arrow++ ou Shift+Left Arrow++ | Aumentar zoom da imagem esquerda |
| Left Arrow+- ou Shift+Left Arrow+- | Diminuir zoom da imagem esquerda |
| Right Arrow++ ou Shift+Right Arrow++ | Aumentar zoom da imagem direita |
| Right Arrow+- ou Shift+Right Arrow+- | Diminuir zoom da imagem direita |
| 1 | Ferramenta de seleção |
| A | Mostrar/esconder régua |
| S | Deslocamento e zoom sincronizado |
| Z | Mostrar/esconder minúcia |
| X | Mostrar/esconder cores e deltas |
| C | Alternar visibilidade de casamentos |
| V | Imagem auxiliar: Binarizado |
| B | Imagem auxiliar: Linhas de crista |
16.8. Tela de Edição de Vestígio¶
| Atalho | Descrição |
|---|---|
| + ou Shift++ | Aumentar zoom |
| - ou Shift+- | Diminuir zoom |
| Shift+R | Definir resolução |
| Alt+A | Mostrar detalhes |
| Alt+S | Abrir lista de vestígios |
| 1 | Ferramenta de seleção |
| 2 | Ferramenta de definir resolução |
| Q | Ferramenta de extração retangular de impressão digital |
| W | Ferramenta de extração retangular de impressão palmar |
| E | Ferramenta de extração retangular de íris |
| R | Ferramenta de extração retangular de face |
| A | Ferramenta de extração poligonal de impressão digital |
| S | Ferramenta de extração poligonal de impressão palmar |
| D | Ferramenta de extração poligonal de íris |
| F | Ferramenta de extração poligonal de Face |
| Z | Ferramenta de reconhecimento de face |
16.9. Tela de Matches de UL¶
| Atalho | Descrição |
|---|---|
| Shift+Q | Abrir Free Hand |
| Shift+W | Ver perfil |
| Shift+N+H | No Hit |
| Shift+H | Hit |
| 1 | Ferramenta de seleção |
| A | Mostrar/esconder régua |
| S | Deslocamento e zoom sincronizado |
| Z | Mostrar/esconder minúcia |
| X | Mostrar/esconder cores e deltas |
| C | Alternar visibilidade de casamentos |
| V | Imagem auxiliar: Binarizado |
| B | Imagem auxiliar: Linhas de crista |