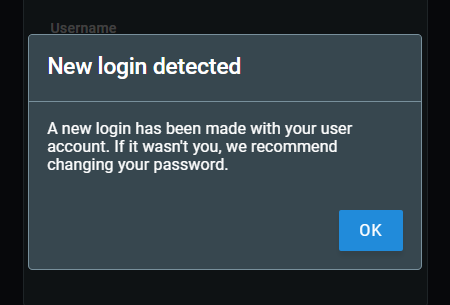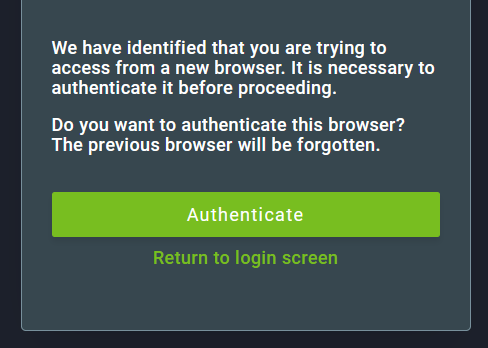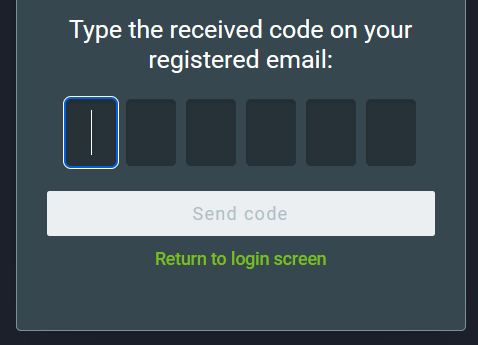1. Introdução¶
O GBS Control Panel é uma aplicação desenvolvida para alterar facilmente os parâmetros de configuração do GBDS. O Control Panel fornece uma interface visual onde o usuário controla os valores dos parâmetros e compara os valores atuais com valores históricos das configurações.
Este manual está atualizado para a versão 1.3.1 do GBS Control Panel.
1.1. Acesso e Autenticação¶
Você deve acessar o Control Panel com um navegador, e o Google Chrome é recomendado. A URL para acesso é específica para cada implantação. Se necessário, entre em contato com o suporte da Griaule para obter a URL correta para seu ambiente.
A autenticação é necessária para acessar o aplicativo. As credenciais necessárias para o Control Panel são nome de usuário e senha.
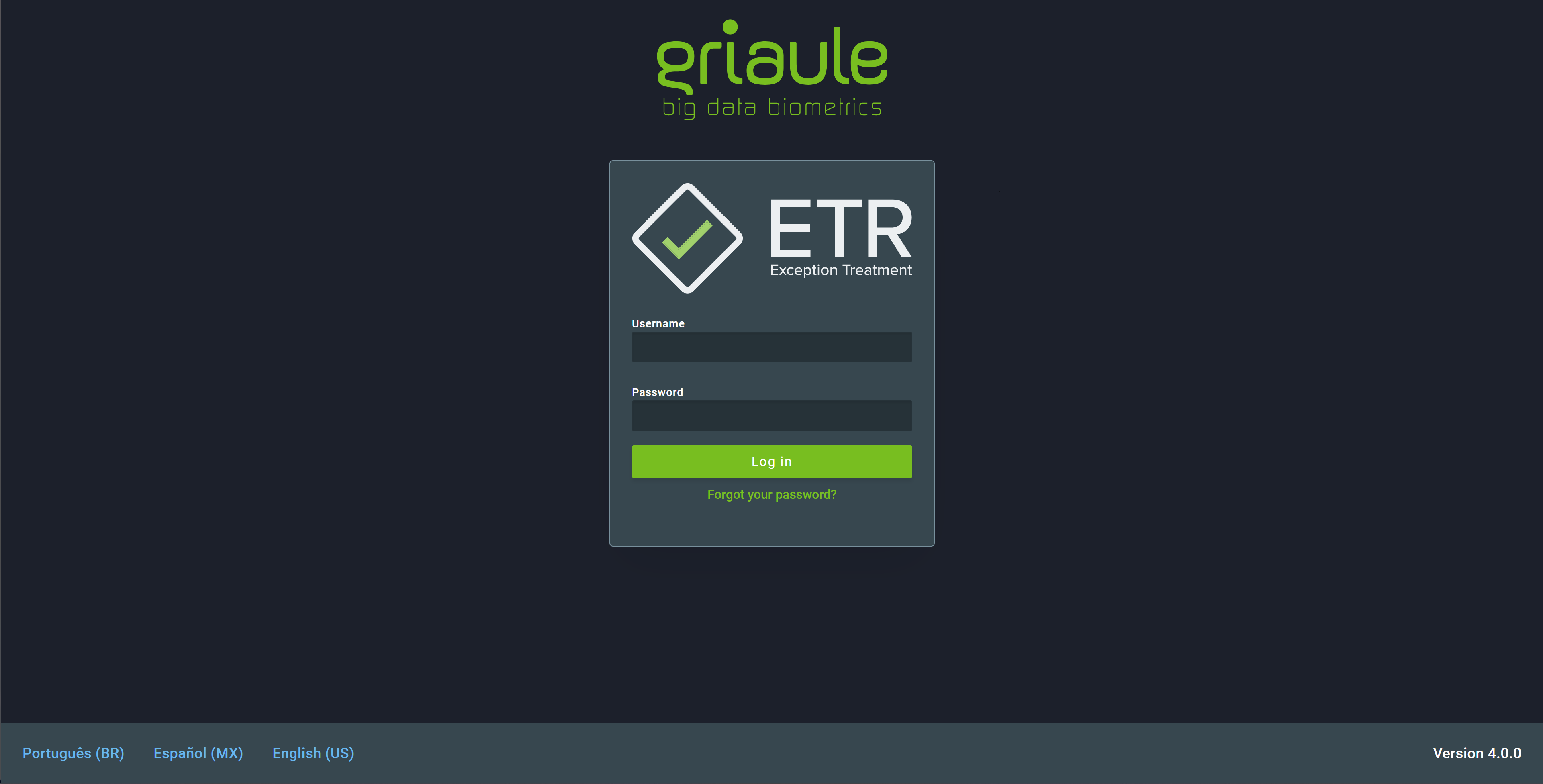
Na parte inferior da tela, é apresentada uma opção para alterar o idioma. Esta opção também está disponível nas configurações após o login.
1.3. Redefinir Senha¶
Você pode redefinir sua senha caso a esqueça.
Para redefinir sua senha, na tela de login, clique em Esqueceu sua senha?:
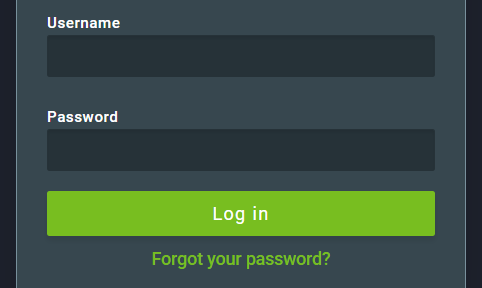
Em seguida, insira o nome de usuário do perfil e clique em Enviar.
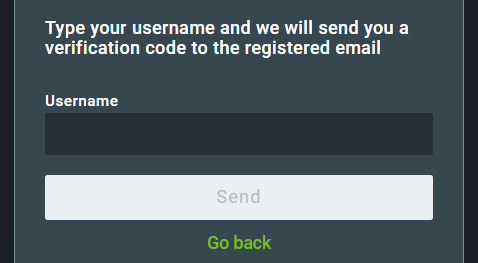
Um e-mail contendo um código de verificação será enviado para o endereço de e-mail vinculado a esse perfil. Insira o código de verificação e clique em Enviar código.
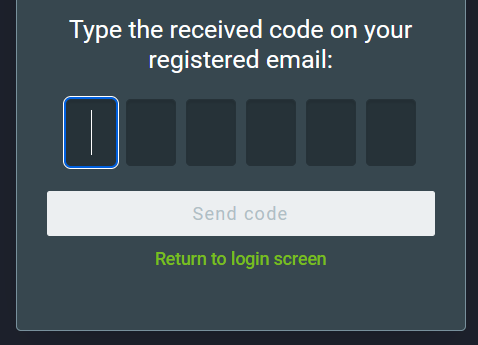
Se o código estiver correto, você poderá criar uma nova senha. Insira a nova senha duas vezes. Certifique-se de atender aos requisitos da senha, eles estão listados abaixo do campo de nova senha e ficarão verdes quando atendidos. Por fim, para confirmar a redefinição, clique em Redefinir senha.
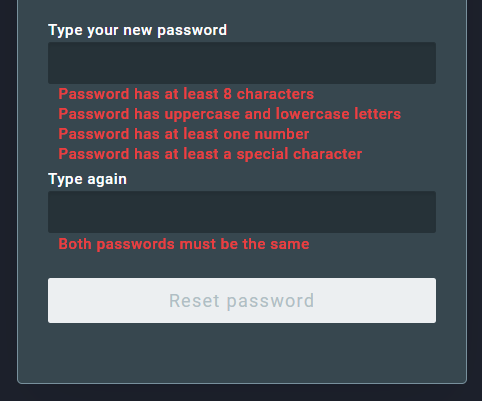
2. Interface do Usuário¶
2.1. Tela Principal¶
Ao fazer login, a página principal Configurações é exibida.
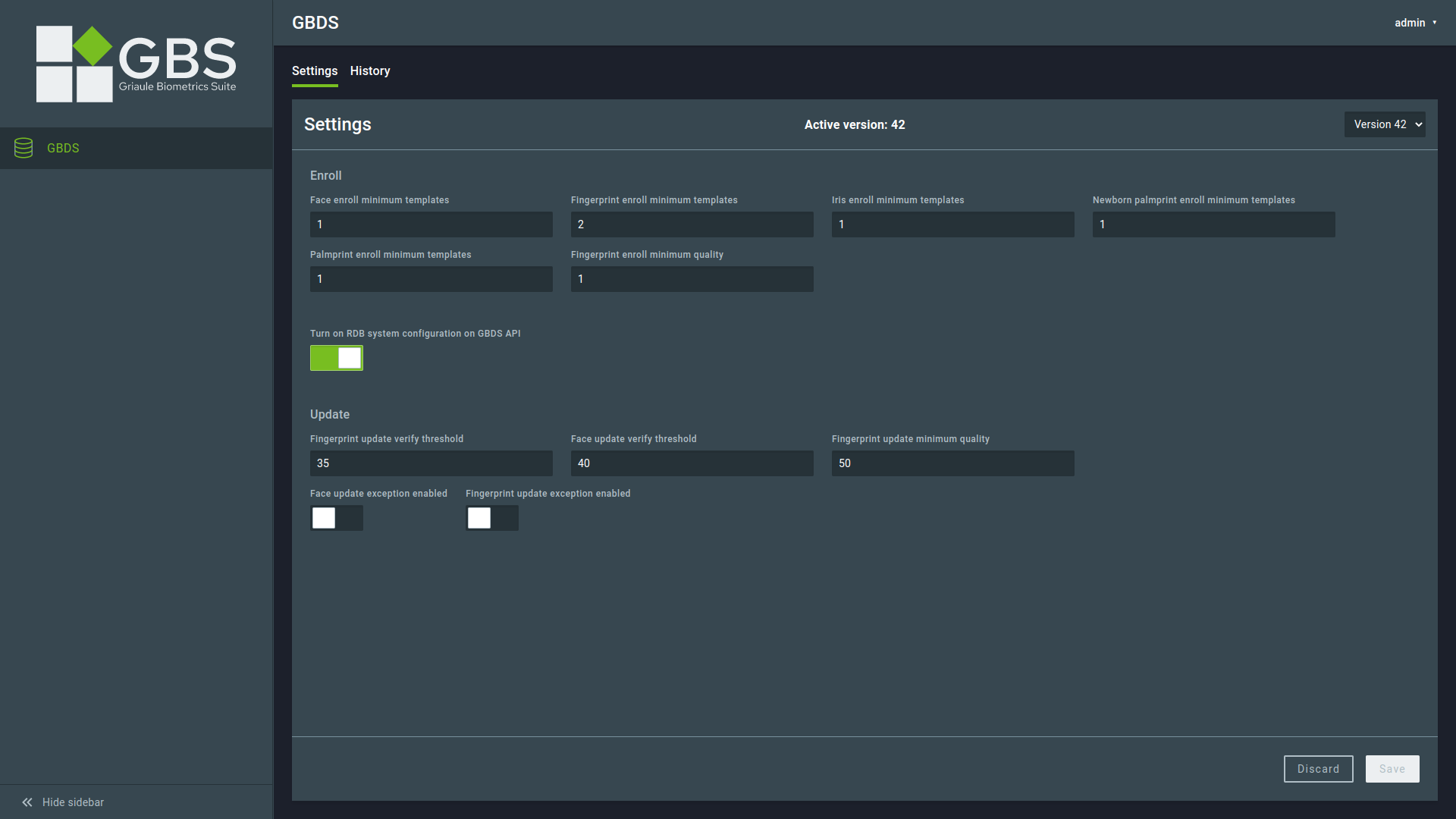
Esta página mostra o nome do aplicativo e as configurações que você pode alterar. É possível acessar a página Histórico e verificar a versão ativa.
2.2. Painel de Configurações¶
No menu da página Configurações, você pode ver a Versão Ativa e os valores dos parâmetros desta versão. Você também pode selecionar uma versão mais antiga no menu suspenso e verificar seus valores. O procedimento de verificação do valor também pode ser feito na aba Histórico.
Nesta página, você pode alterar os parâmetros de configuração atuais. Para isso, insira os novos valores desejados nos campos e clique no botão Salvar no canto inferior direito da tela. Ele irá alterar os parâmetros e atualizar o número da versão.
Note
Ambos os botões Salvar e Descartar estarão disponíveis somente se alguma alteração tiver sido feita nos parâmetros de configuração.
2.3. Painel de Histórico¶
A página Histórico permite comparar os parâmetros de configuração entre as várias alterações de versão do aplicativo desejado.
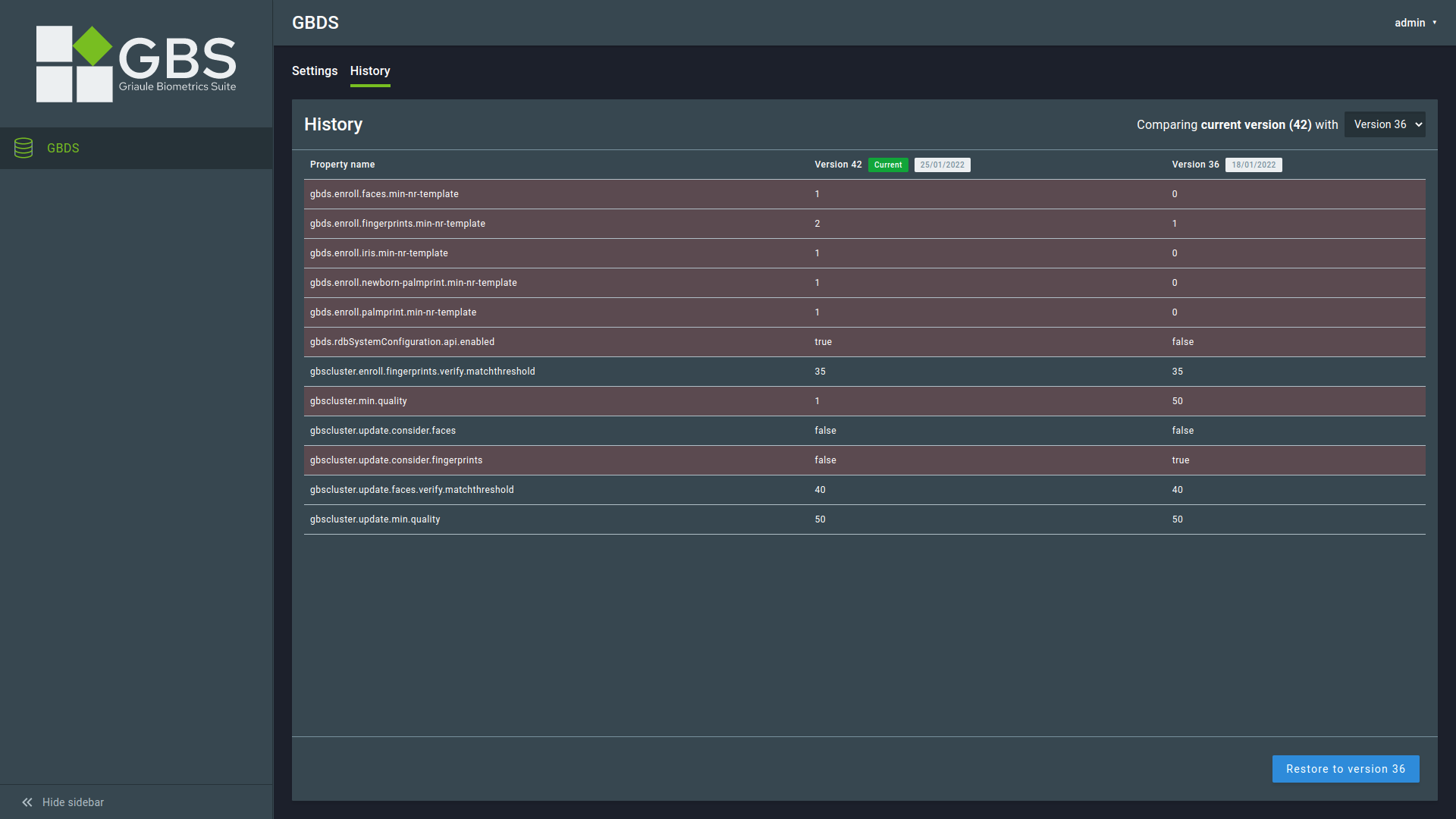
Nesta página, você pode comparar a versão atual (marcada com uma etiqueta verde) com uma versão selecionada pelo menu suspenso. A lista mostrará as versões que estão sendo comparadas, a data de operação inicial da versão e os valores das propriedades.
Propriedades com valores diferentes são destacadas em vermelho, enquanto propriedades com o mesmo valor não serão ser destacadas.
Também é possível restaurar os parâmetros de configuração de uma versão anterior. Para isso, selecione a versão desejada e clique no botão Restaurar para a versão #.
3. Parâmetros de Configuração do GBDS¶
Esta seção apresenta os parâmetros que o Control Panel pode alterar no GBDS, relaciona seus nomes aos nomes de configuração nos arquivos de configuração e explica suas funcionalidades.
Face enroll minimum templates - Define o número mínimo de templates de face requeridos para a transação ser processada.
- Nome do parâmetro no GBDS: gbds.enroll.faces.min-nr-template
Fingerprint enroll minimum templates - Define o número mínimo de templates de digitais requeridos para a transação ser processada.
- Nome do parâmetro no GBDS: gbds.enroll.fingerprints.min-nr-template
Iris enroll minimum templates - Define o número mínimo de templates de íris requeridos para a transação ser processada.
- Nome do parâmetro no GBDS: gbds.enroll.iris.min-nr-template
Newborn palmprint enroll minimum templates - Define o número mínimo de templates de palmar de recém-nascidos requeridos para a transação ser processada.
- Nome do parâmetro no GBDS: gbds.enroll.newborn-palmprint.min-nr-template
Palmprint enroll minimum templates - Define o número mínimo de templates de palmar requeridos para a transação ser processada.
- Nome do parâmetro no GBDS: gbds.enroll.palmprint.min-nr-template
Fingerprint enroll minimum quality - Define a qualidade mínima para uma transação de cadastro de digitais não gerar uma exceção.
- Nome do parâmetro no GBDS: gbscluster.min.quality
Turn on RDB system configuration on GBDS API - Ativar a configuração do sistema pelo banco de dados relacional.
- Nome do parâmetro no GBDS: gbds.rdbSystemConfiguration.api.enabled
Fingerprint update verify threshold - Define a pontuação mínima para considerar casamento de digitais em uma comparação 1:1 em uma operação de busca.
- Nome do parâmetro no GBDS: gbscluster.enroll.fingerprints.verify.matchthreshold
Face update verify threshold - Define o limiar usado quando casando faces durante uma operação de busca.
- Nome do parâmetro no GBDS: gbscluster.update.faces.verify.matchthreshold
Fingerprint update minimum quality - Define a qualidade mínima necessária de uma extração de digital para não gerar uma exceção de atualização.
- Nome do parâmetro no GBDS: gbscluster.update.min.quality
Fingerprint update minimum biometrics - Define o número mínimo de casamento biométrico de digitais para uma operação de atualização ser aceita.
- Nome do parâmetro no GBDS: gbscluster.update.minimum.fingers
Face update exception enabled - Define quando imagem faciais devem ser consideradas para gerar exceções de atualização.
- Nome do parâmetro no GBDS: gbscluster.update.consider.faces
Fingerprint update exception enabled - Define se digitais devem ser consideradas para gerar exceções de atualização.
- Nome do parâmetro no GBDS: gbscluster.update.consider.fingerprints
4. Configurações¶
Nesta tela, há quatro opções para que os usuários possam escolher suas preferências:
- Tema: escuro ou claro;
- Linguagem;
- Formato de hora: 12 horas (AM/PM) ou 24 horas;
- Formato de data: dd/mm/yyyy, mm/dd/yyyy ou yyyy/mm/dd;