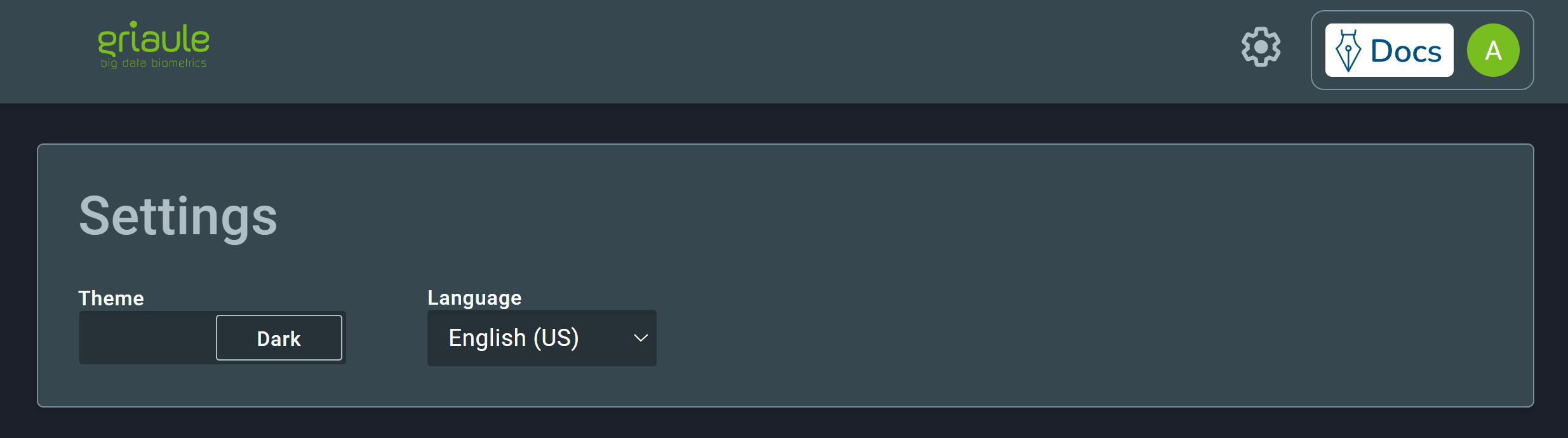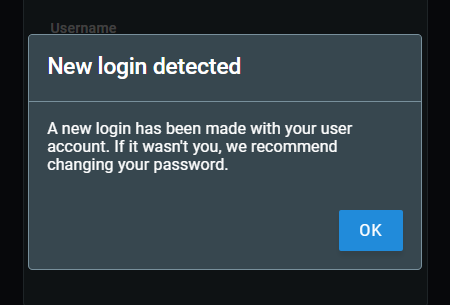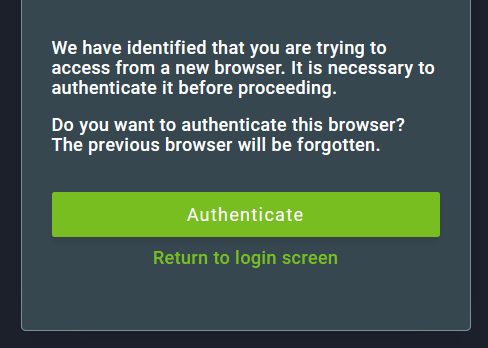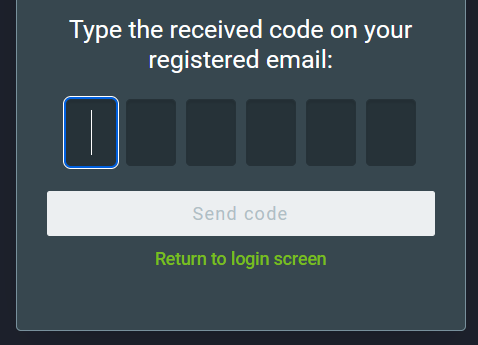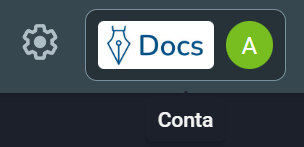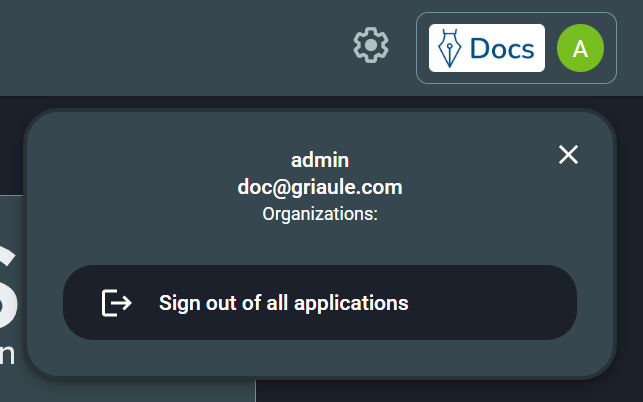1. Introdução¶
O GBS Home Screen é uma aplicação web que disponibiliza uma interface com atalhos para acessar todas a Griaule Biometric Suite (GBS) utilizando um login único. Ao se autenticar, o usuário tem acesso a todas as aplicações disponíveis para ele, sem a necessidade de fazer login individualmente em cada aplicação.
Este manual está atualizado para a versão 1.0.1 do Home Screen.
1.1. Acesso e Autenticação¶
Você deve acessar a aplicação com um navegador web (Google Chrome é recomendado). A URL de acesso é específica para cada implantação. Se necessário, entre em contato com a equipe de suporte da Griaule para obter a URL correta.
É preciso se autenticar para acessar a aplicação. As credenciais necessárias são nome de usuário e senha.
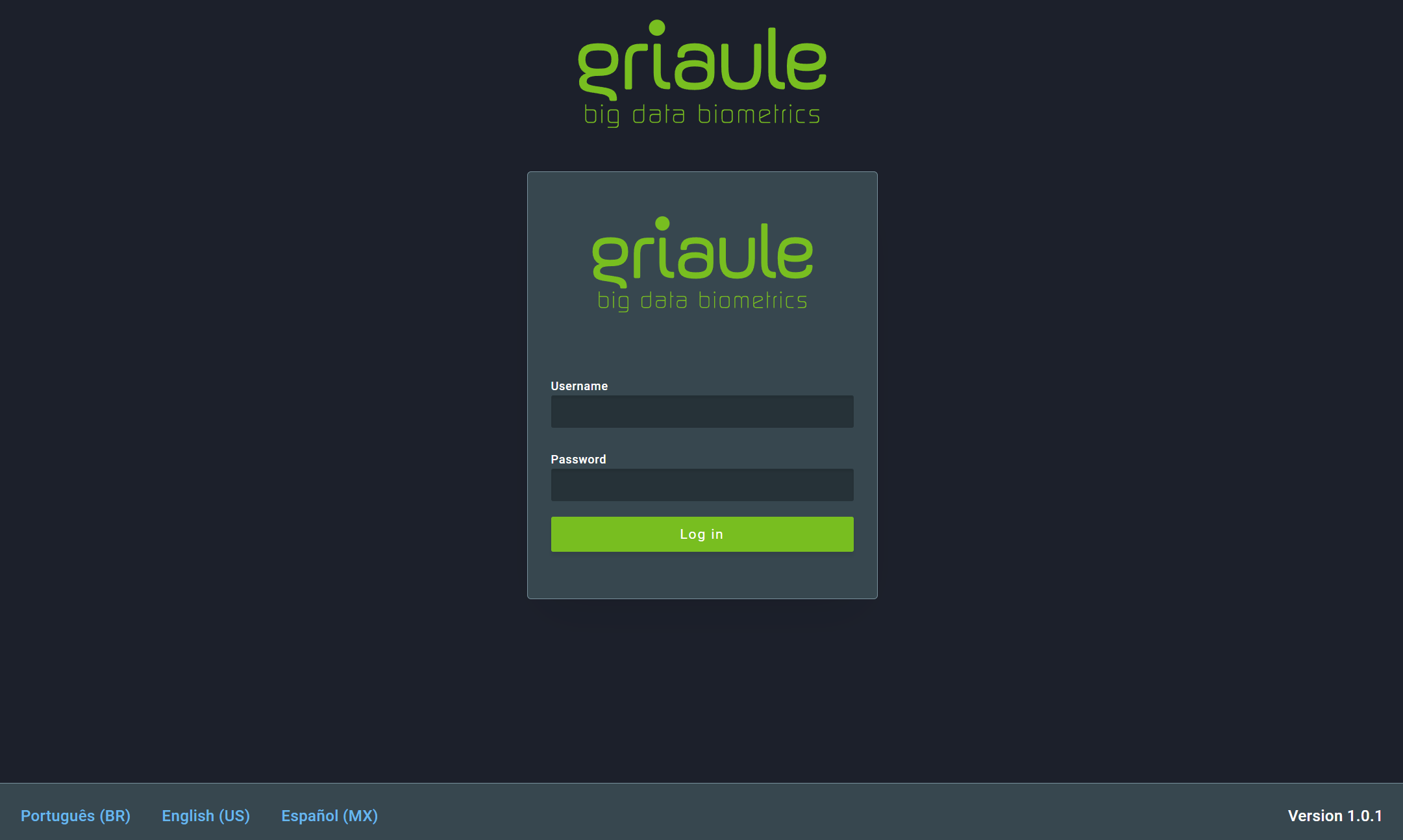
Note
Na parte inferior da tela há uma opção para alterar o idioma da interface do usuário. Esta opção também está disponível nas configurações após o login.
1.2. Autenticação de dois fatores (2FA)¶
Quando a autenticação de dois fatores (2FA) estiver ligada, na primeira vez que você fizer login, após entrar seu username e senha, será mostrado um QR Code que deve ser registrado no Google Authenticator.
Note
Google Authenticator é um gerador de códigos de autenticação disponível como um aplicativo para smartphones Android e iOS.
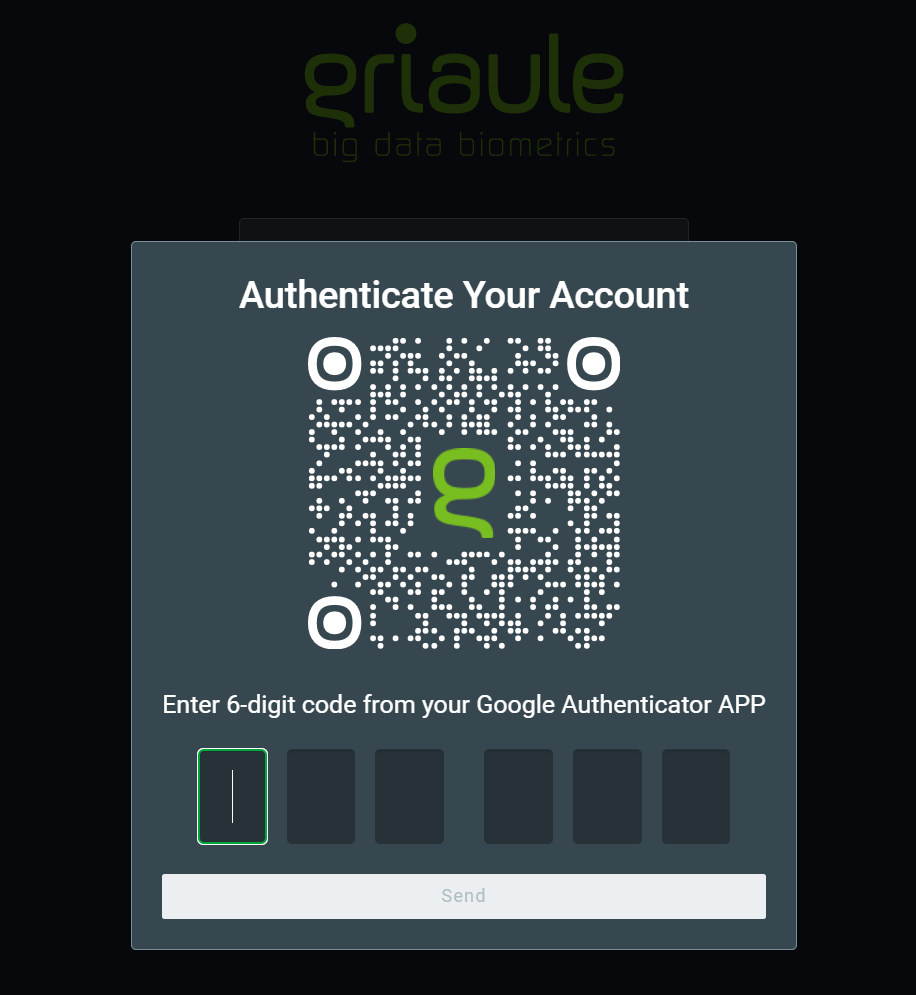
Após registrar com sucesso o QR Code no Google Authenticator, insira o código de seis dígitos gerado e clique em Enviar.
Você só precisará registrar o QR Code uma vez. Mas, a cada login subsequente, você precisará inserir o código de seis dígitos gerado pelo Google Authenticator.
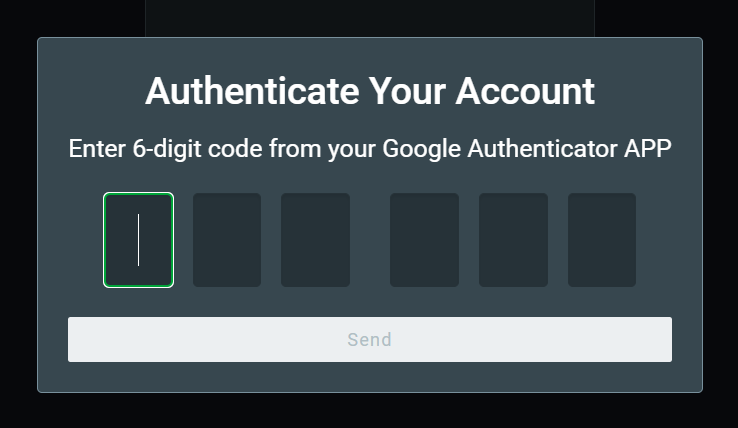
Existe um número limitado de tentativas de login sem sucesso que um usuário pode fazer. Sempre que um código incorreto é inserido, uma mensagem de erro será exibida:
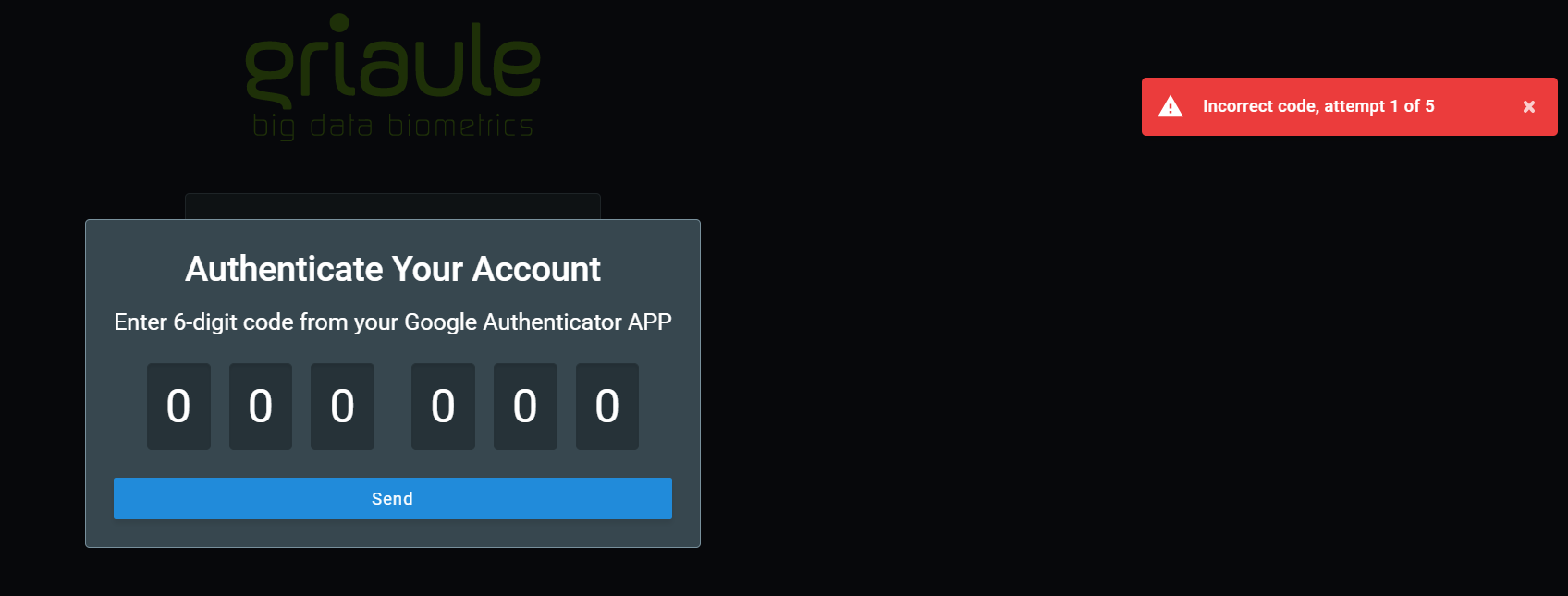
Se você atingir o número máximo de tentativas de login sem sucesso, sua conta será automaticamente bloqueada.
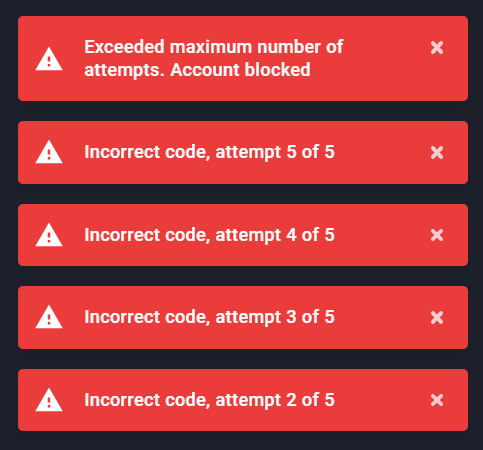
Warning
Se sua conta for bloqueada, entre em contato com o administrador do sistema.
1.4. Login único (SSO - Single Sign On)¶
O login único (SSO - Single Sign On) é uma funcionalidade que permite que um usuário faça login em várias aplicações com uma única credencial. Se o SSO estiver habilitado, ao fazer login em uma aplicação, todas as outras que ele tiver permissão para utilizar também serão automaticamente autenticadas. Dessa forma, se o usuário acessar o Home Screen e em seguida acessar outra aplicação, ele não precisará fazer login novamente.
Analogamente, ao fazer logout de uma aplicação, todas as outras aplicações também serão desconectadas.
1.5. Redefinir Senha¶
Para redefinir sua senha, na tela de login, clique em Esqueceu sua senha?:
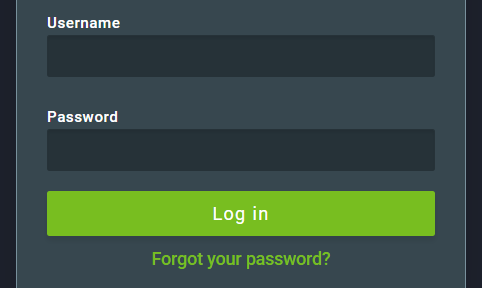
Em seguida, insira o nome de usuário do perfil e clique em Enviar.
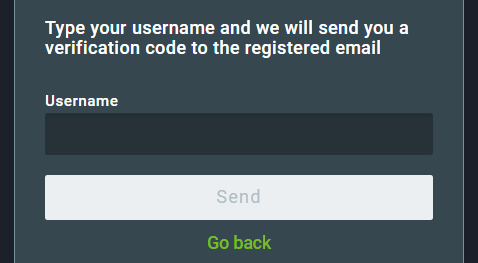
Um e-mail contendo um código de verificação será enviado para o endereço de e-mail vinculado a esse perfil. Insira o código de verificação e clique em Enviar código.
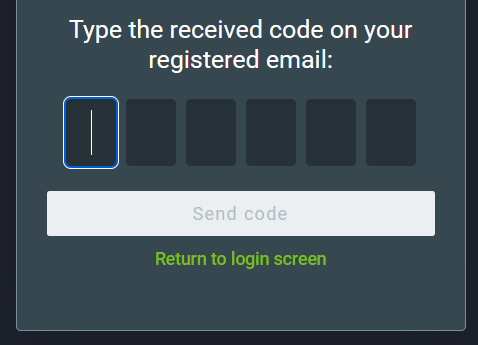
Se o código estiver correto, você poderá criar uma nova senha. Insira a nova senha duas vezes. Certifique-se de atender aos requisitos da senha, eles estão listados abaixo do campo de nova senha e ficarão verdes quando atendidos. Por fim, para confirmar a redefinição, clique em Redefinir senha.
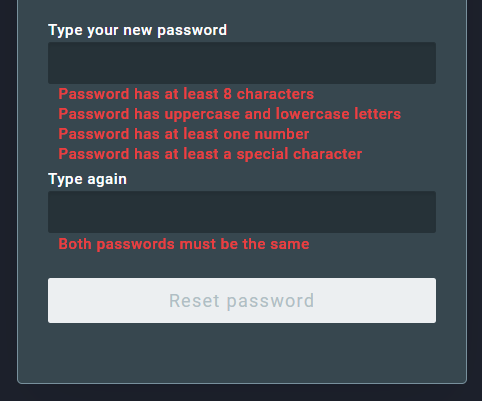
2. Interface do Usuário¶
Após fazer o login, o usuário será direcionado para a tela principal do GBS Home Screen. A interface do usuário é dividida em duas seções principais: a barra superior e a área de conteúdo.
Na extremidade direita da barra superior há duas opções:

- Configurações (ícone de engrenagem).
- Menu da Conta do Usuário. Clicando sobre o logotipo da organização ou abreviação do nome do usuário, há um menu suspenso com opções adicionais.
Na área de conteúdo, o usuário encontrará botões para acessar as aplicações disponíveis. Cada botão representa uma aplicação e, ao clicar sobre ele, o usuário será redirecionado diretamente para a área logada da aplicação correspondente.
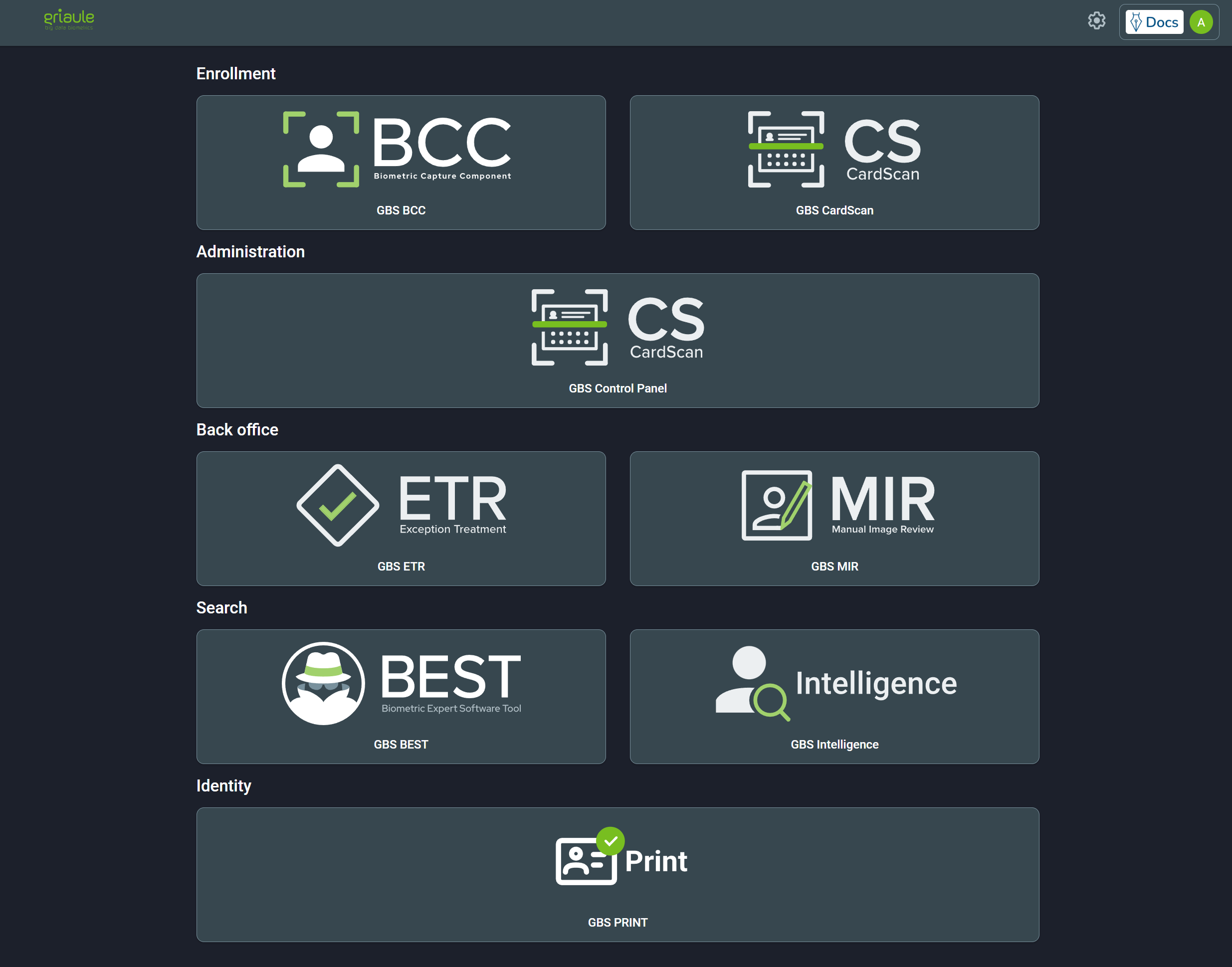
Os botões das aplicações são exibidos conforme as permissões de uso concedidas ao usuário. Assim, se um usuário não tiver permissão para acessar uma aplicação, o botão correspondente não será exibido.
Por exemplo, se o usuário acima não possuísse as permissões para as aplicações GBS Control Panel e GBS Print, sua página inicial seria exibida da seguinte forma:
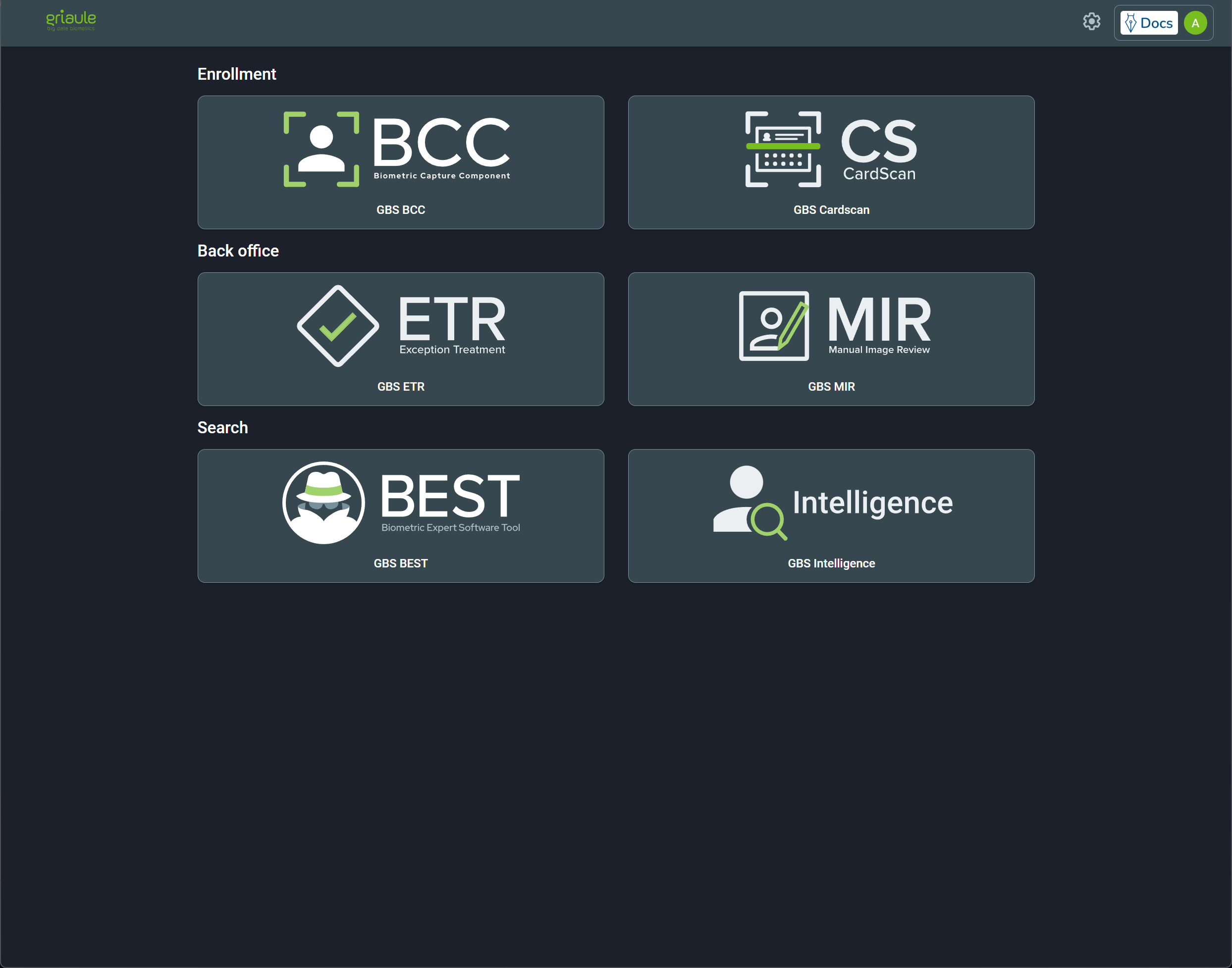
2.1. Configurações¶
No canto superior direito, clique no ícone de engrenagem para acessar as configurações:
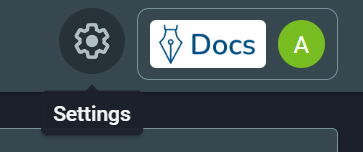
- Tema: Claro ou Escuro;
- Idioma: Português, Inglês ou Espanhol;