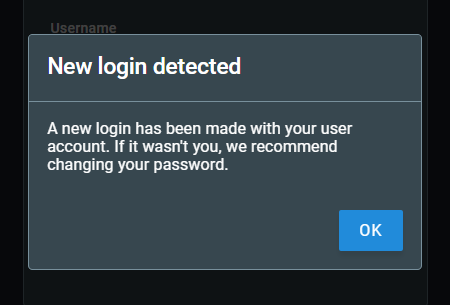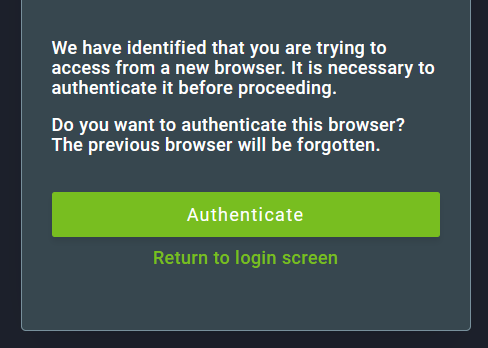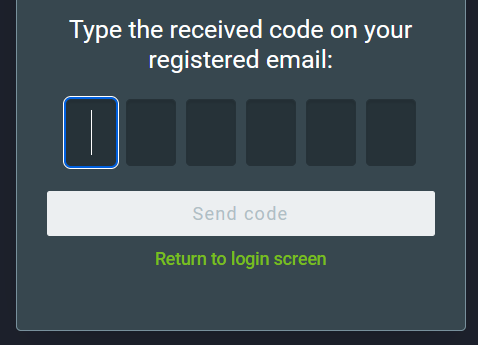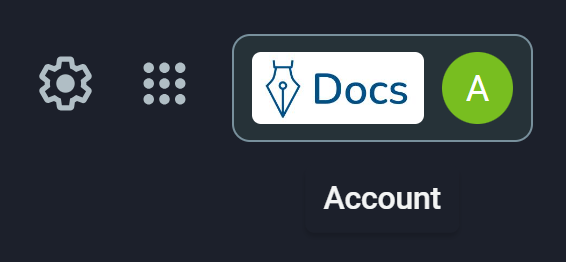1. Introdução¶
O GBS Intelligence é uma aplicação web que realiza buscas textuais na base de dados do GBDS, valores em identificadores (PGUID, TGUID), chaves, campos biográficos e campos de label.
Este manual está atualizado para a versão 1.6.1 do GBS Intelligence.
1.1. Acesso e Autenticação¶
Você deve acessar o Intelligence com um navegador e recomendamos o Google Chrome. A URL para acesso é específica para cada ambiente.
Note
Se necessário, entre em contato com a equipe de suporte da Griaule para obter a URL correta.
A autenticação é necessária para acessar a aplicação. As credenciais necessárias ao Intelligence são nome de usuário e senha.
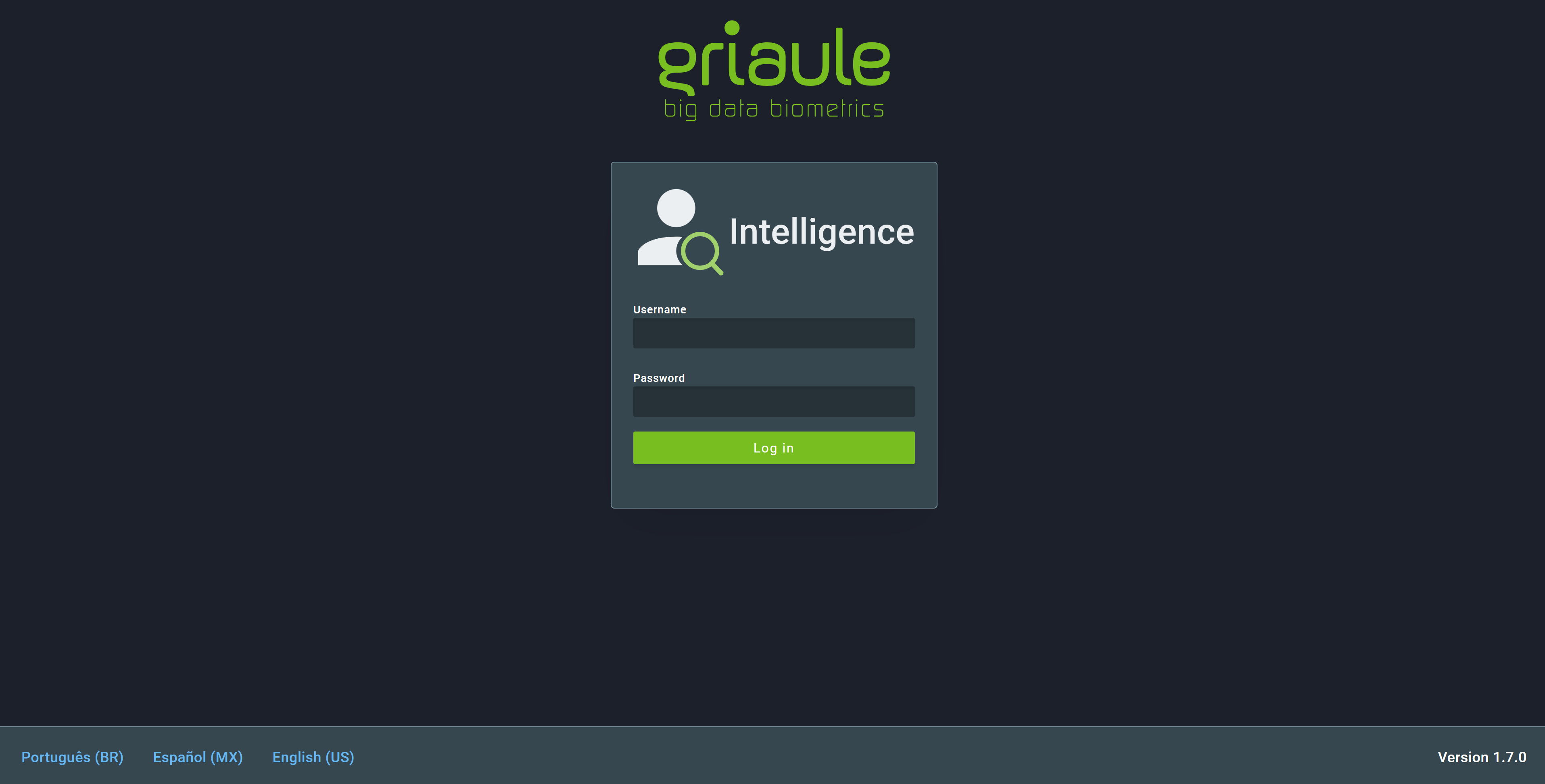
Note
Na parte inferior da tela há uma opção para alterar o idioma para o desejado. Esta opção também está disponível nas configurações após o login.
1.2. Autenticação de dois fatores (2FA)¶
Quando a autenticação de dois fatores (2FA) estiver ligada, na primeira vez que você fizer login, após entrar seu username e senha, será mostrado um QR Code que deve ser registrado no Google Authenticator.
Note
Google Authenticator é um gerador de códigos de autenticação disponível como um aplicativo para smartphones Android e iOS.
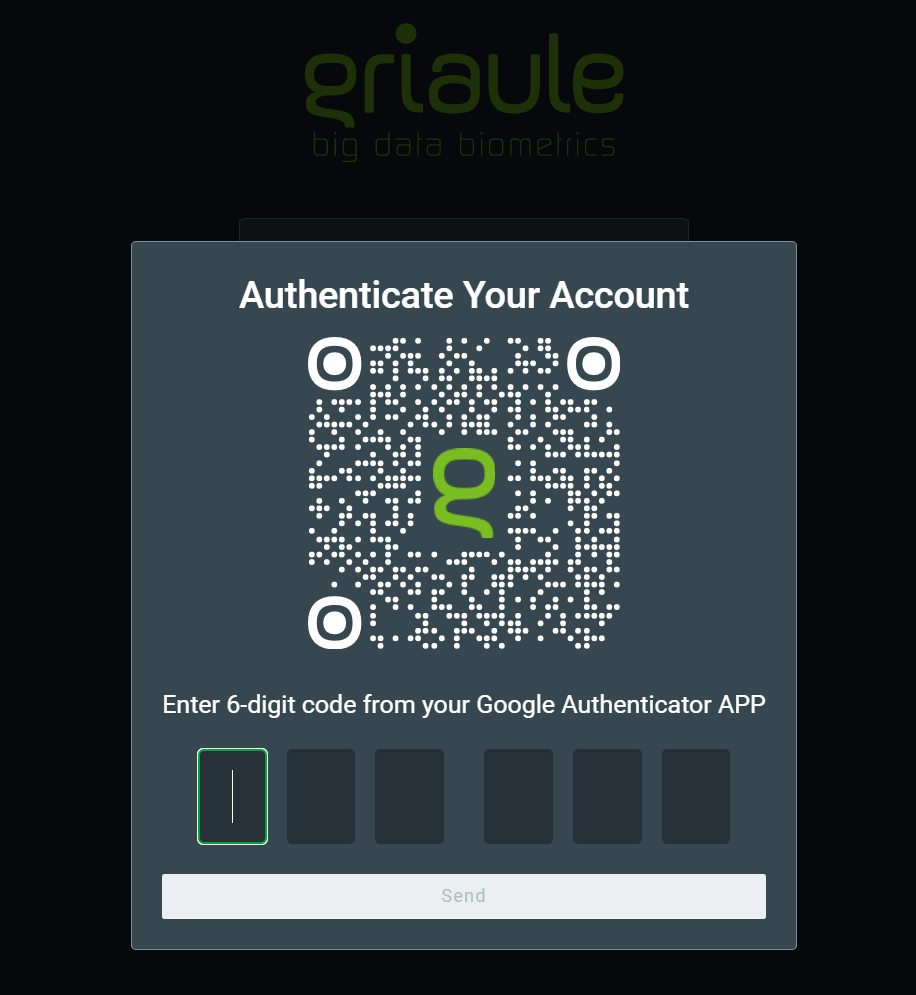
Após registrar com sucesso o QR Code no Google Authenticator, insira o código de seis dígitos gerado e clique em Enviar.
Você só precisará registrar o QR Code uma vez. Mas, a cada login subsequente, você precisará inserir o código de seis dígitos gerado pelo Google Authenticator.
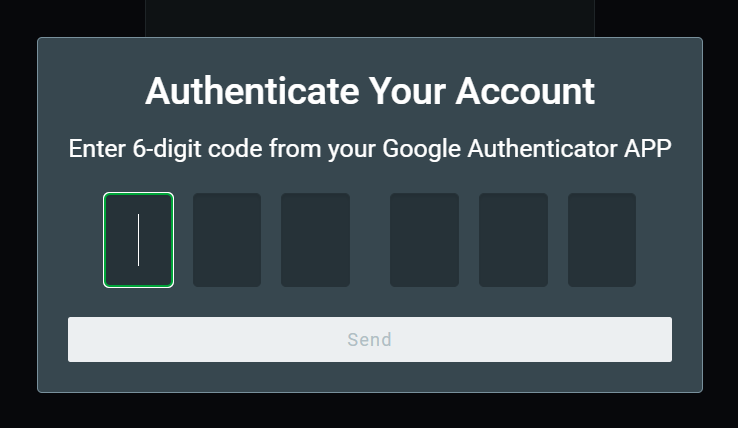
Existe um número limitado de tentativas de login sem sucesso que um usuário pode fazer. Sempre que um código incorreto é inserido, uma mensagem de erro será exibida:
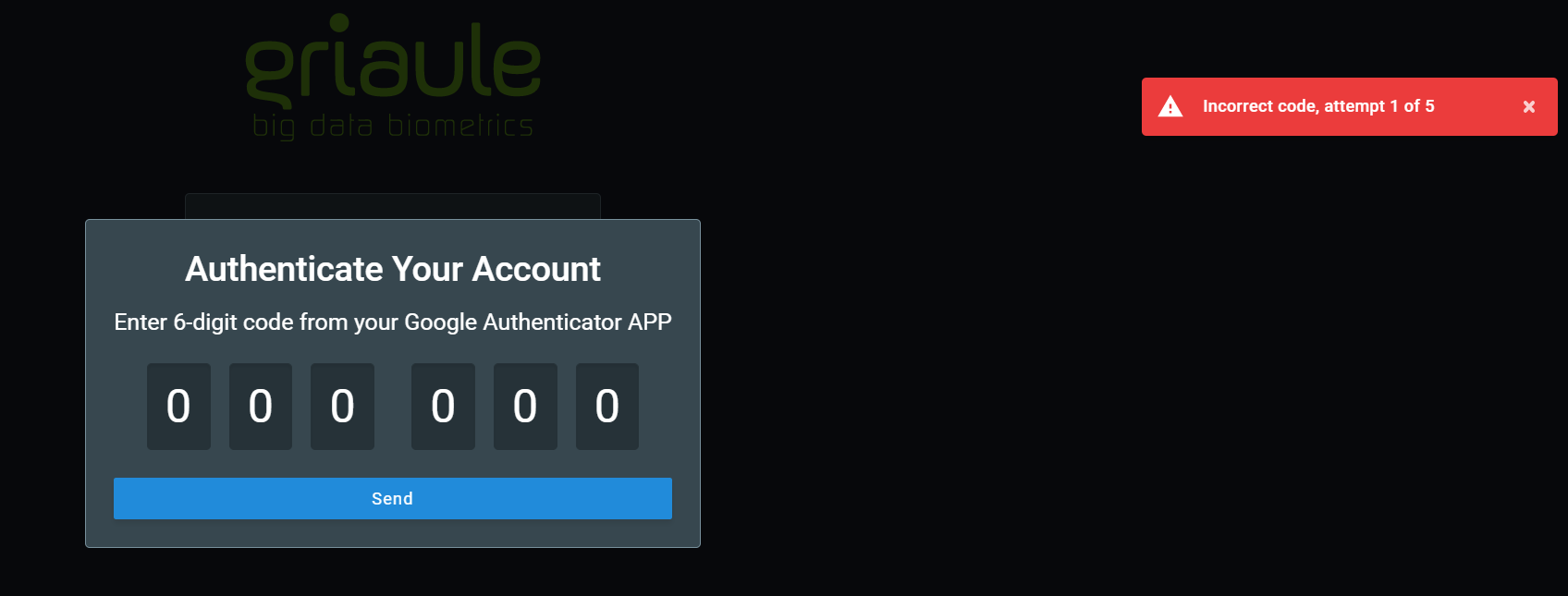
Se você atingir o número máximo de tentativas de login sem sucesso, sua conta será automaticamente bloqueada.
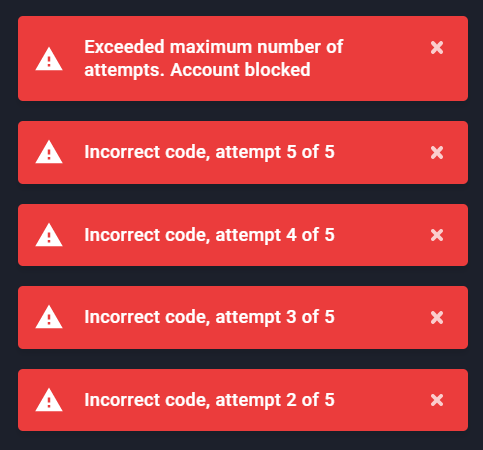
Warning
Se sua conta for bloqueada, entre em contato com o administrador do sistema.
1.4. Redefinir Senha¶
Você pode redefinir sua senha caso a esqueça.
Para redefinir sua senha, na tela de login, clique em Esqueceu sua senha?:
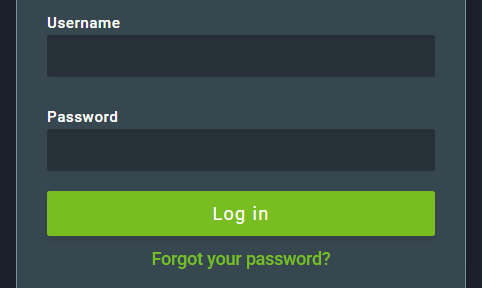
Em seguida, insira o nome de usuário do perfil e clique em Enviar.
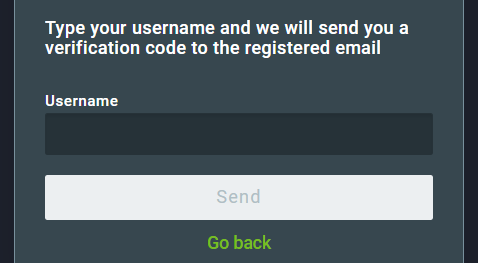
Um e-mail contendo um código de verificação será enviado para o endereço de e-mail vinculado a esse perfil. Insira o código de verificação e clique em Enviar código.
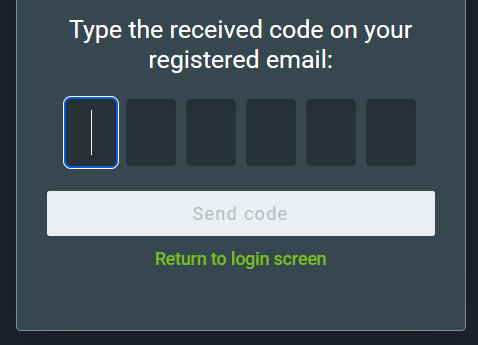
Se o código estiver correto, você poderá criar uma nova senha. Insira a nova senha duas vezes. Certifique-se de atender aos requisitos da senha, eles estão listados abaixo do campo de nova senha e ficarão verdes quando atendidos. Por fim, para confirmar a redefinição, clique em Redefinir senha.
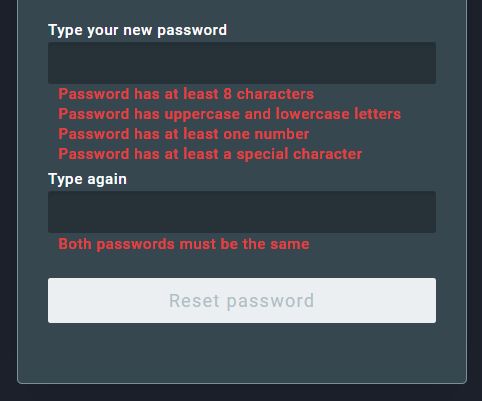
2. Interface do Usuário¶
2.1. Tela Principal¶
A tela principal exibe uma página de busca simples:
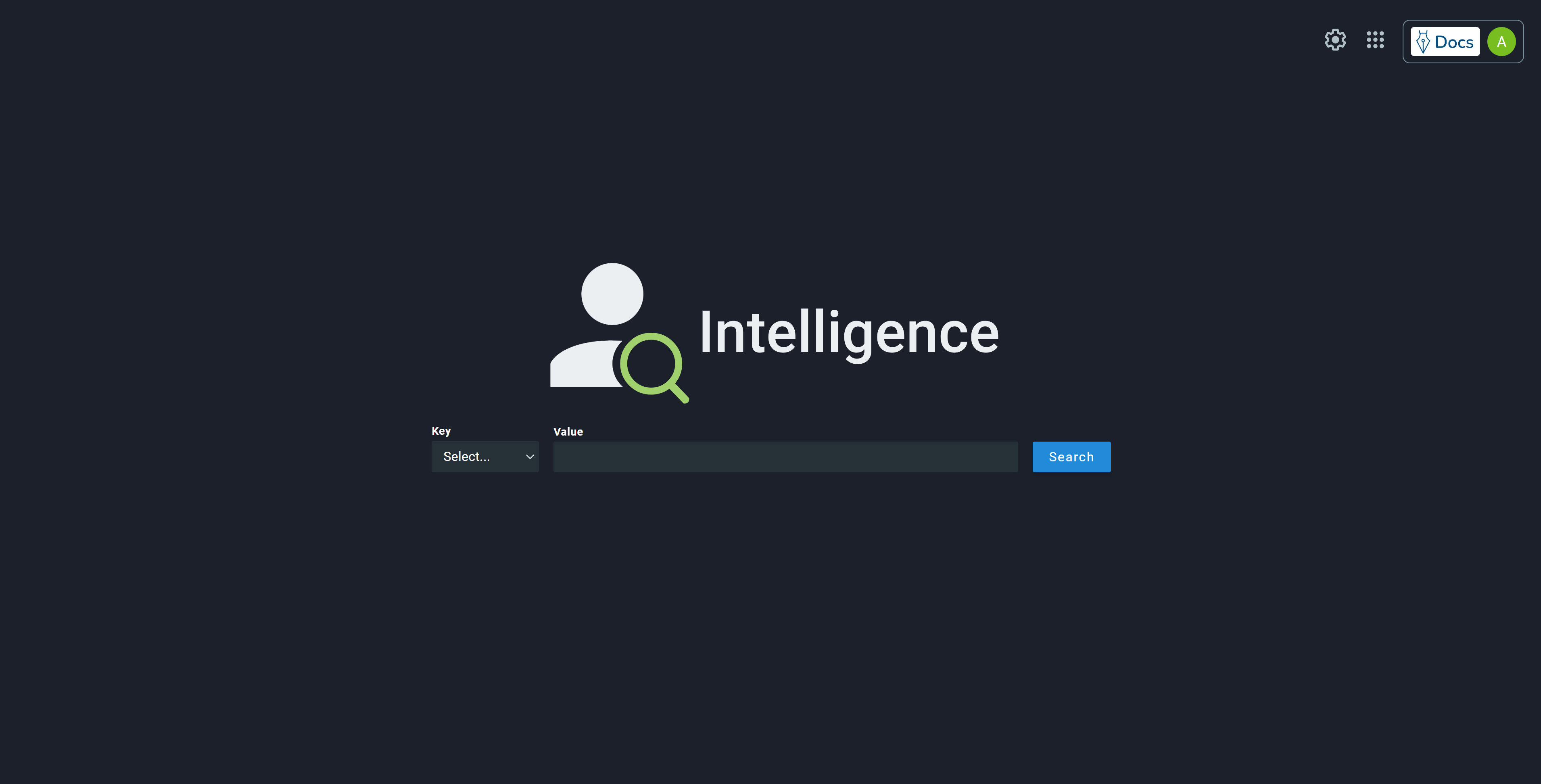
TGUID, PGUID e as chaves e biográficos existentes configurados na base de dados de configurações são mostrados no menu suspenso à esquerda:
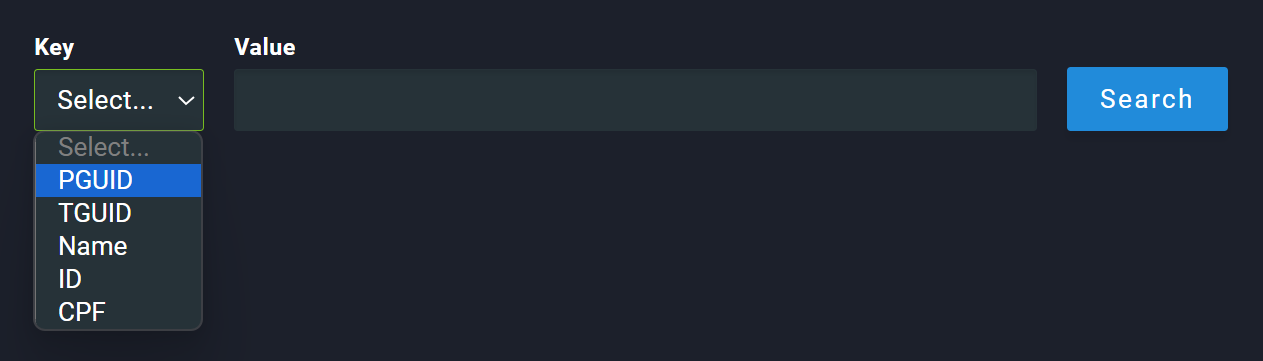
O texto digitado na barra de busca se refere à opção selecionada. Por exemplo: digitar “João” com a chave “Nome” selecionada realizará uma busca pela palavra “João” no campo nome. Preencha os campos da busca e clique em “Buscar” para redirecionar a aplicação para a página de resultados.
2.2. Tela de Resultados de Busca¶
Se não houver resultados, a página de resultados exibirá a mensagem “Nenhum resultado encontrado”.

O parâmetros da busca atual são exibidos no topo à direita. Usando a barra no topo é possível editá-los e submeter uma nova busca.
Quando a buscar retornar resultados, eles serão exibidos em uma lista. Os resultados de buscas por TGUID são transações:
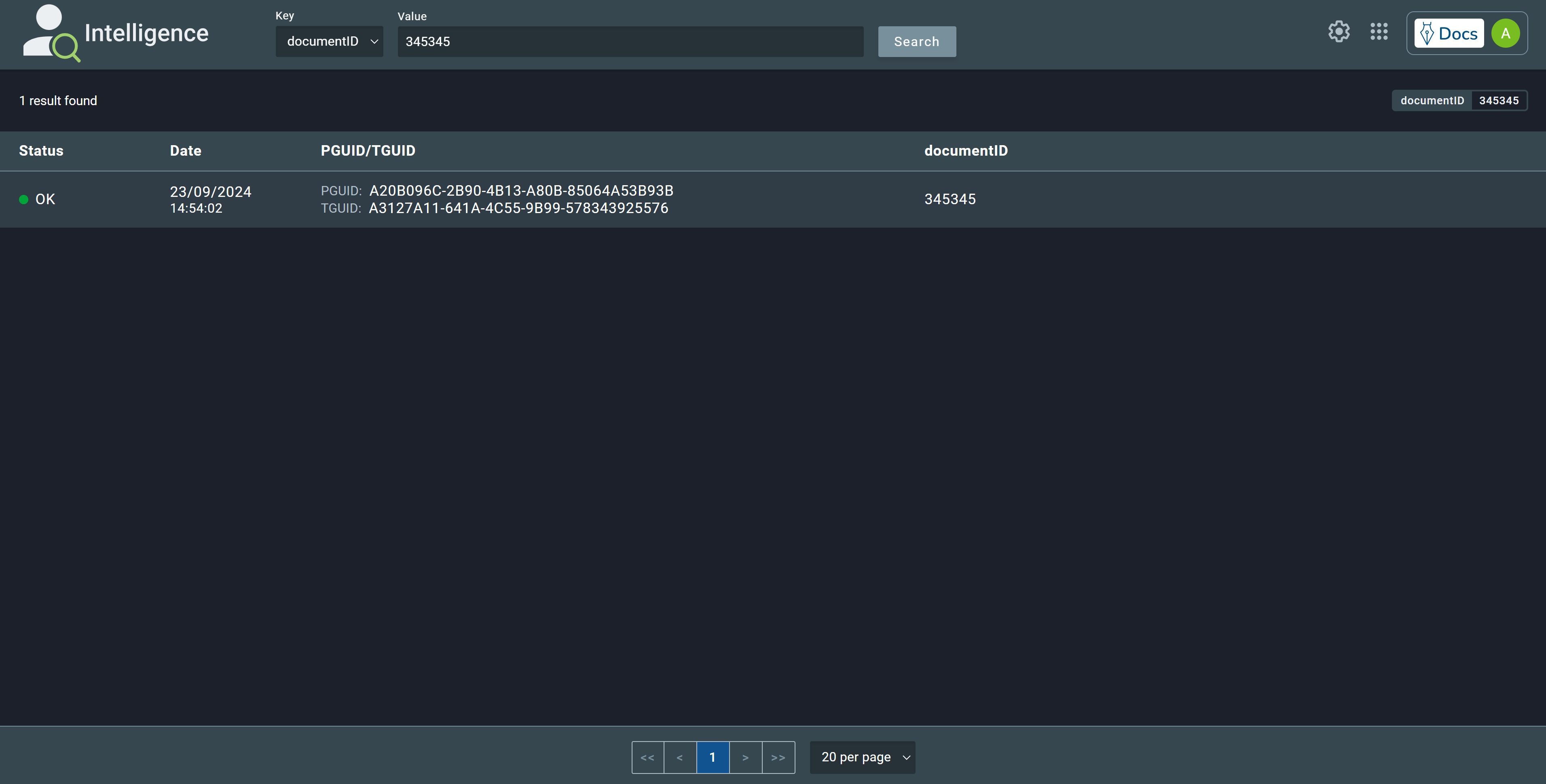
É importante notar que, dependendo do status da transação, o perfil associado à transação pode ainda não estar disponível para buscas no Intelligence. Isto gera um cenário onde uma busca por transação pode retornar uma transação associada a um PGUID válido nos resultados, mas buscas por este PGUID não retornarão resultados até que o fluxo da transação no GBDS seja concluído. O status das transações é exibido na lista de resultados, bem como no campo ‘Dados da transação’ na página de detalhes da transação.
Os painéis de resultados podem ser clicados para abrir uma página de detalhes.
2.3. Tela de Transação¶
Clicar em um resultado de busca por TGUID redirecionará para uma nova tela que exibe os detalhes da transação:
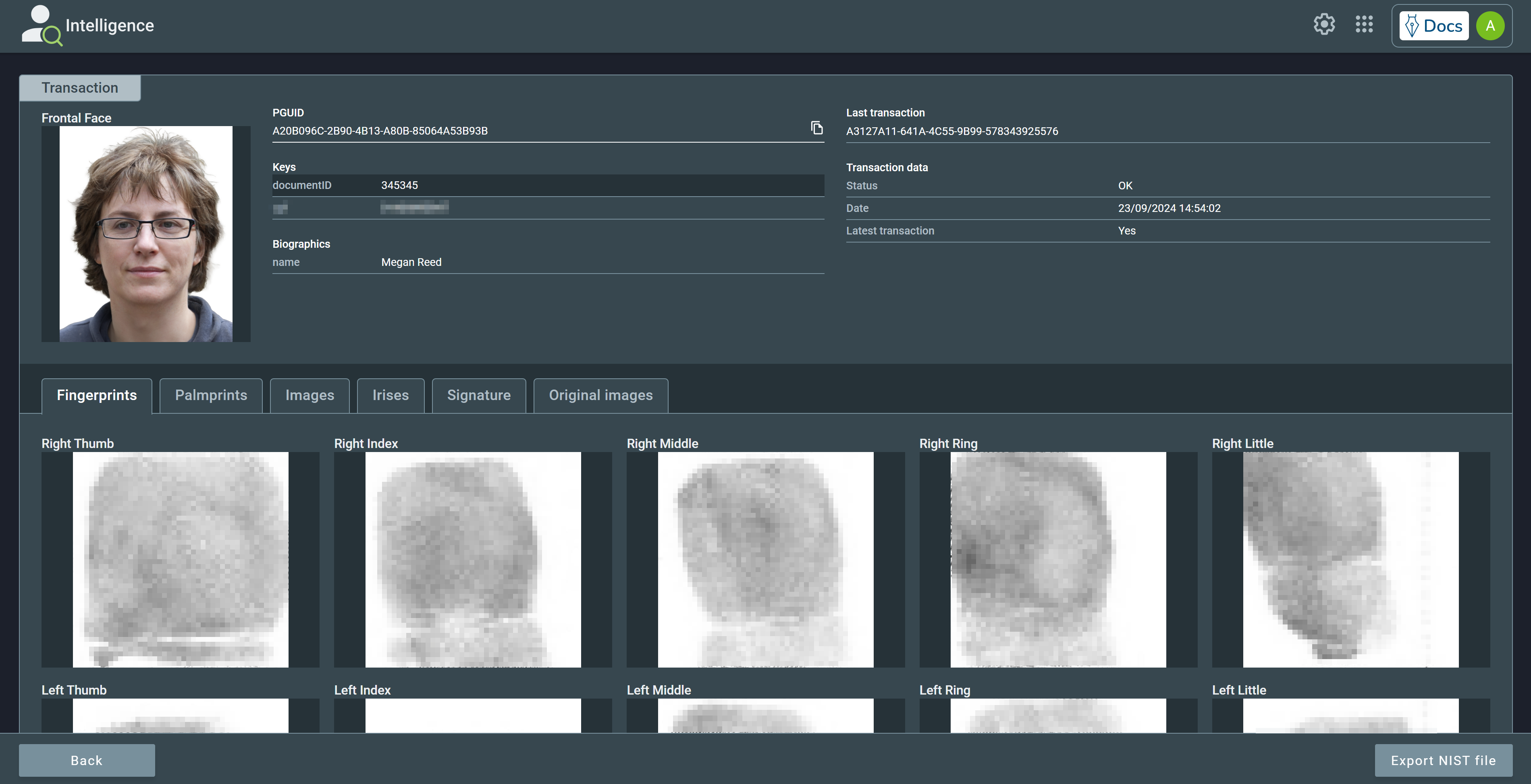
Existem seis possíveis status para uma transação:
| Status | Descrição |
|---|---|
| Enviado para GBDS | A transação foi enviada para o ABIS. |
| Processando | A transação está sendo processada no ABIS. |
| OK | A transação foi processada com sucesso pelo ABIS. |
| Em exceção | A transação está em estado de exceção, aguardando tratamento no GBS ETR. |
| Falha | O processamento da transação falhou no ABIS. |
| Pendente | A transação está pendente de tratamento no GBS MIR. |
Os dados biométricos são exibidos na metade inferior, e é possível navegar através das modalidades biométricas presentes usando as abas.
2.4. Tela de Perfil¶
Clicar em um resultado de busca por PGUID ou campo textual redirecionará para uma nova tela exibindo os detalhes do perfil:
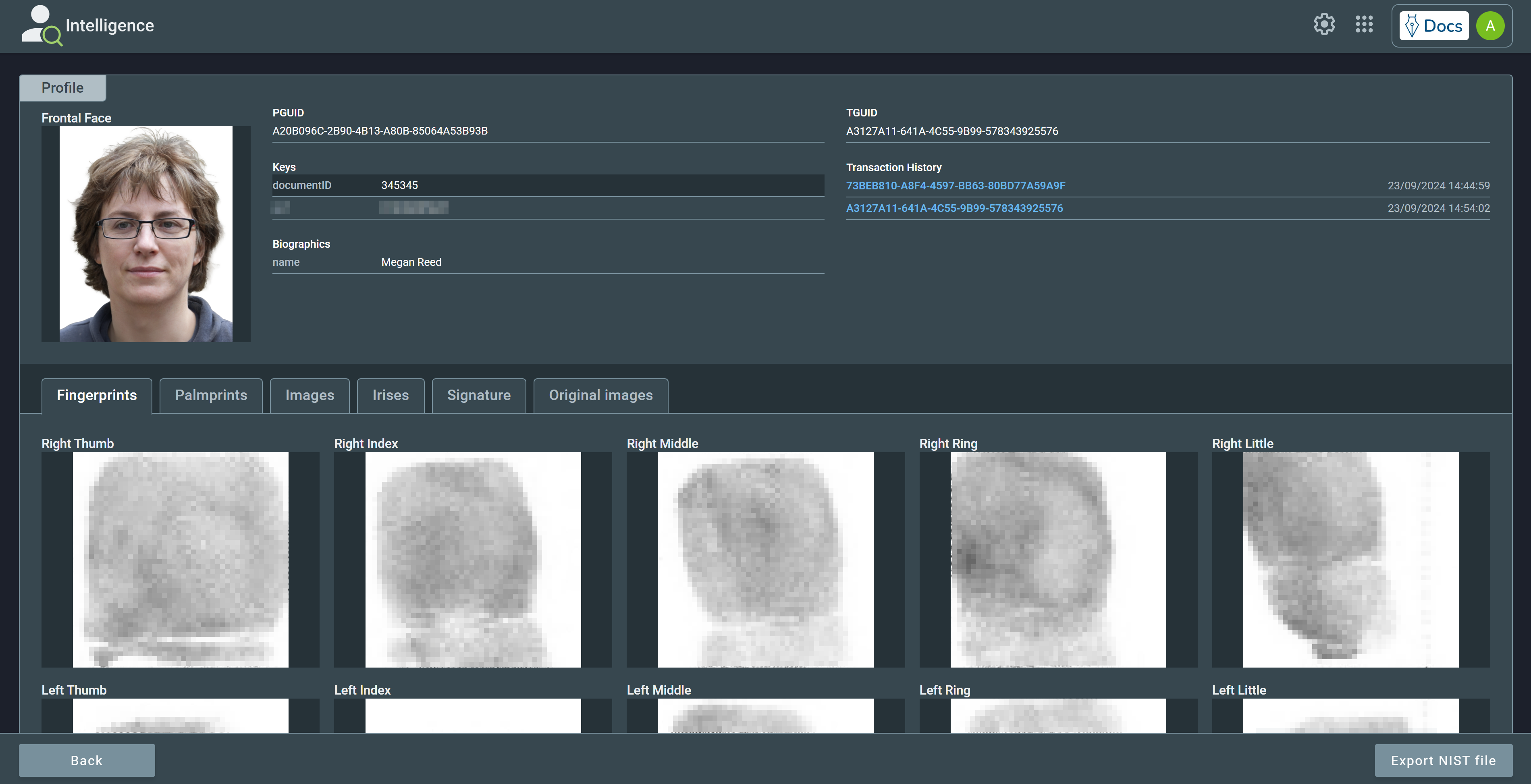
Assim como na tela de transação, os dados biométricos do perfil são separados em abas, por modalidade. No canto superior direito do painel é mostrado o histórico de transações envolvendo este perfil. Clicar em uma das linhas deste histórico realizará uma busca pelo TGUID da transação.
2.5. Configurações e Atalhos¶
No canto superior direito da tela, há três ícones que dão acesso a:
2.5.1. Configurações¶
Para acessar as configurações, clique no ícone de engrenagem:
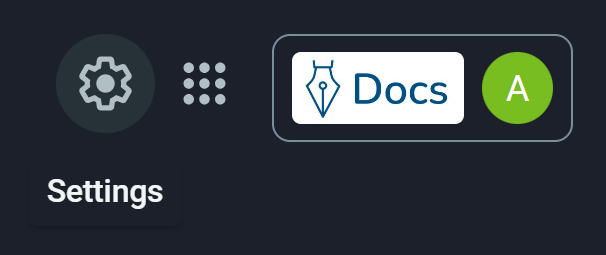
Esta seção permite ao usuário alterar alguns aspectos da interface:
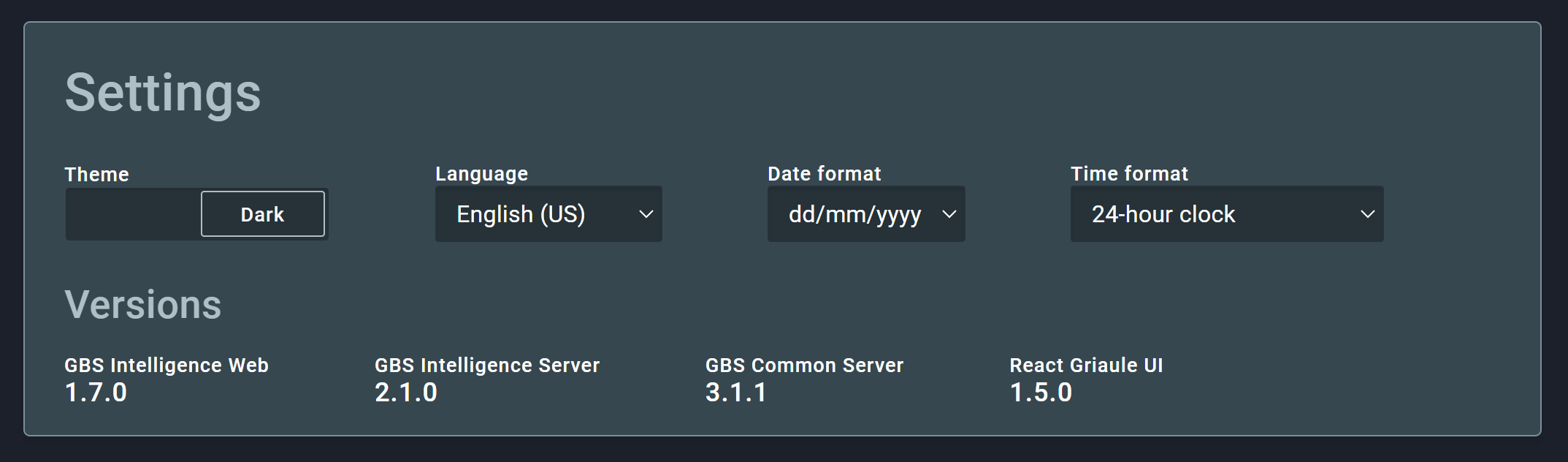
- Tema: Claro ou Escuro;
- Idioma: Português, Inglês ou Espanhol;
- Formato de Data: dd/mm/yyyy, mm/dd/yyyy, ou yyyy/mm/dd;
- Formato de Hora: relógio de 12 horas (AM/PM) ou de 24 horas.
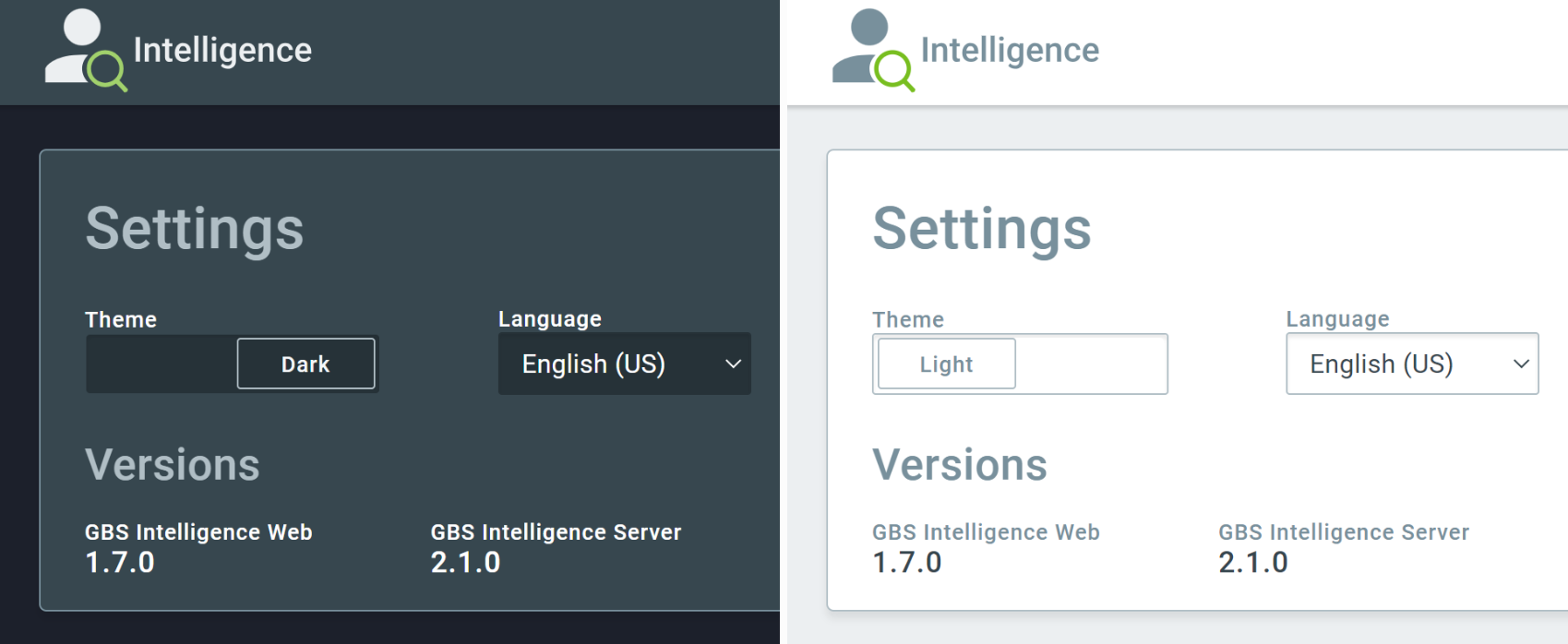
2.5.2. Aplicações¶
Para acessar os atalhos para as outras aplicações GBS, clique em:
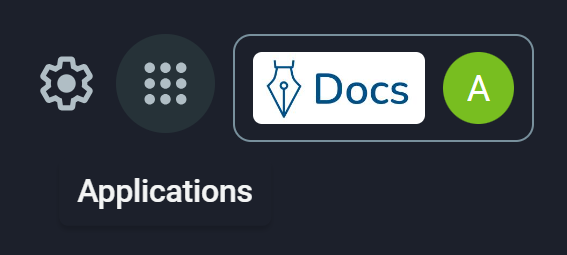
Em seguida, clique no ícone da aplicação que deseja acessar:
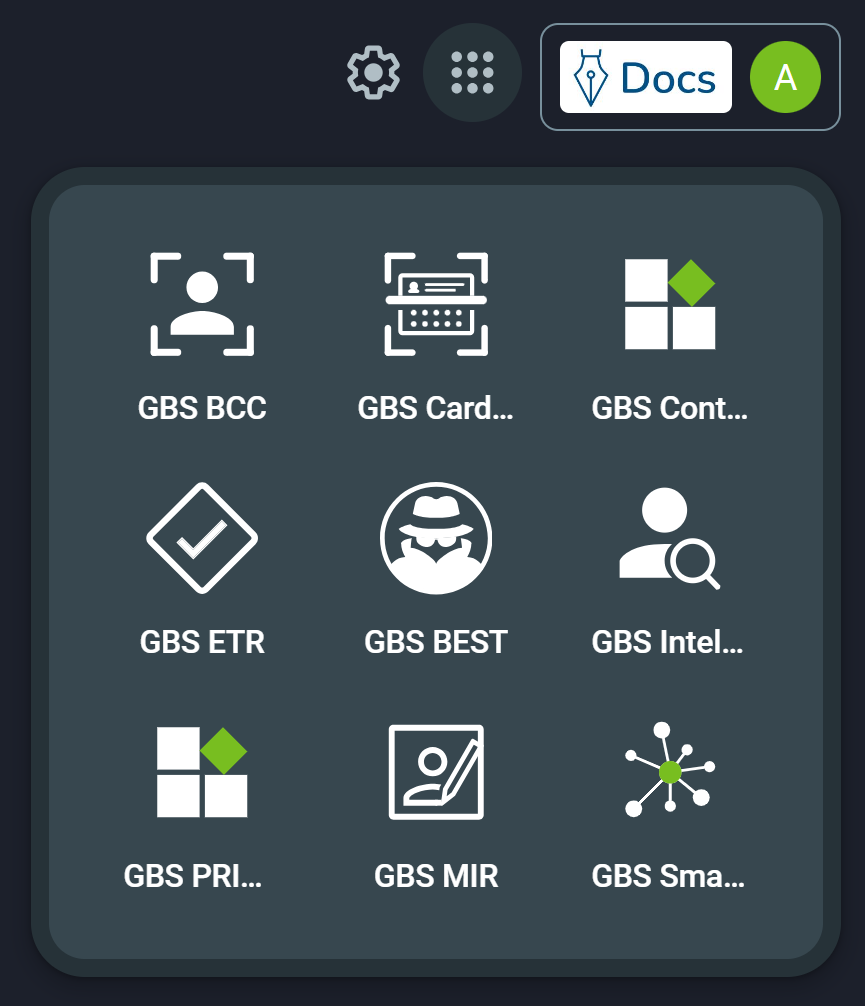
Note
Somente serão exibidos os ícones das aplicações para as quais o usuário tem permissão de acesso.