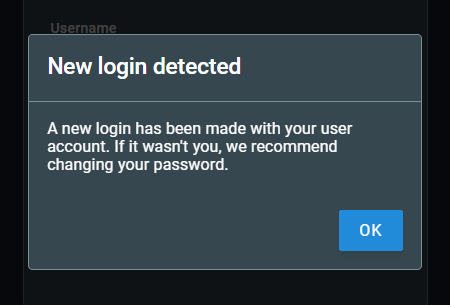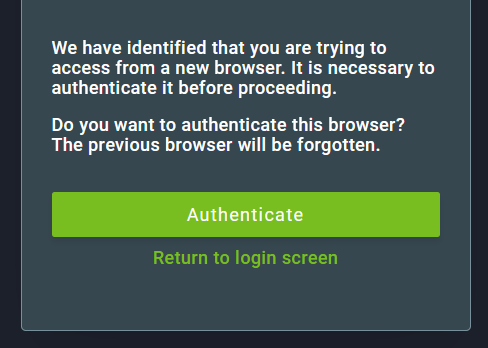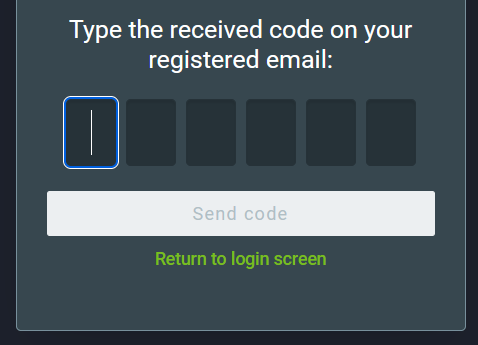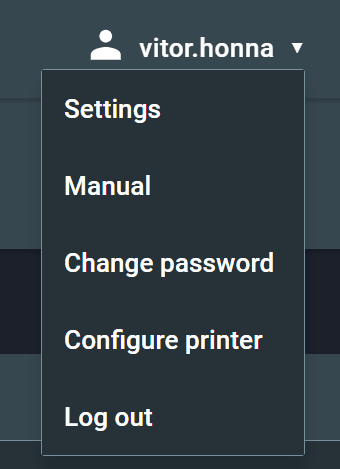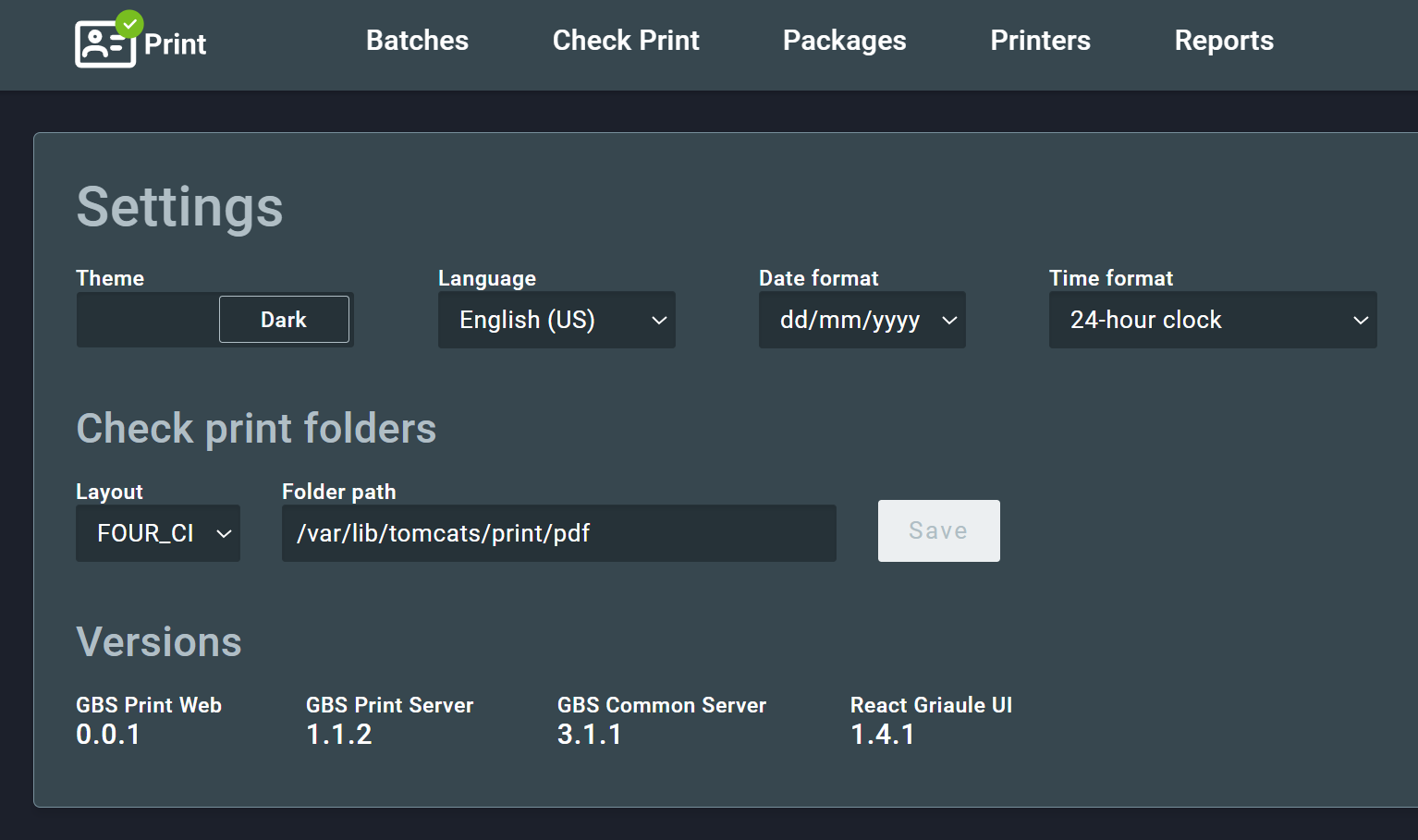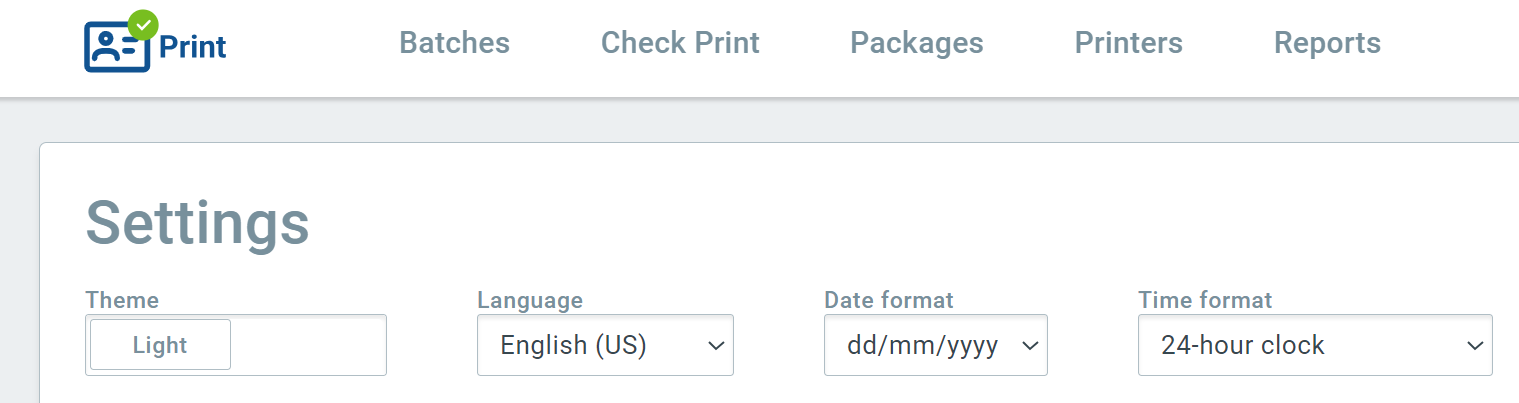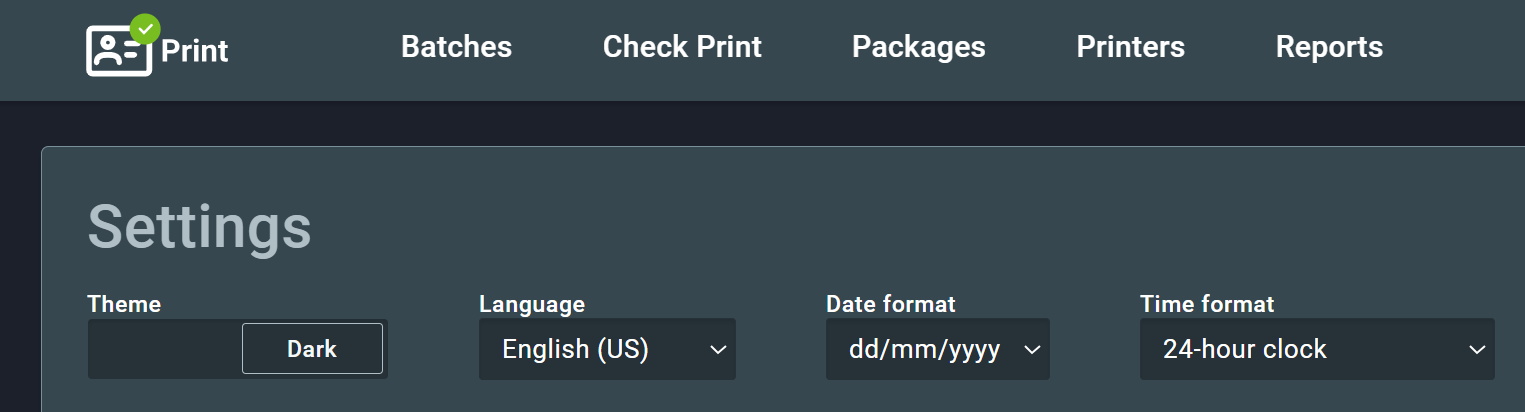1. Introdução¶
O GBS Print é uma aplicação web para gerenciar e imprimir documentos de identidade. Ele recebe documentos a serem impressos e os agrupa em lotes. Os lotes são então impressos, digitalizados e inspecionados para garantir que os documentos foram impressos corretamente. Em seguida, ele verifica os documento e os vincula ao código tipográfico único (código de barras) presente na lâmina de documento recebida da gráfica. Finalmente, os lotes de documentos verificados são agrupados em malotes e enviados para os postos para distribuição. O GBS Print também permite ao usuário configurar as impressoras usadas para imprimir os documentos e gerar relatórios sobre os documentos processados.
Este manual está atualizado para a versão 1.0.0 do Print.
1.1. Acesso e Autenticação¶
Você deve acessar a aplicação com um navegador web (Google Chrome é recomendado). A URL de acesso é específica para cada implantação. Se necessário, entre em contato com a equipe de suporte da Griaule para obter a URL correta.
A autenticação é necessária para acessar a aplicação. As credenciais necessárias são nome de usuário e senha.
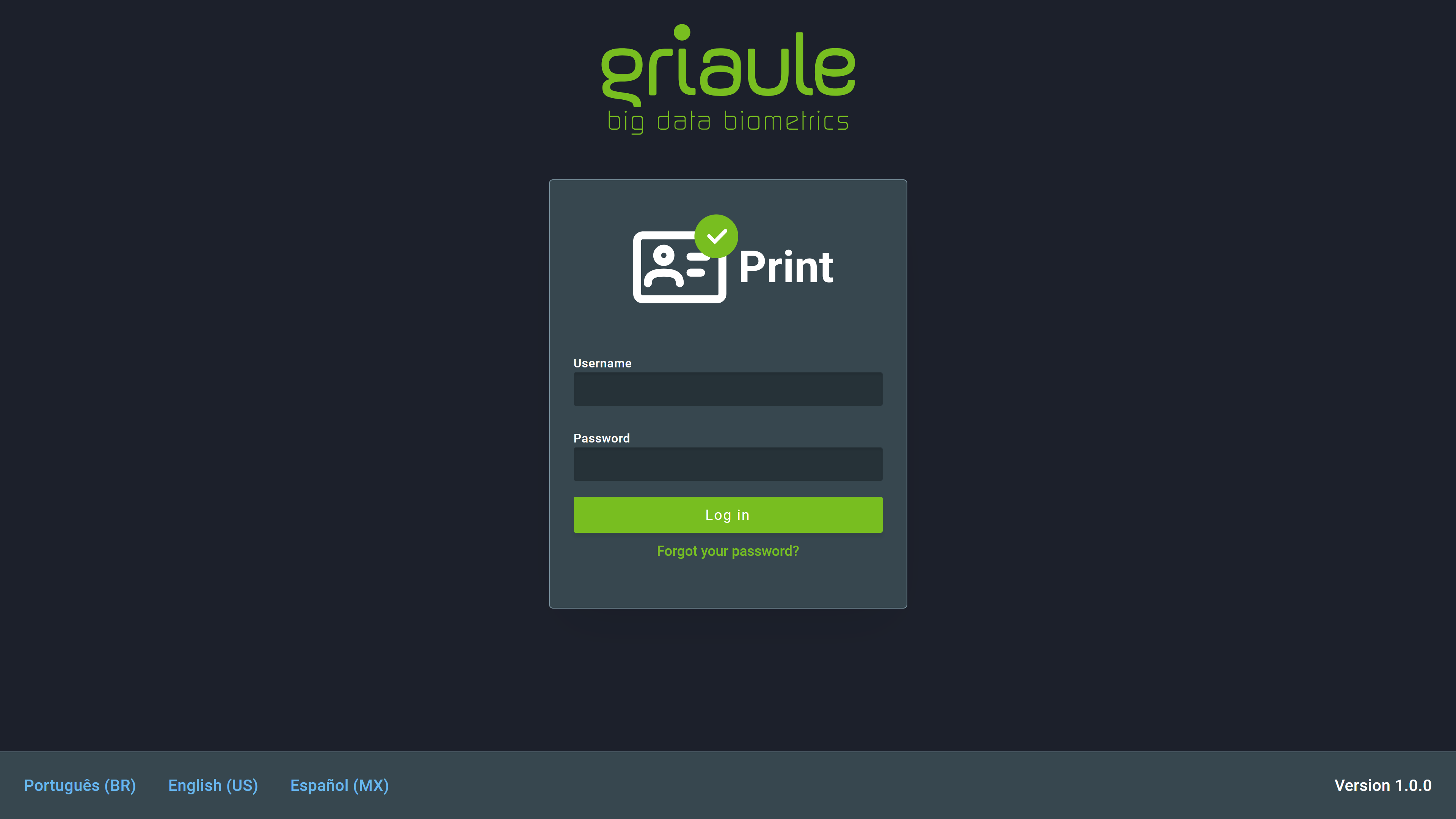
Note
Na parte inferior da tela há uma opção para alterar o idioma da interface do usuário. Esta opção também está disponível nas configurações após o login.
1.2. Autenticação de dois fatores (2FA)¶
Quando a autenticação de dois fatores (2FA) estiver ligada, na primeira vez que você fizer login, após entrar seu username e senha, será mostrado um QR Code que deve ser registrado no Google Authenticator.
Note
Google Authenticator é um gerador de códigos de autenticação disponível como um aplicativo para smartphones Android e iOS.
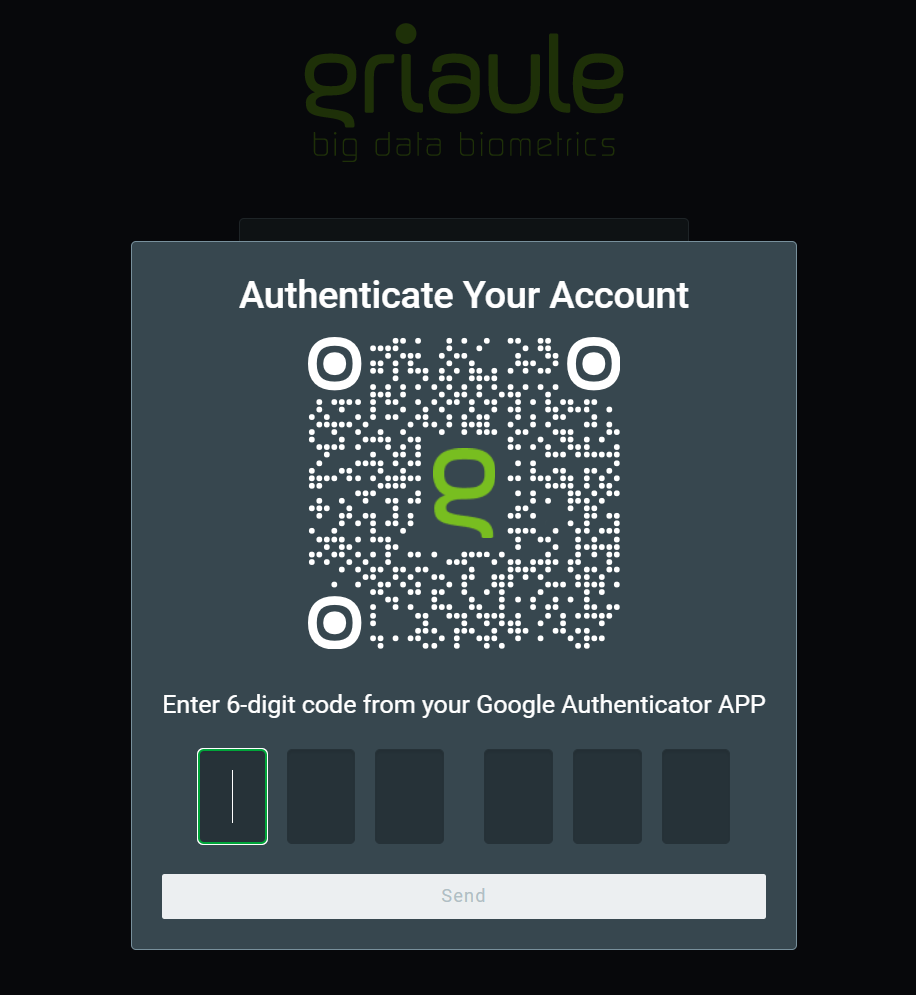
Após registrar com sucesso o QR Code no Google Authenticator, insira o código de seis dígitos gerado e clique em Enviar.
Você só precisará registrar o QR Code uma vez. Mas, a cada login subsequente, você precisará inserir o código de seis dígitos gerado pelo Google Authenticator.
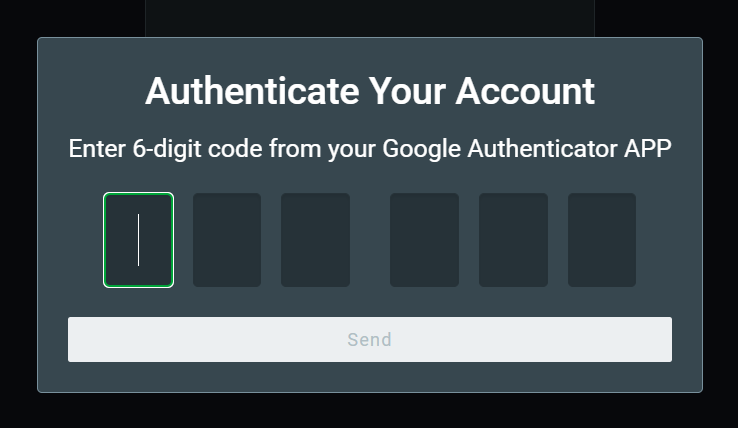
Existe um número limitado de tentativas de login sem sucesso que um usuário pode fazer. Sempre que um código incorreto é inserido, uma mensagem de erro será exibida:
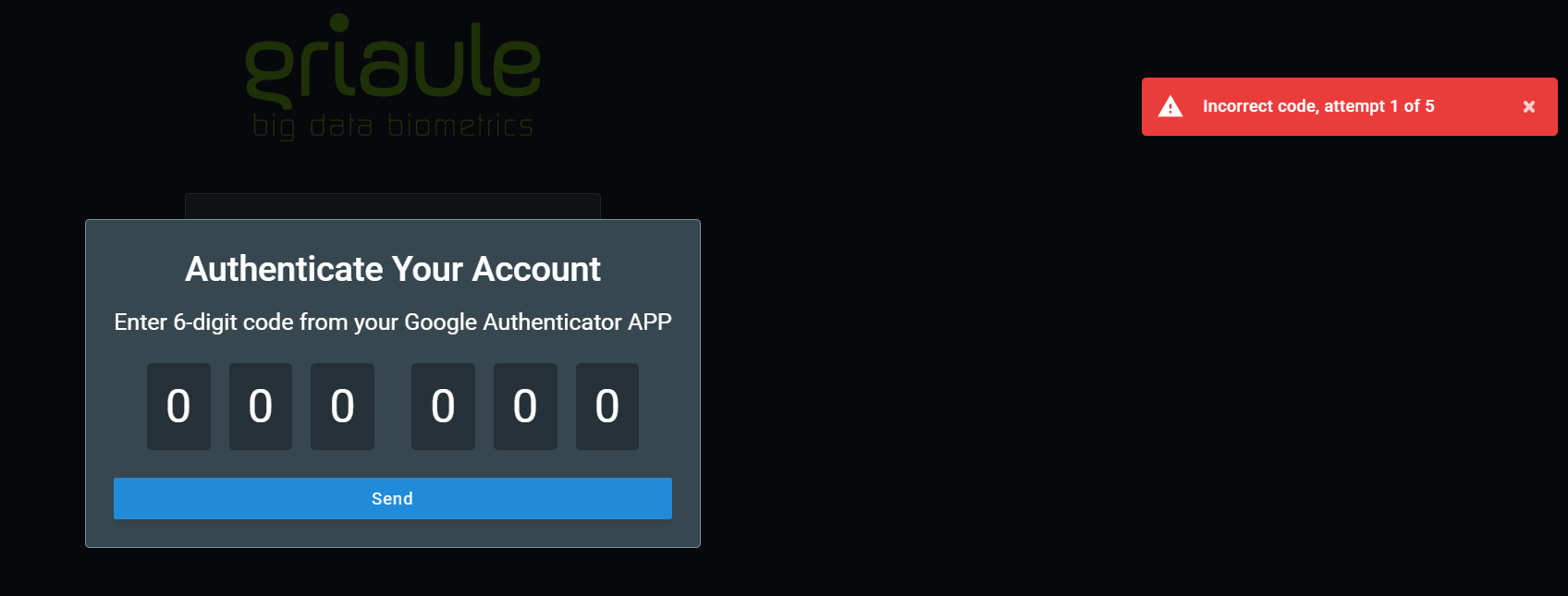
Se você atingir o número máximo de tentativas de login sem sucesso, sua conta será automaticamente bloqueada.
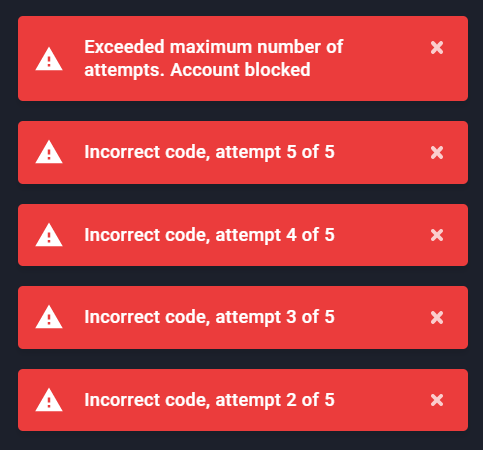
Warning
Se sua conta for bloqueada, entre em contato com o administrador do sistema.
1.4. Mudar ou Redefinir Senha¶
Por motivos de segurança, você pode mudar sua senha ou redefini-la caso a esqueça.
1.4.1. Mudar Senha¶
Para mudar sua senha, após fazer login, passe o mouse sobre seu nome de usuário no canto superior direito da tela e clique em Mudar senha.
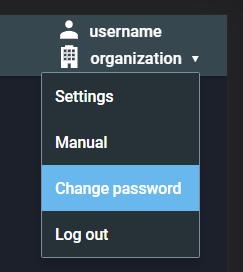
Em seguida, insira a senha atual e a nova senha duas vezes. Certifique-se de atender aos requisitos da senha, eles estão listados abaixo do campo de nova senha e ficarão verdes quando atendidos. Por fim, para confirmar a alteração, clique em Mudar senha.
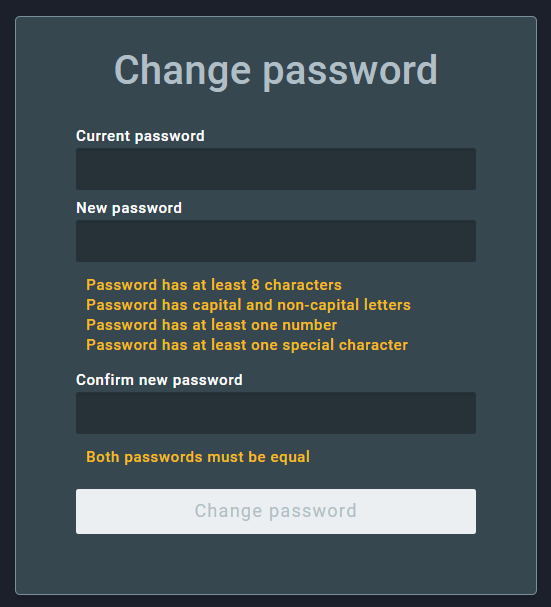
1.4.2. Redefinir Senha¶
Para redefinir sua senha, na tela de login, clique em Esqueceu sua senha?:
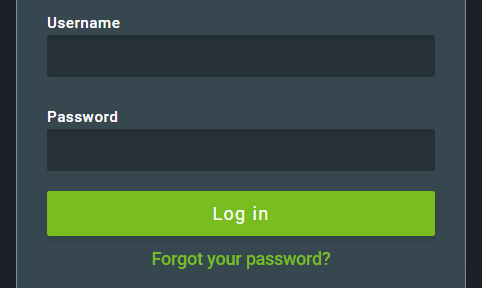
Em seguida, insira o nome de usuário do perfil e clique em Enviar.
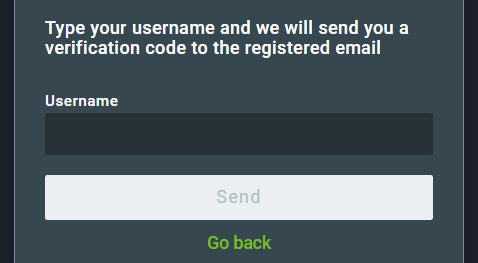
Um e-mail contendo um código de verificação será enviado para o endereço de e-mail vinculado a esse perfil. Insira o código de verificação e clique em Enviar código.
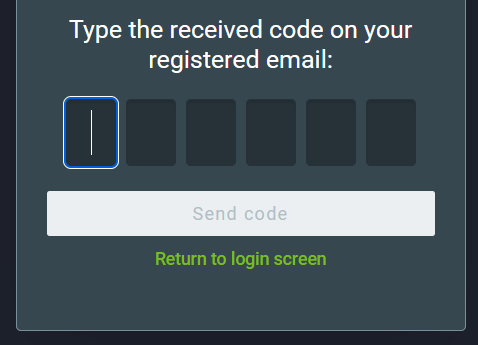
Se o código estiver correto, você poderá criar uma nova senha. Insira a nova senha duas vezes. Certifique-se de atender aos requisitos da senha, eles estão listados abaixo do campo de nova senha e ficarão verdes quando atendidos. Por fim, para confirmar a redefinição, clique em Redefinir senha.
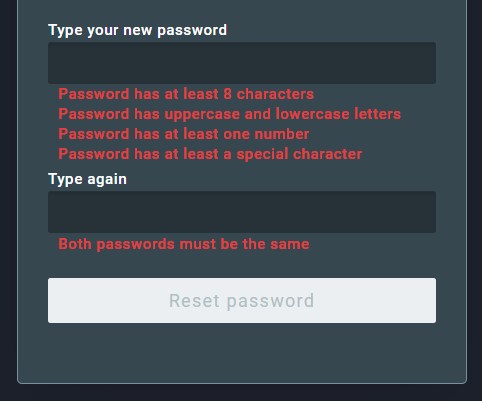
2. Interface do Usuário¶
Após fazer o login, o usuário será direcionado para a tela principal do GBS Print. A interface do usuário é dividida em duas seções principais: a barra superior e a área de conteúdo.
Na barra superior, há 5 abas e um menu suspenso:

- Lotes
- Check Print
- Malotes
- Impressoras
- Relatórios
- Menu no Nome de Usuário. Passando o mouse sobre o nome de usuário, há um menu suspenso com opções adicionais.
2.1. Lotes¶
A aba Lotes exibe a lista de lotes de documentos que foram criados. Um lote é um grupo de documentos que serão impressos juntos. O número de documentos em um lote é configurável. Os lotes são organizados em uma tabela com colunas para o ID do lote, data de criação, layout, prioridade, posto, número de documentos no lote e seu status.
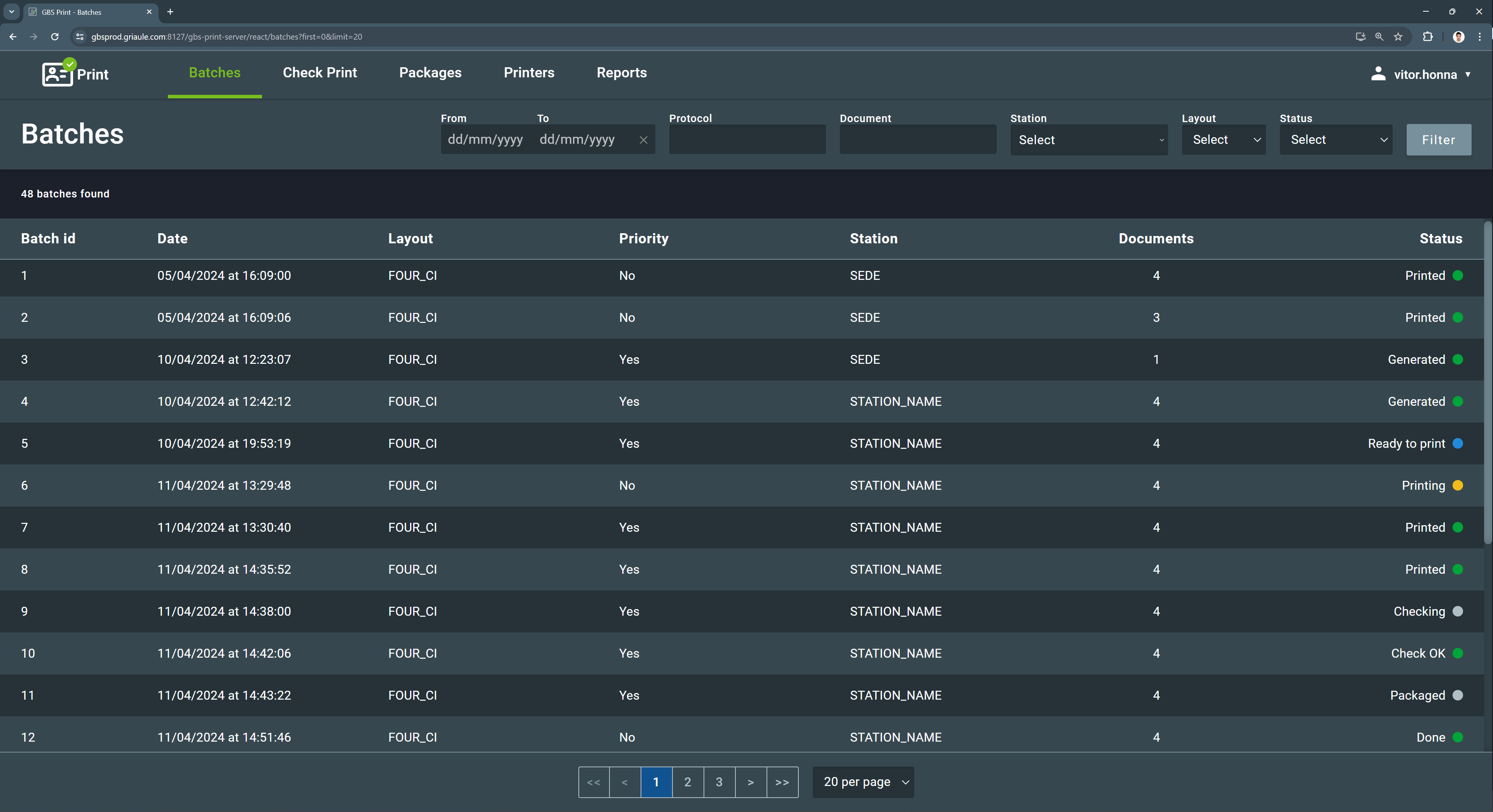
Há oito possíveis status para um lote:
| Status | Cor | Descrição |
|---|---|---|
| Gerado |
Verde
|
Status inicial. Documentos estão aguardando impressão. |
| Pronto para impressão |
Azul
|
Comando de impressão foi registrado e documentos estão prontos para serem impressos. |
| Imprimindo |
Amarelo
|
Documentos estão sendo impressos. |
| Impresso |
Verde
|
Todos os documentos no lote foram impressos. |
| Checando |
Cinza
|
Documentos no lote estão sendo verificados. |
| Checagem OK |
Verde
|
Todos os documentos no lote foram verificados. O lote pode ser colocado em um malote. |
| Em malote |
Cinza
|
Lote foi adicionado a um malote e está aguardando para ser enviado ao posto designado. |
| Pronto |
Verde
|
Status final. Lote foi enviado para o posto designado. |
O status de um lote evolui à medida que os documentos são processados seguindo o fluxo de trabalho do Print. Para mais detalhes, consulte os Status de Lotes na seção Fluxos de Trabalho.
No canto superior direito da tela, há opções de filtros para ajudar o usuário a encontrar lotes específicos. É possível filtrar por intervalo de datas, protocolo, documento, posto, layout e status. Para aplicar um filtro, selecione os filtros desejados e clique em Filtrar. Em seguida, apenas os lotes que atendem aos critérios selecionados serão exibidos.
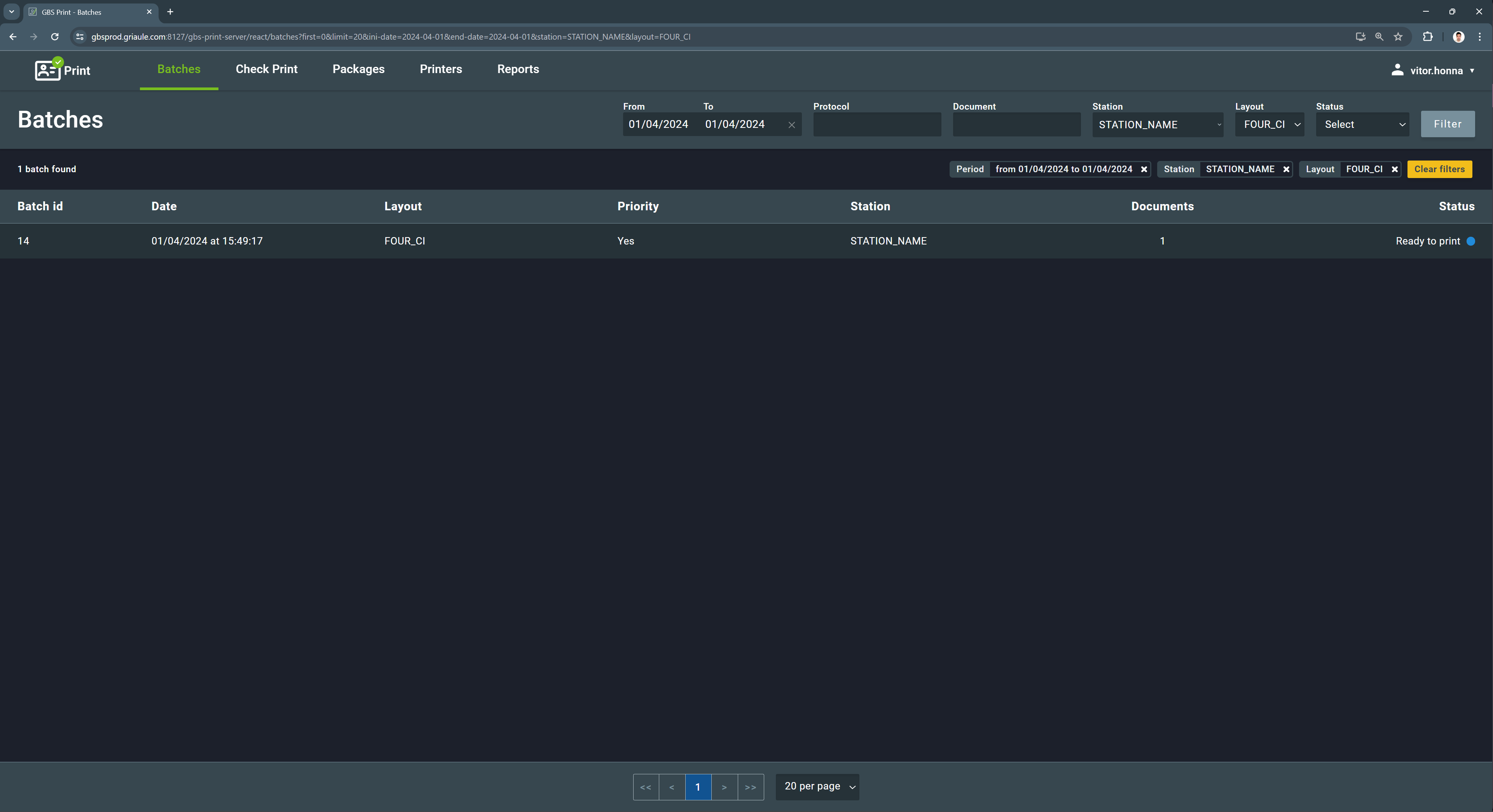
Para remover um filtro, clique no botão X ao lado do filtro aplicado, ou clique no botão amarelo Limpar filtros para remover todos os filtros de uma vez.

2.1.1. Detalhes do lote¶
Clicando em um dos lotes da lista, a tela de Detalhes do lote será aberta. Esta tela exibe os documentos que fazem parte do lote, incluindo o status de cada documento.
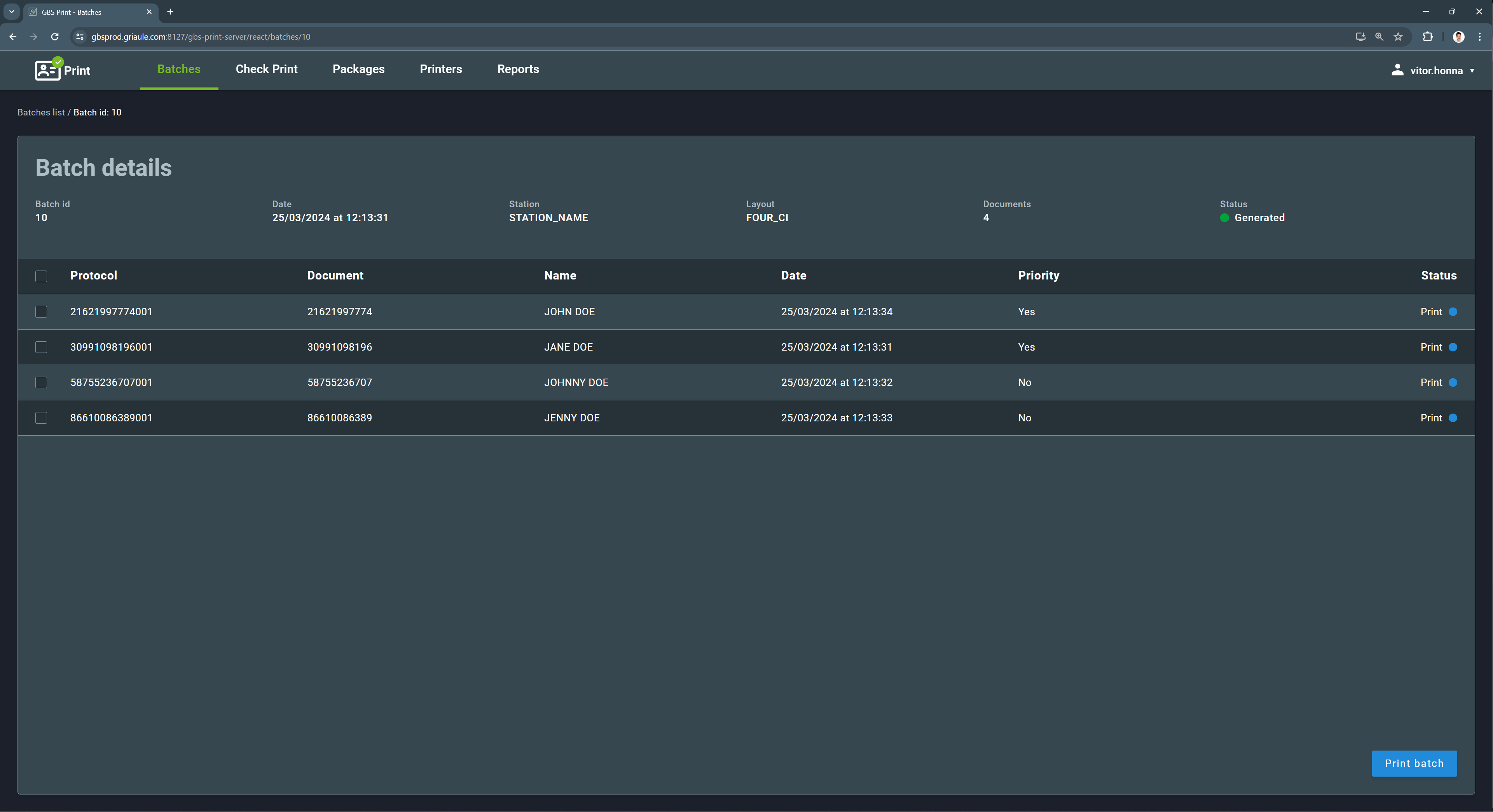
Há oito possíveis status para um documento em um lote:
| Status | Cor | Descrição |
|---|---|---|
| Imprimir |
Azul
|
Status inicial. Documento foi adicionado ao lote e está aguardando impressão. |
| Imprimindo |
Amarelo
|
Documento está sendo impresso. |
| Impresso |
Verde
|
Documento impresso com sucesso. |
| Falha |
Vermelho
|
Impressão do documento falhou. |
| Rejeitado |
Laranja
|
Houve um problema com o documento após a impressão e ele foi rejeitado pelo usuário. |
| Checagem OK |
Verde
|
Documento verificado com sucesso. |
| Cancelado |
Cinza
|
Documento cancelado pelo usuário. |
| Pronto |
Verde
|
Documento foi enviado para o posto designado. |
O status de um documento evolui à medida que ele é processado seguindo o fluxo de trabalho do Print. Para mais detalhes, consulte os Status de Documentos na seção Fluxos de Trabalho.
2.1.2. Imprimindo um lote¶
Para imprimir um lote, clique no botão Imprimir lote, localizado no canto inferior direito da tela, e confirme clicando em Imprimir lote na caixa de diálogo.
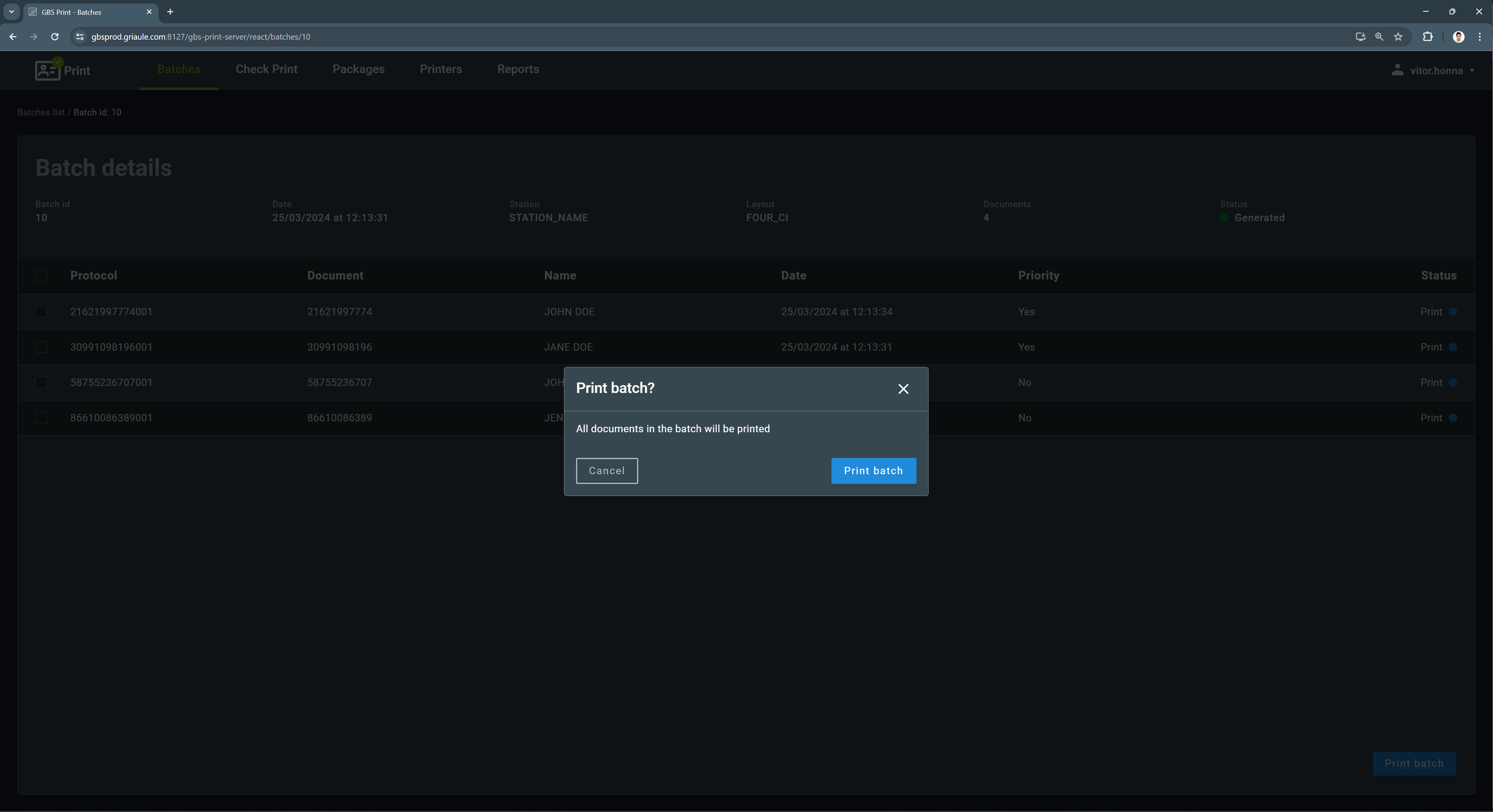
Quando a operação de impressão é bem-sucedida, o status do lote e dos documentos mudará para Impresso.
A folha de rosto de um lote contém informações sobre o lote e os documentos que ele contém. Para exportar a folha de rosto, clique no botão Exportar folha de rosto. A folha de rosto será baixada em PDF.
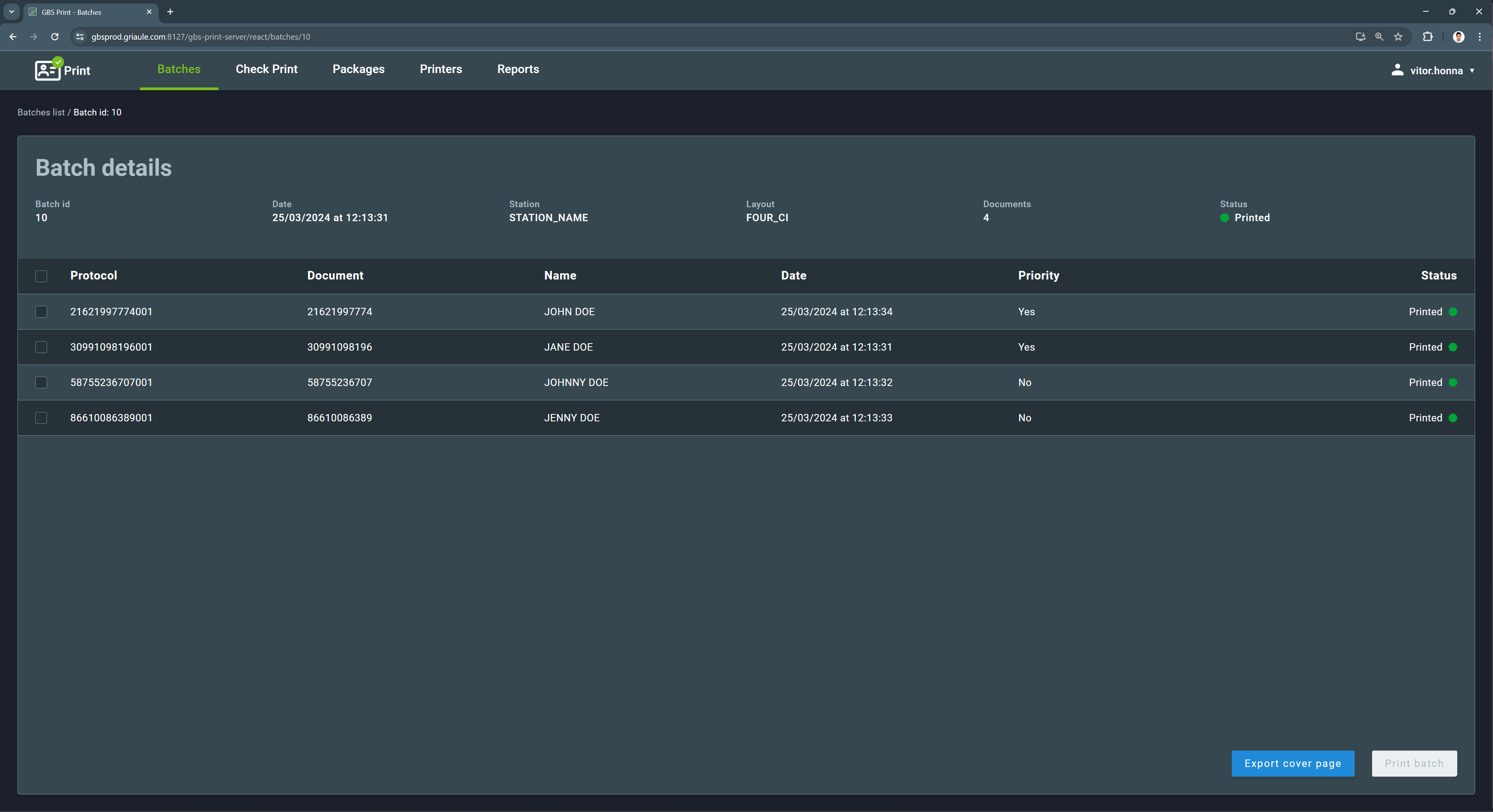
2.1.3. Rejeitando e Reimprimindo um Documento de um Lote¶
Após imprimir um lote, se houver problemas, é possível rejeitar ou reimprimir documentos específicos. Para fazer isso, selecione os documentos usando as caixas de seleção no lado esquerdo da linha do documento. Em seguida, uma caixa de diálogo aparecerá com as opções de Reimprimir (botão azul) ou Rejeitar (botão vermelho) os documentos selecionados. Um documento só pode ser rejeitado ou reimpresso se seu status for Impresso.
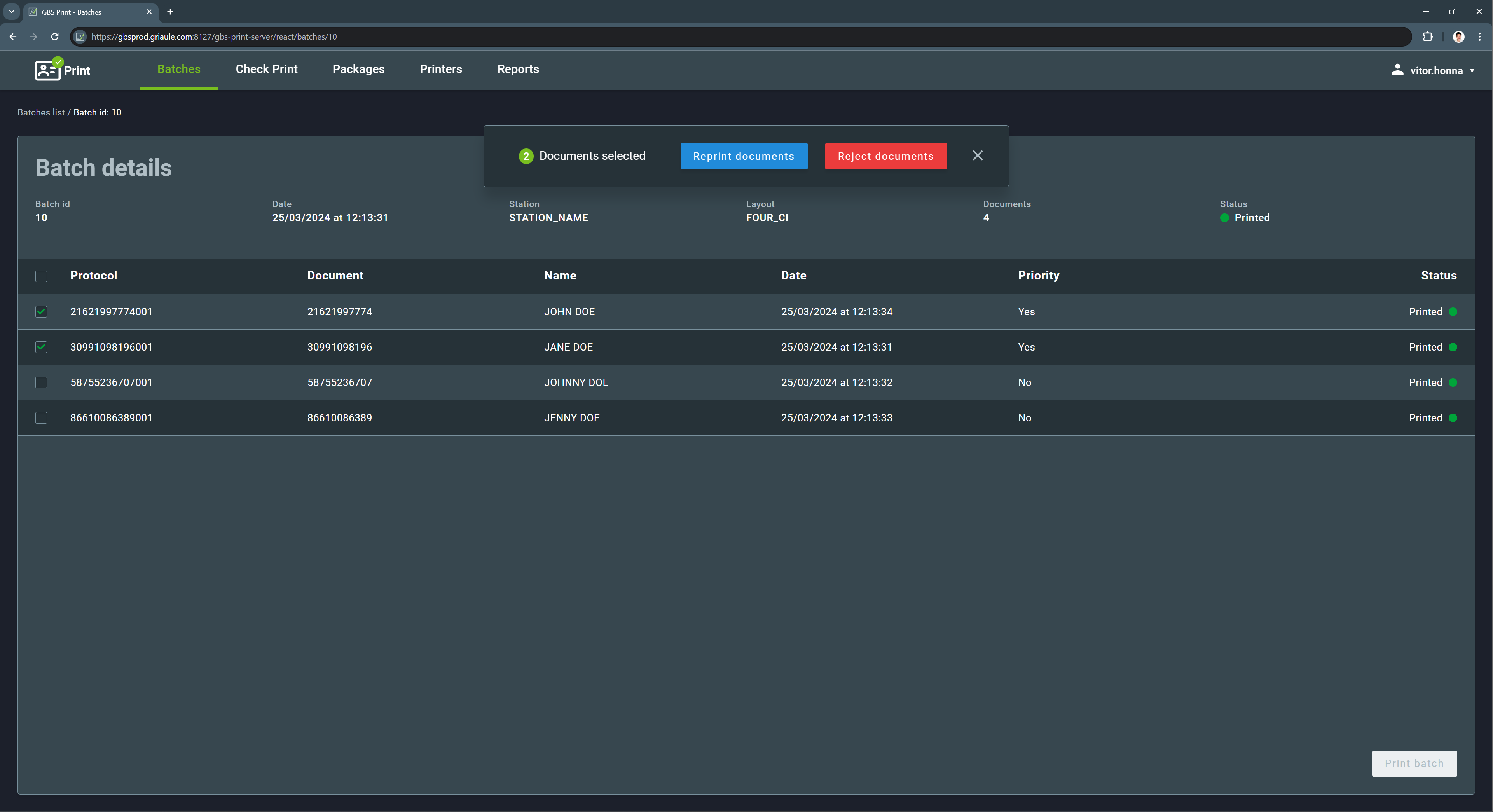
2.1.3.1. Rejeitando um Documento¶
Após clicar em Rejeitar documentos, uma caixa de diálogo aparecerá mostrando o número de documentos que serão rejeitados e pedindo um motivo para a rejeição. Insira o motivo e clique em Rejeitar documentos.
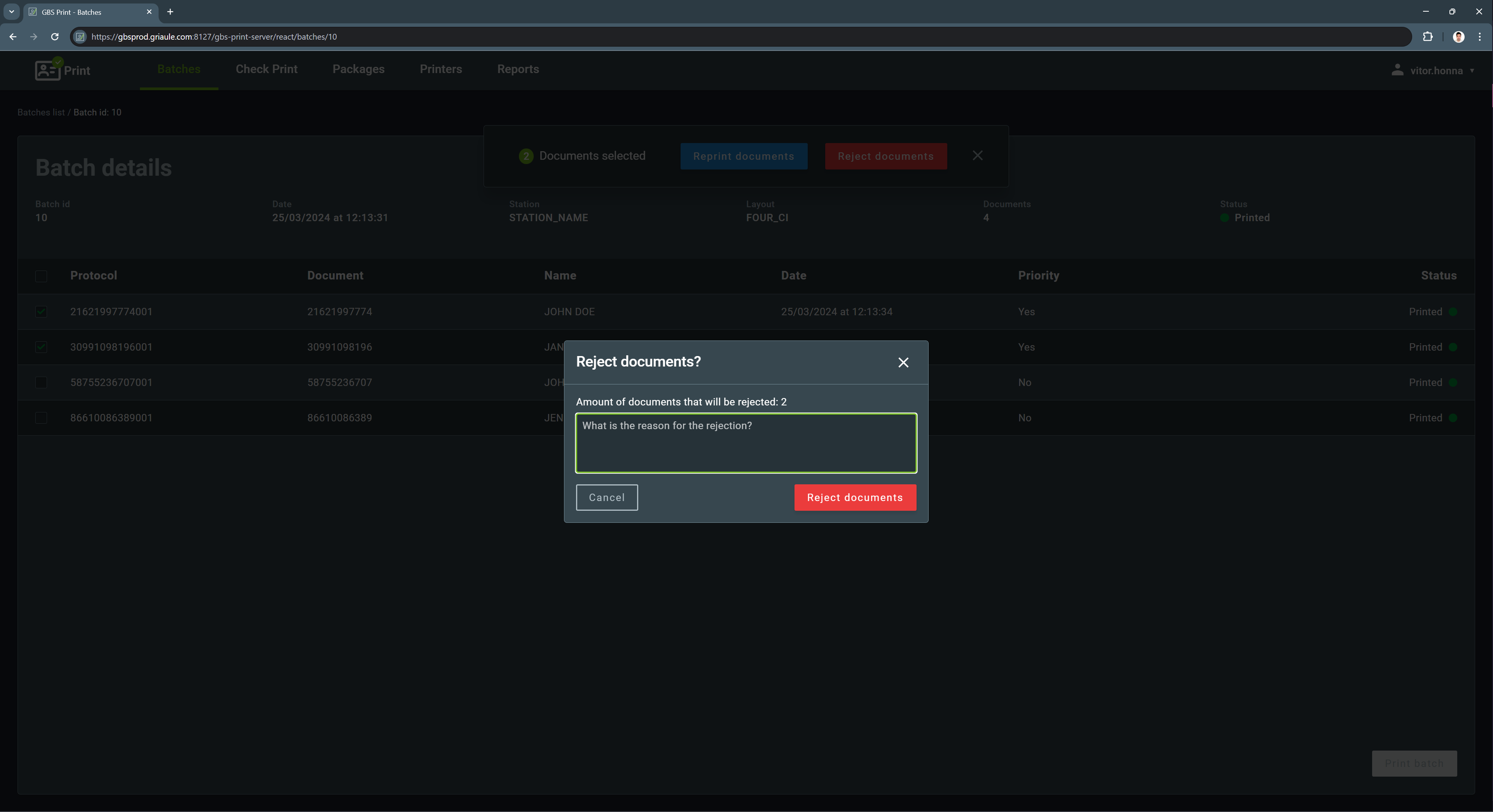
Esta ação mudará o status dos documentos selecionados para Rejeitado.

2.1.3.2. Reimprimindo um Documento¶
Após clicar em Reimprimir documentos, uma caixa de diálogo aparecerá mostrando o número de documentos que serão reimpressos. Para confirmar a reimpressão, clique em Reimprimir documentos.
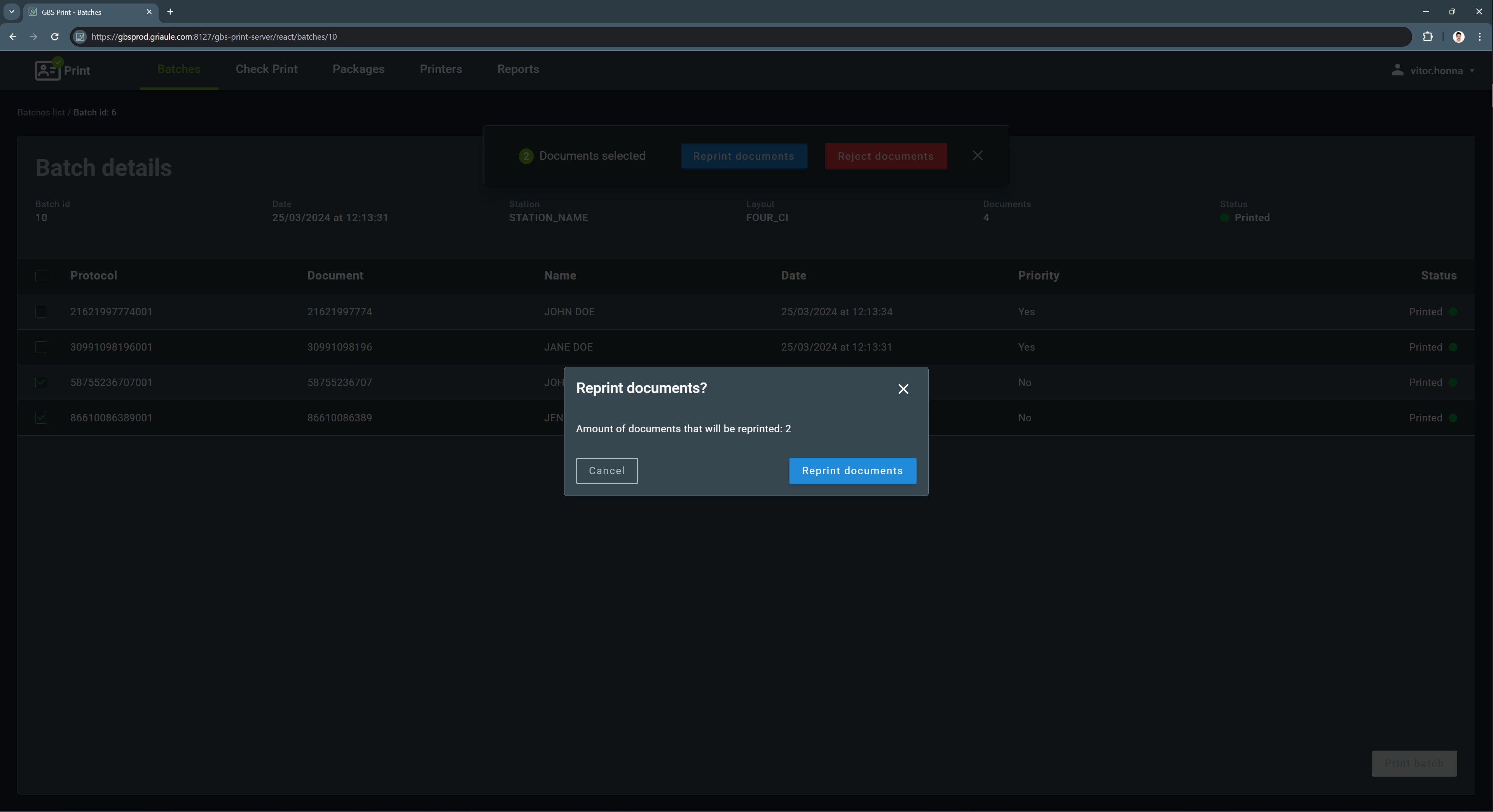
Esta ação removerá os documentos do lote atual:

E criará um novo lote com os documentos selecionados. O status do novo lote será Gerado, e o status dos documentos será redefinido para Imprimir.
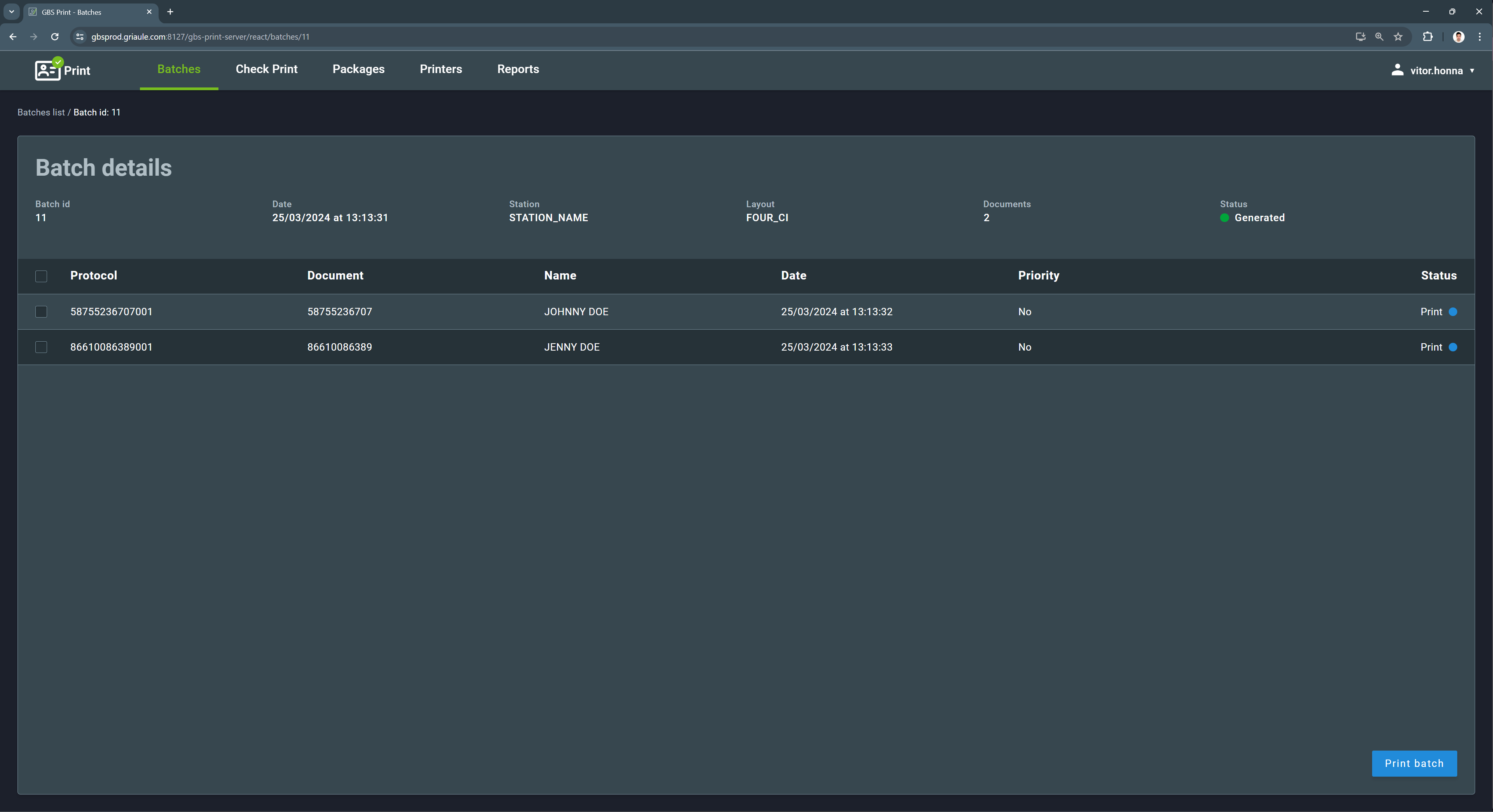
Note
Se um lote disponível existir - ou seja, se houver um lote com o mesmo layout e posto que ainda não está cheio - os documentos serão adicionados a esse lote em vez de criar um novo.
2.2. Check Print¶
A aba Check Print mostra uma lista de documentos digitalizados e seus status atuais.
Antes de iniciar este processo, o usuário deve digitalizar os documentos e colocá-los na pasta configurada no menu Configurações para o layout do documento. A colocação de arquivos nessa pasta pode ser automática, variando de acordo com o ambiente.
Após serem impressos e digitalizados, os documentos são processados automaticamente pelo GBS Print e exibidos nesta lista. O processo de verificação serve a dois propósitos principais: verificar se o documento foi impresso e digitalizado corretamente e vincular o número do documento ao código tipográfico da página. O código tipográfico é um código alfanumérico único que está presente em todas as páginas em branco de documentos (lâminas) e é usado para garantir a autenticidade do documento.
Para instruções práticas sobre como manusear e escanear os documentos impressos, consulte o Apêndice Procedimento para escaneamento de documento e Check Print.
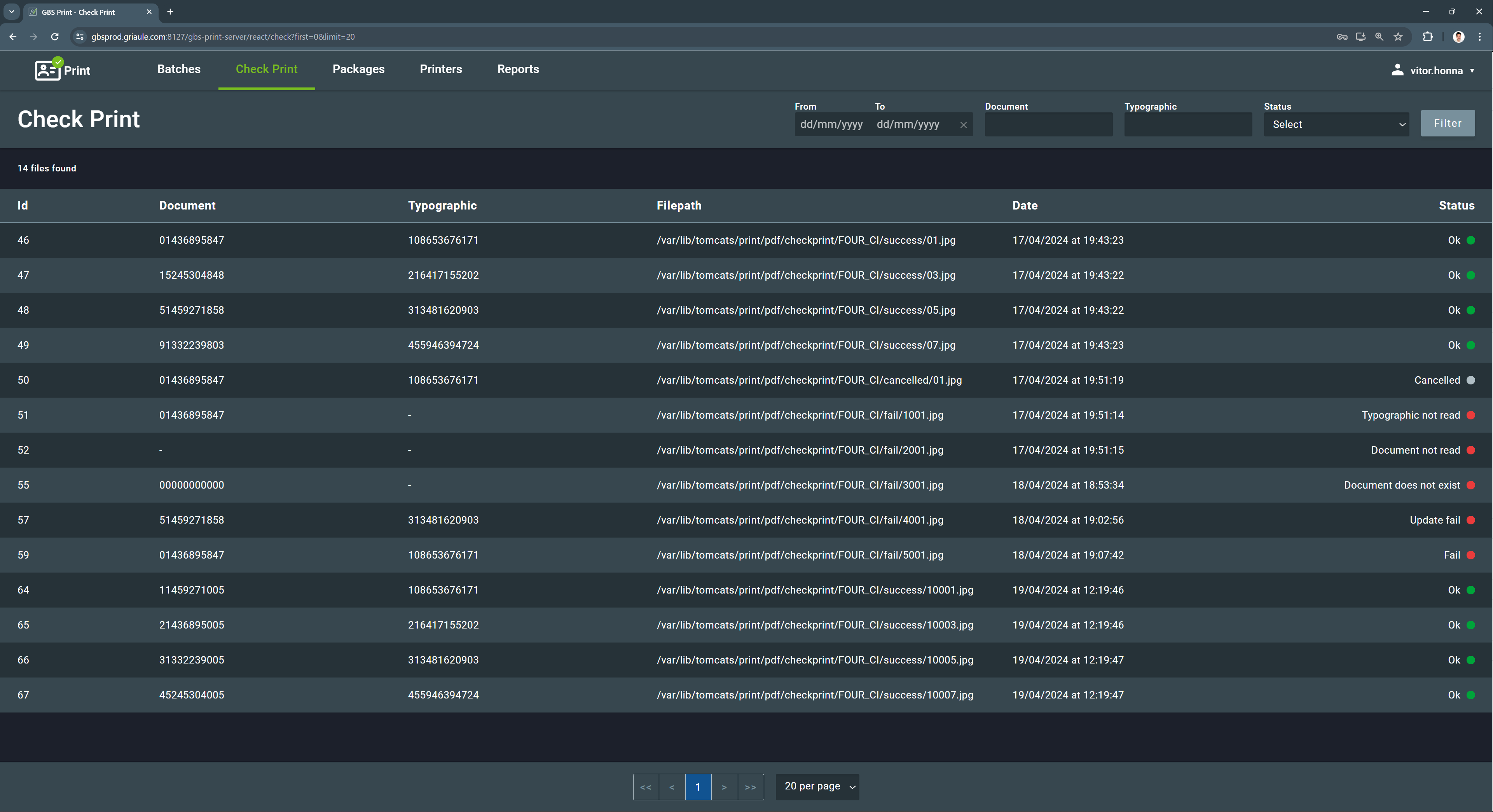
Há sete possíveis status para um documento na aba Check Print:
| Status | Cor | Descrição |
|---|---|---|
| OK |
Verde
|
Documento foi verificado e vinculado ao tipográfico com sucesso. |
| Cancelado |
Cinza
|
Documento foi cancelado pelo usuário. |
| Documento não lido |
Vermelho
|
Número do documento não pôde ser lido automaticamente a partir do código QR do documento digitalizado. |
| Documento não existe |
Vermelho
|
Número do documento lido a partir do código QR do documento digitalizado não existe nos registros do GBS Print. |
| Tipográfico não lido |
Vermelho
|
Documento foi lido com sucesso, mas o código tipográfico não pôde ser lido automaticamente a partir do código de barras do documento digitalizado. |
| Falha na atualização |
Vermelho
|
Houve um problema ao atualizar as informações do documento no GBDS. |
| Falha |
Vermelho
|
Houve um erro interno durante o processamento. |
O status de um documento na aba Check Print evolui à medida que ele é processado seguindo o fluxo de trabalho do Print. Para mais detalhes, consulte o Passo 2: Aba Check Print na seção Fluxos de Trabalho.
Como nas outras abas, há opções de filtros para ajudar o usuário a encontrar documentos específicos. É possível filtrar por intervalo de datas, número do documento, tipográfico e status. Para aplicar um filtro, selecione os filtros desejados e clique em Filtrar. Em seguida, apenas os documentos que atendem aos critérios selecionados serão exibidos.
Para remover um filtro, clique no botão X ao lado do filtro aplicado, ou clique no botão amarelo Limpar filtros para remover todos os filtros de uma vez.
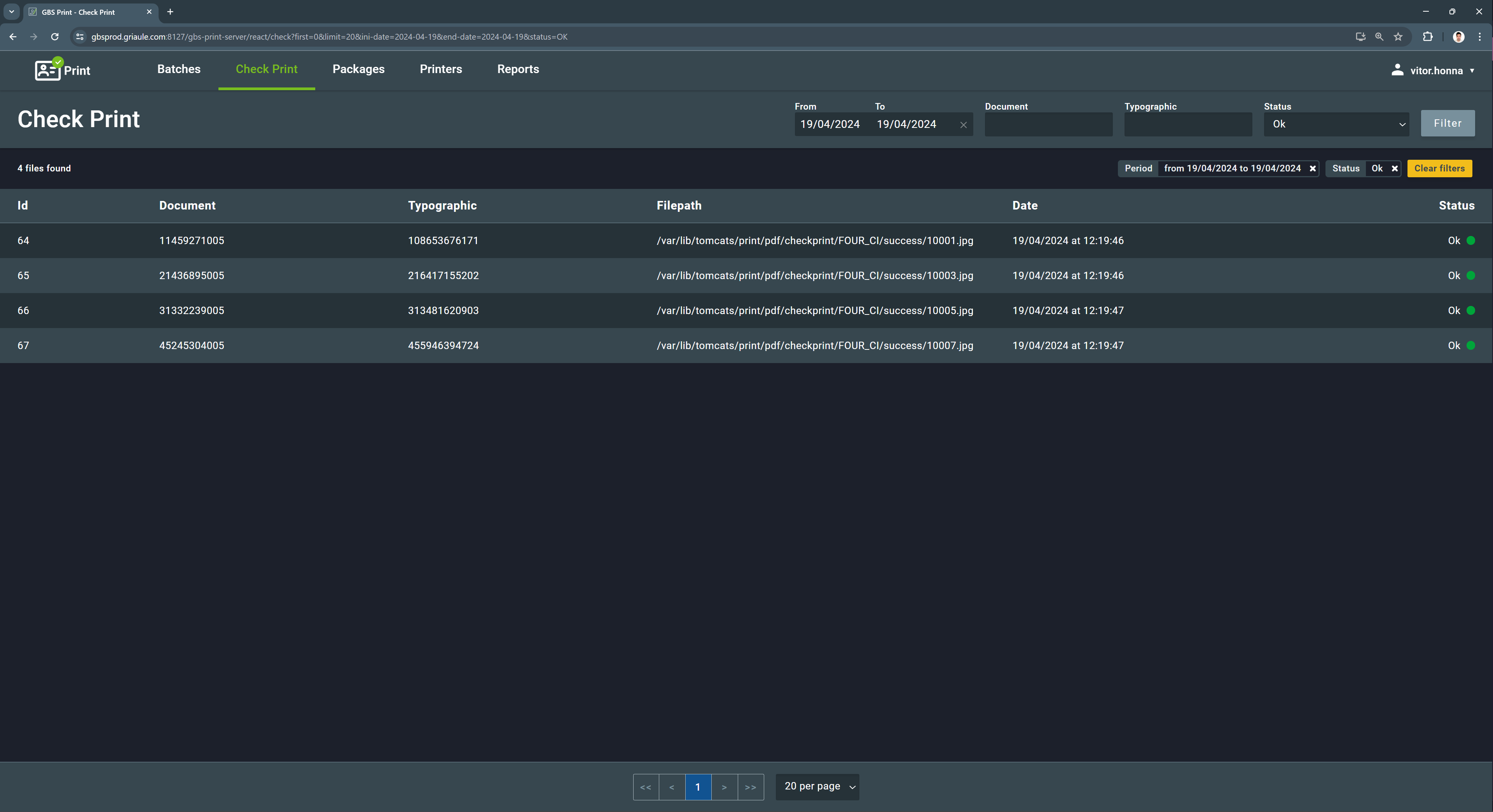
Se um documento passar com sucesso por todas as etapas de verificação automática, seu status será OK, e nenhuma intervenção do usuário será necessária - no entanto, é recomendável que o usuário faça uma rápida inspeção visual para garantir que todas as informações foram capturadas corretamente.
Clicando na linha do documento, os detalhes do documento serão exibidos, incluindo a imagem do documento digitalizado e os campos que foram lidos. Neste caso, o documento e o tipográfico são vinculados automaticamente. O botão Vincular no canto inferior direito da tela permanece desativado até que alguma informação nos campos do documento ou tipográfico seja alterada.
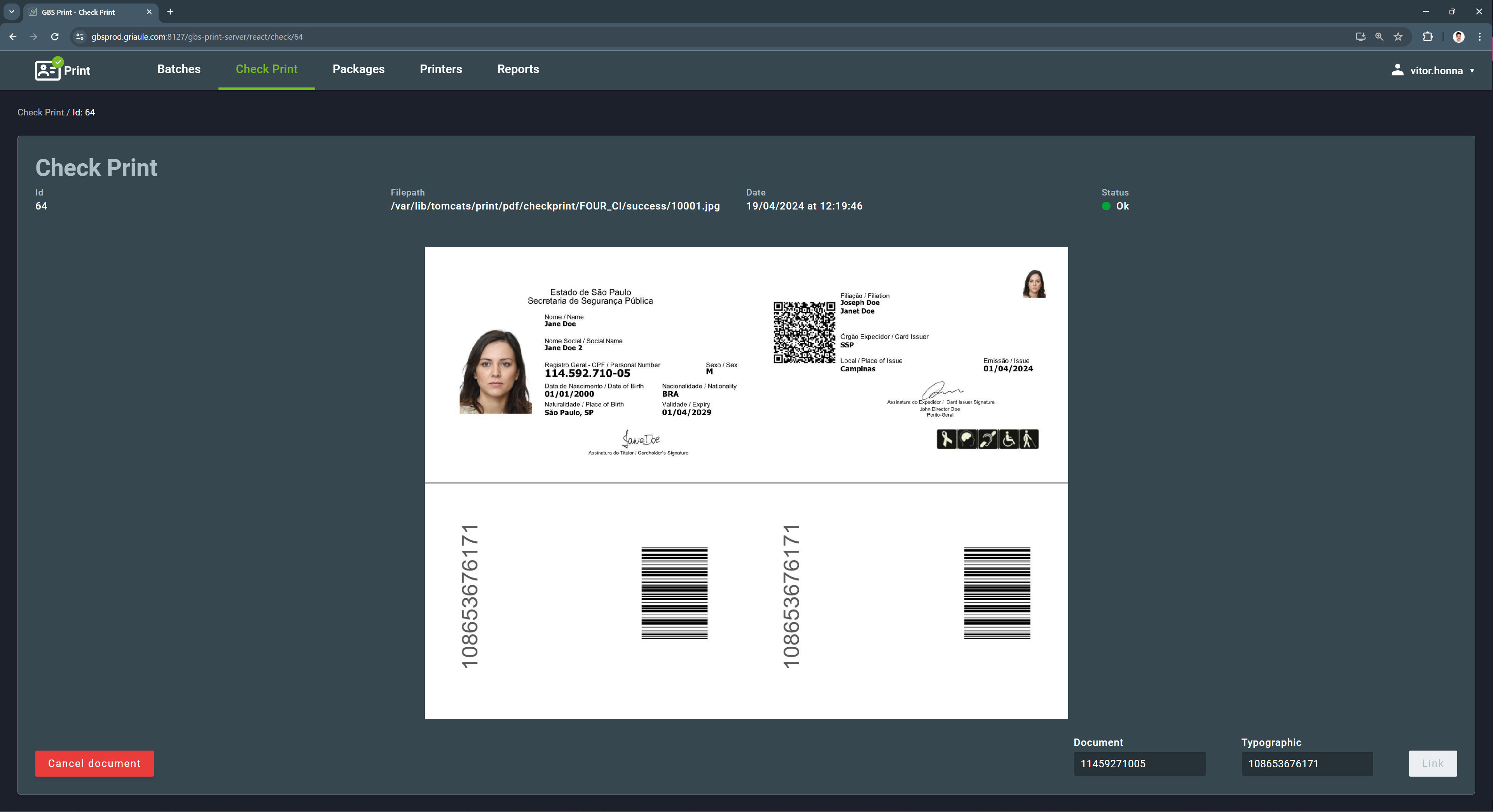
2.2.1. Vinculando um Documento e um Tipográfico Manualmente¶
Caso o documento não passe na verificação automática, o usuário deve verificar e vincular manualmente o documento ao tipográfico. Para fazer isso, abra os detalhes do documento clicando na linha do documento. Em seguida, dependendo do erro, o usuário pode precisar inserir manualmente o número do documento, o tipográfico ou ambos. Após inserir as informações necessárias, o botão Vincular no canto inferior direito da tela será habilitado e ficará azul. Clique nele para vincular o documento e o tipográfico e finalizar o processo de verificação manual.
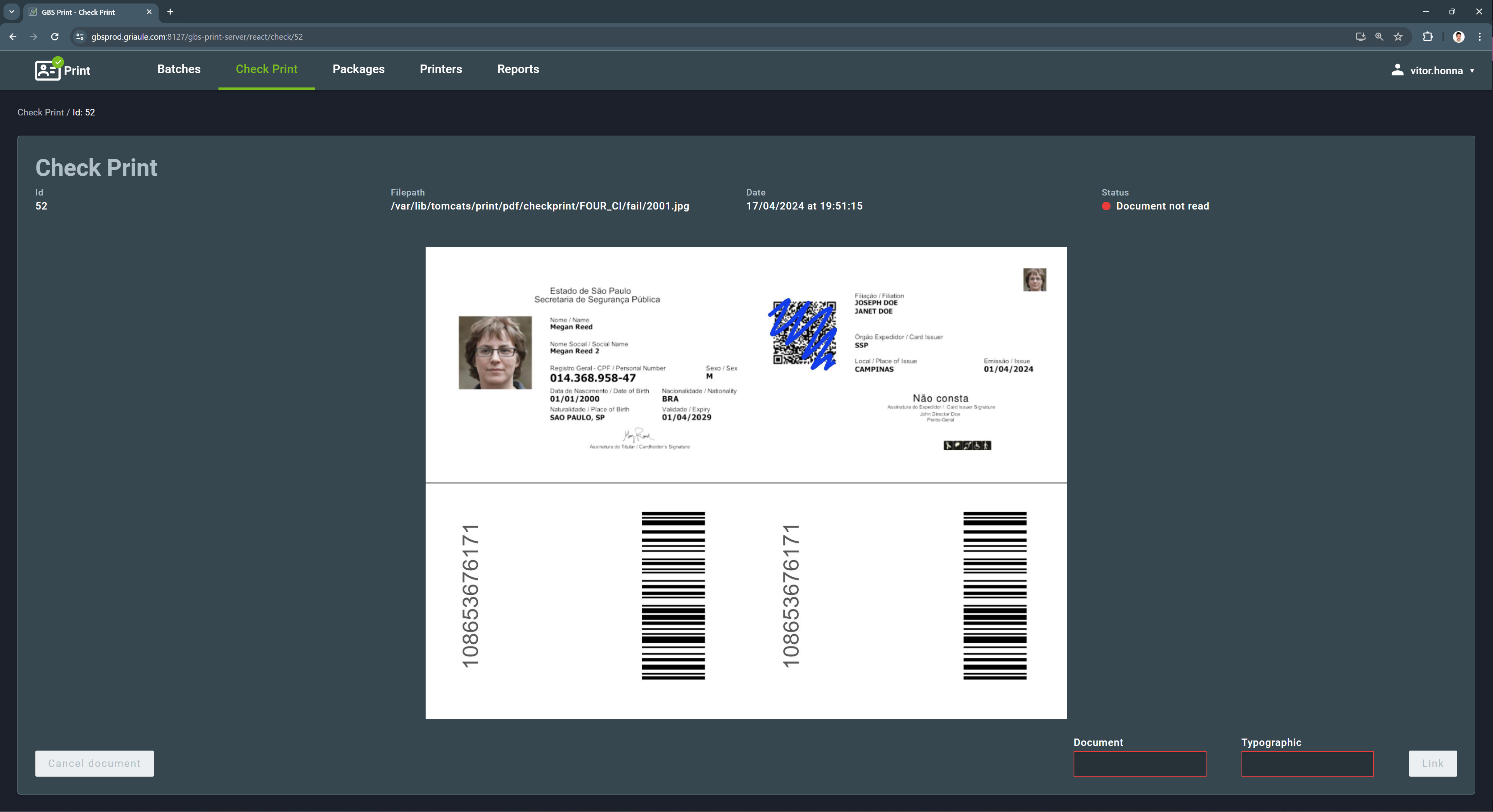
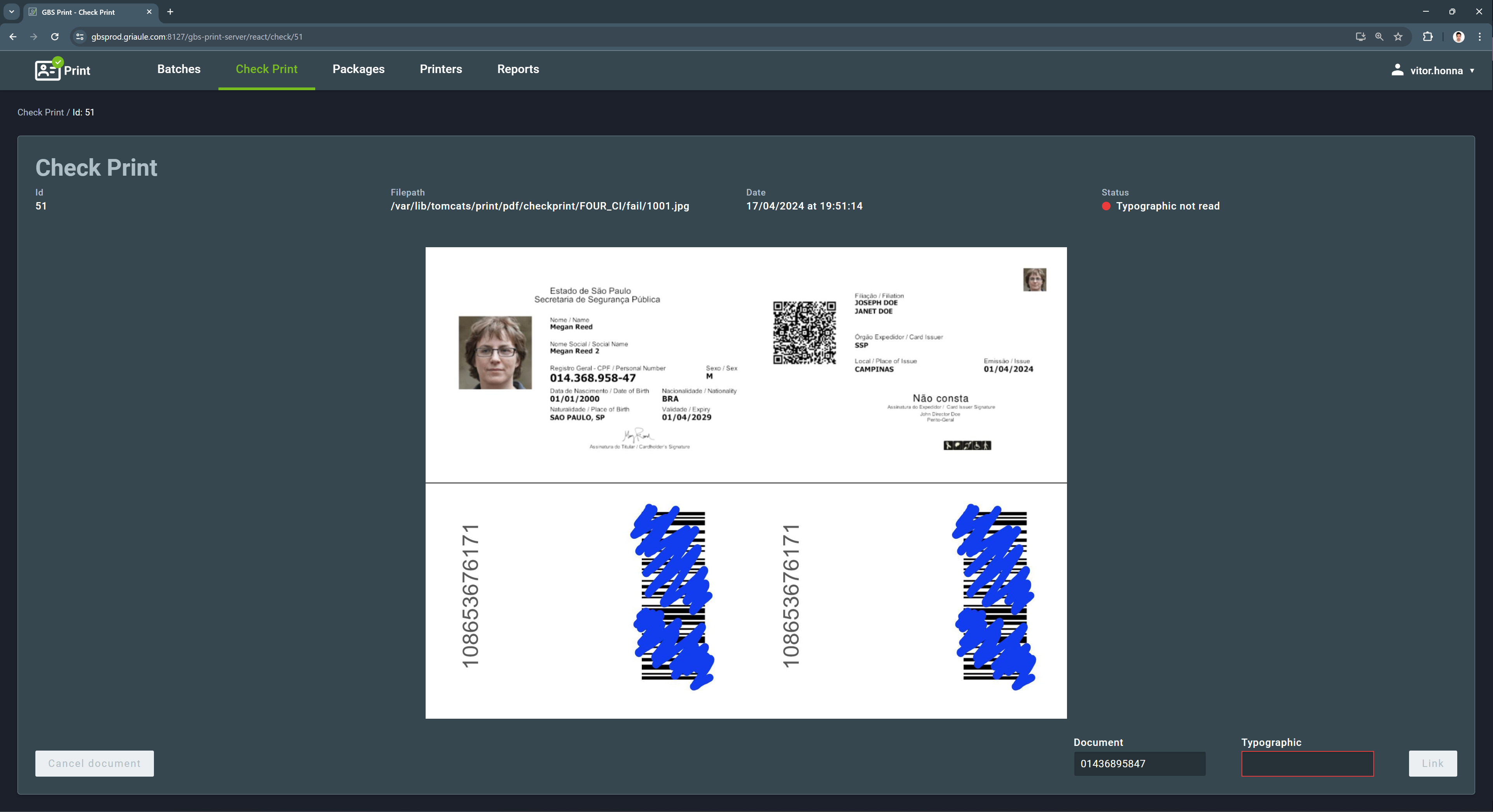
Se a vinculação for bem-sucedida, o status do documento mudará para OK.
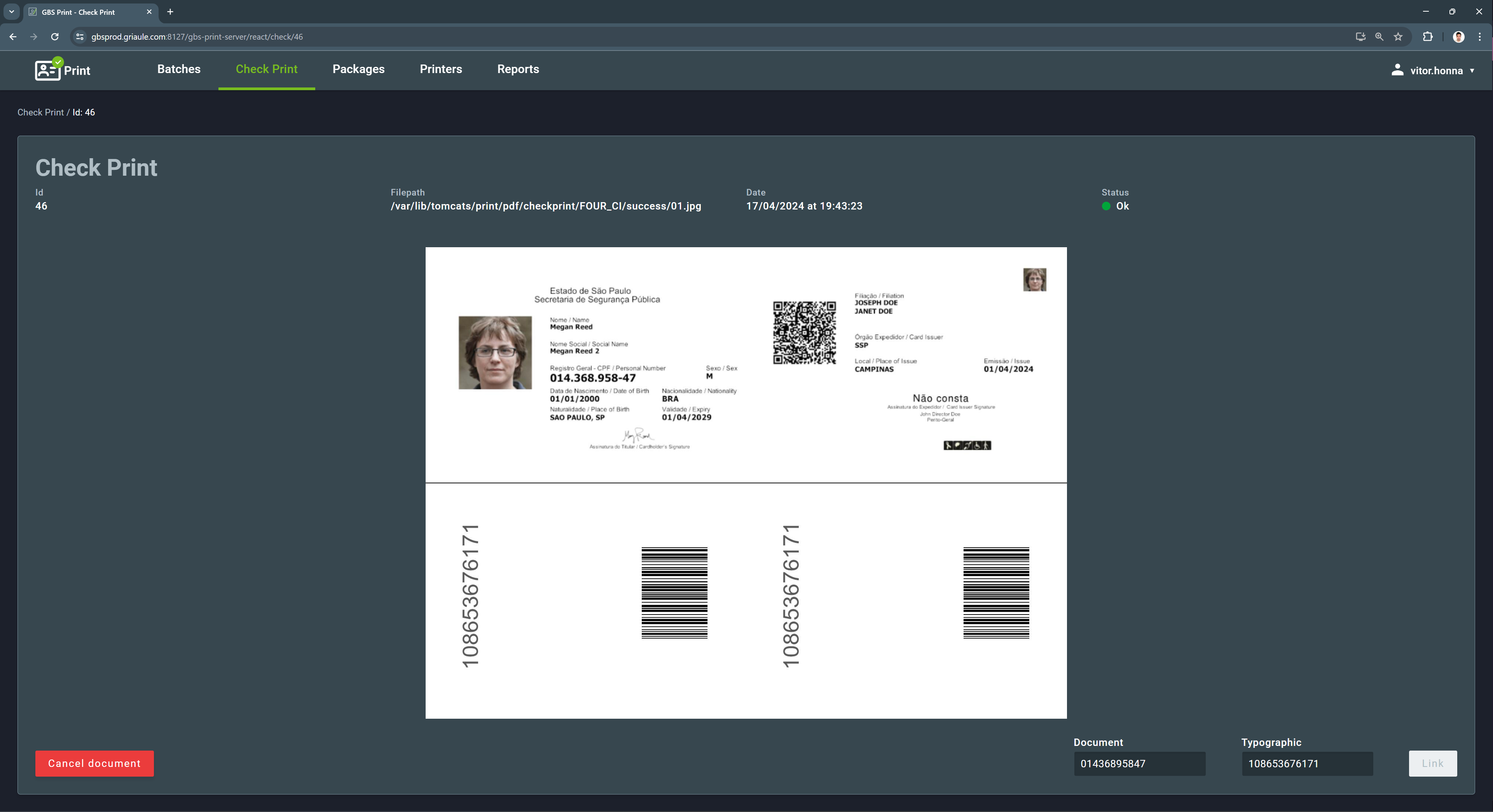
2.2.2. Cancelando um Documento¶
Após um documento ser vinculado a um tipográfico, se necessário, é possível cancelar o documento a qualquer momento, mesmo após seu envio. Para fazer isso, clique na linha do documento para abrir os detalhes do documento. Em seguida, clique no botão Cancelar documento no canto inferior esquerdo da tela. Uma caixa de diálogo aparecerá pedindo confirmação. Clique em Cancelar documento para confirmar a ação.
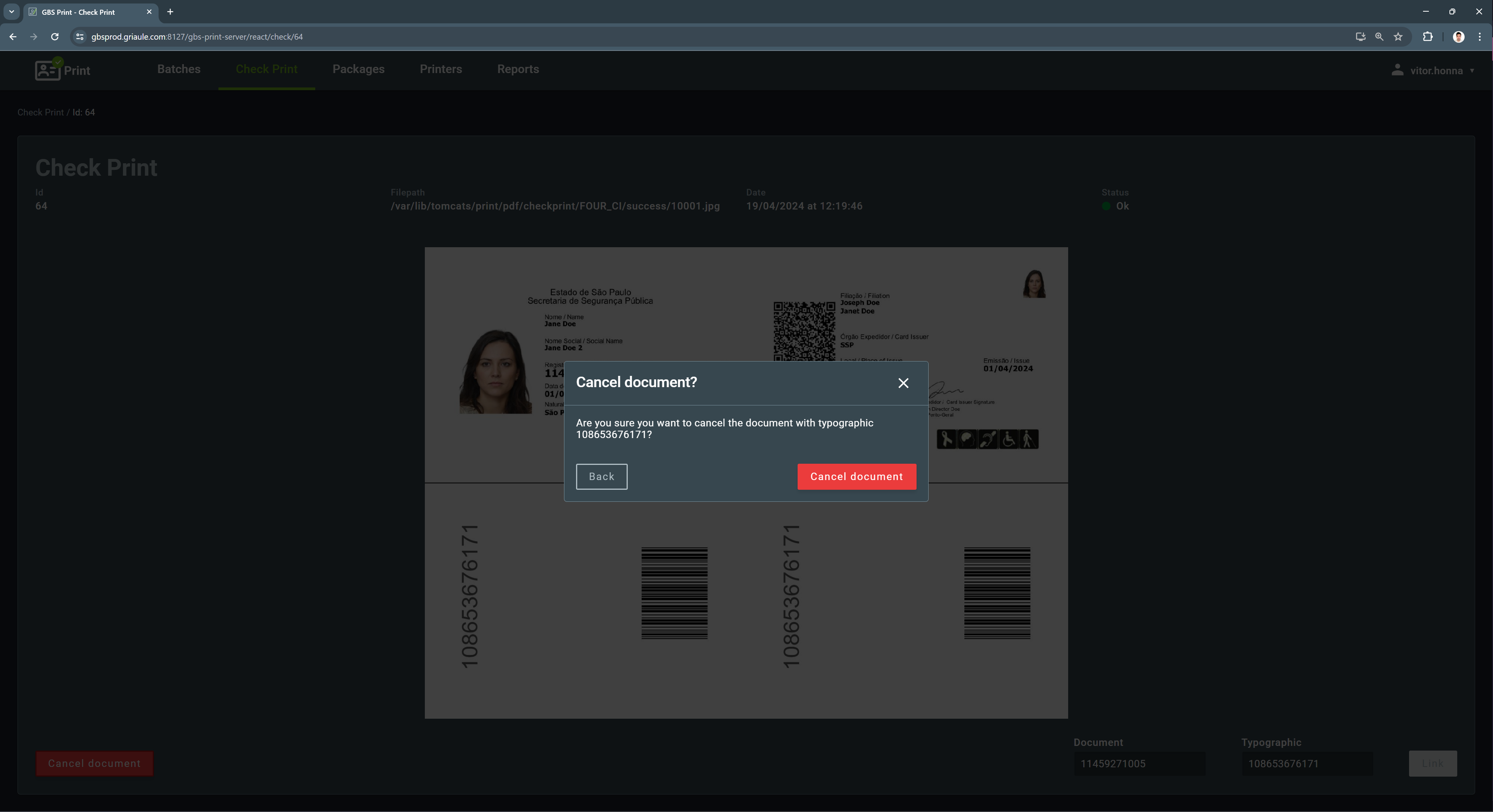
2.3. Malotes¶
A aba Malotes exibe a lista de malotes que foram criados e seus respectivos status. Um malote é um grupo de lotes com documentos que foram checados ou rejeitados.
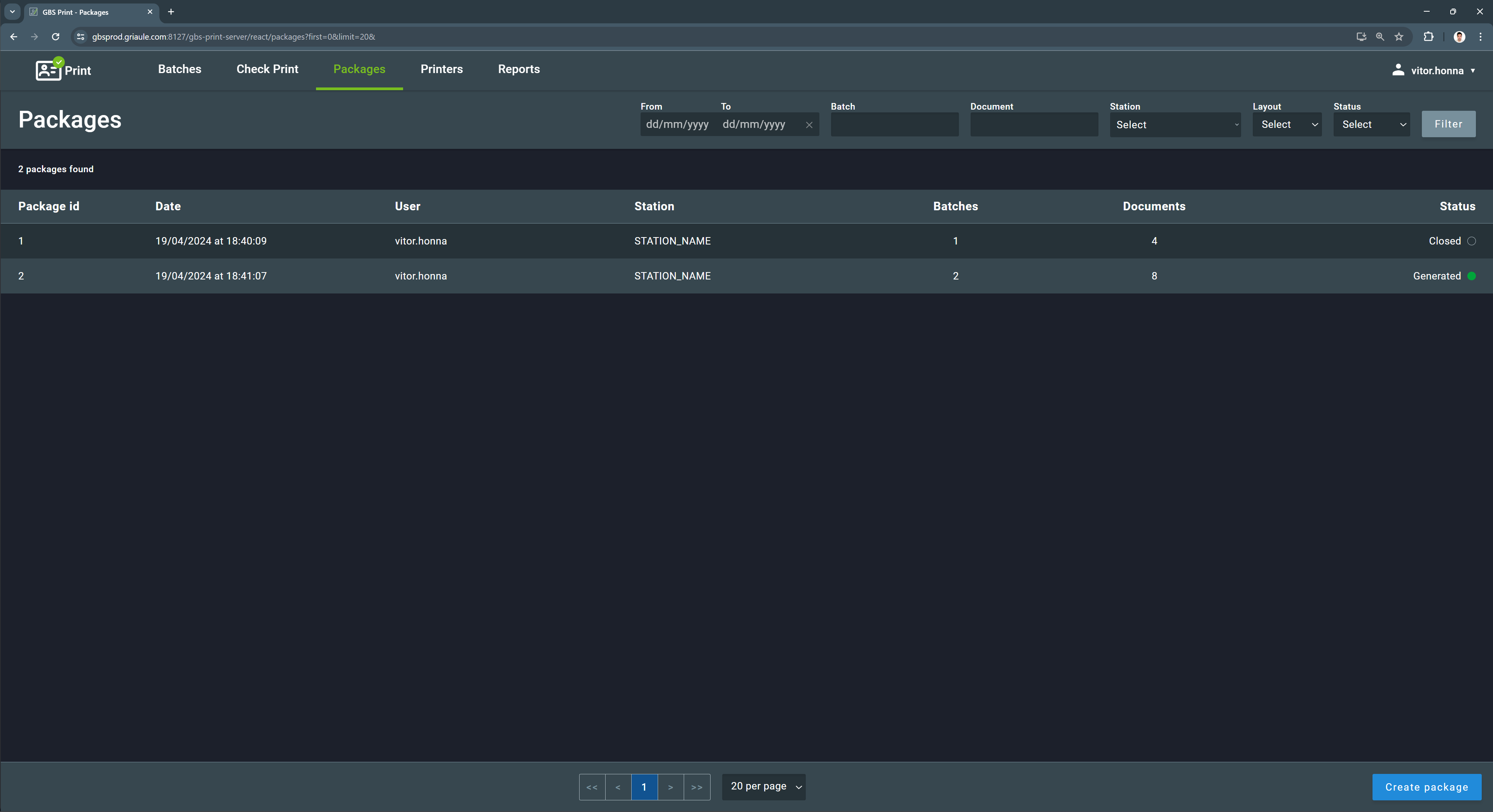
Há somente dois possíveis status para um malote:
| Status | Cor | Descrição |
|---|---|---|
| Gerado |
Verde
|
Status inicial. Malote foi criado e está aguardando envio. |
| Fechado |
Transparente
|
Status final. |
O status de um malote evolui à medida que ele é processado seguindo o fluxo de trabalho do Print. Para mais detalhes, consulte o Passo 3: Aba Malotes na seção Fluxos de Trabalho.
Como nas outras abas, há opções de filtros para ajudar o usuário a encontrar malotes específicos. É possível filtrar por intervalo de datas, protocolo, documento, posto, layout e status. Para aplicar um filtro, selecione os filtros desejados e clique em Filtrar. Em seguida, apenas os malotes que atendem aos critérios selecionados serão exibidos.
Para remover um filtro, clique no botão X ao lado do filtro aplicado, ou clique no botão amarelo Limpar filtros para remover todos os filtros de uma vez.
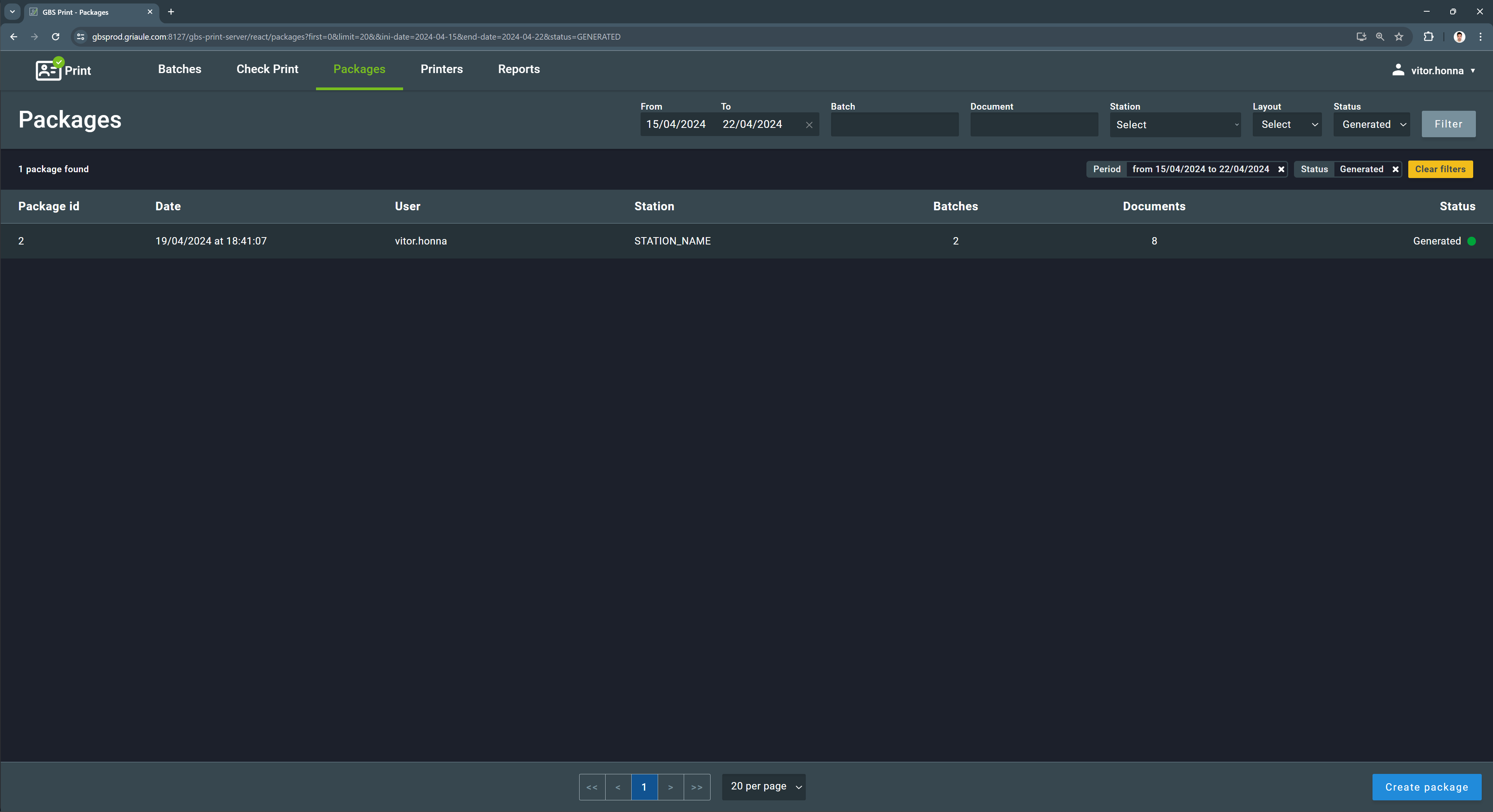
2.3.1. Criando um Malote¶
Para criar um malote, clique no botão Criar malote, localizado no canto inferior direito da tela. Em seguida, na caixa de diálogo, abra o menu suspenso e selecione um posto da lista. Também é possível encontrar um posto digitando seu nome no campo de pesquisa, após abrir o menu suspenso.
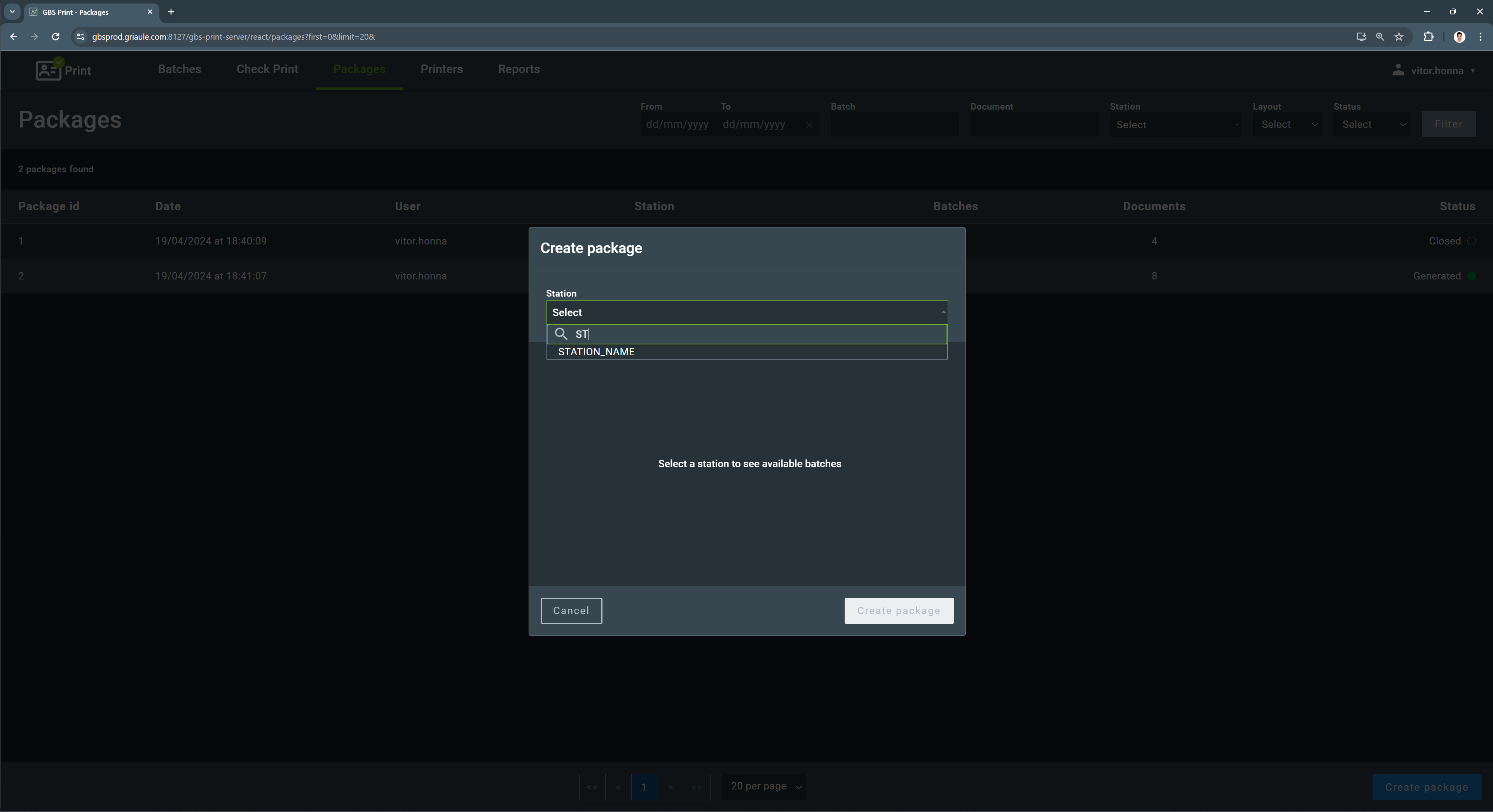
Em seguida, usando as caixas de seleção no lado esquerdo das linhas dos lotes, selecione os lotes que farão parte do malote. Somente lotes com status Check OK podem ser adicionados a um malote. Por fim, clique no botão Criar malote.
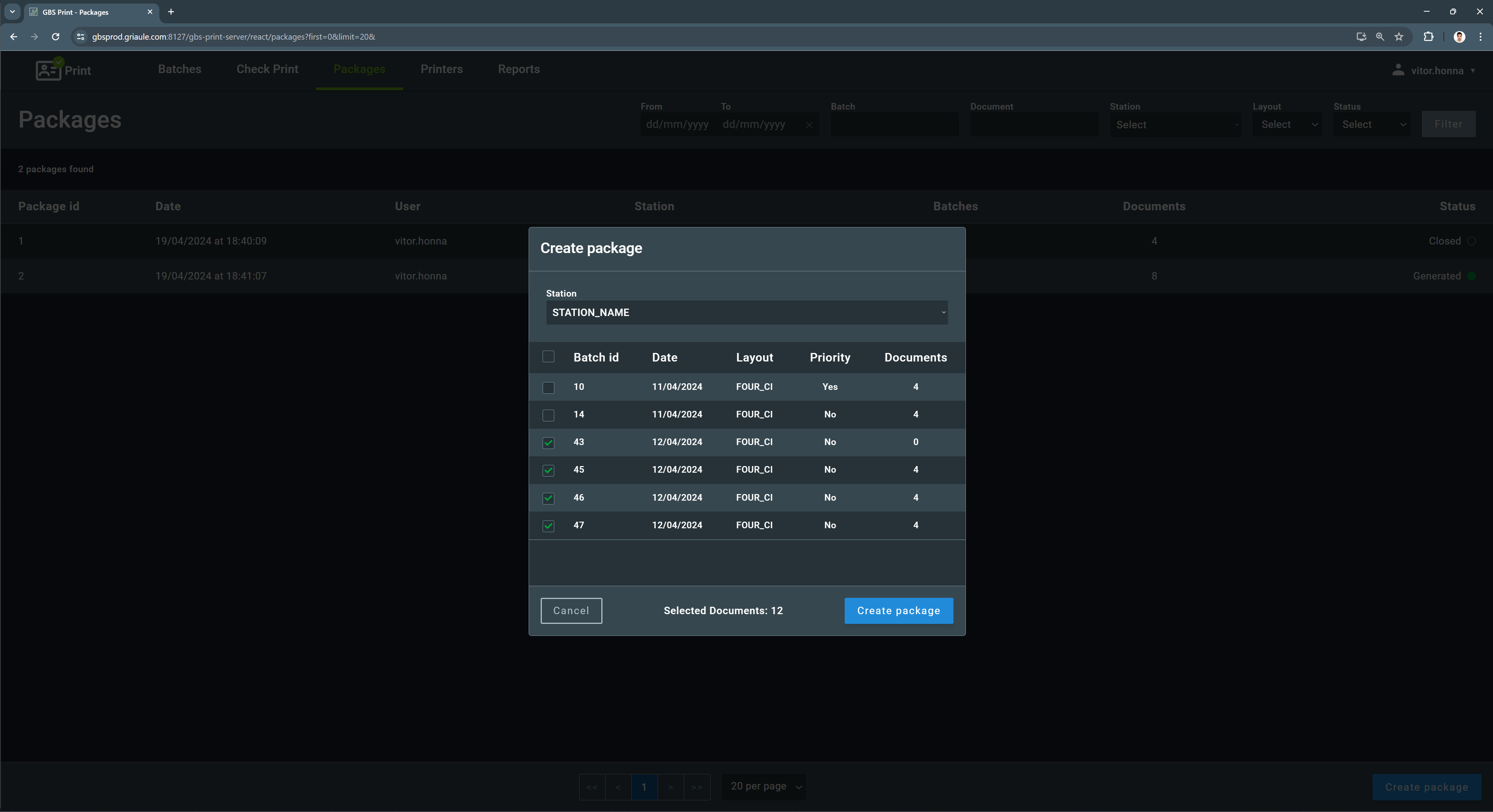
O novo malote será adicionado à lista, com o status Gerado. Clicando na linha do malote, a tela de Detalhes do malote será aberta. Esta tela exibe os lotes que fazem parte do malote, incluindo o status de cada lote.
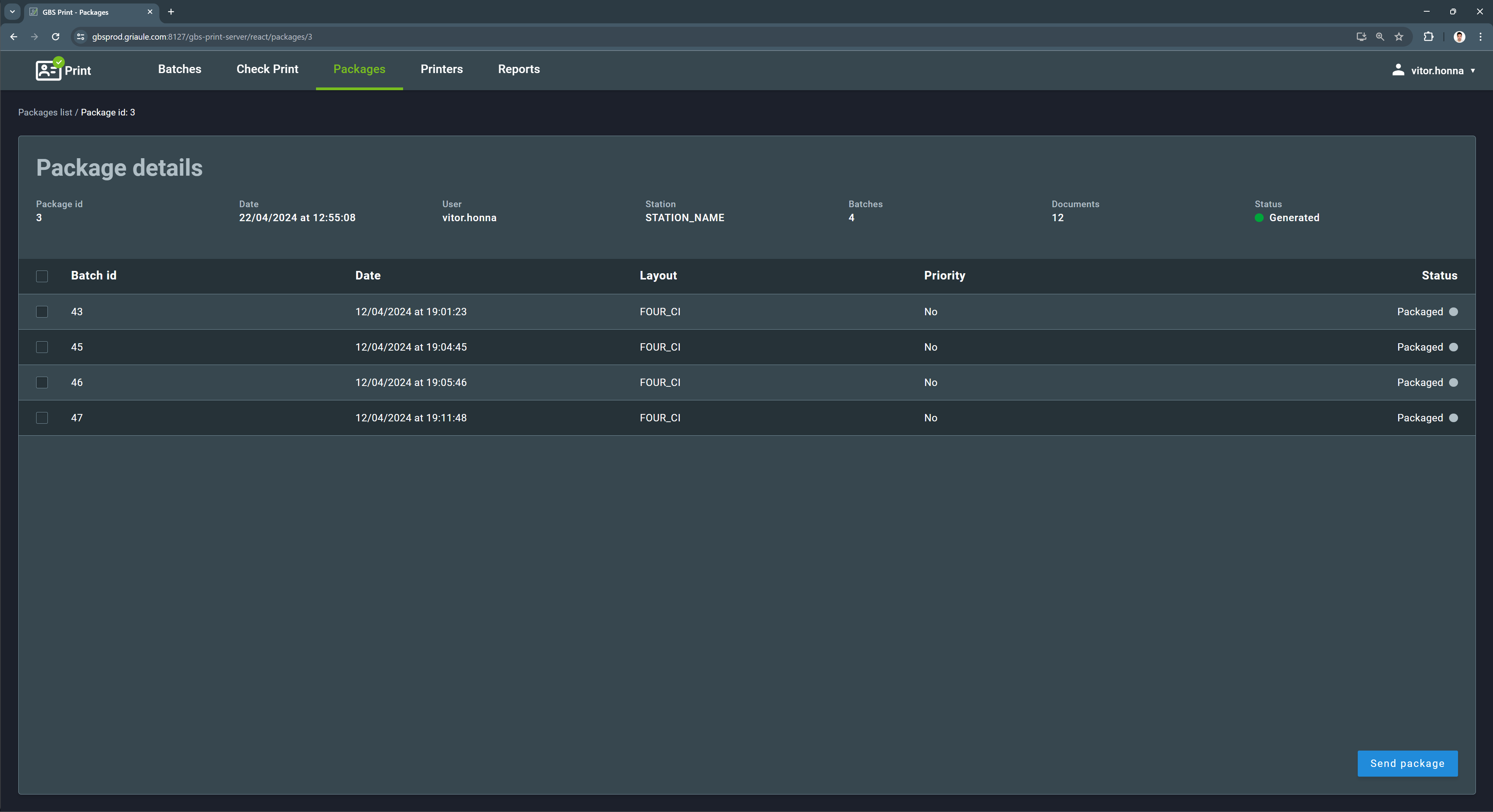
2.3.2. Removendo um Lote de um Malote¶
Na tela de Detalhes do malote, é possível remover um lote de um malote. Para fazer isso, selecione um lote usando a caixa de seleção no lado esquerdo da linha do lote. Em seguida, clique no botão Remover lotes.
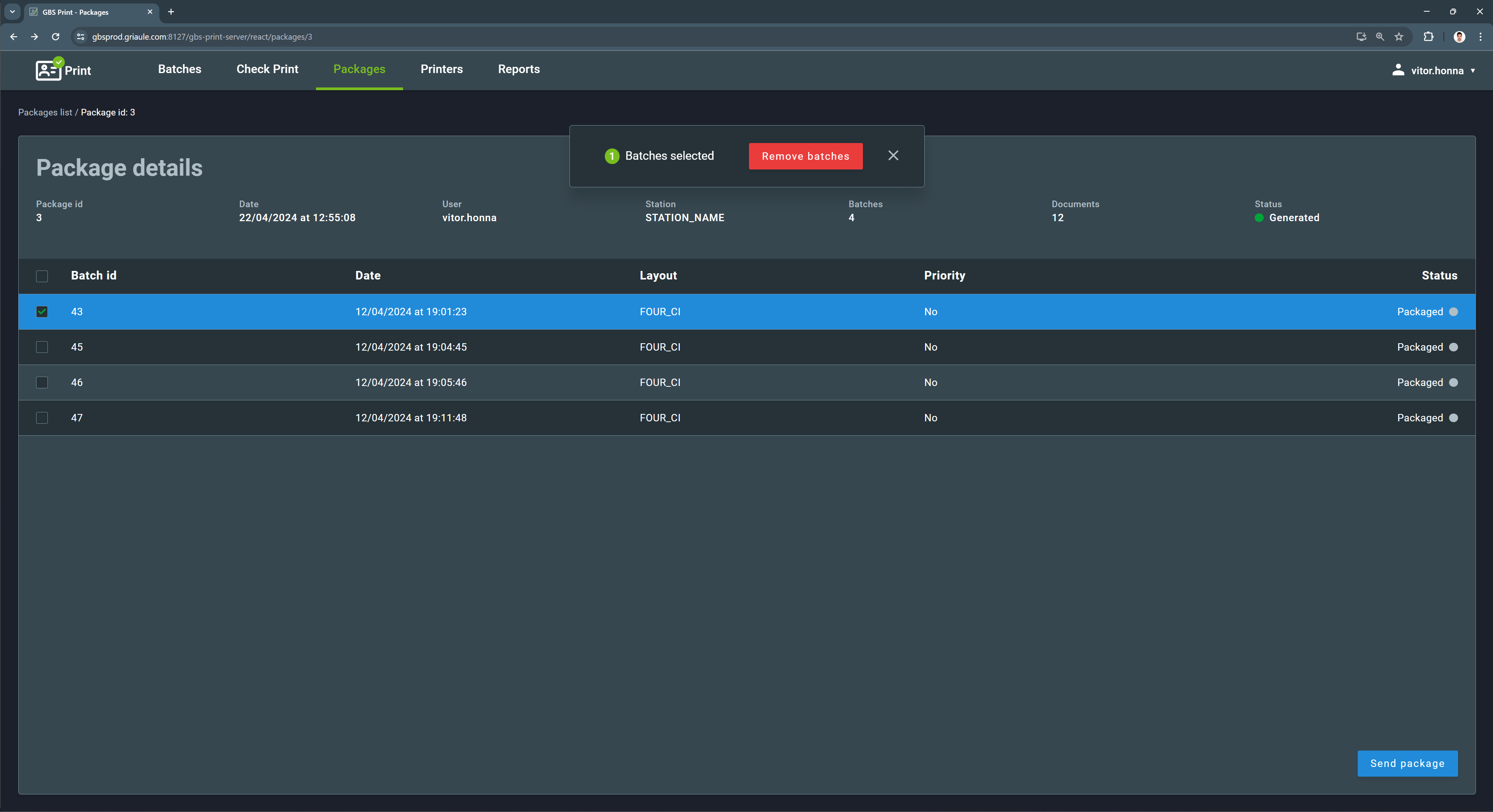
Uma caixa de diálogo aparecerá pedindo confirmação. Clique em Remover para confirmar a ação.

Se o lote for removido com sucesso, uma mensagem de sucesso será exibida no canto superior direito da tela.
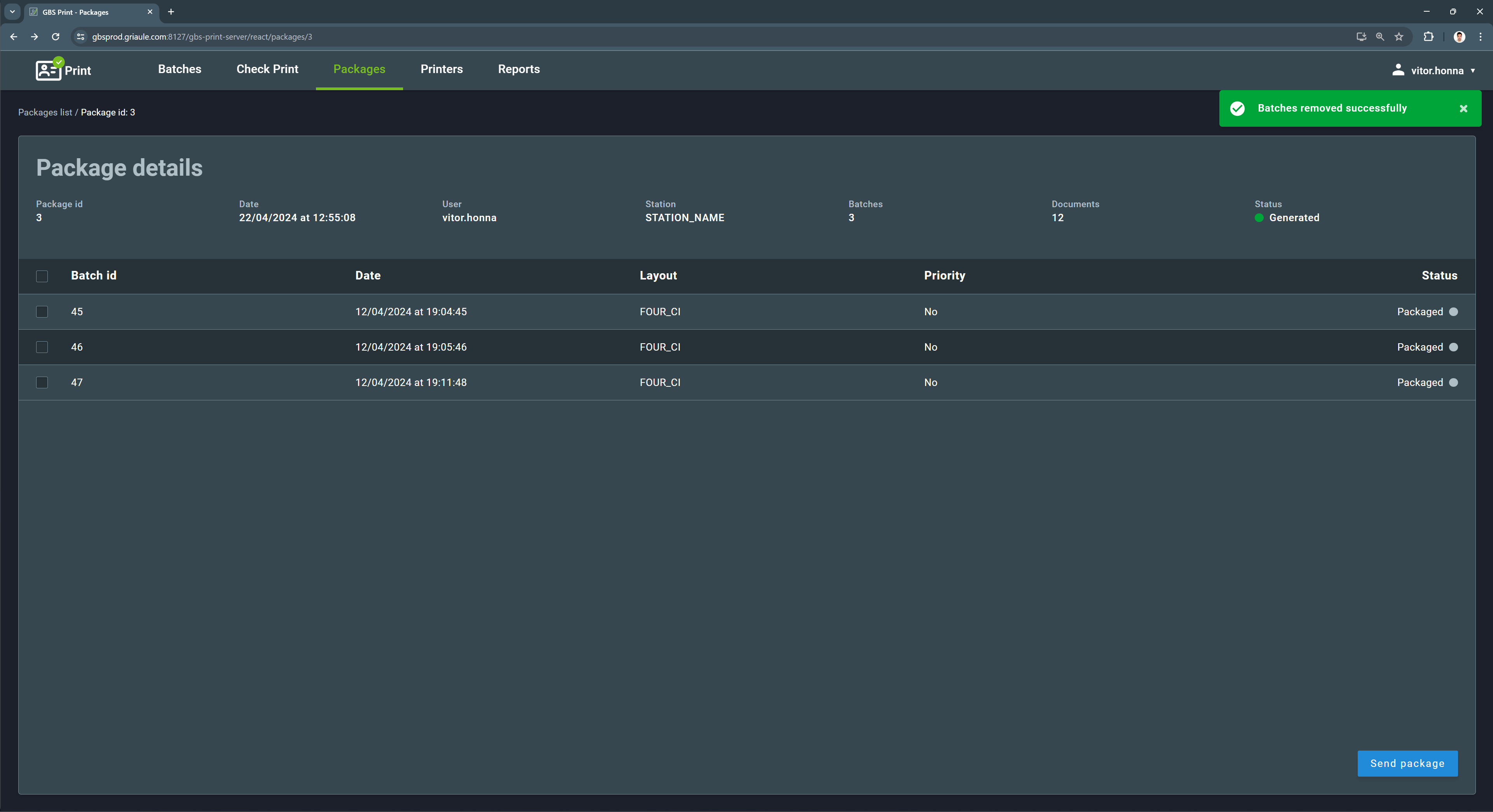
2.3.3. Enviando um Malote¶
Para enviar um malote, na tela de Detalhes do malote, clique no botão Enviar malote. Uma caixa de diálogo aparecerá pedindo confirmação. Clique em Enviar malote para confirmar a ação.
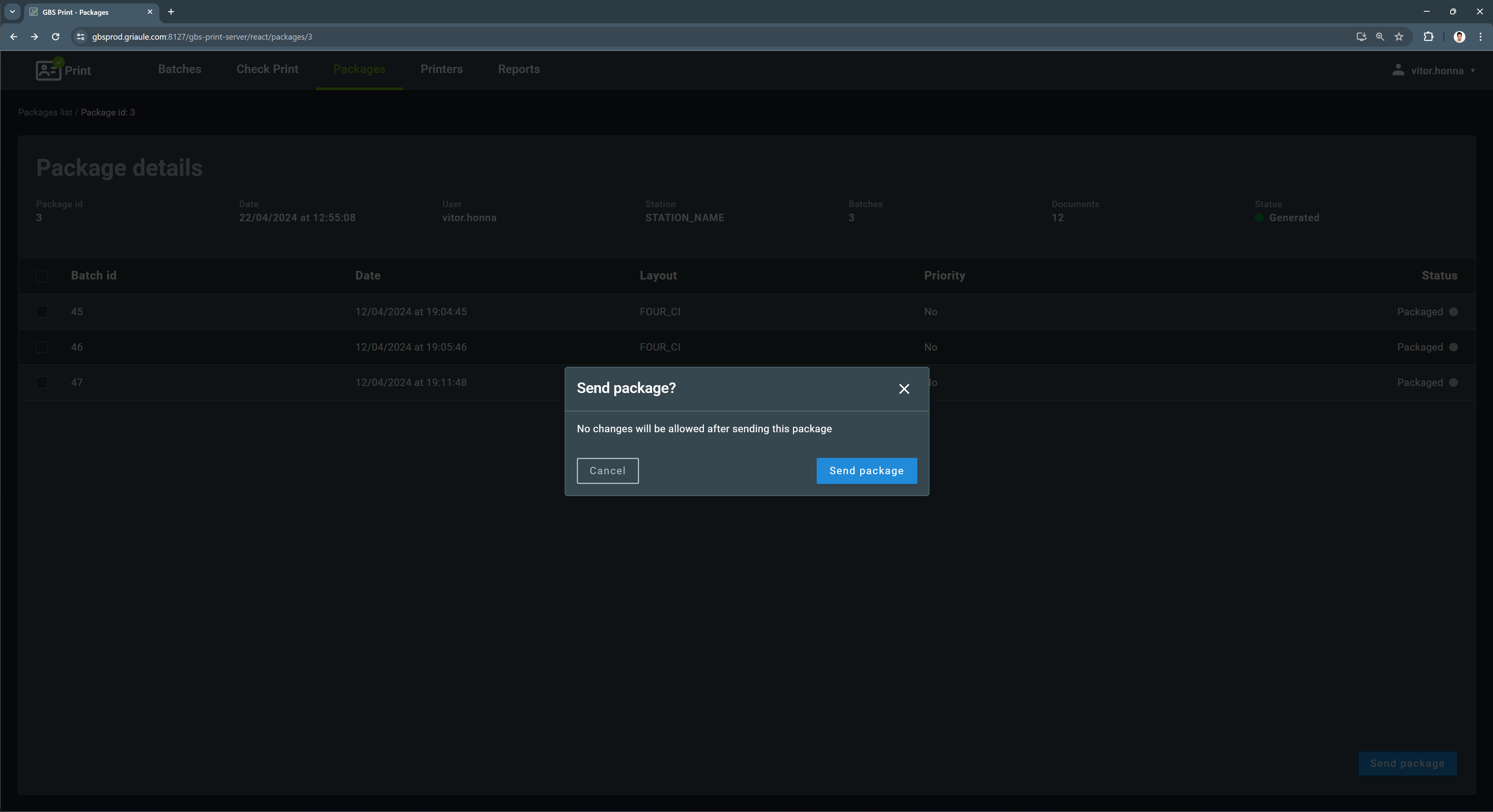
Se o malote for enviado com sucesso, uma mensagem de sucesso será exibida no canto superior direito da tela. Além disso, uma caixa de diálogo aparecerá perguntando se o usuário deseja exportar o relatório do malote. Clique em Exportar relatório para baixar o relatório do malote em PDF.
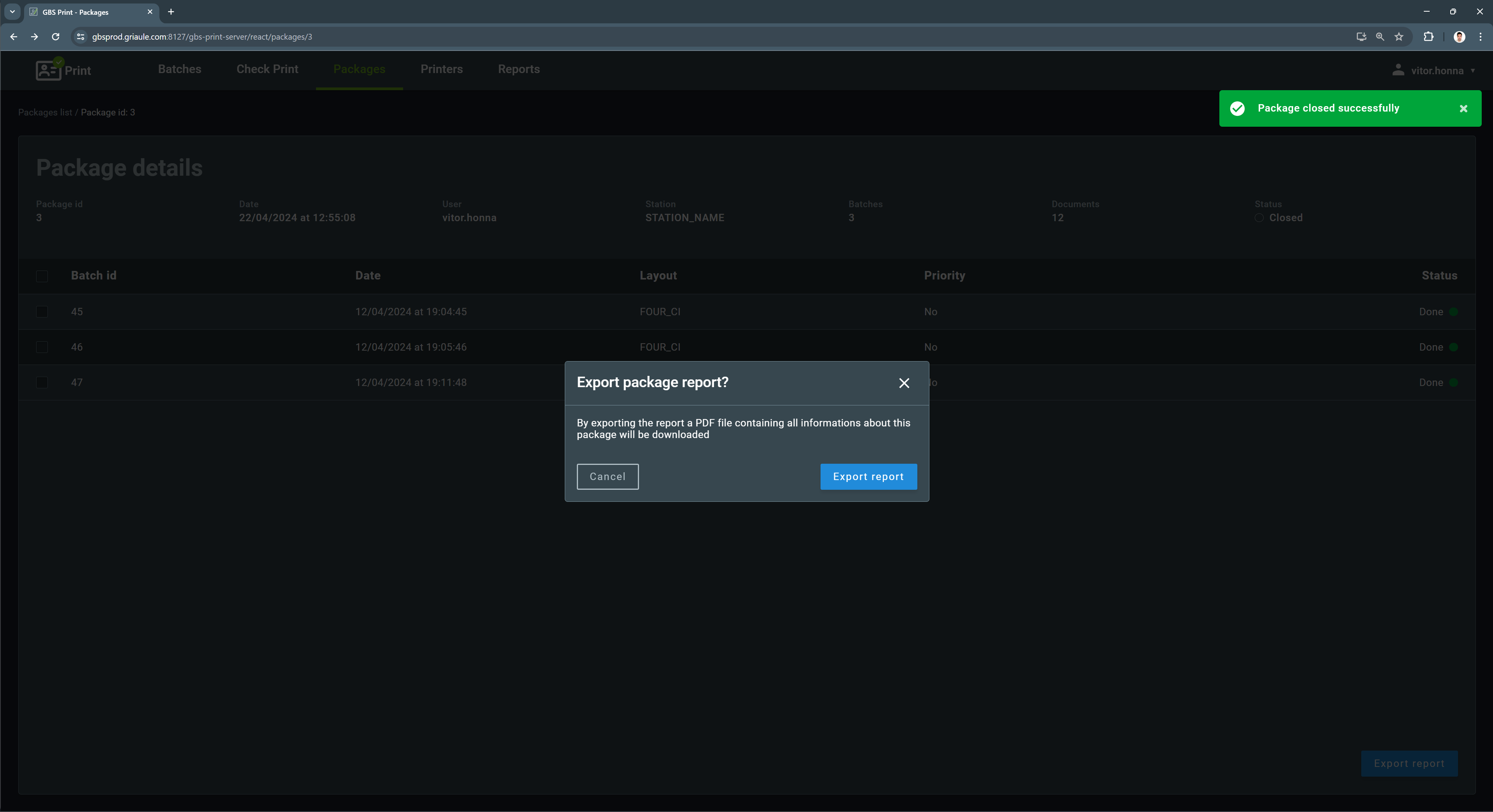
2.4. Impressoras¶
Na aba Impressoras, você pode configurar as impressoras que serão usadas para imprimir os documentos.
A lista mostra as impressoras instaladas e suas respectivas configurações, incluindo nome, IP, layout do documento, posto e status.
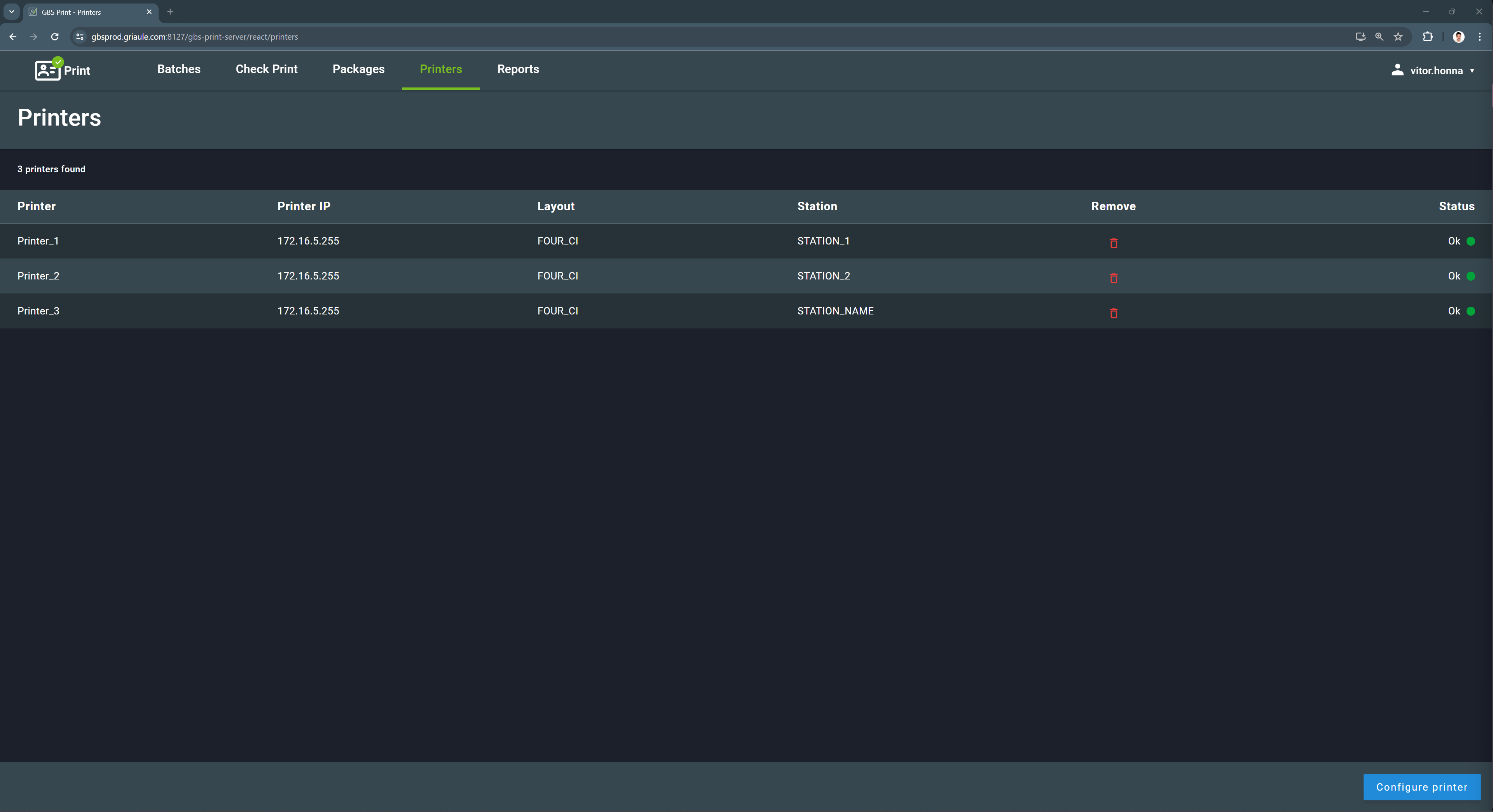
Important
A impressora deve estar instalada no computador antes de configurá-la no GBS Print. Para mais informações, consulte a seção Sistemas de Impressão no Manual de Configuração do GBS Print.
Para adicionar uma nova impressora, clique no botão Configurar impressora, localizado no canto inferior direito da tela. Uma caixa de diálogo aparecerá com os campos a serem preenchidos com as informações da impressora. Selecione um posto e uma impressora no menu suspenso, insira o endereço IP da impressora e selecione o layout de documento que será impresso por esta impressora. Após preencher os campos, clique em Confirmar.
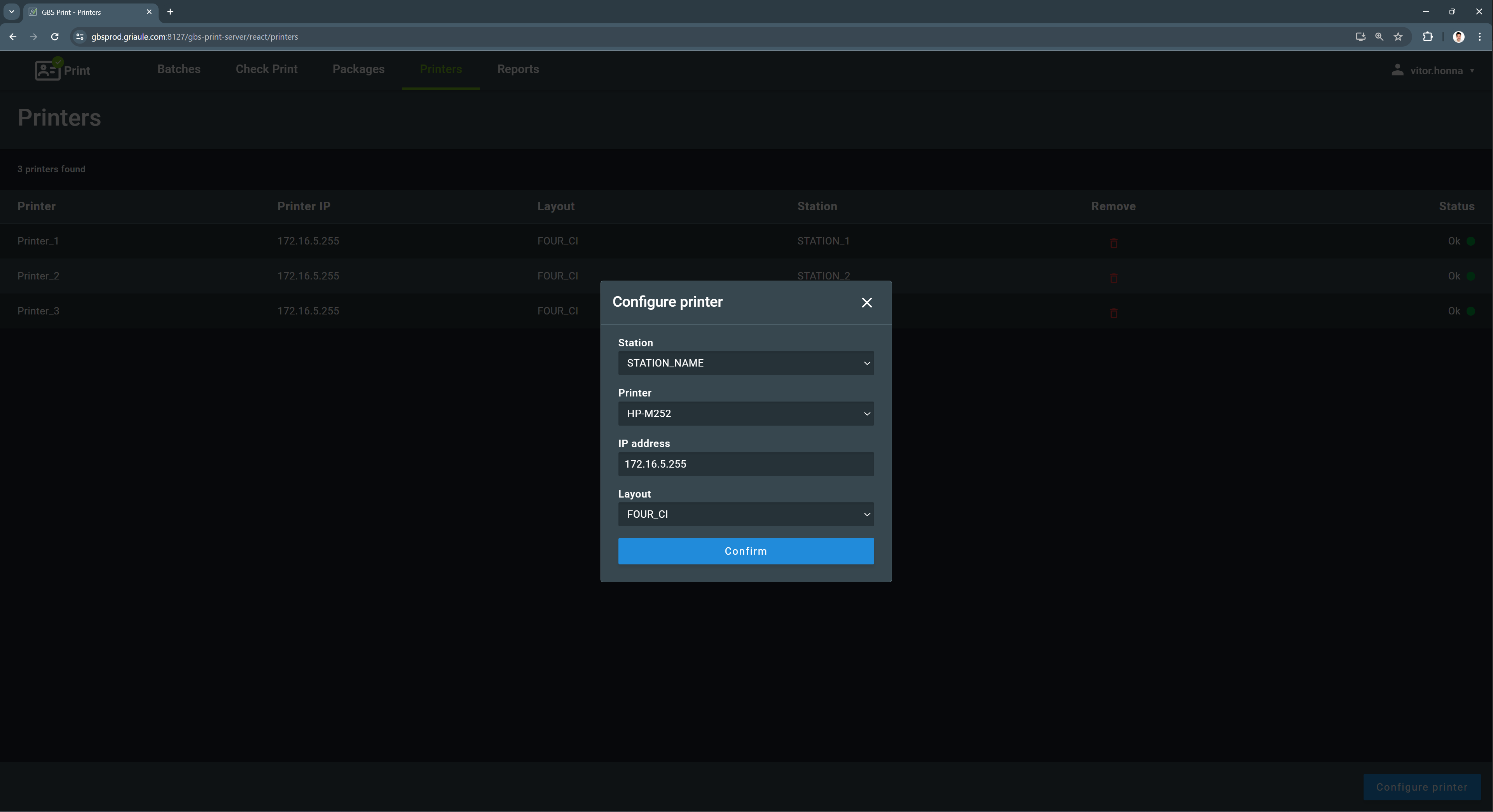
Para remover uma impressora, clique no ícone de lixeira na coluna Remover da linha da impressora. Uma caixa de diálogo aparecerá pedindo confirmação. Clique em Remover impressora para confirmar a ação.
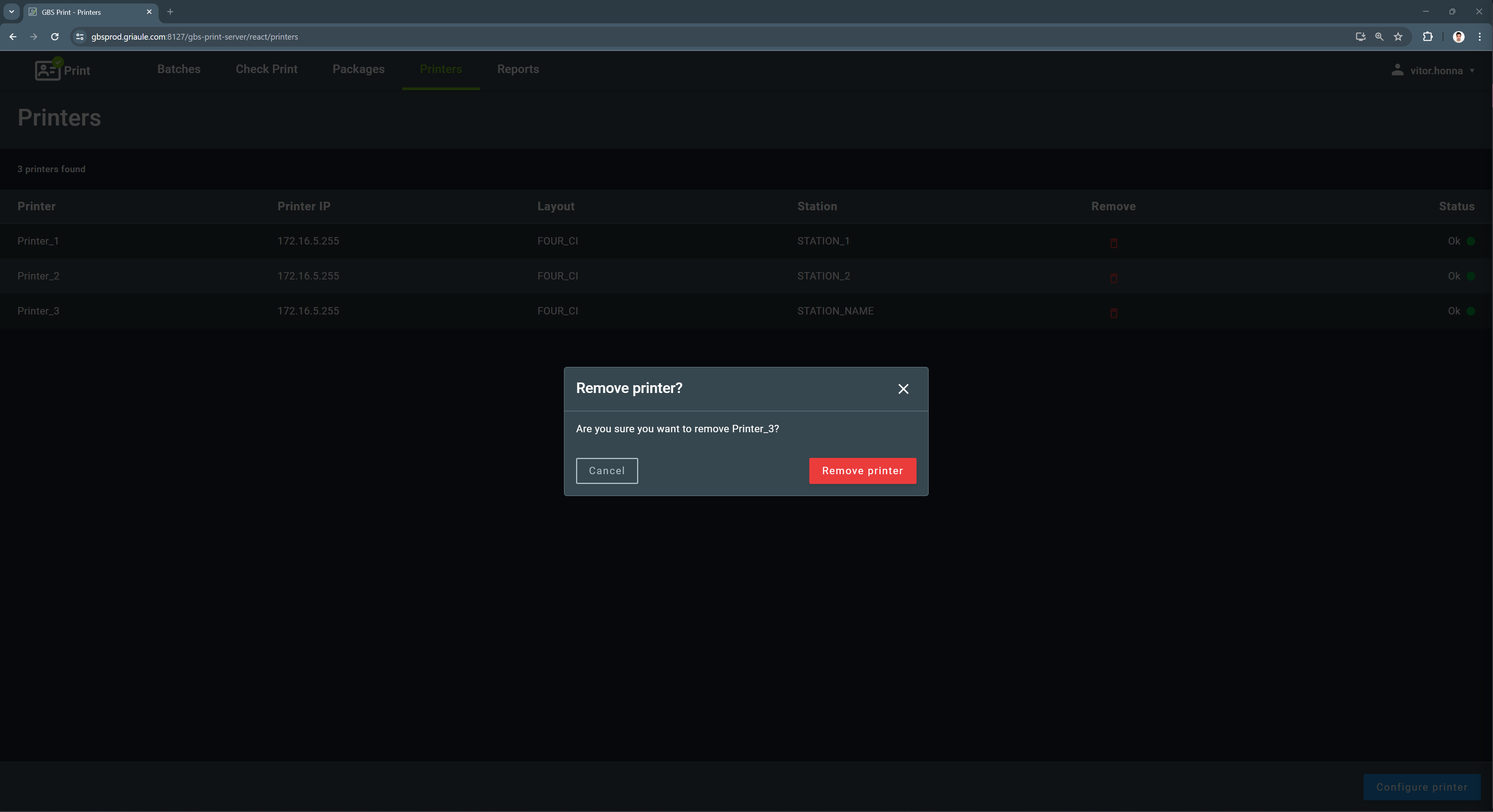
2.5. Relatórios¶
A aba Relatórios exibe a quantidade de documentos que foram processados. Ela mostra o número de documentos recebidos para impressão, enviados para a impressora, impressos, checados, rejeitados e enviados em malote.
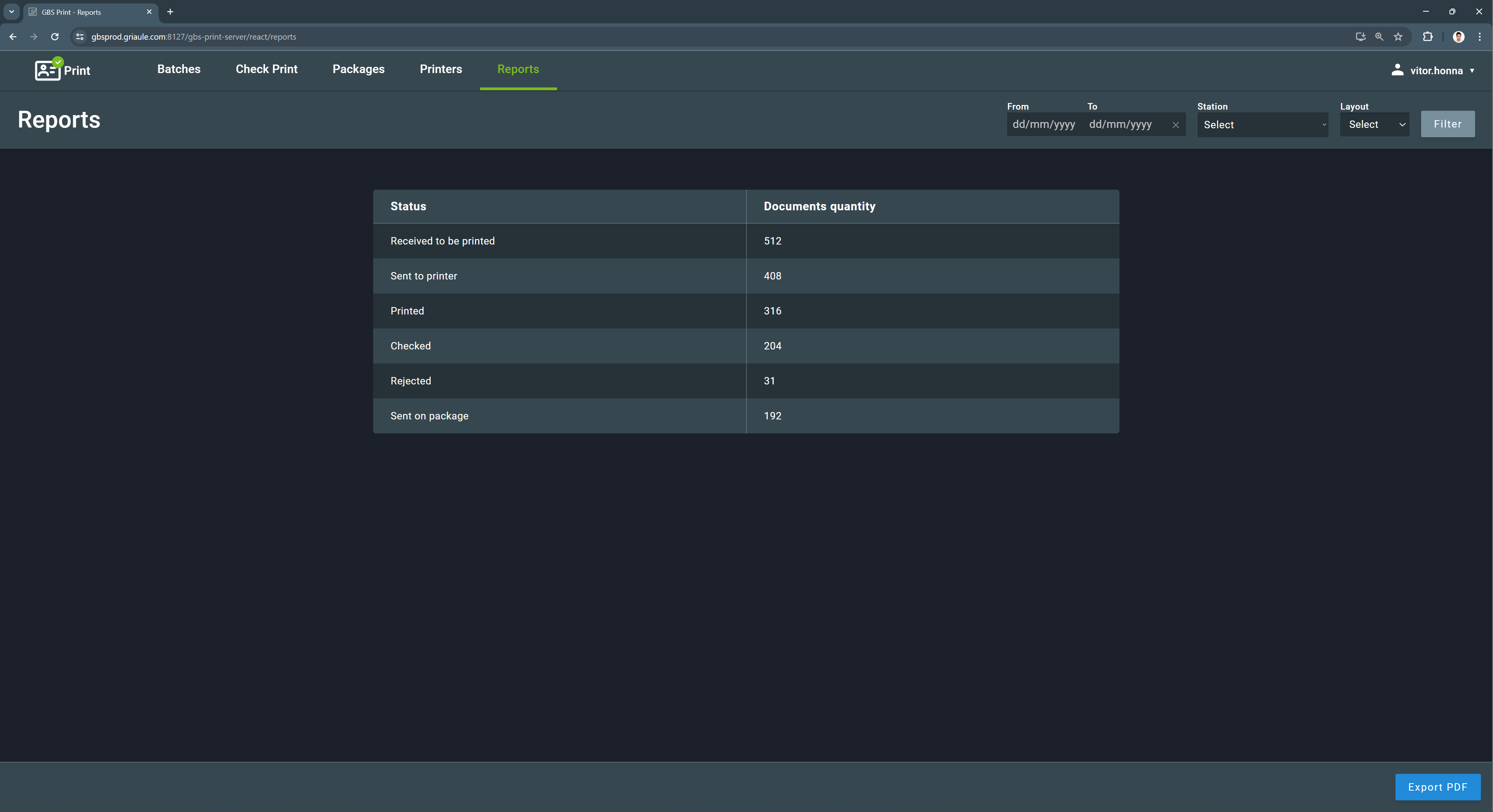
Como nas outras abas, há opções de filtros para ajudar o usuário a encontrar malotes específicos. É possível filtrar por intervalo de datas, protocolo, documento, posto, layout e status. Para aplicar um filtro, selecione os filtros desejados e clique em Filtrar. Em seguida, apenas os malotes que atendem aos critérios selecionados serão exibidos.
Para remover um filtro, clique no botão X ao lado do filtro aplicado, ou clique no botão amarelo Limpar filtros para remover todos os filtros de uma vez.
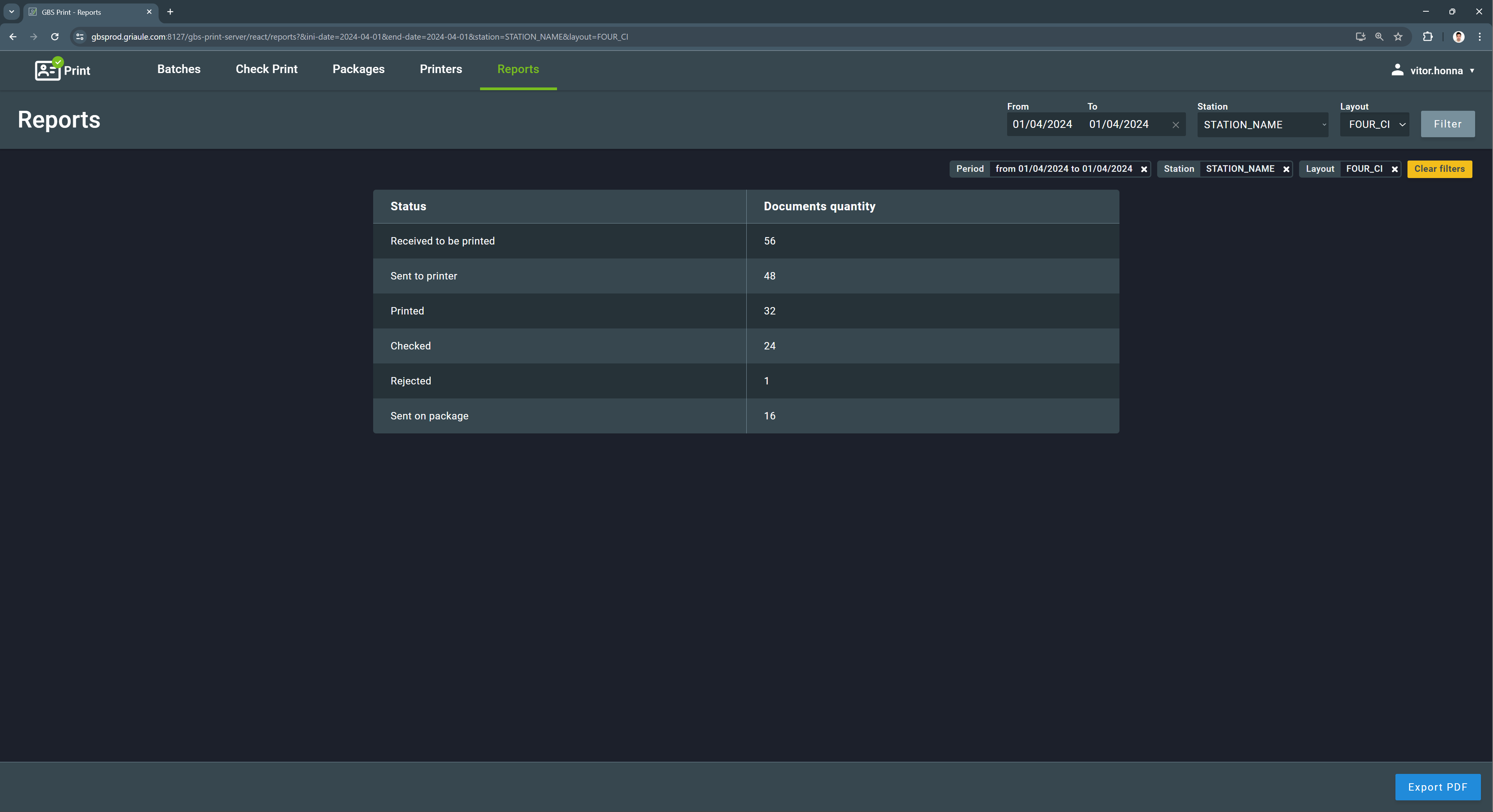
3. Fluxos de Trabalho¶
Esta seção explica o fluxo de trabalho para imprimir um documento usando o GBS Print. Ela detalha como o status dos documentos, lotes e malotes mudam à medida que são processados.
3.1. Conceitos Básicos¶
A unidade mais básica no GBS Print é o documento. Um documento é uma entidade que contém as informações a serem impressas no documento de identidade. Os documentos são agrupados em lotes, que são então impressos, digitalizados e verificados. Os lotes verificados são agrupados em malotes e enviados para os postos para distribuição. O diagrama a seguir mostra esses conceitos e suas relações no GBS Print.
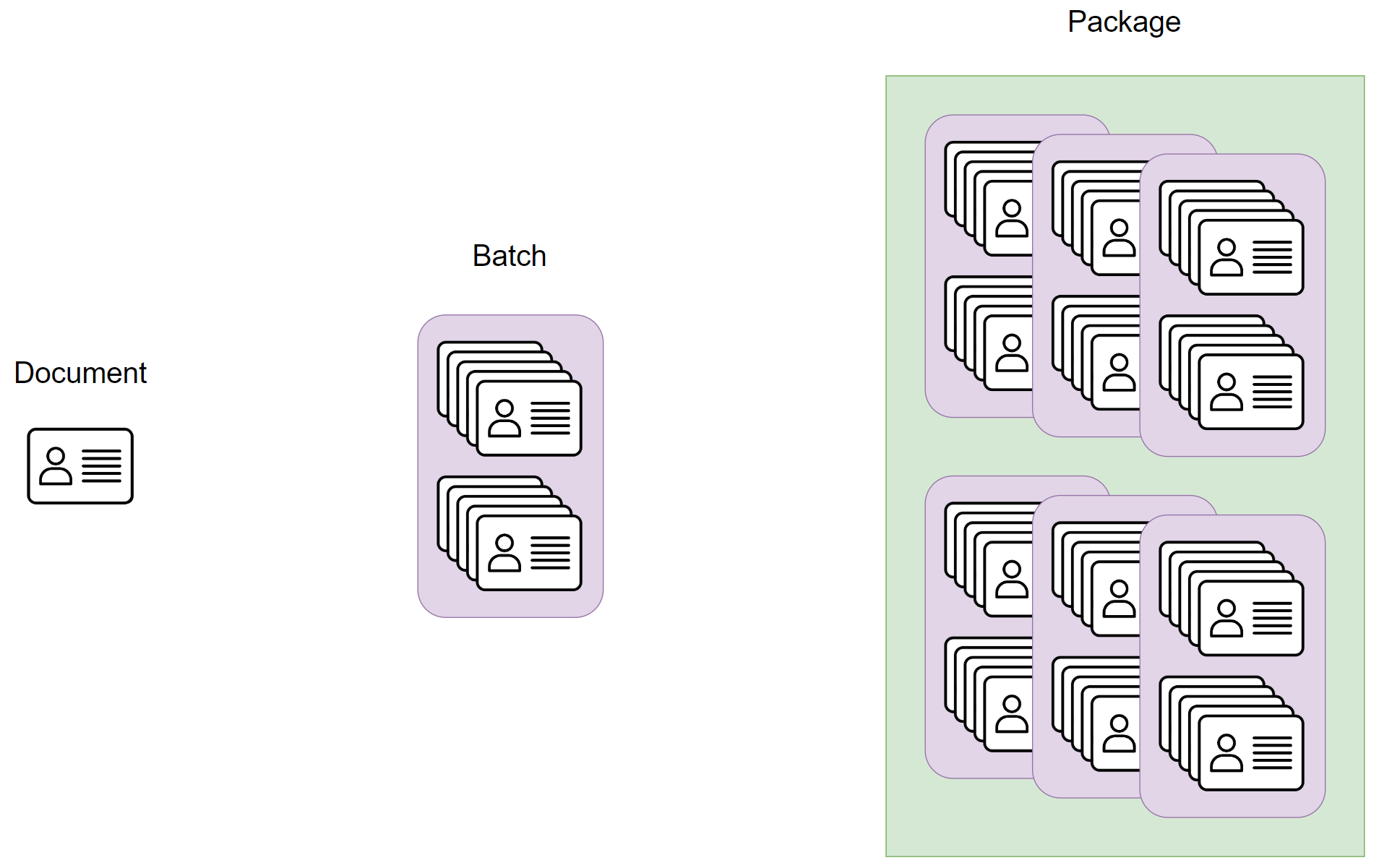
3.2. Visão Geral¶
O fluxo de trabalho é dividido em três etapas principais: Lotes, Check Print e Malotes, com várias sub-etapas que podem mudar o status de um documento. Cada etapa corresponde a uma aba na interface do usuário, onde todas as ações relacionadas a essa etapa são realizadas.
Nos diagramas das seções a seguir, os status e transições entre eles são agrupados pelas abas onde ocorrem; cada aba será indicada por uma cor diferente: violeta para Lotes, azul para Check Print e verde para Malotes.

Em cada diagrama, o estado inicial é representado por um círculo preto, e o estado final é representado por um círculo preto com uma borda dupla, como mostrado na imagem a seguir:

Os retângulos arredondados representam os status das entidades; eles possuem a mesma cor do status na interface do usuário. As setas representam as transições entre os status, e as legendas nas setas indicam as ações que desencadeiam as transições.
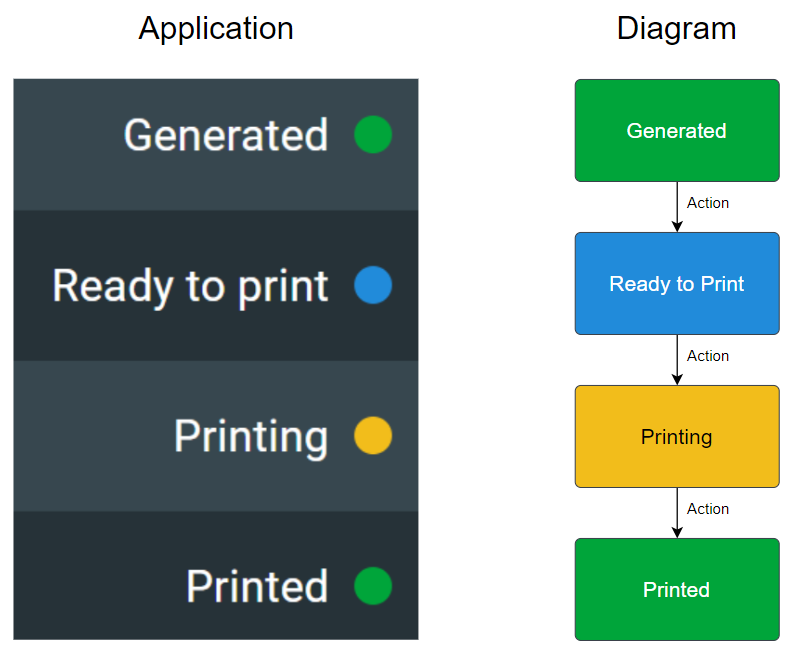
Os diagramas nas seções a seguir mostram todos os status possíveis para cada entidade e as transições entre eles.
3.3. Passo 1: Aba Lotes¶
3.3.1. Status de Lotes¶
Há oito possíveis status para um lote:
- Gerado (verde)
- Pronto para impressão (azul)
- Imprimindo (amarelo)
- Impresso (verde)
- Checando (cinza)
- Checagem OK (verde)
- Em malote (cinza)
- Pronto (verde)
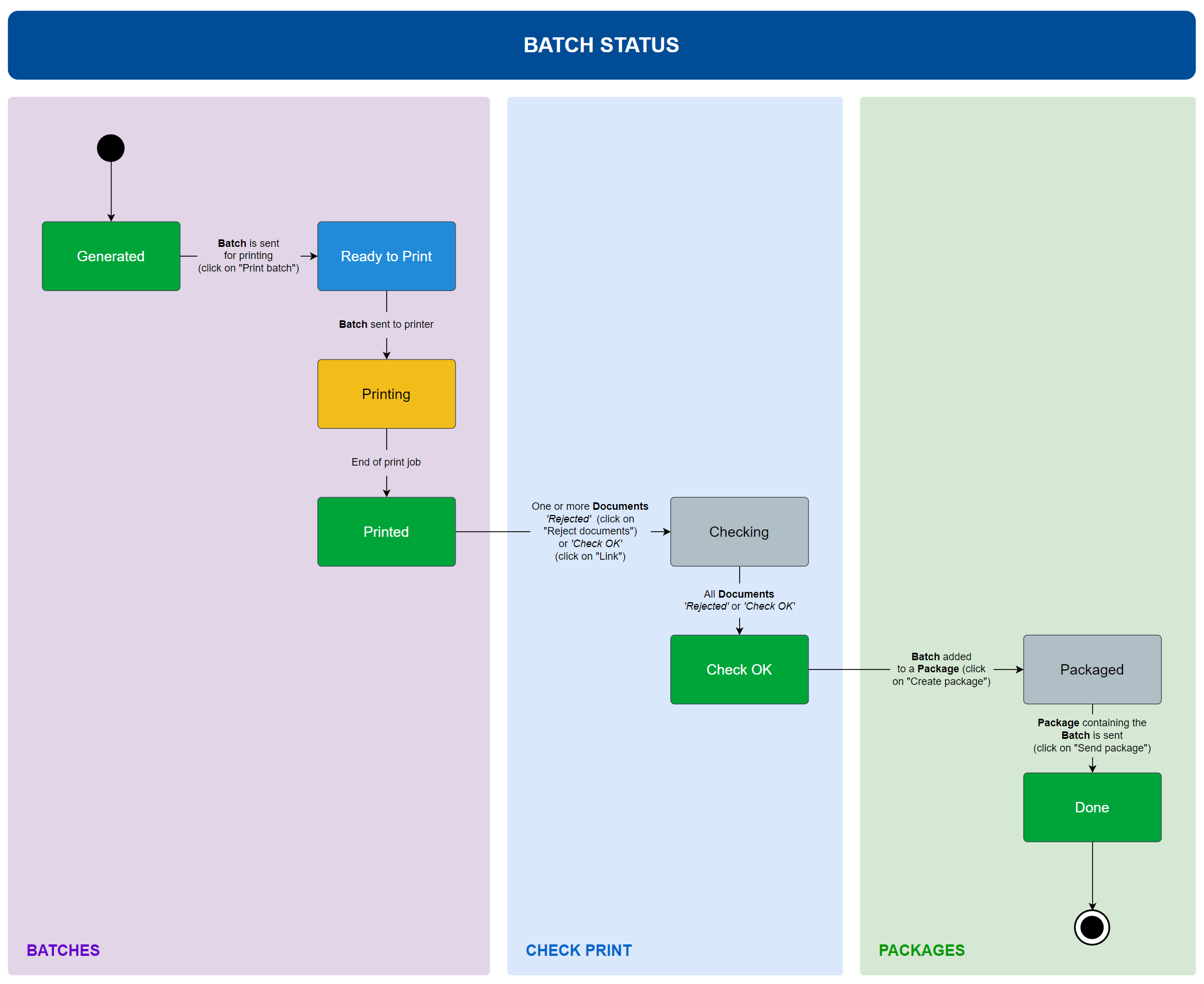
O status de um lote é afetado por ações do usuário nas abas Lotes, Check Print e Malotes. Ele também é afetado por ações automáticas.
Gerado
Gerado é sempre o status inicial de qualquer lote no GBS Print. O lote foi criado e os documentos estão aguardando para serem impressos. Um lote neste status pode receber novos documentos até que esteja cheio (o tamanho do lote é configurável). Se um novo documento é recebido e existe um lote disponível com o mesmo layout e posto, o documento será adicionado a esse lote. Caso contrário, um novo lote será criado.
O lote permanece neste status até que o usuário envie o comando de impressão clicando em Imprimir lote. Após isso, o status do lote mudará para Ready to print e os status dos documentos no lote mudarão para Imprimindo.
Pronto para impressão
Após clicar em Imprimir lote, o status do lote muda para Pronto para impressão. Isso significa que o comando de impressão foi registrado e os documentos estão prontos para serem impressos. O GBS Print enviará automaticamente os documentos para a impressora configurada para o posto ao qual o lote está atribuído e atualizará o status do lote para Imprimindo.
Imprimindo
Enquanto os documentos estão sendo impressos, o status do lote será Imprimindo. Após todos os documentos terem sido impressos, o status mudará automaticamente para Impresso.
Impresso
Esse status indica que todos os documentos no lote foram impressos. O usuário pode então verificar os documentos e, se necessário, rejeitá-los ou reimprimi-los.
O lote permanecerá neste status até que algum documento do lote seja rejeitado (clicando em Rejeitar documentos - o status do documento muda para Rejeitado) ou verificado com sucesso (clicando em Vincular na aba
Check Print- o status do documento muda para Checagem OK).
Checando
Esse status indica que os documentos no lote estão sendo verificados, ou seja, que pelo menos um dos documentos no lote tem status Rejeitado ou Checagem OK.
O lote permanecerá neste status até que todos os documentos no lote tenham status Rejeitado (clicando em Rejeitar documentos) ou Checagem OK (clicando em Vincular na aba
Check Print).
Checagem OK
Esse status indica que todos os documentos no lote foram verificados. O usuário pode então colocar o lote em um malote. Somente lotes com status Checagem OK podem ser adicionados a um malote.
O lote permanecerá neste status até que o usuário crie um malote e adicione o lote a ele (clicando em Criar malote na aba
Malotes). Após o lote ser adicionado a um malote, seu status mudará para Em malote.
Em malote
Esse status indica que o lote foi adicionado a um malote e está aguardando para ser enviado para o posto designado.
O lote permanecerá neste status até que o usuário envie o malote que contém o lote (clicando em Enviar malote na aba
Malotes). Após o malote ser enviado, o status do lote mudará para Pronto.
Pronto
Esse status indica que o lote foi enviado para o posto designado. Este é um status final.
3.3.2. Status de Documentos¶
Há oito possíveis status para um documento em um lote:
- Imprimir (azul)
- Imprimindo (amarelo)
- Impresso (verde)
- Falha (vermelho)
- Rejeitado (laranja)
- Checagem OK (verde)
- Cancelado (cinza)
- Pronto (verde)
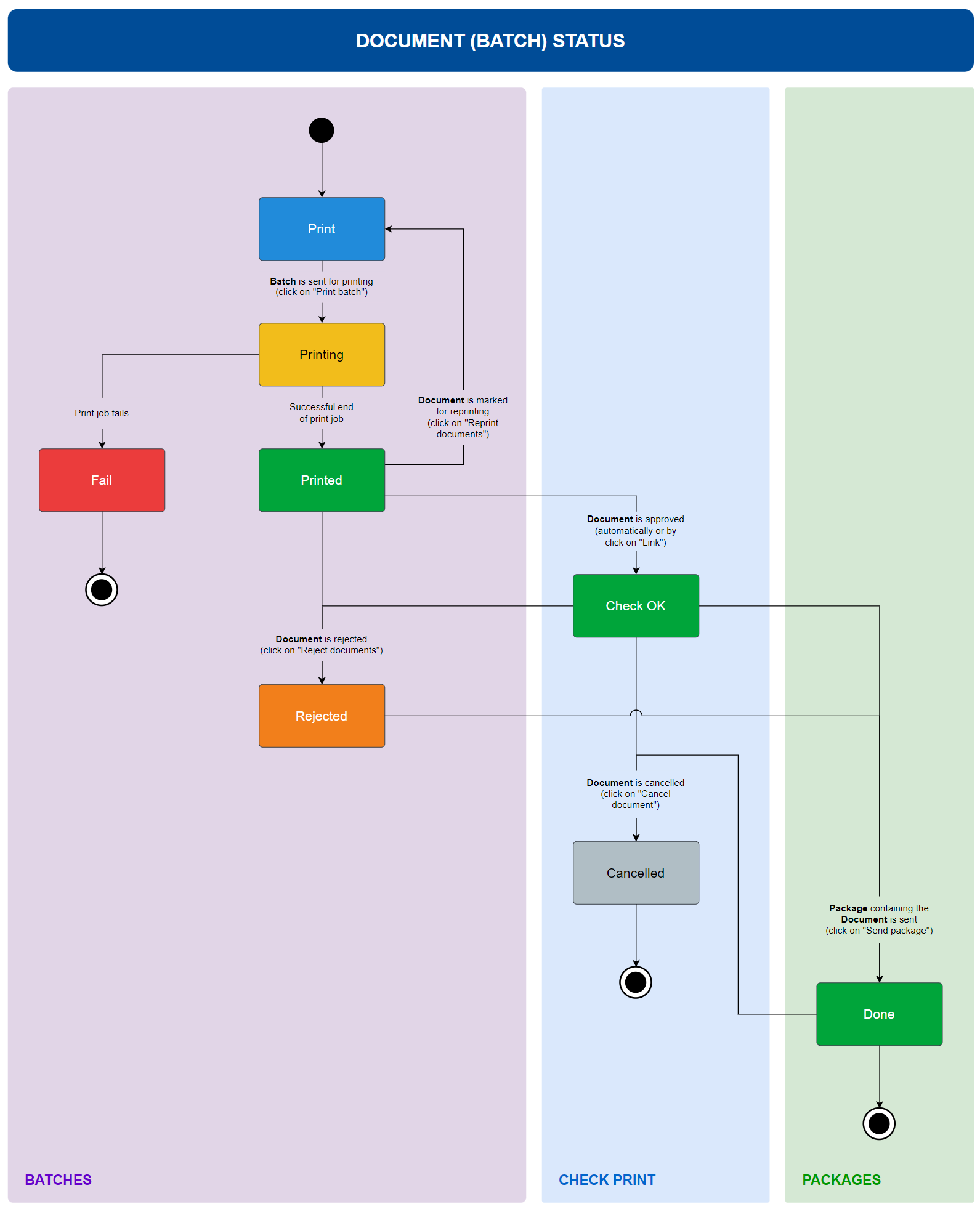
O status de um documento é afetado por ações do usuário nas abas Lotes, Check Print e Malotes. Ele também é afetado por ações automáticas.
Imprimir
Imprimir é sempre o status inicial de qualquer documento em um lote. O documento foi adicionado ao lote e está aguardando para ser impresso. Se um novo documento é recebido e existe um lote disponível com o mesmo layout e posto, o documento será adicionado a esse lote. Caso contrário, um novo lote será criado.
O documento permanecerá neste status até que o usuário envie para impressão o lote que contém o documento (clicando em Imprimir lote na aba
Lotes). Após isso, o status do documento mudará para Imprimindo.
Imprimindo
Esse status indica que o documento está sendo impresso. Após o documento ser impresso, seu status mudará automaticamente para Impresso. Se a impressão falhar, seu status mudará para Falha.
Impresso
Se o documento for impresso com sucesso, seu status mudará automaticamente para Impresso. Neste ponto, o usuário deve verificar o documento impresso e avaliar sua qualidade.
O documento permanecerá neste status até que o usuário tome uma das seguintes ações:
- Marcar o documento para reimpressão selecionando-o e clicando em Reimprimir documentos. O documento será removido do lote atual e reiniciará o fluxo de trabalho em outro lote (novo ou existente com o mesmo layout e posto). O status do documento será redefinido para Imprimir.
- Rejeitar documento selecionando-o e clicando em Rejeitar documentos. O documento permanecerá no lote atual, mas seu status mudará para Rejeitado.
- Checar documento com OK. Esse processo é feito digitalizando o documento e verificando seu status na aba
Check Print. Ele pode mudar automaticamente para Checagem OK se o documento e o tipográfico forem lidos e vinculados com sucesso (terá status OK na abaCheck Print). Se o documento não for vinculado automaticamente, o usuário deve vinculá-lo manualmente ao código tipográfico (preenchendo os campos necessários e clicando em Vincular na abaCheck Print). O status do documento mudará para Checagem OK.
Falha
Se a impressão de um documento falhar, seu status mudará automaticamente para Falha. Este é um status final.
Rejeitado
Esse status indica que houve um problema com o documento após a impressão e ele foi rejeitado pelo usuário.
O documento permanecerá neste status até que o lote que o contém seja adicionado a um malote (clicando em Criar malote na aba
Malotes) e o malote seja enviado (clicando em Enviar malote na abaMalotes). Após o malote ser enviado, o status do documento mudará para Pronto.
Checagem OK
Esse status indica que o documento foi verificado com sucesso na aba
Check Print.O documento permanecerá neste status até que o usuário tome uma das seguintes ações:
- Rejeitar documento selecionando-o e clicando em Rejeitar documentos. O documento permanecerá no lote atual, mas seu status mudará para Rejeitado.
- Cancelar documento (na aba
Check Print, clicando na linha do documento para abrir os detalhes do documento e clicando em Cancelar documento). O documento permanecerá no lote atual, mas seu status mudará para Cancelado.- Enviar o malote. O lote que contém o documento é adicionado a um malote (clicando em Criar malote na aba
Malotes) e o malote é enviado (clicando em Enviar malote na abaMalotes). Após o malote ser enviado, o status do documento mudará para Pronto.
Cancelado
Esse status indica que o documento foi cancelado pelo usuário. Um documento pode ser cancelado a qualquer momento após ser verificado (status Checagem OK). Em circunstâncias especiais (como detecção de fraude), um documento pode ser cancelado após ser enviado para um posto (status Pronto). Este é um status final.
Pronto
Esse status indica que o documento foi enviado para o posto designado.
Em um fluxo de trabalho normal, este é geralmente um status final, mas em circunstâncias especiais (como detecção de fraude), ele pode mudar para Cancelado (clicando em Cancelar documento na aba
Check Print).
3.4. Passo 2: Aba Check Print¶
Há sete possíveis status para um documento na aba Check Print:
- OK (verde)
- Cancelado (cinza)
- Documento não lido (vermelho)
- Documento não existe (vermelho)
- Tipográfico não lido (vermelho)
- Falha na atualização (vermelho)
- Falha (vermelho)
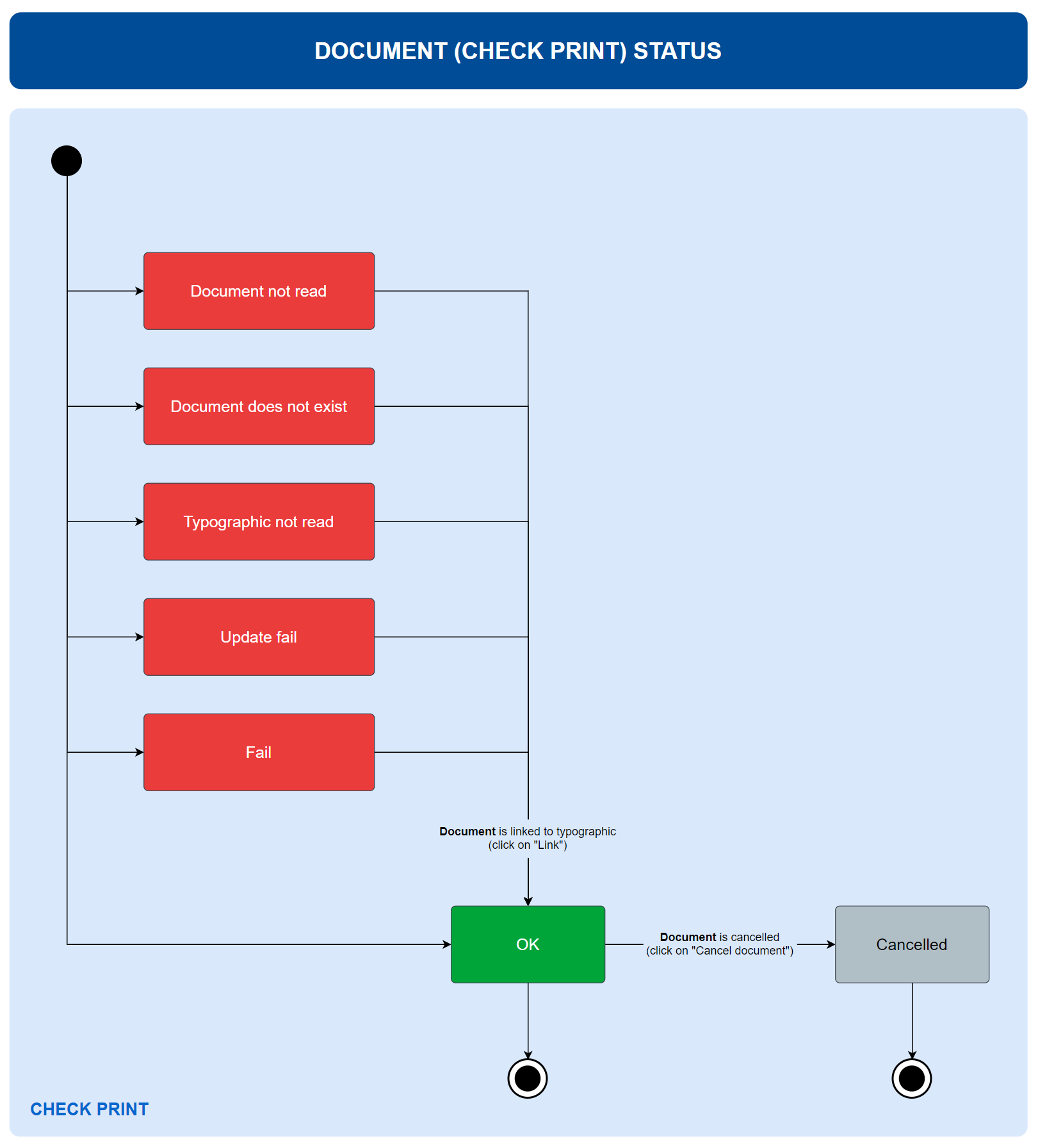
O status de um documento na aba Check Print é afetado somente por ações do usuário na aba Check Print.
OK
Esse é um dos possíveis estados iniciais de um documento na aba
Check Print.OK é também um possível status final, e indica que o documento foi automaticamente verificado e vinculado ao tipográfico com sucesso. Nenhuma ação adicional é necessária, mas uma revisão manual é recomendada.
O único cenário em que o status de um documento na aba
Check Printmudará de OK é em uma circunstância excepcional (como detecção de fraude). Neste caso, o usuário o cancela manualmente, clicando na linha do documento para abrir os detalhes do documento e clicando em Cancelar documento. Em seguida, o status mudará para Cancelado.
Cancelado
Esse status indica que o documento foi cancelado pelo usuário. Um documento pode ser cancelado a qualquer momento após ser verificado (status OK). Este é um status final.
Documento não lido
Esse é um dos possíveis estados iniciais de um documento na aba
Check Print. Ele indica que o número do documento não pôde ser lido automaticamente a partir do código QR do documento digitalizado.O usuário deve inserir manualmente o número do documento e o código tipográfico e vinculá-los clicando em Vincular. Após o vínculo bem-sucedido, o status mudará para OK.
Documento não existe
Esse é um dos possíveis estados iniciais de um documento na aba
Check Print. Ele indica que o número do documento lido a partir do código QR do documento digitalizado não existe nos registros do GBS Print. Isso pode acontecer se a leitura automática do documento falhar em obter as informações corretas.O usuário deve inserir manualmente o número do documento e o código tipográfico e vinculá-los clicando em Vincular. Após o vínculo bem-sucedido, o status mudará para OK.
Tipográfico não lido
Esse é um dos possíveis estados iniciais de um documento na aba
Check Print. Ele indica que o documento foi lido com sucesso, mas o código tipográfico não pôde ser lido automaticamente a partir do código de barras do documento digitalizado.O usuário deve inserir manualmente o código tipográfico e vinculá-lo ao documento clicando em Vincular. Após o vínculo bem-sucedido, o status mudará para OK.
Falha na atualização
Esse é um dos possíveis estados iniciais de um documento na aba
Check Print. Esse status indica que houve um problema ao atualizar as informações do documento no GBDS. Isso pode acontecer se o servidor estiver inativo ou se houver um problema de rede.O usuário deve inserir manualmente o número do documento e o código tipográfico e vinculá-los clicando em Vincular. Após o vínculo bem-sucedido, o status mudará para OK.
Falha
Esse é um dos possíveis estados iniciais de um documento na aba
Check Print. Ele indica que houve um erro interno durante o processamento.O usuário deve inserir manualmente o número do documento e o código tipográfico e vinculá-los clicando em Vincular. Após o vínculo bem-sucedido, o status mudará para OK.
3.5. Passo 3: Aba Malotes¶
Há somente dois possíveis status para um malote:
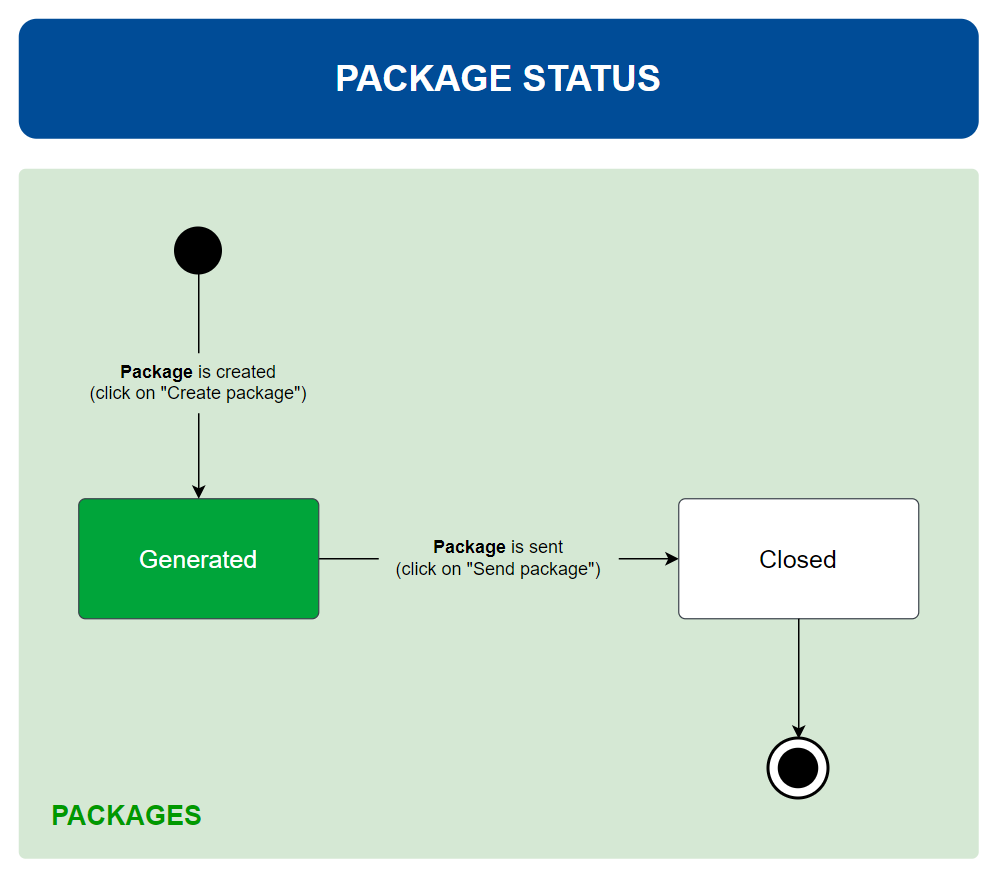
O status de um malote é afetado somente por ações do usuário na aba Malotes.
Gerado
Gerado é o status inicial de um malote. Após selecionar os lotes a serem adicionados ao malote e clicar em Criar malote, o status do malote será Gerado. Somente lotes com status Checagem OK podem ser adicionados a um malote. Esta ação também mudará o status dos lotes selecionados para Em malote.
O malote permanecerá neste status até que o usuário clique em Enviar malote. Após clicar em Enviar malote, o status do malote mudará para Fechado. Esta ação também mudará o status dos lotes para Pronto, e os documentos neles para Pronto.
Fechado
Fechado é o status final de um malote.
4. Apêndices¶
4.1. Procedimento para escaneamento de documento e Check Print¶
- Destacar documentos da folha.
- Colocar os documentos (no máximo 50) no scanner para a digitalização. Os documentos devem ser colocados com o anverso para frente e não devem ser colocados de ponta cabeça.
- Digitalizar com a configuração:
colorido,600 DPI, extensãoPNG, scanfrente e verso. - A nomenclatura dos arquivos devem seguir o padrão:
00000001.png,00000002.pnge assim por diante (8 dígitos, numeração incremental). - Os arquivos devem ser adicionados na pasta que o Check Print irá fazer a leitura (configurada em Configurações).
- O número de arquivos deve ser par. Caso contrário, um erro será gerado.
- Ao ser processado com sucesso, o arquivo é movido para a pasta
SUCCESS, dentro da pasta raíz. - Ao ser processado com erro, o arquivo é movido para a pasta
ERROR, dentro da pasta raíz.