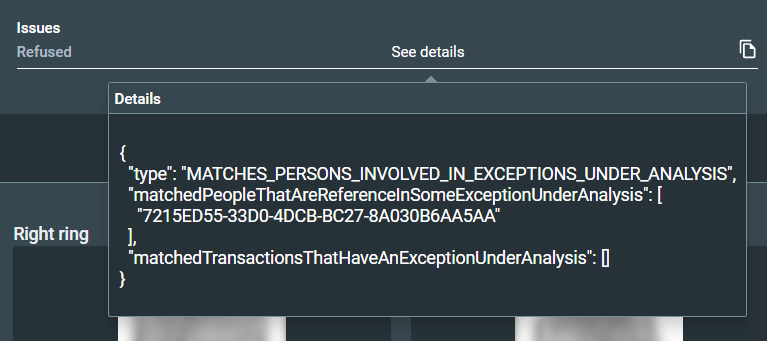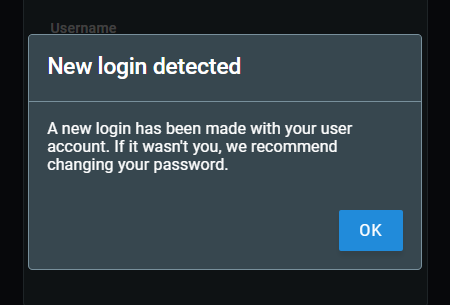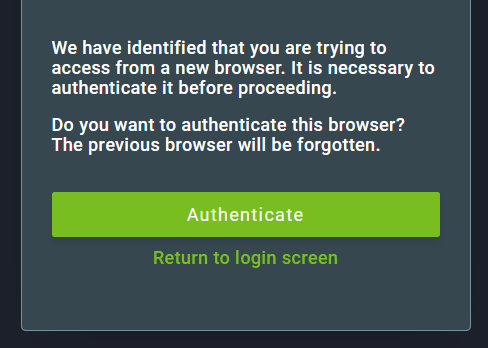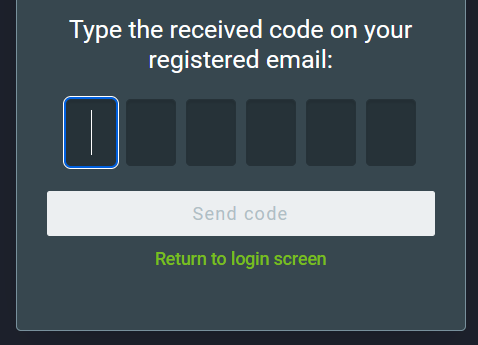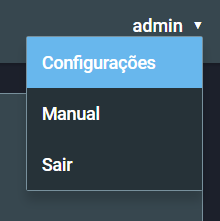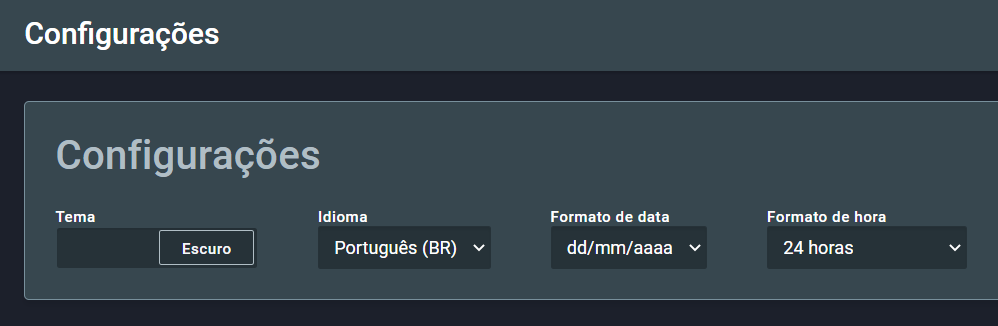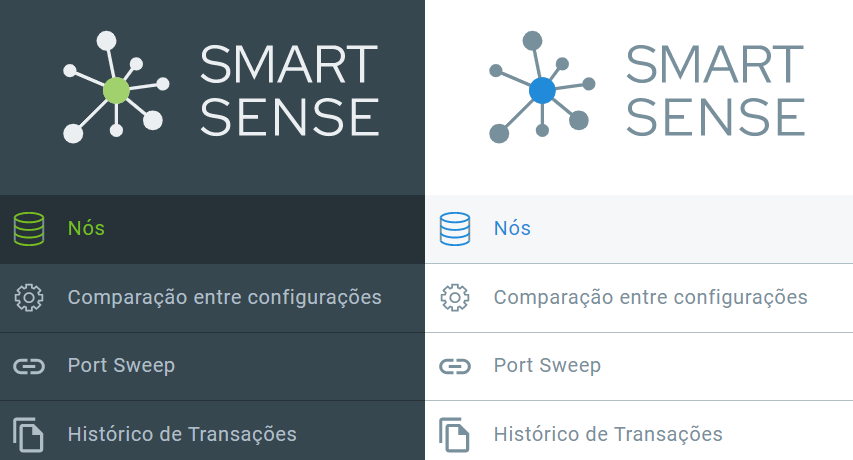1. Introdução¶
O GBS SmartSense é uma aplicação web para monitorar clusters GBDS, permitindo que o usuário veja relatórios ao vivo do desempenho e integridade do ambiente.
Este manual está atualizado para a versão 1.2.4 do SmartSense.
1.1. Acesso e Autenticação¶
O GBS SmartSense deve ser acessado com um navegador web e recomendamos o Google Chrome. A URL para acesso é específica para cada ambiente. Se necessário, entre em contato com a equipe de suporte da Griaule para obter a URL correta.
É necessário se autenticar para acessar o aplicativo. As credenciais necessárias para o GBS SmartSense são nome de usuário e senha.
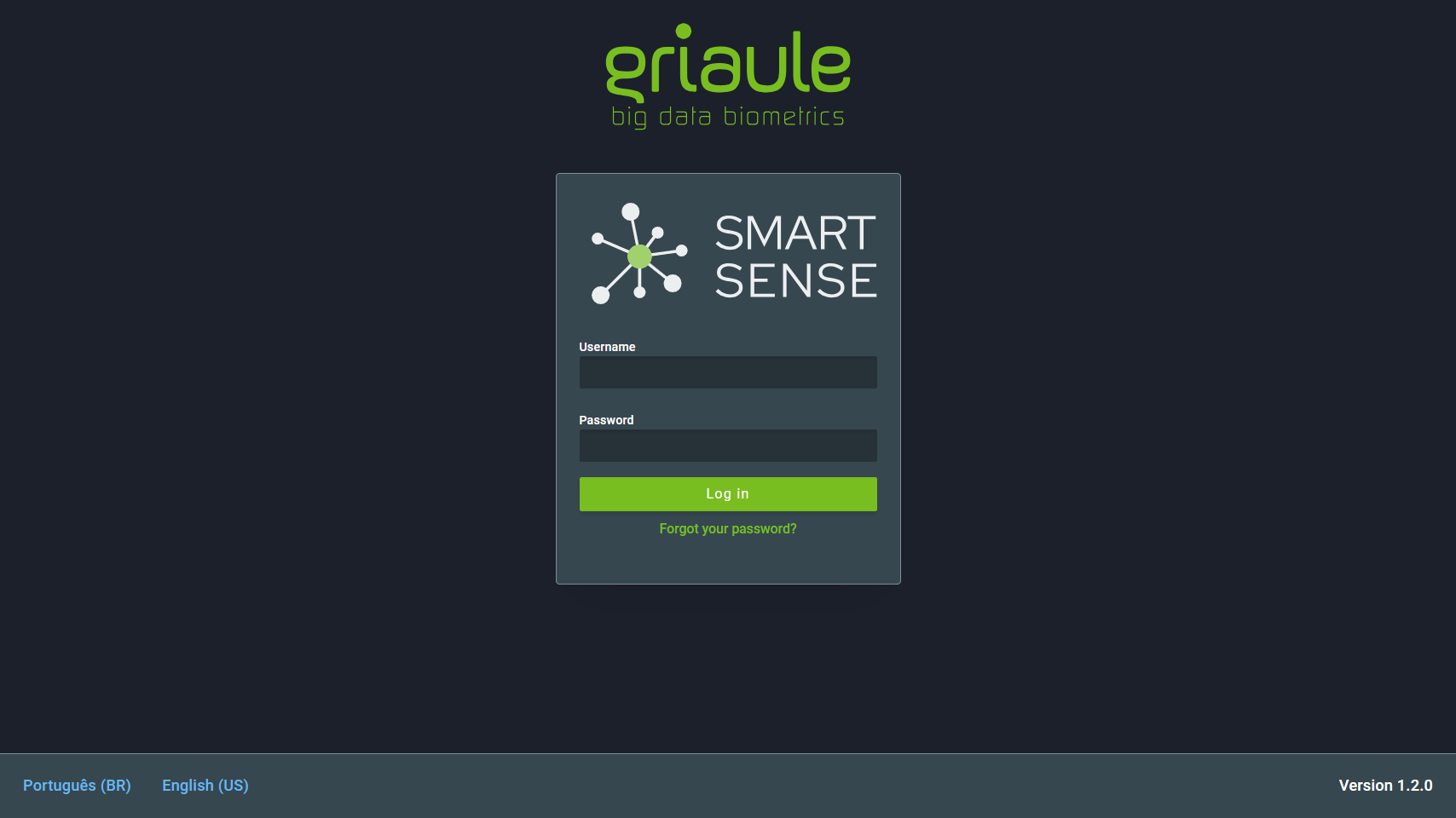
Note
Na parte inferior da tela há uma opção para alterar o idioma da interface do usuário. Esta opção também está disponível nas configurações após o login.
1.2. Autenticação de dois fatores (2FA)¶
Quando a autenticação de dois fatores (2FA) estiver ligada, na primeira vez que você fizer login, após entrar seu username e senha, será mostrado um QR Code que deve ser registrado no Google Authenticator.
Note
Google Authenticator é um gerador de códigos de autenticação disponível como um aplicativo para smartphones Android e iOS.
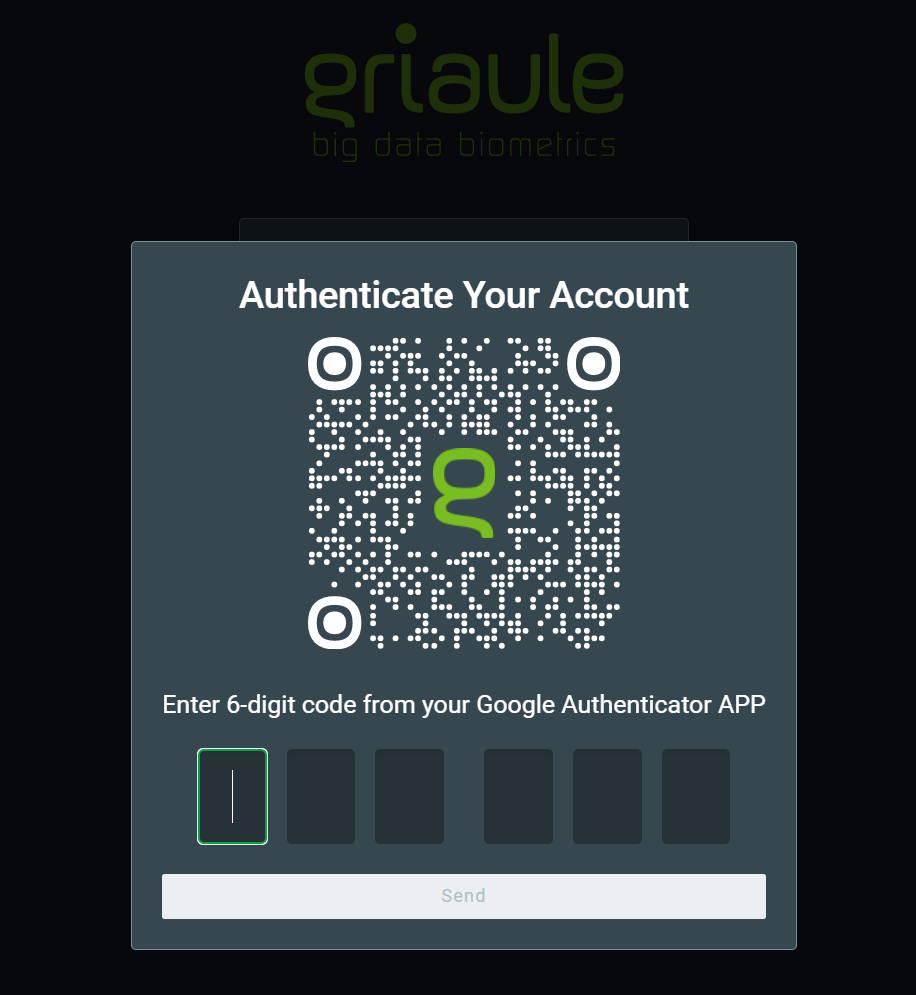
Após registrar com sucesso o QR Code no Google Authenticator, insira o código de seis dígitos gerado e clique em Enviar.
Você só precisará registrar o QR Code uma vez. Mas, a cada login subsequente, você precisará inserir o código de seis dígitos gerado pelo Google Authenticator.
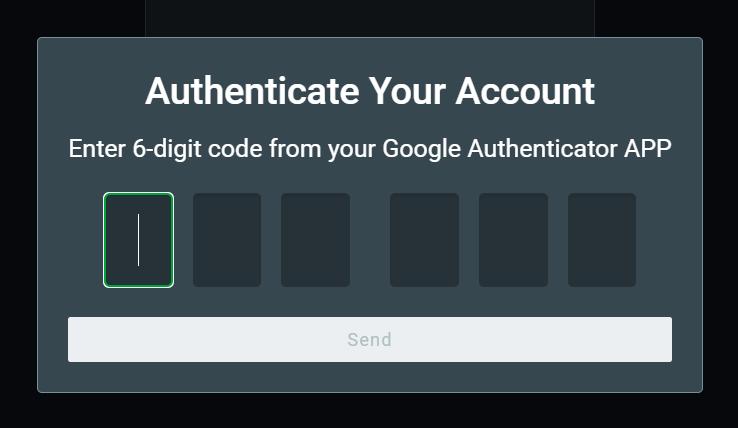
Existe um número limitado de tentativas de login sem sucesso que um usuário pode fazer. Sempre que um código incorreto é inserido, uma mensagem de erro será exibida:
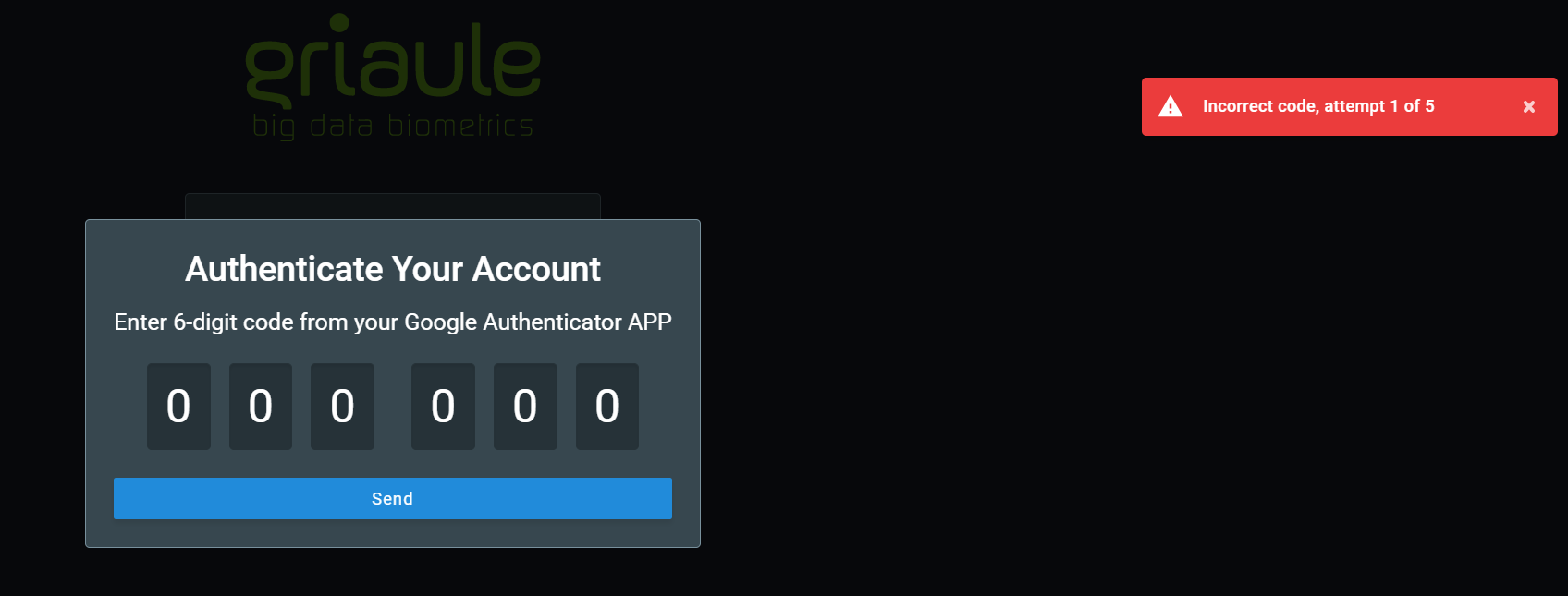
Se você atingir o número máximo de tentativas de login sem sucesso, sua conta será automaticamente bloqueada.
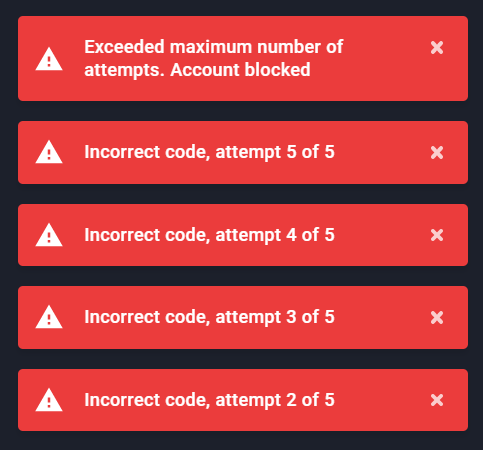
Warning
Se sua conta for bloqueada, entre em contato com o administrador do sistema.
1.4. Redefinir Senha¶
Você pode redefinir sua senha caso a esqueça.
Para redefinir sua senha, na tela de login, clique em Esqueceu sua senha?:
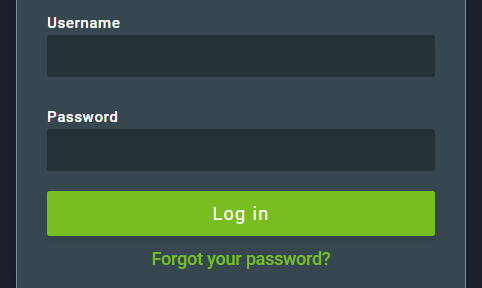
Em seguida, insira o nome de usuário do perfil e clique em Enviar.
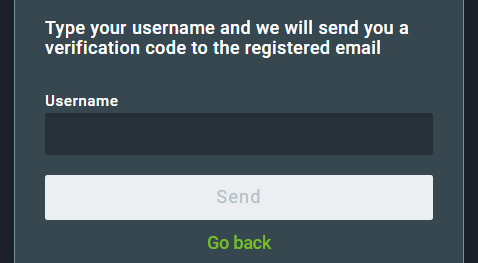
Um e-mail contendo um código de verificação será enviado para o endereço de e-mail vinculado a esse perfil. Insira o código de verificação e clique em Enviar código.
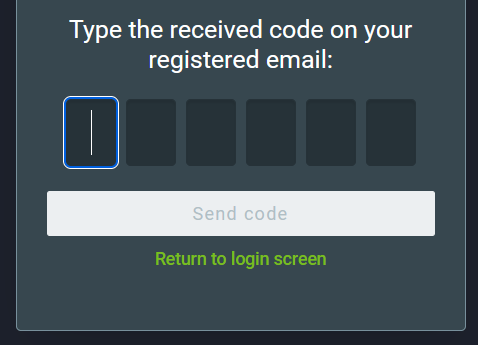
Se o código estiver correto, você poderá criar uma nova senha. Insira a nova senha duas vezes. Certifique-se de atender aos requisitos da senha, eles estão listados abaixo do campo de nova senha e ficarão verdes quando atendidos. Por fim, para confirmar a redefinição, clique em Redefinir senha.
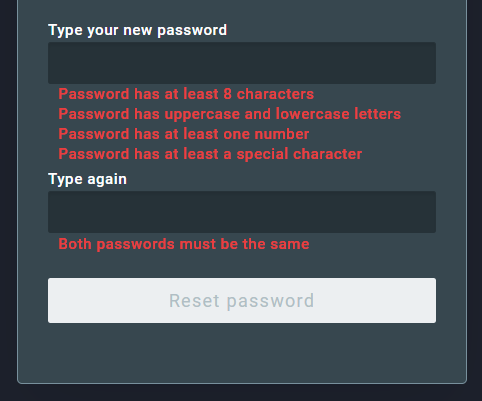
2. Interface do Usuário¶
Há seis telas que podem ser acessadas usando a barra lateral: Lista de Nós, Comparação entre Configurações, Port Sweep, Histórico de Transações, Fila e Lista de Transações.
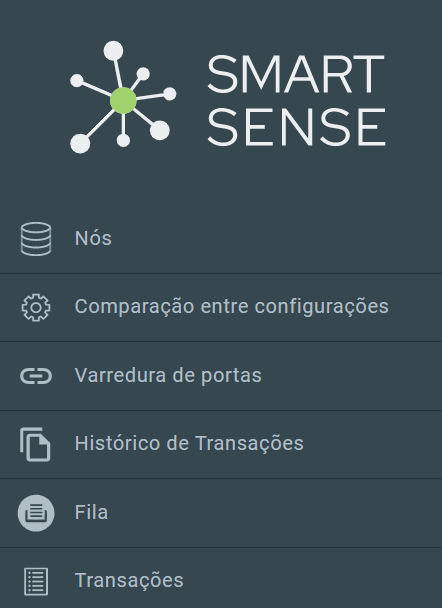
2.1. Lista de Nós¶
A tela de Lista de Nós mostra informações sobre espaço de armazenamento disponível, RAM, temperatura, número de matchers e status para cada host/IP.
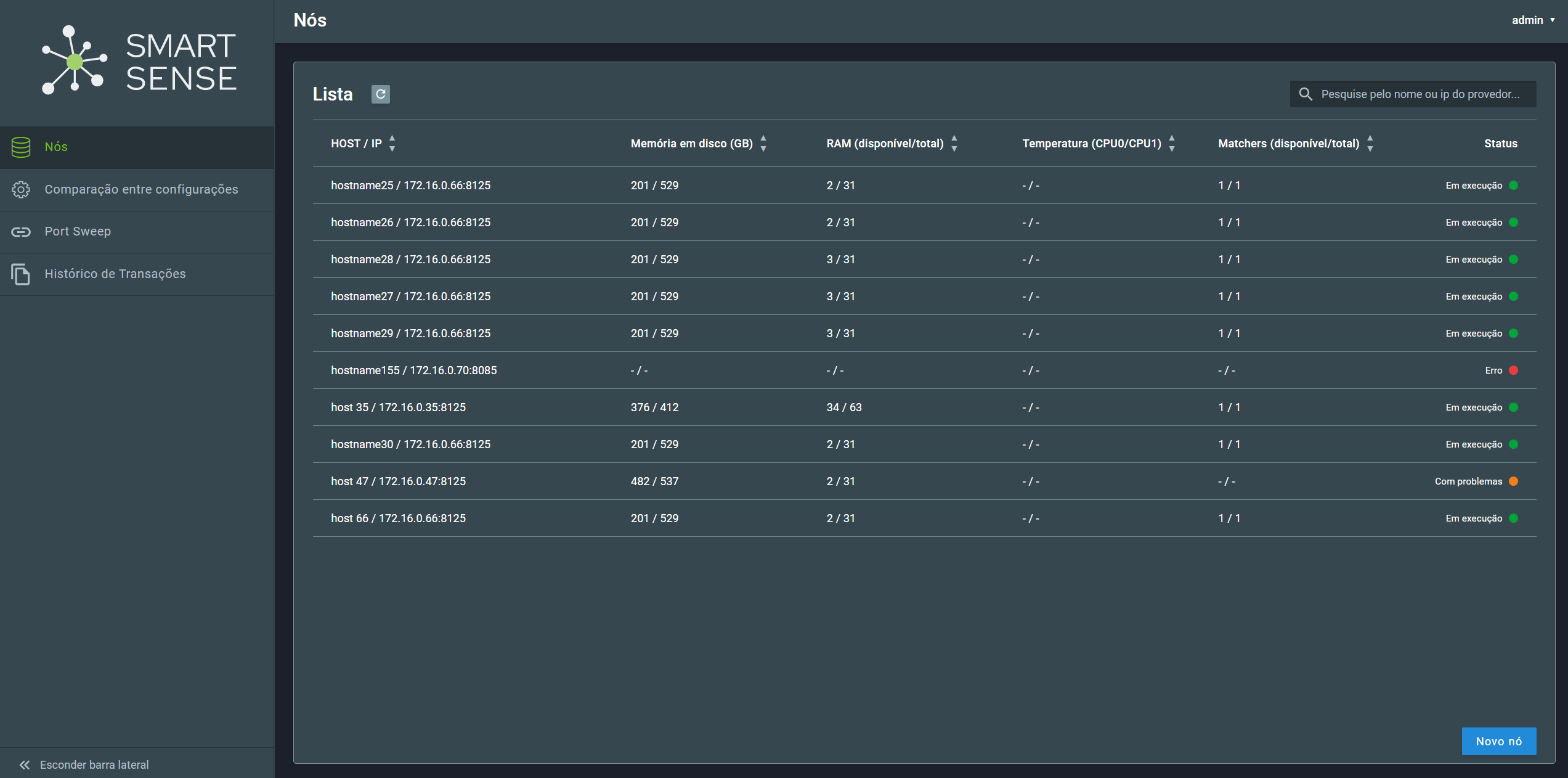
Para atualizar as informações mostradas, use o botão de atualização ou recarregue a página pressionando Ctrl/Command + R no teclado.
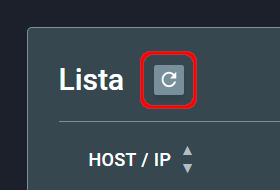
No canto superior direito, é possível filtrar as informações mostradas por hostname ou endereço IP:

Para criar um novo nó sem acessar diretamente a base de dados, clique no botão Novo Nó no canto inferior direito. Insira as informações de hostname, IP, e porta. Em seguida, marque se é um nó Ativo. Finalmente, clique em Adicionar Nó.
O status Ativo significa que o nó será analisado e mostrado no SmartSense.
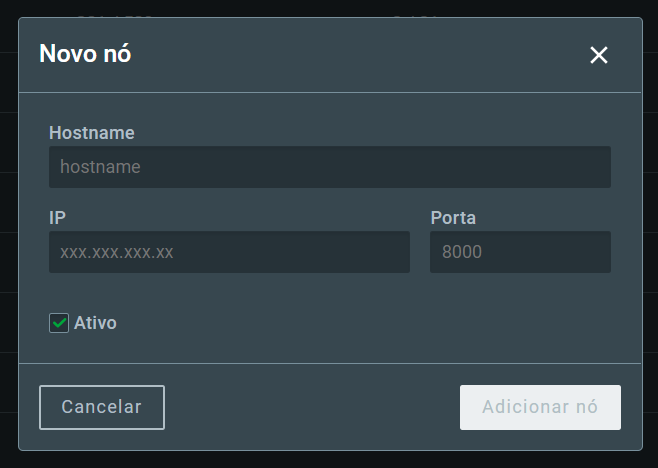
Warning
O hostname identifica o nó e deve ser único. Tentar criar um novo nó com o mesmo hostname de um nó já existente sobrescreverá o nó existente.
2.1.1. Detalhes do Nó¶
Clique em um item da Lista de Nós para abrir a tela de Detalhes do Nó, que mostra informações detalhadas sobre os serviços rodando naquele nó (aba de Serviços) e seus recursos de hardware (aba de Recursos). Nas duas abas, é possível atualizar as informações mostradas clicando no botão de atualização localizado no canto superior direito da tela.
2.1.1.1. Aba de Serviços¶
A aba de Serviços mostra os serviços rodando no nó, com suas respectivas portas e seus status.
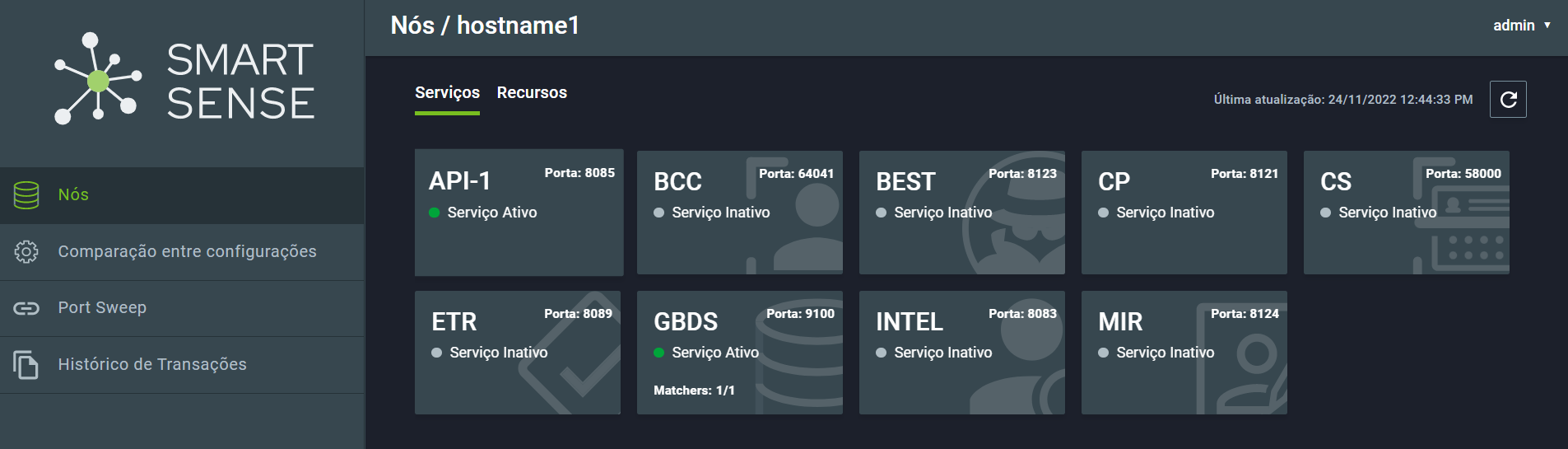
2.1.1.2. Aba de Recursos¶
A aba de Recursos mostra informações sobre o hardware do nó, como uso do disco, uso de memória RAM, taxa de transmissão, etc.
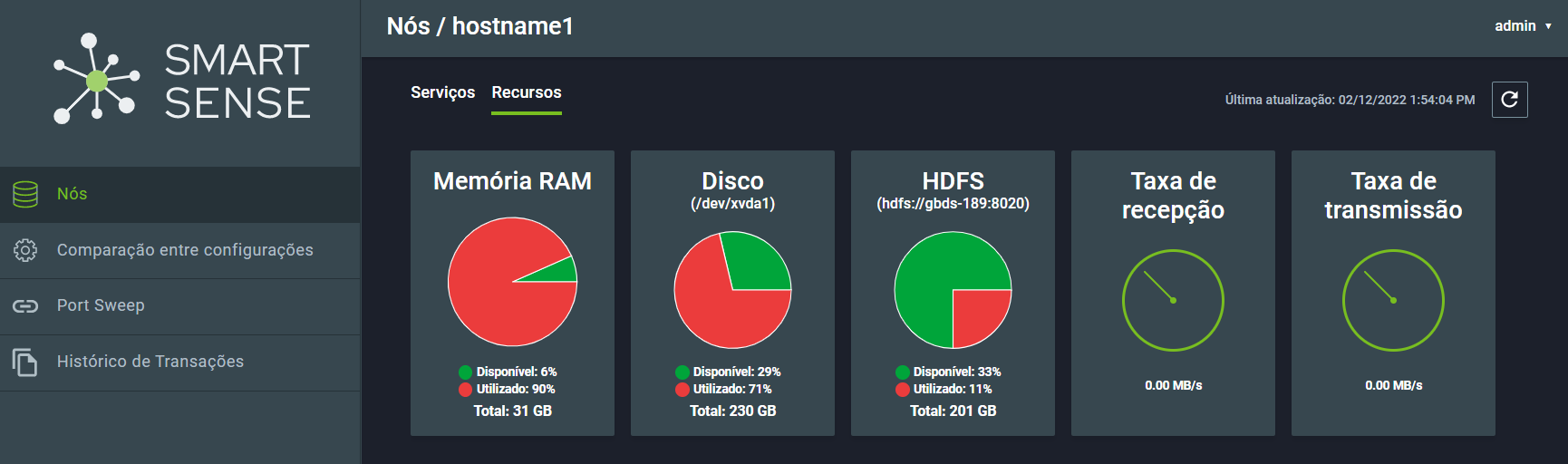
2.2. Comparação entre Configurações¶
A tela de Comparação entre Configurações permite que o usuário selecione um arquivo de configuração e um nó de referência para comparar suas configurações com todos os outros nós. As configurações divergentes são mostradas em vermelho.
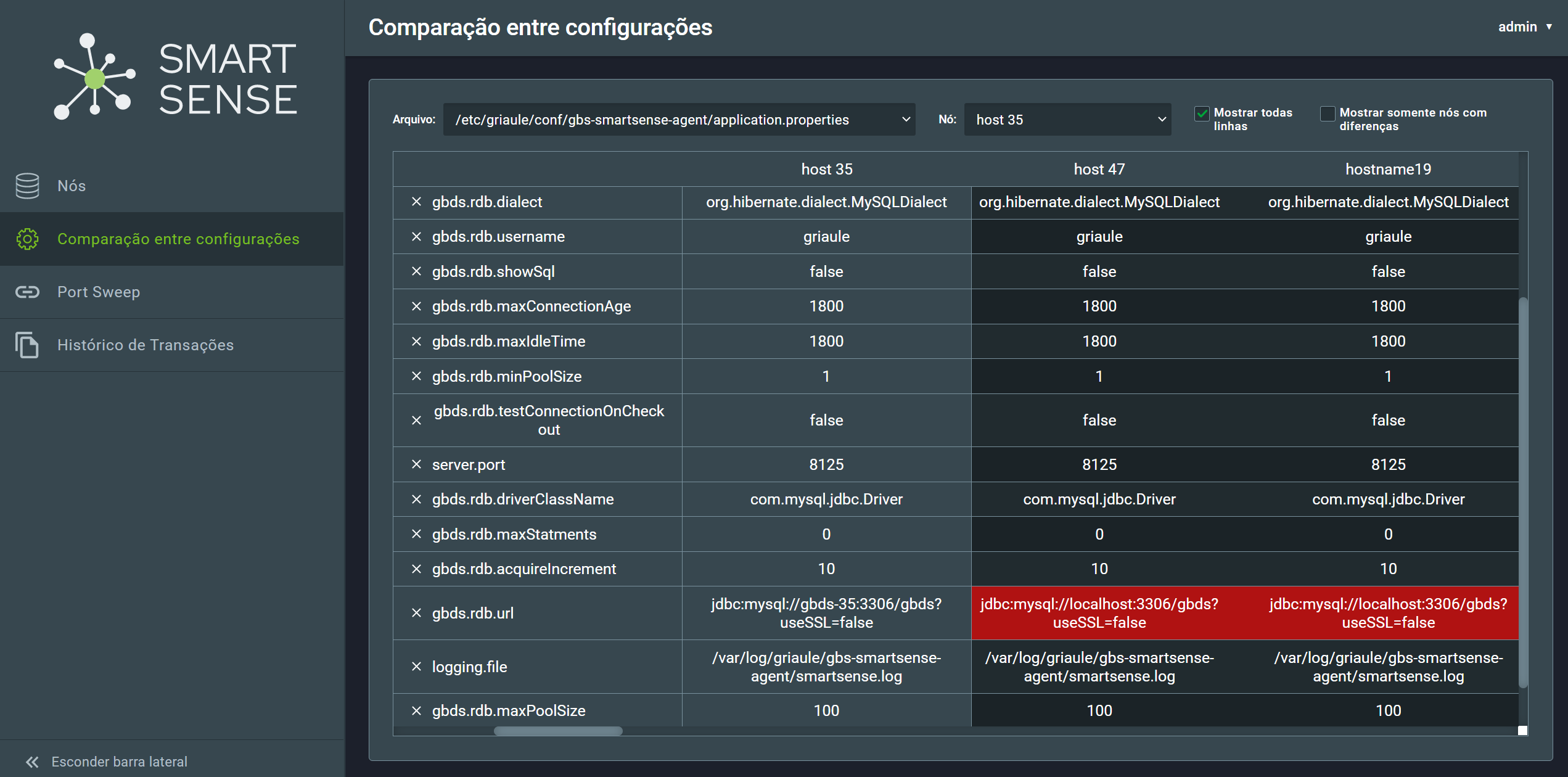
Para selecionar um arquivo de configuração, clique no menu dropdown e escolha um arquivo da lista.
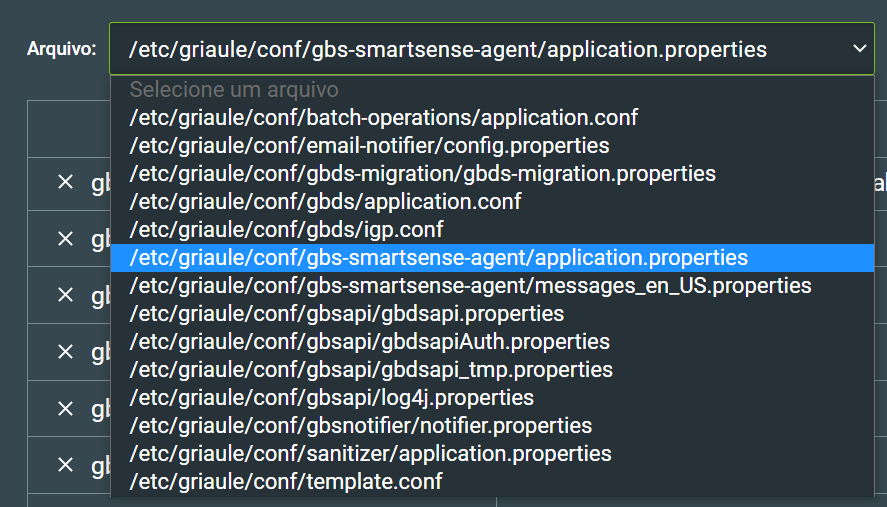
Em seguida, para selecionar um nó, clique no menu dropdown e escolha um nó da lista.
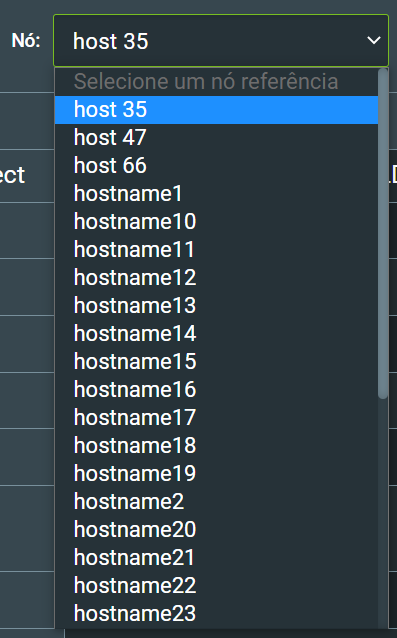
É possível remover linhas da tabela clicando no X localizado no lado esquerdo de cada linha. Essa opção simplesmente remove a linha da visualização, nenhum arquivo de configuração é modificado.
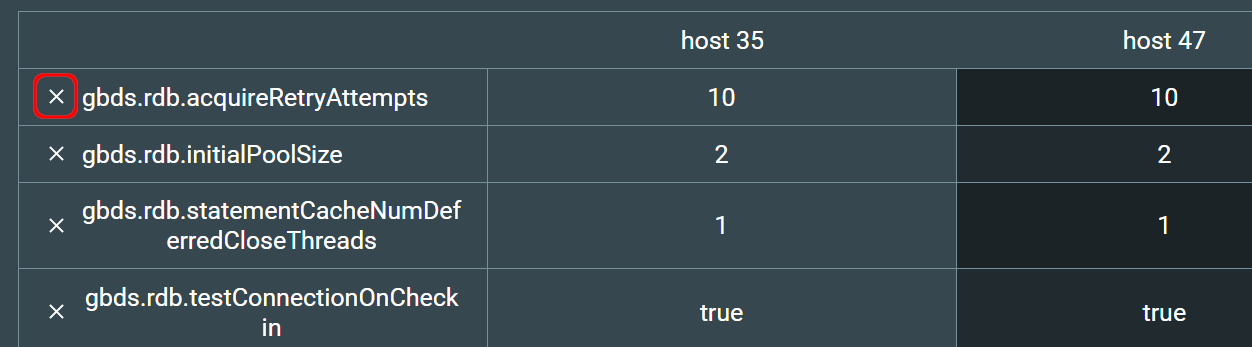
Para restaurar a lista original com todas as linhas, marque a opção Mostrar todas as linhas.
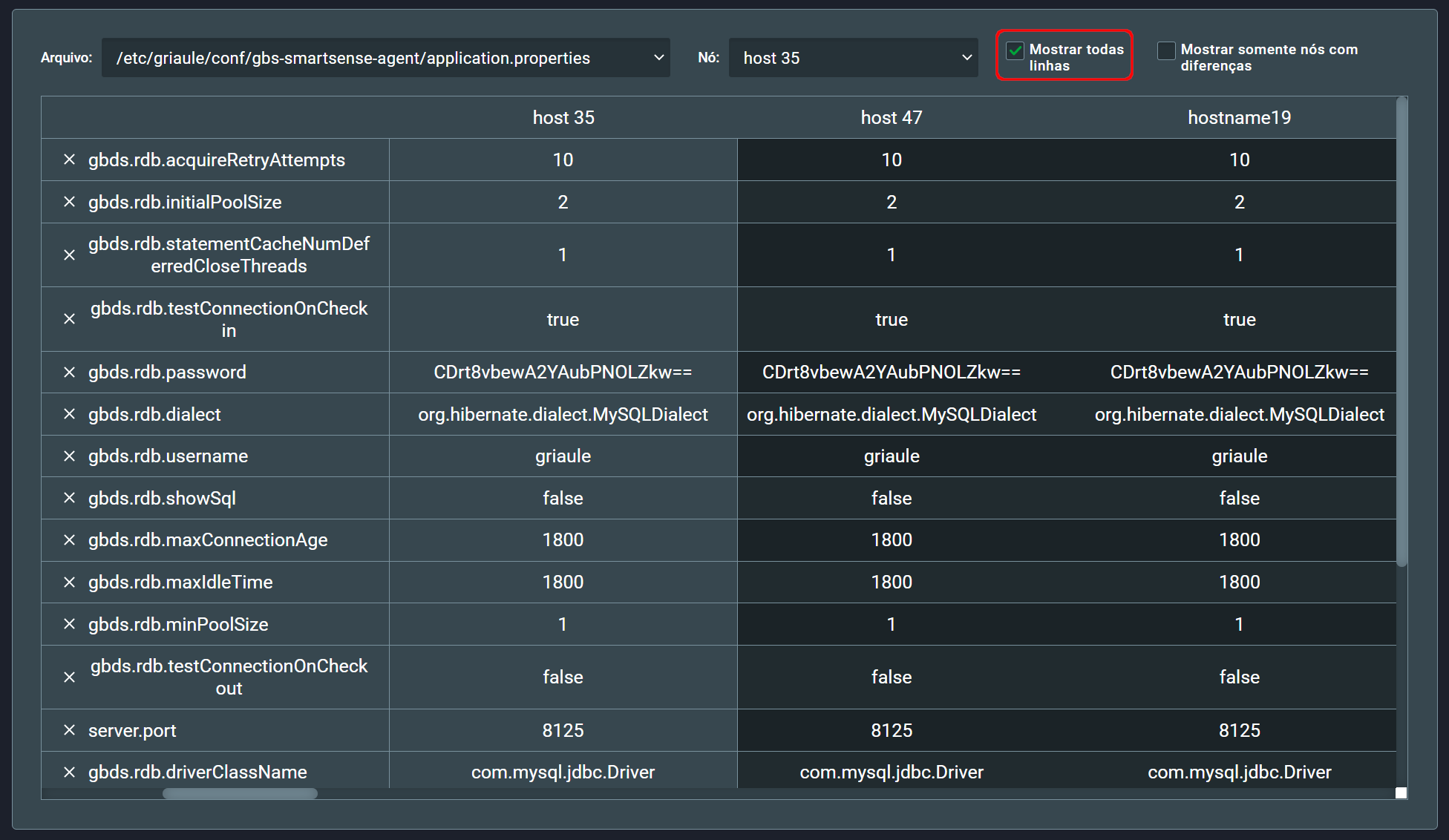
É possível filtrar os resultados e mostrar somente as colunas com nós que possuem configurações diferentes. Para fazer isso, marque a opção Mostrar somente nós com diferenças.
2.3. Port Sweep¶
A tela de Port Sweep permite que o usuário selecione um IP e portas específicas para fazer um port sweep em todos os hosts e mostrar os resultados em uma tabela:
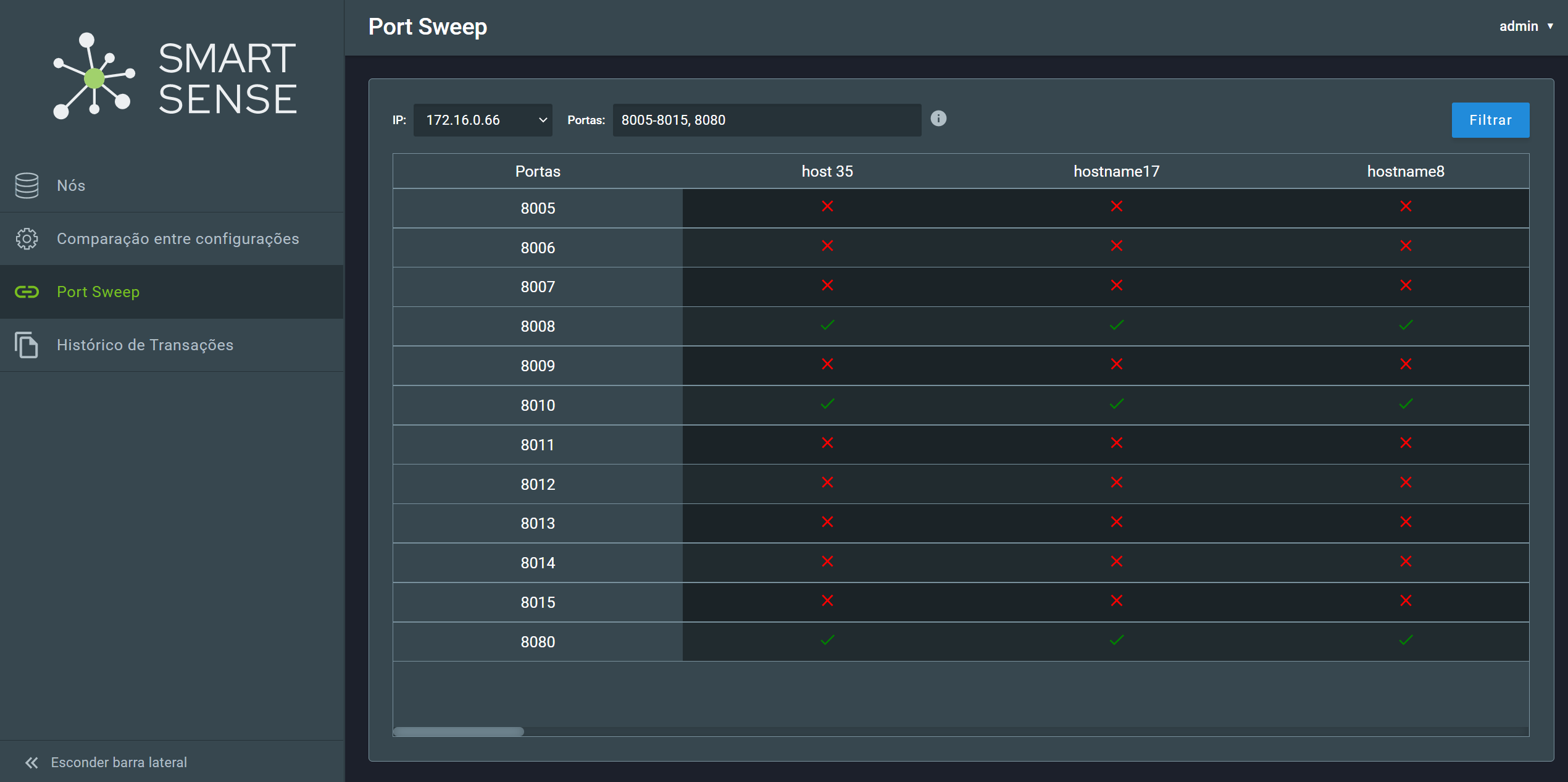
Para selecionar um IP, clique no menu dropdown e escolha um endereço IP.
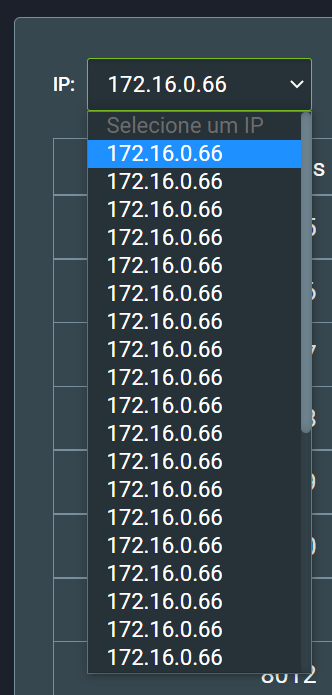
As portas podem ser selecionadas como uma lista de portas separadas por vírgula (ex. 8000, 8080, 8125); como um intervalo, com os limites superior e inferior separados por um hífen (ex. 8005-8015); or como uma combinação de ambos (ex. 8005-8015, 8080).
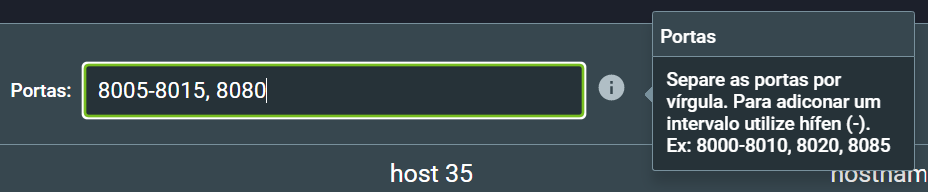
Depois de selecionar um IP e as portas, clique no botão Filtrar, localizado no canto superior direito da tela para realizar o port sweep.
2.4. Histórico de Transações¶
A tela de Histórico de Transações mostra o uso em gráficos de barras (tipo histograma), criados com Kibana. Há cinco abas: Identify, Identify (Latent), Verify, Enroll e Update. Em cada aba, é possível interagir com o gráfico, por exemplo, colocando o cursor sobre uma barra para mostrar o número de operações ou clicando e arrastando o cursor sobre algumas barras para dar zoom naquele intervalo. Na parte superior do gráfico, é possível adicionar filtros para personalizar a forma como as informações são mostradas.
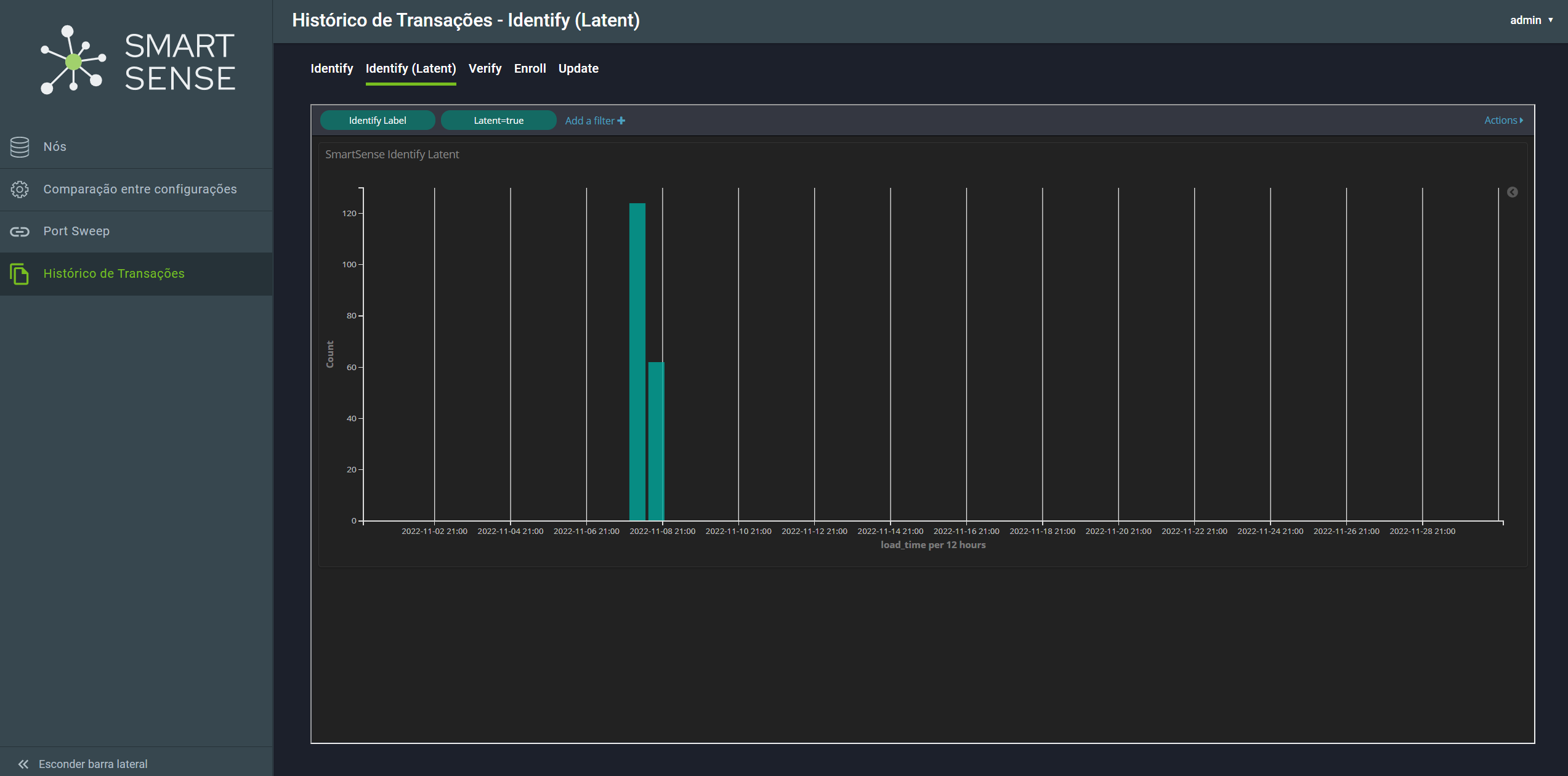
Attention
Para essa função, é preciso ter o ELK instalado e configurado corretamente. Além disso, é preciso ter os seguintes parâmetros em config.properties:
linkVerify=<link to Kibana dashboard>
linkIdentify=<link to Kibana dashboard>
linkIdentifyLatent=<link to Kibana dashboard>
linkEnroll=<link to Kibana dashboard>
linkUpdate=<link to Kibana dashboard>
2.5. Fila¶
A tela de Queue mostra a fila atual de transações listada por prioridade.
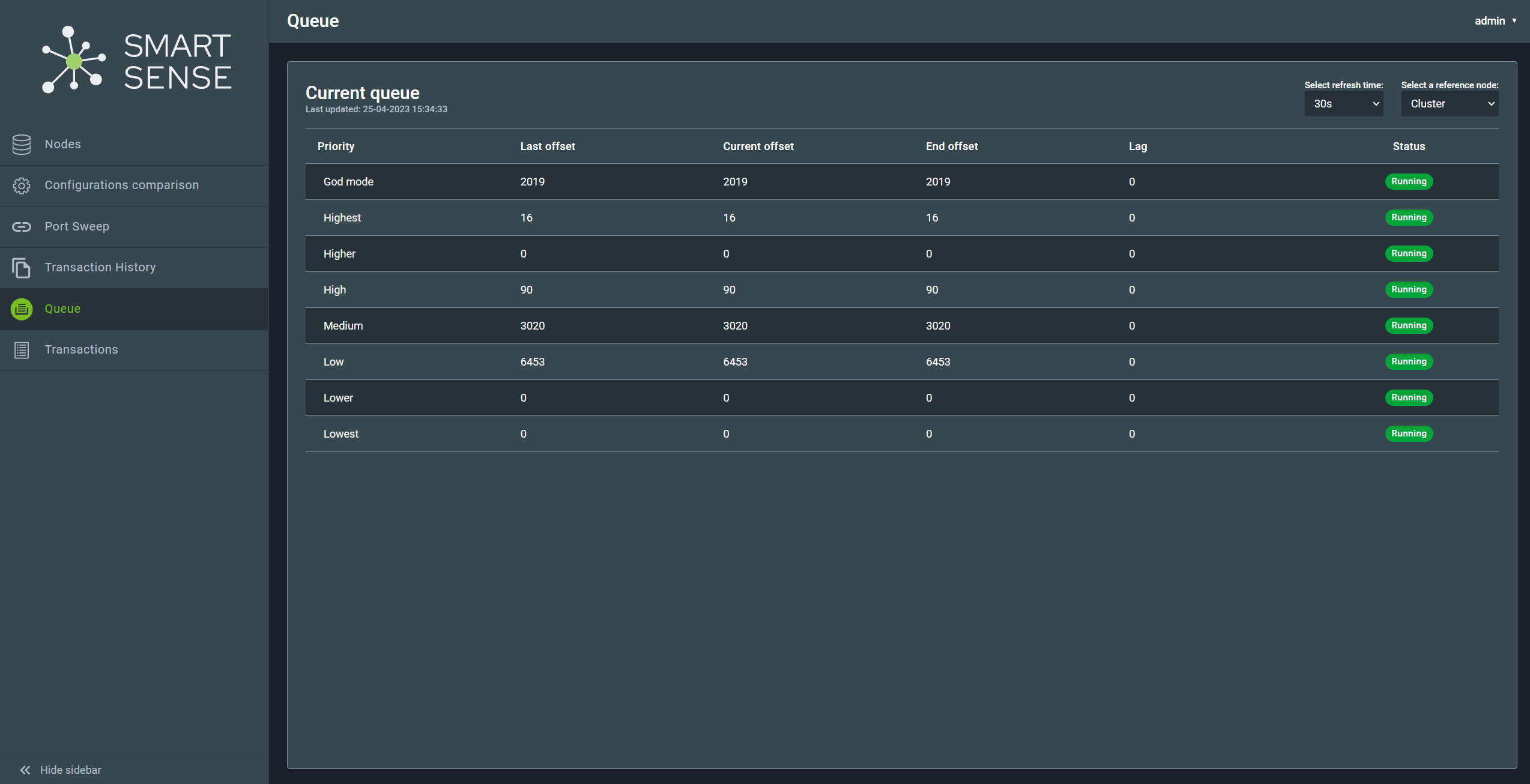
A lista é continuamente atualizada e o tempo de atualização pode ser ajustado usando o menu dropdown localizado no canto superior direito da tela:
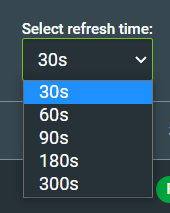
É possível exibir a fila para o cluster inteiro ou para um nó referência. Para escolher um nó, clique no menu dropdown localizado no canto superior da tela e selecione um nó:
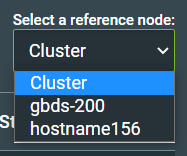
2.6. Lista de Transações¶
A tela de Lista de Transações mostra uma lista de transações processadas em um determinado período de tempo.
Ao abrir a página, serão exibidas as transações realizadas na última hora da data atual.
Para mostrar as transações realizadas em um intervalo de tempo diferente, selecione uma data, um tempo inicial e um tempo final. Em seguida, clique no botão Filtrar.
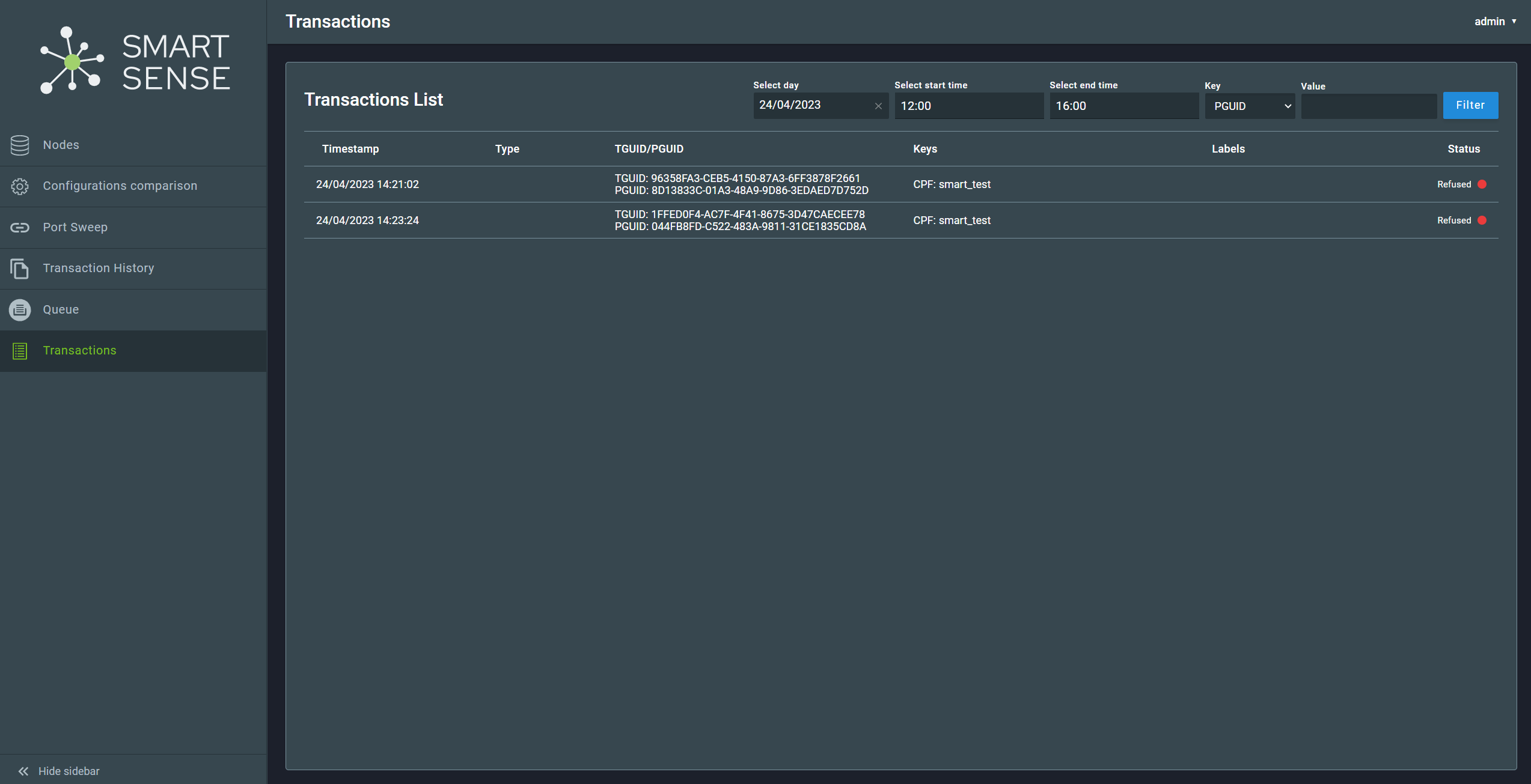
Também é possível filtrar as transações por PGUID, TGUID, label, chave e biográfico. Para isso, utilize o menu dropdown localizado no canto superior direito da tela para selecionar o tipo de filtro, preencha o campo Valor e clique no botão Filtrar.
Para obter informações detalhadas sobre uma transação, clique em um item da lista para mostrar a tela Detalhes da transação:
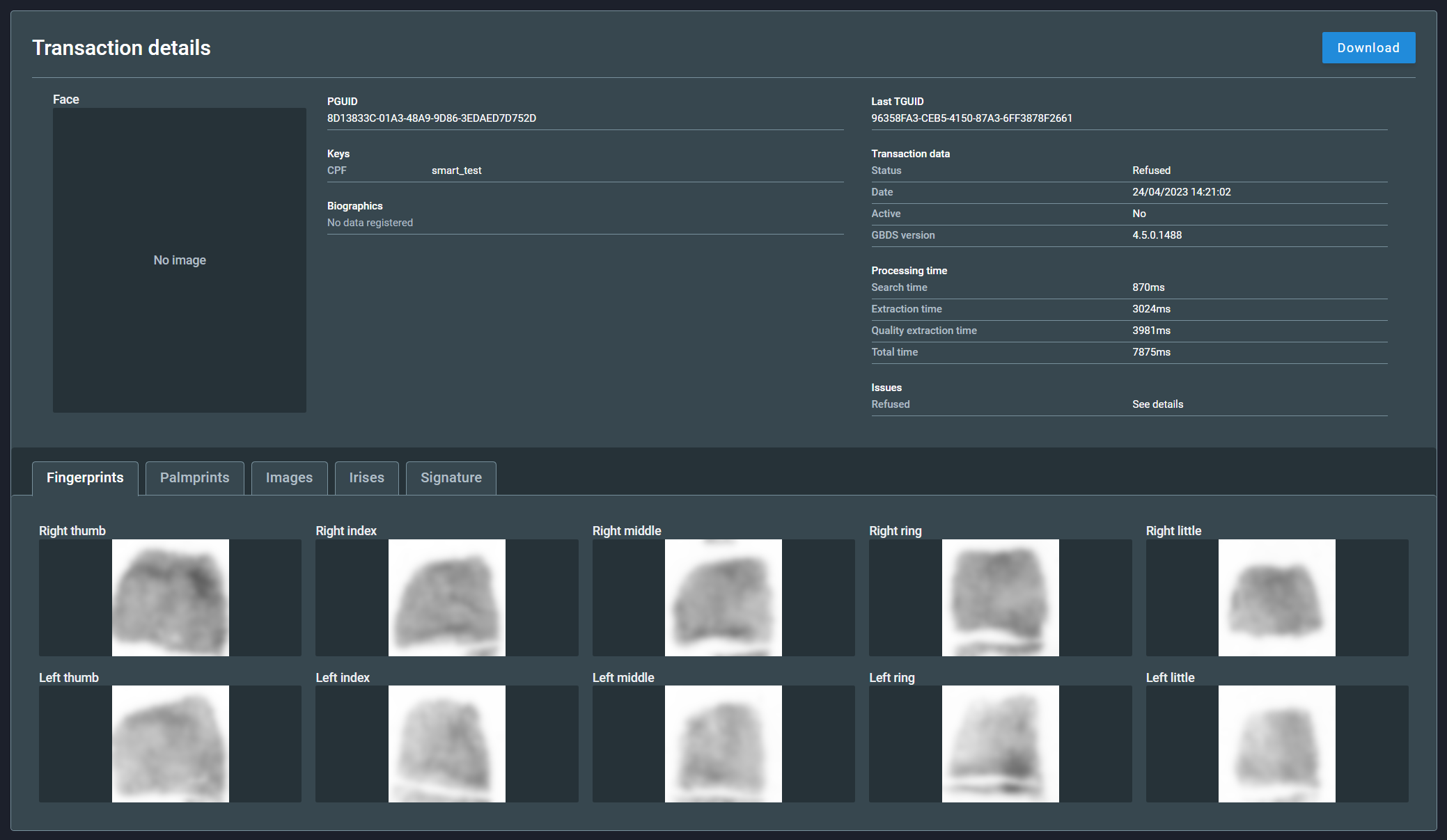
É possível baixar os dados biométricos da transação. Para isso, clique no botão Download, localizado no canto superior direito da tela. O arquivo ZIP para download conterá as imagens das biometrias, bem como os templates.
Para mais informações sobre o status da transação, passe o mouse sobre Ver detalhes no lado direito da tela, na seção Problemas.