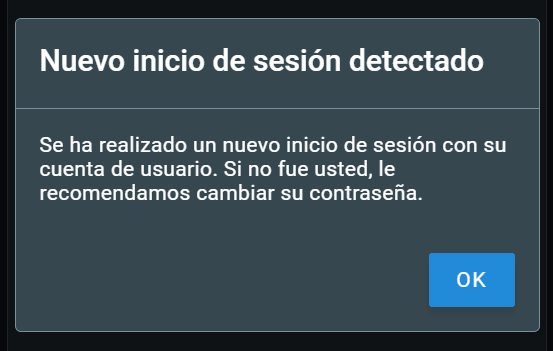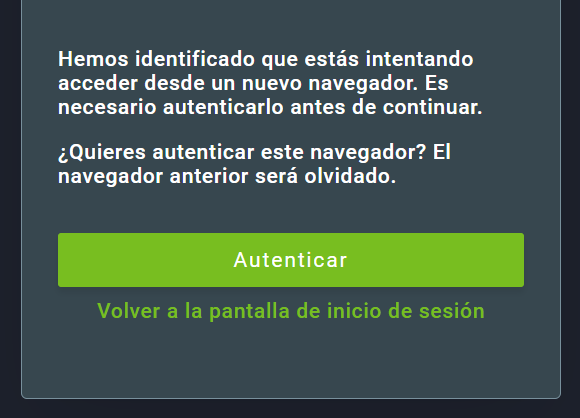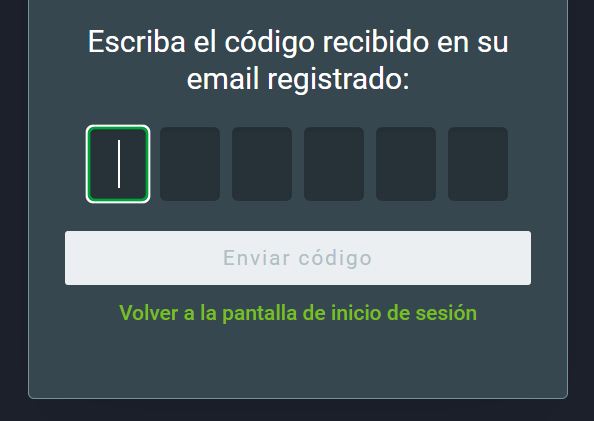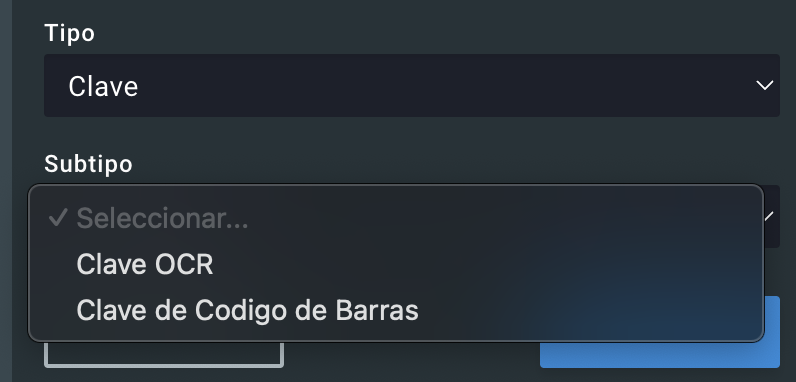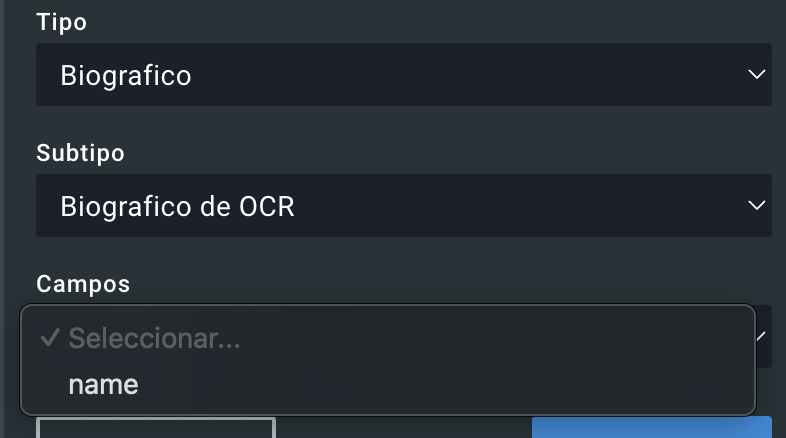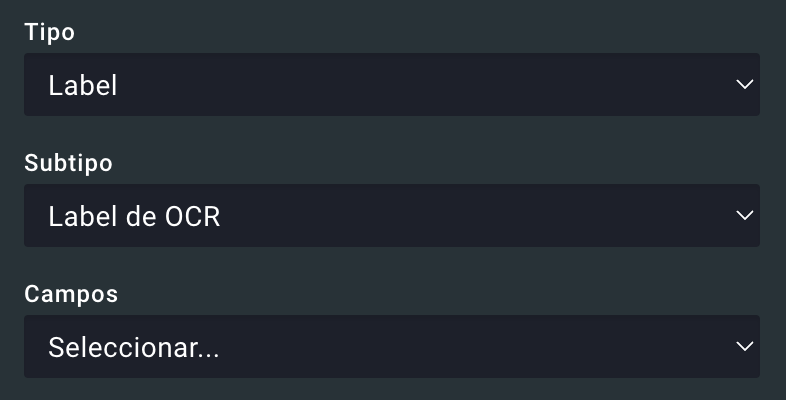1. Introducción¶
GBS CardScan es una aplicación web que escanea tarjetas de identificación que contienen datos biométricos como huellas dactilares, palmas, rostros, firmas y datos biográficos textuales, y registra dichos datos en la base de datos biométrica de GBS. Emplea campos de extracción personalizables, lo que permite operaciones con múltiples diseños de tarjetas.
Este manual ha sido actualizado para la versión 1.6.2 de CardScan.
1.1. Acceso y autenticación¶
Debe acceder a CardScan con un navegador, y recomendamos Google Chrome. La URL de acceso es específica para cada implementación.
Note
Si es necesario, contacte al equipo de soporte de Griaule para obtener la URL correcta.
Se requiere autenticación para acceder a la aplicación. Las credenciales necesarias para CardScan son el nombre de usuario y la contraseña.
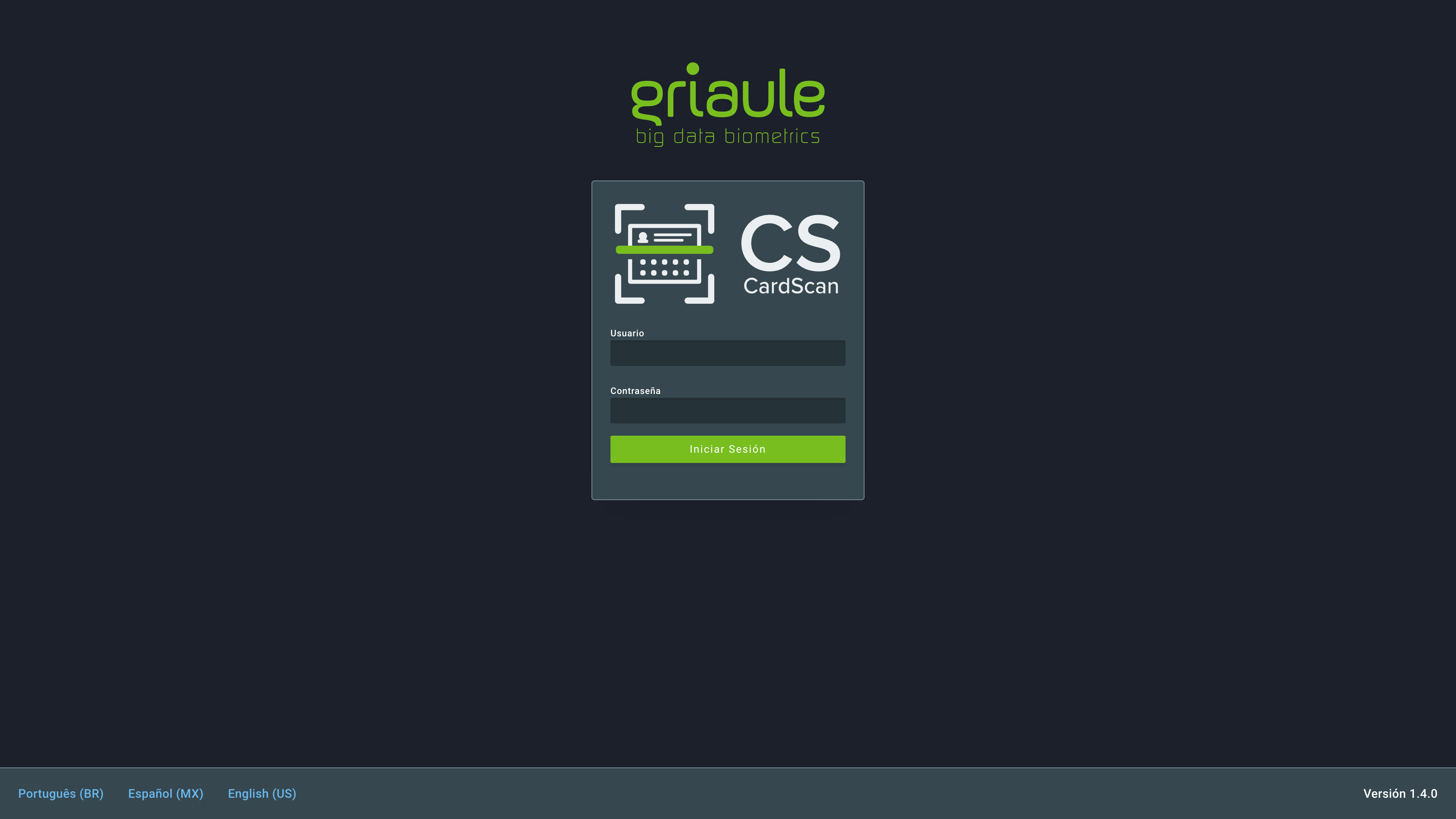
Note
En la parte inferior de la pantalla hay una opción para cambiar el idioma al deseado. Esta opción también está disponible en la configuración después de iniciar sesión.
1.2. Autenticación de dos factores (2FA)¶
Cuando se activa la autenticación de dos factores (2FA), la primera vez que intente iniciar sesión en CardScan, después de ingresar su nombre de usuario y contraseña, se le mostrará un código QR que debe registrarse en Google Authenticator.
Note
Google Authenticator es un generador de códigos basado en el tiempo que está disponible como aplicación para Android y iOS smartphones.
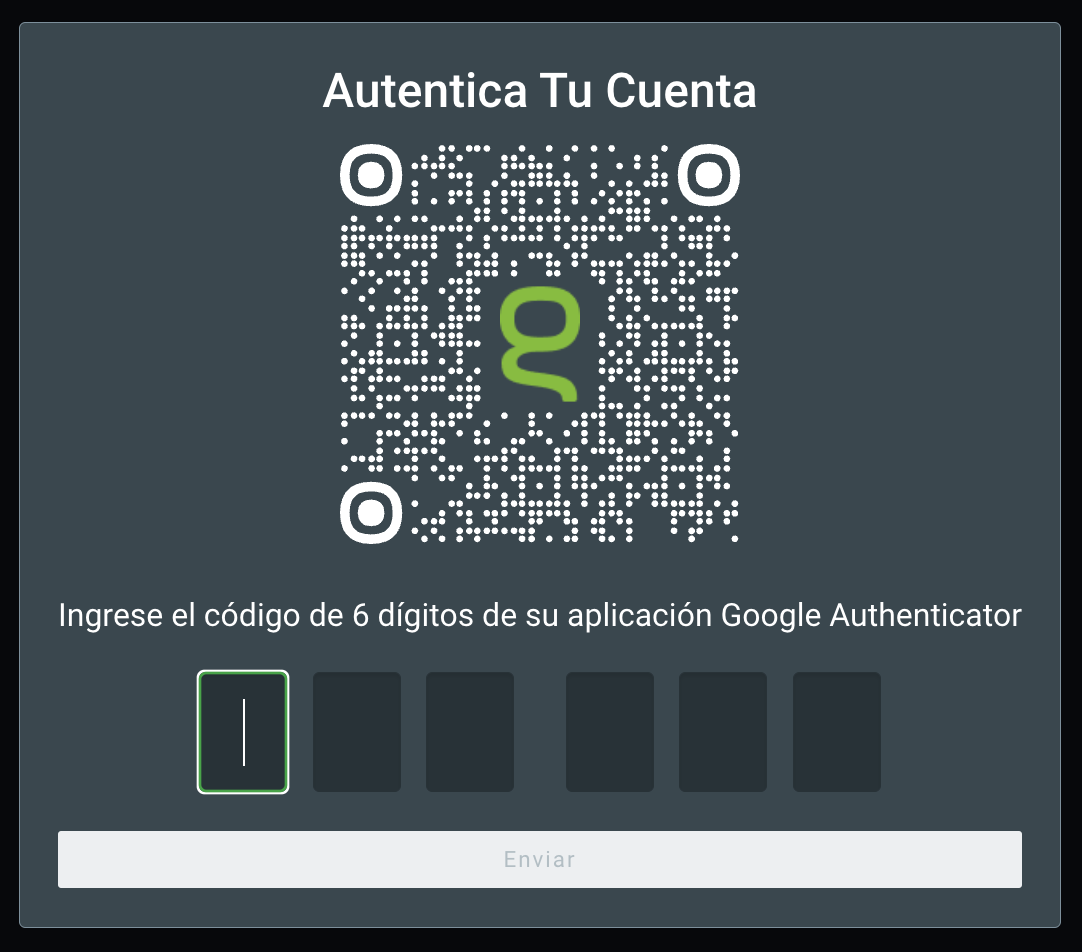
Después de registrar con éxito el código QR en Google Authenticator, ingrese el código único de 6 dígitos sensible al tiempo y haga clic en Enviar.
Solo necesitará registrar el código QR una vez. Pero para cada inicio de sesión posterior en CardScan, se le pedirá que ingrese el código de 6 dígitos generado por Google Authenticator.
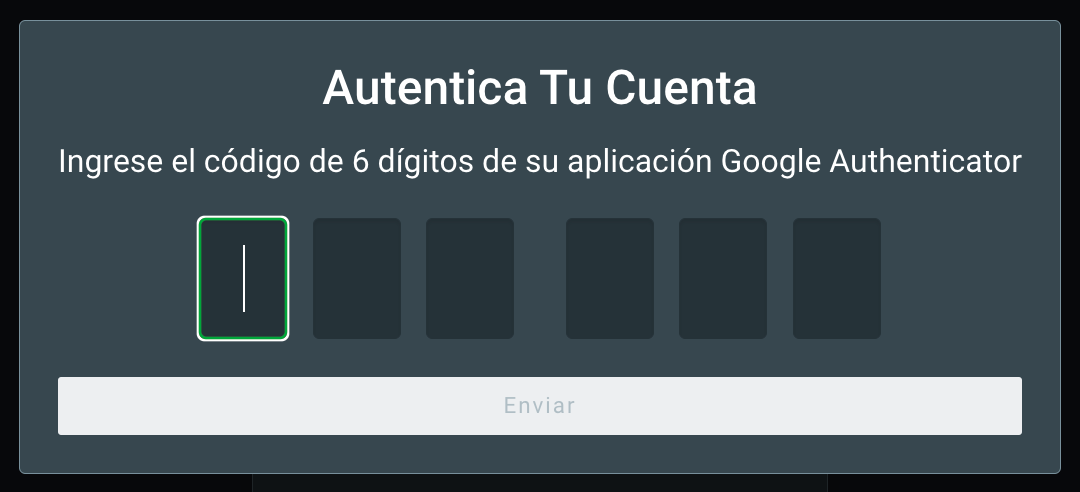
Hay un número limitado de intentos de inicio de sesión fallidos que un usuario puede realizar. Cada vez que se ingresa un código incorrecto, se mostrará un mensaje de error:

Si alcanza la cantidad máxima de intentos de inicio de sesión fallidos, su cuenta se bloqueará automáticamente.
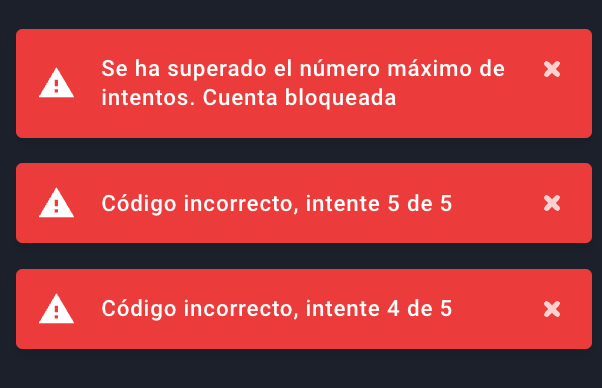
Warning
Si su cuenta está bloqueada, contacte a su administrador del sistema.
1.4. Restablecer su Contraseña¶
Puede restablecer su contraseña en caso de que la olvide.
Para restablecer su contraseña, en la pantalla de inicio de sesión, haga clic en ¿Olvidó su contraseña?:
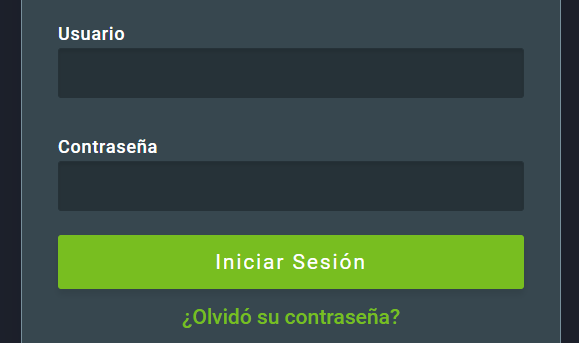
Luego, ingrese el nombre de usuario del perfil y haga clic en Enviar.
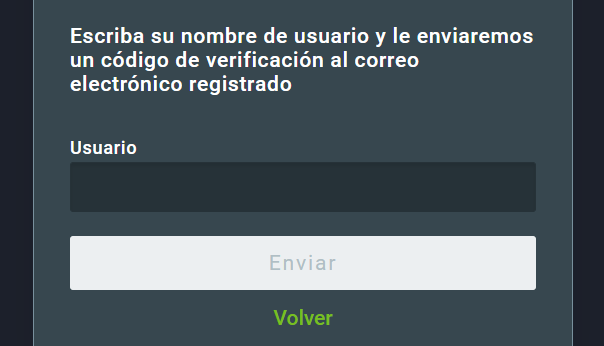
Se enviará un correo electrónico con un código de verificación a la dirección de correo electrónico vinculada a ese perfil. Ingrese el código de verificación y haga clic en Enviar código.
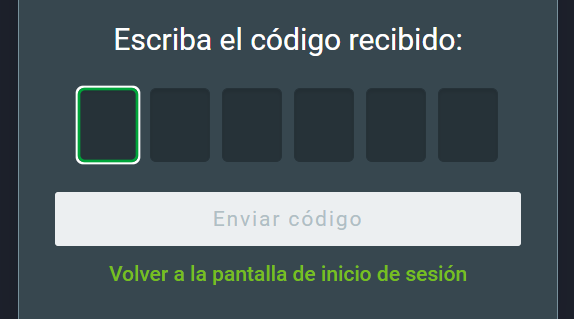
Si el código es correcto, podrá crear una nueva contraseña. Ingrese la nueva contraseña dos veces. Asegúrese de cumplir con los requisitos de contraseña, que se enumeran debajo del campo de nueva contraseña y se volverán verdes cuando se cumplan. Finalmente, para confirmar el restablecimiento, haga clic en Restablecer contraseña.
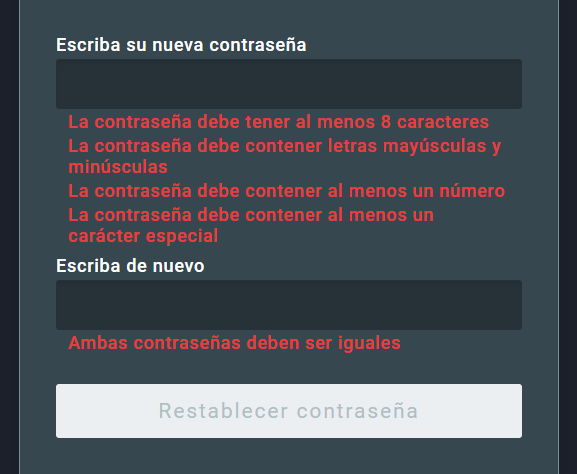
2. Interfaz de usuario¶
2.1. Pantalla de inicio¶
La pantalla de inicio muestra las principales características de la aplicación:
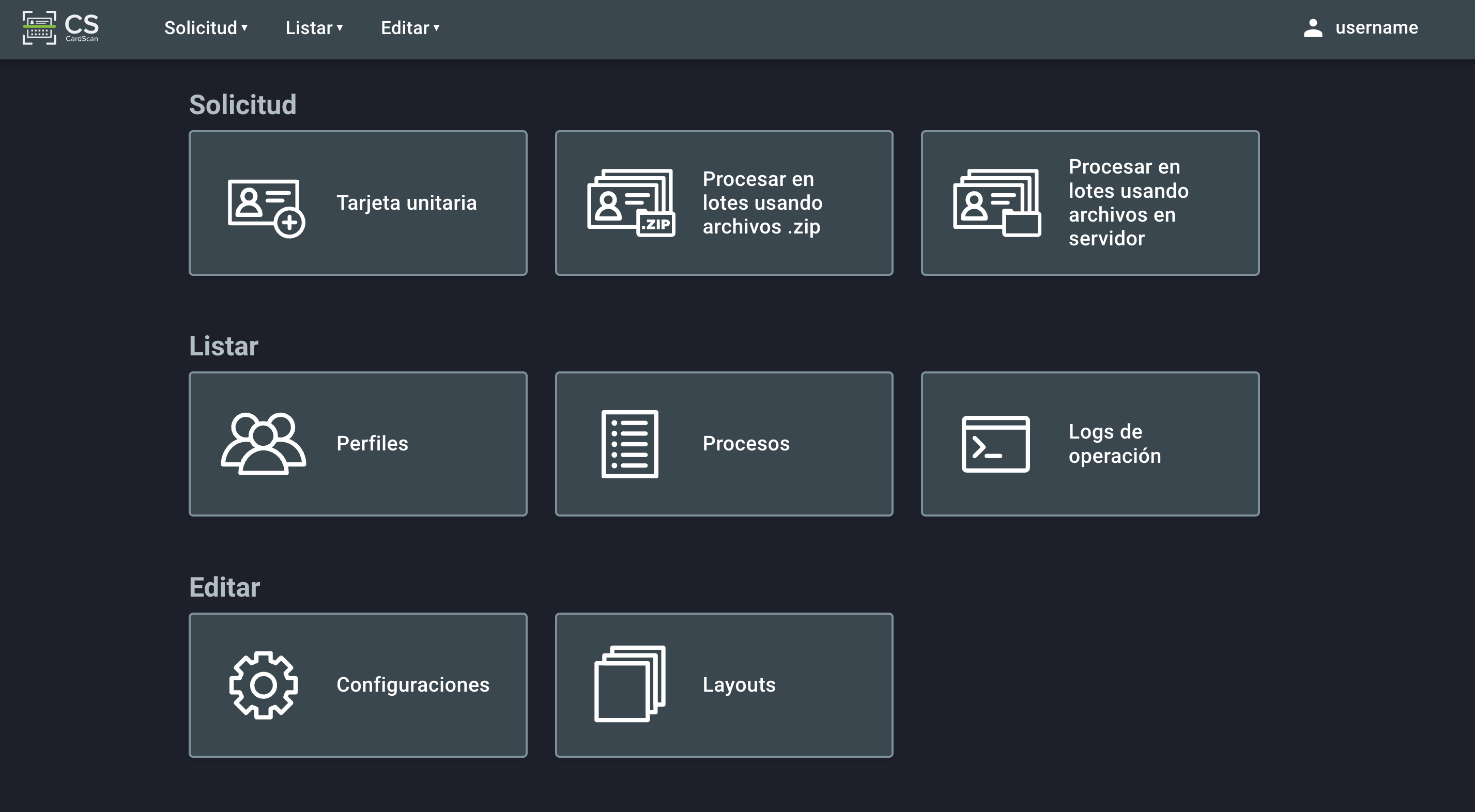
Estas se distribuyen en 3 grupos: Solicitud, Lista y Editar. Estas características también se pueden acceder desde la barra de navegación en la parte superior de la página.
2.2. Solicitud¶
Este grupo de características se utiliza para capturar y registrar tarjetas escaneadas con datos biométricos, biográficos y de etiquetas. Esto se puede realizar de 3 maneras: Tarjeta unitaria, Múltiples tarjetas en archivo y Múltiples tarjetas en el servidor.
2.2.1. Tarjeta unitaria¶
Este tipo de solicitud se utiliza para procesar un solo formulario.
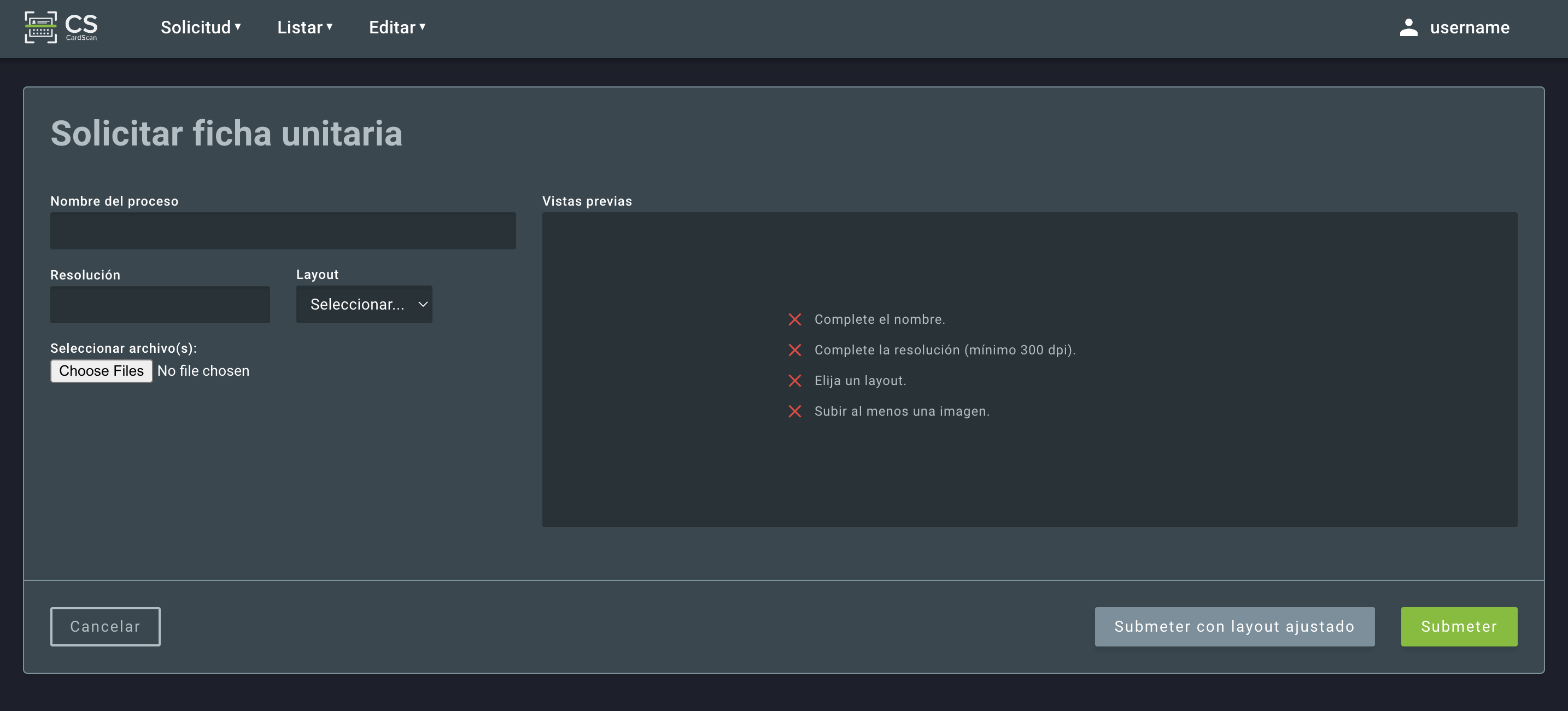
Una solicitud de tarjeta unitaria necesita 4 parámetros:
Nombre del proceso
Un identificador de forma libre para la solicitud.
Resolución
Resolución de escaneo de la(s) imagen(es). Para obtener los mejores resultados, esta debe ser la misma resolución que el diseño seleccionado.
Diseño
El diseño de formulario utilizado para interpretar la imagen. Se mostrará una miniatura del diseño seleccionado.
Archivos
Una o más imágenes que contienen el formulario escaneado. Si el formulario tiene varias páginas y/o es a doble cara, se deben enviar varias imágenes, una por página.
Después de ingresar los parámetros y enviar las imágenes, el usuario puede reordenar las imágenes cargadas para que coincidan con el orden del diseño arrastrando los iconos ubicados en el lado izquierdo de la pantalla. Las imágenes también se pueden eliminar haciendo clic en el icono “X”:
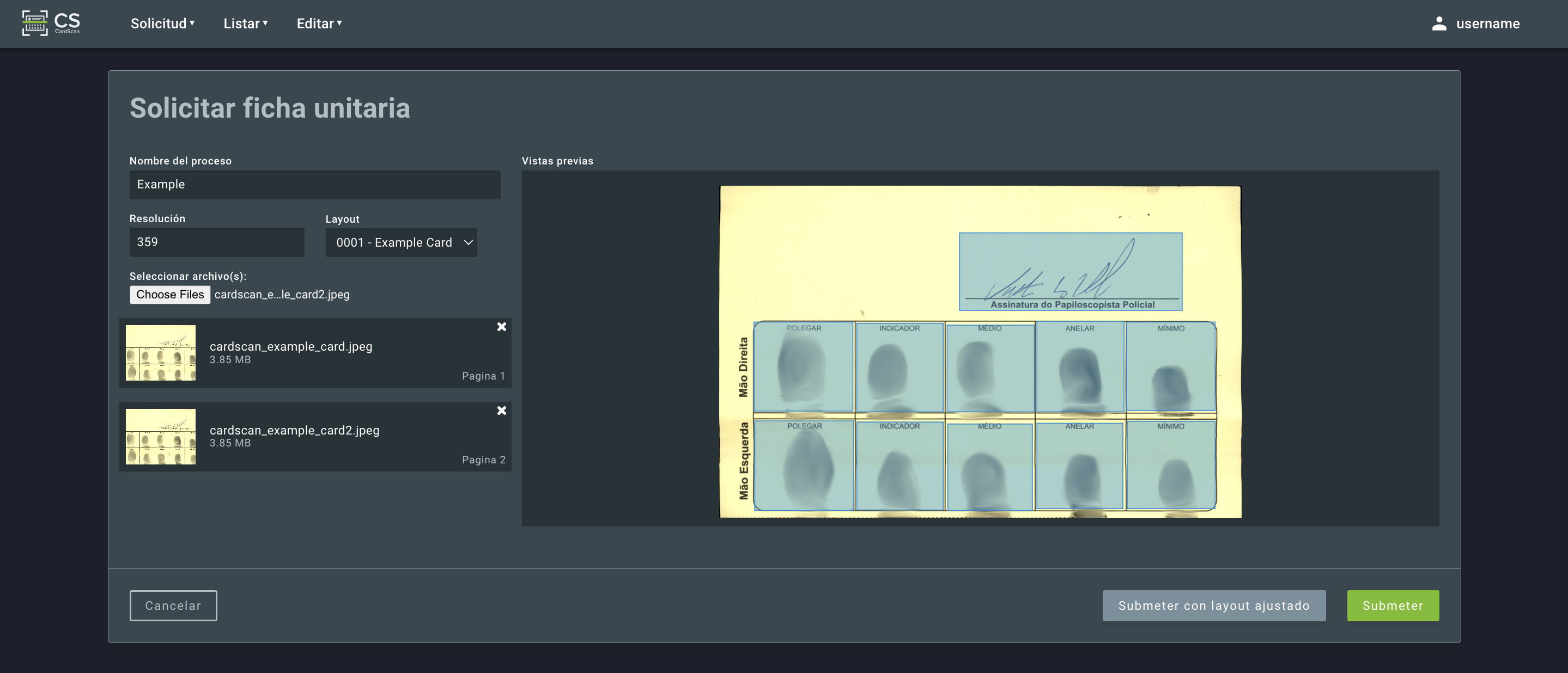
Haga clic en Enviar solicitud para enviar la(s) imagen(es) al servidor para su procesamiento.
Para verificar el progreso de la operación, vaya a Lista > Procesos en el menú superior.
2.2.2. Múltiples tarjetas en archivo¶
Este tipo de solicitud se utiliza para procesar un archivo que contiene varias tarjetas escaneadas. Este archivo debe ser un único archivo Zip que contenga todas las imágenes escaneadas.
CardScan procesará los archivos siguiendo el orden lexicográfico de sus nombres. Se recomienda comenzar cada nombre de archivo con números para garantizar una secuencia de procesamiento predecible.
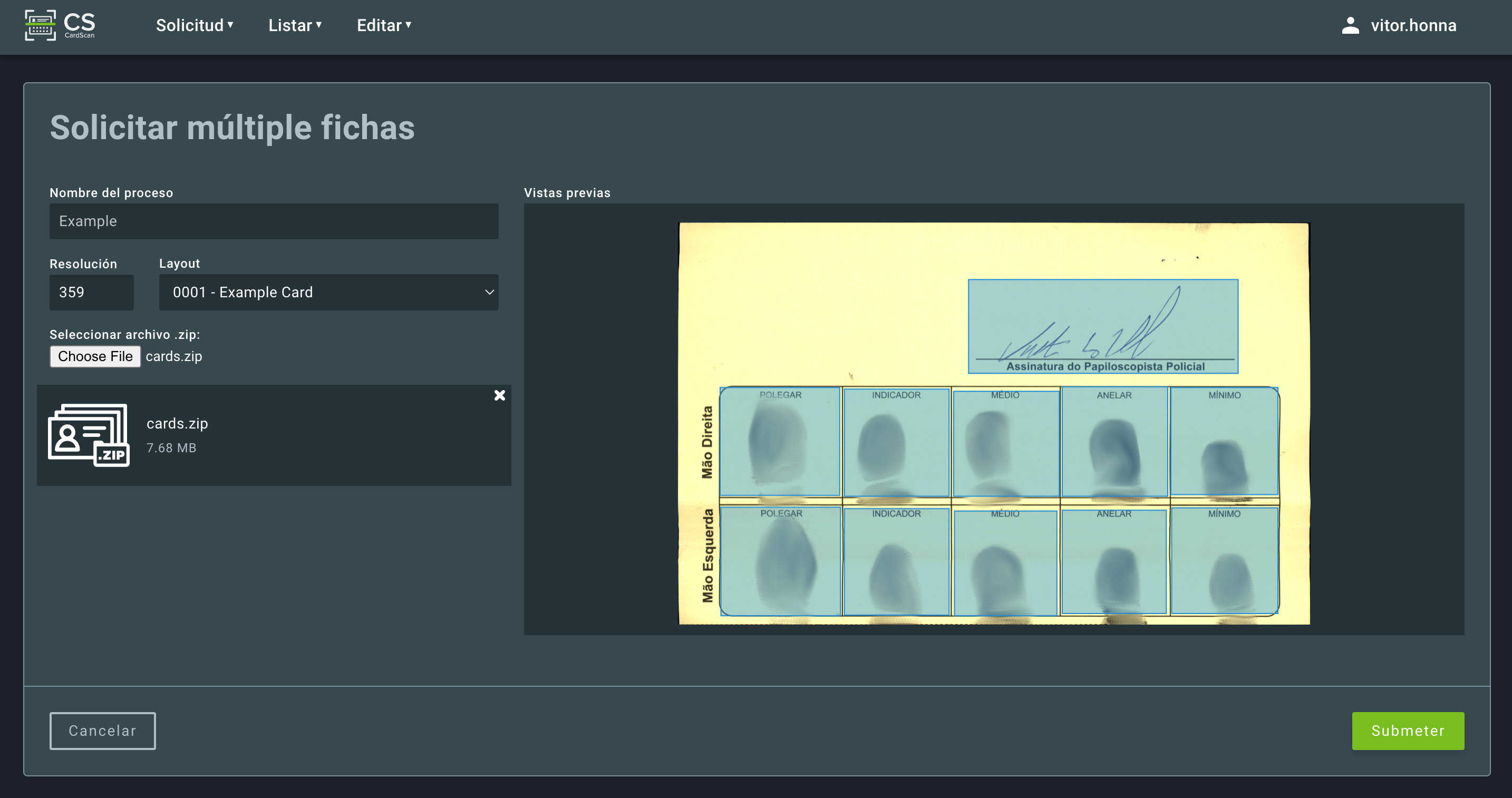
2.2.3. Múltiples tarjetas en servidor¶
Este tipo de solicitud se utiliza para procesar una lista de archivos ubicados en el servidor que ejecuta el servicio CardScan. Procesará los archivos siguiendo el orden lexicográfico de sus nombres. Se recomienda comenzar cada nombre de archivo con números para garantizar una secuencia de procesamiento predecible. Este tipo de solicitud está destinado a la migración de datos a gran escala y puede requerir credenciales de administrador en el servidor.
2.3. Lista¶
Este grupo de funciones permite al usuario listar los perfiles generados para la inscripción al procesar solicitudes, listar las solicitudes enviadas e inspeccionar su estado, e inspeccionar los registros de operación.
2.3.1. Perfiles¶
Esta sección muestra una lista de los perfiles existentes creados por el sistema. Es posible filtrar la lista por ID de proceso, ID de perfil, clave, biográfico y/o estado para localizar perfiles específicos.
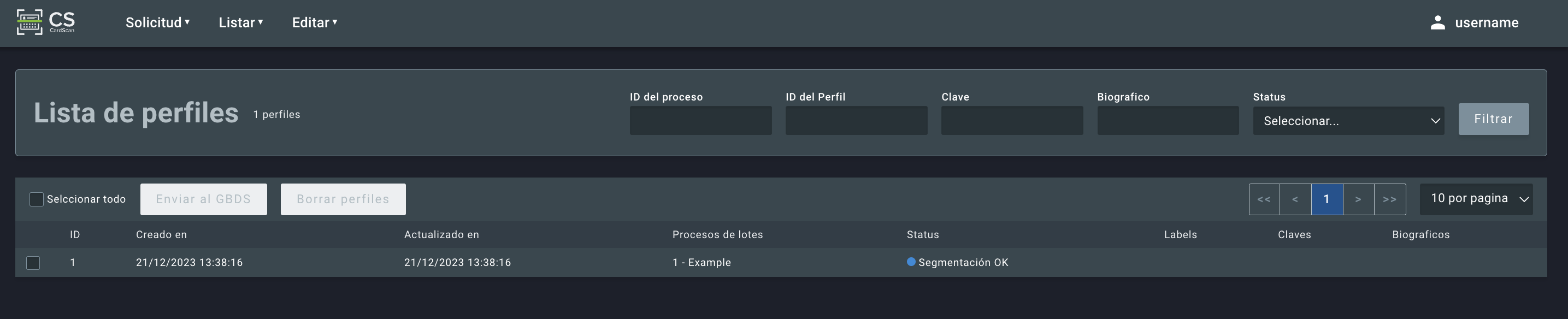
Al hacer clic en una línea de perfil, se muestran los detalles del perfil seleccionado, como la(s) imagen(es) de la tarjeta original y las imágenes biométricas (huellas dactilares, palmas, rostro, firma, etc.) extraídas de la tarjeta.
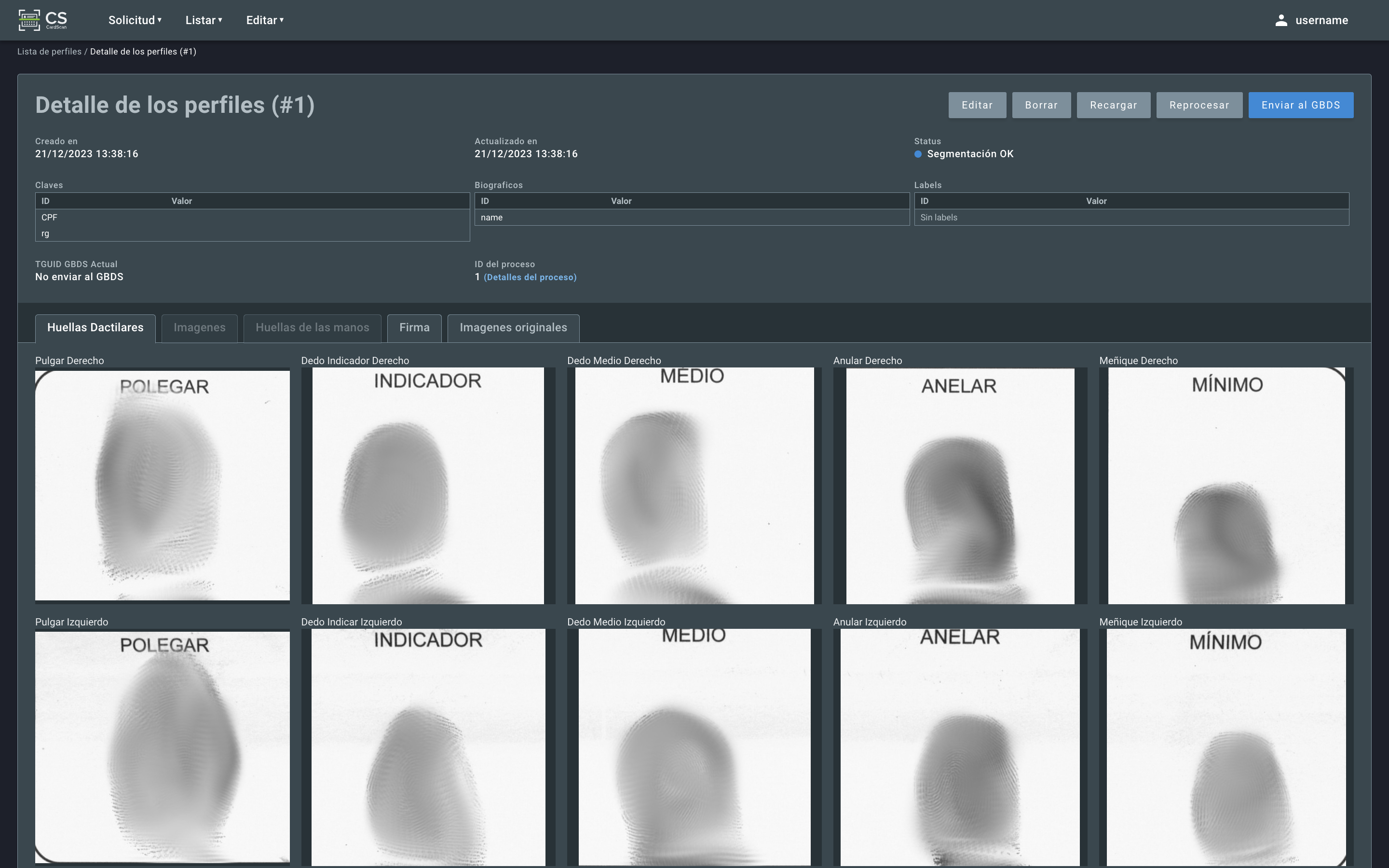
En esta página también es posible editar campos de texto obtenidos por OCR (reconocimiento óptico de caracteres), eliminar el perfil, actualizar la página y volver a procesar la información del perfil.
2.3.1.1. Edición de campos OCR¶
En la página de detalles del perfil, el usuario puede editar campos textuales como Biográficos, Claves y Etiquetas haciendo clic en Editar:
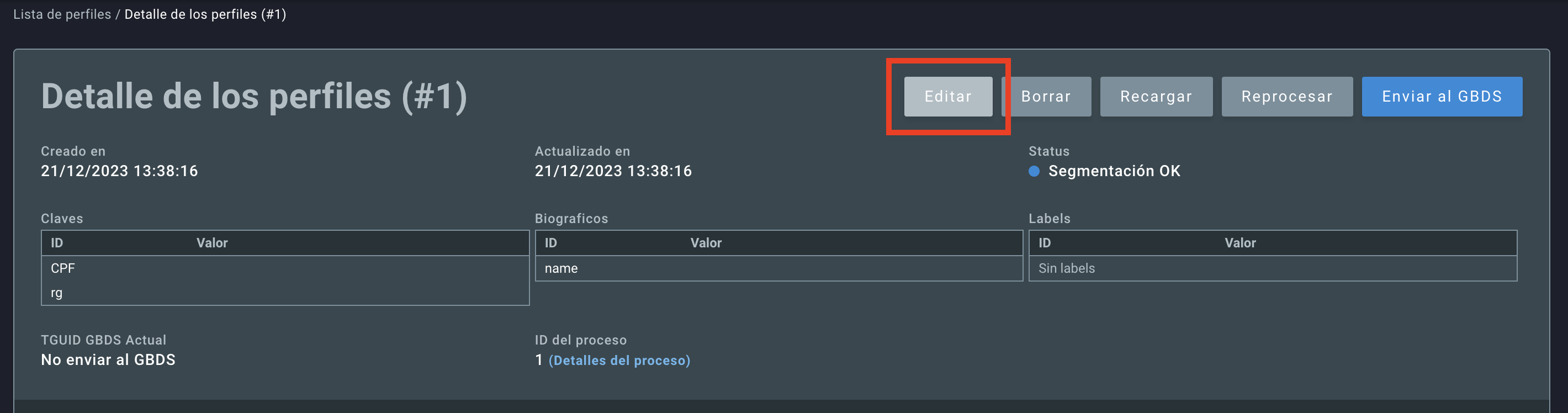
Después de hacer clic en Editar, los campos del perfil pueden ser editados manualmente por el usuario. Los campos pueden ser Claves, Biográficos o Etiquetas. Cuando el OCR no puede extraer la información de Biográficos, Claves o Etiquetas de la imagen escaneada, deben ingresarse manualmente utilizando esta opción.
Los campos mostrados son los configurados por el administrador del sistema. Si tiene los permisos necesarios, puede ver y modificar estos campos en la aplicación GBS BCC. Para obtener más información, consulte la sección Campos en el manual de GBS BCC.
Después de editar los campos, haga clic en Guardar cambios para confirmar las modificaciones. Si el usuario desea cancelar los cambios, haga clic en Cancelar. Para borrar los campos, haga clic en Borrar campos.
Note
Algunos campos pueden ser obligatorios, indicados por el mensaje “Este campo es obligatorio”. Si se deja un campo obligatorio en blanco, el usuario no podrá enviar el perfil al GBDS.
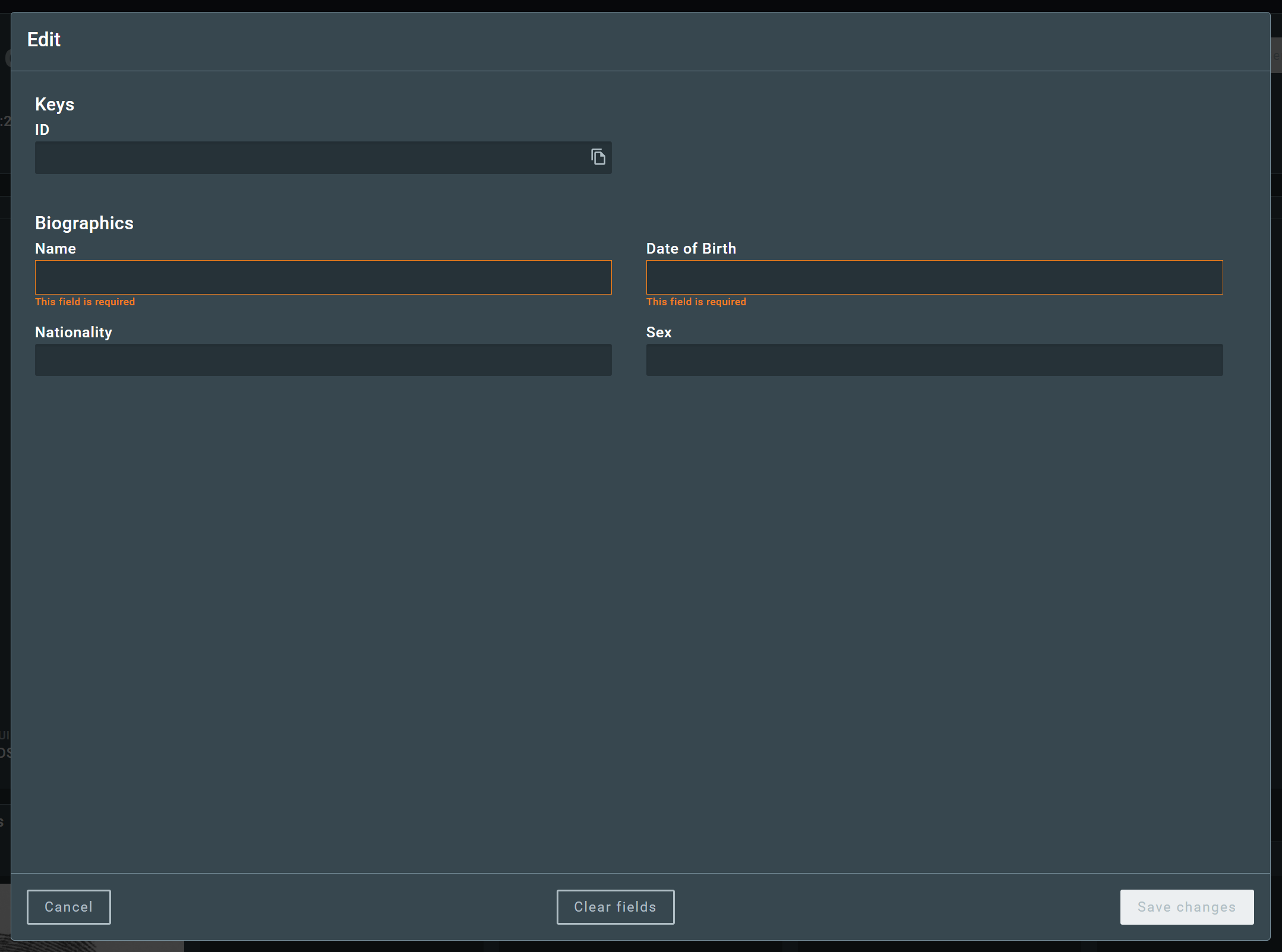
2.3.1.2. Revisión manual¶
Al usar el tipo de solicitud Múltiples tarjetas en el servidor, dependiendo de la configuración de su entorno, los perfiles pueden requerir revisión manual si el número de ID leído por OCR no está incluido en un rango indicado en el nombre de la carpeta del servidor.
Por ejemplo, si el nombre de la carpeta es tarjetas_1000_2000 y esta función está activada en su entorno, el sistema verificará si el número de ID leído por OCR está entre 1000 y 2000. Aquellos que no estén dentro de este rango recibirán el estado Revisión manual pendiente y esperarán revisión manual.
Al abrir un perfil que requiere revisión manual, el usuario verá la pantalla del perfil con los campos en un estado editable. El usuario debe entonces revisar el documento escaneado, editar o ingresar la información necesaria y hacer clic en Guardar.
Important
Alguna información, como las claves de identificación, puede ser verificada contra la base de datos ABIS para asegurar que sean únicas. Si la clave ya está en la base de datos, se mostrará como inválida.
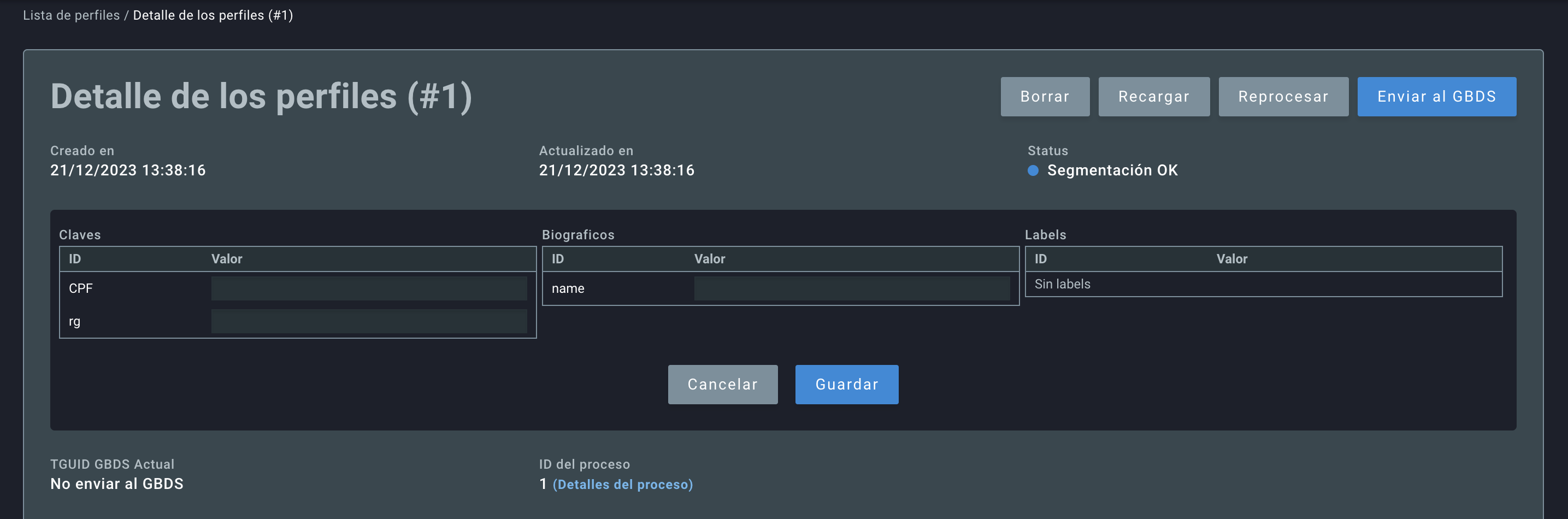
2.3.1.3. Enviar el perfil a GBDS¶
Si la tarjeta se procesó sin errores, el botón Enviar a GBDS se habilitará, lo que permitirá al usuario enviar el perfil para la inscripción en la base de datos biométrica GBS.
Note
Algunos campos biográficos pueden ser obligatorios. Si se deja un campo obligatorio en blanco, el usuario no podrá enviar el perfil al GBDS. Para continuar, haga clic en Editar y complete los campos requeridos.
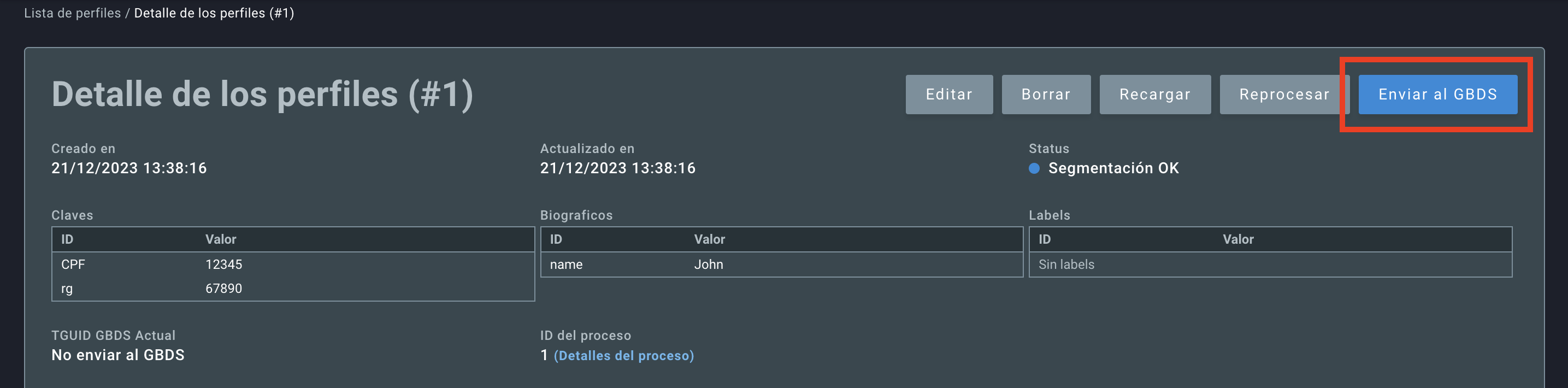
Warning
Una vez que el perfil se envía a GBDS, los campos OCR ya no se pueden modificar.
2.3.1.4. Estado del perfil¶
Todos los perfiles tienen un estado que indica su situación actual. El estado del perfil a menudo está relacionado con el estado de su proceso.
Cuando un proceso tiene el estado Procesando, los perfiles asociados a él pueden tener los siguientes valores de estado:
| Estado | Descripción |
|---|---|
| Creado | Perfil creado. |
| Segmentando | Segmentación en progreso. |
| Validación | Validación en progreso. |
| Error de segmentación | Error en el proceso de segmentación. |
| Segmentación OK | Segmentación finalizada con éxito, esperando a que el usuario lo envíe a GBDS. |
Una vez que se completa el procesamiento, el estado del perfil puede asumir otros valores:
| Estado | Descripción |
|---|---|
| Revisión manual pendiente | El ID leído por OCR no está en el rango esperado. Se necesita una revisión manual. |
| Revisión manual hecha | Revisión manual completada, esperando que el usuario la envíe al GBDS. |
| Borrado | Perfil eliminado antes de ser enviado a GBDS. |
| Reprocesado | Se editó el layout del perfil y el perfil fue reprocesado con el nuevo layout. |
| Validación | Validación en progreso. |
| Error de segmentación | Error en el proceso de segmentación. |
| GBDS listo | Listo para ser enviado a GBDS. |
| Enviando a GBDS | Enviando a GBDS. |
| Enviado a GBDS | Enviado con éxito a GBDS. |
| GBDS OK | Inscrito con éxito en GBDS, puede pasar a Hecho. |
| Hecho | Registro completado en GBDS y flujo del perfil concluido en CardScan - este es un estado final. |
| Error | Error procesando el perfil. |
| Falla en GBDS | Fallo en la inscripción de GBDS. |
| Rechazado en GBDS | El perfil fue rechazado por GBDS. |
| Pendiente de analisis (MIR) | Esperando revisión manual de calidad en GBS MIR. |
| Aprobado (MIR) | Aprobado en la revisión de calidad en GBS MIR, puede realizar la transición a Hecho. |
| Rechazado (MIR) | Rechazado en la revisión de calidad en GBS MIR. |
| Pendiente de analisis (ETR) | La inscripción generó una excepción, pendiente de resolución en GBS ETR. |
| Mismas biometrías (ETR) | Resolución de GBS ETR: se encontraron las mismas biometrías (fraude de registro). |
| Biometrías diferentes (ETR) | Resolución de GBS ETR: se encontraron biometrías diferentes (fraude de actualización). |
| Recoger (ETR) | Resolución de GBS ETR: se necesita recolección. |
| Aprobado (ETR) | Resolución de GBS ETR: aprobado, puede pasar a Hecho. |
2.3.2. Procesos¶
La sección de procesos muestra una lista de procesos existentes y sus detalles. La lista también se puede filtrar por fecha, nombre de usuario, ID de proceso, nombre de proceso y/o estado.
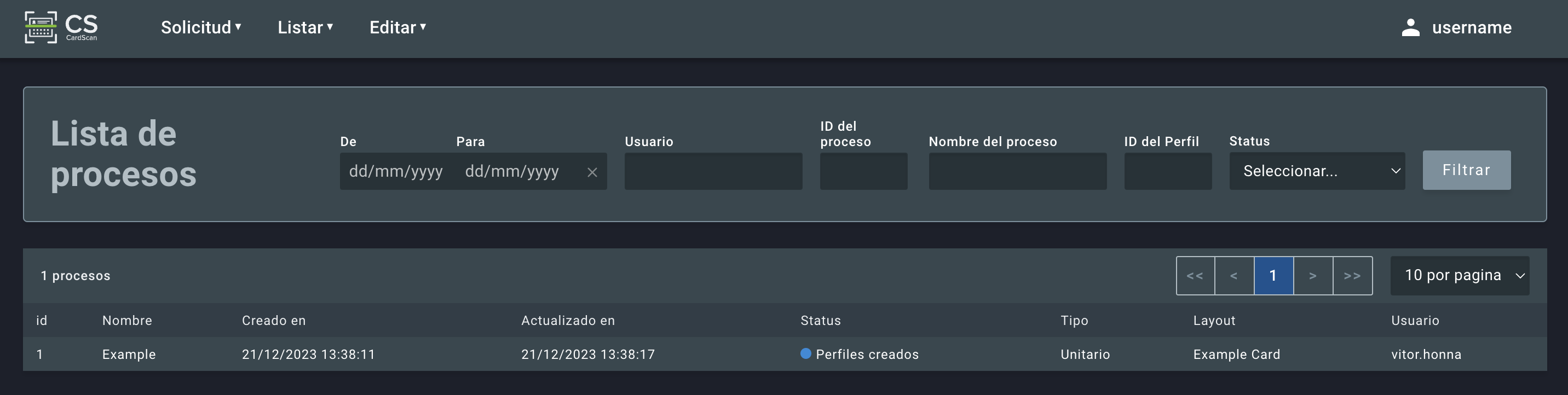
Al hacer clic en una línea de proceso, se abre una página con sus detalles y opciones para volver a cargar la información del proceso, mostrar los perfiles asociados y los registros del proceso:
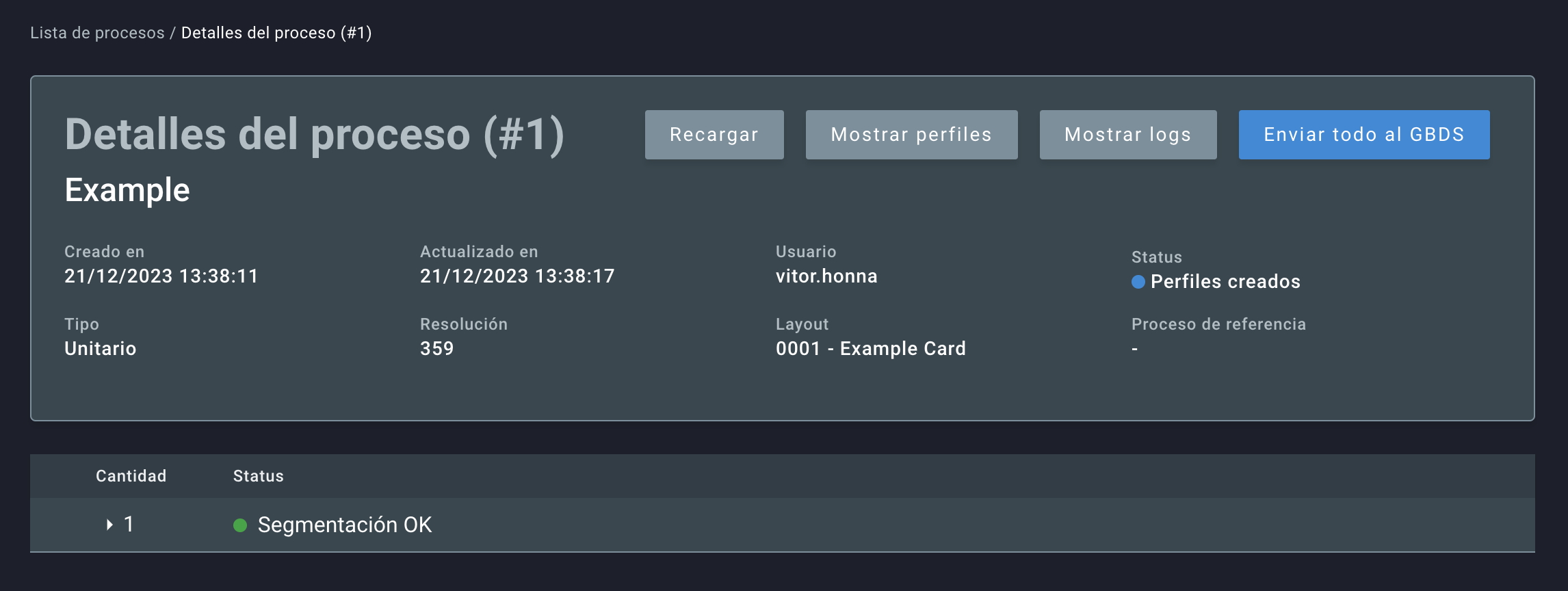
2.3.2.1. Estado del proceso¶
Cada proceso tiene un estado que indica su situación actual. Puede asumir los siguientes valores:
| Estado | Descripción |
|---|---|
| Recibidos | Proceso recibido y creado. |
| Validando | Proceso en validación. |
| Detectando diseño | Detectando diseño automáticamente. |
| Diseño no detectado | Error: no se puede detectar el diseño. |
| Diseño detectado | Detección de diseño exitosa: se detectó un diseño válido. |
| Segmentación lista | Listo para ser segmentado. Esperando validación del usuario. |
| Procesando | Procesando perfiles. |
| Registros creados | Perfiles generados con éxito, el usuario puede enviarlos a GBDS. |
| Procesado | Proceso completado. |
| Error | Error en el proceso. |
2.3.3. Registros de operación¶
La sección de registros de operación muestra una lista de los registros de operación existentes y sus detalles.
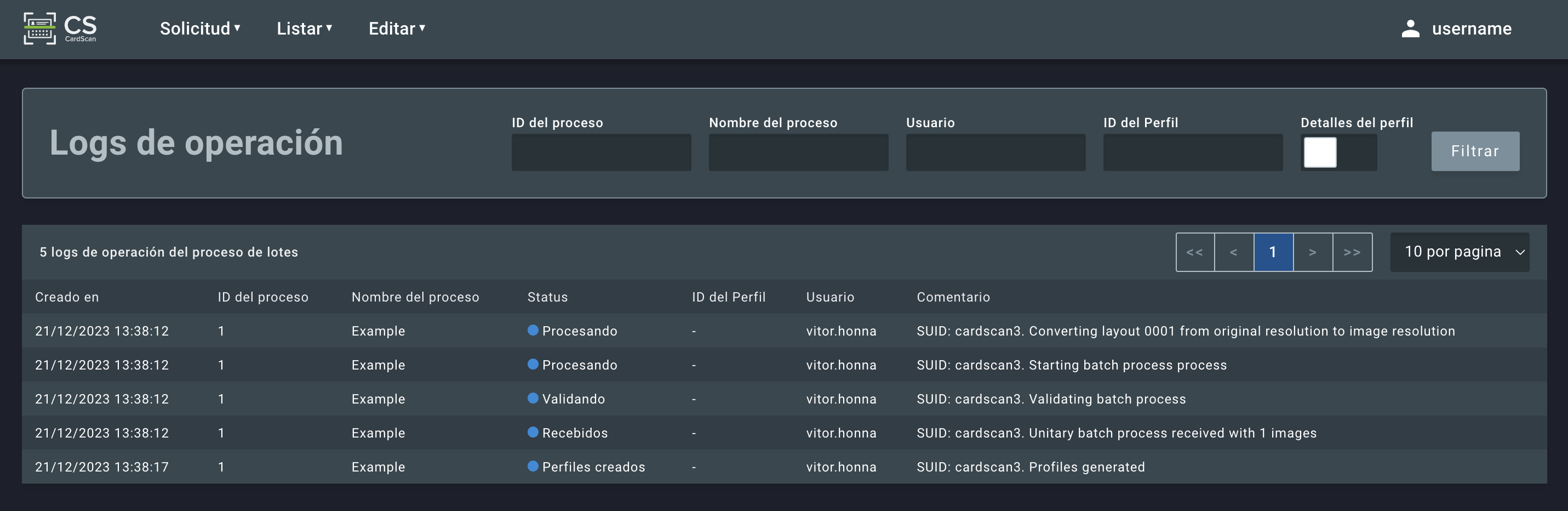
A diferencia de las listas anteriores, los registros de operación no ofrecen una vista detallada de cada entrada de registro.
2.4. Editar¶
Este grupo de funciones permite al usuario editar la configuración de la aplicación, así como los diseños.
2.4.1. Configuraciones¶
Esta sección permite al usuario cambiar las configuraciones generales de la aplicación:
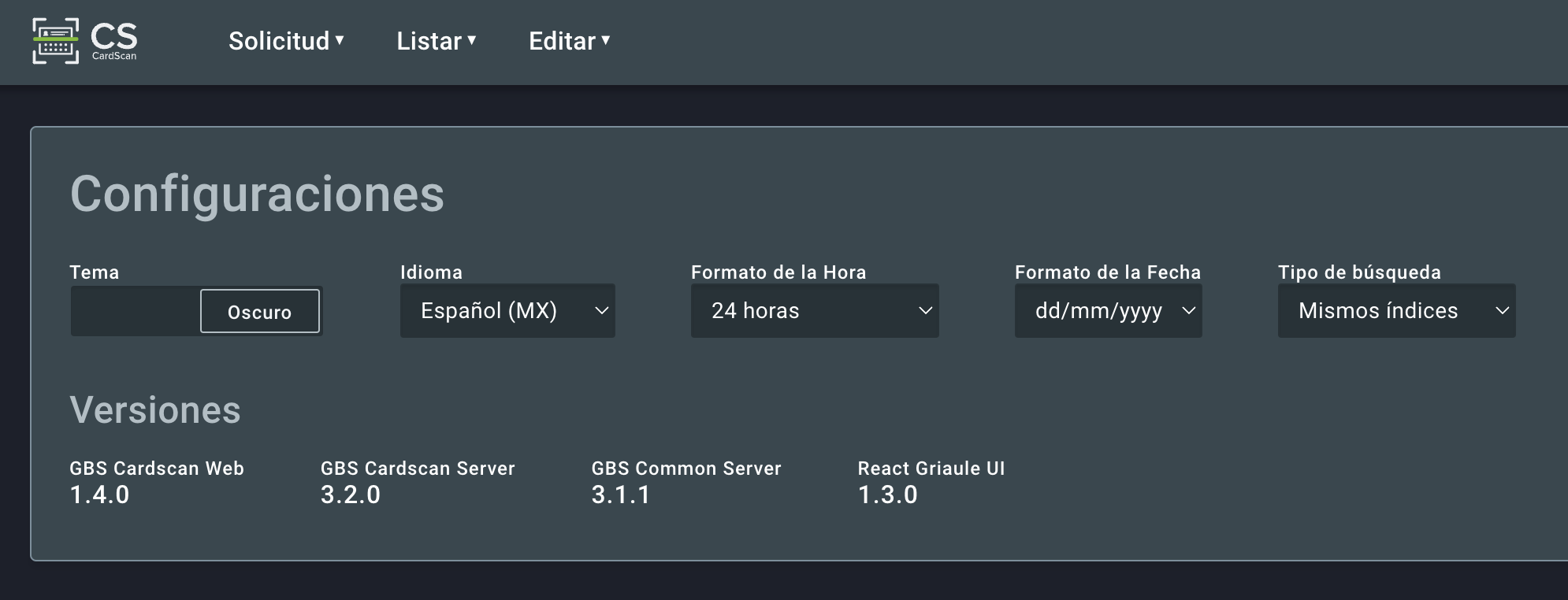
Es posible cambiar el tema de la aplicación de oscuro a claro, el idioma, el formato de fecha/hora y el tipo de búsqueda. Estas configuraciones solo afectan la interfaz de usuario, no las operaciones de procesamiento de tarjetas.
2.4.2. Diseños¶
Esta sección muestra una lista de los diseños existentes y permite al usuario editar, clonar y eliminarlos. Tenga en cuenta que un diseño solo se puede editar y eliminar cuando no hay procesos asociados a él.
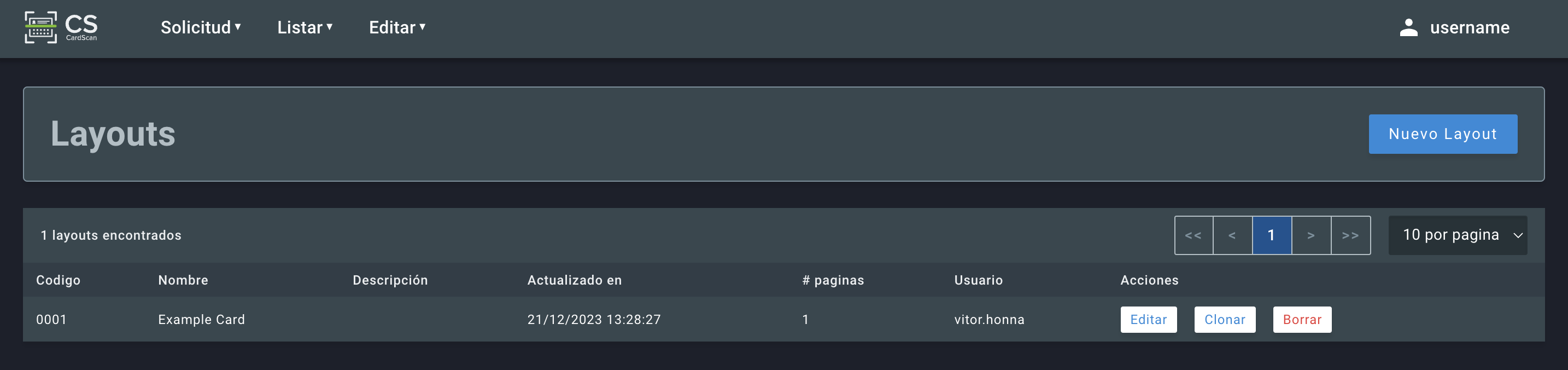
Al hacer clic en un diseño de la lista, se abrirá una página que muestra una vista previa de las áreas resaltadas:
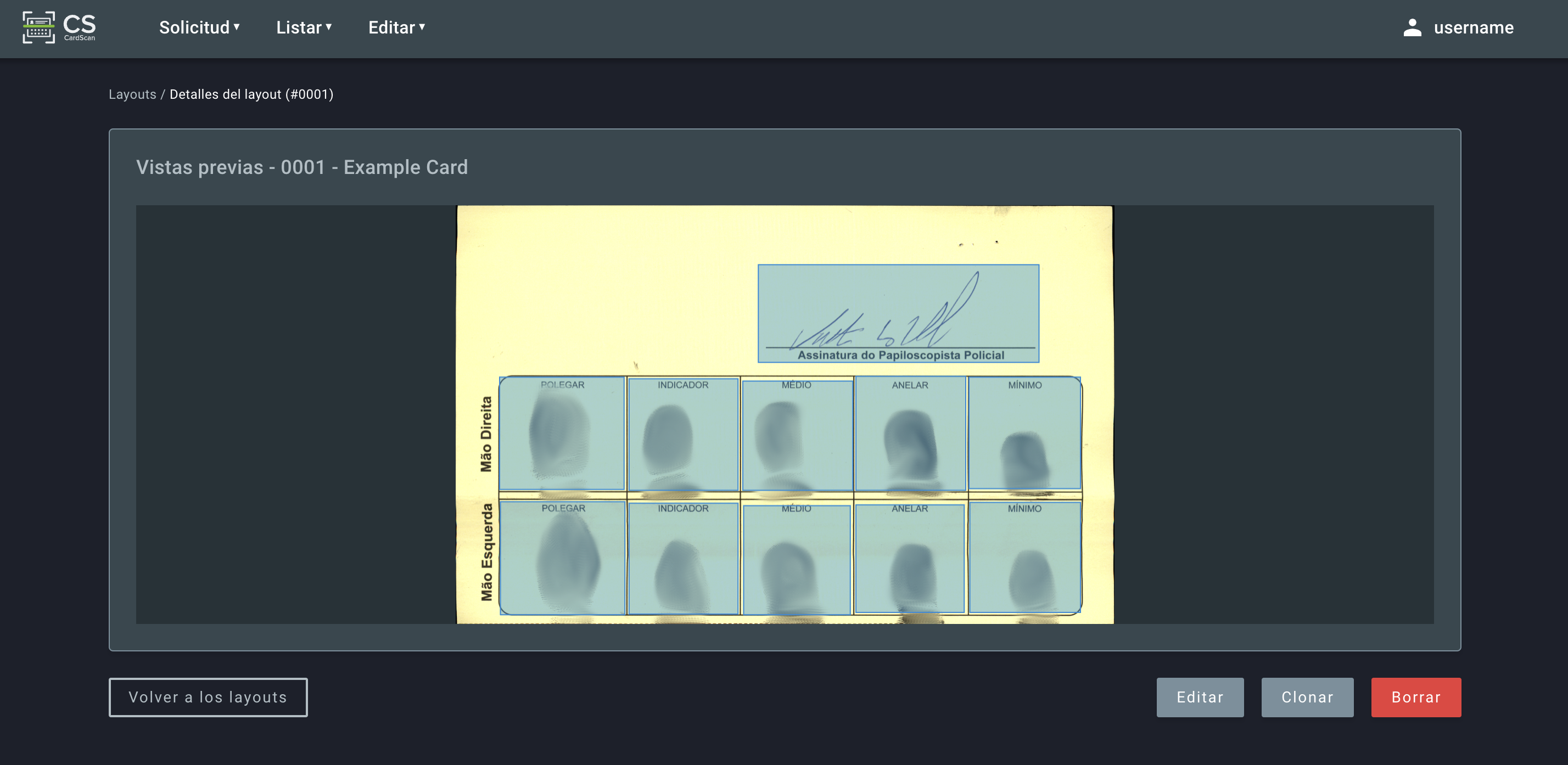
3. Diseños¶
Un diseño es una representación de un modelo específico de tarjeta biométrica. Cada modelo de tarjeta distinto debe tener un diseño correspondiente en el sistema.
En el siguiente ejemplo, podemos ver las huellas dactilares censuradas, el control de secuencia y la información biográfica de una persona:
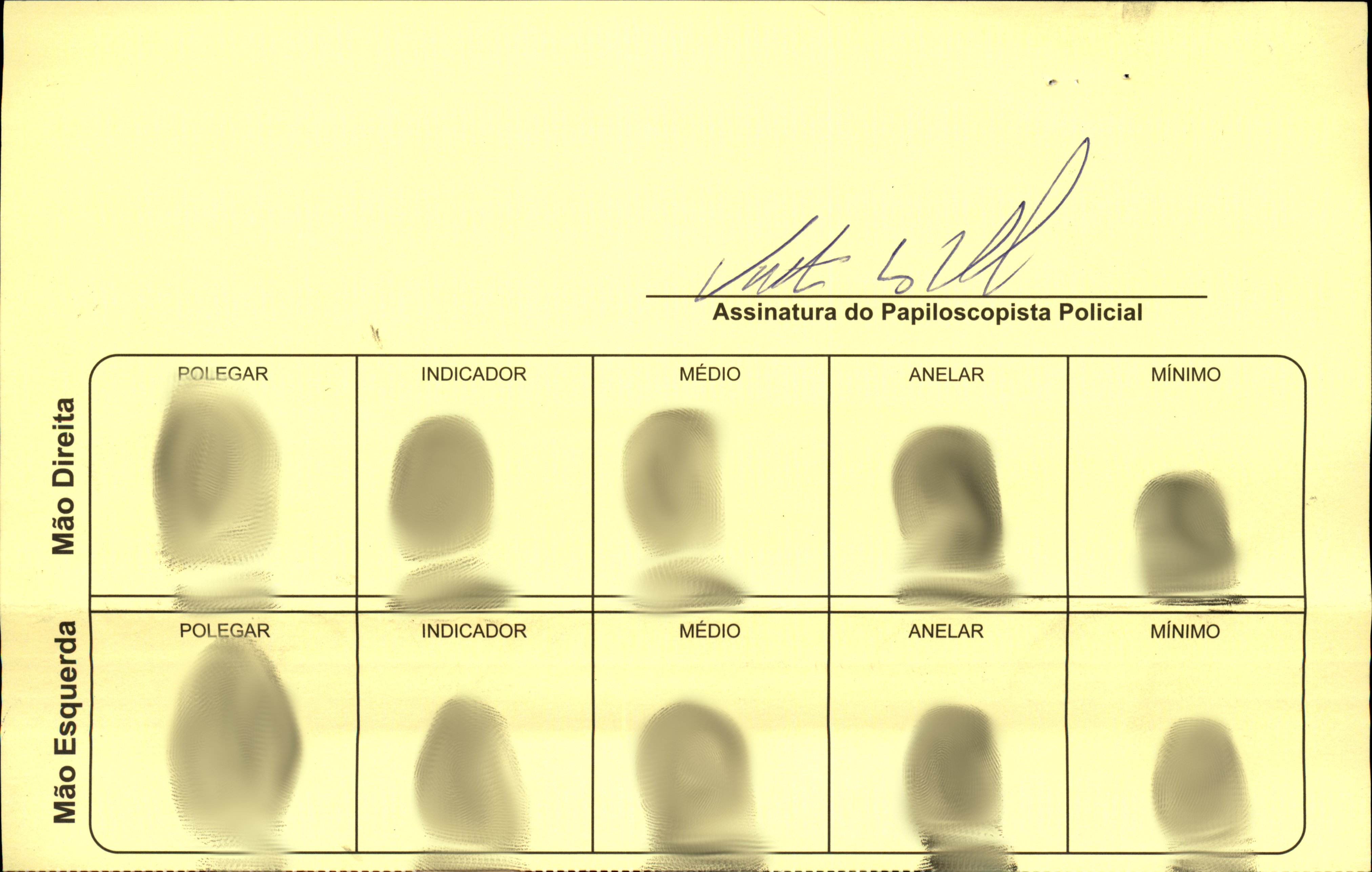
Para crear un diseño correspondiente, el usuario debe especificar las regiones de la imagen donde hay datos biométricos, biográficos y de etiquetas.
3.1. Creación de un nuevo diseño¶
Para crear un diseño, haga clic en Nuevo diseño:
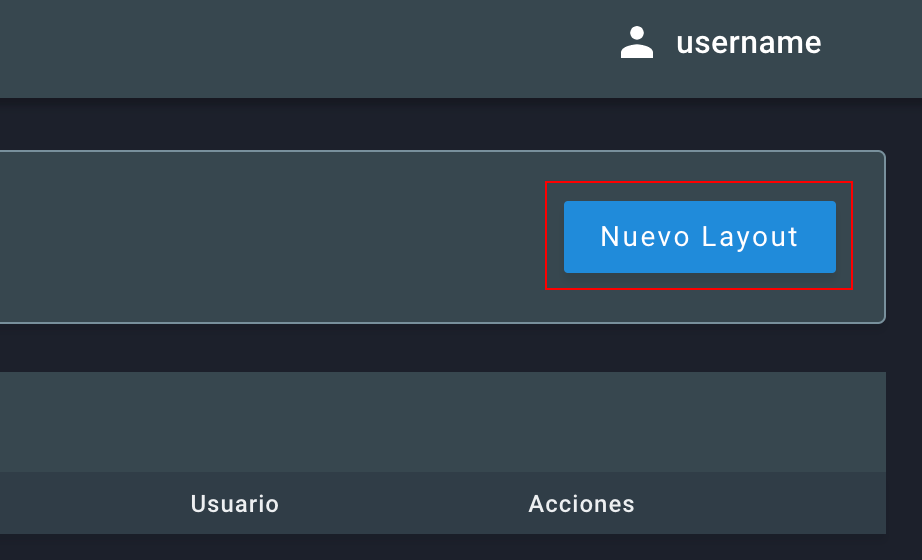
Se mostrará la pantalla de creación de diseño:
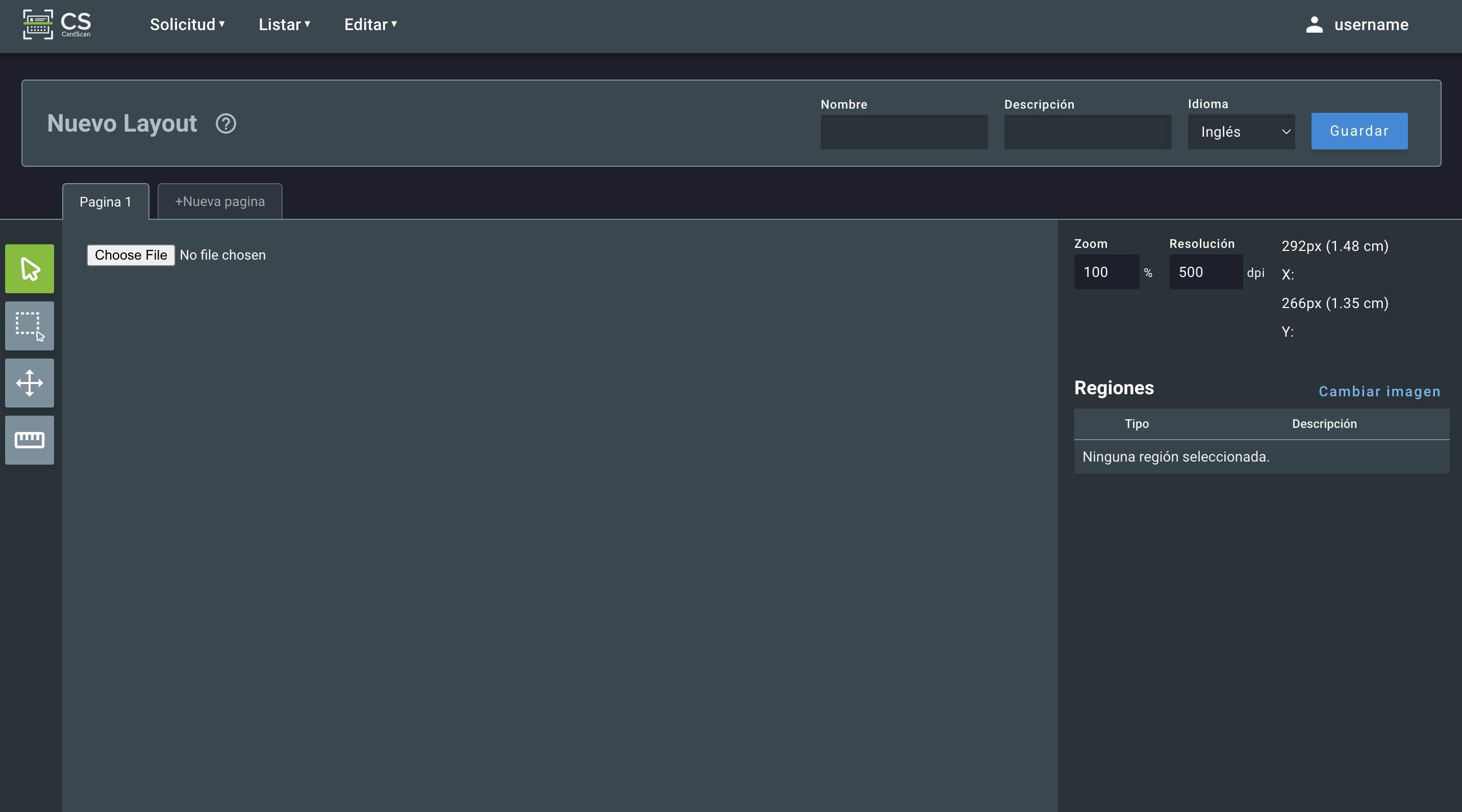
3.1.1. Importar archivo o adquirir imagen¶
El primer paso para crear un diseño es importar un archivo de imagen para usar como base:
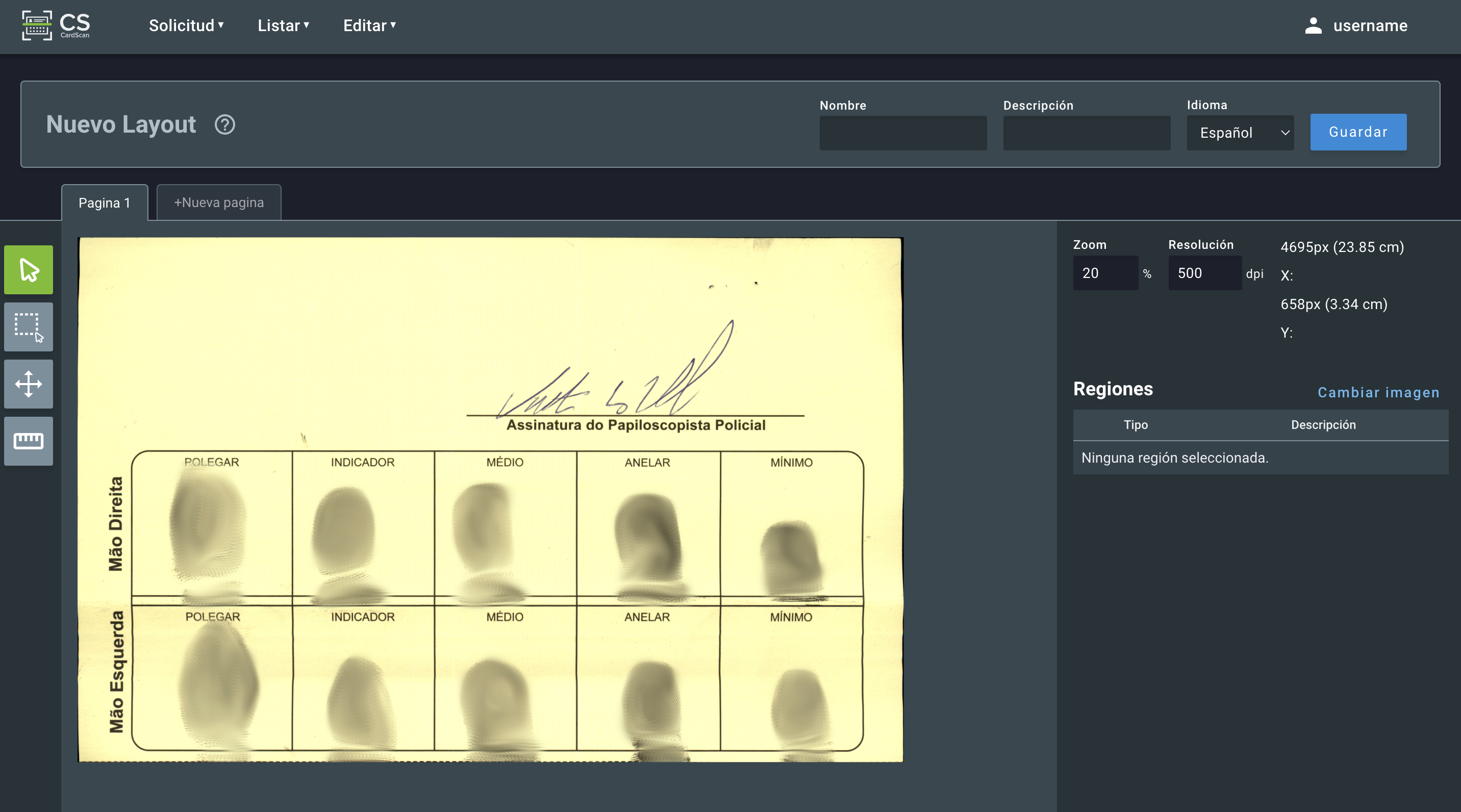
3.1.2. Resolución¶
Un paso importante es especificar la resolución de la imagen importada (dada en puntos por pulgada, dpi). La resolución se puede establecer manualmente en la barra lateral derecha:
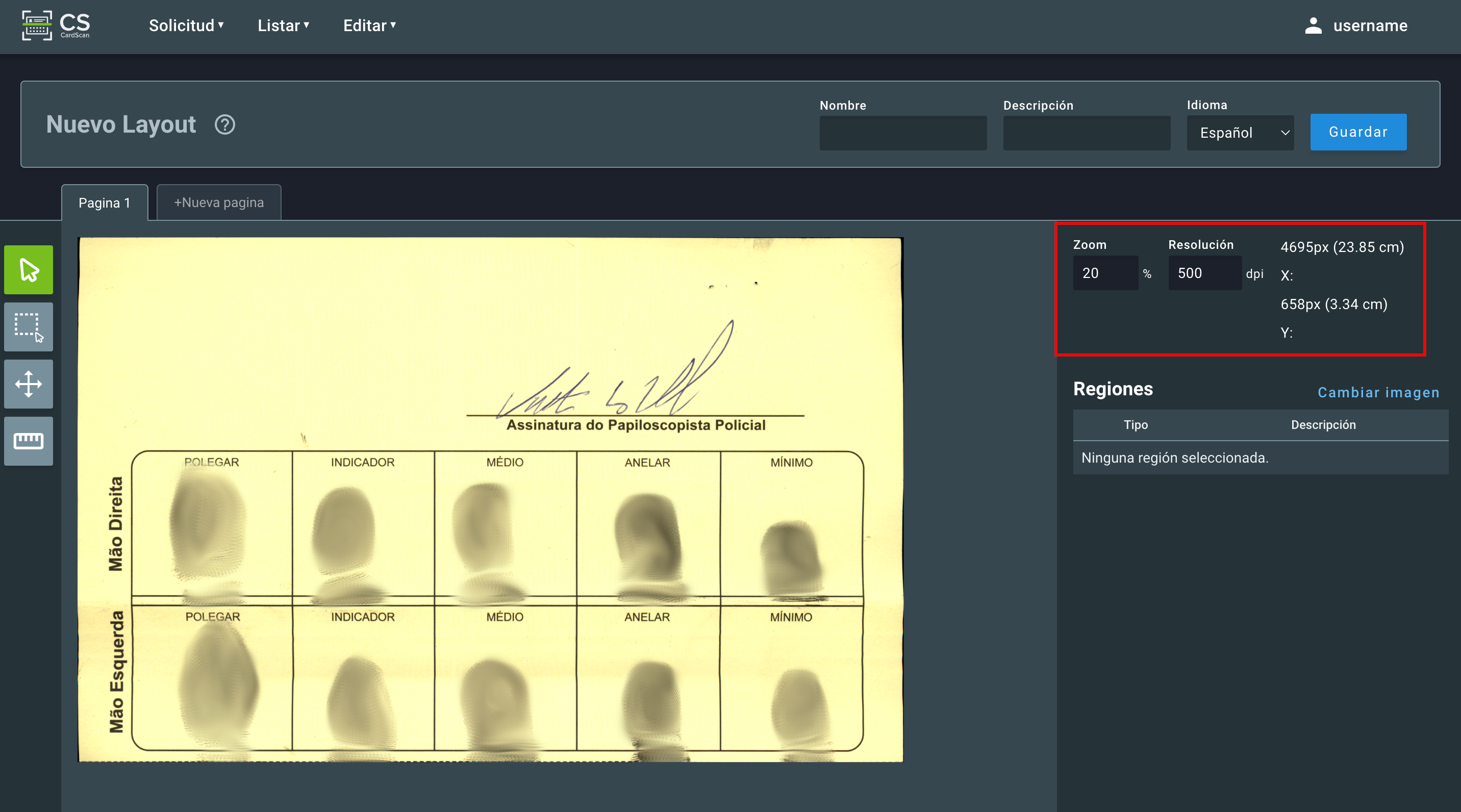
El usuario también puede hacer clic en Ajustar resolución en la barra de herramientas del lado izquierdo:
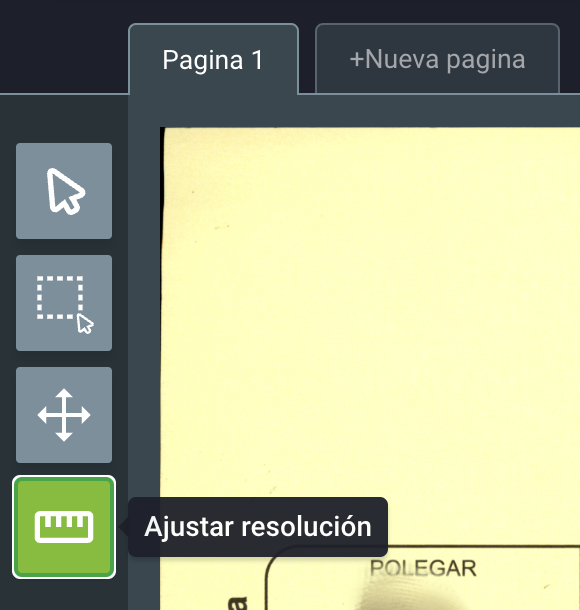
Seleccione la unidad de medida deseada e informe la distancia que se marcará en la imagen:
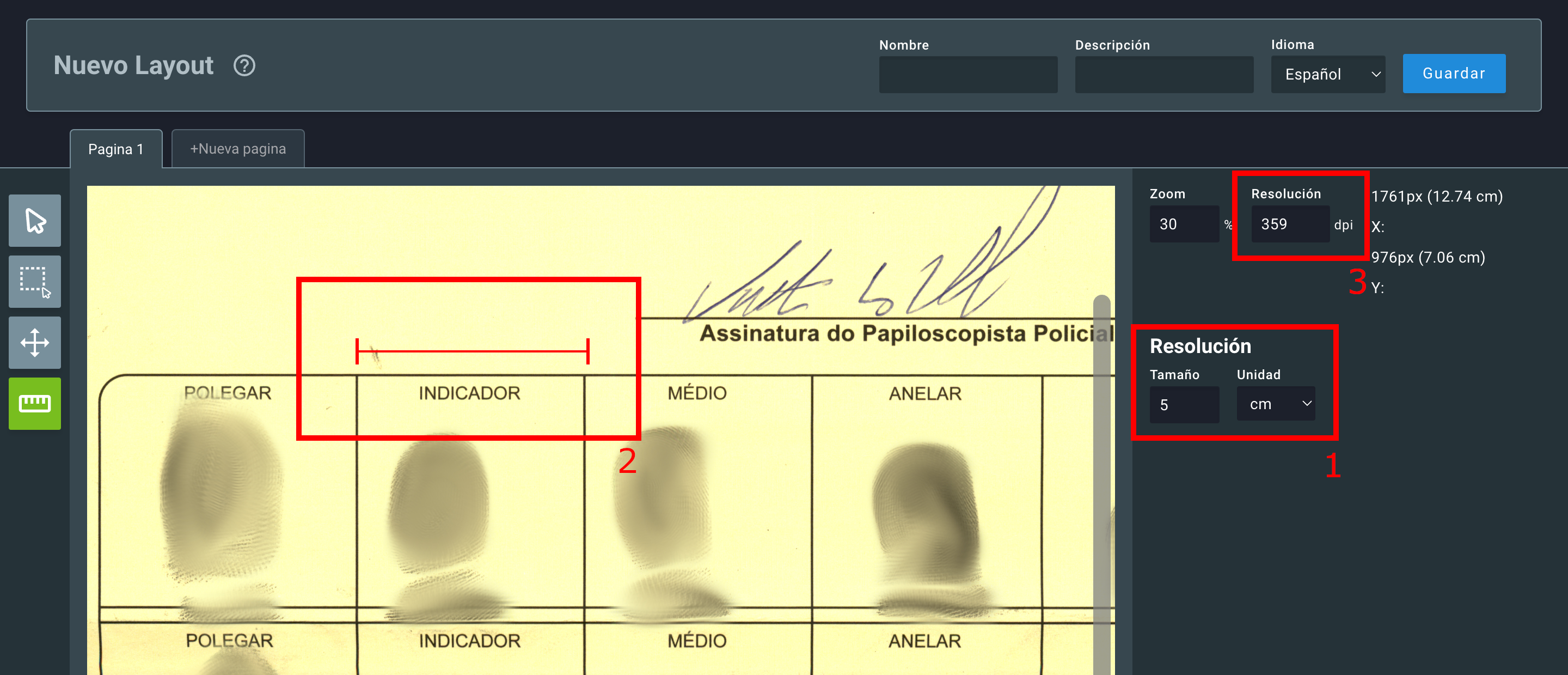
En este ejemplo, el primer paso (1) informa 5 cm como la distancia que se marcará en la imagen para la medición. El segundo paso (2) es marcar la distancia en la imagen. Después de los pasos 1 y 2, la aplicación informará automáticamente la resolución (3), en este caso: 354 dpi.
Warning
La resolución mínima permitida es de 300 dpi.
Se puede agregar la siguiente información al diseño:
Nombre
Un identificador de forma libre para el diseño.
Descripción
Descripción del diseño. Una descripción del diseño (por ejemplo: “formulario de registros estatales, 1985-1993”)
Idioma
El idioma en que están escritos los datos en las tarjetas.

3.1.3. Crear región¶
A continuación, el usuario debe especificar una o más regiones de la imagen que contengan datos biométricos, biográficos o de etiquetas.
En el menú de herramientas, haga clic en Herramienta de extracción de región desde rectángulo:
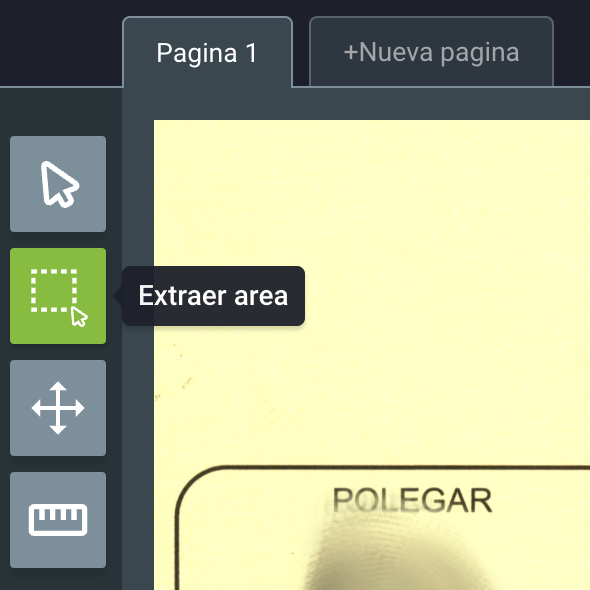
Haga clic y arrastre el mouse para definir un rectángulo, y luego use la barra lateral derecha para ingresar los detalles de la región:

Es posible ajustar la posición y el tamaño de la región. En esta pantalla, el usuario también puede modificar la siguiente configuración:
Ángulo:
- Sin rotación: sin cambios en la región creada.
- Rotar 90° en sentido de las agujas del reloj: rota la región creada 90 grados en sentido de las agujas del reloj.
- Rotar 90° en sentido contrario a las agujas del reloj: rota la región creada 90 grados en sentido contrario a las agujas del reloj.
- Invertir: rotación de 180°.
Tipo:
- Huella dactilar: elija esta opción si la región tiene huellas dactilares.
- Huella palmar: elija esta opción si la región tiene huellas palmares.
- Firma: elija esta opción si la región tiene una firma.
- Clave: elija esta opción si la región tiene una clave para esta persona. Esta clave se almacenará en la base de datos GBS.
- Biográfico: elija esta opción si la región tiene información biográfica para esta persona. Esta información se almacenará en la base de datos GBS.
- Etiqueta: elija esta opción si la región tiene una etiqueta para esta persona. Esta etiqueta se almacenará en la base de datos GBS.
Subtipo de captura de huellas dactilares:
- Huella dactilar única: elija esta opción si la región creada corresponde a la captura de un solo dedo.
- Dos pulgares: elija esta opción si la región creada corresponde a la captura de dos pulgares.
- Dos huellas dactilares: elija esta opción si la región creada corresponde a la captura de dos dedos.
- Cuatro huellas dactilares: elija esta opción si la región creada corresponde a la captura de cuatro dedos.
Huellas dactilares:
Esta opción se ve afectada por el subtipo. Si el subtipo es un solo dedo, el usuario debe seleccionar el índice de un dedo. Si el subtipo es de dos dedos, el usuario debe informar los índices de los dos dedos.
Subtipo de captura de huella palmar:
- Interdigital izquierdo
- Thenar izquierdo
- Hipotenar izquierdo
- Interdigital derecho
- Thenar derecho
- Hipotenar derecho
- Completo izquierdo
- Escritor izquierdo
- Completo derecho
- Escritor derecho
Subtipo de captura de rostro:
- Rostro frontal
- Foto de perfil izquierda
- Foto de perfil derecha
Subtipo de clave:
- OCR (clave): esta opción indica un campo de clave que se interpretará mediante OCR (reconocimiento óptico de caracteres).
- Código de barras (clave): esta opción indica un campo de clave que se leerá como un código de barras.
Campos de clave:
Subtipo biográfico:
- OCR (biográfico): esta opción indica un campo biográfico que se interpretará mediante OCR.
- Código de barras (biográfico): esta opción indica un campo biográfico que se leerá como un código de barras.
Campos biográficos:
Subtipo de etiqueta:
- OCR (etiqueta): esta opción indica un campo de etiqueta que se interpretará mediante OCR.
- Código de barras (etiqueta): esta opción indica un campo de etiqueta que se leerá como un código de barras.
Campos de etiqueta:
Una vez que se complete la creación de la región, la imagen tendrá las regiones asignadas como se muestra a continuación:
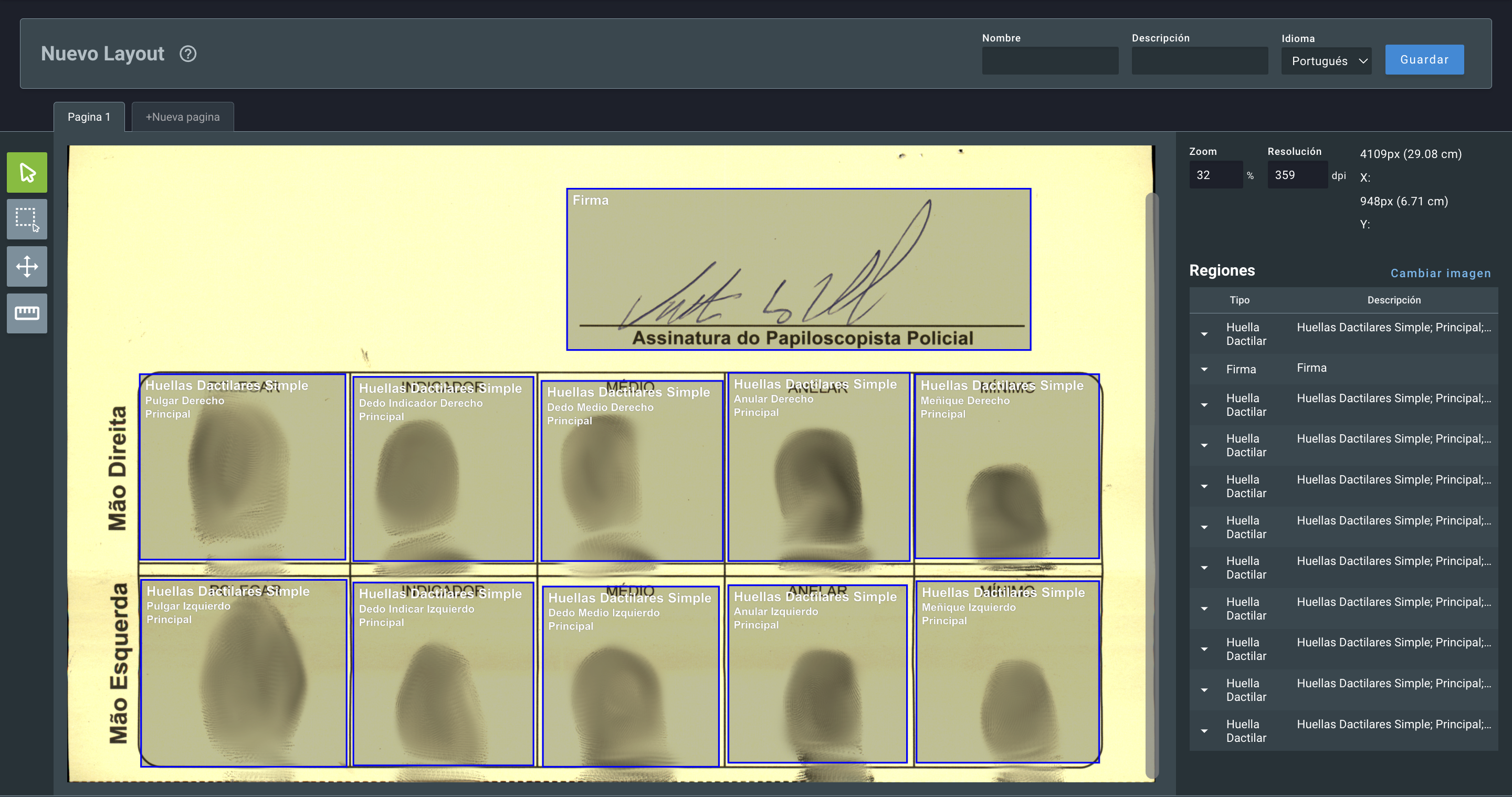
Para ajustar cualquier región creada, haz clic en ella. Sus detalles se resaltarán en la barra lateral y se mostrará una lista de opciones: