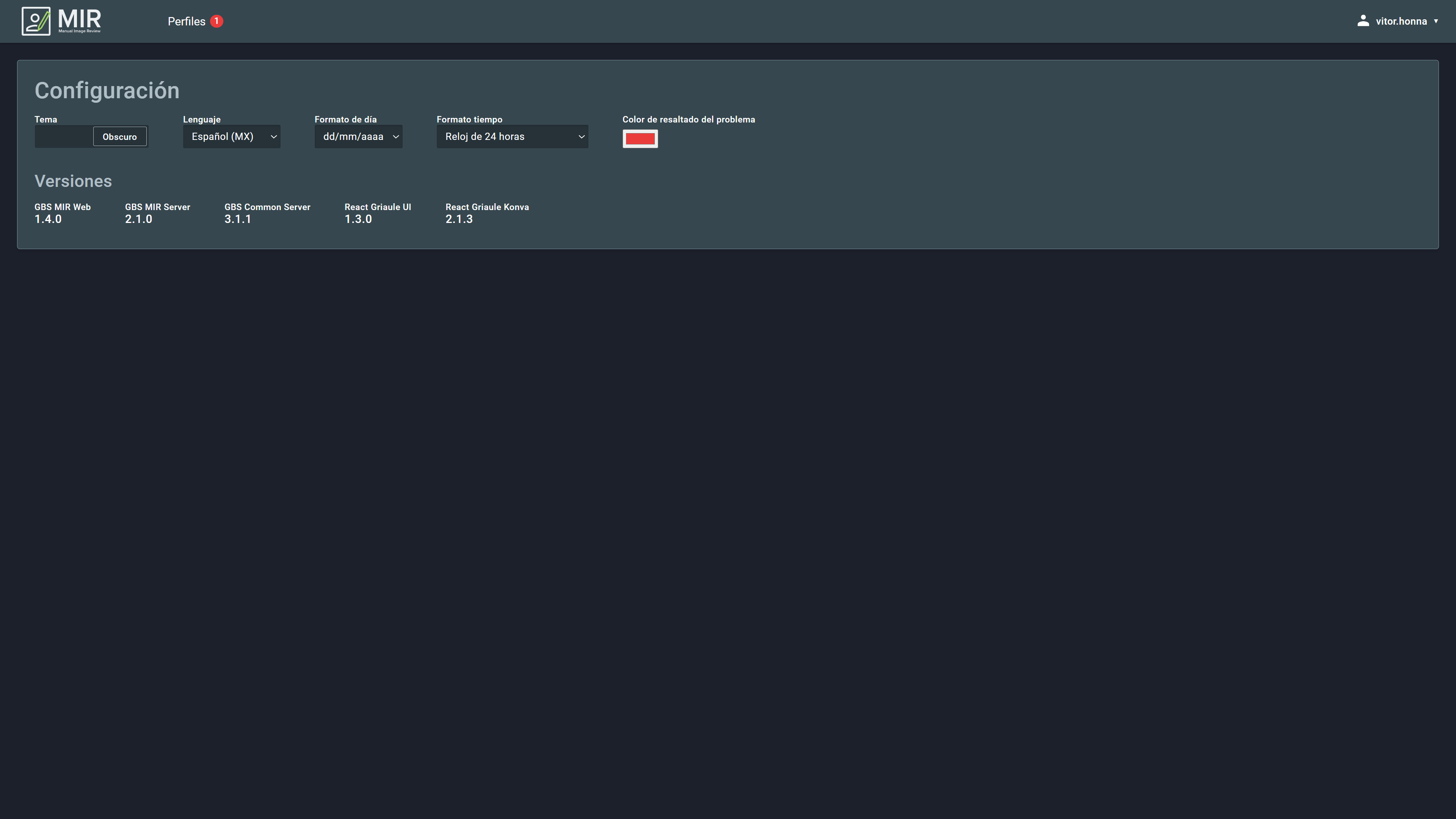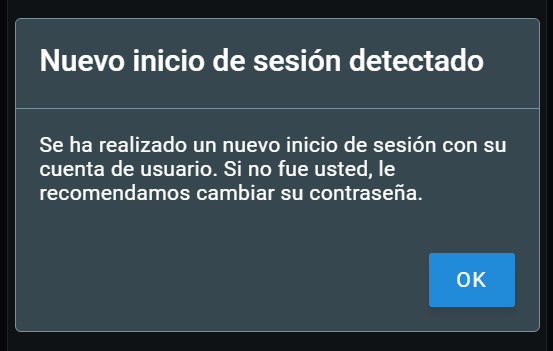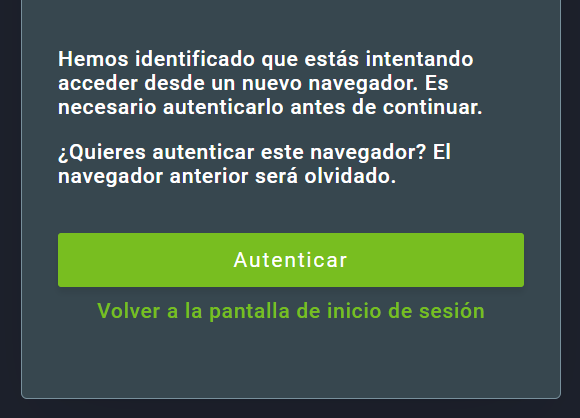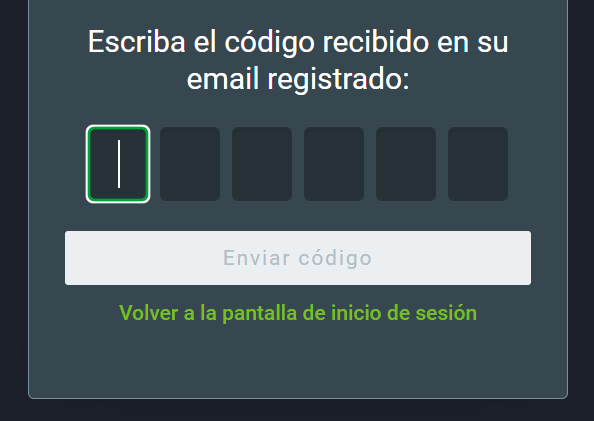1. Introducción¶
GBS MIR (Manual Image Review) es una aplicación diseñada para ayudar a los examinadores a tratar transacciones de inscripción biométrica que requieren revisión manual. Este paso es necesario cuando la calidad de las biometrías capturadas no cumple con los requisitos mínimos, hay dedos duplicados o cualquier captura de huella dactilar principal no coincide con el control de secuencia. Puede elegir corregir y aprobar o rechazar perfiles de transacciones de inscripción biométrica utilizando esta aplicación.
Este manual se actualiza a la versión 1.5.1 de GBS MIR.
1.1. Acceso y autenticación¶
Debe acceder a MIR con un navegador web y recomendamos Google Chrome. La URL de acceso es específica para cada implementación.
Note
Si es necesario, póngase en contacto con el equipo de soporte de Griaule para obtener la URL correcta.
Se requiere autenticación para acceder a la aplicación. Las credenciales necesarias para MIR son el nombre de usuario y la contraseña.
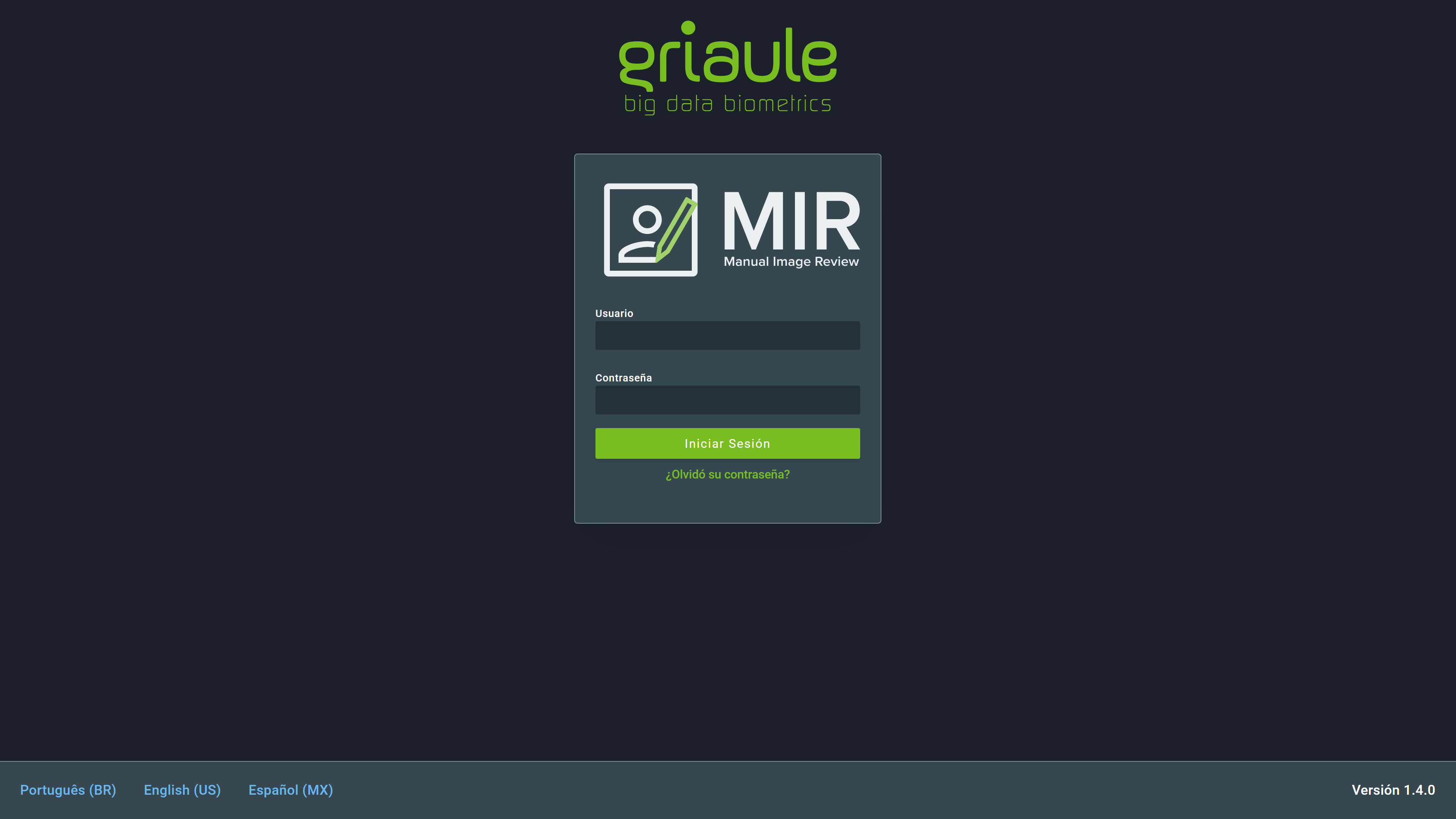
Note
En la parte inferior de la pantalla, hay una opción para cambiar el idioma al deseado. Esta opción también está disponible en la configuración después de iniciar sesión.
1.2. Autenticación de dos factores (2FA)¶
Cuando se activa la autenticación de dos factores (2FA), la primera vez que intente iniciar sesión en MIR, después de ingresar su nombre de usuario y contraseña, se le mostrará un código QR que debe registrarse en Google Authenticator.
Note
Google Authenticator es un generador de códigos basado en el tiempo que está disponible como aplicación para Android y iOS smartphones.
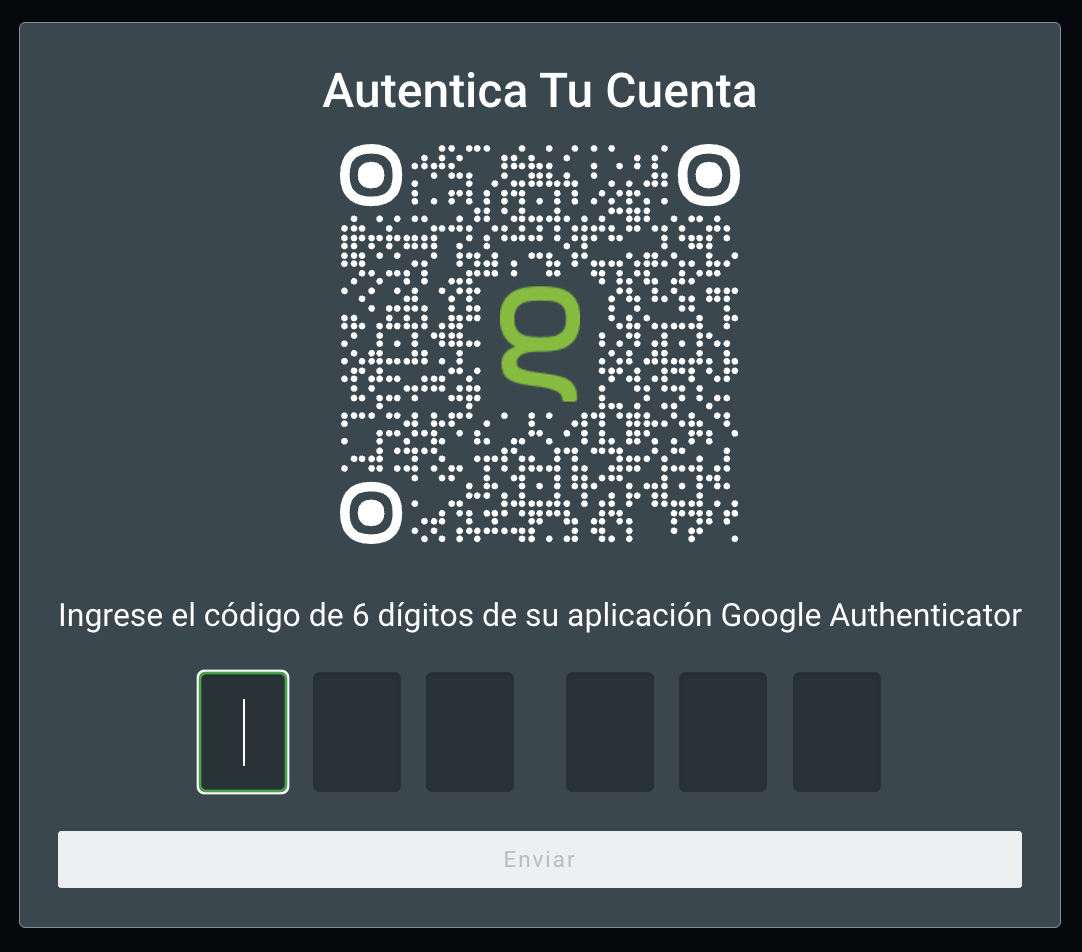
Después de registrar con éxito el código QR en Google Authenticator, ingrese el código único de 6 dígitos sensible al tiempo y haga clic en Enviar.
Solo necesitará registrar el código QR una vez. Pero para cada inicio de sesión posterior en MIR, se le pedirá que ingrese el código de 6 dígitos generado por Google Authenticator.
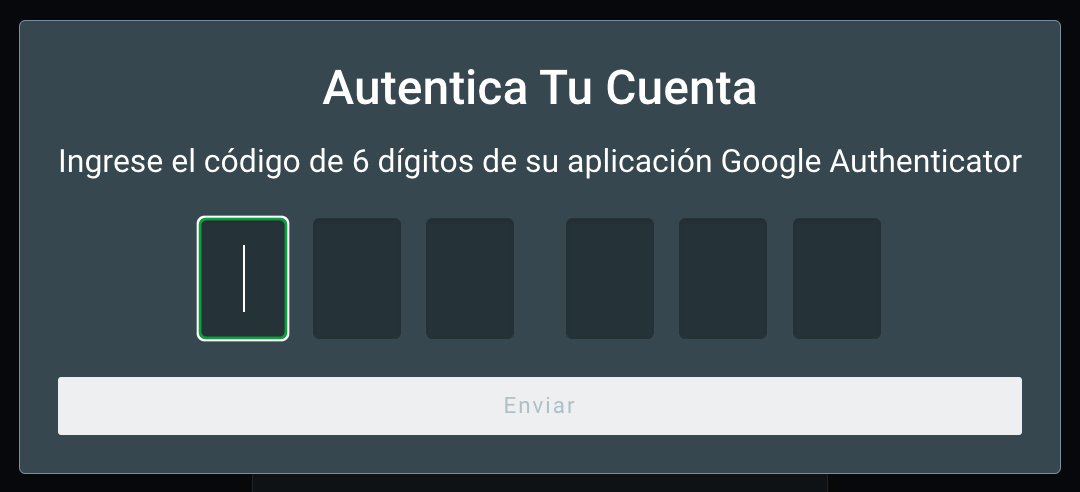
Hay un número limitado de intentos de inicio de sesión fallidos que un usuario puede realizar. Cada vez que se ingresa un código incorrecto, se mostrará un mensaje de error:
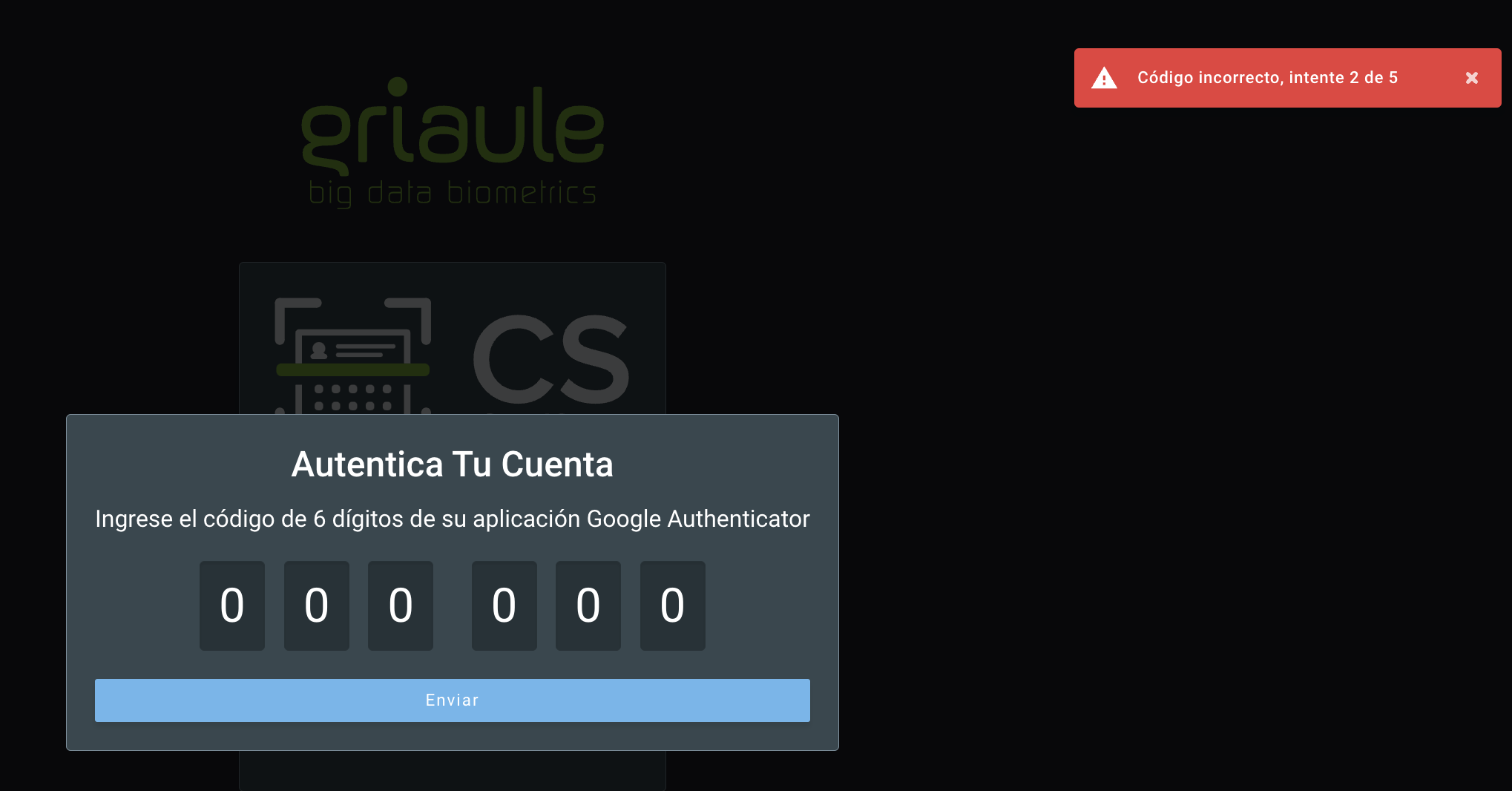
Si alcanza la cantidad máxima de intentos de inicio de sesión fallidos, su cuenta se bloqueará automáticamente.
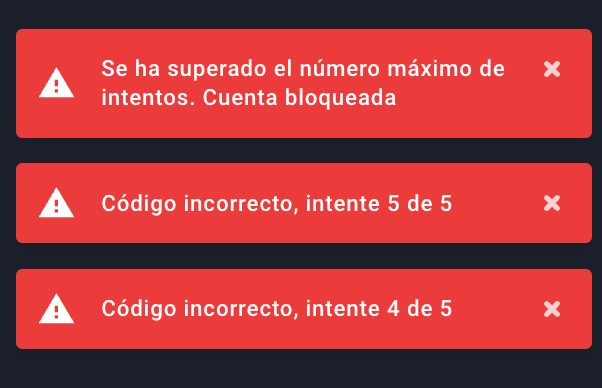
Warning
Si su cuenta está bloqueada, póngase en contacto con su administrador del sistema.
1.4. Cambiar o Restablecer su Contraseña¶
Por razones de seguridad, puede cambiar su contraseña o restablecerla si la olvida.
1.4.1. Cambiar su Contraseña¶
Para cambiar su contraseña, después de iniciar sesión, coloque el cursor sobre su nombre de usuario en la esquina superior derecha de la pantalla y haga clic en Cambiar la contraseña.
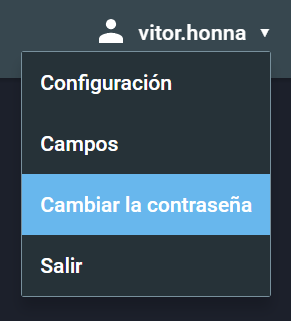
Luego, ingrese la contraseña actual y la nueva contraseña dos veces. Asegúrese de cumplir con los requisitos de contraseña, que se enumeran debajo del campo de nueva contraseña y se volverán verdes cuando se cumplan. Finalmente, para confirmar el cambio, haga clic en Cambiar la contraseña.
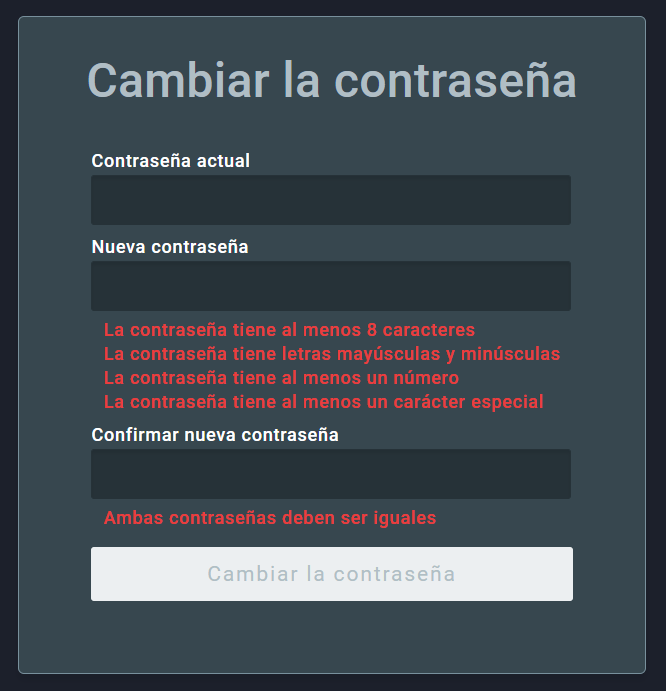
1.4.2. Restablecer su Contraseña¶
Para restablecer su contraseña, en la pantalla de inicio de sesión, haga clic en ¿Olvidó su contraseña?:
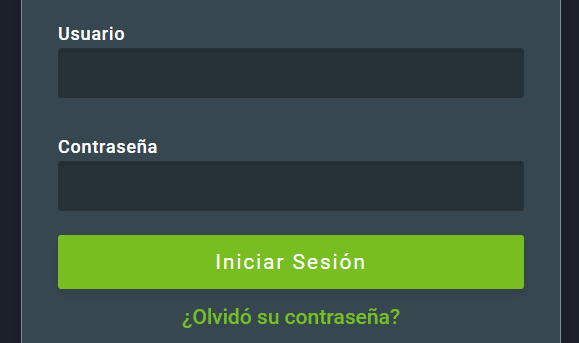
Luego, ingrese el nombre de usuario del perfil y haga clic en Enviar.
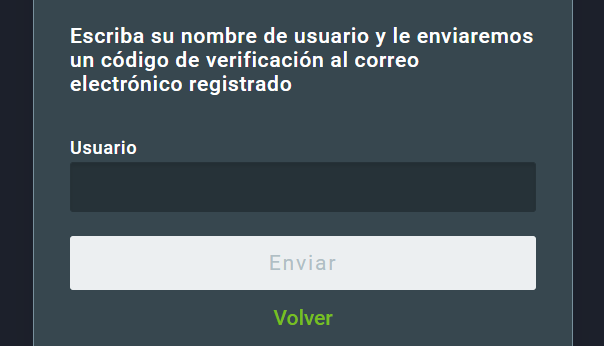
Se enviará un correo electrónico con un código de verificación a la dirección de correo electrónico vinculada a ese perfil. Ingrese el código de verificación y haga clic en Enviar código.
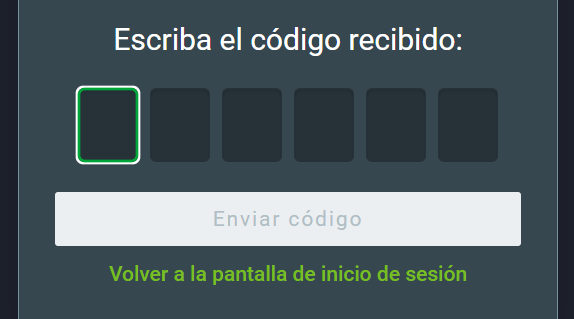
Si el código es correcto, podrá crear una nueva contraseña. Ingrese la nueva contraseña dos veces. Asegúrese de cumplir con los requisitos de contraseña, que se enumeran debajo del campo de nueva contraseña y se volverán verdes cuando se cumplan. Finalmente, para confirmar el restablecimiento, haga clic en Restablecer contraseña.
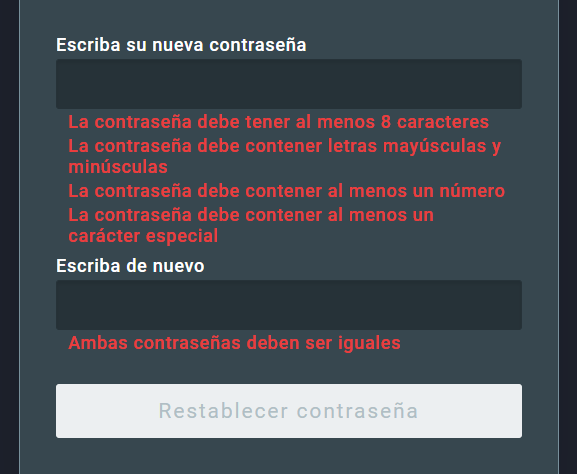
2. Interfaz de usuario¶
Cuando inicie sesión, se mostrará la lista de perfiles pendientes.
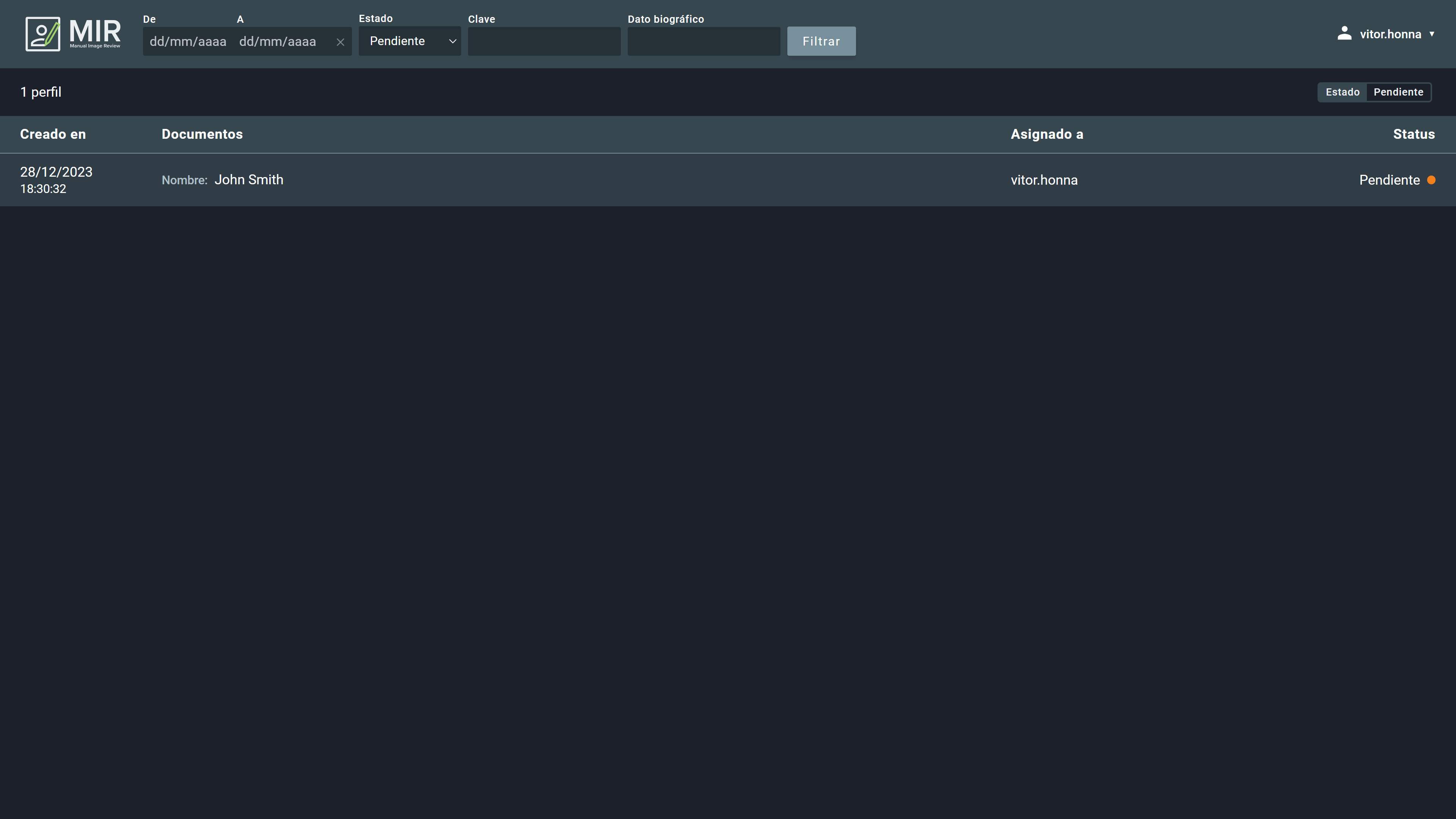
MIR muestra primero los perfiles más antiguos. Puede desplazarse hacia abajo para acceder a perfiles más nuevos o utilizar los filtros en el menú superior para recuperar perfiles específicos. Al desplazarse hacia abajo, aparecerá una pequeña flecha azul que apunta hacia arriba en la esquina inferior derecha de la página. Al hacer clic en ella, el usuario volverá al principio.
Para acceder a un perfil, haga clic en él.
2.1. Filtrado de perfiles¶
Cuando busque perfiles específicos, el usuario puede agregar filtros a las transacciones.
El área de filtro se encuentra en el menú superior, como se ve en la imagen. Las opciones de filtrado son:
Fecha y hora - Restringe la lista a un intervalo de fechas. También hay accesos directos para un día (hoy), la última semana y el último mes.
Estado de la transacción - Restringe la lista a perfiles aprobados, pendientes o rechazados.
- Los perfiles
aprobadosse identifican con un punto verde. - Los perfiles
rechazadosse identifican con un punto rojo. - Los perfiles
pendientesse identifican con un punto naranja.
- Los perfiles
Por clave - Restringe la lista por la cadena dada.
Por biográfico - Restringe la lista por la cadena dada.
Caution
La filtración por clave y biográfica ignora el filtro “Fecha”.
Después de confirmar las condiciones del filtro, los filtros seleccionados se mostrarán en el lado derecho. Para borrar las opciones de filtrado, haga clic en Borrar filtros.
3. Resolución de perfiles pendientes¶
Un perfil pendiente es un perfil cuyo GBDS detectó problemas con su inscripción, y se necesita una revisión manual para validarlo. Para acceder a un perfil, haga clic en él en la pantalla principal de MIR.
Cuando accede a un perfil, se muestra una página con la información de la persona.
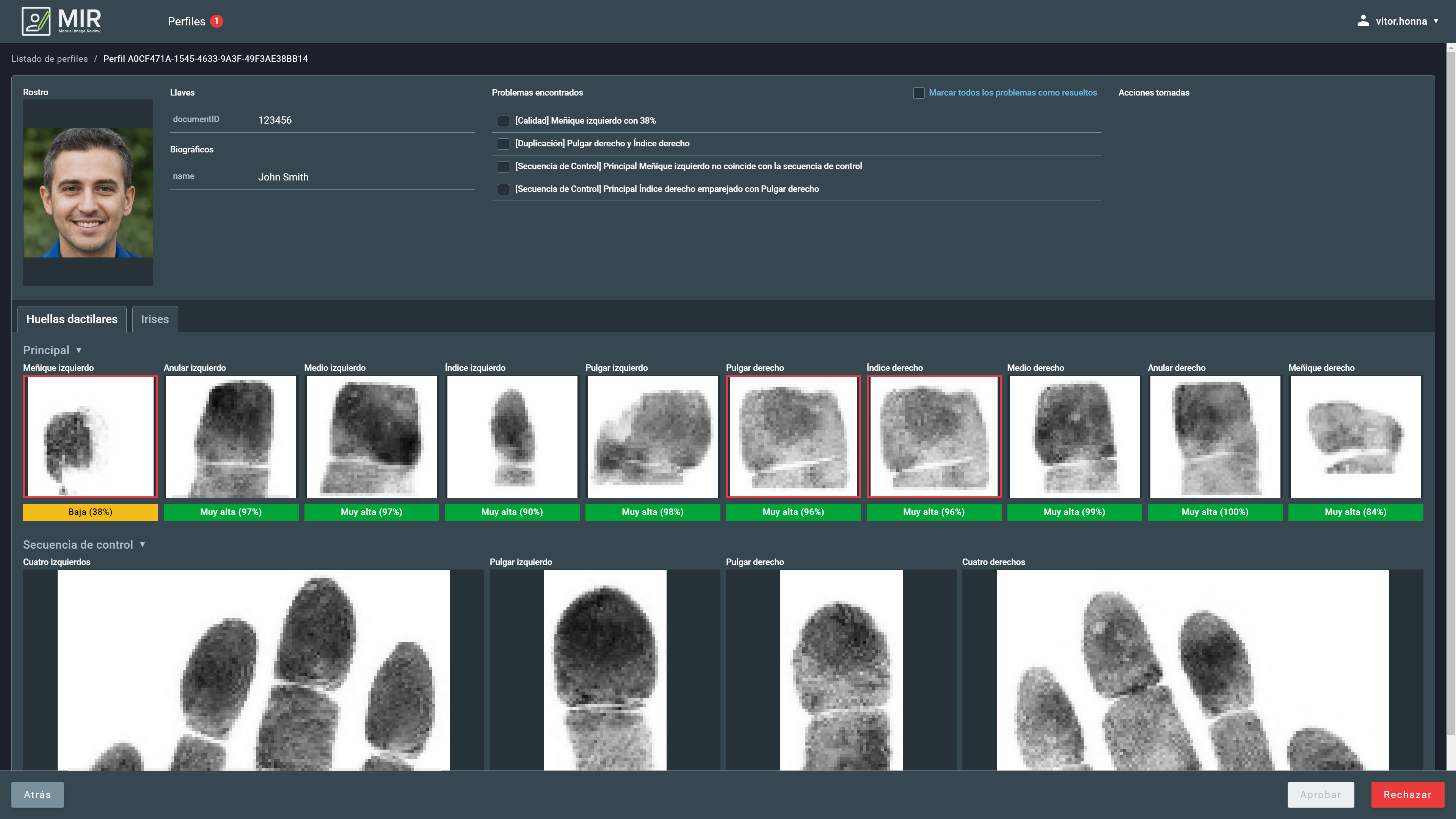
En la parte superior de esta pantalla, puede ver la biometría facial, los valores biográficos, los valores clave, las etiquetas, los problemas encontrados y las acciones tomadas.
A continuación, encontrará la selección de pestañas biométricas para huellas dactilares, palmas e iris. Las biometrías problemáticas se resaltarán en rojo de forma predeterminada.
Attention
MIR solo informa problemas en las huellas dactilares. También muestra la calidad de las palmas, pero no señala problemas con ellas.
3.1. Problemas¶
Si la inscripción está en Análisis de calidad, significa que tiene algunos problemas. Conocer estos problemas puede ayudarlo a corregir la inscripción.
Todos los problemas detectados se pueden ver en el panel “Problemas encontrados”, donde puede marcarlos como resueltos o no. Es posible marcar/desmarcar todos a la vez con el interruptor “Marcar todos los problemas como resueltos”, que se muestra en el lado derecho del panel Problemas encontrados.
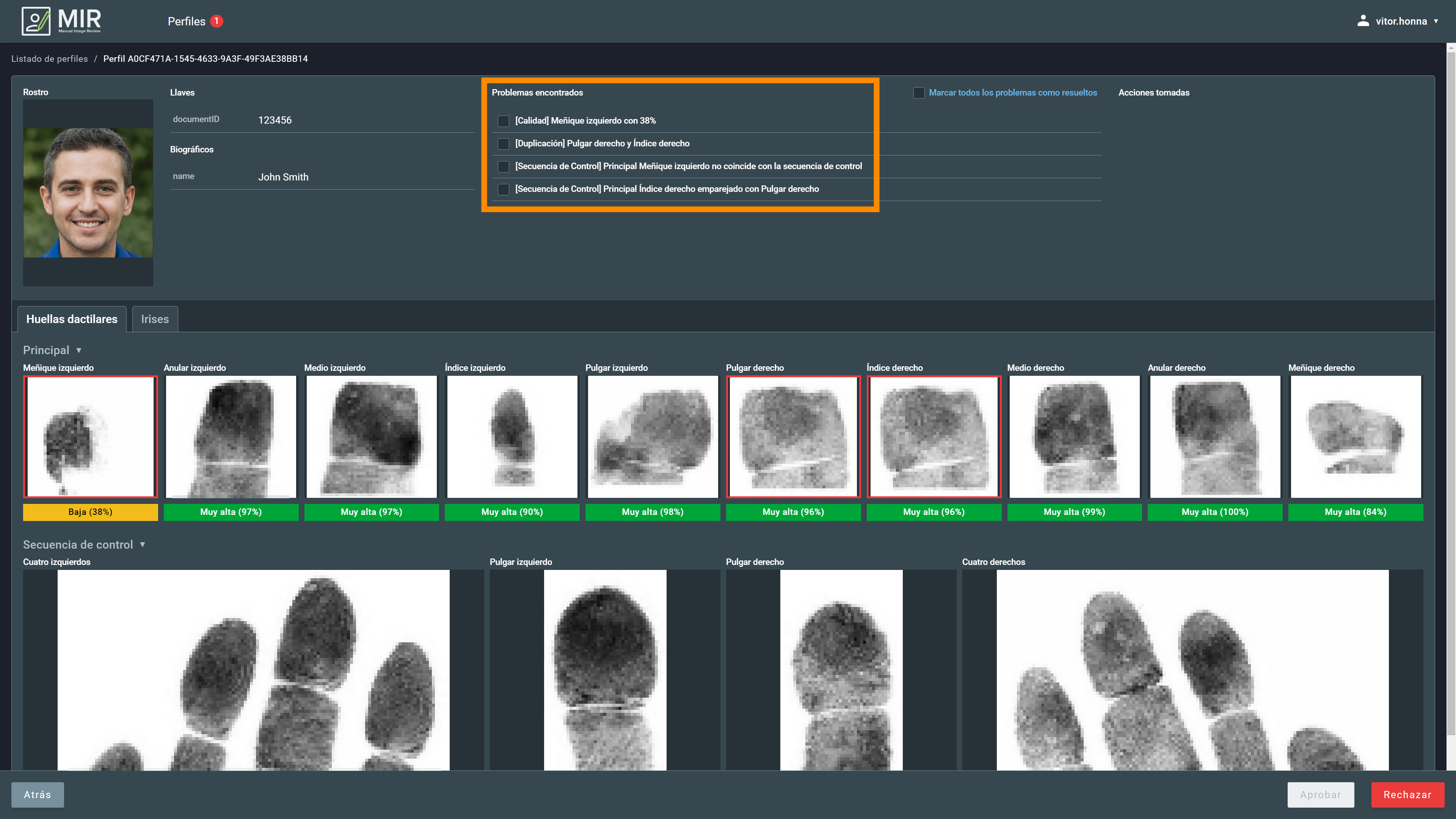
Important
El botón de aprobación solo estará disponible si se resuelven todos los problemas.
Para ayudar a identificar el objeto fuente de un problema, MIR muestra bordes de colores alrededor de las huellas dactilares o la cara, indicando la presencia de problemas relacionados con esa imagen. Los posibles problemas que MIR puede informar son:
- Plantilla de baja calidad (cara y huellas dactilares)
- Huellas dactilares duplicadas
- Problemas de control de secuencia:
- No coincide con la huella dactilar de control de secuencia correspondiente
- Coincide con otra huella dactilar de control de secuencia
La siguiente sección describirá las herramientas de MIR para resolver esos problemas.
3.2. Resolución de problemas¶
MIR ofrece algunas herramientas para ayudarlo a resolver los problemas. Esos son:
- Comparar y cambiar biometrías
- Editar biometría
- Cortar del control de secuencia
- Importar del control de secuencia
- Eliminar biometría
- Restaurar a original
Excepto por Swap Biometrics, puede acceder a todas las herramientas pasando el mouse sobre una biometría dada. También se proporciona una herramienta para intercambiar los lados de todas las biometrías.
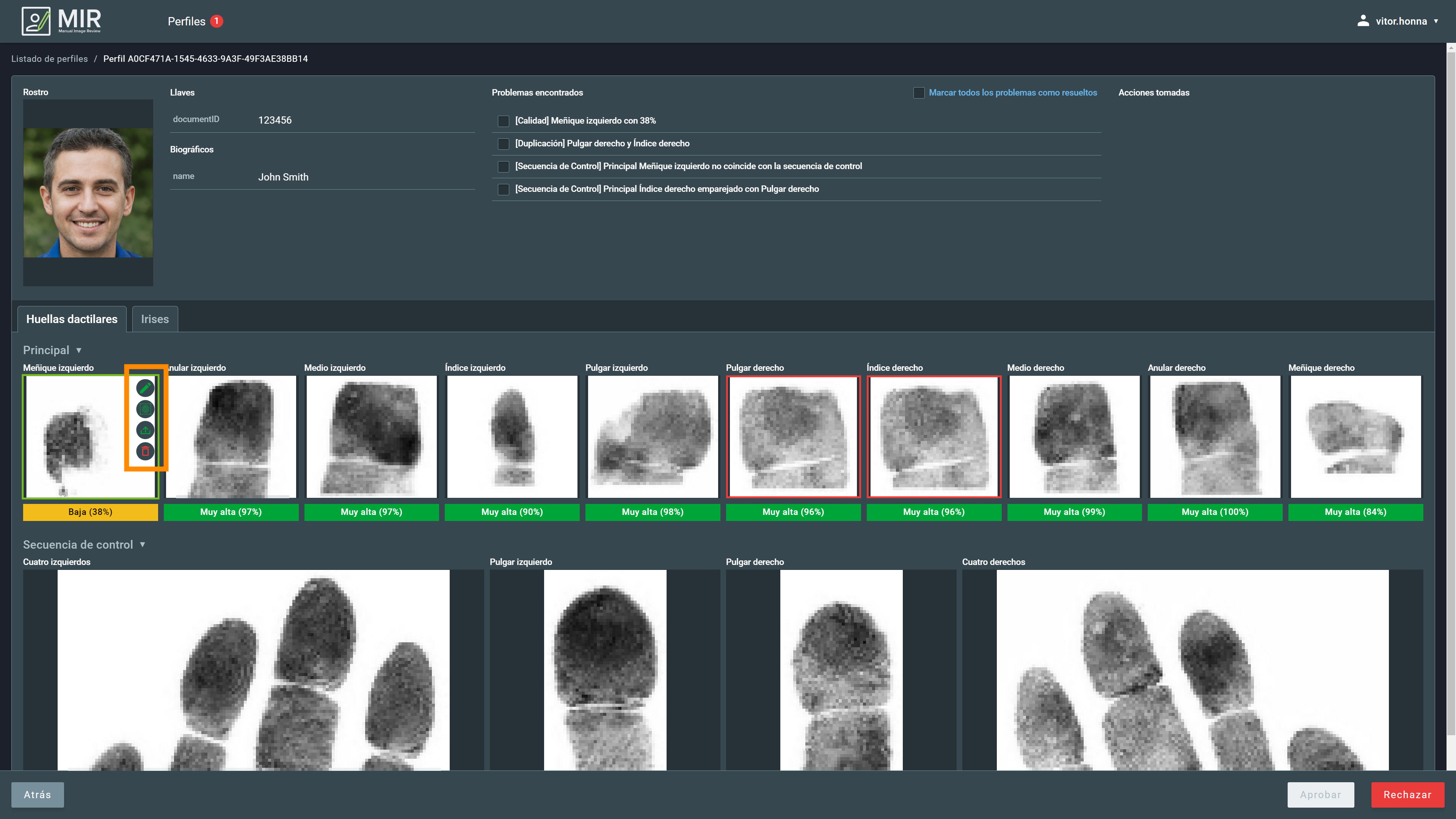
Note
Las plantillas faciales de baja calidad no se pueden tratar y son solo indicaciones para ayudar al usuario en la decisión de aprobar o rechazar el perfil.
3.2.1. Comparar y cambiar biometrías¶
Puede comparar y cambiar biometrías arrastrando una biometría sobre otra. Al hacerlo, se abrirá la página “Comparación de biometrías”. El botón Cambiar biometrías se mostrará en el menú inferior si está comparando una biometría principal con otra biometría principal.
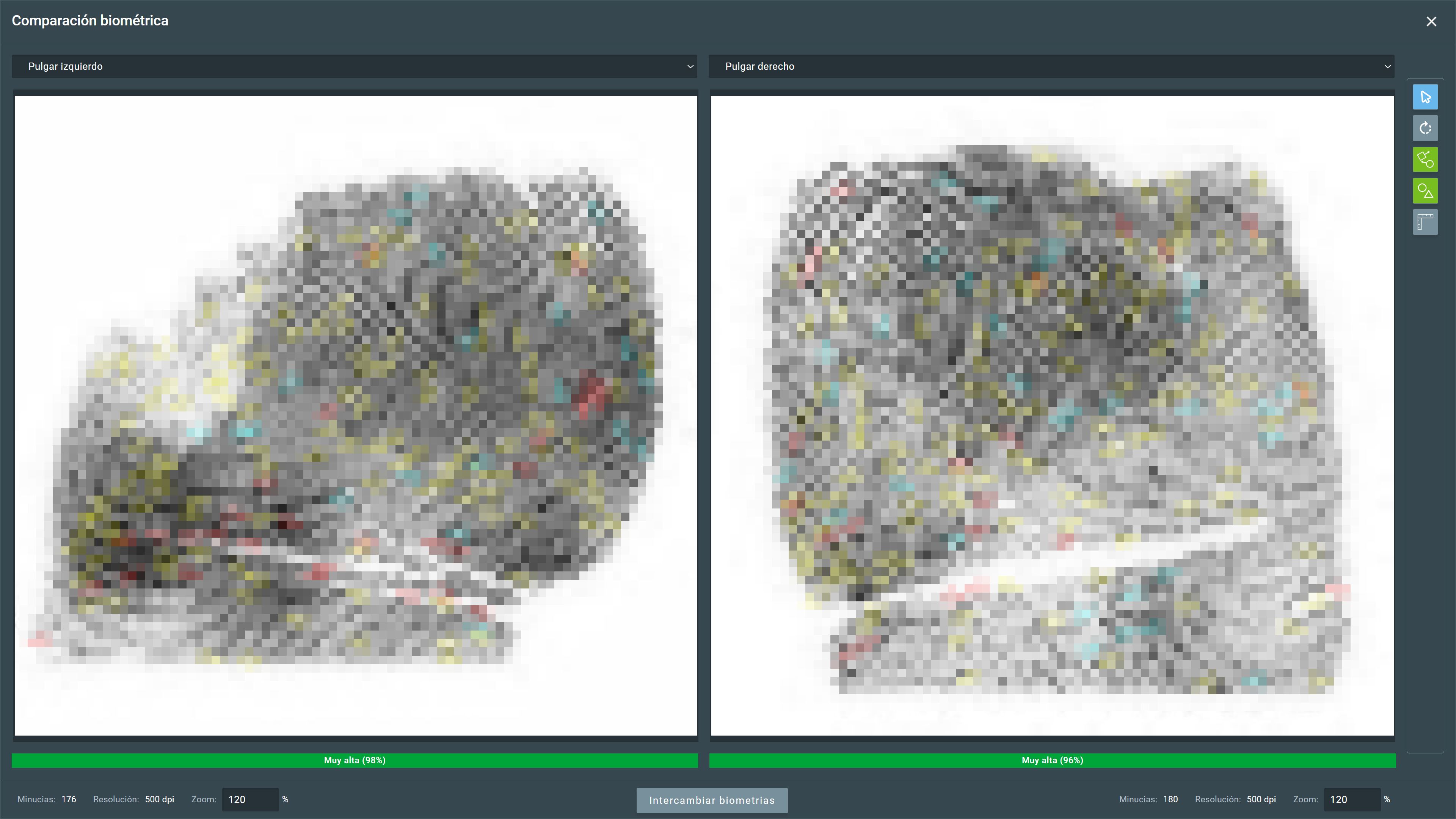
Tip
Sobre cada imagen, puede usar un menú desplegable para navegar por otras biometrías.
3.2.2. Intercambiar lado de biometrías¶
MIR proporciona una herramienta para invertir todas las biometrías. Para acceder a esta herramienta, pase el cursor sobre el indicador de flecha cerca del texto “Control principal” o “Control de secuencia” en la página de perfil y haga clic en el botón que aparece, como se indica en la imagen.
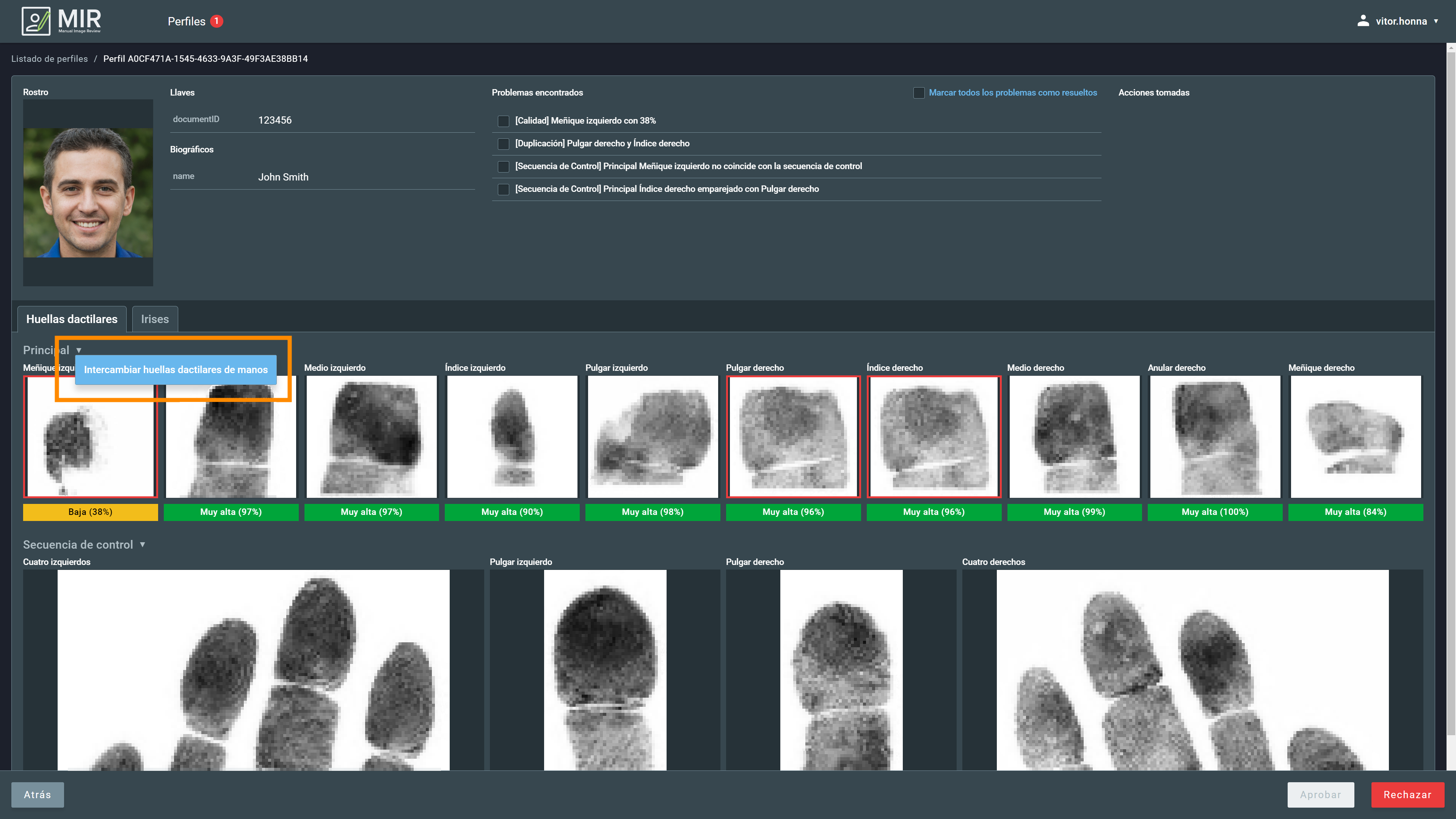
Esto invertirá el lado de la biometría. Esto significa que las biometrías de una mano se convertirán en las biometrías de la otra mano y viceversa.
3.2.3. Editar Biometrías¶
Puede editar una huella dactilar para intentar mejorar su calidad. Para hacerlo, pase el cursor sobre la imagen de la huella dactilar y haga clic en el icono de lápiz. Se abrirá la página “Editar biometrías”. Esta página contiene las herramientas de edición para fragmentos biométricos explicados en la sección de Edición de fragmentos en el manual de BEST.
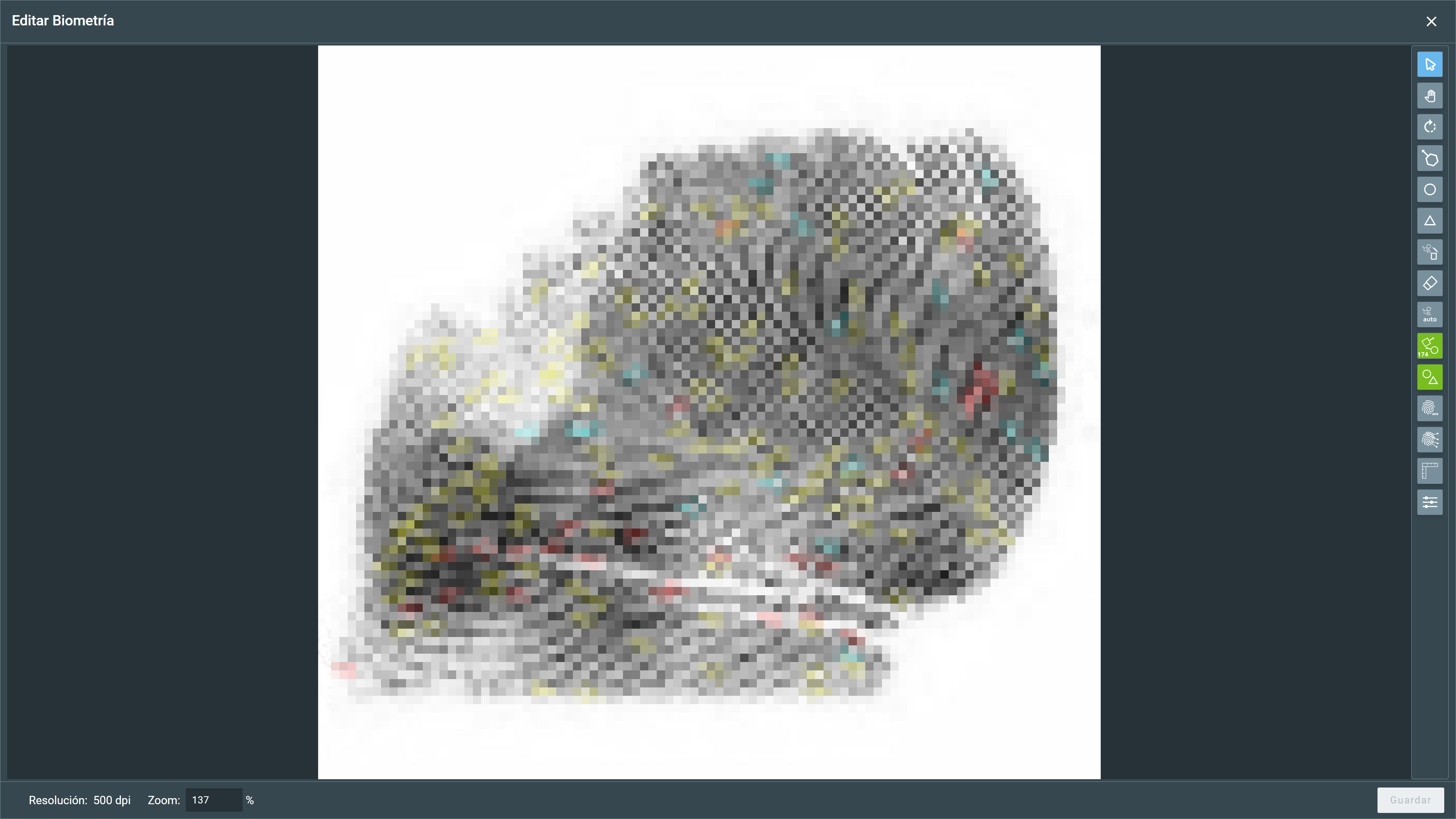
Al mostrar las minucias, los colores indican:
1Azul oscuro: Minucias creadas manualmente2Azul claro: Minucias de alta calidad (extraídas automáticamente)3Amarillo: Minucias de calidad media (extraídas automáticamente)4Rojo: Minucias de baja calidad (extraídas automáticamente)
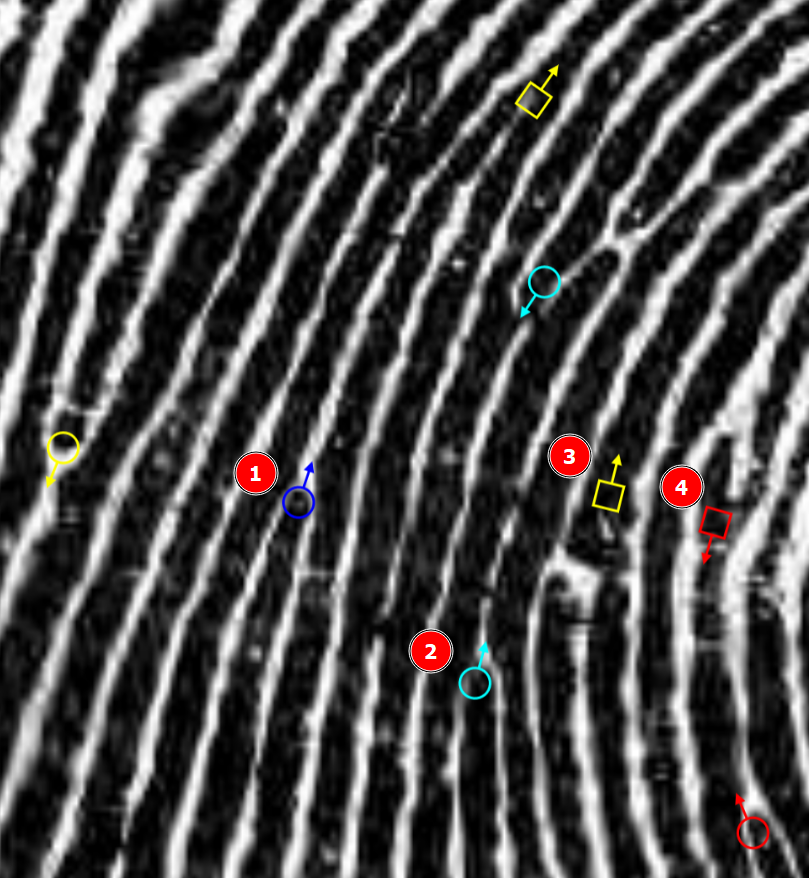
Después de editar, haga clic en el botón Guardar para guardar las modificaciones. Haga clic en el botón X o presione ESC para cancelar las ediciones. Al intentar cancelar las ediciones, aparecerá una ventana de confirmación.
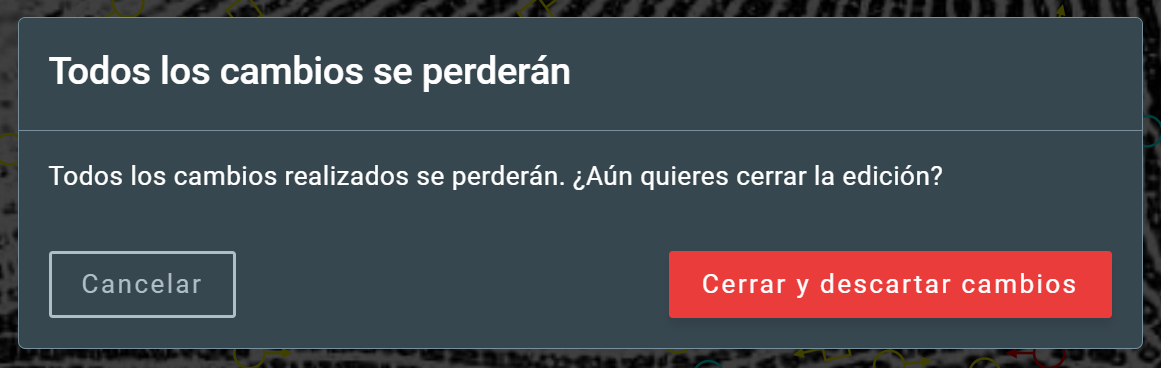
3.2.4. Cortar desde el Control de Secuencia¶
La herramienta de corte desde el control de secuencia le permite seleccionar un área del control de secuencia para sustituir con el dedo correspondiente con un problema. Al hacer clic para abrir esta herramienta, aparecerá la pantalla de corte. Seleccione una de las herramientas de recorte (rectangular o poligonal) y extraiga la imagen haciendo clic en Recortar región.
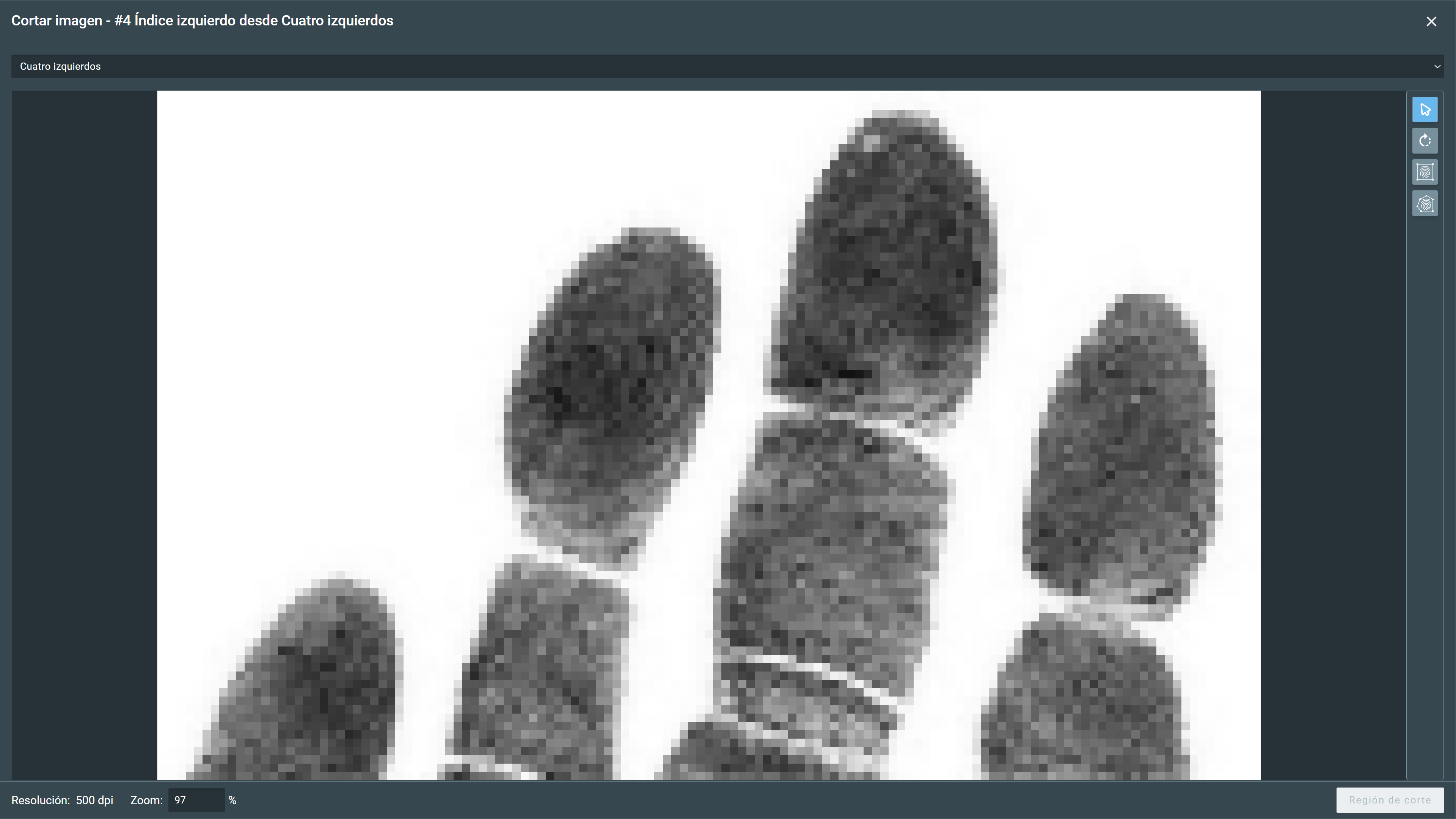
3.2.5. Importar desde el Control de Secuencia¶
Importar una huella dactilar desde el control de secuencia la extrae automáticamente y la pega en el dedo principal. Para hacerlo, haga clic en el icono y confirme la operación en el cuadro de diálogo que se abrirá.
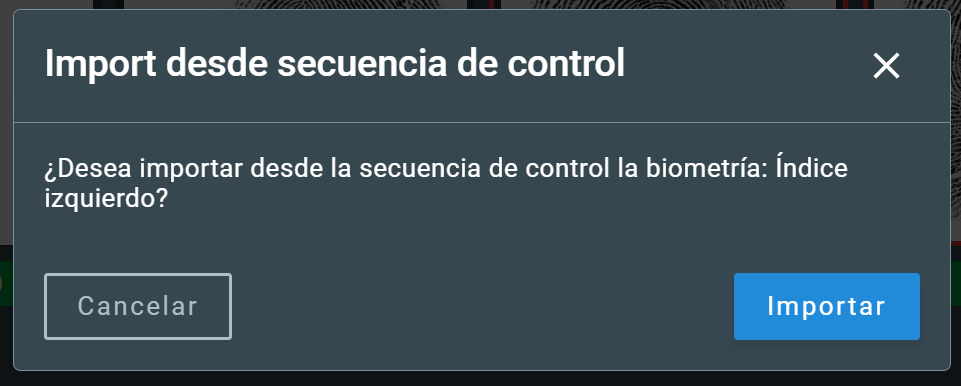
Attention
Algunas huellas dactilares pueden presentar problemas con la función de extracción y presentar biometrías incompletas. Si esto sucede, utilice la herramienta “Cortar desde el Control de Secuencia”.
3.2.6. Eliminar Biometría¶
Para eliminar una biometría, haga clic en el icono de la papelera. Esto borrará el área de la caja de biometría y aparecerá un mensaje indicando que la caja no tiene biometrías.
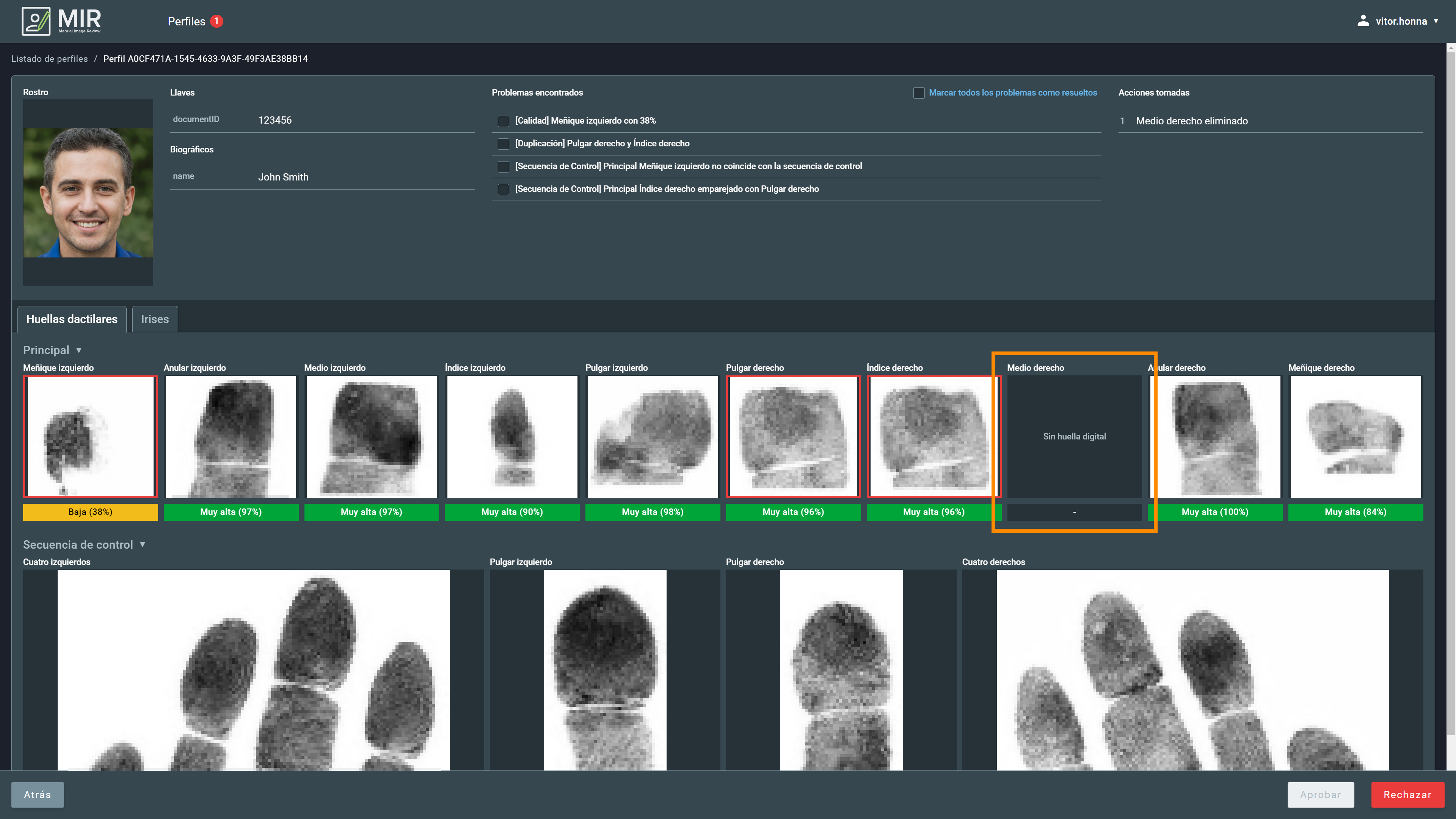
3.2.7. Restaurar a Original¶
La opción de restaurar revierte la modificación en una biometría al estado original del perfil. Esta opción aparece en el lado opuesto de las otras herramientas de edición después de que se hayan realizado cambios en esa biometría. Al hacer clic, aparecerá una ventana de confirmación para revertir la biometría a su estado original.
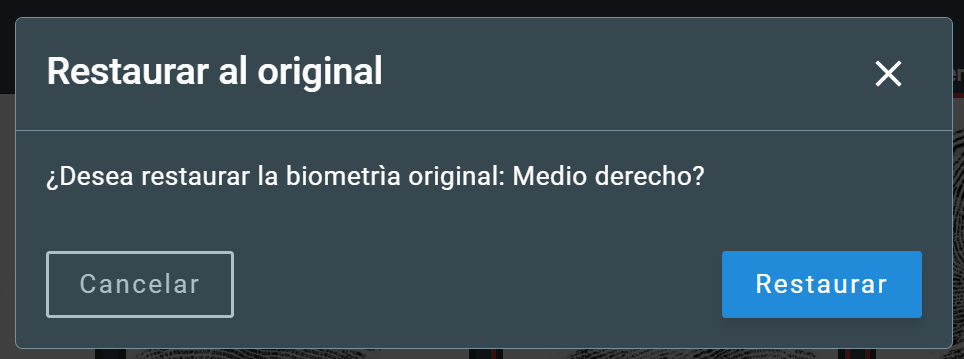
3.3. Aprobar o Rechazar un Perfil¶
Para aprobar un perfil, TODOS los problemas deben estar marcados como resueltos. Sin embargo, no hay restricciones para rechazar un perfil. Para tomar una de las acciones, haga clic en el botón correspondiente en la parte inferior central de la pantalla.
Cualquiera de los botones activará una ventana emergente de confirmación donde el usuario puede comentar sobre la operación seleccionada.
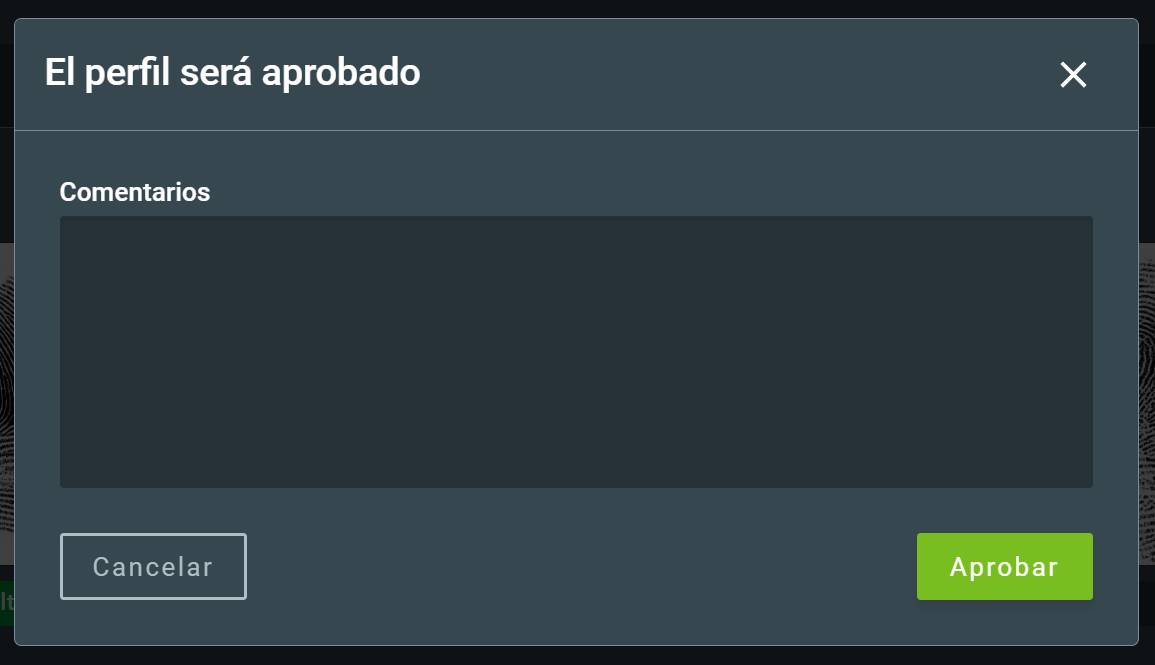
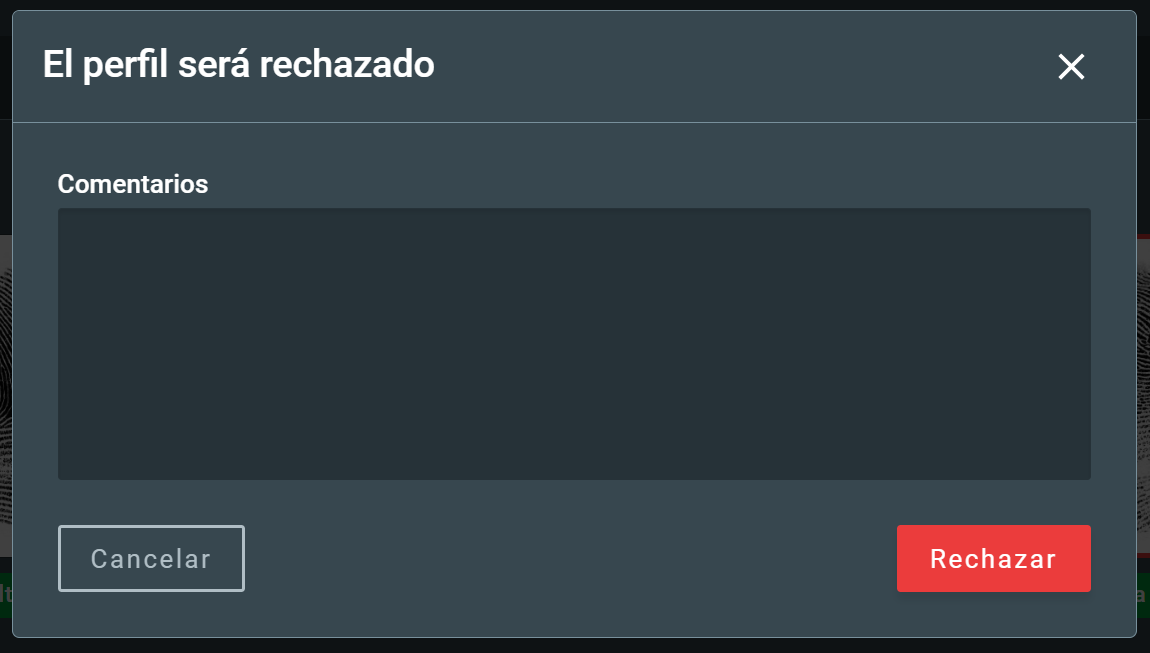
3.4. Acciones Tomadas¶
El área de acciones tomadas muestra las acciones que usted - o otros examinadores - han tomado en un perfil. Muestra la última acción tomada y enumera todas las acciones confirmadas que causaron algún cambio en el perfil.
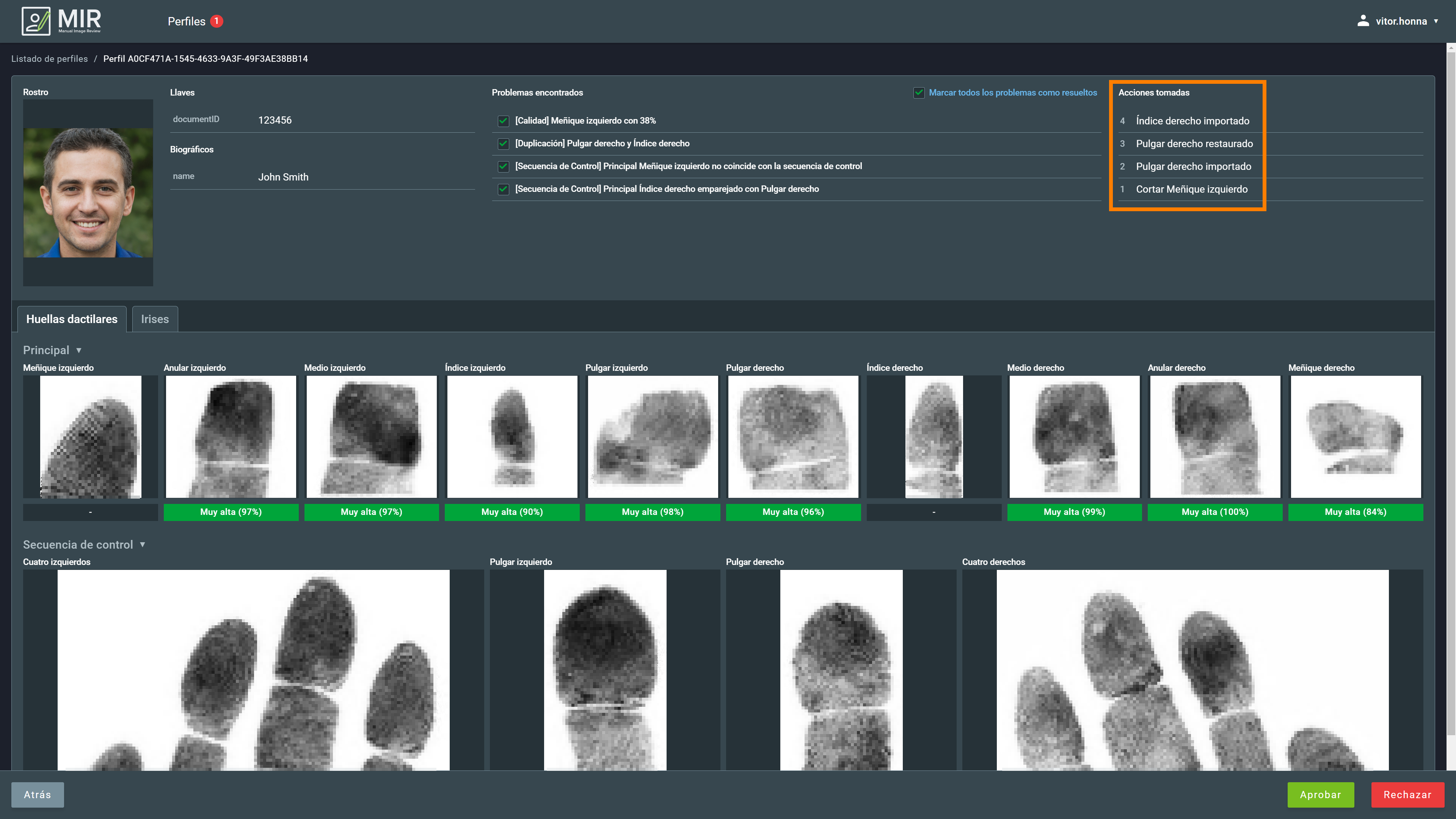
4. Configuraciones¶
En esta pantalla, hay cinco opciones para que los usuarios puedan elegir sus preferencias:
- Tema: oscuro o claro;
- Idioma
- Formato de fecha: dd/mm/aaaa, mm/dd/aaaa o aaaa/mm/dd;
- Formato de hora: reloj de 12 horas (AM/PM) o reloj de 24 horas;
- Color de resaltado de problema.
La versión de la aplicación también se muestra a continuación.