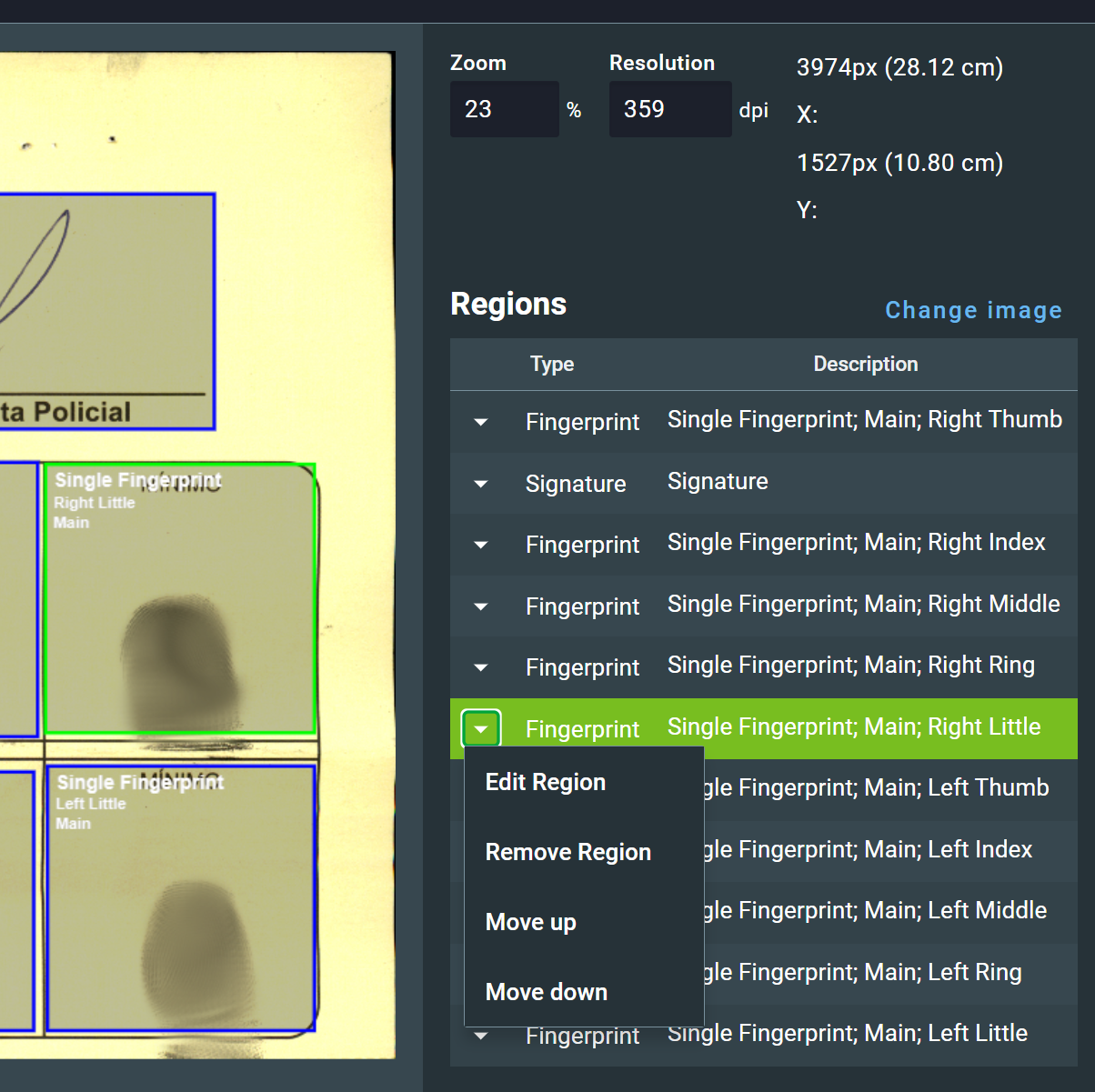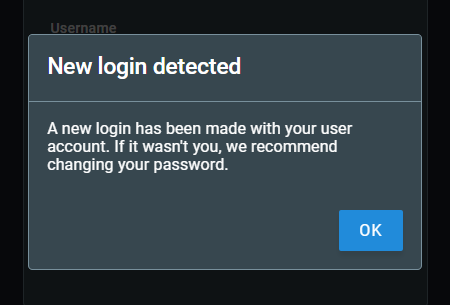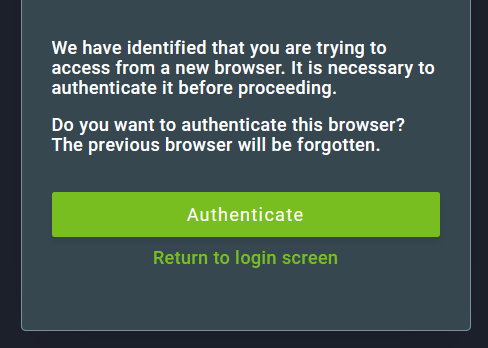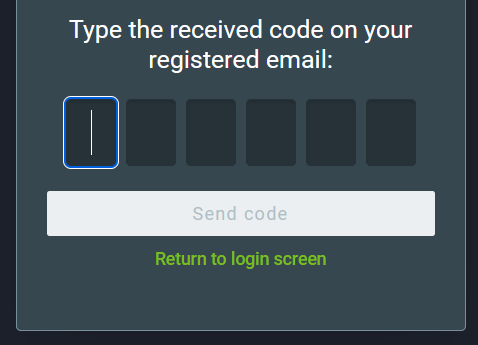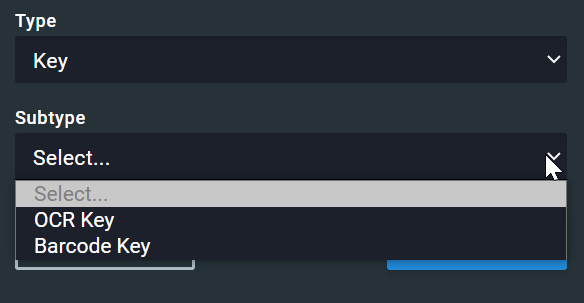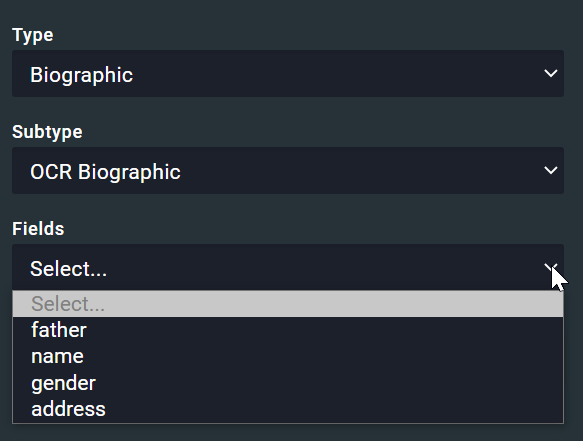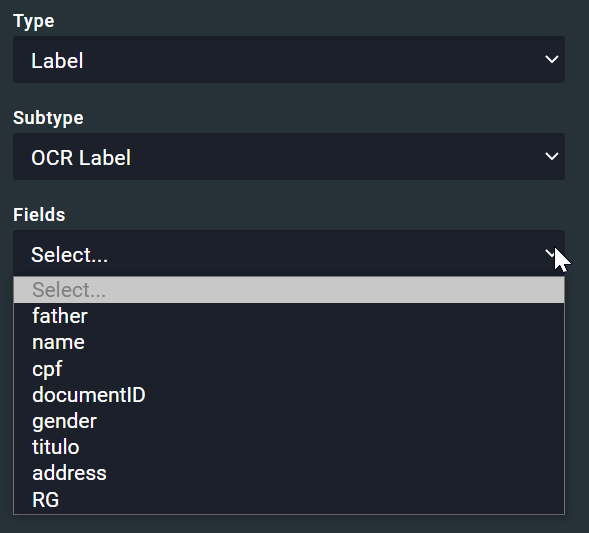1. Introdução¶
O GBS CardScan é uma aplicação web para captura de fichas de identificação com dados biométricos tais como impressões digitais, impressões palmares, fotos faciais, assinaturas e dados biográficos textuais. A aplicação captura os dados das fichas e os cadastra na base de dados biométrica do GBS. Ela emprega extração de campos flexível e configurável, permitindo operar com múltiplos modelos de fichas.
Esse manual está atualizado para a versão 1.6.2 do CardScan.
1.1. Acesso e Autenticação¶
Você deve acessar o CardScan com um navegador e recomendamos o Google Chrome. A URL para acesso é específica para cada ambiente.
Note
Se necessário, entre em contato com a equipe de suporte da Griaule para obter a URL correta.
A autenticação é necessária para acessar a aplicação. As credenciais necessárias ao CardScan são nome de usuário e senha.
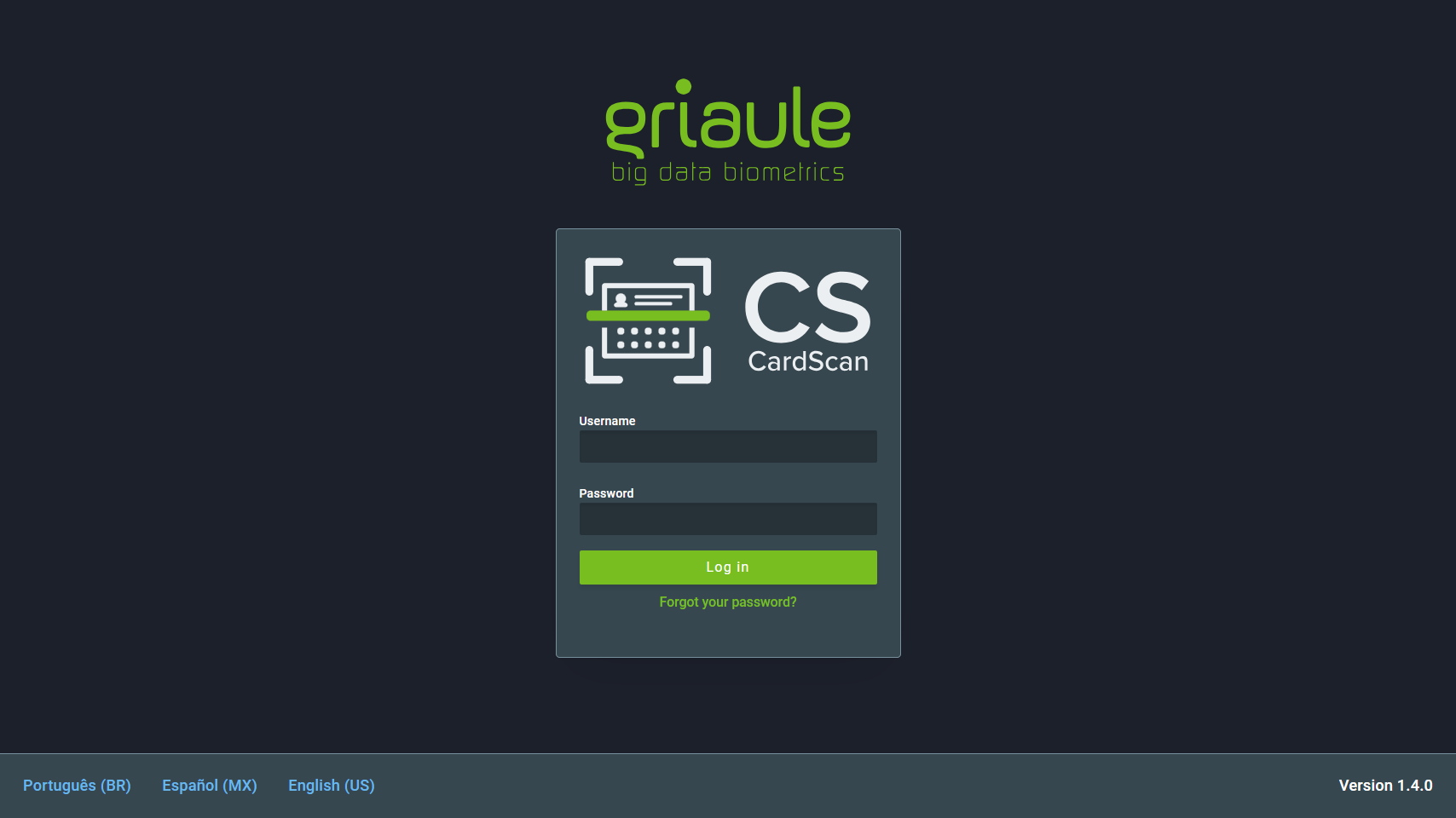
Note
Na parte inferior da tela há uma opção para alterar o idioma para o desejado. Esta opção também está disponível nas configurações após o login.
1.2. Autenticação de dois fatores (2FA)¶
Quando a autenticação de dois fatores (2FA) estiver ligada, na primeira vez que você fizer login, após entrar seu username e senha, será mostrado um QR Code que deve ser registrado no Google Authenticator.
Note
Google Authenticator é um gerador de códigos de autenticação disponível como um aplicativo para smartphones Android e iOS.
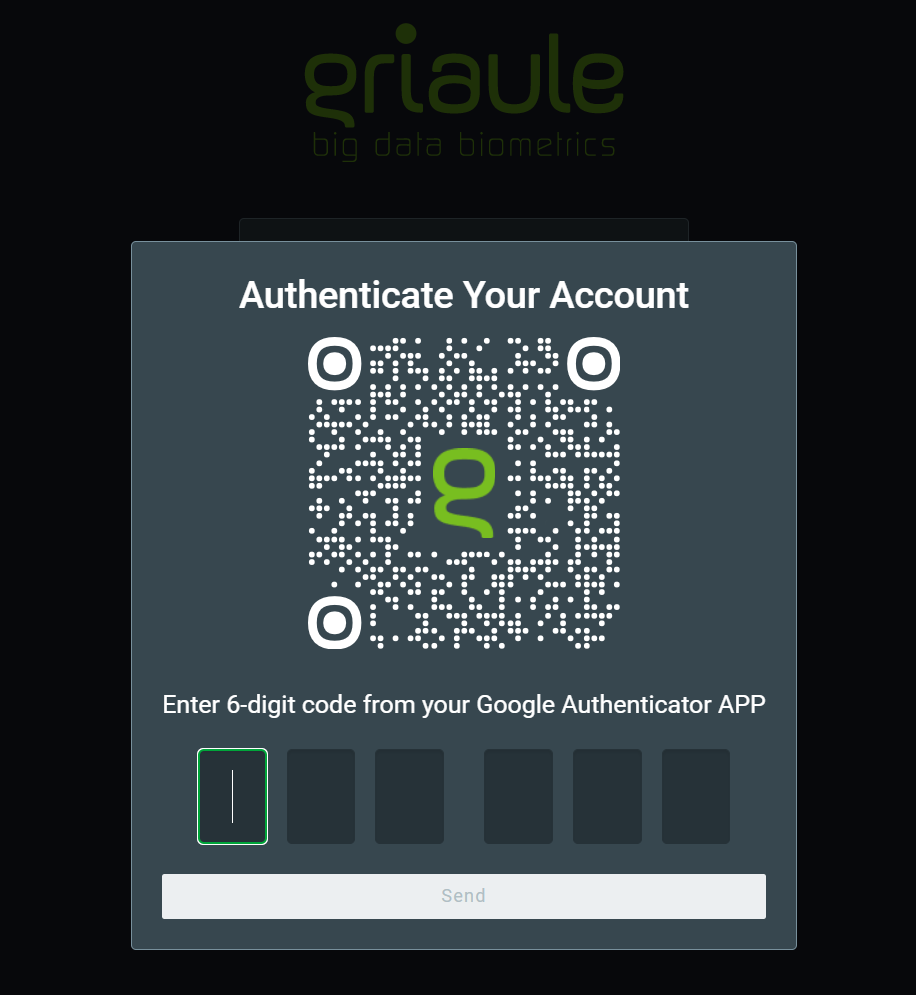
Após registrar com sucesso o QR Code no Google Authenticator, insira o código de seis dígitos gerado e clique em Enviar.
Você só precisará registrar o QR Code uma vez. Mas, a cada login subsequente, você precisará inserir o código de seis dígitos gerado pelo Google Authenticator.
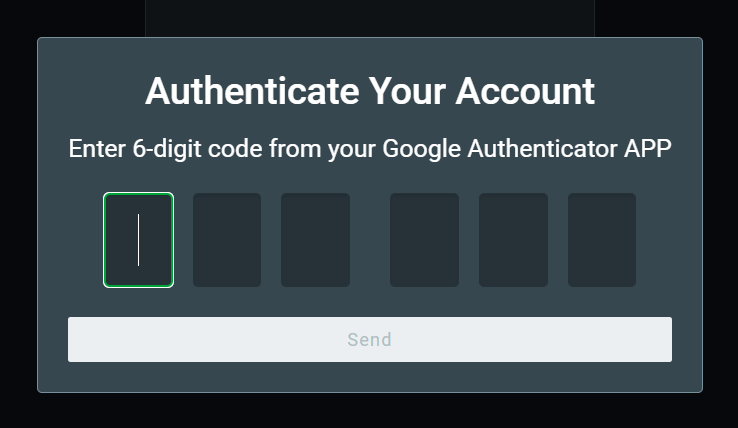
Existe um número limitado de tentativas de login sem sucesso que um usuário pode fazer. Sempre que um código incorreto é inserido, uma mensagem de erro será exibida:

Se você atingir o número máximo de tentativas de login sem sucesso, sua conta será automaticamente bloqueada.
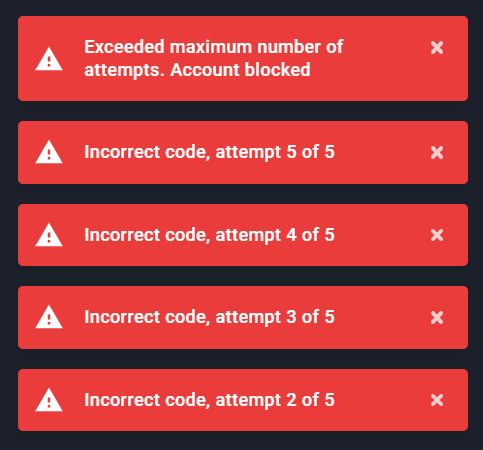
Warning
Se sua conta for bloqueada, entre em contato com o administrador do sistema.
1.4. Redefinir Senha¶
Você pode redefinir sua senha caso a esqueça.
Para redefinir sua senha, na tela de login, clique em Esqueceu sua senha?:
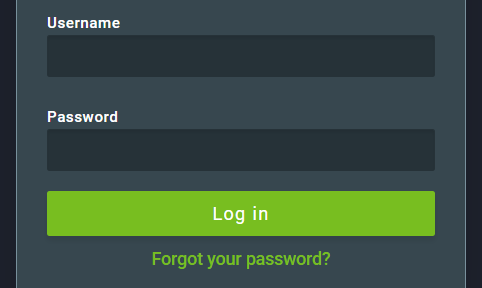
Em seguida, insira o nome de usuário do perfil e clique em Enviar.
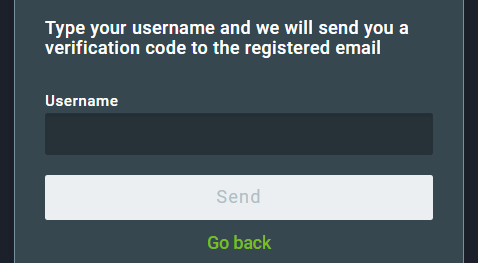
Um e-mail contendo um código de verificação será enviado para o endereço de e-mail vinculado a esse perfil. Insira o código de verificação e clique em Enviar código.
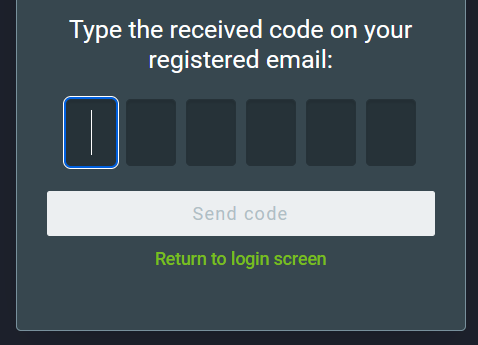
Se o código estiver correto, você poderá criar uma nova senha. Insira a nova senha duas vezes. Certifique-se de atender aos requisitos da senha, eles estão listados abaixo do campo de nova senha e ficarão verdes quando atendidos. Por fim, para confirmar a redefinição, clique em Redefinir senha.
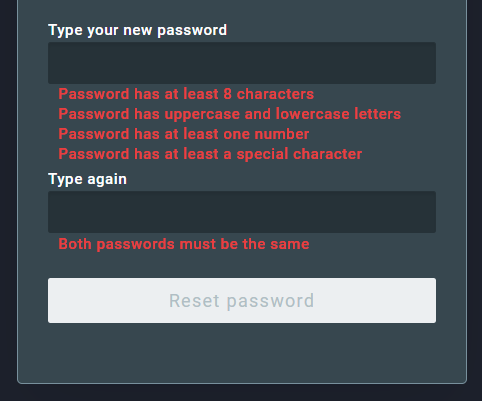
2. Interface do Usuário¶
2.1. Tela Principal¶
A tela principal exibe os principais recursos da aplicação:
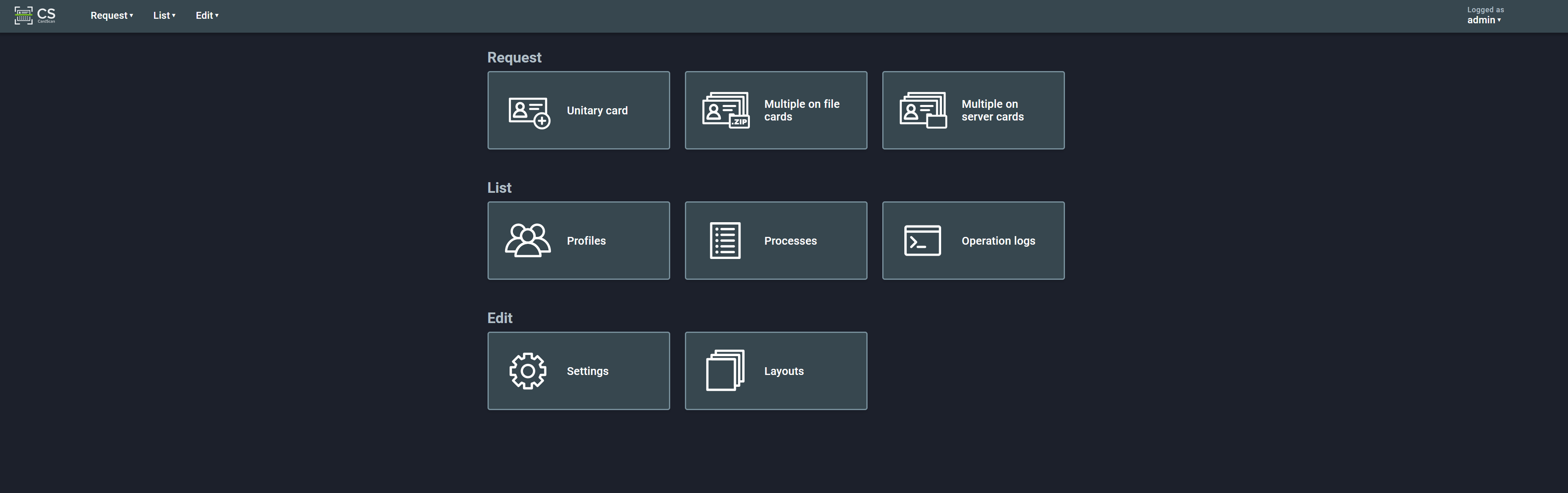
Os recursos estão distribuídos em 3 grupos: Requerer, Listar e Editar. Estes recursos também podem ser acessados pela barra de navegação no topo da página.
2.2. Requerer¶
Este grupo de recursos é usado para capturar e cadastrar fichas com dados biográficos e biométricos. Esta operação pode ser realizada de 3 formas: Ficha unitária, Múltiplas fichas em arquivo, e Múltiplas fichas em servidor.
2.2.1. Ficha Unitária¶
Esta operação é usada para processar uma única.
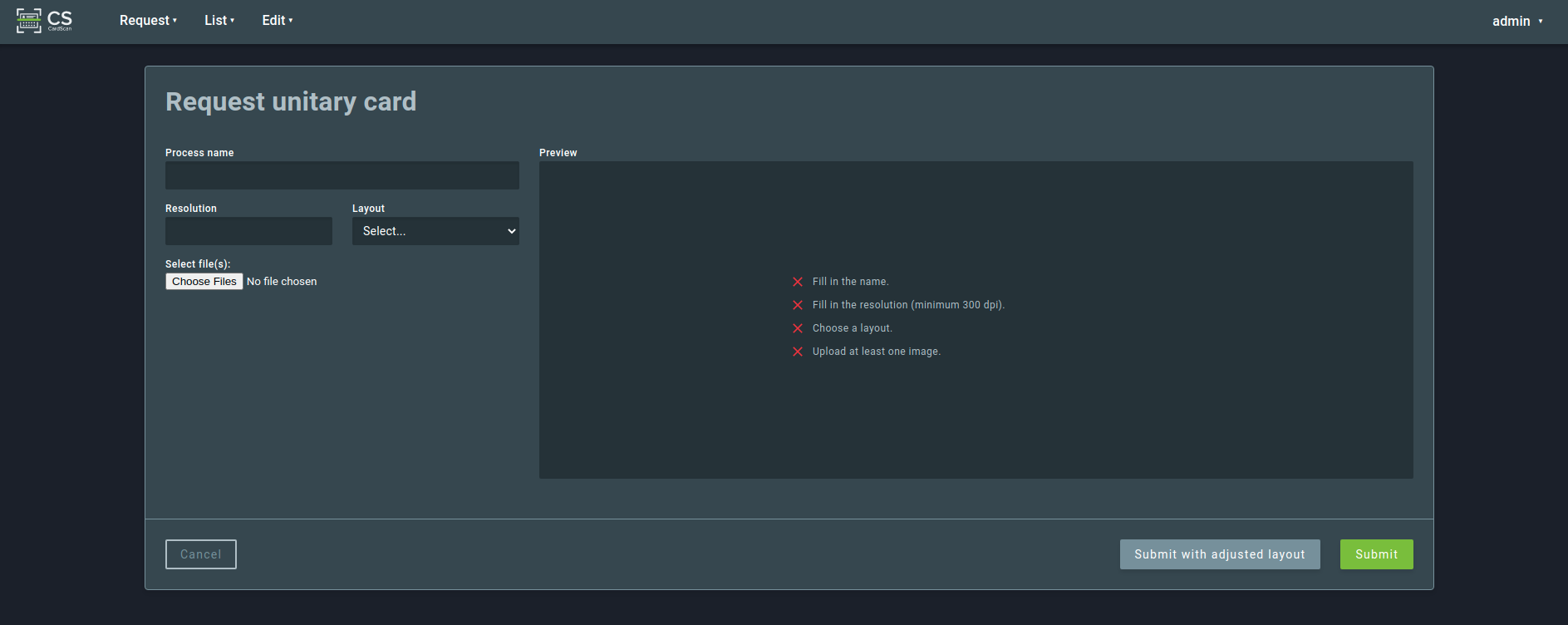
Uma requisição de ficha única exige 4 parâmetros:
Nome do processo
Um identificador (forma livre) para a operação.
Resolução
Resolução de digitalização da(s) imagem(ns). Para melhor resultado, a ficha deve ser digitalizada na mesma resolução do layout selecionado.
Layout
O layout de ficha usado para interpretar a imagem. Uma miniatura do layout selecionada será exibida.
Arquivos
Um ou mais arquivos de imagem contendo a digitalização da ficha. Se a ficha tiver múltiplas páginas, ou tiver conteúdo frente/verso, múltiplas imagens devem ser enviadas (uma por página).
Após preencher os parâmetros e enviar as imagens, o usuário pode reordenar as imagens enviadas para casar com a ordem do layout, arrastando os ícones no lado esquerdo da tela. Imagens podem ser removidas clicando no ícone “X”:
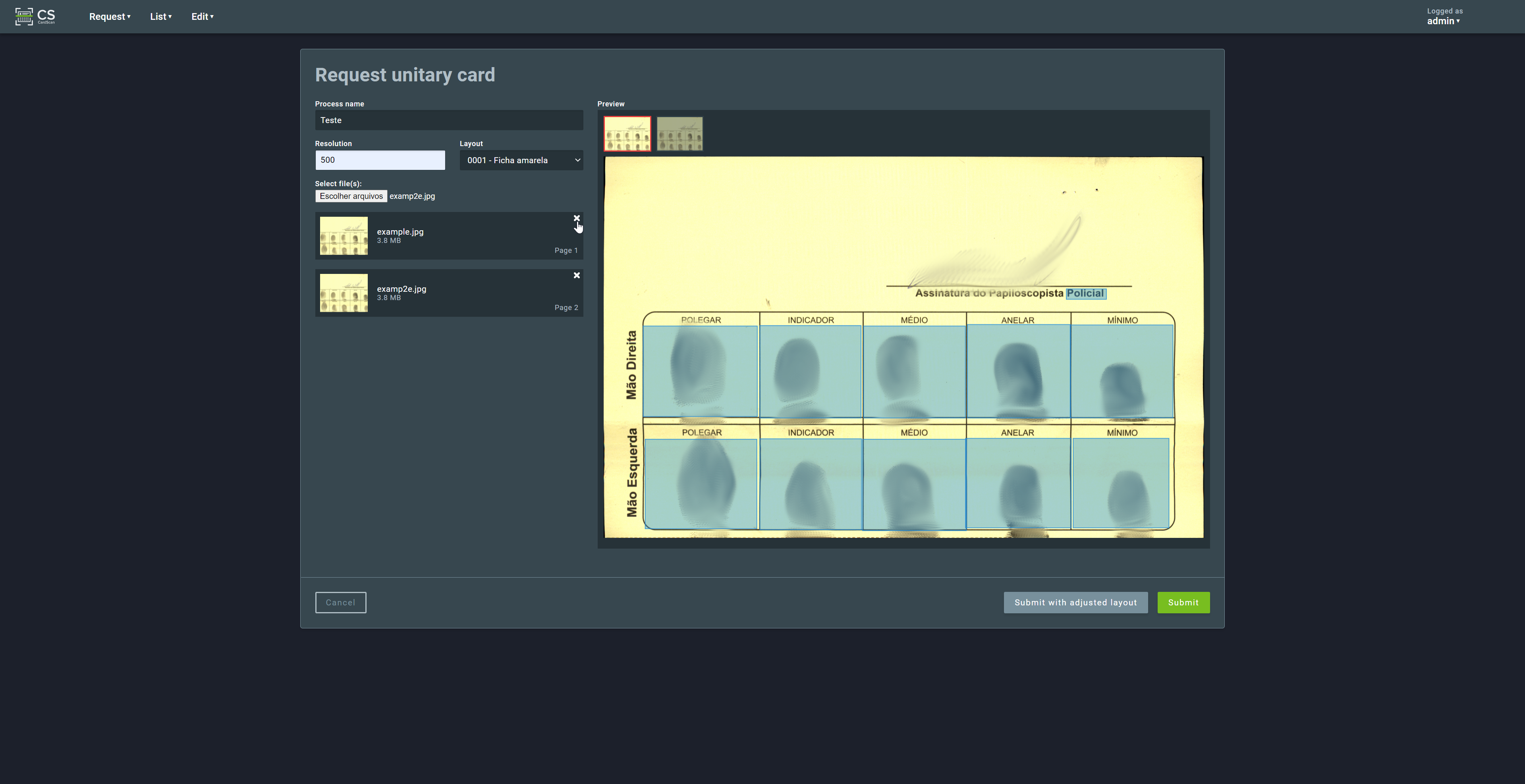
Clique em Enviar para enviar a requisição para processamento no servidor.
Para verificar o progresso da operação, selecione Listar > Processos no barra de navegação no topo da tela.
2.2.2. Múltiplas fichas em arquivo¶
Este tipo de operação é usado para processar um pacote contendo múltiplas fichas digitalizadas. O pacote deve ser um único arquivo Zip contendo todas as imagens digitalizadas.
O CardScan processará os arquivos seguindo a ordem lexicográfica de seus nomes. É recomendável iniciar os nomes de arquivos com números, para garantir uma ordem previsível de processamento.
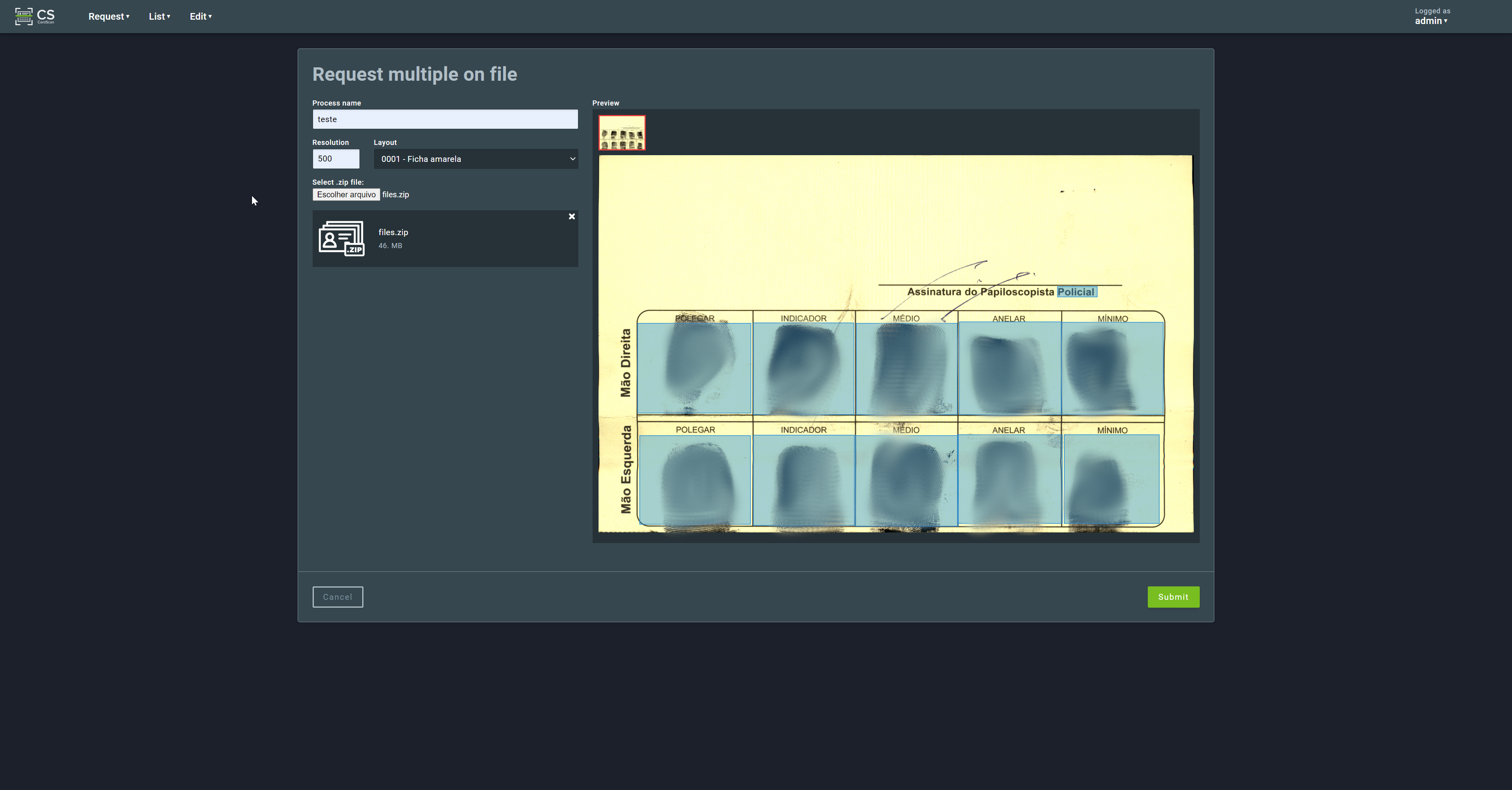
2.2.3. Múltiplas fichas em servidor¶
Esta operação é usada para processar uma lista de arquivos localizados no servidor que executa o serviço do CardScan. Ela processará os arquivos seguindo a ordem lexicográfica de seus nomes. É recomendável iniciar os nomes de arquivos com números, para garantir uma ordem previsível de processamento. Esta operação é indicada para migração de dados em larga escala, e pode exigir credenciais administrativas no servidor.
2.3. Listar¶
Este grupo de recursos permite ao usuário listar os perfis gerados para cadastramento ao processar requerimentos; Para listar requerimentos enviados and inspecionar sua situação; E para inspecionar logs de operação.
2.3.1. Perfis¶
Esta seção exibe uma lista dos perfis existentes criados pelo sistema. É possível filtrar a lista por ID de processo, ID do perfil, chave, dado biográfico e/ou status, permitindo a localização de perfis específicos.
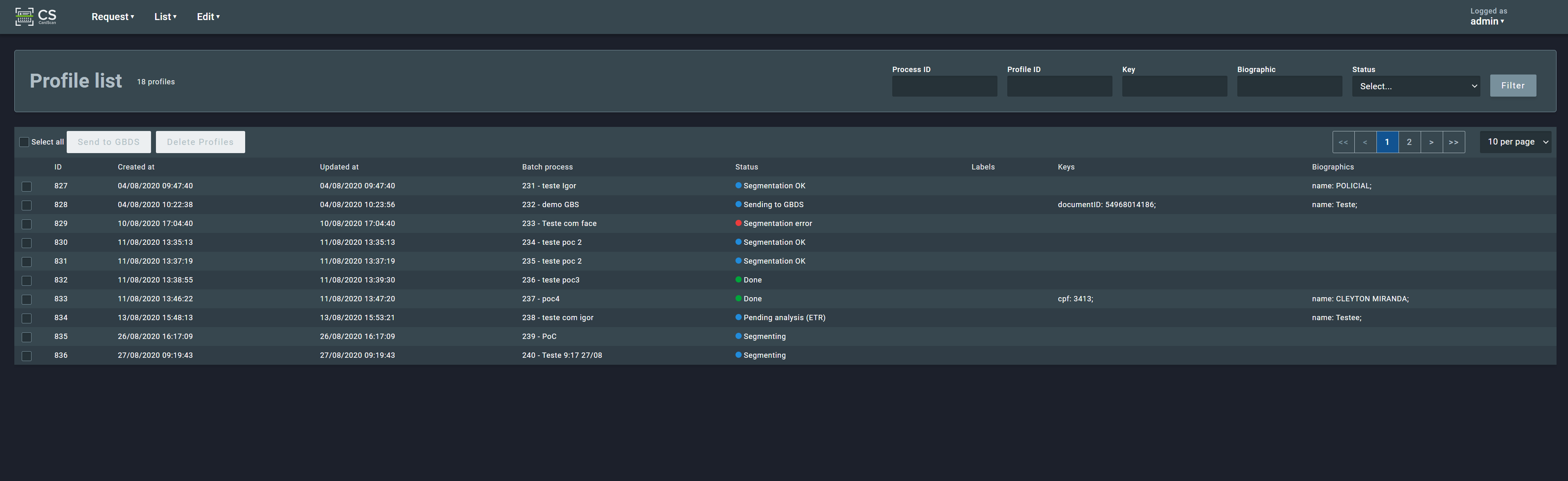
Clicar em uma linha de da listagem de perfis exibe seus detalhes, tais como imagens originais da ficha e imagens biométricas extraídas da ficha (impressões digitais, impressões palmares, foto facial, assinatura, etc.).

Nesta página também é possível editar os campos textuais obtidos por OCR (sigla em inglês para Reconhecimento óptico de caracteres), remover o perfil, atualizar a listagem e reprocessar os dados do perfil.
2.3.1.1. Editando campos OCR¶
Na página de detalhes do perfil o usuário pode editar campos textuais tais como dados biográficos, chaves e rótulos (labels). Para tal, deve-se clicar em Editar:
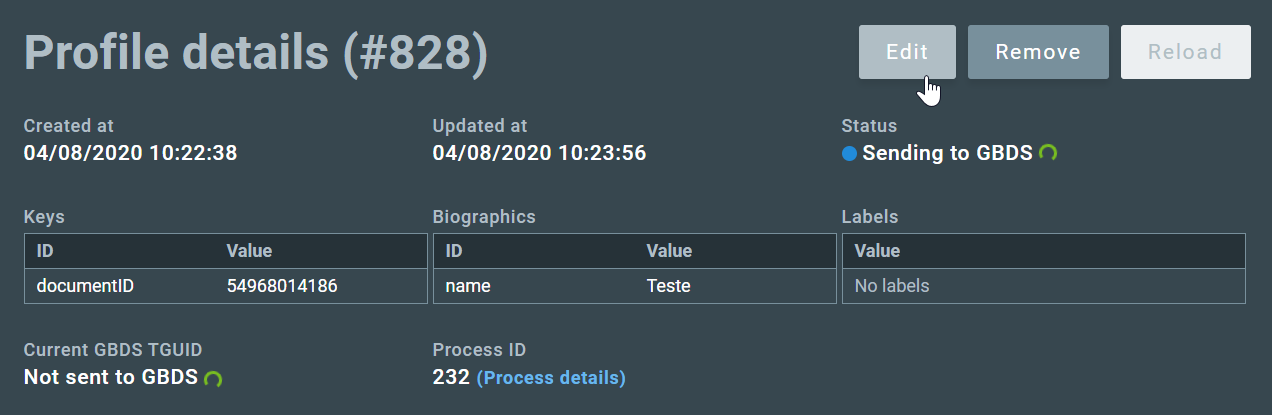
Após clicar em Editar, os campos do perfil podem ser editados manualmente pelo usuário. Os campos podem ser Chaves (Keys), Biográficos (Biographics) e Labels. Quando o OCR não consegue extrair as informações de Biográficos, Chaves ou Labels da imagem digitalizada, elas devem ser inseridas manualmente utilizando esta opção.
Os campos exibidos são os configurados pelo administrador do sistema. Se você tiver as permissões necessárias, poderá ver e modificar esses campos na aplicação GBS BCC. Para mais informações, consulte a seção Campos no manual do GBS BCC.
Após editar os campos, clique em Salvar alterações para confirmar as mudanças. Se o usuário quiser cancelar as mudanças, clique em Cancelar. Para limpar os campos, clique em Limpar campos.
Note
Alguns campos podem ser obrigatórios, indicados pela mensagem “Este campo é obrigatório”. Se um campo obrigatório for deixado em branco, o usuário não poderá enviar o perfil para o GBDS.

2.3.1.2. Revisão manual¶
Ao usar o tipo de solicitação Múltiplas fichas em servidor, dependendo da configuração do seu ambiente, os perfis podem exigir revisão manual se o número de ID lido por OCR não estiver incluído em um intervalo indicado no nome da pasta do servidor.
Por exemplo, se o nome da pasta for cartoes_1000_2000 e esse recurso estiver ativado no seu ambiente, o sistema verificará se o número de ID lido por OCR está entre 1000 e 2000. Aqueles que não estiverem dentro desse intervalo receberão o status Revisão manual pendente e aguardarão revisão manual.
Ao abrir um perfil que requer revisão manual, o usuário verá a tela do perfil com os campos em um estado editável. O usuário deve então revisar o documento digitalizado, editar ou inserir as informações necessárias e clicar em Salvar.
Important
Algumas informações, como chaves de identificação, podem ser verificadas no banco de dados ABIS para garantir que sejam únicas. Se a chave já estiver no banco de dados, ela será exibida como inválida.
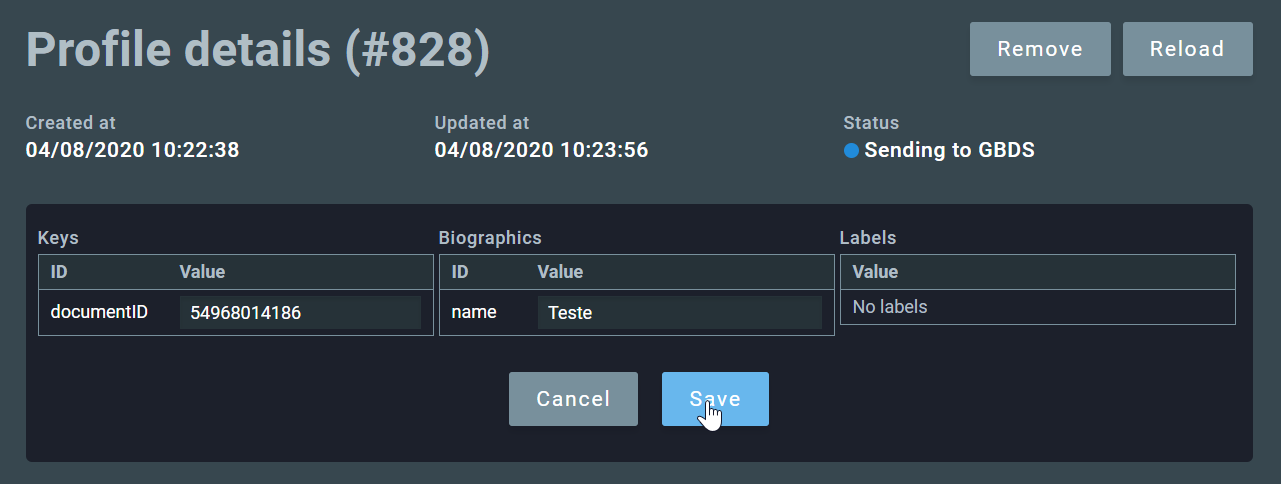
2.3.1.3. Enviando o perfil para o GBDS¶
Se a ficha foi processada sem erros, o botão Enviar para GBDS estará habilitado, permitindo ao usuário que envie o perfil para cadastro no banco de dados biométrico GBS.
Note
Alguns campos biográficos podem ser obrigatórios. Se um campo obrigatório for deixado em branco, o usuário não poderá enviar o perfil para o GBDS. Para prosseguir, clique em Editar e preencha os campos obrigatórios.

Warning
Uma vez enviado para o GBDS, os campos OCR não podem mais ser alterados.
2.3.1.4. Status do Perfil¶
Todos os perfis têm um status indicando sua situação atual. O status do perfil está normalmente associado ao status do processo.
Quando um processo tem o status Processando, os perfis a ele associados podem ter os seguintes status:
| Status | Descrição |
|---|---|
| Gerado | Perfil criado. |
| Segmentando | Segmentação em andamento. |
| Validação | Validação em andamento. |
| Erro de Segmentação | Erro no processo de segmentação. |
| Segmentação OK | A segmentação foi realizada com sucesso, esperando que o usuário envie o perfil ao GBDS. |
Quando o processamento é concluído, o status do perfil pode assumir outros valores:
| Status | Descrição |
|---|---|
| Revisão manual pendente | O ID lido por OCR não está no intervalo esperado. É necessária uma revisão manual. |
| Revisão manual feita | Revisão manual concluída, esperando que o usuário envie o perfil para o GBDS. |
| Deletado | Perfil deletado antes de ser enviado ao GBDS. |
| Reprocessado | O layout do perfil foi editado e o perfil foi reprocessado com o novo layout. |
| Validação | Validação em andamento. |
| Erro de Segmentação | Erro no processo de segmentação. |
| Pronto para o GBDS | Pronto para ser enviado ao GBDS. |
| Enviando para o GBDS | Enviando para o GBDS. |
| Enviado para o GBDS | Envio para o GBDS concluído. |
| OK no GBDS | Cadastro concluído com sucesso no GBDS, pode realizar transição para OK. |
| OK | Cadastro completo no GBDS e fluxo do perfil concluído no CardScan - este é um estado final. |
| Erro | Erro ao processar o perfil. |
| Falha no GBDS | Falha no cadastro no GBDS. |
| Recusado no GBDS | Perfil foi recusado pelo GBDS. |
| Em análise (MIR) | Esperando revisão manual de qualidade no GBS MIR. |
| Aprovado (MIR) | Aprovado na revisão de qualidade no GBS MIR, pode realizar transição para OK. |
| Rejeitado (MIR) | Rejeitado na revisão de qualidade no GBS MIR. |
| Em análise (ETR) | Cadastro gerou uma exceção, aguardando resolução no GBS ETR. |
| Mesmas biometrias (ETR) | Resolução no GBS ETR: encontradas as mesmas biometrias (fraude em operação de cadastro). |
| Biometrias diferentes (ETR) | Resolução no GBS ETR: biometrias diferentes (fraude em operação de atualização). |
| Recoletar (ETR) | Resolução no GBS ETR: recoleta necessária. |
| Aprovado (ETR) | Resolução no GBS ETR: aprovado, pode realizar transição para OK. |
2.3.2. Processos¶
A seção de processos exibe uma lista de processos existentes e seus detalhes. A lista pode ser filtrada por data, nome de usuário, ID do processo e/ou status.
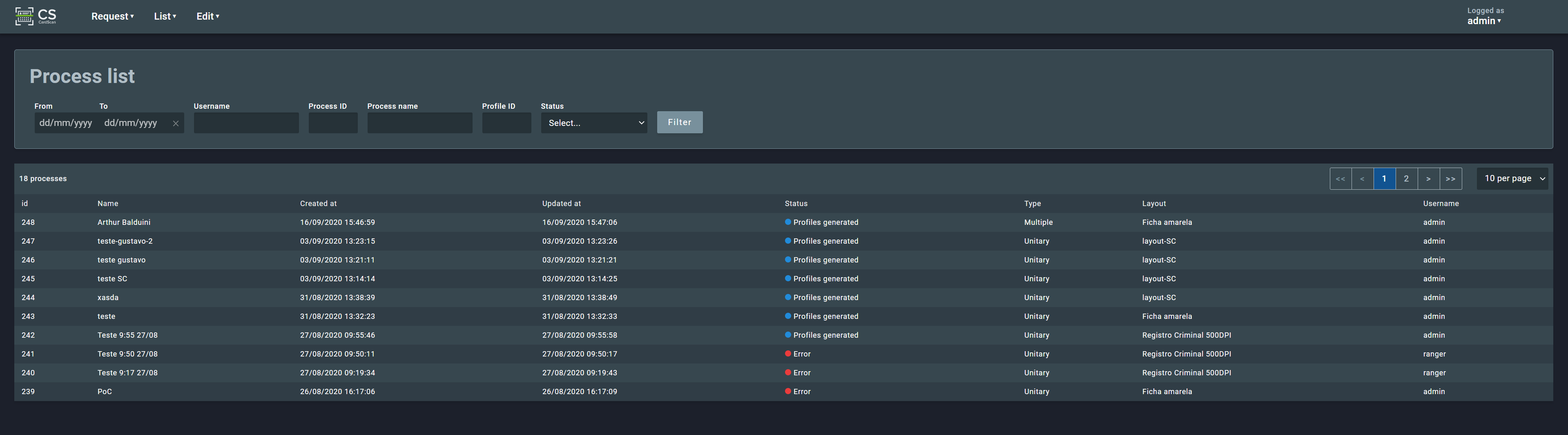
Clicar em uma linha da lista de processos abre uma página com detalhes do processo e opções para recarregar as informações, exibir perfis associados e logs do processo:
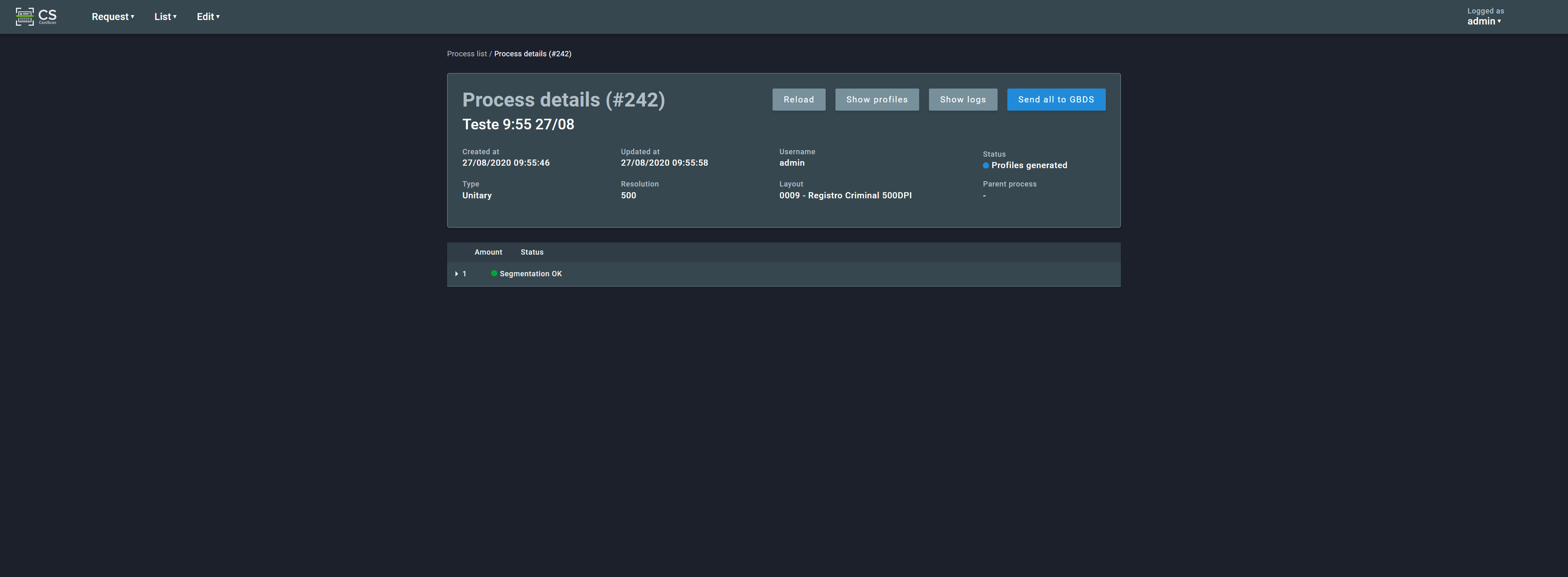
2.3.2.1. Status do Processo¶
Todo processo tem um status indicando sua situação atual, que pode assumir os seguintes valores:
| Status | Descrição |
|---|---|
| Recebido | Processo recebido e criado. |
| Validando | O processo está sendo validado. |
| Detectando layout | Detectando o layout automaticamente. |
| Layout não detectado | Erro: sistema não conseguiu detectar o layout. |
| Layout detectado | Detecção de layout concluída com sucesso. |
| Pronto para segmentação | Pronto para ser segmentado. Aguardado validação do usuário. |
| Processando | Processando perfis. |
| Perfis gerados | Perfis gerados com sucesso, usuário pode enviá-los ao GBDS. |
| Processado | Processamento concluído. |
| Erro | Erro no processo. |
2.3.3. Logs de Operação¶
A seção de logs de operação exibe uma lista dos logs existentes e seus detalhes.
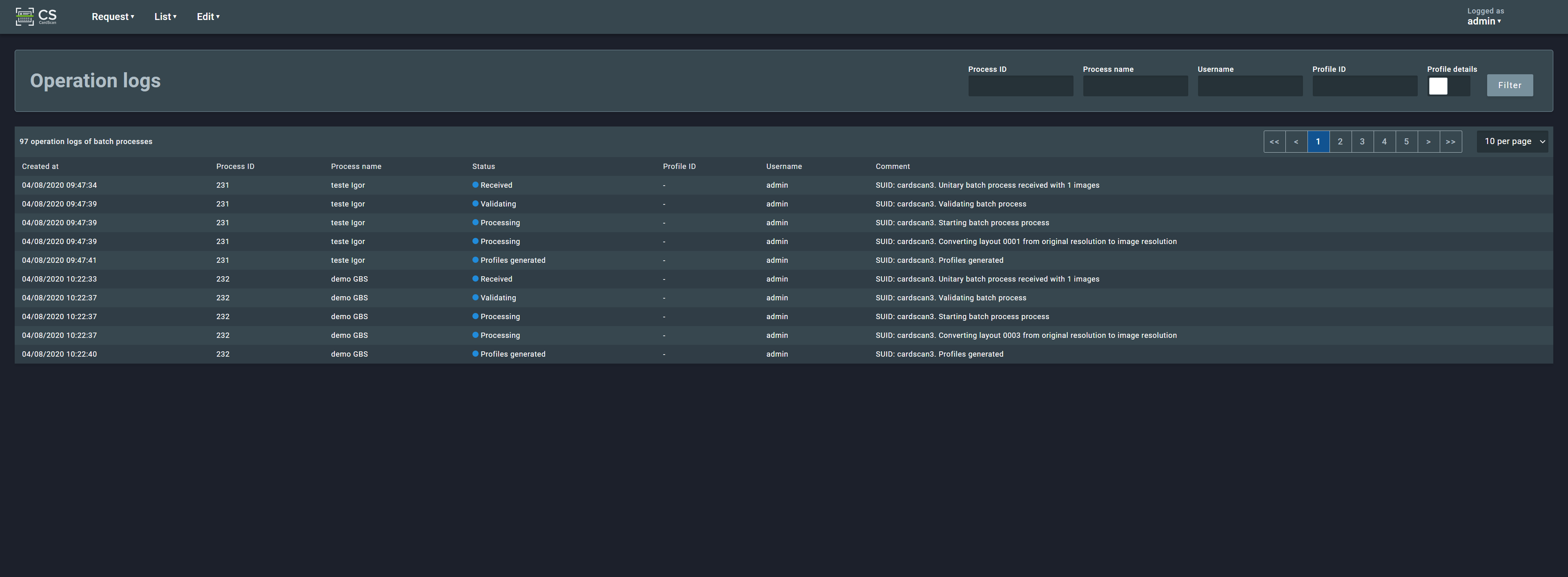
Esta lista não oferece uma vista detalhada de cada entrada de log, diferentemente das outras listas.
2.4. Editar¶
Este grupo de recursos permite ao usuário editar configurações da aplicação, bem como layouts.
2.4.1. Configurações¶
Esta seção permite ao usuário alterar configurações gerais da aplicação:

É possível alterar o tema da aplicação de escuro para claro, o idioma, o formato de data/hora e o tipo de busca. Estas configurações afetam apenas a interface com o usuário, e não as operações de processamento de fichas.
2.4.2. Layouts¶
Esta seção exibe uma lista de layouts existentes e permite ao usuário editá-los, cloná-los e/ou removê-los. Note que um layout só pode ser editado ou removido se não houver processos associados a ele.
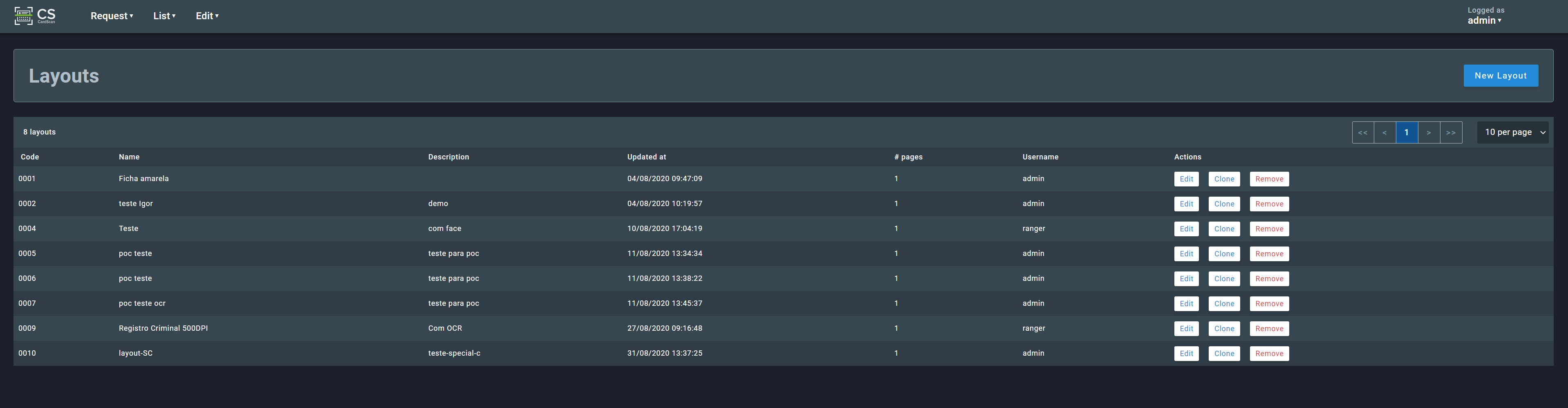
Clicar em um layout da lista abrirá uma página mostrando o layout com seus campos em destaque:
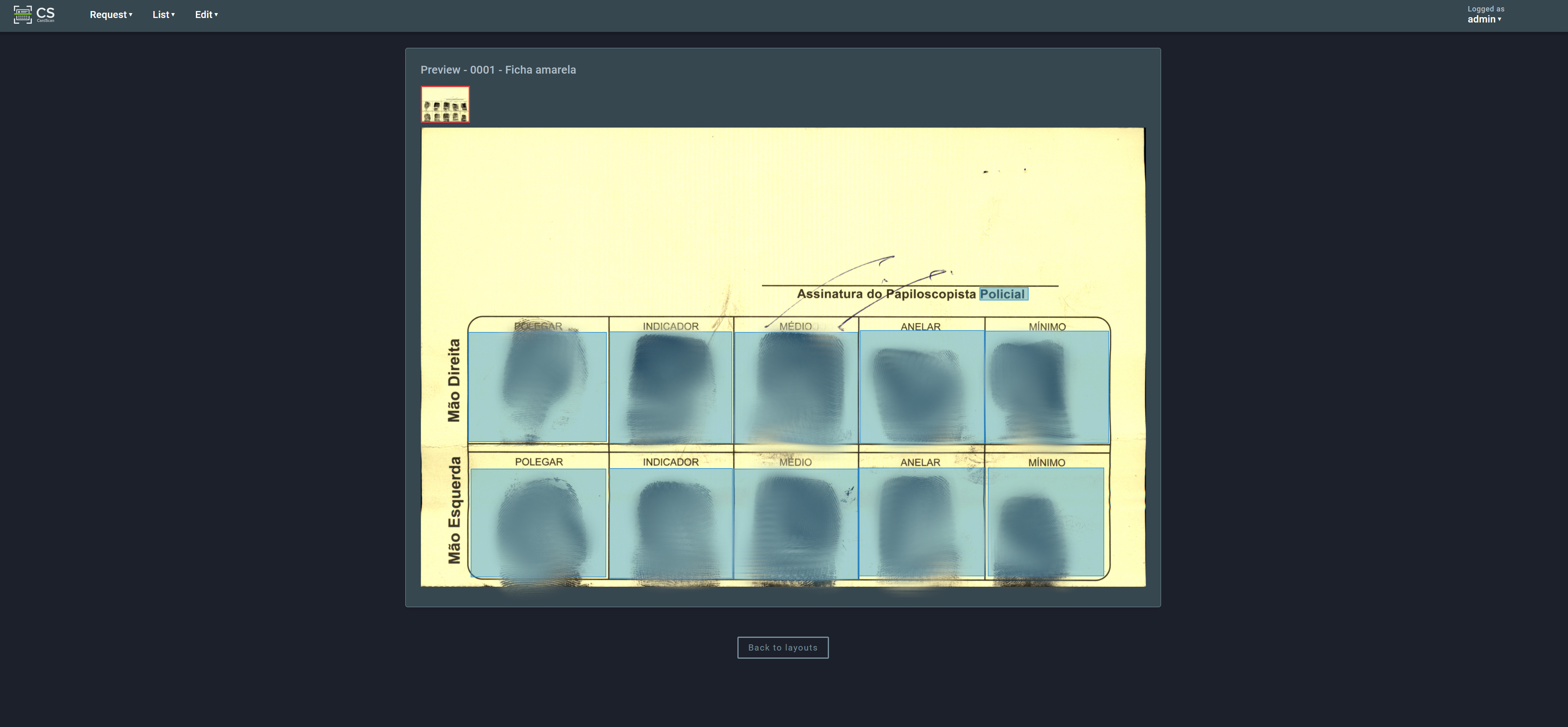
3. Layouts¶
Um layout é uma representação de um modelo específico de ficha biométrica. Cada modelo distinto de ficha deve ter um layout correspondente no sistema.
No exemplo a seguir podemos ver as digitais (borradas neste manual para anonimização) e dados biográficos de uma pessoa:
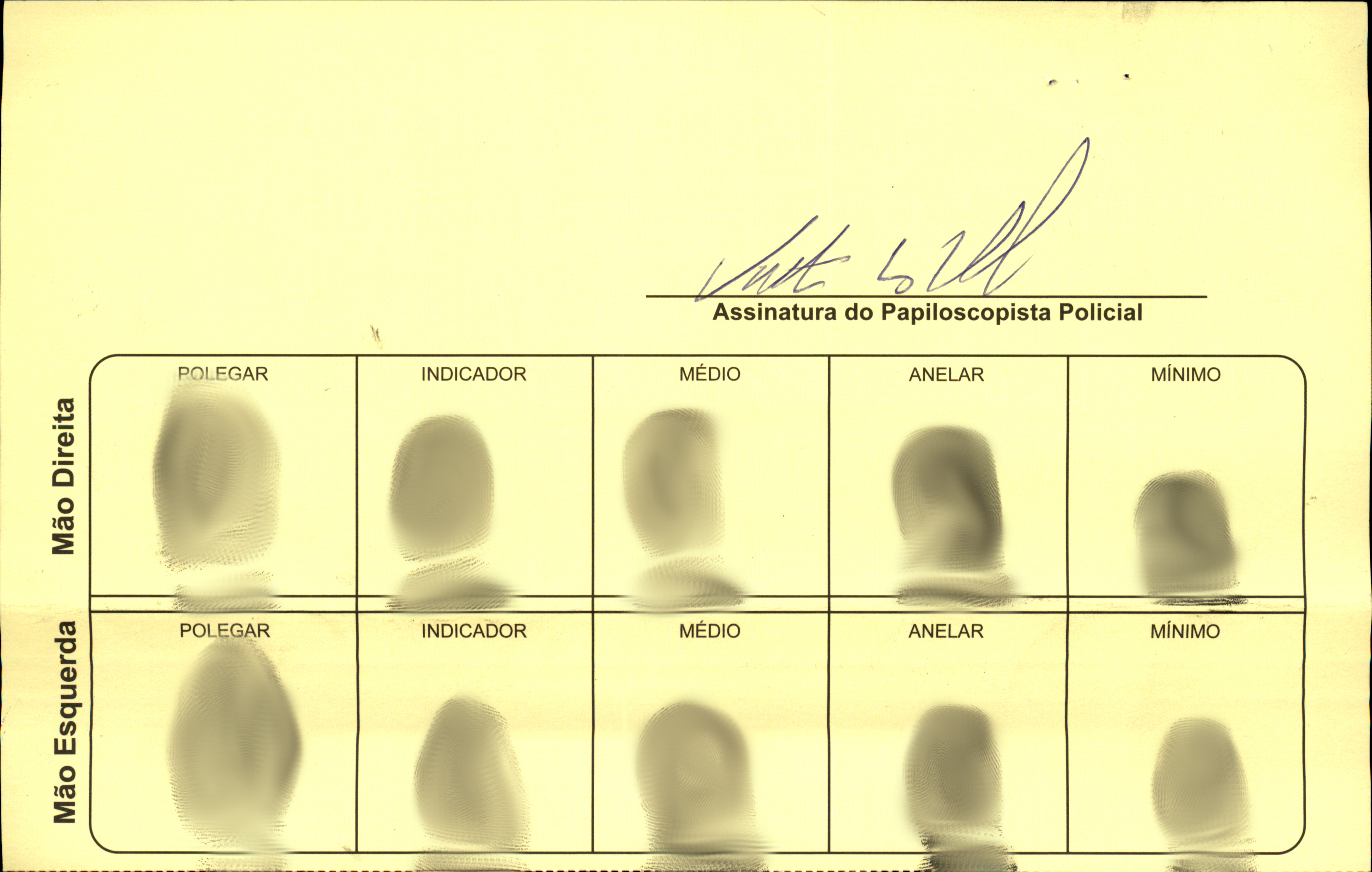
Para criar um layout correspondente, o usuário precisa especificar as regiões da imagem onde há dados biométricos e biográficos.
3.1. Criando um novo layout¶
Para criar um novo layout, clique em Novo Layout:
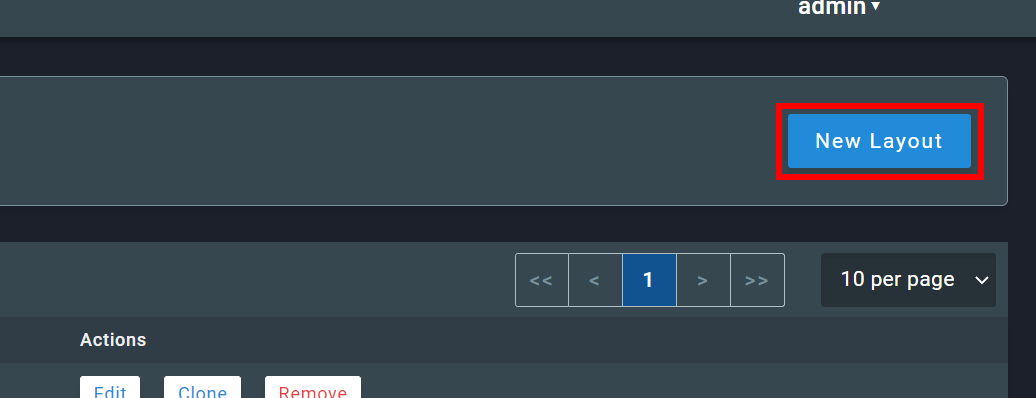
A tela de criação de layout será exibida:
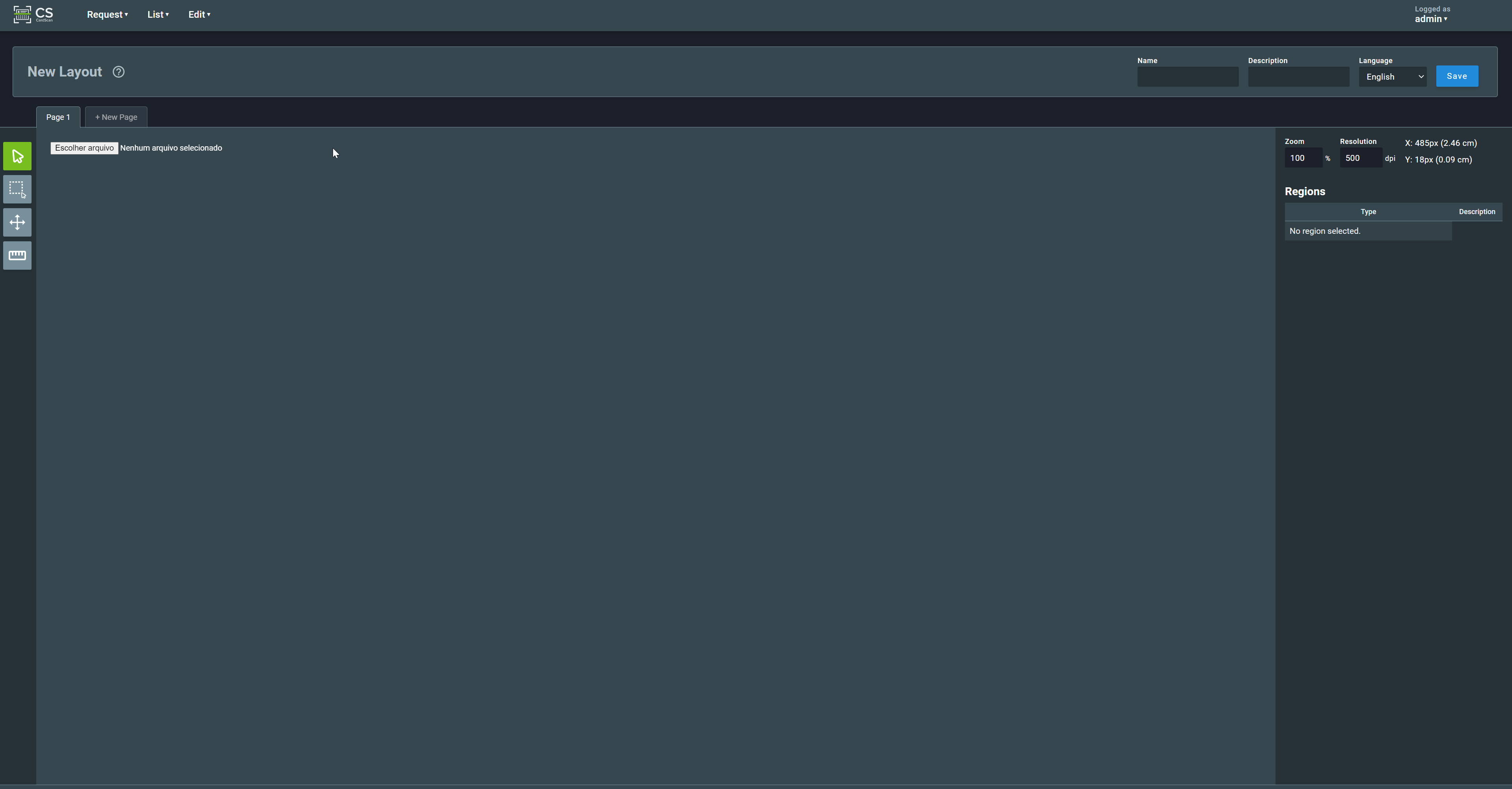
3.1.1. Importar arquivo ou Adquirir Imagem¶
O primeiro passo na criação do layout é importar um arquivo de imagem para servir de base:
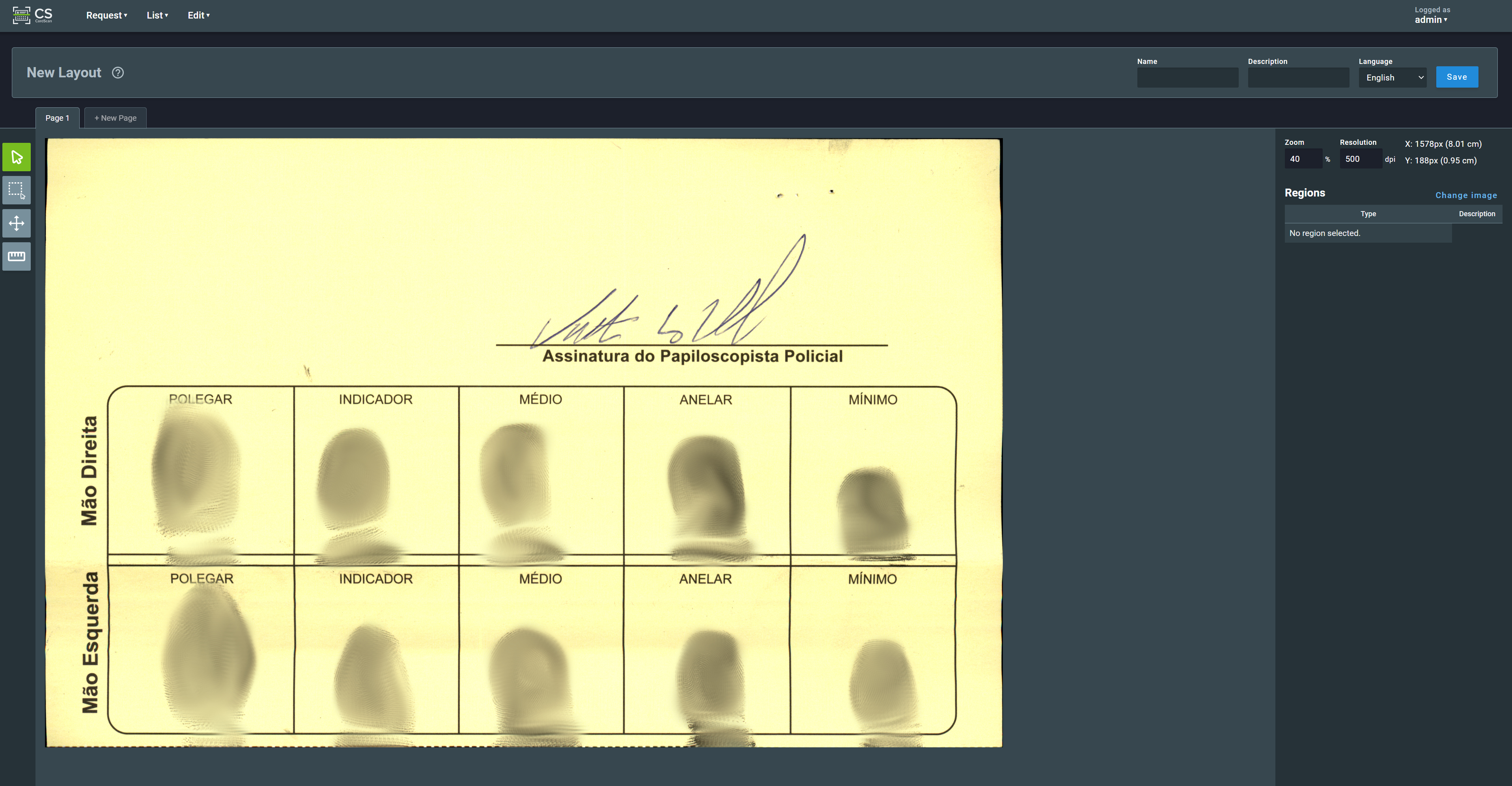
3.1.2. Resolução¶
Um passo importante é a especificação da resolução da imagem importada (dada em pontos por polegada, dpi na sigla em inglês). A resolução pode ser indicada manualmente na barra lateral à direita:
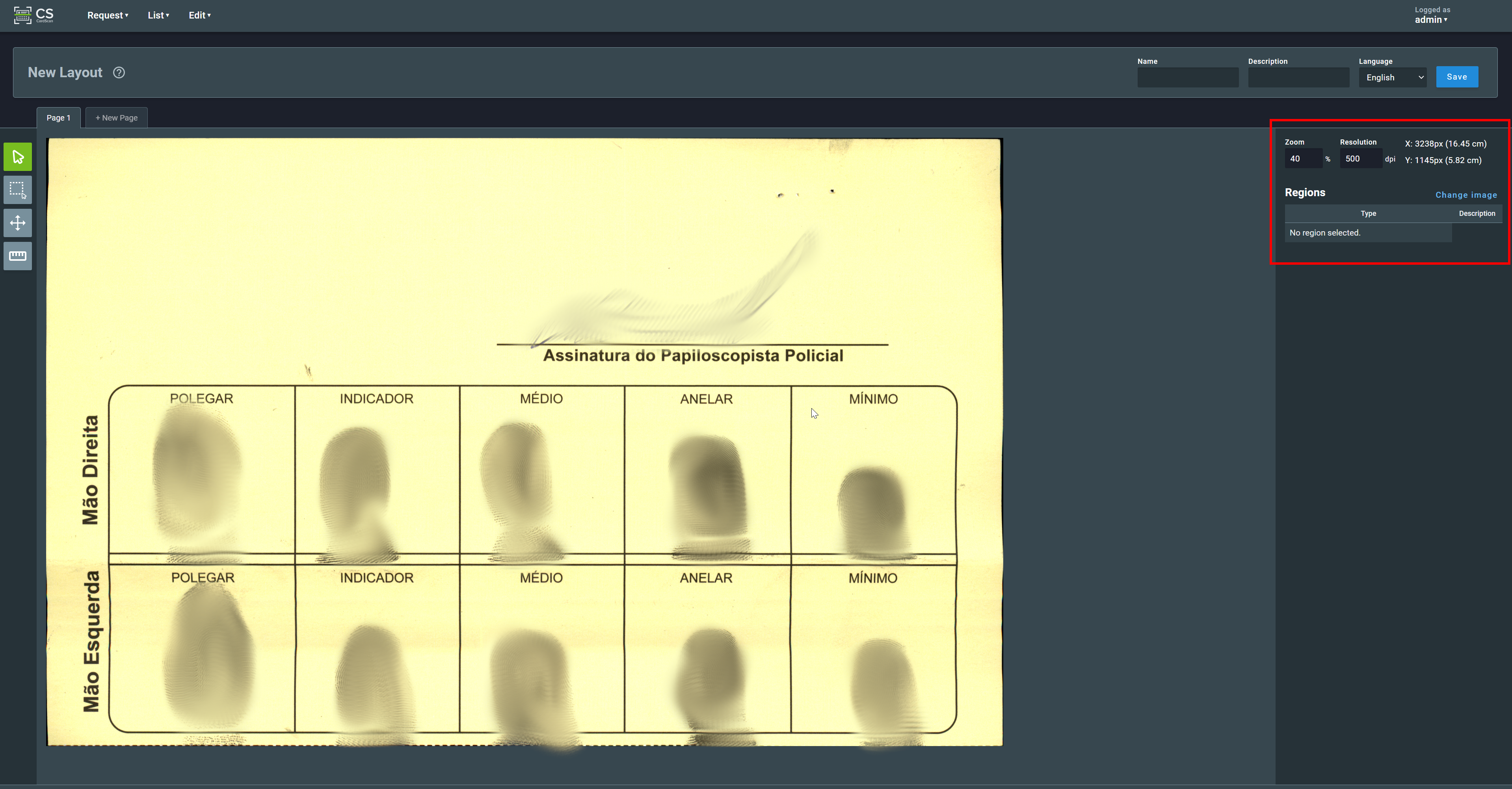
O usuário também pode clicar em Ajustar resolução na barra de ferramentas à esquerda:
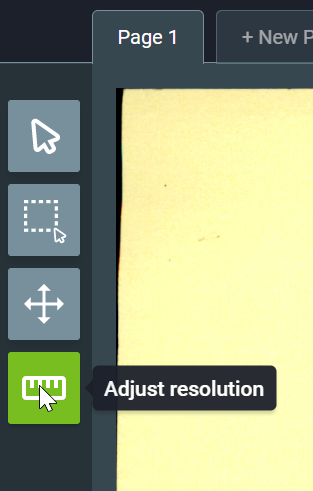
Escolha a unidade de medida desejada e informe a distância que será marcada na imagem:

Neste exemplo, o primeiro passo (1) indica 5 cm como a distância que será marcada na imagem. O segundo passo (2) é a marcação da distância na imagem. Após os passos 1 e 2, a aplicação informará a resolução calculada (3). Neste exemplo, 354 dpi.
Warning
A resolução mínima permitida é 300 dpi.
As seguintes informações podem ser adicionados ao layout:
Nome
Um identificador (forma livre) para o layout.
Descrição
Descrição do layout (ex.: “fichas do estado de Roraima, 1985-1993”)
Idioma
O idioma em que os dados das fichas estão grafados.

3.1.3. Criar região¶
Em seguida, o usuário deve especificar uma ou mais regiões da imagem que contenham dados biométricos ou biográficos.
Na barra de ferramentas, clique em Extrair região:
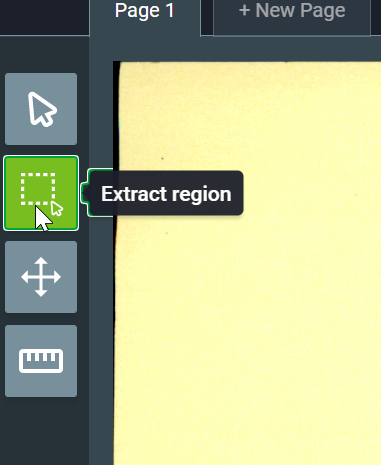
Clique e arraste o mouse sobre a imagem para definir um retângulo, e então use a barra lateral à direita para preencher seus detalhes:
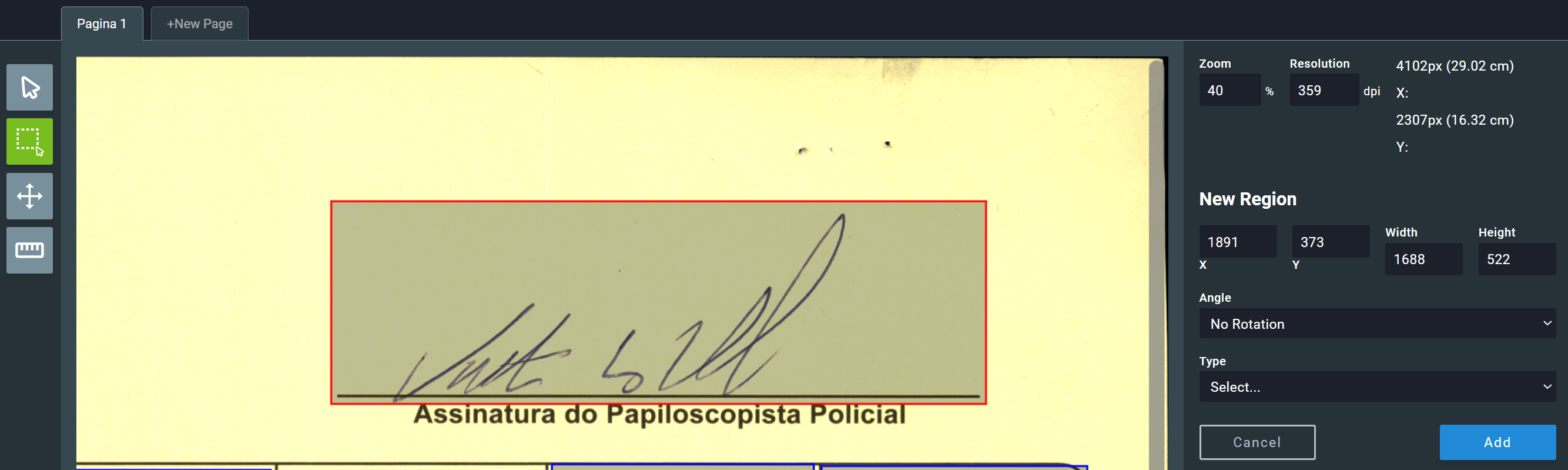
è possível ajustar a posição e tamanho da região. Nesta tela, o usuário também pode alterar os seguintes ajustes:
Ângulo:
- Sem rotação: sem alteração na região criada
- Rotacionar 90° no sentido horário: rotaciona a região por este ângulo
- Rotacionar 90° no sentido anti-horário: rotaciona a região por este ângulo
- Inverter: rotação de 180°
Tipo:
- Digital: impressão digital
- Palmar: impressão palmar
- Assinatura: assinatura
- Chave: para campos que serão chave (valores que não podem se repetir para pessoas distintas). Chaves serão armazenadas na base de dados do GBS.
- Biográfico: para campos com dados biográficos da pessoa. Esta informação será armazenada na base de dados do GBS.
- Label: para campos que serão tratados como rótulos (labels). Labels serão armazenados na base de dados do GBS.
Subtipo para Digitais:
- Digital Simples: para regiões com uma única digital.
- Dois Polegares: para regiões com dois polegares.
- Duas Digitais: para regiões com duas impressões digitais.
- Quatro Digitais: para regiões com quatro impressões digitais.
Digitais:
Esta opção depende do subtipo acima, e indica qual dedo ou dedos estão presentes na região.
Subtipo para Palmares:
- Interdigital esquerda
- Tenar esquerda
- Hipotenar esquerda
- Interdigital direita
- Tenar direita
- Hipotenar direita
- Completa esquerda
- Escrita esquerda
- Completa direita
- Escrita direita
Subtipo para Face:
- Face frontal
- Mugshot esquerdo
- Mugshot direito
Subtipo para Chave:
- Chave OCR: O campo será interpretado por OCR (reconhecimento óptico de caracteres).
- Chave Código de barras: O campo será interpretado como um código de barras.
Campos para Chaves:
Subtipo para Biográfico:
- Biográfico OCR: O campo será interpretado por OCR (reconhecimento óptico de caracteres).
- Biográfico Código de barras: O campo será interpretado como um código de barras.
Campos biográficos:
Subtipo para Label:
- Label OCR: O campo será interpretado por OCR (reconhecimento óptico de caracteres).
- Label Código de barras: O campo será interpretado como um código de barras.
Campos de Label:
Quando a criação da região é concluída, a imagem terá as regiões associadas como na imagem abaixo:
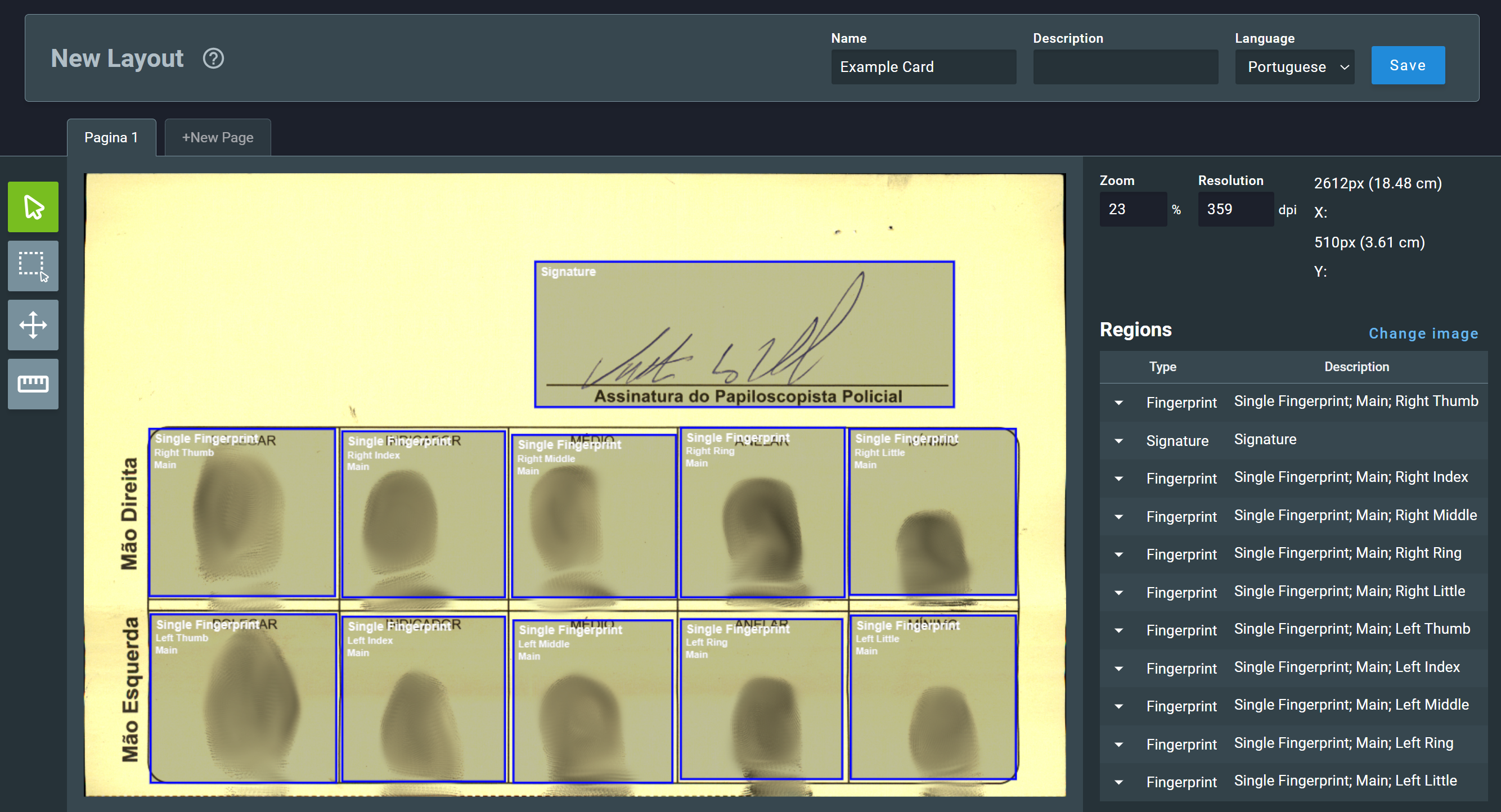
Para ajustar qualquer região criada, clique nela. Seus detalhes serão destacados na barra lateral e a lista de opções será exibida: