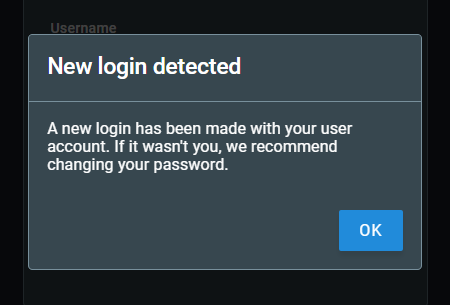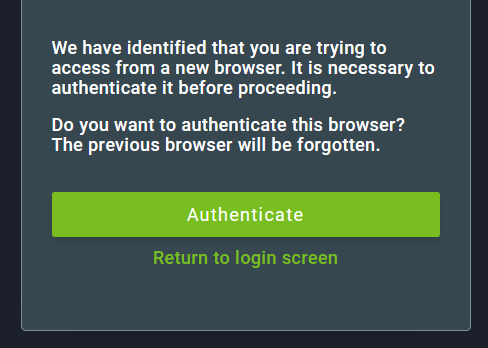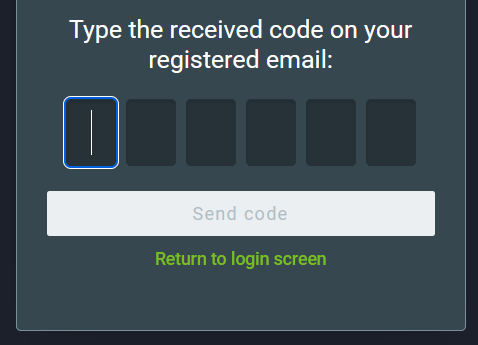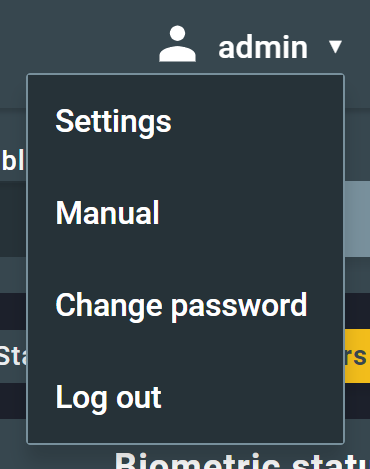1. Introdução¶
O GBS ETR (Exception Treatment) é uma aplicação web para especialistas em biometria que auxilia no processo de tratamento de exceções geradas pelo GBDS. Este software permite que perfis em exceção sejam comparados em uma interface limpa e intuitiva.
Esse manual está atualizado para a versão 3.1.4 do ETR.
Attention
IMPORTANTE: Se você está utilizando a versão 4.0.0 ou superior do ETR, consulte o manual: GBS ETR 4.0.0.
1.1. Acesso e Autenticação¶
O GBS ETR deve ser acessado com um navegador web, e o Google Chrome é a opção recomendada. A URL para acesso é específica a cada instalação. Se necessário, entre em contato com o suporte da Griaule para obter a URL correta.
Para acessar a aplicação é necessário se autenticar. As credenciais exigidas pelo ETR são usuário e senha.
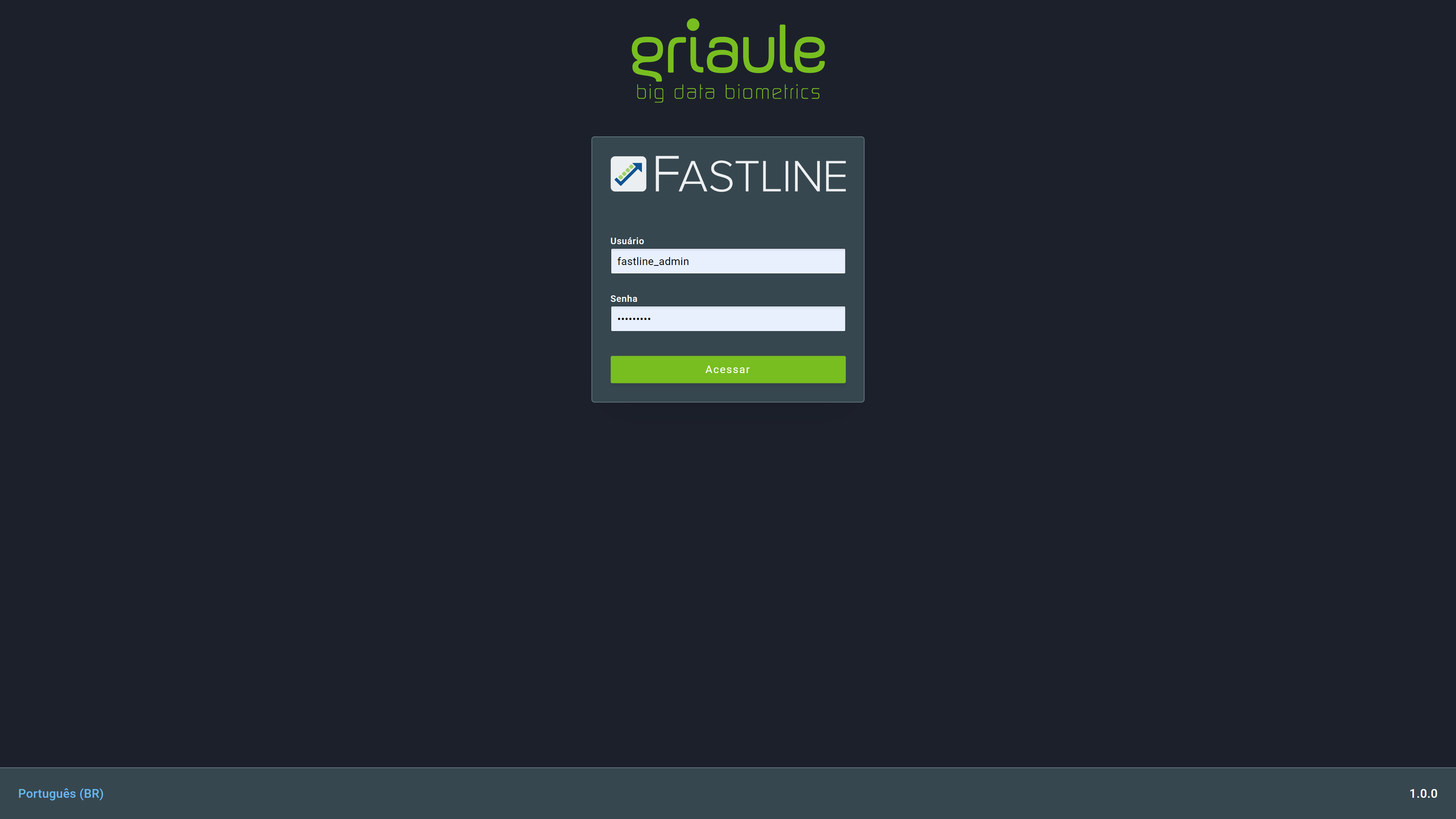
1.2. Autenticação de dois fatores (2FA)¶
Quando a autenticação de dois fatores (2FA) estiver ligada, na primeira vez que você fizer login, após entrar seu username e senha, será mostrado um QR Code que deve ser registrado no Google Authenticator.
Note
Google Authenticator é um gerador de códigos de autenticação disponível como um aplicativo para smartphones Android e iOS.
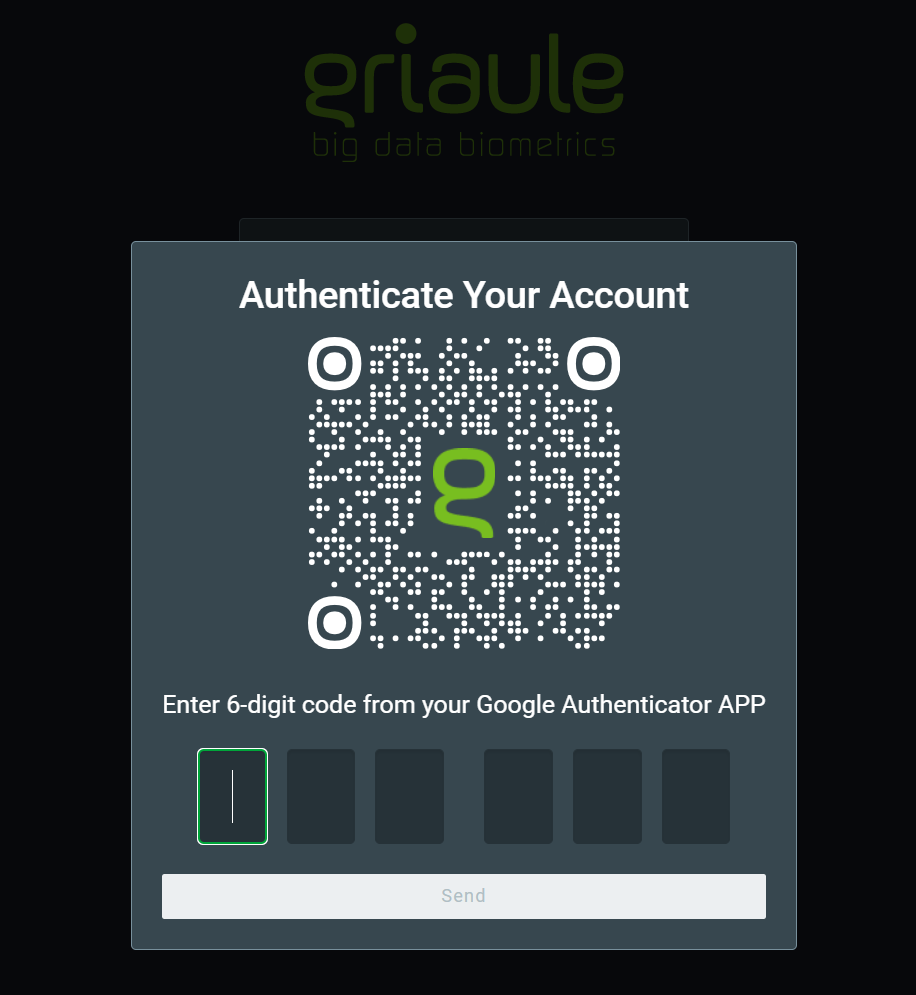
Após registrar com sucesso o QR Code no Google Authenticator, insira o código de seis dígitos gerado e clique em Enviar.
Você só precisará registrar o QR Code uma vez. Mas, a cada login subsequente, você precisará inserir o código de seis dígitos gerado pelo Google Authenticator.
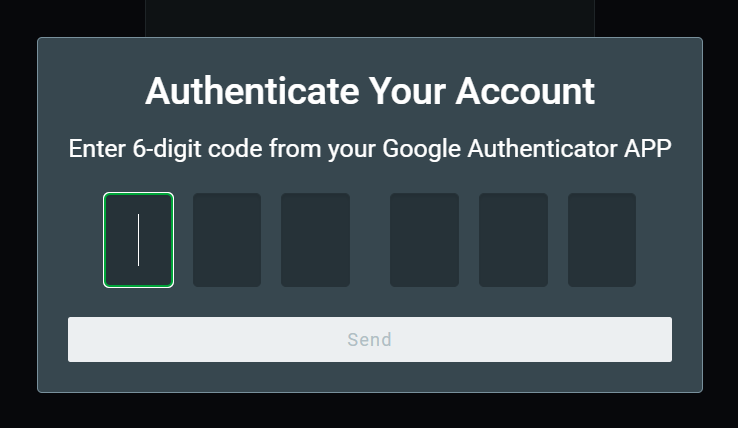
Existe um número limitado de tentativas de login sem sucesso que um usuário pode fazer. Sempre que um código incorreto é inserido, uma mensagem de erro será exibida:
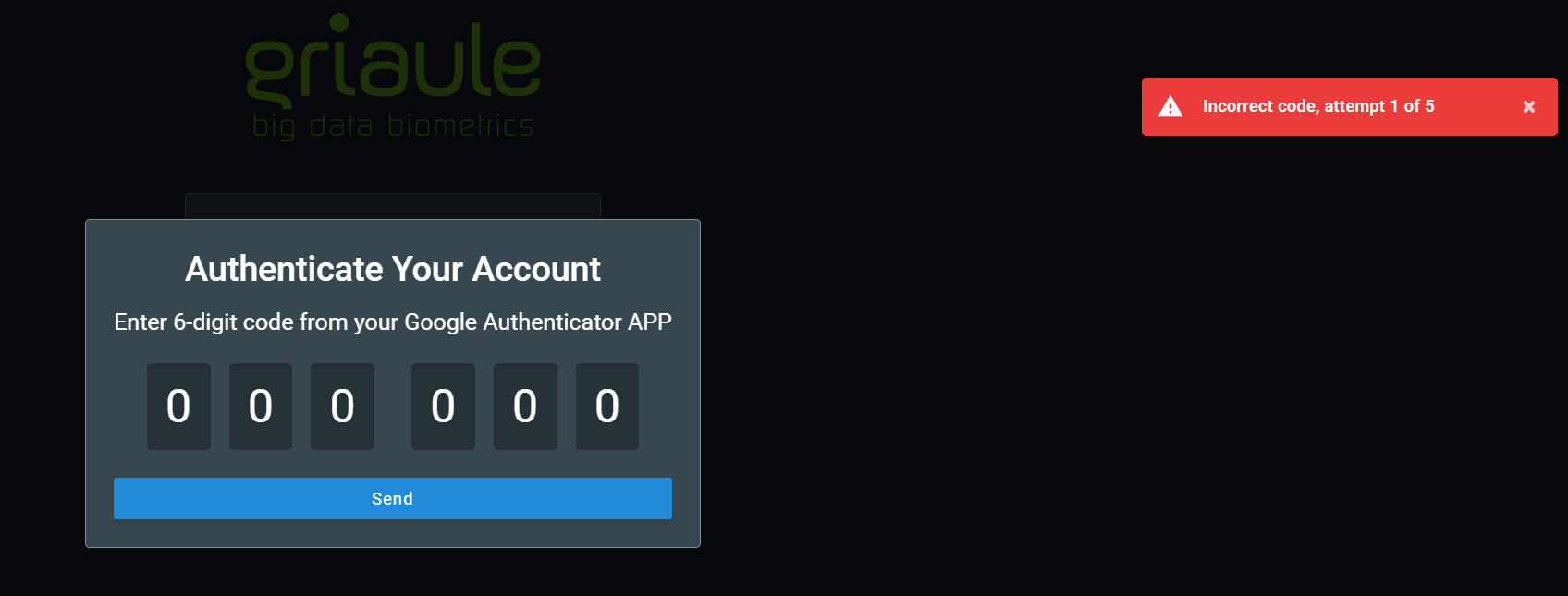
Se você atingir o número máximo de tentativas de login sem sucesso, sua conta será automaticamente bloqueada.
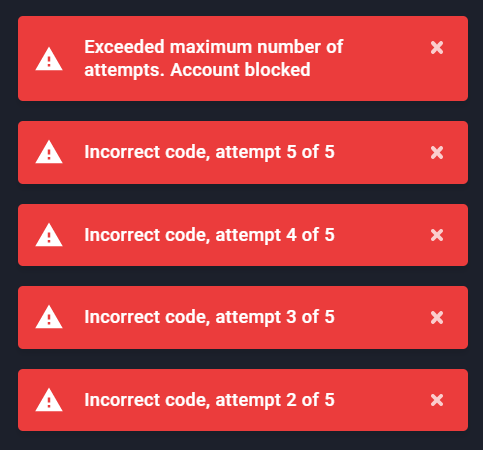
Warning
Se sua conta for bloqueada, entre em contato com o administrador do sistema.
1.4. Alterar ou Redefinir Senha¶
Por motivos de segurança, você pode alterar sua senha ou redefini-la caso a esqueça.
1.4.1. Alterar Senha¶
Para alterar sua senha, após fazer login, passe o mouse sobre seu nome de usuário no canto superior direito da tela e clique em Alterar senha.
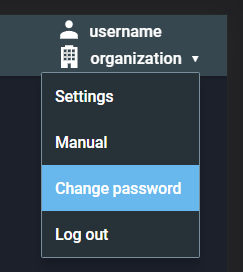
Em seguida, insira a senha atual e a nova senha duas vezes. Certifique-se de atender aos requisitos da senha, eles estão listados abaixo do campo de nova senha e ficarão verdes quando atendidos. Por fim, para confirmar a alteração, clique em Alterar senha.

1.4.2. Redefinir Senha¶
Para redefinir sua senha, na tela de login, clique em Esqueceu sua senha?:
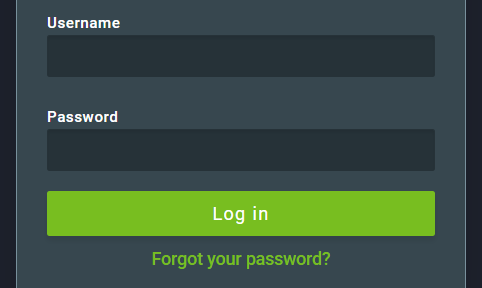
Em seguida, insira o nome de usuário do perfil e clique em Enviar.
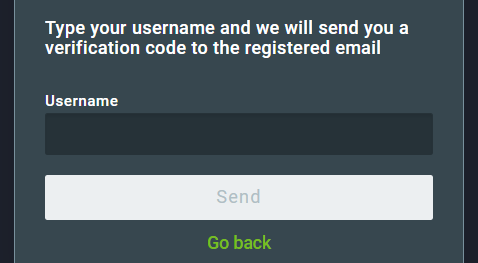
Um e-mail contendo um código de verificação será enviado para o endereço de e-mail vinculado a esse perfil. Insira o código de verificação e clique em Enviar código.
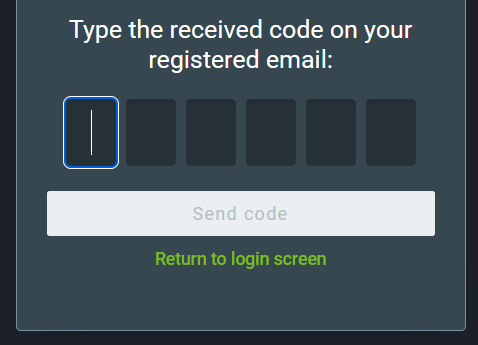
Se o código estiver correto, você poderá criar uma nova senha. Insira a nova senha duas vezes. Certifique-se de atender aos requisitos da senha, eles estão listados abaixo do campo de nova senha e ficarão verdes quando atendidos. Por fim, para confirmar a redefinição, clique em Redefinir senha.
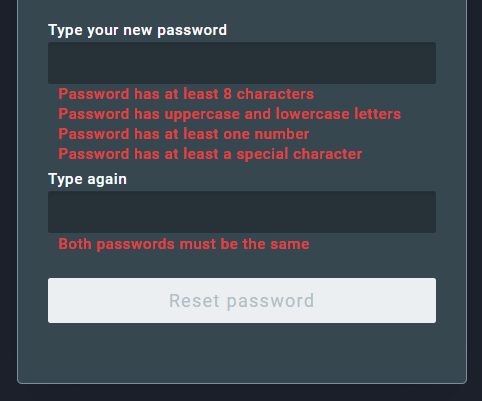
2. Interface do Usuário¶
2.1. Lista de Exceções¶
A lista de exceções, por padrão, lista todas as exceções pendentes, o que inclui os status Análise, Revisão e Divergente. Os dois últimos estão disponíveis apenas quando o recurso Duplo-Cego está habilitado (mais informações em Duplo-Cego). O status Tratado também pode ser exibido se for selecionado nos filtros.
Para cada status possível, as exceções são ordenadas crescentemente por data.
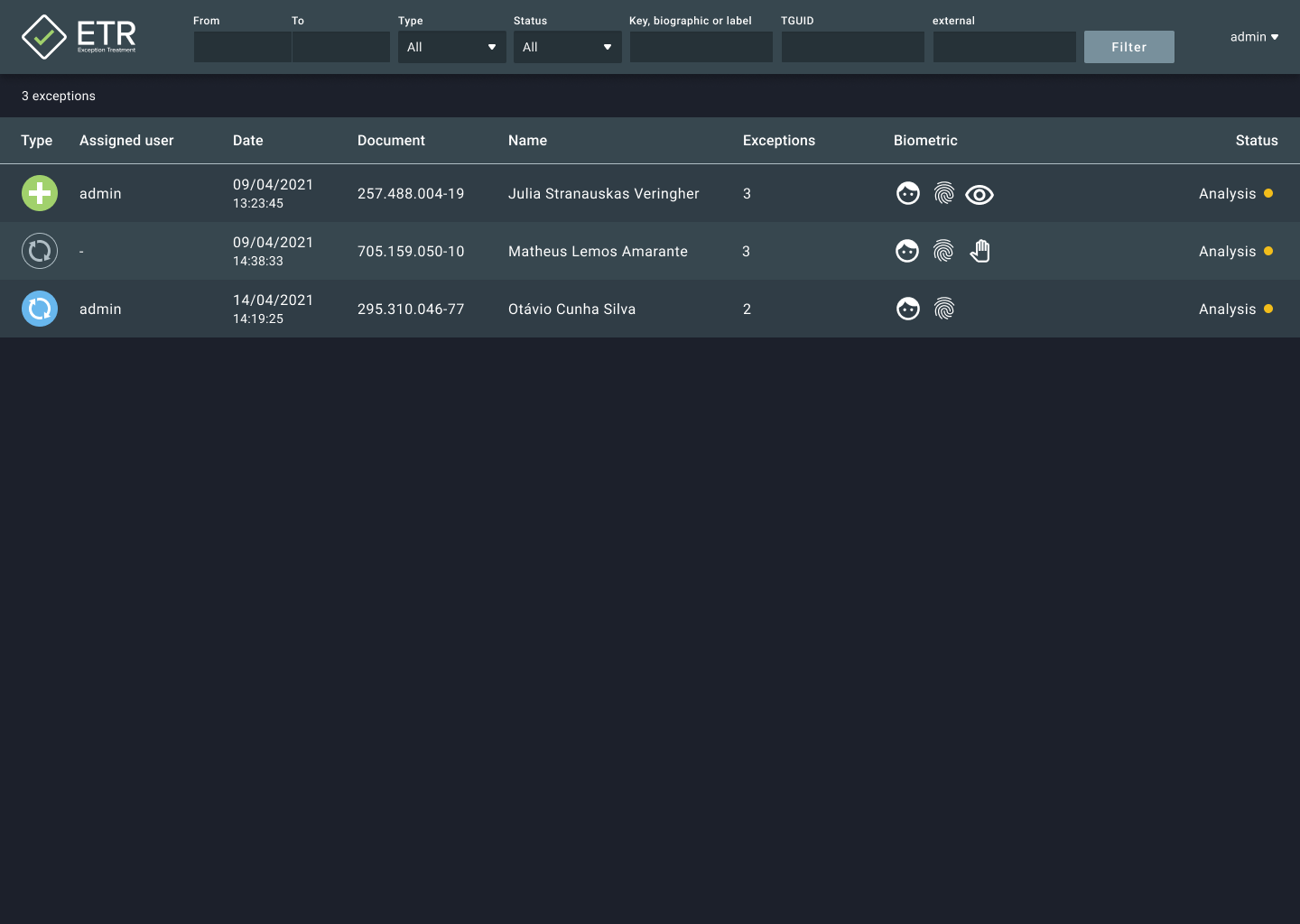
2.1.1. Filtros¶
Na barra superior há diversos tipos de filtros:
- Período;
- Tipo de Exceção: ‘Todos’, ‘Cadastro’, ‘Atualização’;
- Status: ‘Todos’, ‘Pendentes’, ‘Análise’, ‘Revisão’, ‘Divergente’, ‘Tratado’;
- Texto de busca, para restringir por chave, campo biográfico ou label; Esse filtro ignore os filtros de status e tipo de exceção;
- TGUID: quando aplicado, anula os demais filtros;
- Responsável: filtra por usuário responsável pela exceção;
- external: filtra por uma chave externa.
Note
O filtro external pode não aparecer ou pode ter um nome diferente em seu ambiente.
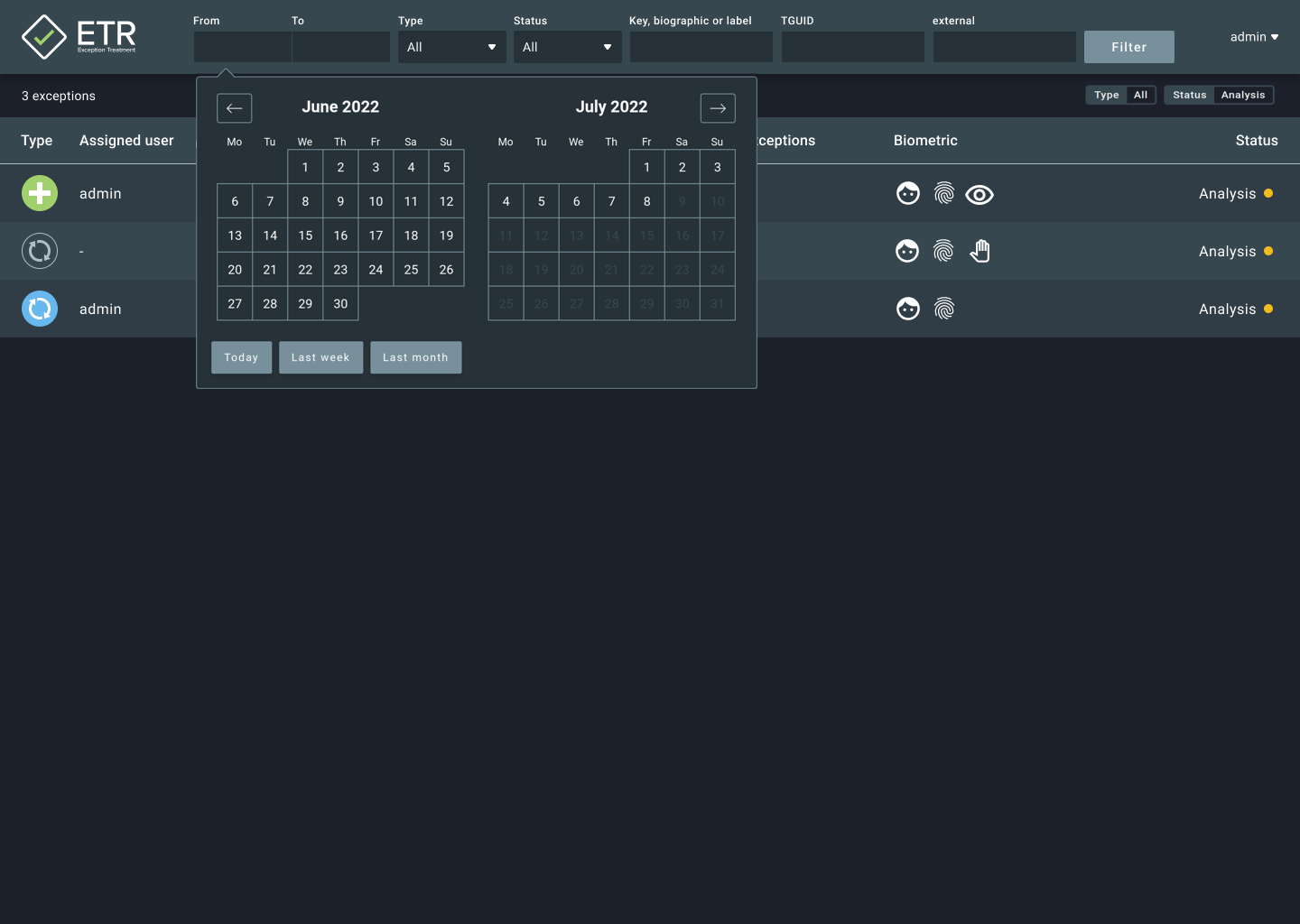
Quando um ou mais filtros são aplicados, eles são mostrados no topo da lista. É possível remover rapidamente cada filtro individualmente, ou todos de uma vez.
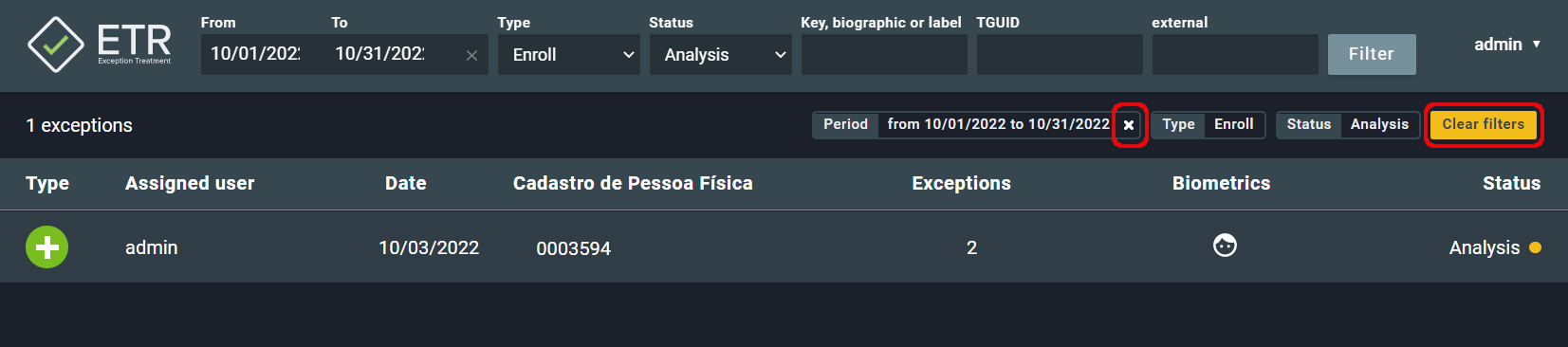
2.1.1.1. Status¶
Análise:
Exceções que ainda não foram analisadas (pendentes, sem decisão de tratamento)
Tratado:
Exceções que foram analisadas e tiveram uma decisão de tratamento. Perfis no GBDS podem ser afetados pela decisão.
Revisão:
Presente apenas quando duplo-cego está ativo. Exceções neste estado já foram analisadas por um especialista, mas ainda exigem análise de outro especialista.
Divergente:
Presente apenas quando duplo-cego está ativo. Exceções com decisões de tratamento divergentes são listadas como Divergente. Um especialista supervisor precisa decidir o tratamento adequado.
2.1.1.2. Grupos de Status¶
Pendente:
Todas as exceções que exigem algum tipo de análise. Inclui Análise, Revisão e Divergente.
Todos:
Todos os os possíveis valores de status descritos acima.
2.1.2. Item de Exceção¶
Cada item na lista é clicável e associado a uma exceção.

Quando uma exceção nunca foi acessada por um usuário, aparecerá o símbolo com fundo transparente. Depois de acessada, Exceções de Atualização terão fundo azul e Exceções de Cadastro, fundo verde. O usuário também pode identificar o tipo de exceção pelo símbolo de “atualizar” nas Exceções de Atualização e um símbolo de soma nas Exceções de Cadastro.
A data e hora reportados indicam quando a exceção foi gerada, se estiver pendente. Para exceções com status ‘Tratado’, a data e hora indicam o momento em que o tratamento foi efetivado.
A informação ‘Original’ é associada ao perfil pré-existente que casou com o novo perfil. ‘Exceção’ é o perfil entrante cuja tentativa de cadastro ou atualização gerou a exceção. Os campos exibidos são configuráveis. Se nenhum campo estiver disponível, o PGUID indica a informação do perfil original e o TGUID indica o perfil de exceção.
Por fim, à direita é exibido o status da exceção, que pode ser um dos seguintes:
- Análise (Amarelo)
- Revisão (Laranja)
- Divergente (Vermelho)
- Tratado (Verde)
2.2. Detalhes da Exceção¶
Quando uma exceção é clicada na lista de exceções, ou quando um link direto para uma exceção é clicado, a aplicação exibe a tela de detalhes da exceção. Esta tela exibe toda informação necessária para o tratamento da exceção e oferece todas as ações possíveis para tratamento.
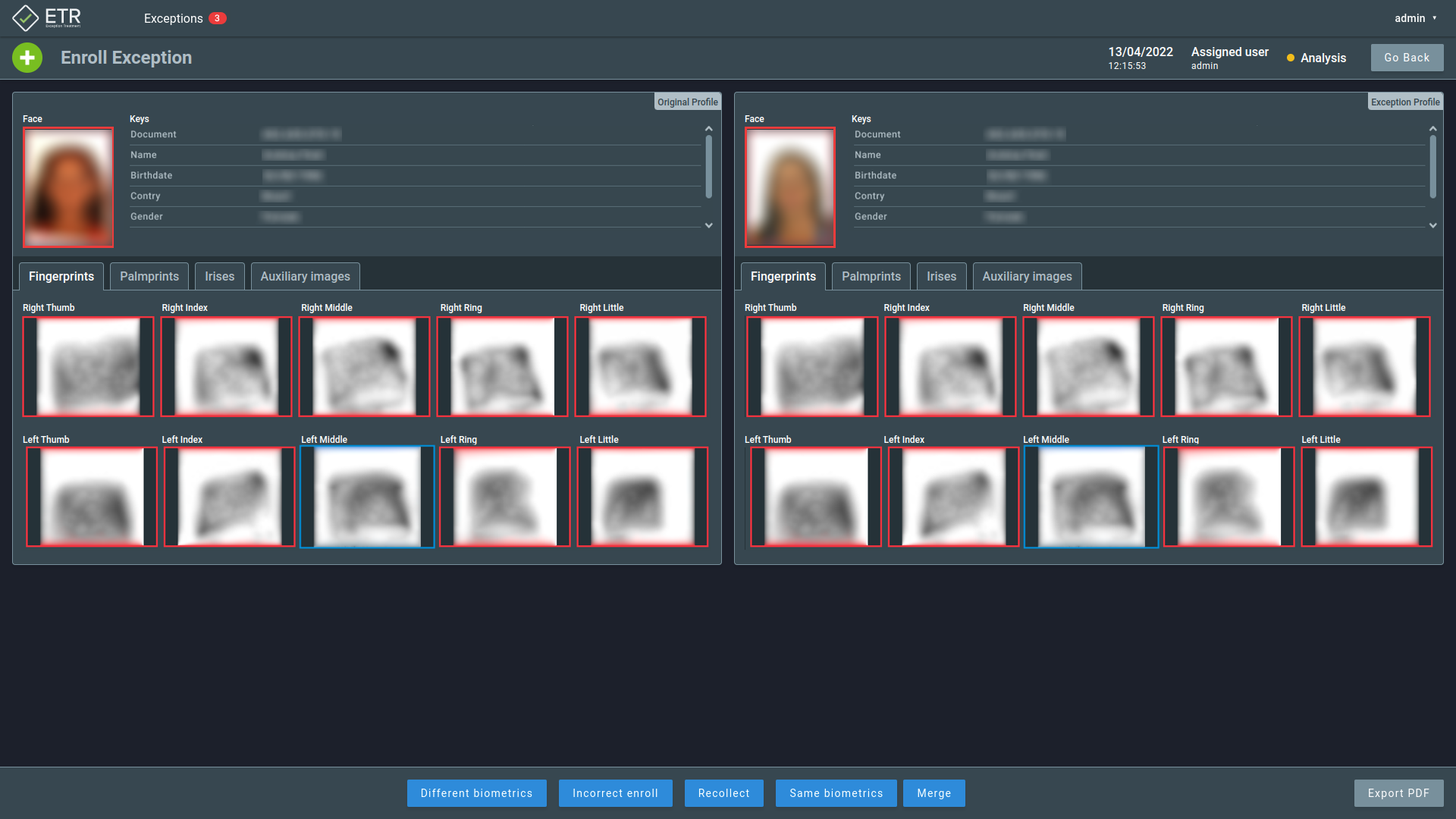
Esta tela pode ser dividida nas seguintes seções:
2.2.1. Informação Geral¶
Este painel mostra dados gerais sobre a exceções, como:
Tipo de Exceção
- Cadastro
- Atualização
Informação da Exceção
- Data da criação (ou resolução)
- Perito
Status da Exceção
- Análise
- Revisão
- Divergente
- Tratado
Botão de Ação
- Botão de voltar para a lista de exceções.

2.2.2. Fichas de Perfis¶
Esta tela sempre exibirá dois painéis lado a lado, um para cada perfil. O painel esquerdo representa o Perfil Original (pré-existente na base de dados) e o direito representa o Perfil de Exceção (cuja submissão gerou a exceção, também chamado de perfil entrante).
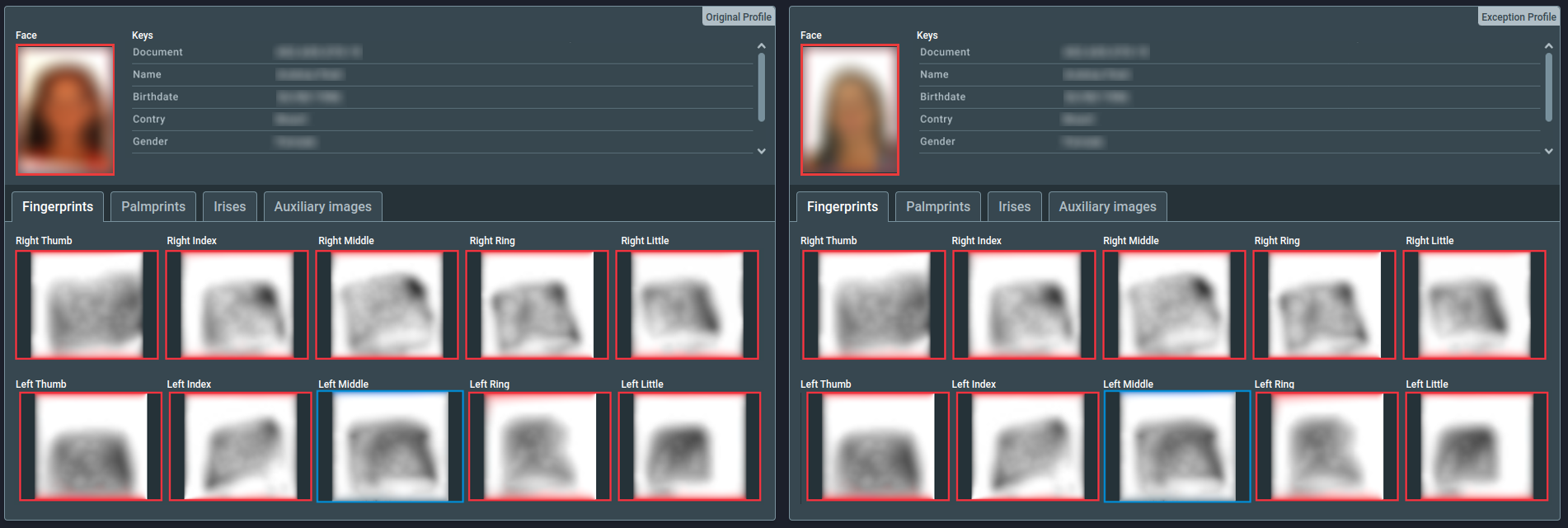
O painel do perfil pode ser dividido em duas partes:
2.2.2.1. Dados Biográficos¶
Esta seção exibe todas as chaves e dados biográficos do perfil e é exibido no topo do painel. A seção também pode ter labels do perfil, se estiverem configuradas. Nesta seção, a foto facial do perfil pode ser exibida à esquerda, dependendo da configuração.
2.2.2.2. Biometrias¶
Esta seção contem todas as imagens biométricas do perfil e é exibida na parte de baixo do painel. Cada aba representa um tipo de biometria, entre digitais, palmares, íris e assinatura. O ambiente deve ter pelo menos um tipo de biometria configurado. Esta seção também inclui uma guia para imagens auxiliares, como mugshots, cicatrizes, marcas e tatuagens, se disponíveis.
Os detalhes das imagens biométricas já carregadas podem ser exibidos com um clique sobre cada imagem. Também é possível arrastar e soltar uma biometria sobre outra de um perfil distinto. Esta ação abrirá uma nova tela que permitirá a comparação lado a lado das duas biometrias. Este recurso é descrito em maiores detalhes na seção Comparação Biométrica.
Eventualmente, podem ocorrer erros ao carregar imagens biométricas. Isto indica que o perfil tem a biometria cadastrada, mas a imagem não pode ser carregada por algum erro no servidor.
Neste caso, serão exibidos sobre as imagens afetadas uma mensagem de erro e um botão para tentar novamente o carregamento. Em caso de sucesso, as imagens serão exibidas corretamente. Se os erros persistirem, entre em contato com o suporte da Griaule.
Important
Nesta tela, os dados que apresentam inconsistência entre os perfis são destacados com uma borda vermelha. Este destaque indica que a comparação entre as informações dos perfis difere do que era esperado e deve ser interpretado de acordo com o tipo de exceção:
Exceção de Cadastro: indica que as informações do perfil de exceção correspondem às do perfil original, mas o esperado é que não correspondessem, isto é, que o perfil sendo cadastrado fosse diferente de todos os outros que já estão na base de dados.
Exceção de Atualização: indica que as informações do perfil de exceção não correspondem às do perfil original, mas o esperado é que correspondessem, isto é, que o perfil entrante apresentasse match positivo com o perfil sendo atualizado.
2.2.3. Ações Possíveis¶
As ações possíveis para a exceção são exibidas em um painel na parte inferior da tela, com botões para realizar o tratamento, como:
- Tratar como Biometrias diferentes;
- Tratar como Cadastro incorreto;
- Tratar como Recoletar;
- Tratar como Mesmas biometrias;
- Tratar como Unificar perfis.

As ações possíveis podem gerar os seguintes resultados:
- Manter perfis (destaque verde)
- Rejeitar um perfil e aceitar outro (o perfil rejeitado terá destaque vermelho)
- Mesclar dados de perfil (destaque verde)
- Resultado “Desconhecido”. O perfil de exceção será rejeitado e ações adicionais serão necessárias. (Destaque amarelo)
Em alguns casos, as opções Aprovar e Rejeitar podem estar disponíveis. Estas opções podem ser configuradas para ações diferentes. O destaque do perfil irá indicar quando um perfil será mantido ou descartado.
Note
Verifique suas regras de negócio para entender os procedimentos corretos para o tratamento.
2.2.3.1. Seleção de Biometrias¶
Quando Exceções de Cadastro são tratadas com Unificar perfis ou Exceções de Atualização, com Mesmas biometrias, é possível escolher as biometrias que serão mantidas e usadas pelo GBDS como referências para match com aquele perfil (as outras biometrias serão descartadas).
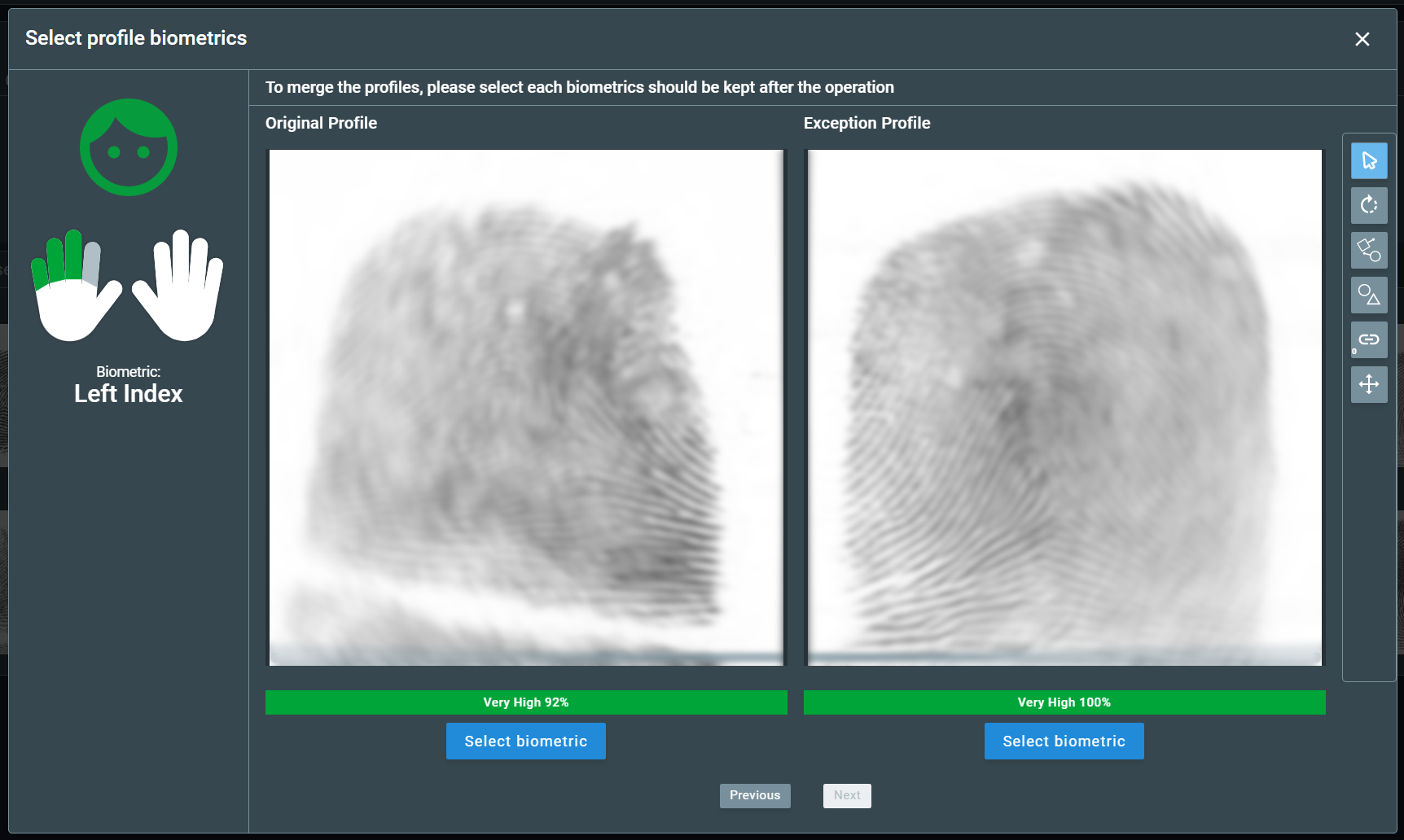
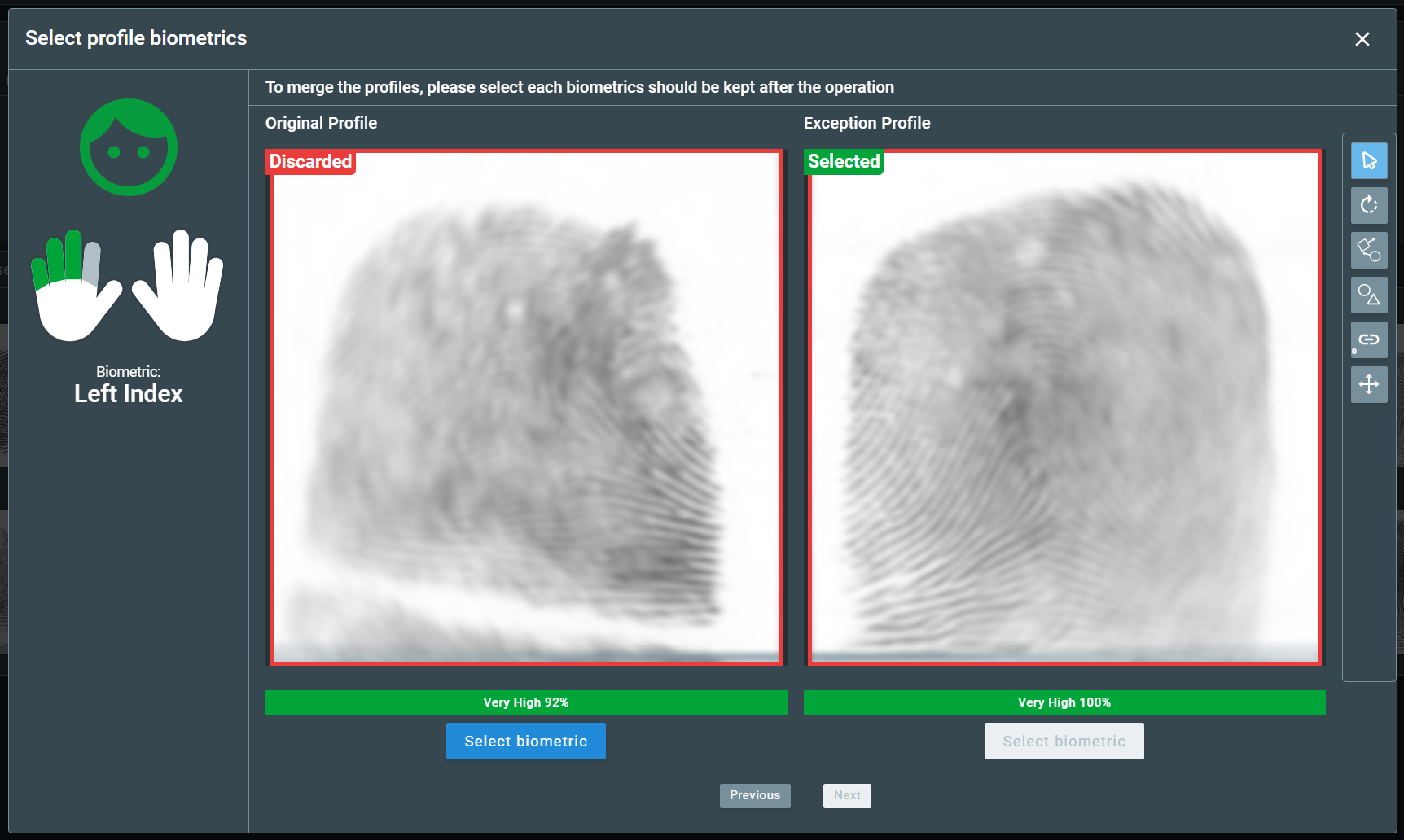
Note
Essa opção só estará disponível se habilitada nos arquivos de configuração. Entre em contato com seu administrador de sistema para verificar a disponibilidade no seu ambiente.
Depois de selecionar uma biometria, para navegar para outras biometrias que precisam ser selecionadas, use as setas de “esquerda” e “direita” no teclado ou clique nos botões Anterior e Próximo na parte inferior da tela.
No lado esquerdo da tela, as cores os ícones das biometrias indicam seu estado de seleção:
- Branco: nenhuma biometria foi selecionada, aguardando decisão.
- Cinza: biometrias sendo mostradas na tela neste momento.
- Verde: biometria selecionada, uma decisão foi tomada.

Se um dos perfis não contiver alguma das biometrias, as biometrias (se disponíveis) do outro perfil serão automaticamente selecionadas:

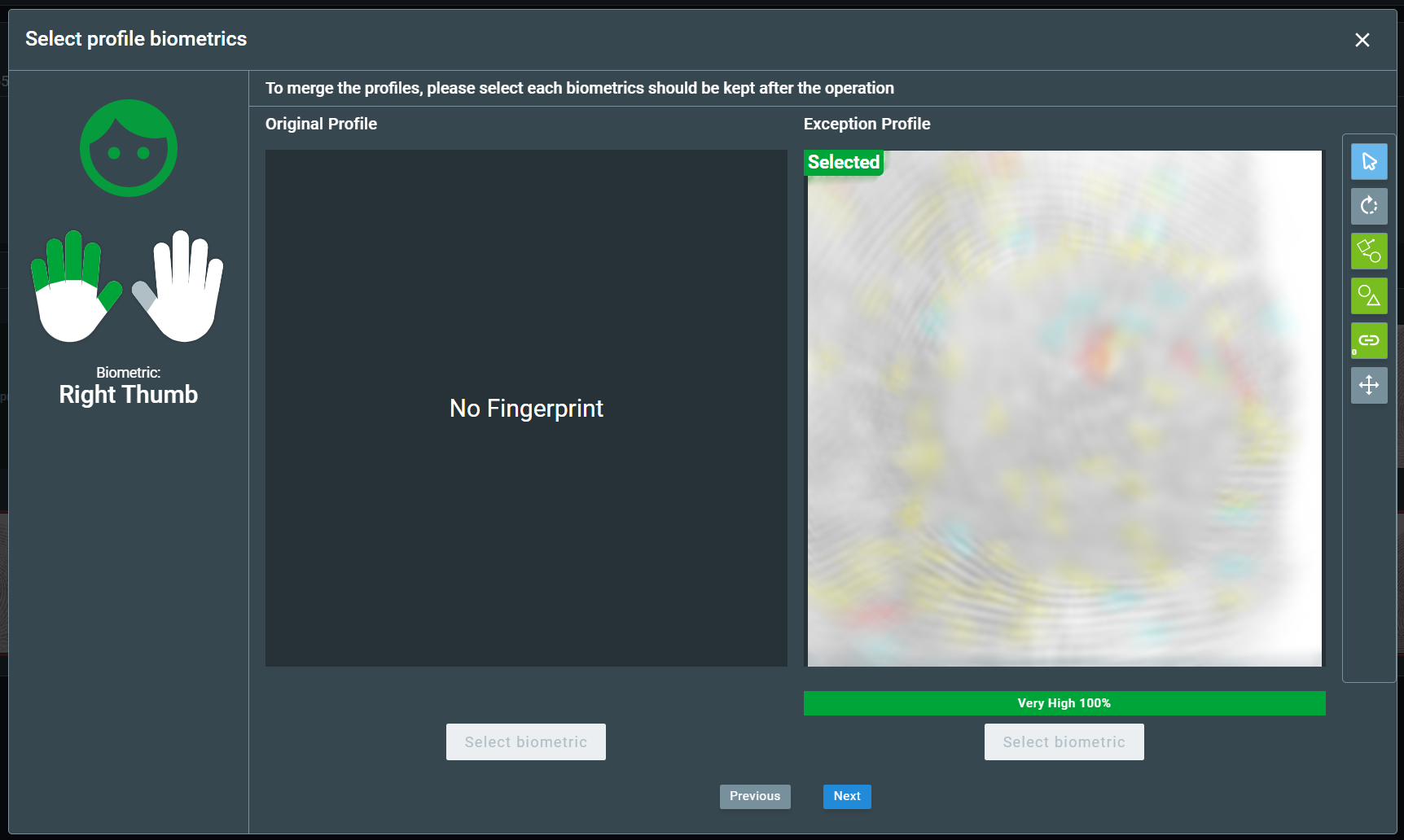
Note que, para cada par de biometrias mostradas, existem diversas opções de visualização, como zoom, deslocamento e rotação, além de opções para mostrar minúcias e singularidades. Mais informações sobre essas opções podem ser encontradas na seção Visualizando Imagens.
2.2.4. Exceção Relacionada¶
Alguns perfis podem ter mais de uma exceção associada. Quando isso acontecer, uma nova barra lateral será adicionada ao lado esquerdo da tela.
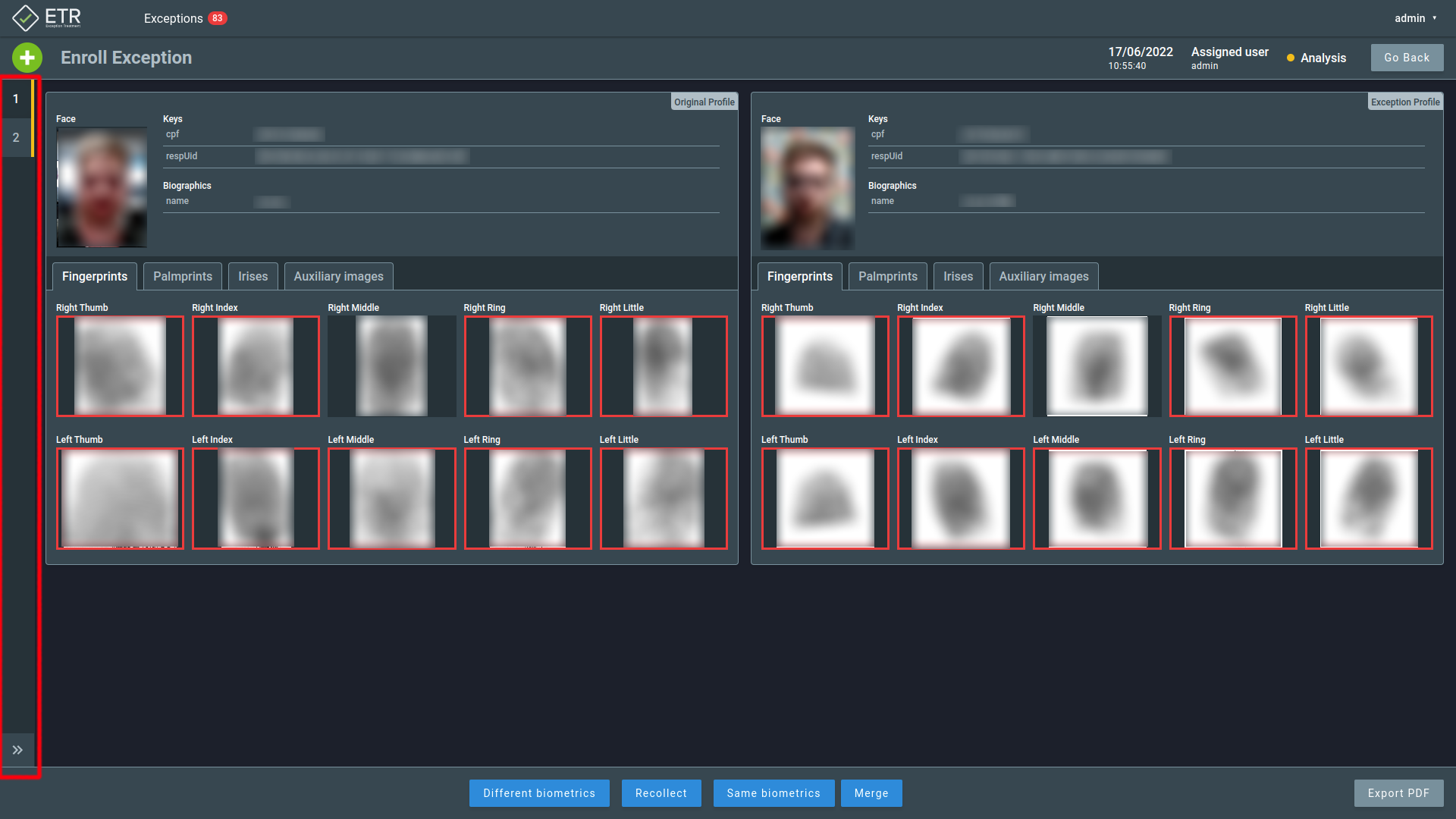
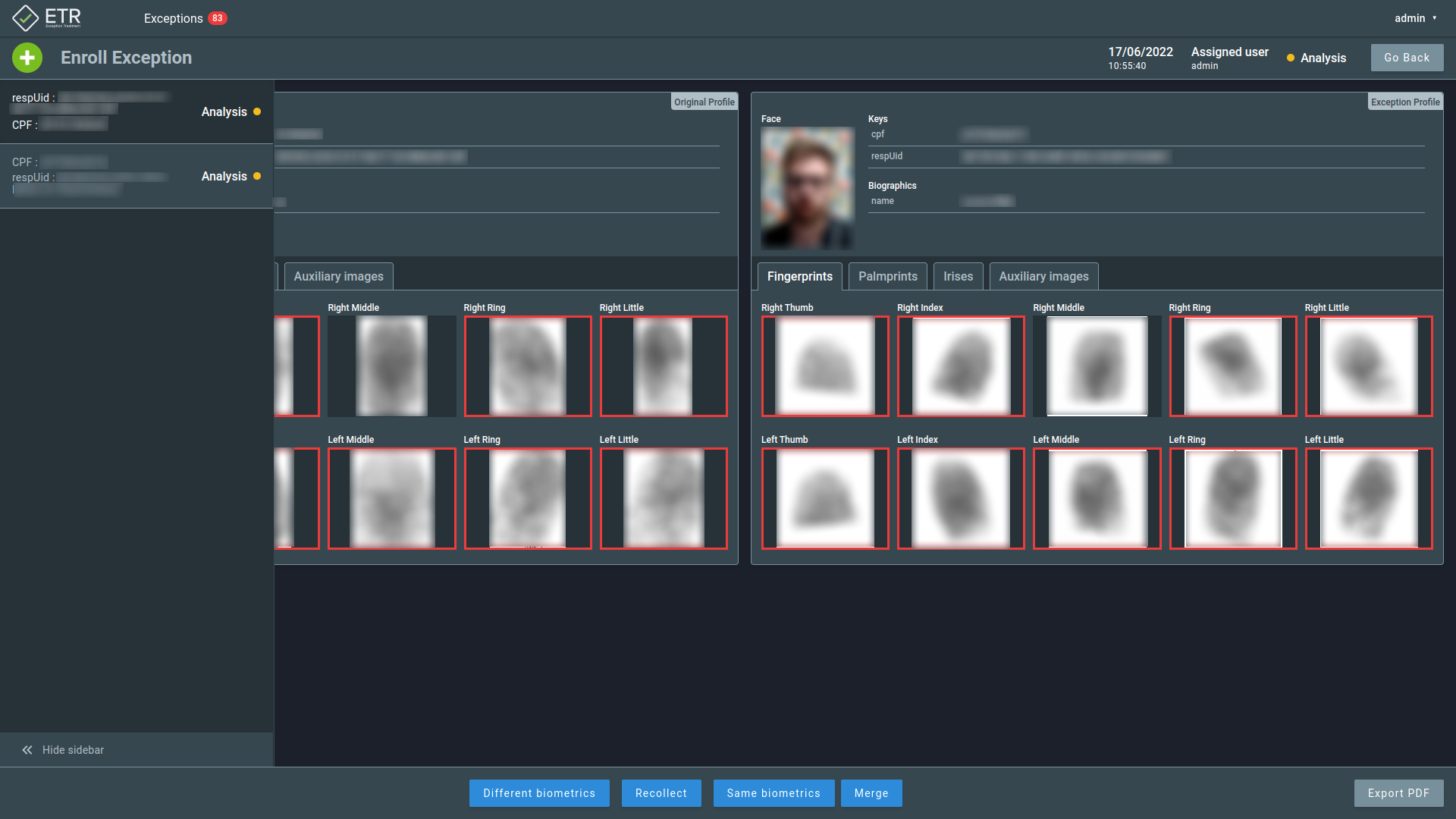
Você pode navegar pelas exceções clicando no número ou expandindo a barra lateral clicando no botão >>.
Você também pode exportar todas as exceções relacionadas clicando em Exportar PDF -> Todas as exceções.
Important
Ao exportar mais de uma exceção, o ETR tentará abrir tantas páginas do navegador quantos os perfis de exceção que você tiver. Essa ação às vezes é bloqueada pelo navegador e você deve permitir que a página do ETR abra os pop-ups para usar corretamente essa funcionalidade.
Exceções relacionadas podem ocorrer em transações de atualização quando o sistema utiliza múltiplas chaves únicas. Neste cenário, as opções de tratamento serão reduzidas para Aprovar, Rejeitar e Recoletar.
Se uma exceção relacionada de atualização for aprovada, as outras devem, obrigatoriamente, ser rejeitadas, enquanto recoletar deve ser aplicado a todas as exceções relacionadas.
Note
Todos os tratamentos escolhidos para exceções relacionadas são salvos durante o fluxo de trabalho. No entanto, os tratamentos só são aplicados às transações após todas as exceções relacionadas no grupo receberem um tratamento.
2.3. Comparação Biométrica¶
Ao clicar uma das biometrias (face, digital, palmar, íris ou assinatura), uma janela modal será exibida comparando lado a lado a biometria do perfil original (à esquerda) com a biometria correspondente do perfil que gerou a exceção (à direita).
Se um dos perfis não tiver a biometria correspondente, será apresentado um campo vazio.
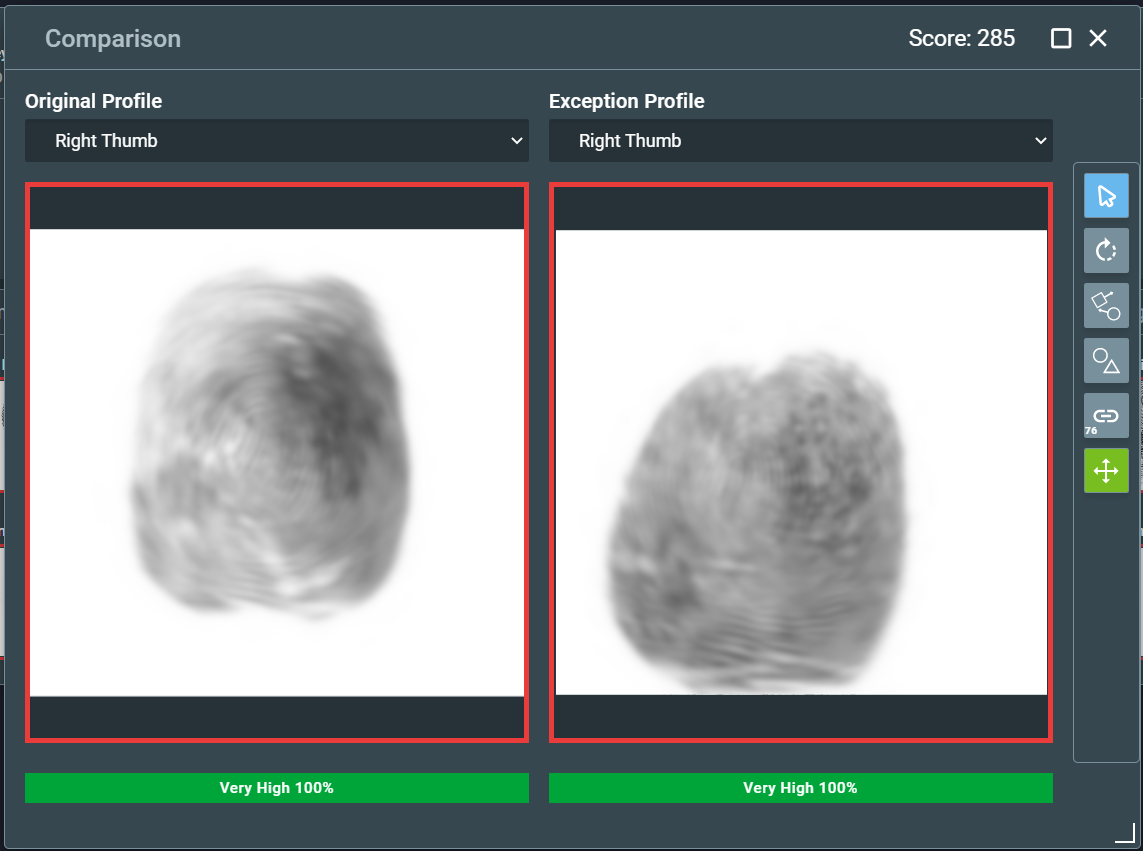
É possível trocar a biometria selecionando um novo item no menu dropdown.
2.3.1. Visualizando Imagens¶
Há diversas opções para personalizar a visualização de imagens:
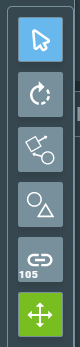
- Mover imagem
- Rotacionar imagem
- Mostrar/esconder minúcias
- Mostrar/esconder núcleos e deltas
- Quantidade de matches mostrados
- Sincronizar zoom e deslocamento
2.3.1.1. Ampliação (Zoom)¶
Por padrão, as imagens são ajustadas automaticamente para ocuparem todo o espaço disponível na janela de visualização. O usuário pode alterar a ampliação (zoom) usando a roda do mouse.
2.3.1.2. Deslocamento (Pan)¶
Quando a opção ‘Mover imagem’ estiver selecionada, o usuário pode arrastar as imagens com o botão esquerdo do mouse para deslocar a região visível (pan). Essa operação só é possível quando o tamanho da imagem é superior ao tamanho da janela de visualização. Se a opção ‘Rotacionar imagem’ estiver selecionada, é possível deslocar a imagem utilizando o botão direito do mouse.
2.3.1.3. Rotação¶
O usuário pode rotacionar a imagem selecionando a opção ‘Rotacionar imagem’ e clicando e arrastando a imagem com o botão direito do mouse.
2.3.1.4. Mostrar/esconder minúcias¶
Se essa opção for selecionada, as duas imagens mostrarão todas as minúcias detectadas. Cada minúcia é destacada com uma cor de acordo com seu score de qualidade (azul para boa qualidade, amarelo para média e vermelho para baixa qualidade).
2.3.1.5. Mostrar/esconder núcleos e deltas¶
Se essa opção for selecionada, as duas imagens mostrarão os núcleos e/ou deltas detectados.
2.3.1.6. Quantidade de matches mostrados¶
Se essa opção for selecionada, as duas imagens mostrarão os matches (minúcias coincidentes) destacados em verde. A quantidade de minúcias mostradas pode ser selecionada arrastando o controle deslizante.
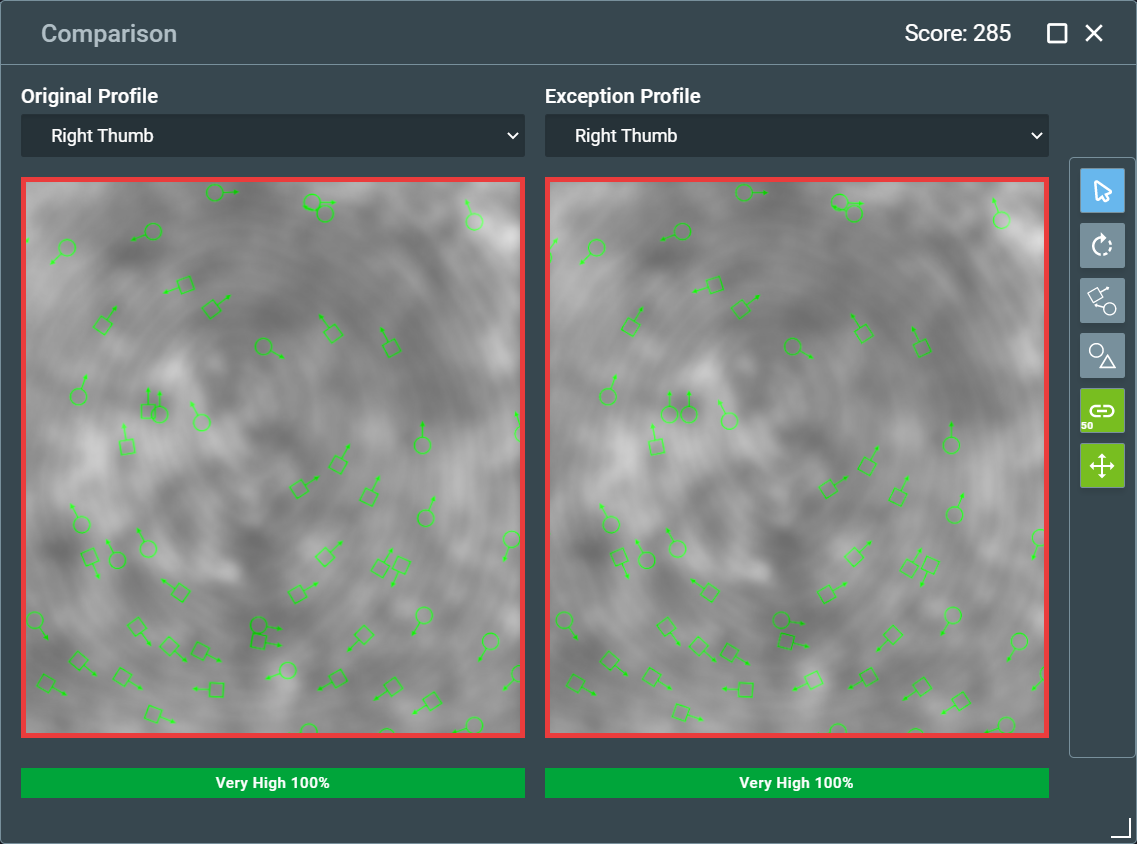
2.3.1.7. Sincronizar zoom e deslocamento¶
Se esta opção estiver ativada, as duas imagens sempre terão a mesma ampliação e posicionamento.
2.3.2. Qualidade¶
Abaixo de cada imagem, quando disponível, um valor de qualidade na faixa de 0% a 100% será exibido. A qualidade é classificada nas seguintes faixas:
- 0 - 20%: Muito Baixa (Laranja)
- 21% - 40%: Baixa (Amarelo)
- 41% - 60%: Média (Azul)
- 61% - 80%: Boa (Verde Claro)
- 81% - 100%: Muito Boa (Verde Escuro)
2.4. Remover uma Biometria¶
Tendo as permissões apropriadas, é possível remover uma biometria de um perfil antes de tratar a exceção. Para isso, passe o mouse sobre a biometria e clique no ícone de lixeira no canto superior direito da biometria. Em seguida, confirme a ação clicando em Remover.
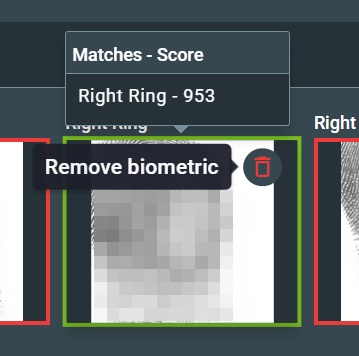
Após a remoção, o texto “Biometria removida” aparecerá no lugar da biometria removida. É possível reverter a ação restaurando a biometria. Para isso, passe o mouse sobre a biometria removida e, no canto superior direito, clique no botão de restaurar. Em seguida, confirme a ação clicando em Restaurar.
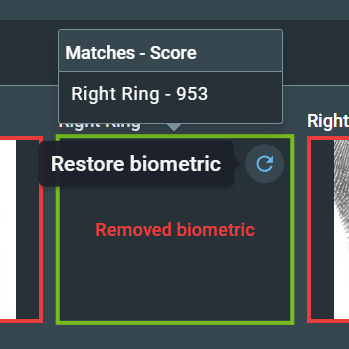
2.5. Configurações¶
Esta tela permite a configuração de quatro opções pelo usuário:
- Tema: claro ou escuro;
- Idioma;
- Formato de Data: dd/mm/aaaa, mm/dd/aaaa ou aaaa/mm/dd;
- Formato de Hora: 12-horas (AM/PM) ou 24-horas;
- Cor de destaque do casamento.
Além de mostrar as versões do GBS ETR e GBS Common Server.
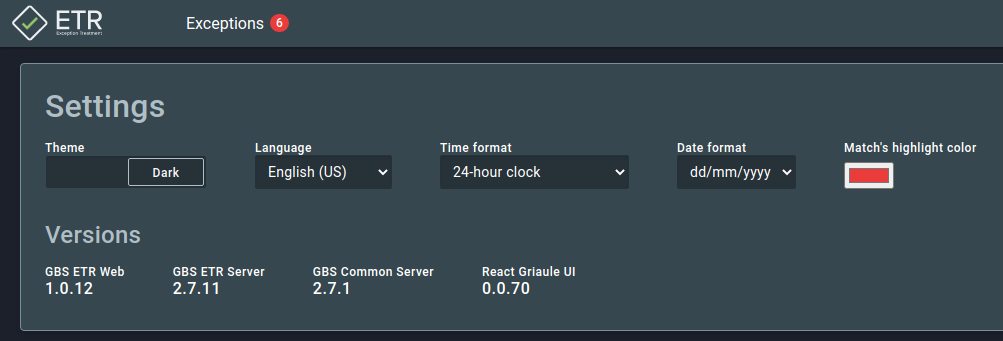
3. Fluxos¶
3.1. Fluxo Padrão¶
O fluxo padrão para tratar uma exceção é mostrado abaixo:
- Fazer login na aplicação
- Abrir exceção pendente
- Comparar as imagens de cada perfil
- Adicionar comentário (se desejado)
- Exportar para PDF (se desejado)
- Decidir como tratar a exceção (Mesmas biometrias, Biometrias diferentes, Cadastro Incorreto, Recoletar ou Unificar)
Note
Em alguns casos, Aprovar e Rejeitar também podem ser opções para tratar uma exceção.
A próxima seção descreve os tipos de tratamento permitidos.
3.2. Tratar Exceção¶
Finalmente, o perito pode escolher como tratar a exceção.
Há 5 tratamentos possíveis, dependendo da resolução desejada para a exceção, descritos na tabela abaixo:
| Tratamento | Transação de Cadastro | Transação de Atualização |
|---|---|---|
| Biometrias diferentes | Indica que o cadastro entrante possui biometrias diferentes daquelas do perfil já presente na base (falso positivo). | Não aceita os dados biométricos da nova transação. |
| Cadastro Incorreto | Não recomendável. | O cadastro original é cancelado e o novo cadastro é aceito. |
| Recoletar | Descarta a transação que gerou a exceção. | Descarta a transação que gerou a exceção. |
| Mesmas Biometrias | Indica que o cadastro entrante possui biometrias que casam com o perfil já presente na base. | Aceita os dados biométricos da nova transação. |
| Unificar | Unifica a transação original com a nova, adicionando os dados biográficos e biométricos da nova transação ao cadastro existente. | Não recomendável. |
Note
Em alguns casos, Aprovar e Rejeitar também podem ser opções para tratar uma exceção.
Transação Original:
A transação que que já estava cadastrada na base de dados.
Transação Nova:
A transação que gerou a exceção e está aguardando tratamento no ETR.
4. Duplo-Cego¶
4.1. GBS ETR Server¶
O recurso duplo-cego requer que o GBS ETR Server esteja instalado e em operação. Entre em contato com o suporte da Griaule se precisar de ajuda para instalar este componente.
4.2. Fluxos com GBS ETR Server¶
O GBS ETR Server atualizará frequentemente a base com as exceções listadas no GBDS, após assumir a revisão das exceções para ele mesmo.
Ao listar exceções, o GBS ETR Server exibirá:
- Exceções que não têm decisões.
- Exceções com apenas uma decisão, feita por um usuário diferente do atual (status “Revisão”)
- Exceções com duas decisões divergentes, se o usuário atual for um supervisor (status “Divergente”)
Para cada exceção recebida pelo GBS ETR Server, o seguinte pode ocorrer após o usuário aplicar uma decisão de tratamento:
- Se a decisão foi a primeira daquela exceção, a exceção ainda será exibida para outros usuários.
- Se a decisão foi a segunda daquela exceção, e o tratamento é o mesmo da primeira, a decisão é final e a exceção será marcada como tratada.
- Se a decisão foi a segunda daquela exceção, e o tratamento é diferente da primeira, a decisão não é final e a exceção será exibida apenas para usuários supervisores.
- Se a decisão foi a terceira daquela exceção, tomada por um supervisor, a decisão é final e a exceção será marcada como tratada.