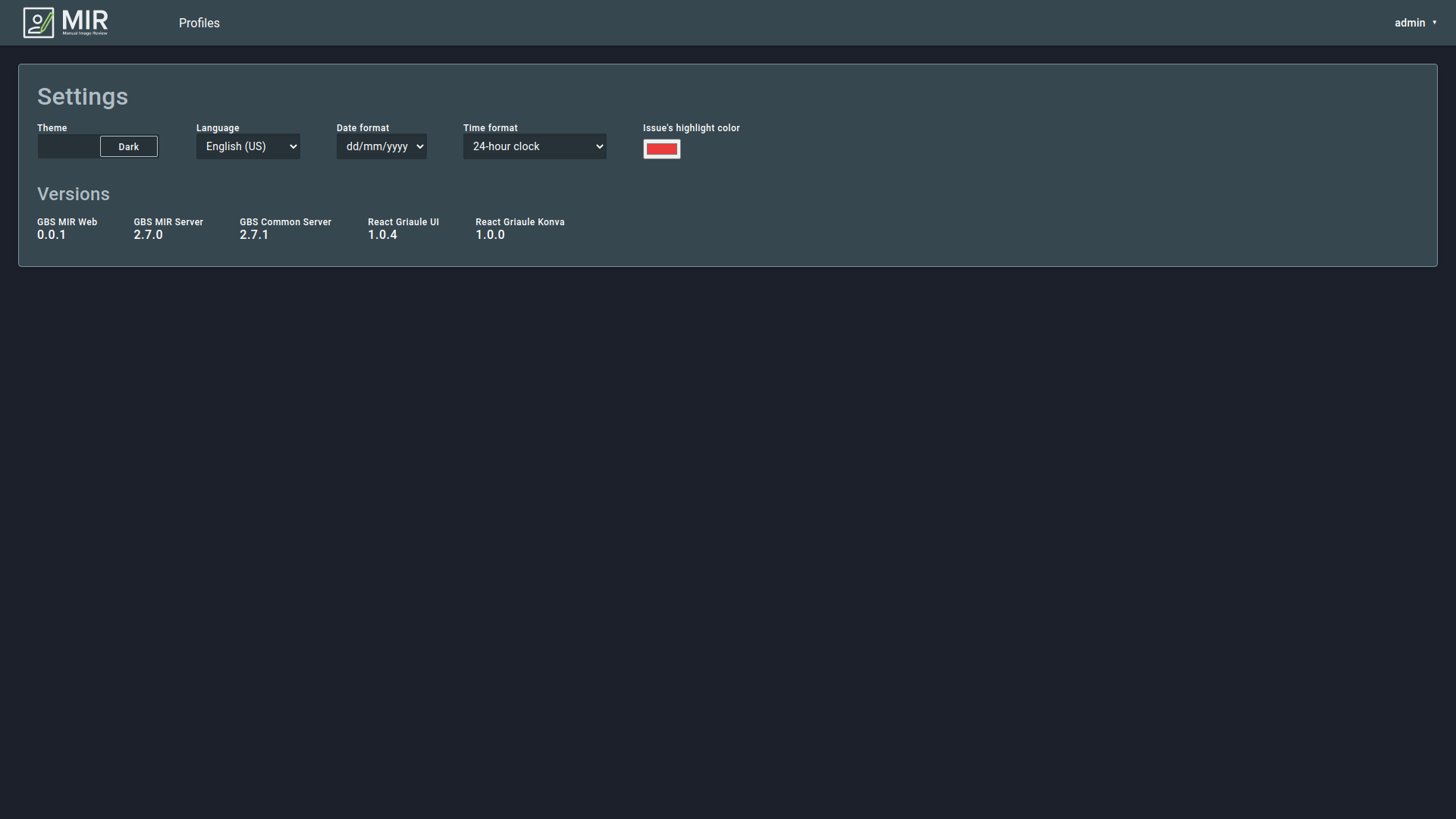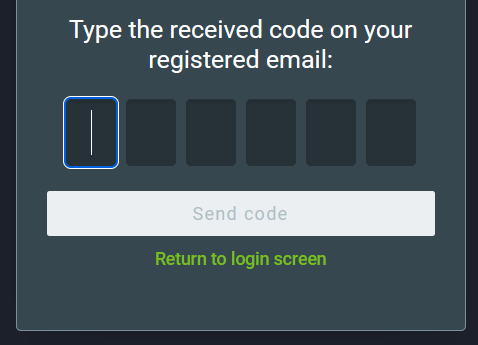1. Introdução¶
O GBS MIR (Manual Image Review) é uma aplicação web desenvolvida para ajudar os examinadores a tratar transações de registro biométrico que exigem revisão manual. Essa etapa é necessária quando a qualidade da biometria capturada não atende aos requisitos mínimos, há dedos duplicados ou qualquer captura de impressão digital não corresponde à captura do controle de sequência. Você pode optar por corrigir e aprovar ou rejeitar perfis de transações de registro biométrico usando esta aplicação.
Este manual está atualizado para a versão 1.5.1 do GBS MIR.
1.1. Acesso e Autenticação¶
Você deve acessar o MIR com um navegador web, e o Google Chrome é recomendado. A URL para acesso é específica para cada implantação.
Note
Se necessário, entre em contato com o suporte da Griaule para obter a URL correta para seu ambiente.
A autenticação é necessária para acessar o aplicativo. As credenciais necessárias para o MIR são nome de usuário e senha.
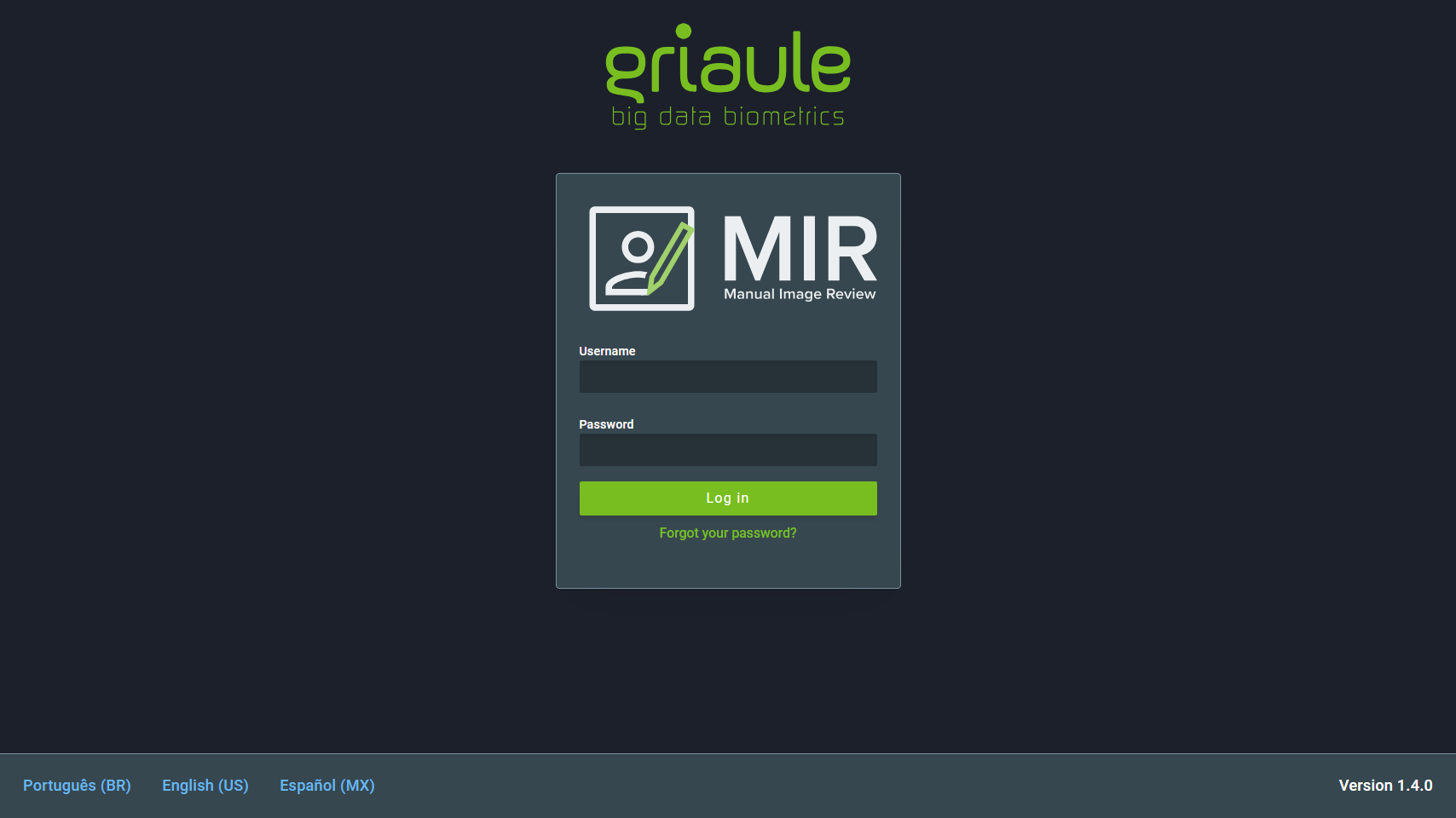
Note
Na parte inferior da tela, é apresentada uma opção para alterar o idioma. Esta opção também está disponível nas configurações após o login.
1.2. Autenticação de dois fatores (2FA)¶
Quando a autenticação de dois fatores (2FA) estiver ligada, na primeira vez que você fizer login, após entrar seu username e senha, será mostrado um QR Code que deve ser registrado no Google Authenticator.
Note
Google Authenticator é um gerador de códigos de autenticação disponível como um aplicativo para smartphones Android e iOS.

Após registrar com sucesso o QR Code no Google Authenticator, insira o código de seis dígitos gerado e clique em Enviar.
Você só precisará registrar o QR Code uma vez. Mas, a cada login subsequente, você precisará inserir o código de seis dígitos gerado pelo Google Authenticator.
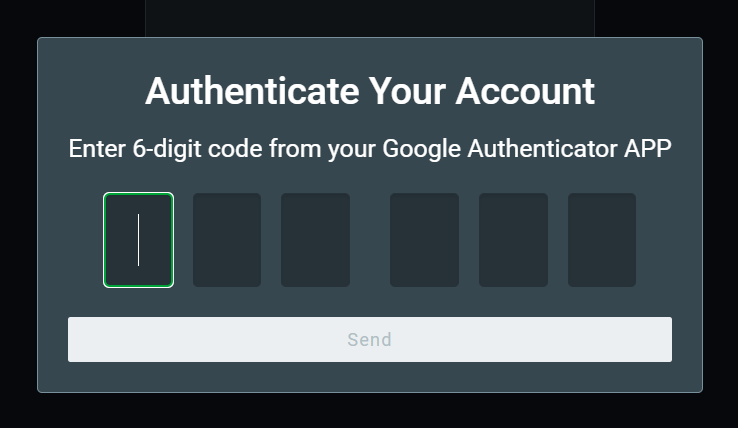
Existe um número limitado de tentativas de login sem sucesso que um usuário pode fazer. Sempre que um código incorreto é inserido, uma mensagem de erro será exibida:
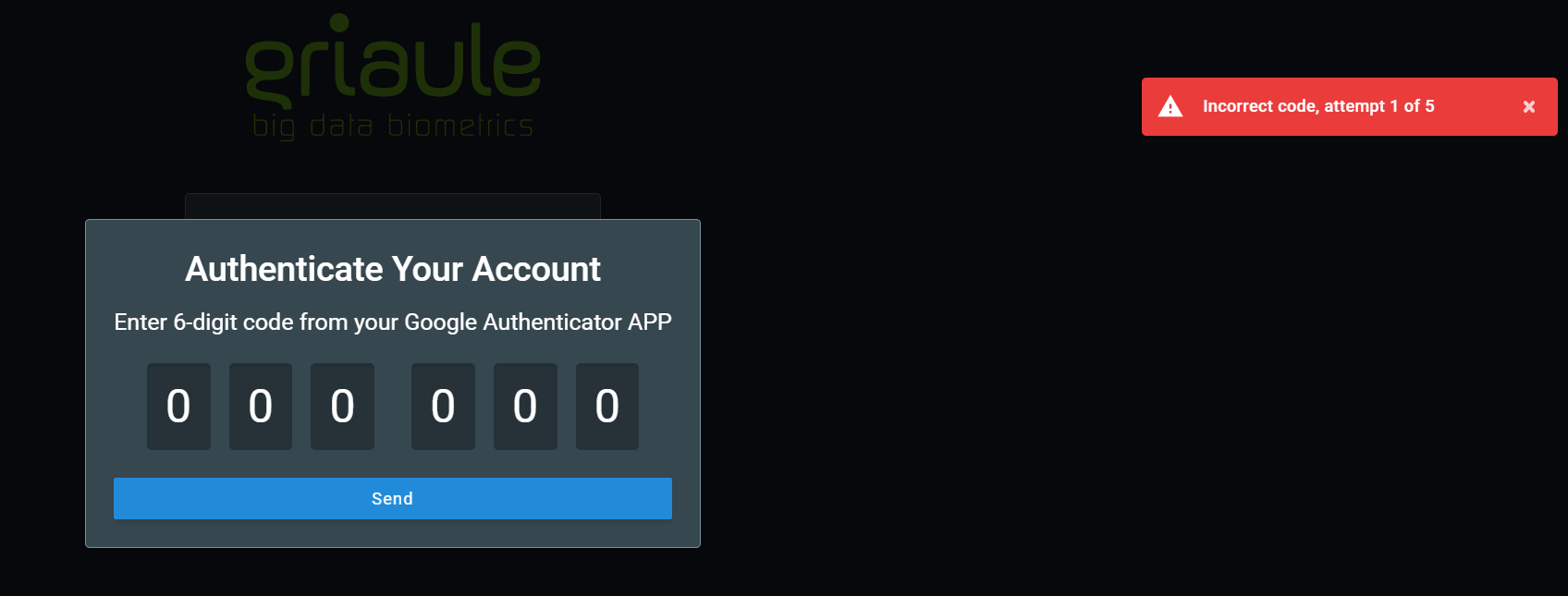
Se você atingir o número máximo de tentativas de login sem sucesso, sua conta será automaticamente bloqueada.
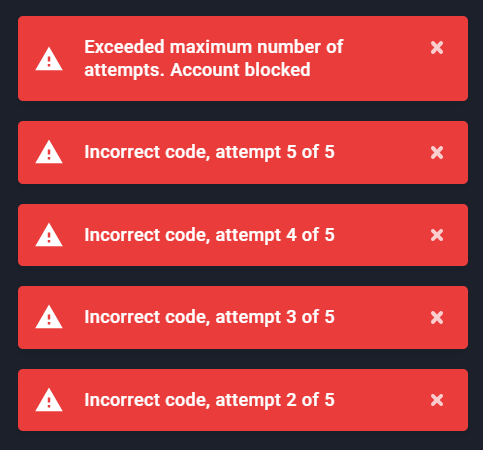
Warning
Se sua conta for bloqueada, entre em contato com o administrador do sistema.
1.4. Alterar ou Redefinir Senha¶
Por motivos de segurança, você pode alterar sua senha ou redefini-la caso a esqueça.
1.4.1. Alterar Senha¶
Para alterar sua senha, após fazer login, passe o mouse sobre seu nome de usuário no canto superior direito da tela e clique em Alterar senha.
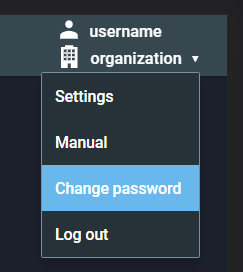
Em seguida, insira a senha atual e a nova senha duas vezes. Certifique-se de atender aos requisitos da senha, eles estão listados abaixo do campo de nova senha e ficarão verdes quando atendidos. Por fim, para confirmar a alteração, clique em Alterar senha.
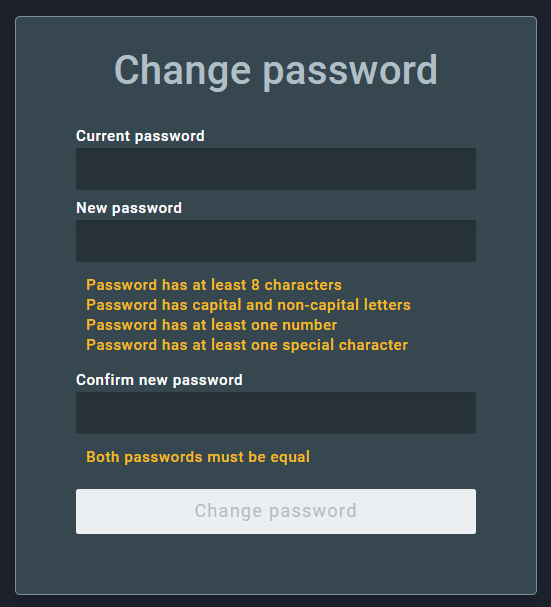
1.4.2. Redefinir Senha¶
Para redefinir sua senha, na tela de login, clique em Esqueceu sua senha?:
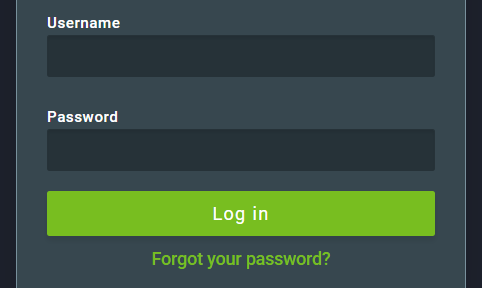
Em seguida, insira o nome de usuário do perfil e clique em Enviar.
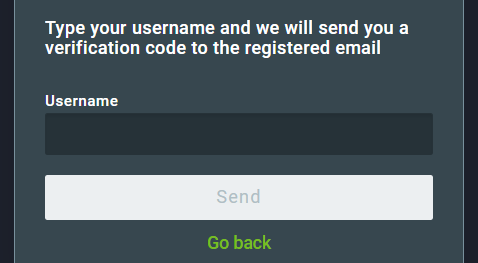
Um e-mail contendo um código de verificação será enviado para o endereço de e-mail vinculado a esse perfil. Insira o código de verificação e clique em Enviar código.
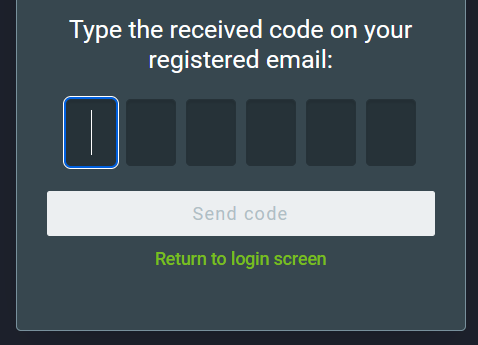
Se o código estiver correto, você poderá criar uma nova senha. Insira a nova senha duas vezes. Certifique-se de atender aos requisitos da senha, eles estão listados abaixo do campo de nova senha e ficarão verdes quando atendidos. Por fim, para confirmar a redefinição, clique em Redefinir senha.
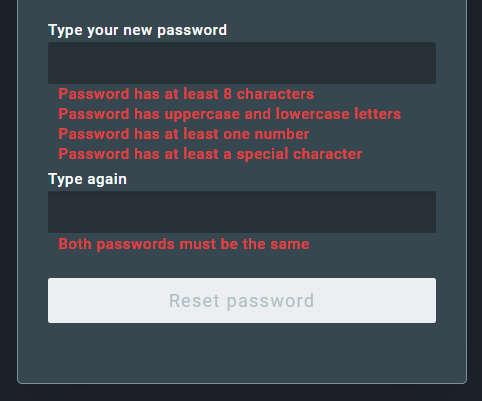
2. Interface do Usuário¶
Ao fazer login, a lista de perfis pendentes é exibida.
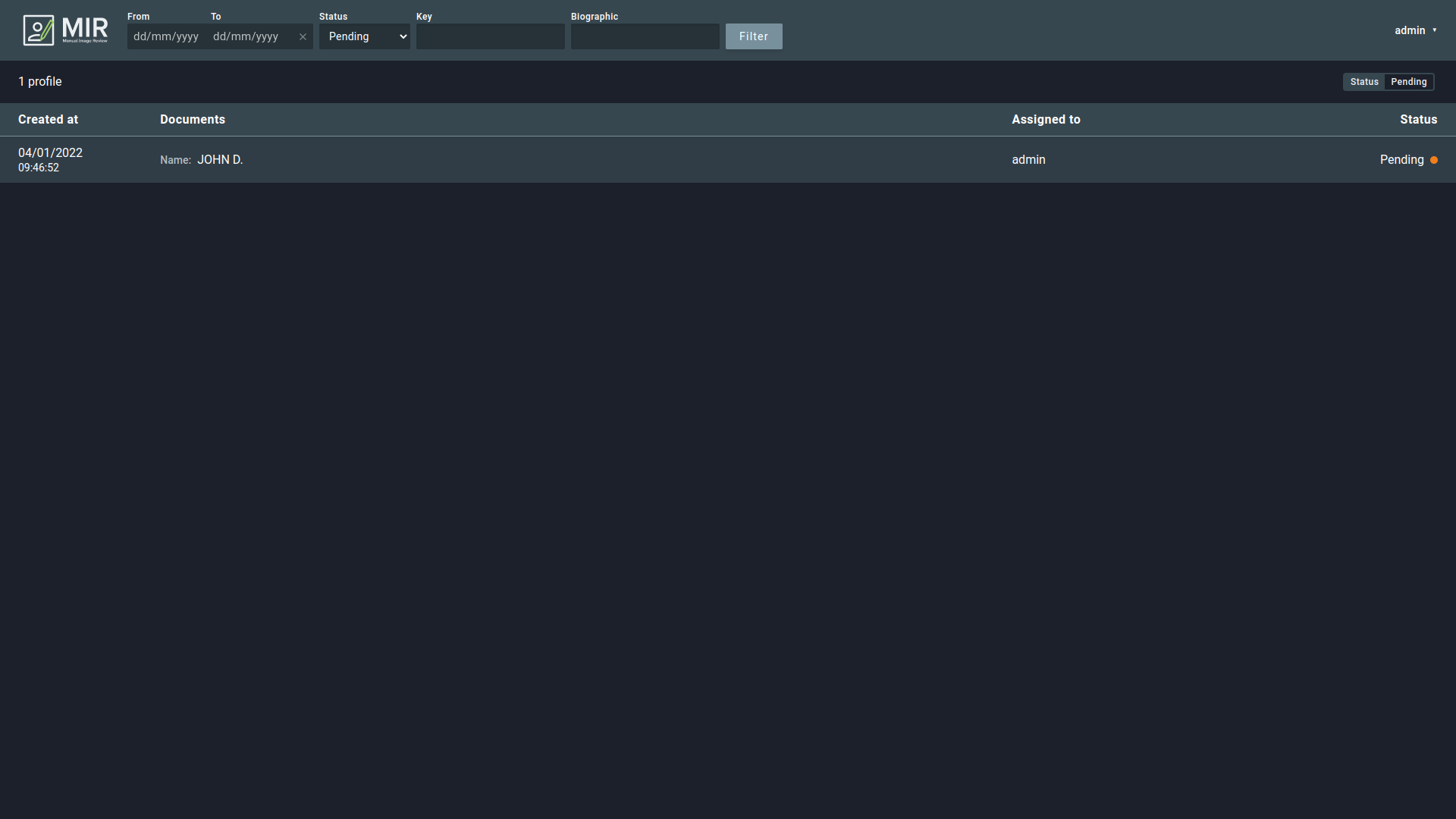
O MIR mostra primeiro os perfis mais antigos. Você pode rolar para baixo para acessar perfis mais recentes ou usar os filtros no menu superior para recuperar perfis específicos. Ao rolar para baixo, uma pequena seta azul apontando para cima aparecerá no canto inferior direito da página. Clicar nele trará o usuário de volta ao topo da lista.
Para acessar um perfil, clique nele.
2.1. Filtrando Perfis¶
Ao pesquisar perfis específicos, o usuário pode adicionar filtros às transações.
A área do filtro é colocada no menu superior, como pode ser visto na imagem. As opções de filtragem são:
Data - Restringe a lista para um intervalo de tempo. Há atalhos para um dia (hoje), última semana e último mês.
Status da transação - Restringe a lista para perfis aprovados, pendentes ou rejeitados.
- Perfis
Aprovadossão identificados por um ponto verde. - Perfis
Rejeitadossão identificados por um ponto vermelho. - Perfis
Pendentessão identificados por um ponto laranja.
- Perfis
Por chave - Restringe a lista pela string fornecida.
Por biográfico - Restringe a lista pela string fornecida.
Caution
A filtragem de chave e biografia ignora o filtro “Data”.
Após confirmar as condições do filtro, eles serão exibidos no lado direito. Para limpar as opções de filtragem, clique em Limpar filtros.
3. Resolvendo Perfis Pendentes¶
Um perfil pendente é um perfil cujo GBDS detectou problemas com seu cadastro, sendo necessária uma revisão manual para ser validado. Para acessar um perfil, clique nele na tela principal do MIR.
Ao acessar um perfil, uma página com as informações da pessoa será exibida.
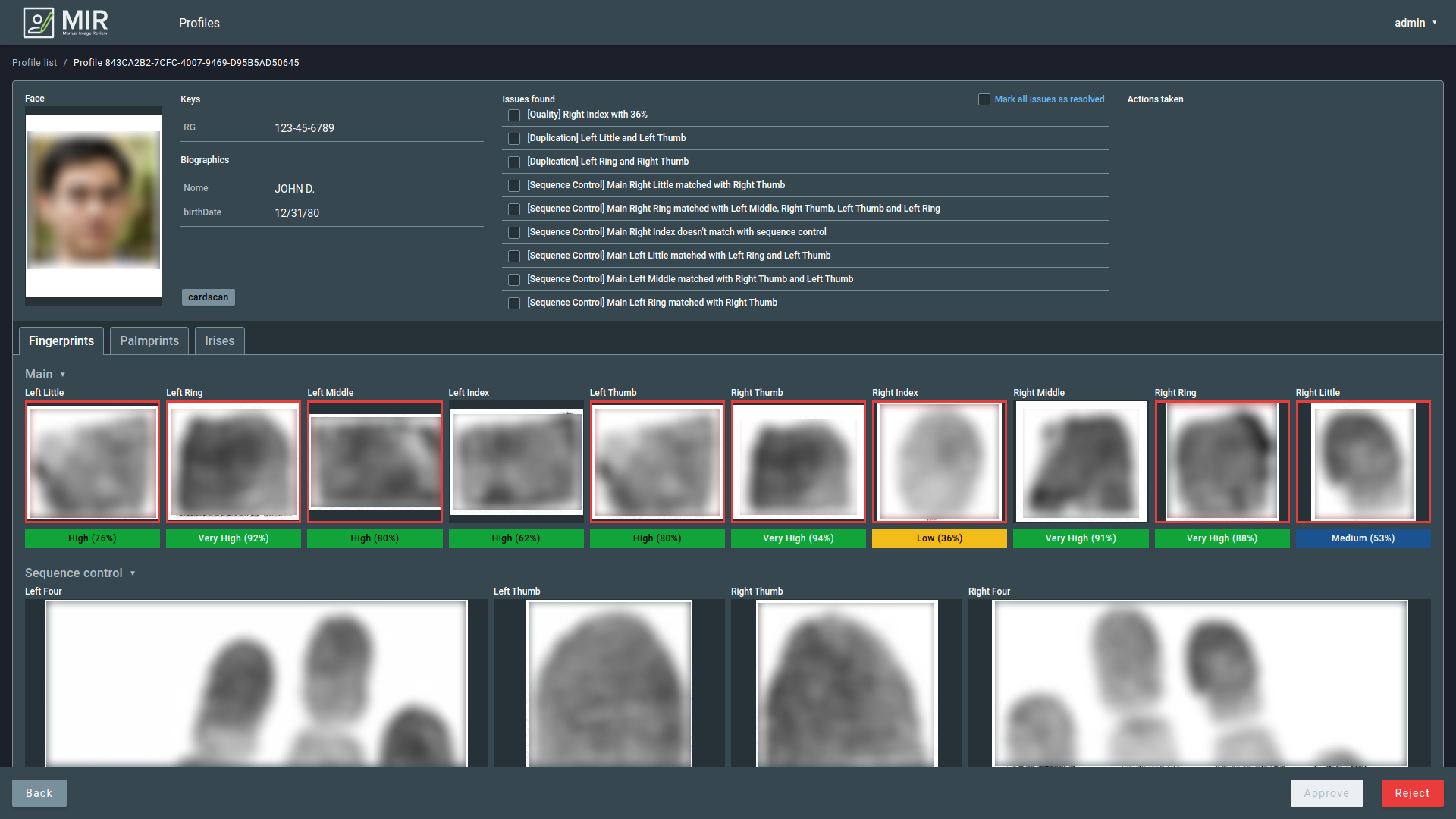
Na parte superior desta tela, você pode ver a biometria do rosto, os valores biográficos, as chaves, os rótulos, os problemas encontrados e as ações realizadas.
Abaixo, você encontra a seleção da aba biométrica para impressão digital, palmar e íris. A biometria problemática será destacada em vermelho por padrão.
Attention
O MIR informa apenas problemas nas impressões digitais. Também mostra a qualidade das impressões palmares, mas não aponta problemas com elas.
3.1. Problemas¶
Se um cadastro estiver na Análise de Qualidade, significa que há alguns problemas. Conhecer esses problemas pode ajudá-lo a corrigir o cadastro.
Todos os problemas detectados podem ser vistos no painel “Problemas encontrados”, onde você pode marcá-los como resolvidos ou não. É possível marcar/desmarcar tudo de uma vez com o botão “Marcar todos os problemas como resolvidos”, mostrado no lado direito do painel Problema encontrado.

Important
O botão aprovar só estará disponível se todos os problemas forem resolvidos.
Para ajudar a identificar a origem de um problema, o MIR exibe bordas coloridas ao redor das impressões digitais e da face, indicando a presença de problemas relacionados a essa imagem. Os possíveis problemas que o MIR pode relatar são:
- Templates de baixa qualidade (de face e de impressão digital)
- Digitais duplicadas
- Problemas no controle de sequência:
- Dedo não corresponde à impressão digital do controle de sequência
- Dedo casou com outra digital do controle de sequência.
A seção a seguir descreverá as ferramentas do MIR para resolver esses problemas.
3.2. Resolvendo Problemas¶
O MIR oferece algumas ferramentas para ajudá-lo a resolver os problemas. Elas são:
- Comparar e Trocar Biometrias
- Editar Biometrias
- Cortar do Controle de Sequência
- Importar do Controle de Sequência
- Remover Biometria
- Restaurar para o Original
Com exceção de Trocar Biometrias, você pode acessar todas as ferramentas passando o mouse em uma determinada biometria. Além disso, é fornecida uma ferramenta para Trocar os Lados das Biometrias.
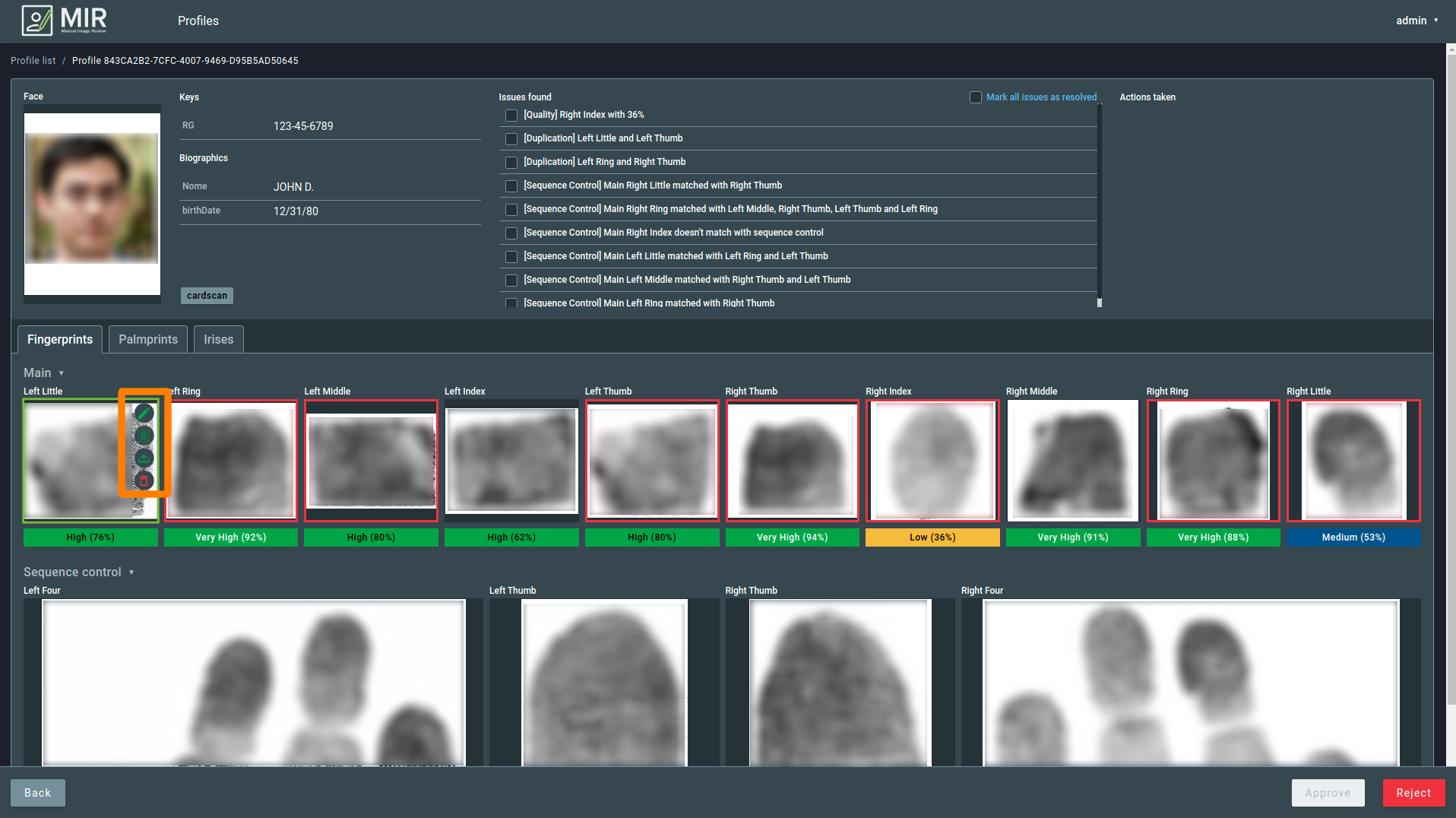
Note
Templates de face com baixa qualidade não podem ser tratados e são apenas indicações para ajudar o usuário na decisão de aprovar ou rejeitar o perfil.
3.2.1. Comparar e Trocar Biometrias¶
Você pode comparar e trocar a biometria arrastando uma biometria sobre a outra. Fazê-lo vai abrir a página “Comparação biométrica”. O botão Trocar biometrias será exibido no menu inferior se você estiver comparando uma biometria principal com outra biométrica principal.
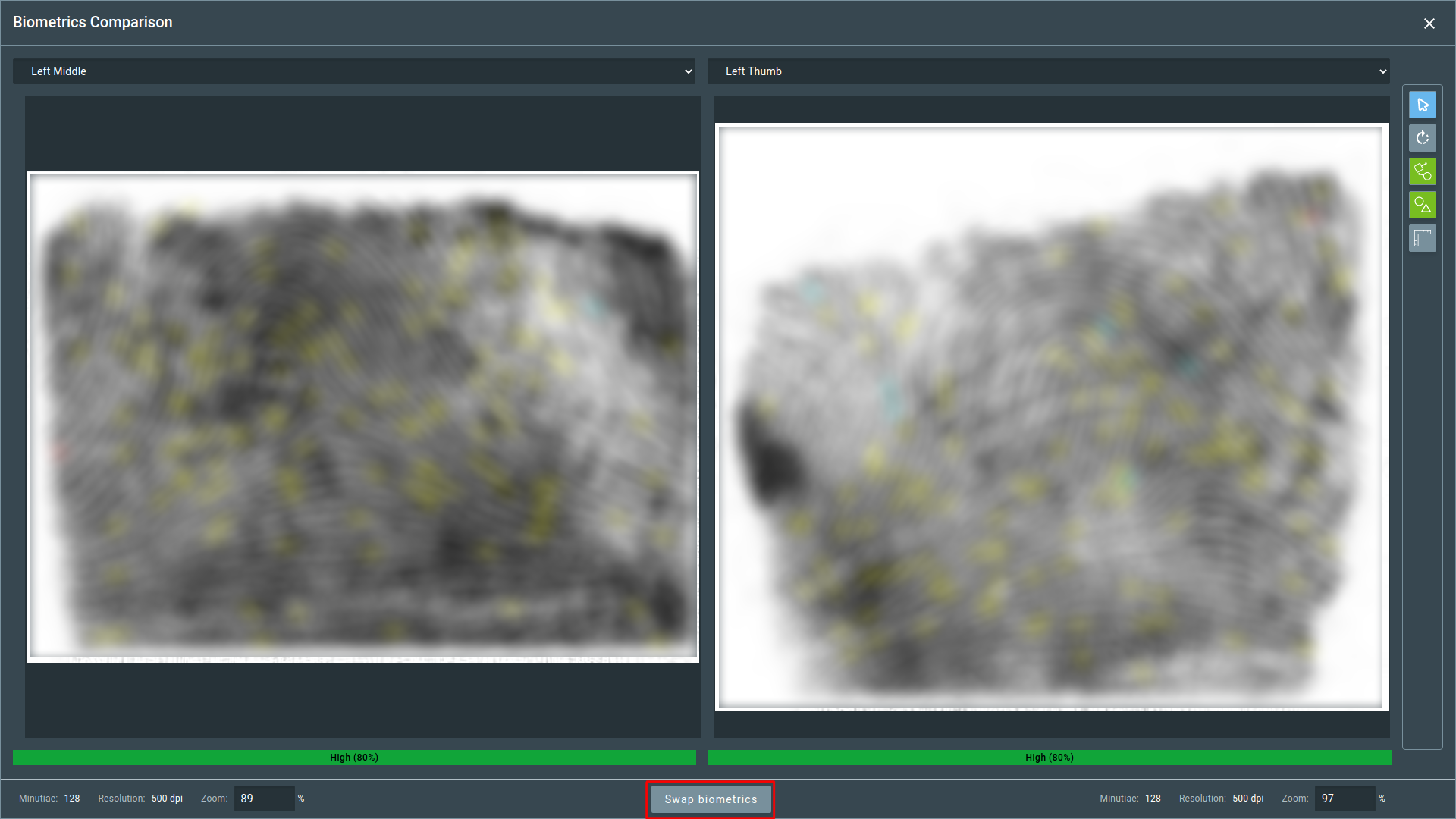
Tip
Acima de cada imagem, você pode usar um menu suspenso para navegar por outras biometrias.
3.2.2. Trocar os Lados das Biometrias¶
O MIR fornece uma ferramenta para inverter os lados de todas as biometrias. Para acessar esta ferramenta, passe o mouse sobre o indicador de seta próximo ao texto “Principal” ou “Controle de sequência” na página do perfil e clique no botão que aparece, conforme indicado na imagem.
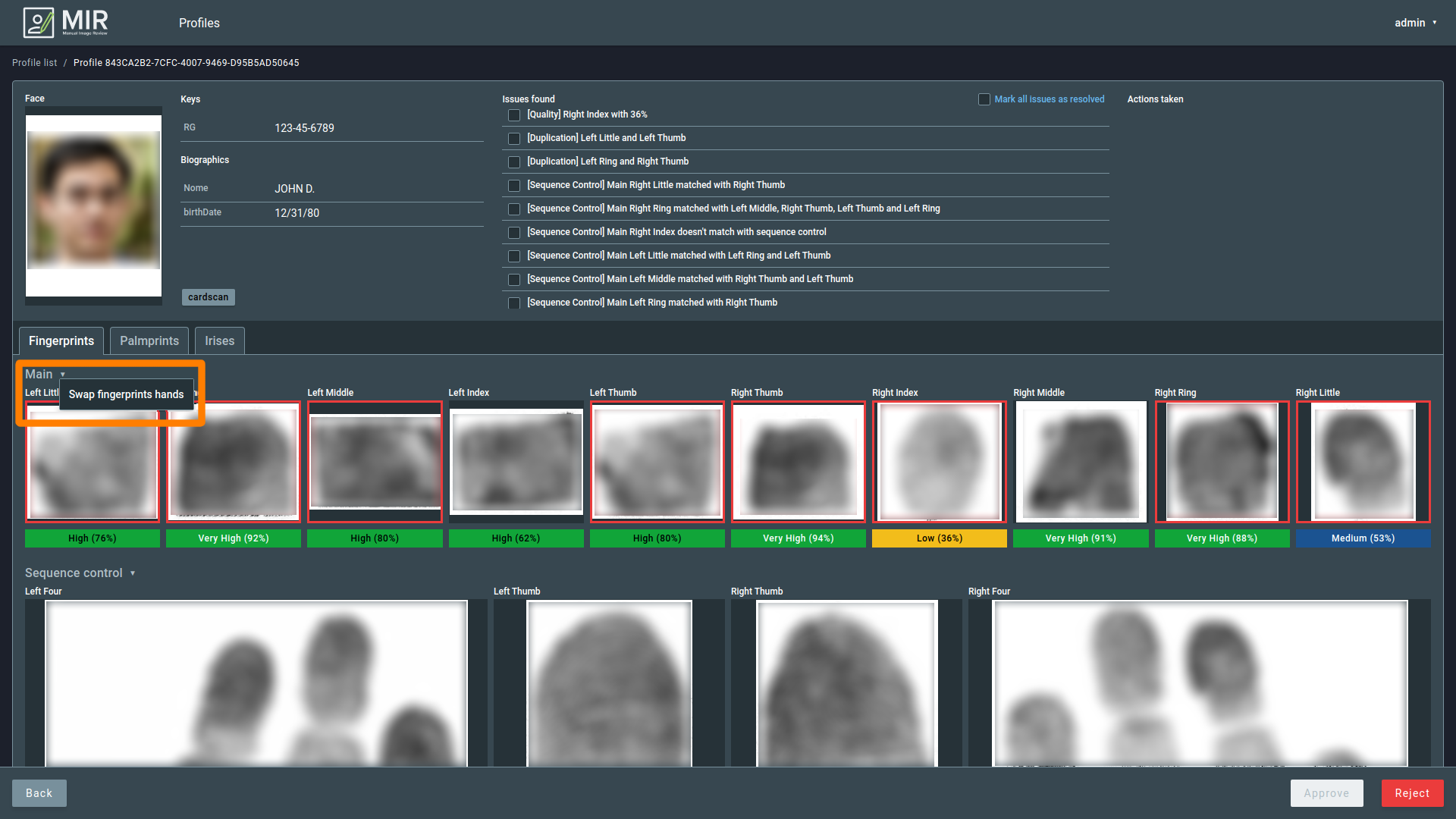
Ele irá inverter os lados das biometrias. Isso significa que a biometria de uma mão se tornará a biometria da outra e vice-versa.
3.2.3. Editar Biometrias¶
Você pode editar uma impressão digital para tentar melhorar sua qualidade. Para fazer isso, passe o mouse sobre a imagem da impressão digital e clique no ícone de lápis. Ele abrirá a página “Edição de biometria”. Esta página contém as ferramentas de edição de fragmentos biométricos explicadas na seção Editando Fragmentos, do BEST.
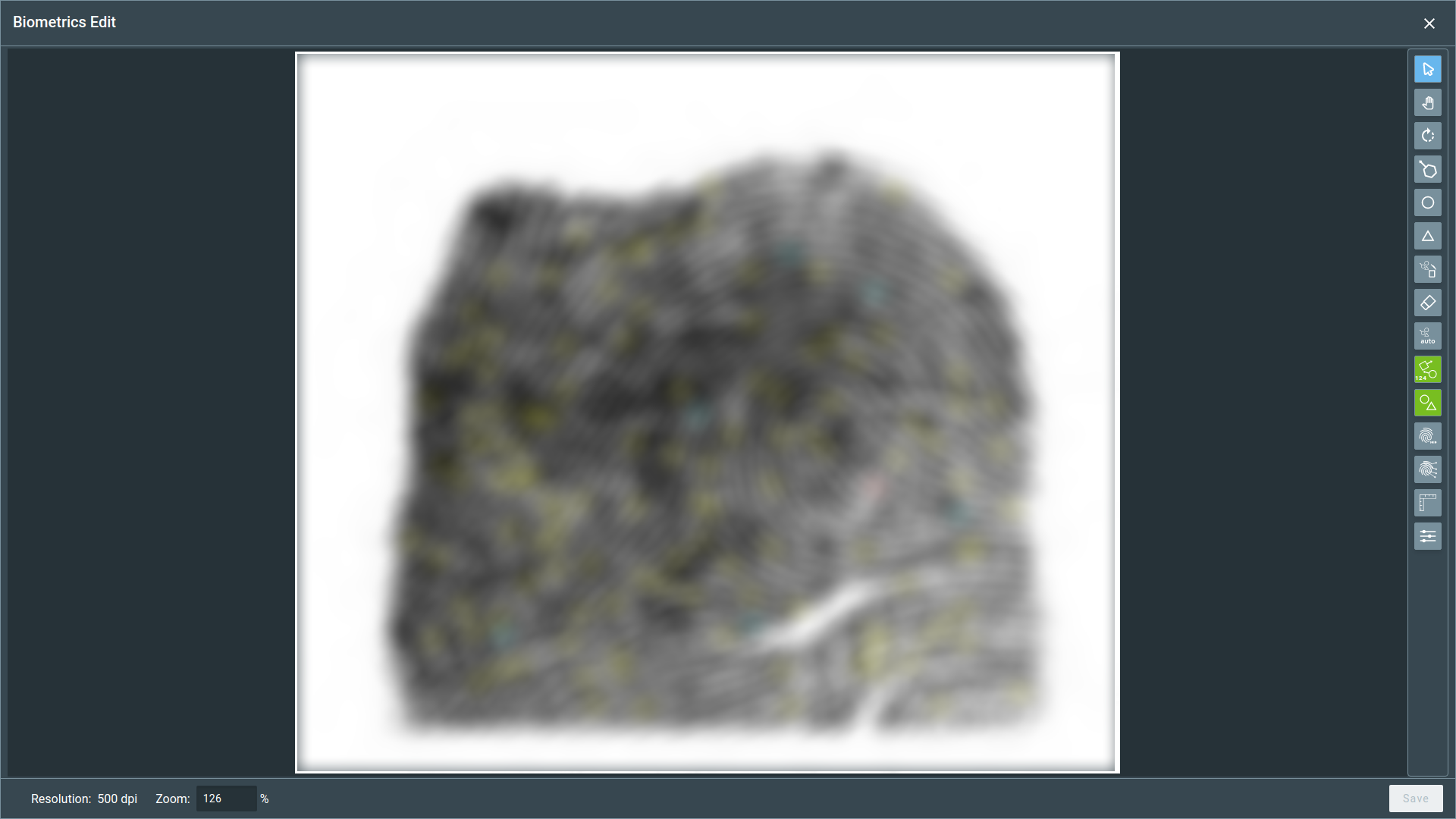
Ao exibir as minúcias, as cores indicam:
1Azul Escuro: Minúcias criadas manualmente2Azul Claro: Minúcias de alta qualidade (extraídas automaticamente)3Amarelo: Minúcias de qualidade média (extraídas automaticamente)4Vermelho: Minúcias de baixa qualidade (extraídas automaticamente)
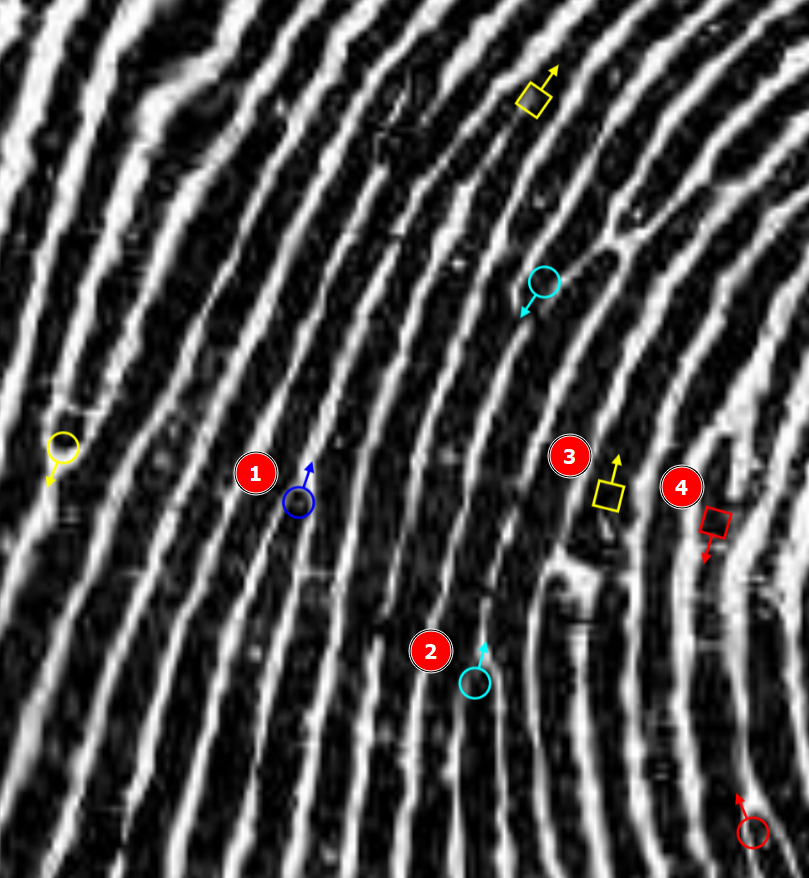
Após a edição, clique no botão Salvar para salvar as modificações. Clique no botão X ou pressione ESC para cancelar as edições. Tentar cancelar as edições exibirá uma caixa de confirmação.
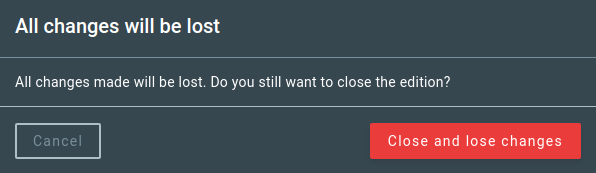
3.2.4. Cortar do Controle de Sequência¶
A ferramenta de controle de corte de sequência permite selecionar uma área do controle de sequência para substituir pelo dedo com problema. Ao clicar para abrir esta ferramenta, a tela de corte aparecerá. Selecione uma das ferramentas de recorte (retangular ou poligonal) e extraia a imagem clicando em Recortar região.
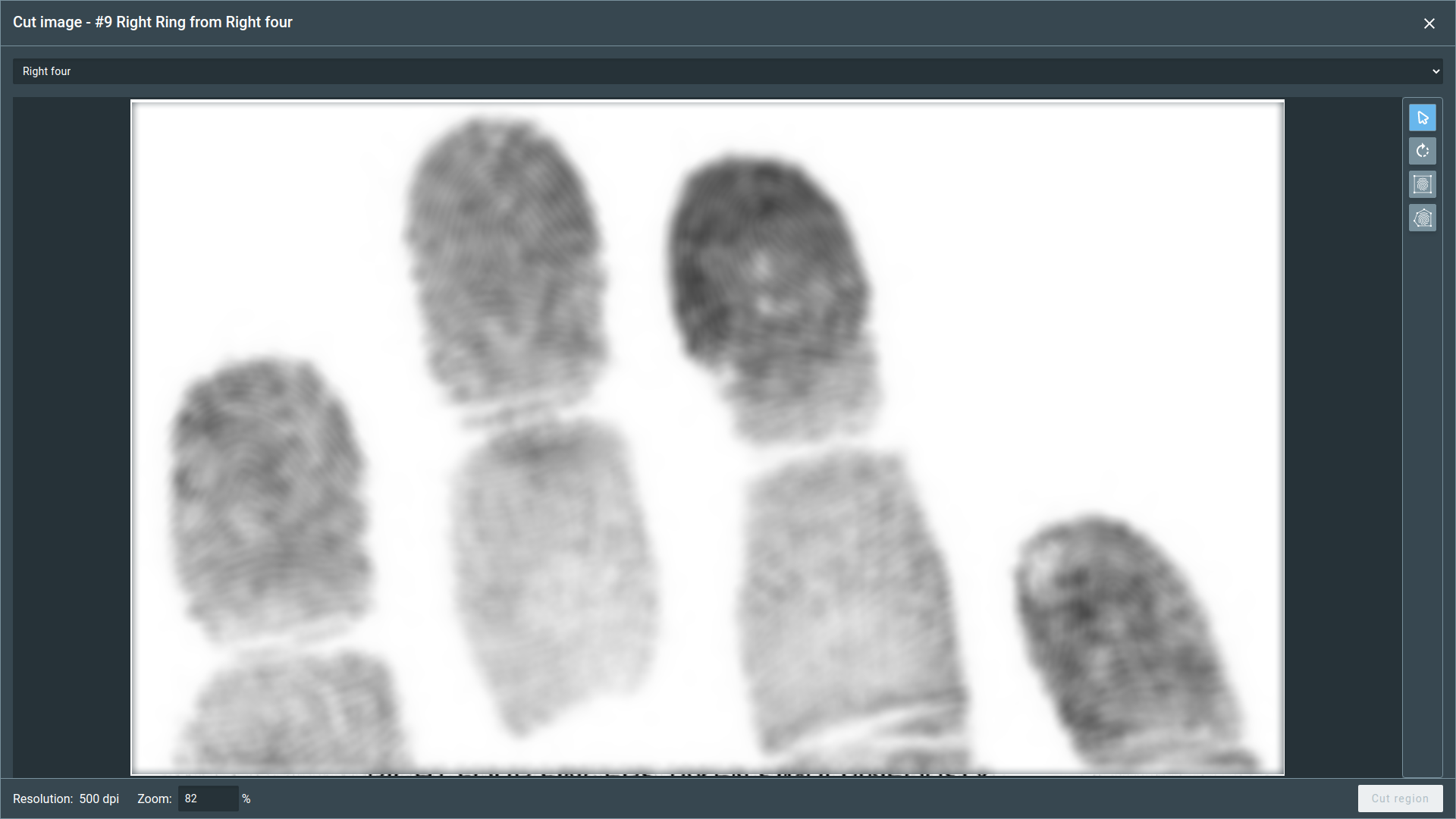
3.2.5. Importar do Controle de Sequência¶
Importar uma impressão digital do controle de sequência irá extraí-la automaticamente e colá-la no dedo principal. Para isso, clique no ícone e confirme a operação na caixa de diálogo que se abrirá.
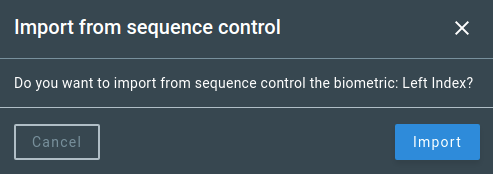
Attention
Algumas impressões digitais podem apresentar problemas com o recurso de extração e apresentar biometria incompleta. Se isso acontecer, use a ferramenta Cortar do Controle de Sequência.
3.2.6. Remover Biometria¶
Para remover uma biometria, clique no ícone de Lixeira. Ele limpará a área da caixa biométrica e uma mensagem aparecerá indicando que a caixa não possui biometria.
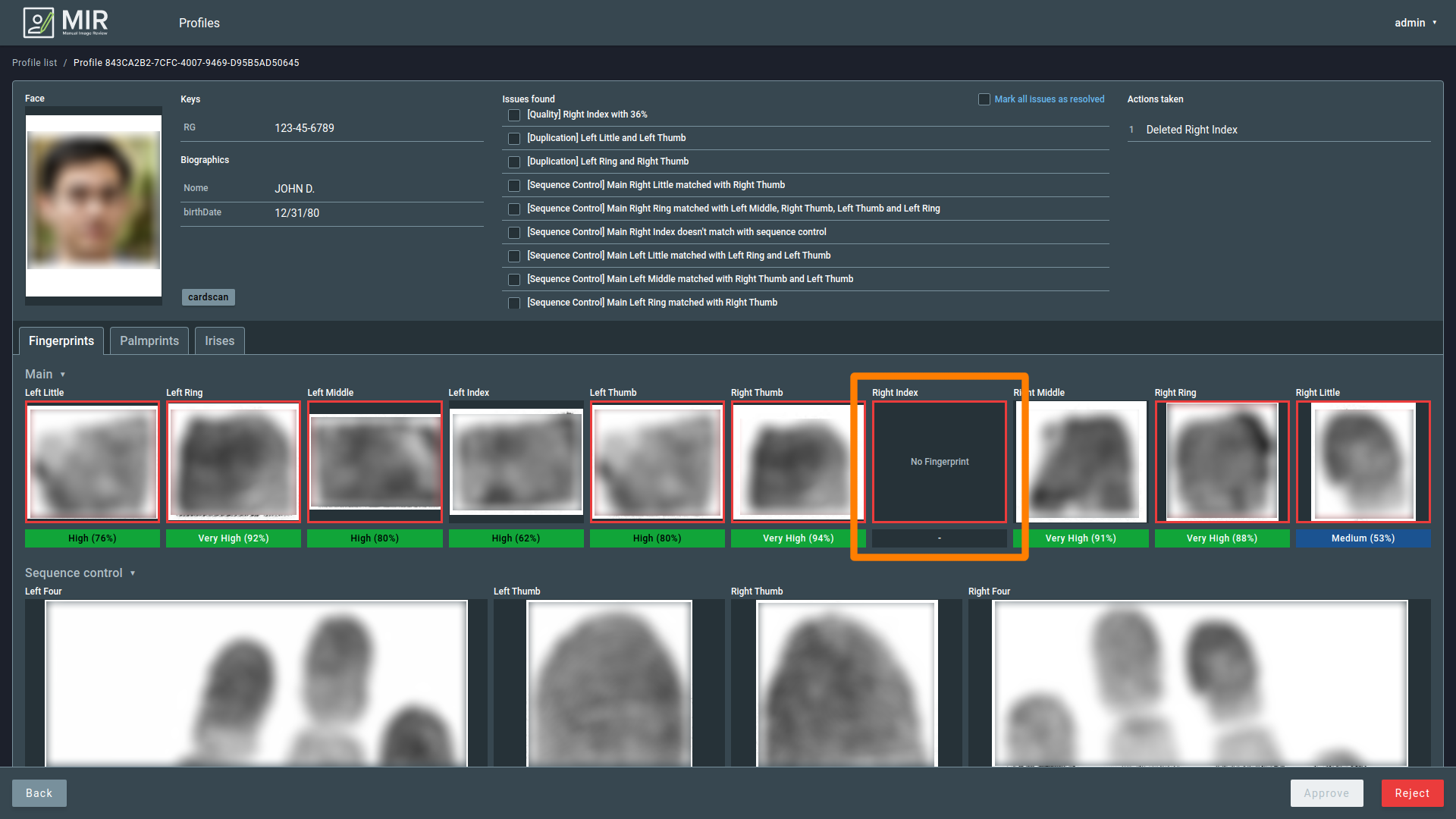
3.2.7. Restaurar para o Original¶
A opção de restauração reverte a modificação em uma biometria para a biometria original do perfil. Esta opção aparece no lado oposto das outras ferramentas de edição após qualquer alteração nessa biometria. Ao clicar, aparecerá uma caixa de confirmação para reverter a biometria ao seu estado original.
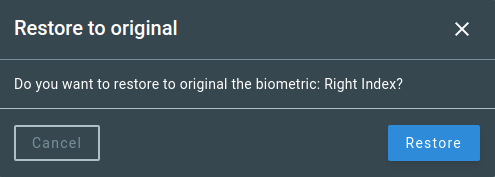
3.3. Aproveitar ou Rejeitar um Perfil¶
Para aprovar um perfil, todos os problemas DEVEM ser marcados como resolvidos. No entanto, não há restrições para rejeitar um perfil. Para realizar uma das ações, clique no botão correspondente na parte inferior central da tela.
Qualquer um dos botões acionará uma caixa de confirmação onde o usuário pode comentar sobre a operação selecionada.
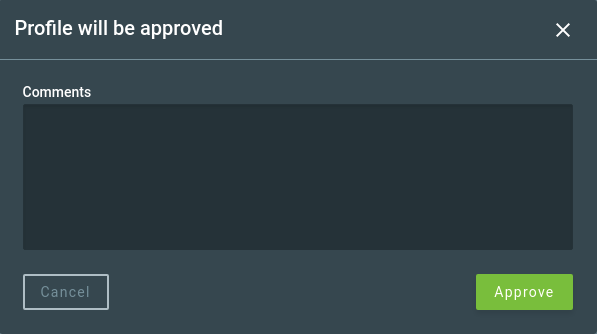
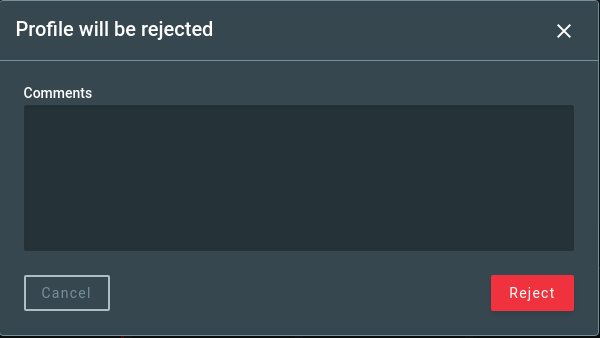
3.4. Ações Tomadas¶
A área de ações tomadas mostra as ações que você (ou outros examinadores) realizou em um perfil. Ele mostra a última ação realizada e enumera todas as ações confirmadas que causaram alguma alteração no perfil.
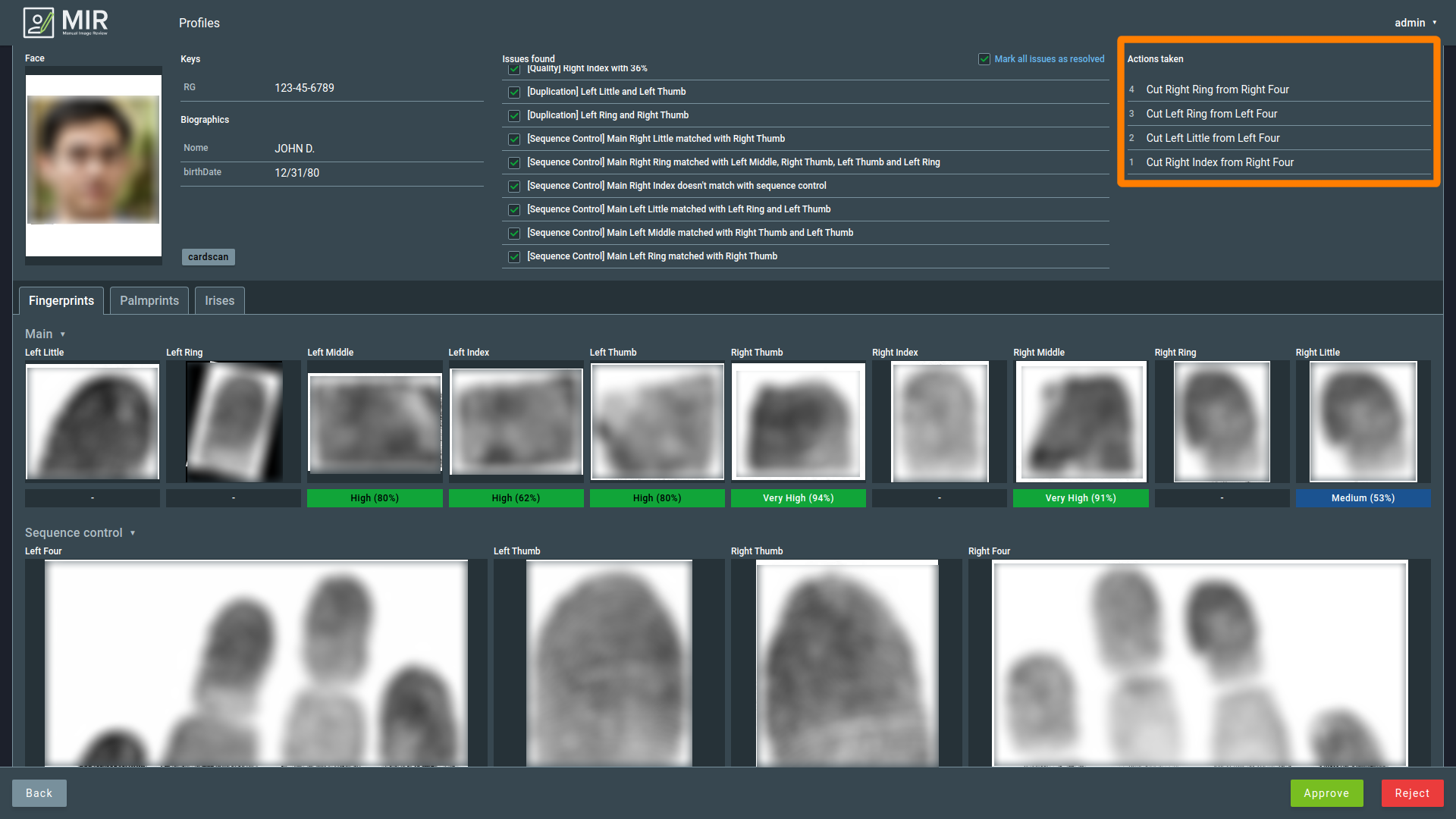
4. Configurações¶
Nesta tela, há cinco opções para que os usuários possam escolher suas preferências:
- Tema: escuro ou claro;
- Linguagem
- Formato de Data: dd/mm/yyyy, mm/dd/yyyy ou yyyy/mm/dd;
- Formato de tempo: 12 horas (AM/PM) ou 24 horas;
- Cor de destaque dos problemas.
A versão do aplicativo também é mostrada abaixo.