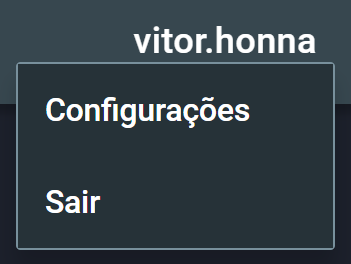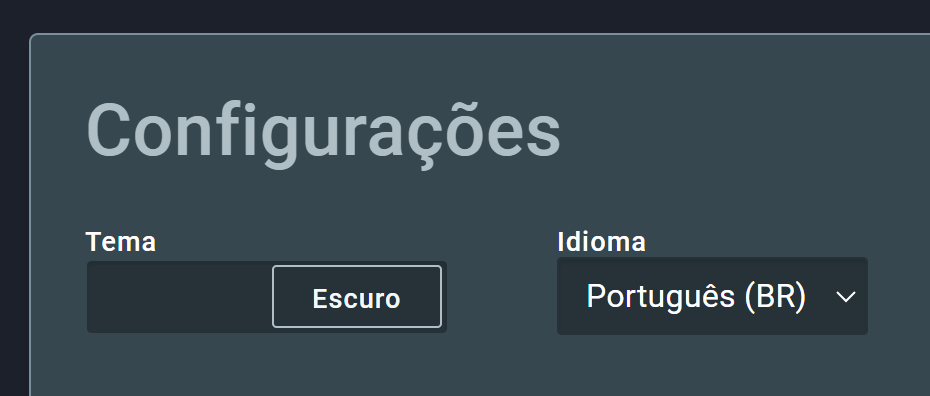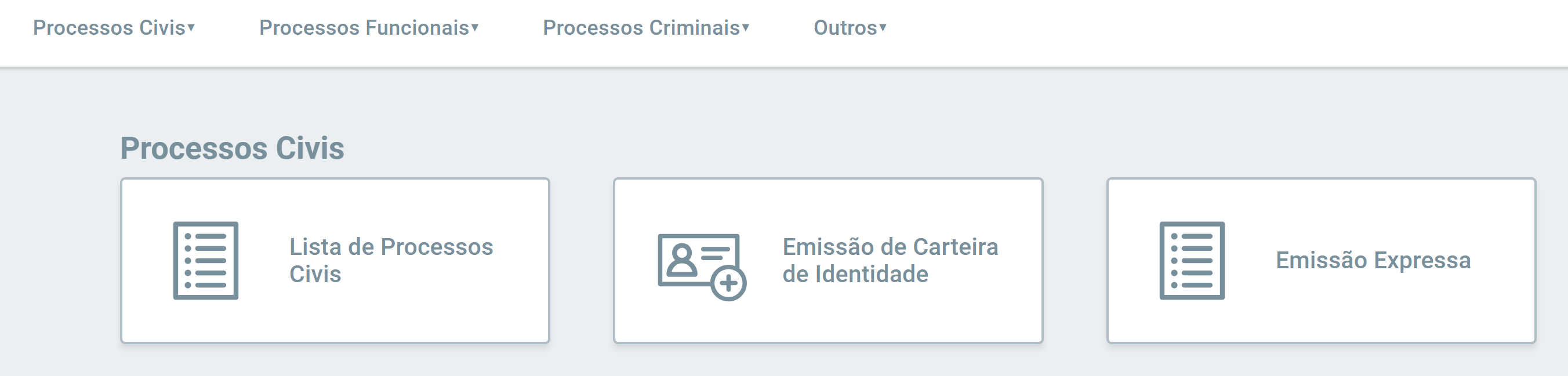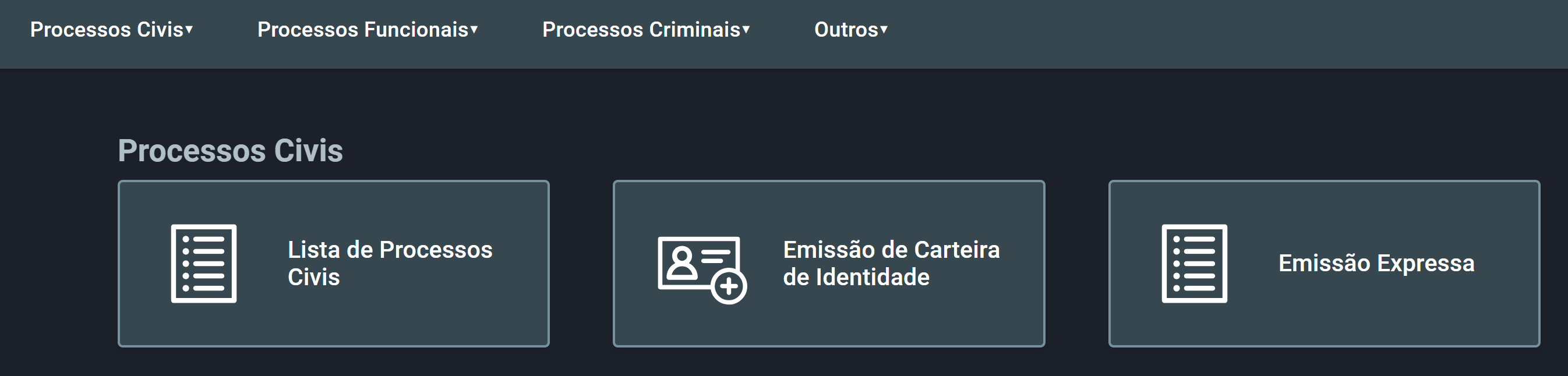1. Introdução¶
O GBS SMART é uma aplicação web para a coleta de dados biográficos e biométricos para emissão de carteiras de identidade ou identificação criminal.
Este manual está atualizado para a versão 1.1.12.1 do SMART.
1.1. Acesso e Autenticação¶
A aplicação deve ser acessada com um navegador web (Google Chrome é recomendado). A URL de acesso é específica para cada implantação. Se necessário, entre em contato com a equipe de suporte da Griaule para obter a URL correta.
É preciso se autenticar para acessar a aplicação. As credenciais necessárias são nome de usuário e senha.
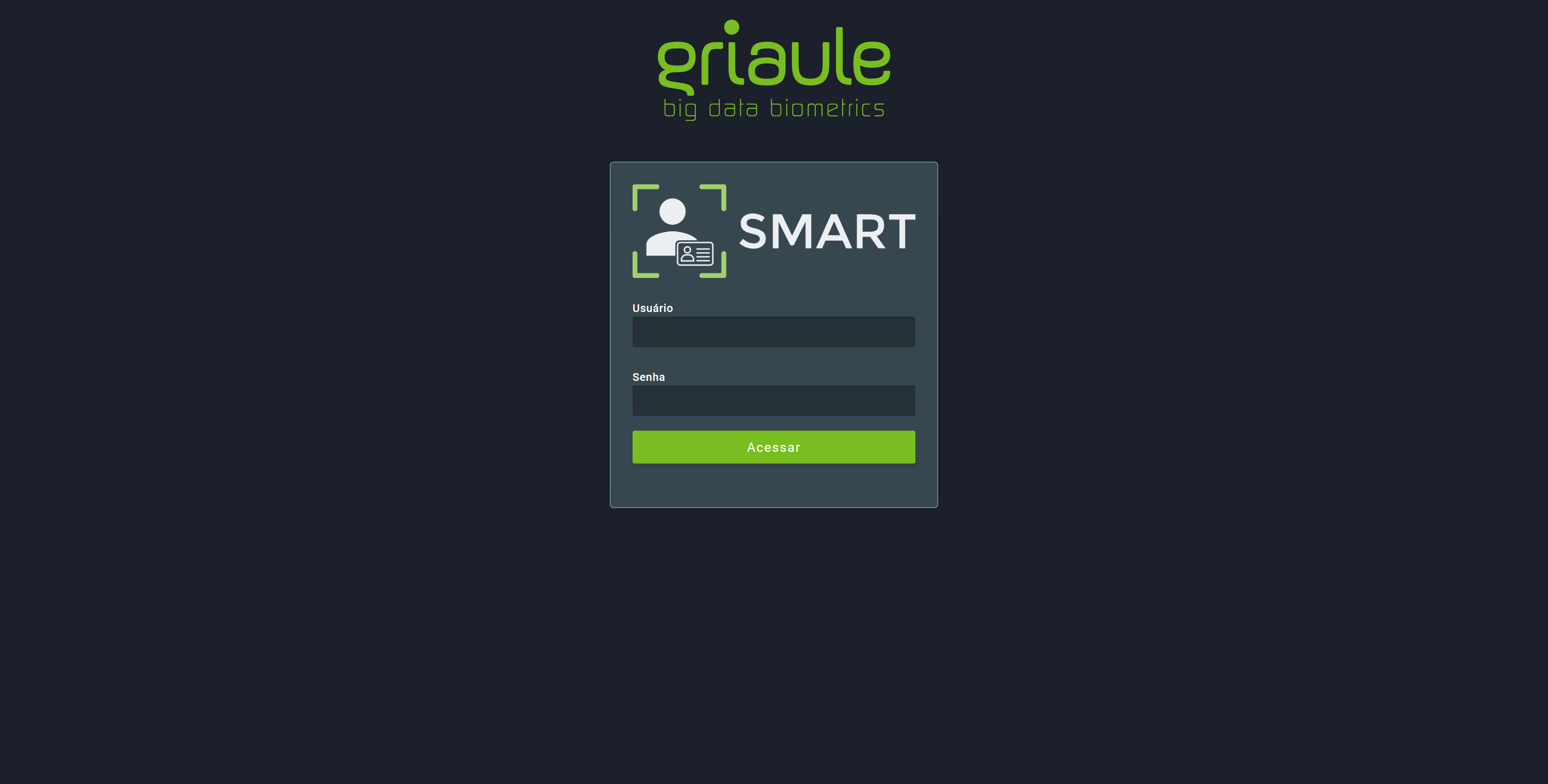
2. Interface do Usuário¶
Após fazer o login, o usuário é direcionado para a tela inicial do GBS SMART. Essa tela contém atalhos para as principais funcionalidades do SMART.
A interface é dividida em duas seções principais: a barra superior e a área de conteúdo.
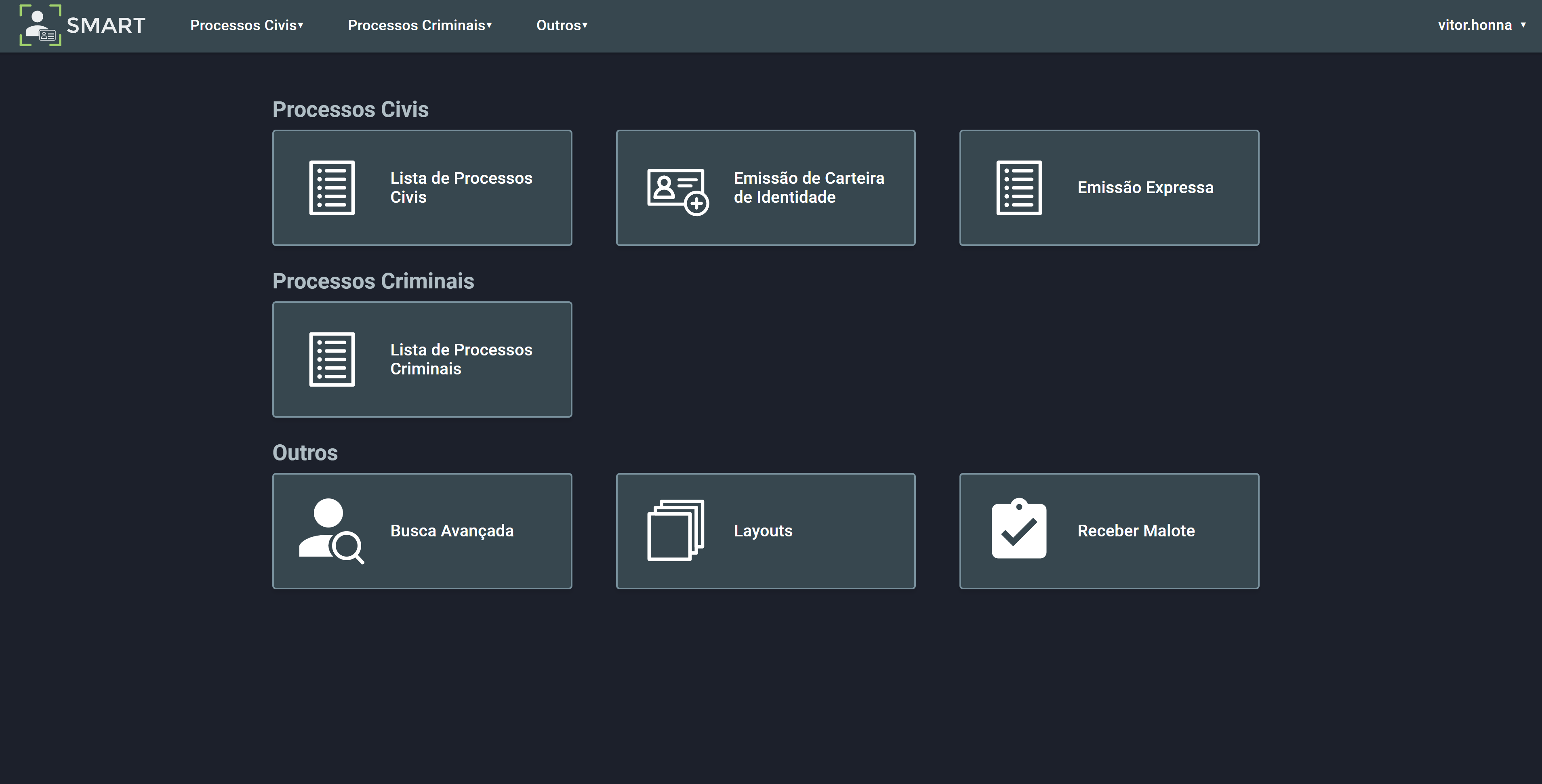
Na barra superior, há 4 menus suspensos, cada um representando uma categoria de funcionalidades:

- Processos Civis
- Processos Criminais
- Outros
- Menu no Nome de Usuário. Passando o mouse sobre o nome de usuário, pode-se acessar opções adicionais.
Note
Algumas opções podem não estar disponíveis dependendo da configuração do ambiente ou permissões do usuário.
3. Processos Civis¶
As funcionalidades para Processos Civis podem ser acessadas por meio dos atalhos na tela inicial:

Ou passando o mouse sobre Processos Civis na barra superior para mostrar o menu suspenso:
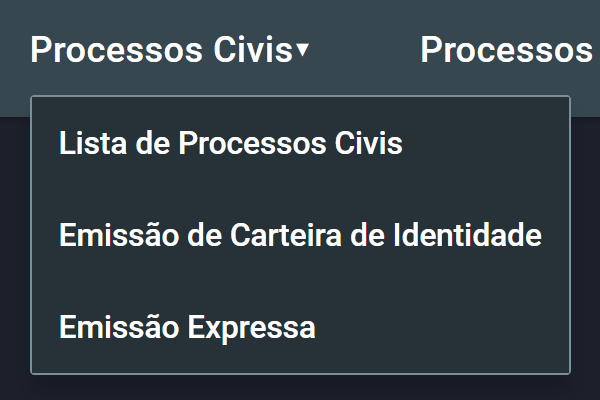
As funcionalidades disponíveis são:
3.1. Lista de Processos Civis¶
Esta tela mostra uma lista com todos os processos civis que foram criados. Um processo civil é o registro de atendimento e um conjunto de dados biográficos de um cidadão (coletados no momento da criação do processo) e de dados biométricos (como foto de face e impressões digitais) para a emissão de uma Carteira de Identidade Nacional (CIN). Os processos são organizados em uma tabela com colunas para o número do protocolo, nome, CPF, RG, data de criação, posto de atendimento e status.
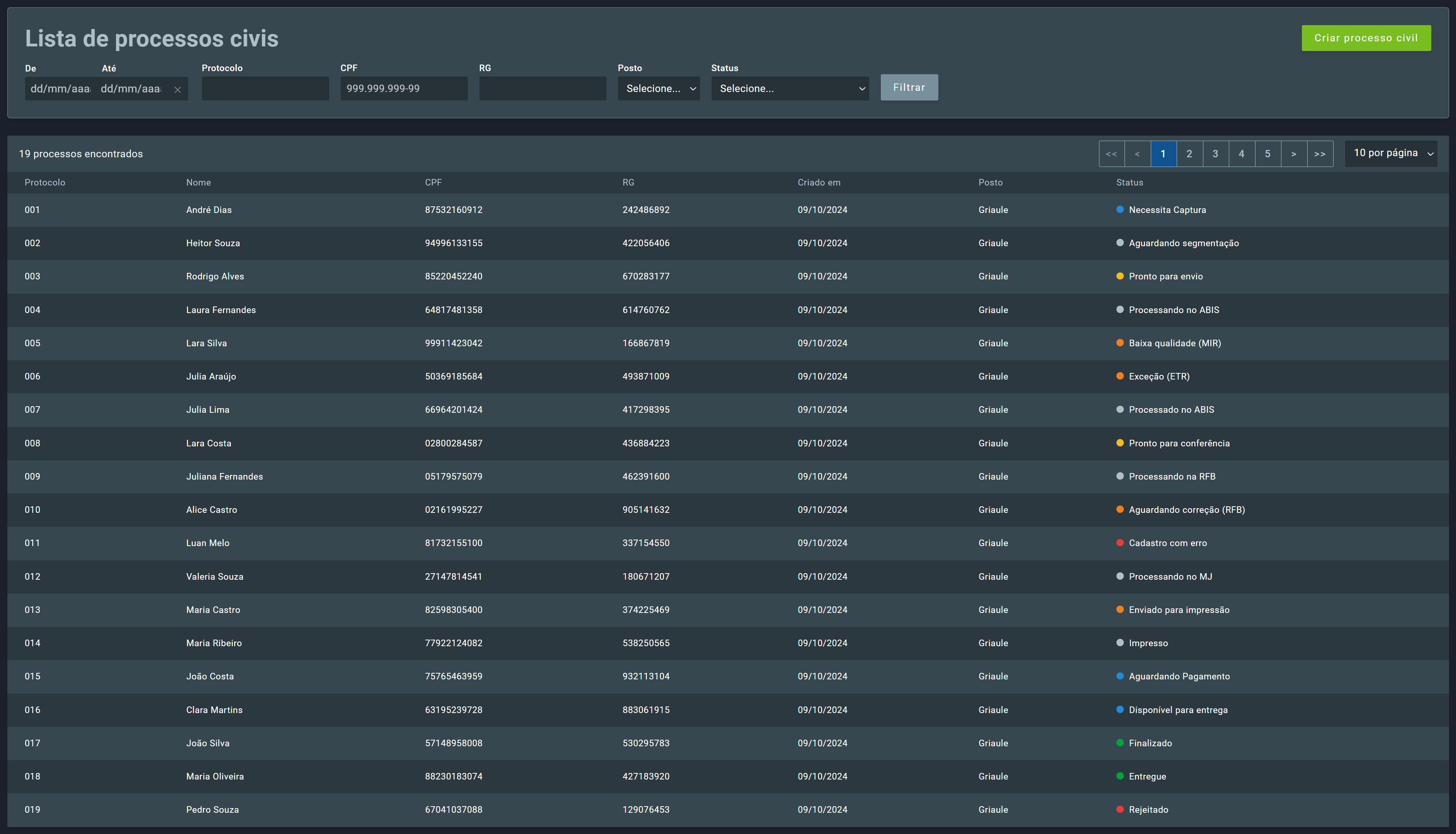
Os status são categorizados conforme o seguinte código de cores:
| Cor | Descrição | Ação necessária para avançar? |
|---|---|---|
Amarelo
|
É necessária uma ação interna à aplicação para que o processo possa avançar. Não depende do requerente. | Sim, interna. |
Azul
|
Aguardando ação interna à aplicação para avançar, porém depende de interação com o requerente. | Sim, interna com o requerente. |
Laranja
|
Necessita de ação externa/em conjunto com outro órgão para que o processo avance. | Sim, externa e/ou conjunta. |
Cinza
|
Estado unicamente informativo: aguardando resposta ou tramitando em serviços externos. | Não. |
Verde
|
Tramitação concluída com sucesso. | Não. |
Vermelho
|
Processo com erro ou cancelado. | Não. |
Há 19 possíveis status para um processo civil:
| Status | Cor | Descrição |
|---|---|---|
| Necessita Captura |
Azul
|
O processo foi criado e está aguardando a realização da captura biométrica (ao vivo ou por meio de ficha). |
| Aguardando segmentação |
Cinza
|
O processo foi enviado para o GBS CardScan e está aguardando segmentação das biometrias. Não é necessário intervenção do operador. |
| Pronto para envio |
Amarelo
|
As biometrias foram capturadas (ao vivo ou por meio de ficha) e o processo está aguardando ser enviado. |
| Processando no ABIS |
Cinza
|
O processo civil está sendo processado pelo ABIS. Não é necessário intervenção do operador. |
| Baixa qualidade (MIR) |
Laranja
|
O processo está aguardado atuação no GBS MIR devido à baixa qualidade das biometrias. |
| Exceção (ETR) |
Laranja
|
O processo está aguardando atuação no GBS ETR pois gerou uma exceção. |
| Processado no ABIS |
Cinza
|
O cadastro no ABIS finalizado com sucesso. Não é necessário intervenção do operador. |
| Pronto para conferência |
Amarelo
|
O processo está aguardando conferência manual ou investigação do operador antes de ser enviado para a Receita Federal. |
| Processando na RFB |
Cinza
|
O processo está na etapa de checagem na Receita Federal do Brasil (RFB). Não é necessário intervenção do operador. |
| Aguardando correção (RFB) |
Laranja
|
O processo apresentou erro na Receita Federal do Brasil (RFB) e necessita de atuação conjunta com a Receita Federal. |
| Cadastro com erro |
Vermelho
|
O processo está com erro interno. |
| Processando no MJ |
Cinza
|
O processo está na etapa de envio e checagem no Ministério da Justiça (MJ). Não é necessário intervenção do operador. |
| Enviado para impressão |
Laranja
|
O processo foi enviado para o GBS Print. Não é necessário intervenção do operador no GBS SMART, somente no GBS Print. |
| Impresso |
Cinza
|
A documento de identidade foi impresso e validado no GBS Print e está sendo enviado ao posto de atendimento. |
| Aguardando Pagamento |
Azul
|
Status exclusivo da Emissão Expressa: o processo está aguardando pagamento. |
| Disponível para entrega |
Azul
|
O documento impresso foi recebido no posto de atendimento e está disponível para entrega ao requerente. Isto é, o malote que continha o documento foi marcado como recebido por meio da funcionalidade de Receber Malote. |
| Finalizado |
Verde
|
Status final global do processo civil. Indica o fim do processamento em todos os serviços externos (como Receita Federal, Wallet, ABIS, etc.) e que não há mais ações a serem tomadas. |
| Entregue |
Verde
|
O documento impresso foi entregue ao requerente (em mãos ou por procuração). O envio para Wallet pode ser efetuado e, após conclusão, poderá evoluir para Finalizado. |
| Rejeitado |
Vermelho
|
O processo civil foi cancelado. Isto pode ocorrer em caso de rejeição na conferência/investigação ou GBS ETR, por exemplo. |
Clicar em um processo da lista abrirá a tela de Detalhes do Processo Civil.
Para criar um novo processo civil e emitir uma carteira de identidade, clique no botão Criar processo civil, localizado no canto superior direito da tela. Em seguida, siga as instruções descritas em Emissão de Carteira de Identidade.
3.1.1. Filtros¶
Na parte superior da tela, há opções de filtros para ajudar o usuário a encontrar processos específicos. É possível filtrar por intervalo de datas, protocolo, CPF, RG, posto e status. Para aplicar um filtro, selecione os filtros desejados e clique em Filtrar. Em seguida, apenas os processos que atendem aos critérios selecionados serão exibidos.
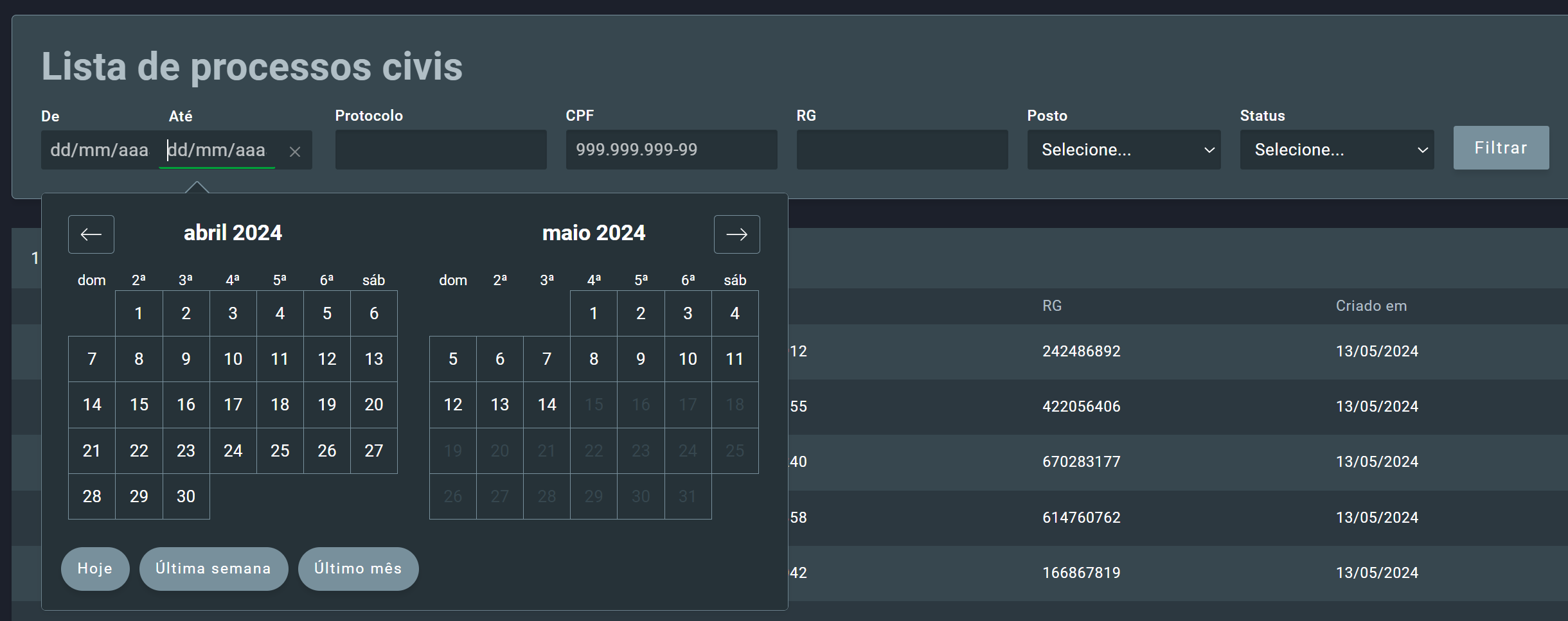
Para remover um filtro, clique no botão X ao lado do filtro aplicado, ou clique no botão amarelo Limpar filtros para remover todos os filtros de uma vez.
3.1.2. Detalhes do Processo Civil¶
Na tela de Detalhes do Processo Civil é possível visualizar todos os dados do processo e realizar diversas ações.
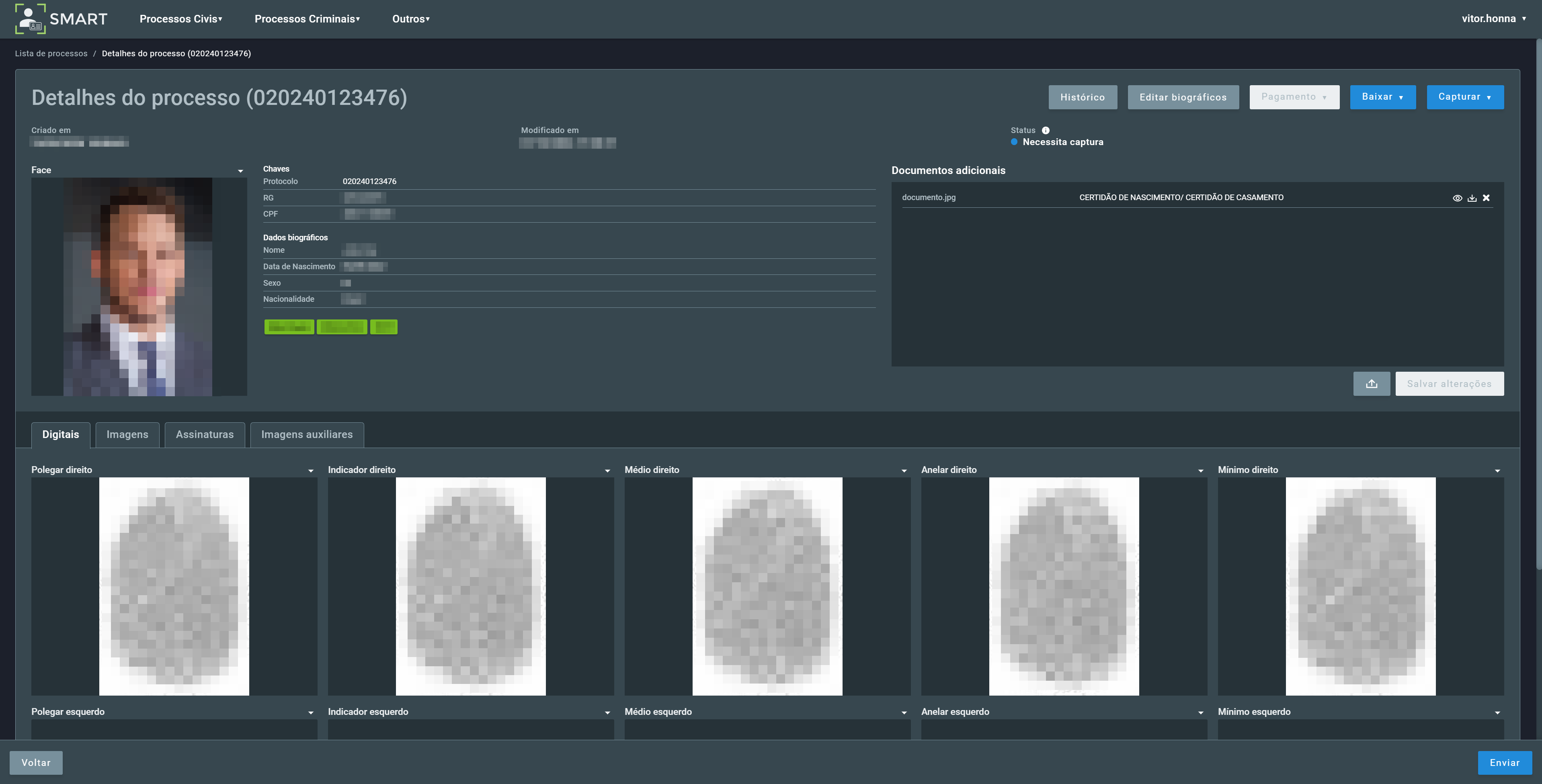
Na parte superior da ficha de processo, é possível encontrar as datas de criação e modificação do processo, seu status e os Botões de Ação. Abaixo, estão a foto de face, os dados biográficos e a subseção de documentos adicionais. Na parte inferior, estão os dados biométricos organizados em abas de acordo com seu tipo. Finalmente, no rodapé da página, encontram-se os Botões de Rodapé.
3.1.2.1. Botões de Ação¶
No canto superior direito da ficha de processo, há uma série de botões de ação que permitem ao usuário realizar diversas operações. Eles se tornam disponíveis ou indisponíveis automaticamente conforme sua aplicabilidade para o status atual do processo.
As opções disponíveis são:
Histórico: mostra o histórico do processo.
Para detalhes da funcionalidade de histórico, veja a seção Histórico do Processo Civil.
Editar biográficos: abre a tela de edição de biográficos.
Para detalhes desta funcionalidade, veja a seção Editar Biográficos.
Pagamento, menu suspenso com as opções:- Gerar boleto: gera um boleto para pagamento.
- Isentar pagamento: isenta o requerente do pagamento mediante justificativa.
- Confirmar pagamento: confirma o pagamento utilizando o número do boleto.
Para detalhes do procedimento de pagamento, veja a seção Pagamento.Baixar, menu suspenso com as opções:- Prontuário: baixar o prontuário do processo em PDF.
- Protocolo: baixar o protocolo do processo em PDF.
Capturar, menu suspenso com as opções:- Face ao vivo: capturar foto de face utilizando a câmera da estação de trabalho.
- Digitais ao vivo: capturar impressões digitais utilizando o leitor biométrico da estação de trabalho.
- Assinatura ao vivo: coletar assinatura utilizando o pad de assinatura da estação de trabalho.
- Capturar em ficha: capturar dados biométricos a partir de uma ficha de papel digitalizada.
- Apagar Biometrias: remove todas as biometrias do processo.
- Imagens auxiliares ao vivo: capturar imagens auxiliares utilizando a câmera da estação de trabalho.
Para detalhes do procedimento de captura biométrica, veja a seção Coletar Dados Biométricos.
3.1.2.2. Botões de Rodapé¶
No rodapé da tela de Detalhes do Processo Civil, há botões adicionais para ações específicas.
Do lado esquerdo:
- Voltar: retorna à Lista de Processos Civis.
Do lado direito, dependendo do status do processo, pode-se ter:
Enviar: envia o processo para processamento.
Disponível se o status do processo for Pronto para Envio (para Processos Civis tradicionais) ou Aguardando Pagamento (para Processos Civis de Emissão Expressa).
Para detalhes do procedimento de enviar o processo civil, veja a seção Enviar Processo Civil.
Conferência biográfica: abre a tela de Conferência Biográfica.
Disponível se o status do processo for Pronto para conferência.
Para detalhes do procedimento de conferência biográfica, veja a seção Conferência Biográfica.
Entregar Documento, menu suspenso com opções para marcar que o documento impresso vinculado ao processo foi entregue:- Entrega em mãos: marca que o documento foi entregue diretamente ao requerente.
- Entrega por procuração: marca que o documento foi entregue a um procurador do requerente.
Presente se o status do processo for Disponível para entrega.
Para detalhes do procedimento de conferência biográfica, veja a seção Entregar Documento Impresso.
3.2. Emissão de Carteira de Identidade¶
A emissão de uma carteira de identidade representa o processo de coleta de dados biográficos e biométricos para produzir uma nova carteira de identidade, seja ela a primeira via ou uma segunda via com recoleta de dados.
Para emitir uma carteira de identidade, primeiro deve-se buscar o CPF ou RG do requerente na base de dados. Para isso, preencha o campo Buscar CPF ou Buscar RG com um número de documento válido e clique no botão de busca, indicado pelo ícone de lupa.
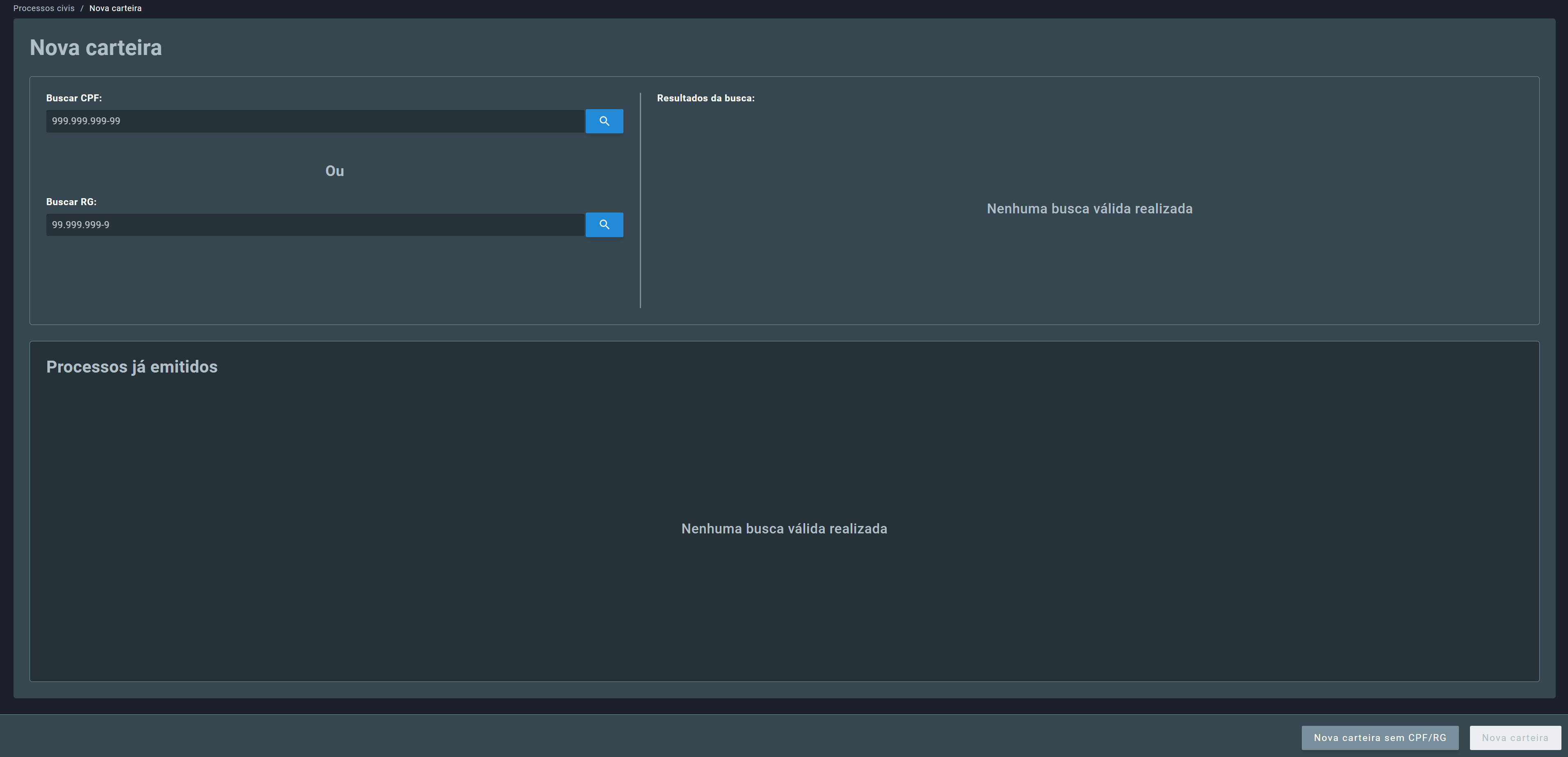
Caso o documento seja encontrado, os dados biográficos obtidos da base de dados serão exibidos na seção Resultados da busca, no lado direito da tela:
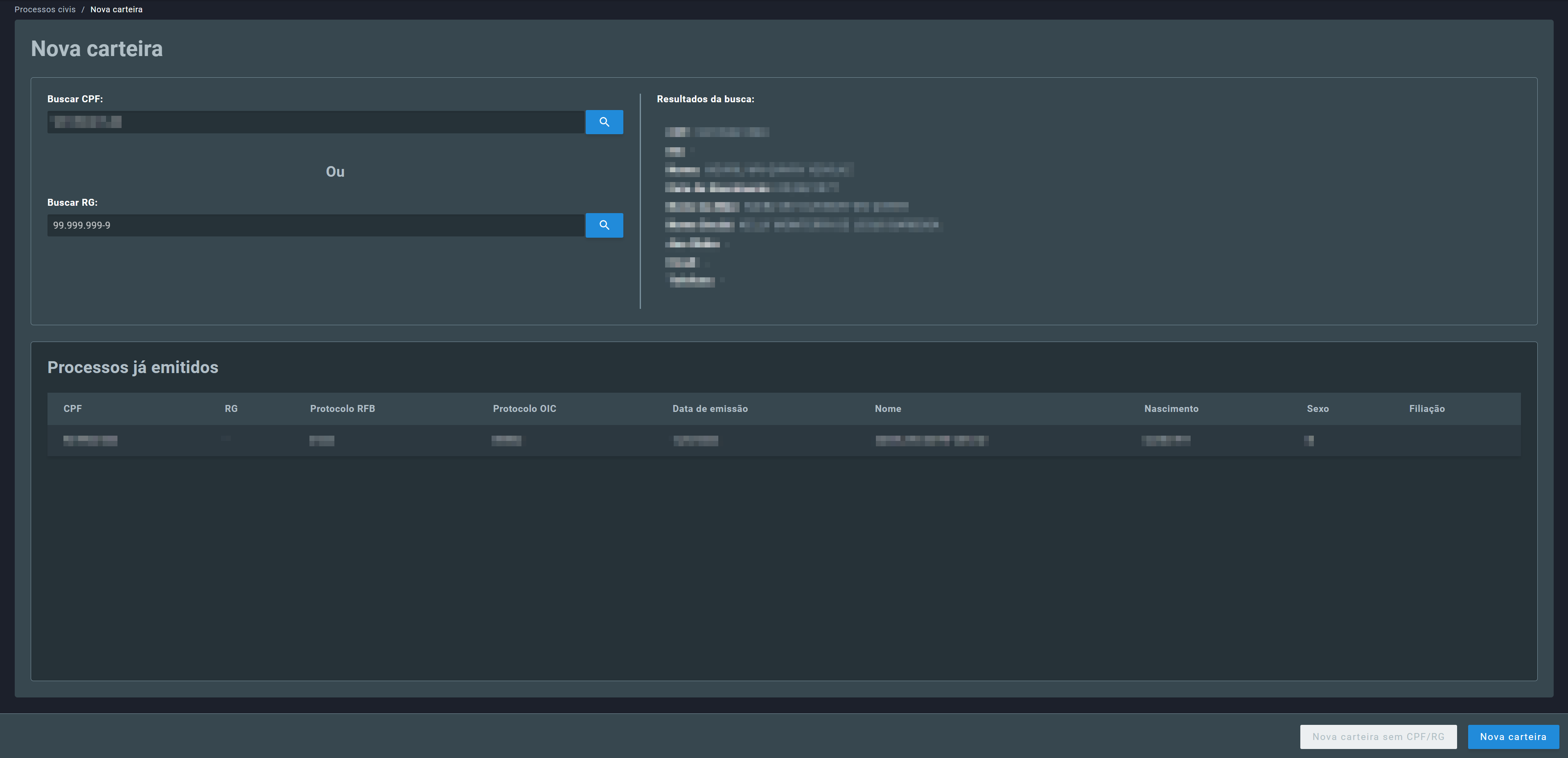
Caso contrário, será exibida a mensagem: “Nenhuma informação foi encontrada para o documento: <CPF/RG>”.
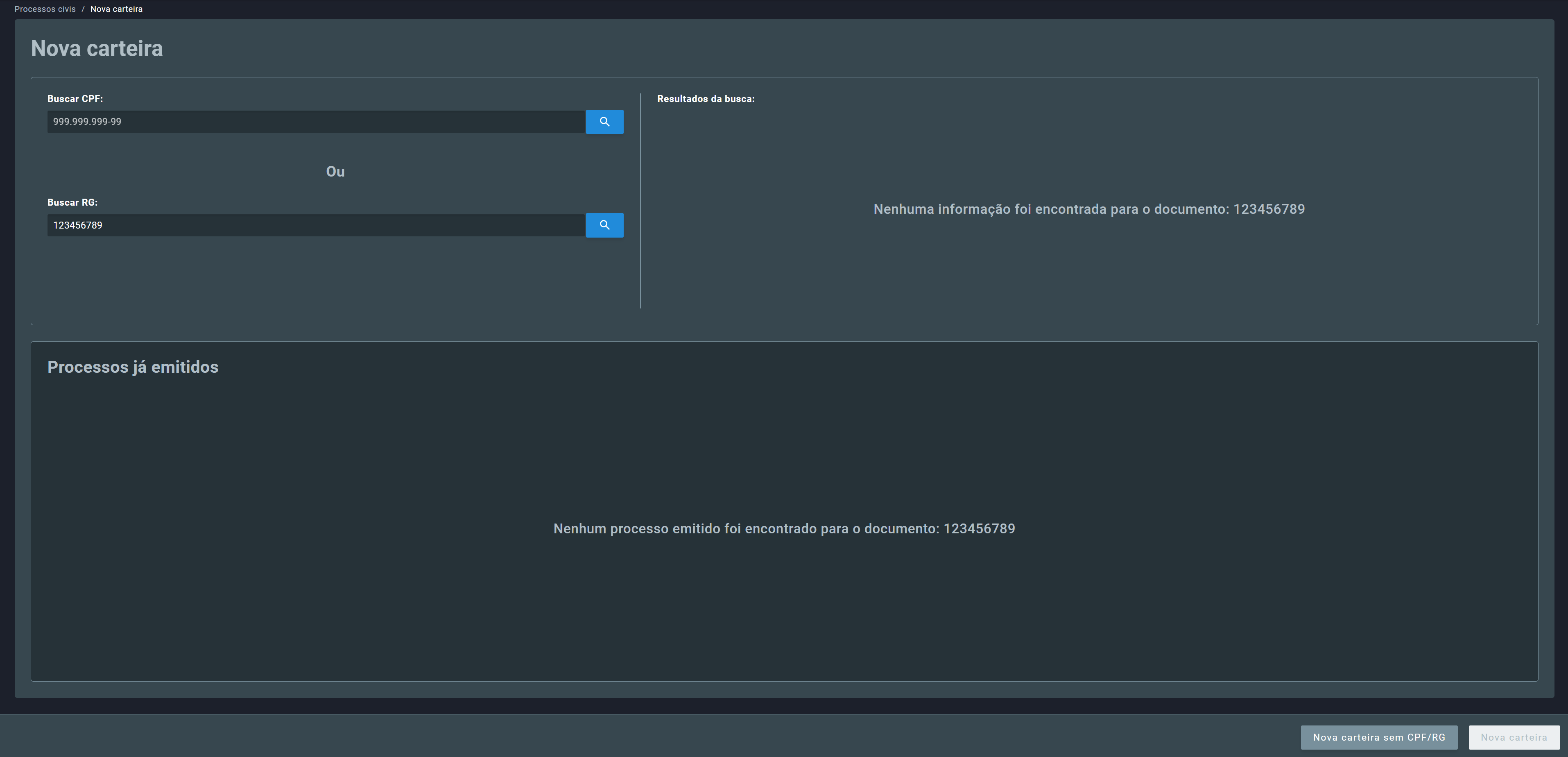
Além disso, na parte inferior da tela - na seção Processos já emitidos, é possível visualizar os processos já emitidos para o documento buscado. Ou, caso não haja nenhum processo emitido, será exibida a mensagem: “Nenhum processo emitido foi encontrado para o documento: <CPF/RG>”.
Para prosseguir com a emissão, se a busca de documento retornou resultados, clique no botão Nova carteira, localizado no canto inferior direito da tela.
Caso a busca de documento não tenha retornado resultados, clique no botão Nova carteira sem CPF/RG, localizado no canto inferior direito da tela.
Isso abrirá uma janela com o formulário de coleta de dados biográficos.
3.2.1. Coletar Dados Biográficos¶
Para dar início à criação de um processo civil e emitir uma carteira de identidade, deve-se capturar os dados biográficos do cidadão.
Note
Se a busca de documento retornou resultados, os dados biográficos obtidos serão preenchidos automaticamente no formulário de coleta.
Preencha cuidadosamente o formulário de coleta de dados biográficos. Os campos obrigatórios são destacados com um contorno laranja, indicados por uma mensagem (Este campo é obrigatório) e devem ser preenchidos para que seja possível prosseguir.
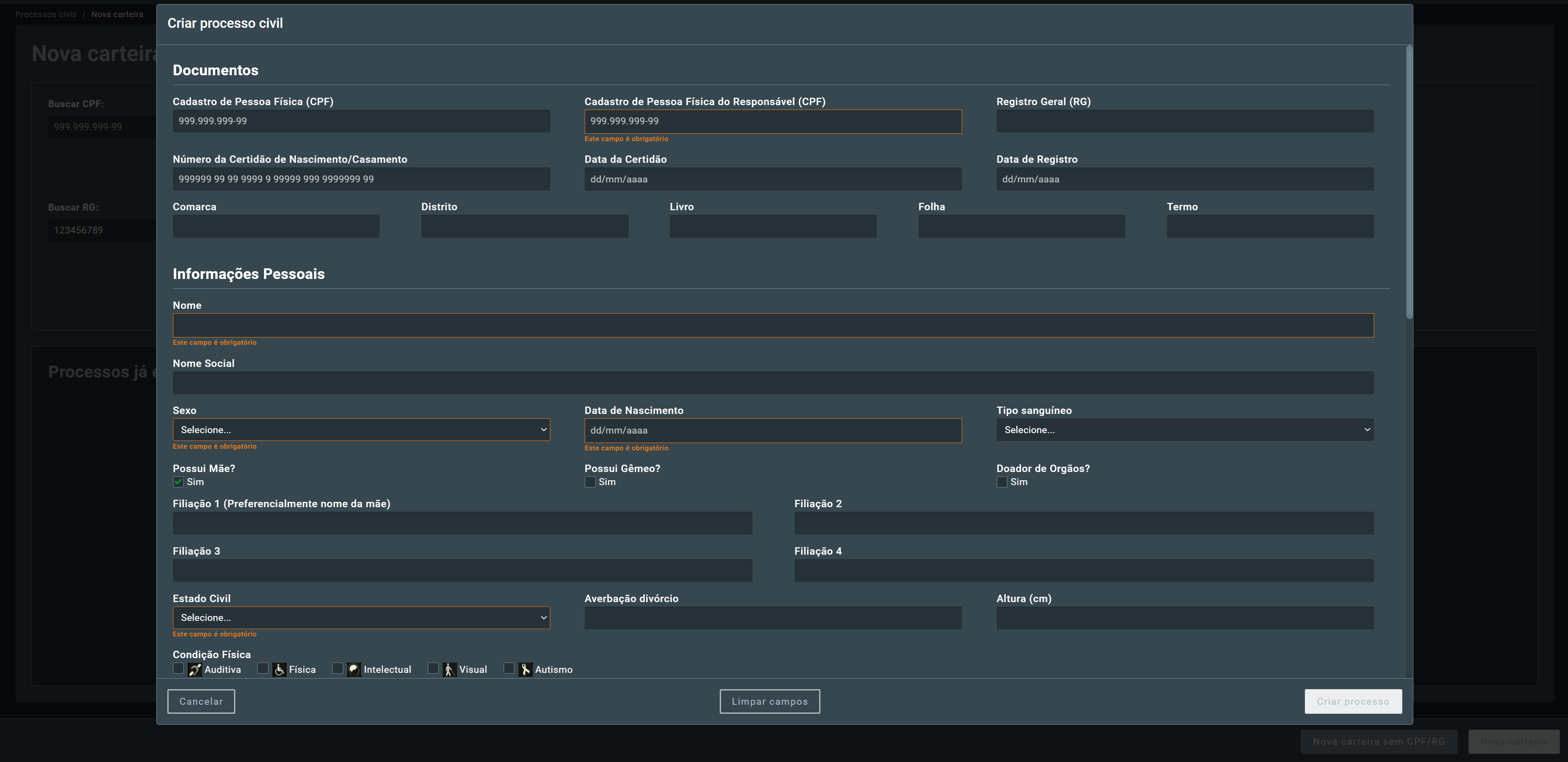
Por fim, clique em Criar processo.
Após a criação do processo, você será redirecionado para a tela de Detalhes do Processo Civil. Prossiga realizando a coleta de dados biométricos, como explicado na seção a seguir.
3.2.2. Coletar Dados Biométricos¶
Após a coleta de dados biográficos e criação do processo, é necessário coletar os dados biométricos. Isso ocorre a partir da tela de Detalhes do Processo Civil.
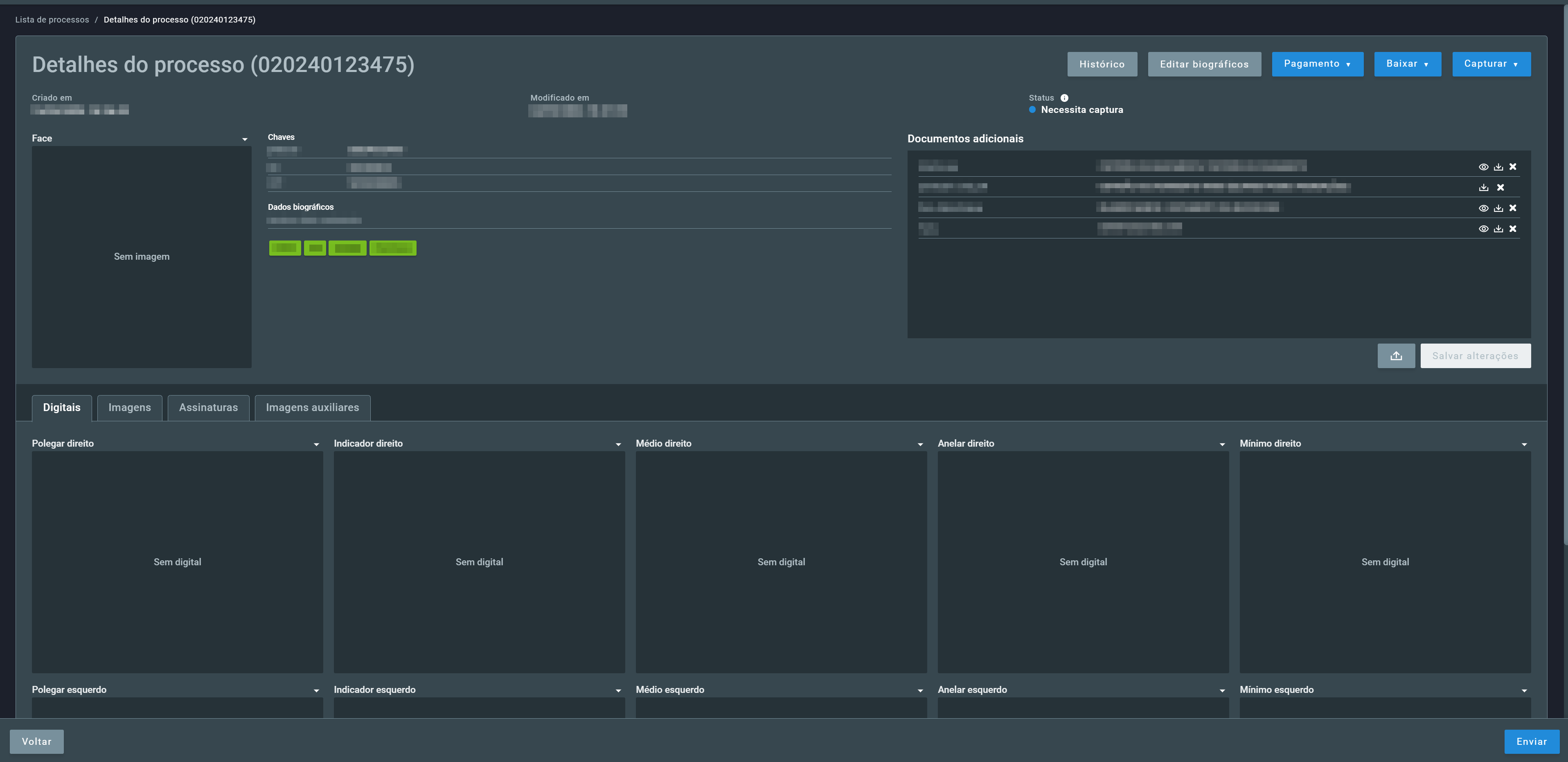
Há duas maneiras de capturar os dados biométricos:
- Em Ficha: a partir de uma ficha de papel digitalizada.
- Ao Vivo: utilizando a câmera, leitor biométrico e pad de assinatura da estação de trabalho.
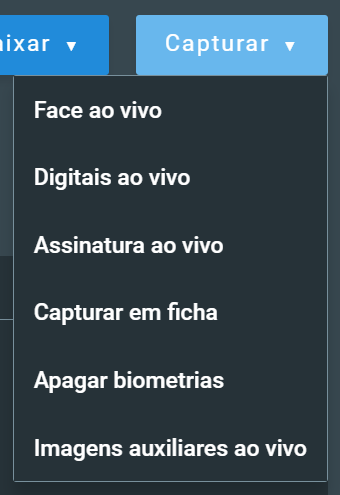
Para cada dado biométrico do processo (como foto de face e impressão digital) também é possível fazer a captura individual ou adicionar informações justificando a ausência da biometria, como dedo enfaixado, amputado, etc. Para isso, passe o mouse sobre a seta para baixo, localizada à direita do nome da biometria, e clique na opção desejada.
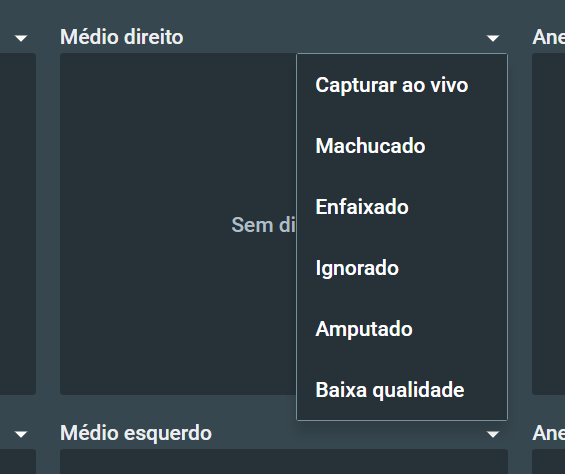
3.2.2.1. Captura em Ficha¶
Para capturar os dados biométricos utilizando uma ficha de papel digitalizada, passe o mouse sobre o botão de ação Capturar e clique em Capturar em ficha.
Em seguida, insira a resolução da imagem da ficha de papel digitalizada, selecione o layout da ficha utilizando o menu suspenso e selecione o arquivo da ficha digitalizada para fazer upload.
Tip
Para mais informações sobre os layouts de ficha, consulte a seção Layouts.
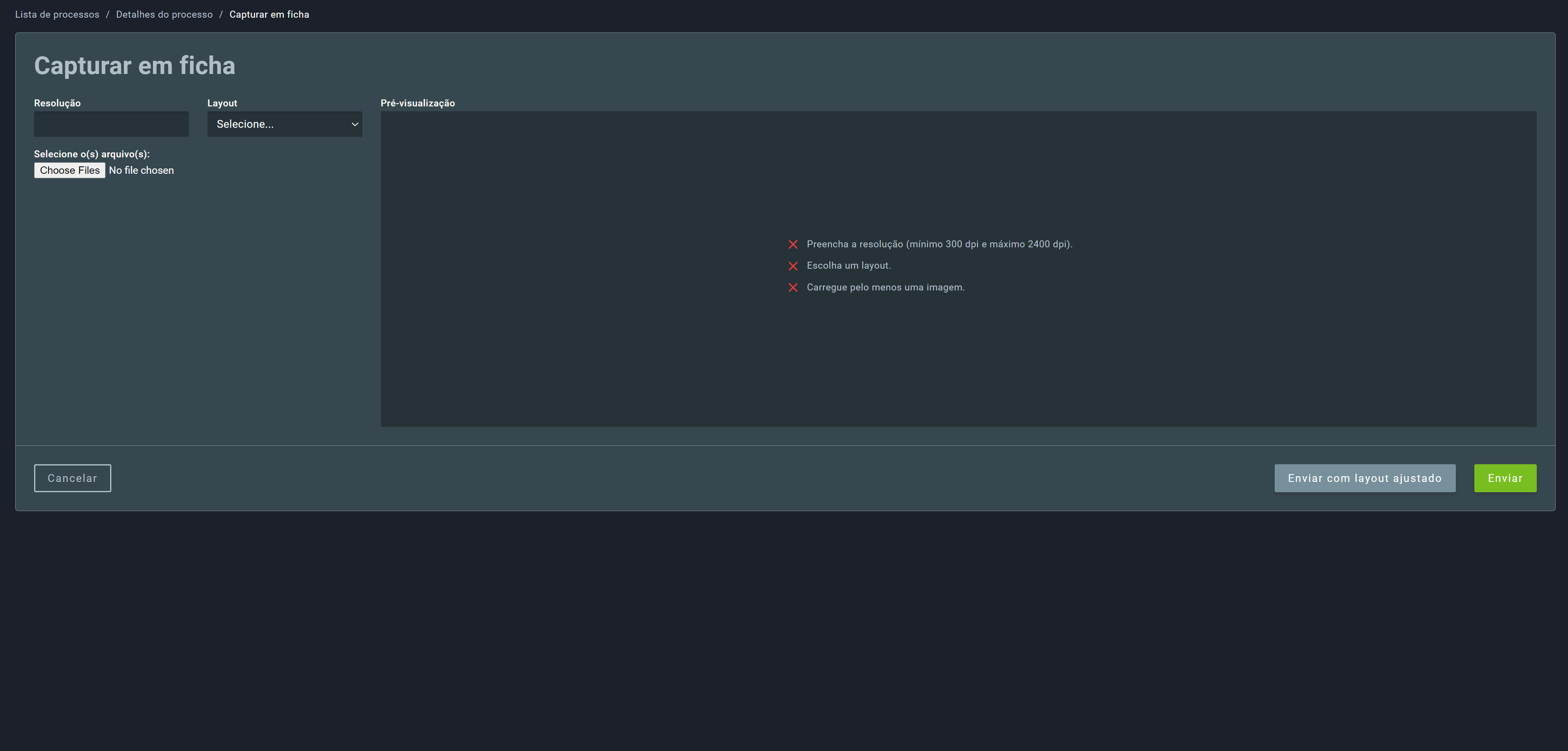
No lado direito da tela - na seção de Pré-visualização, a ficha digitalizada será exibida com os as regiões de onde serão extraídas as biometrias destacadas em azul.
Verifique se essas regiões se sobrepõem adequadamente às biometrias coletadas na ficha.
Se estiverem corretas, clique em Enviar, localizado no canto inferior direito da tela.
Caso contrário, clique em Enviar com layout ajustado. Na janela que abrir, selecione a ferramenta de Transformar Região.
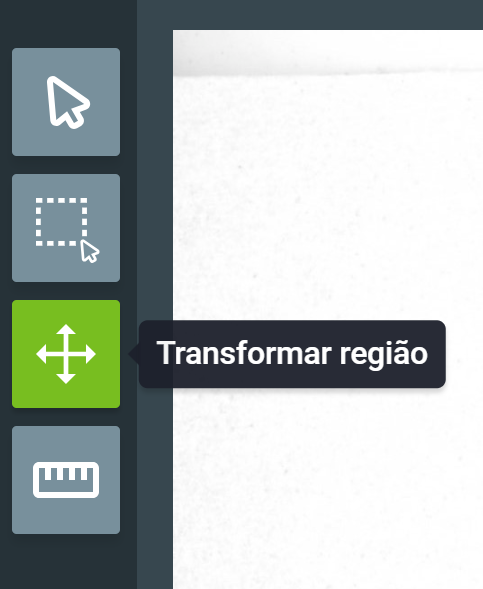
Clique e arraste as regiões para reposicioná-las (contorno azul escuro) ou clique sobre uma região para mostrar as opções de redimensionamento (contorno verde claro): para redimensionar uma região, clique e arraste um dos pontos de controle encontrados no contorno da região.
Note
Cada região está atrelada a uma biometria específica. Essa biometria é indicada no canto superior esquerdo de cada região. Certifique-se de que as regiões estejam posicionadas corretamente sobre as biometrias correspondentes.
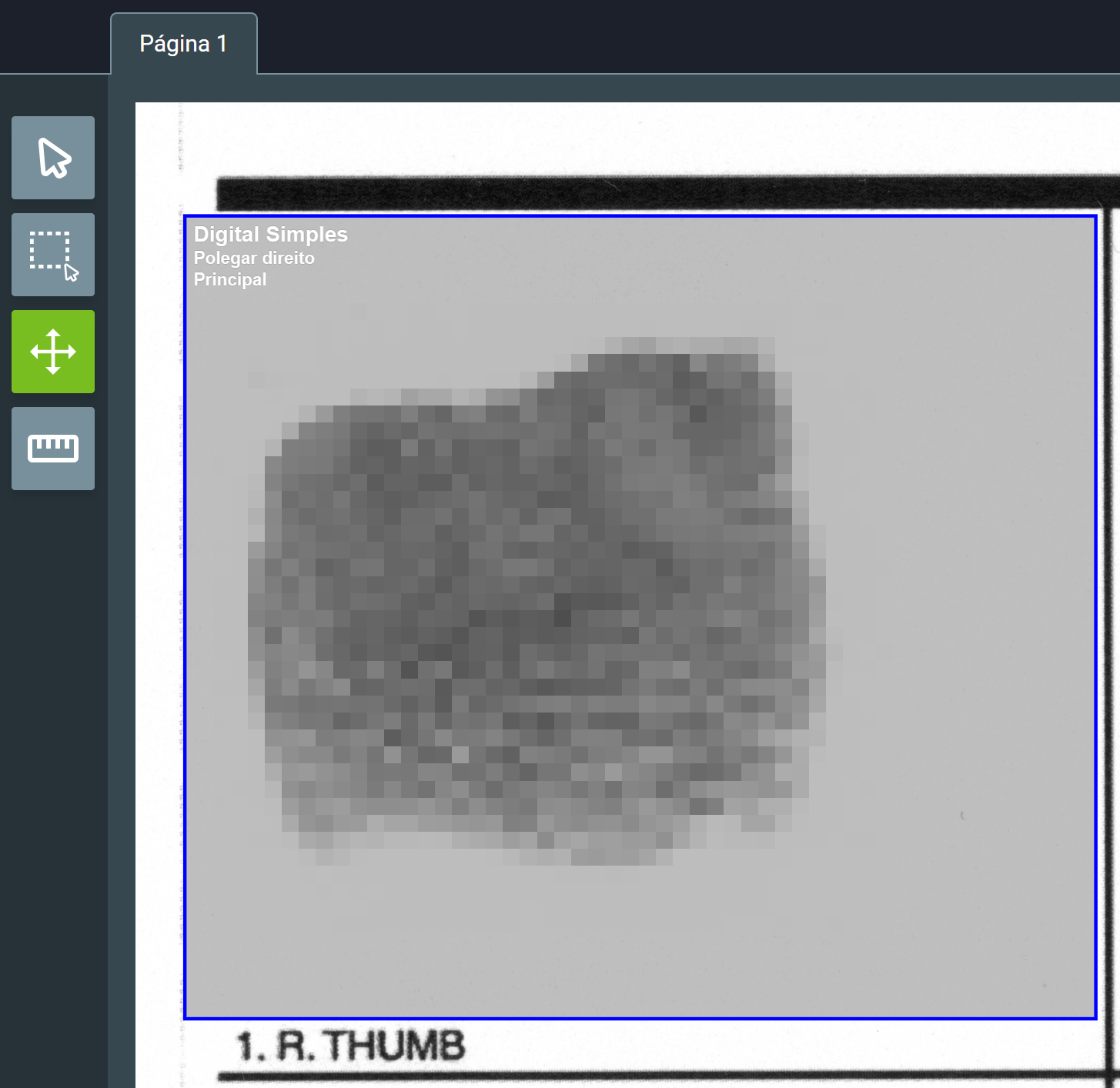
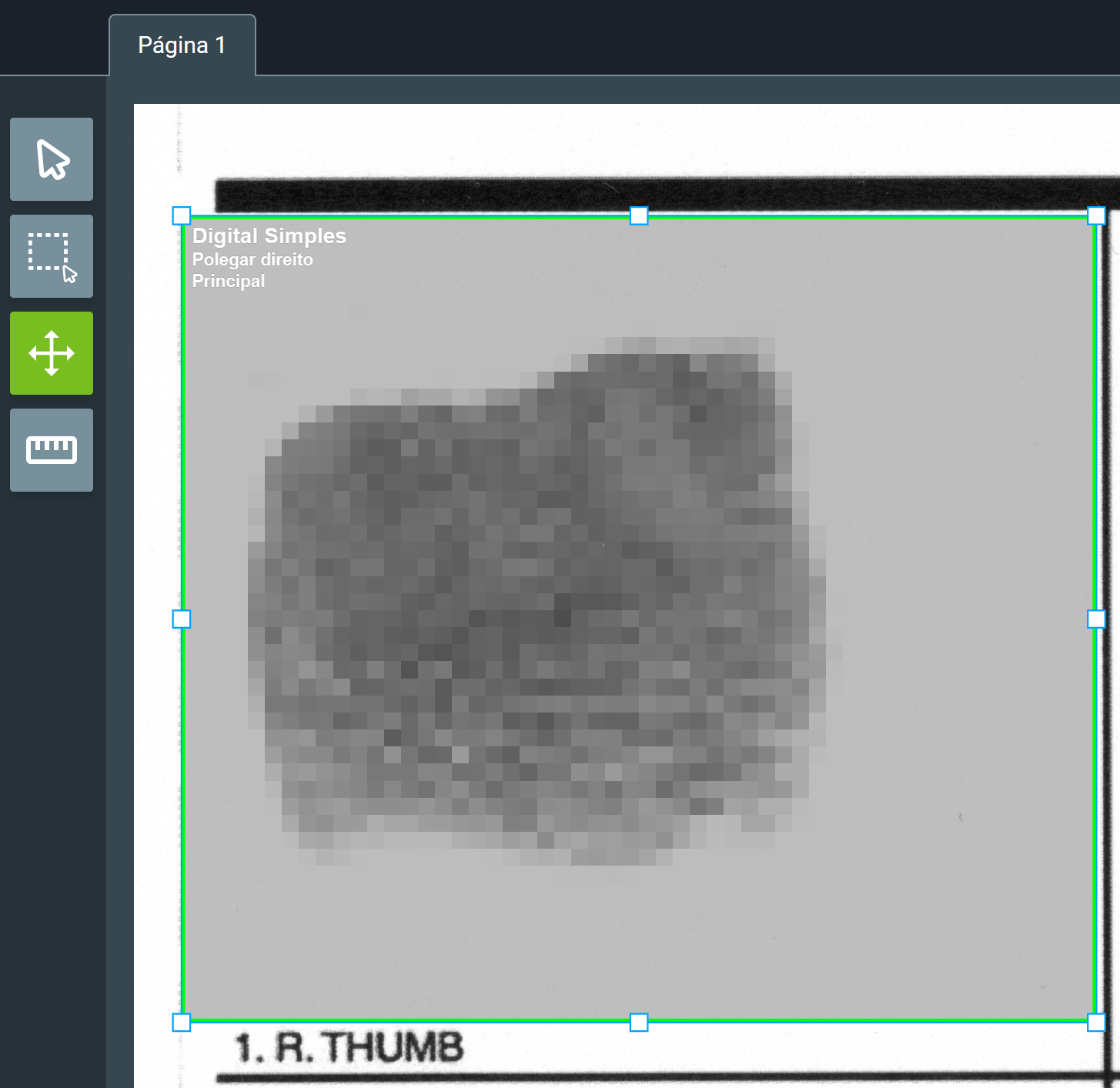
Após ajustar as regiões, clique em Salvar, localizado no canto superior direito, e escolha uma opção:
- Original: cria um novo layout com as regiões ajustadas e que poderá ser utilizado para novas requisições. Se for usado, antes de salvar é recomendável alterar o nome e descrição do layout.
- Editado: utiliza as edições no envio atual mas não cria um novo layout.
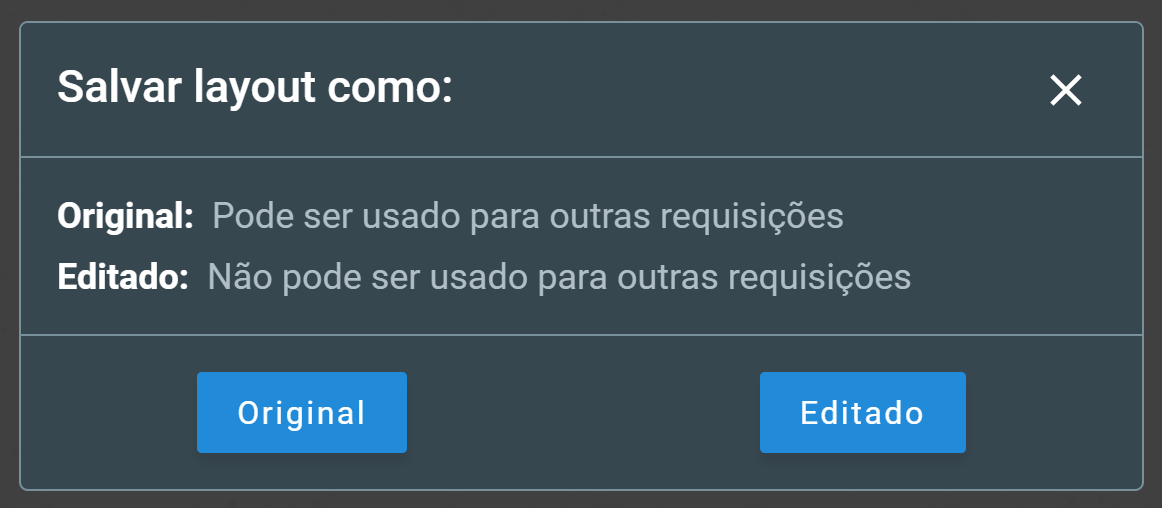
Você será redirecionado de volta para a tela de Detalhes do Processo Civil e, em segundo plano, o sistema fará a extração das biometrias da ficha digitalizada. Conforme a extração é executada, automaticamente as biometrias serão adicionadas ao processo e seu status será atualizado.
Ao final da extração, o status do processo será Capturado e as biometrias estarão disponíveis para visualização.
3.2.2.2. Captura ao Vivo¶
A captura ao vivo é realizada utilizando a câmera, leitor biométrico e pad de assinatura da estação de trabalho, no momento do atendimento ao cidadão.
Important
Para que seja possível realizar a captura ao vivo, é necessário que o BCC Services esteja em execução na estação de trabalho.
Para certificar-se de que ele está em execução - no canto inferior direito da tela, na barra de tarefas - clique na seta apontando para cima e verifique se o logo do BCC Services está na lista de programas em execução.
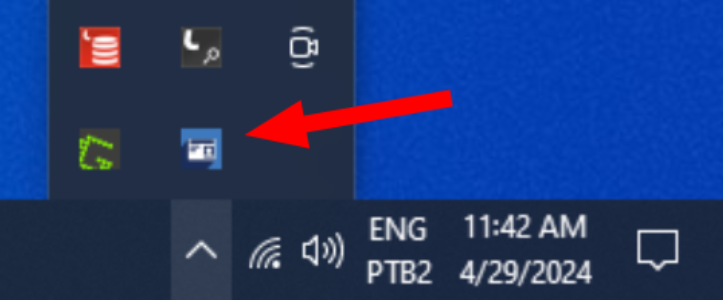
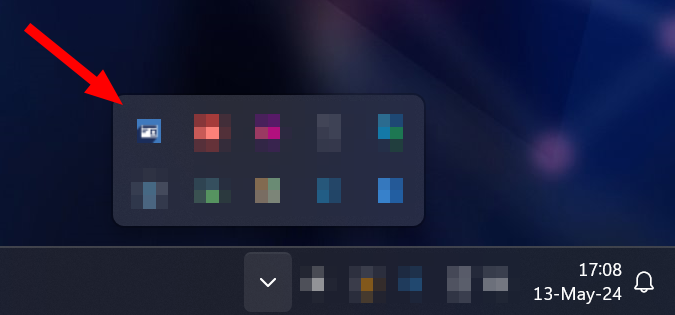
Caso o BCC Services não esteja em execução, abra o menu iniciar clicando no ícone do Windows no lado esquerdo da barra de tarefas (ou apertando a tecla Windows no teclado). Em seguida, procure pela pasta GBS BCC na lista de programas (ou digite “bcc” para fazer uma busca). Clique no ícone “BCC” para abrir o BCC Services.
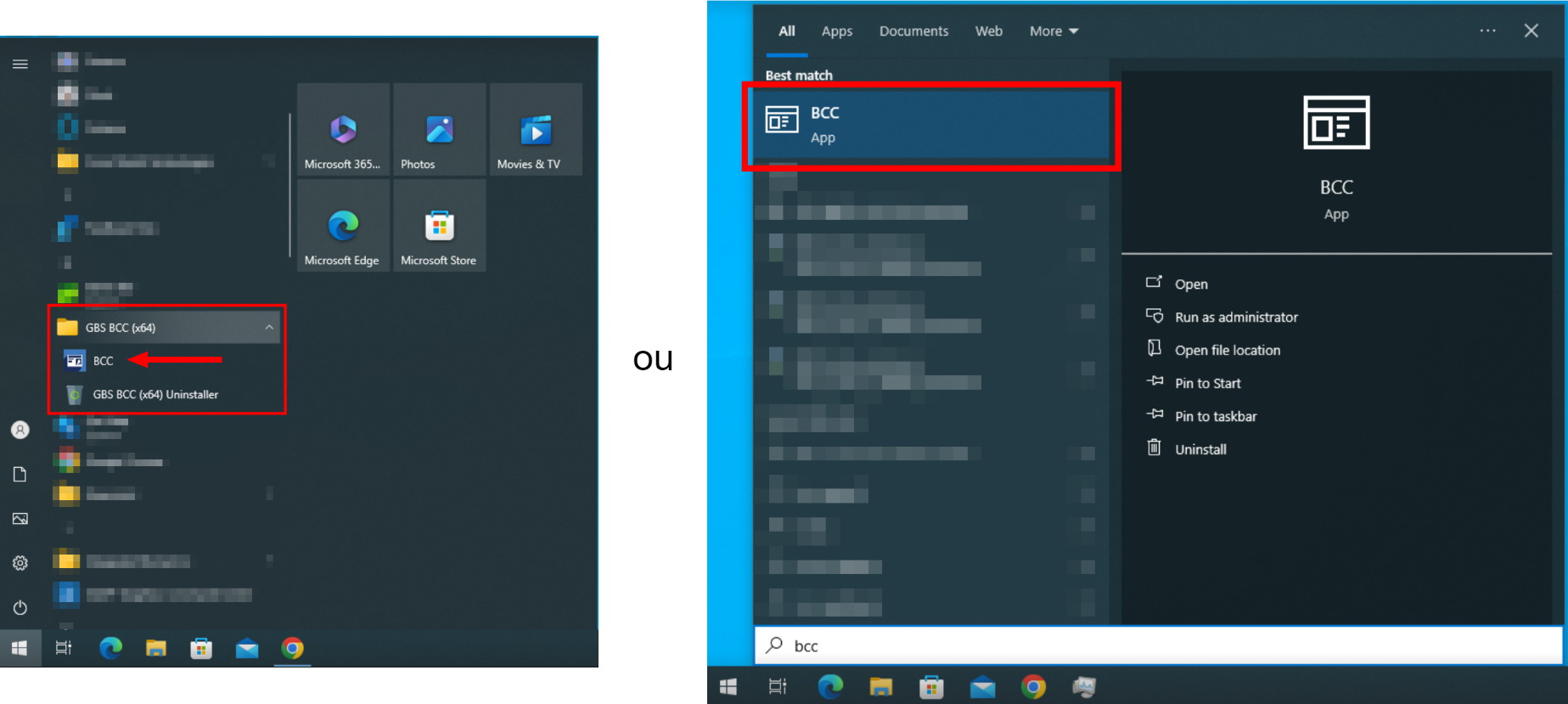
- Face
Para capturar a foto de face, passe o mouse sobre o botão de ação Capturar e clique em Face ao vivo. Uma janela de captura será aberta.
Se a camera não iniciar automaticamente, clique em Iniciar câmera.
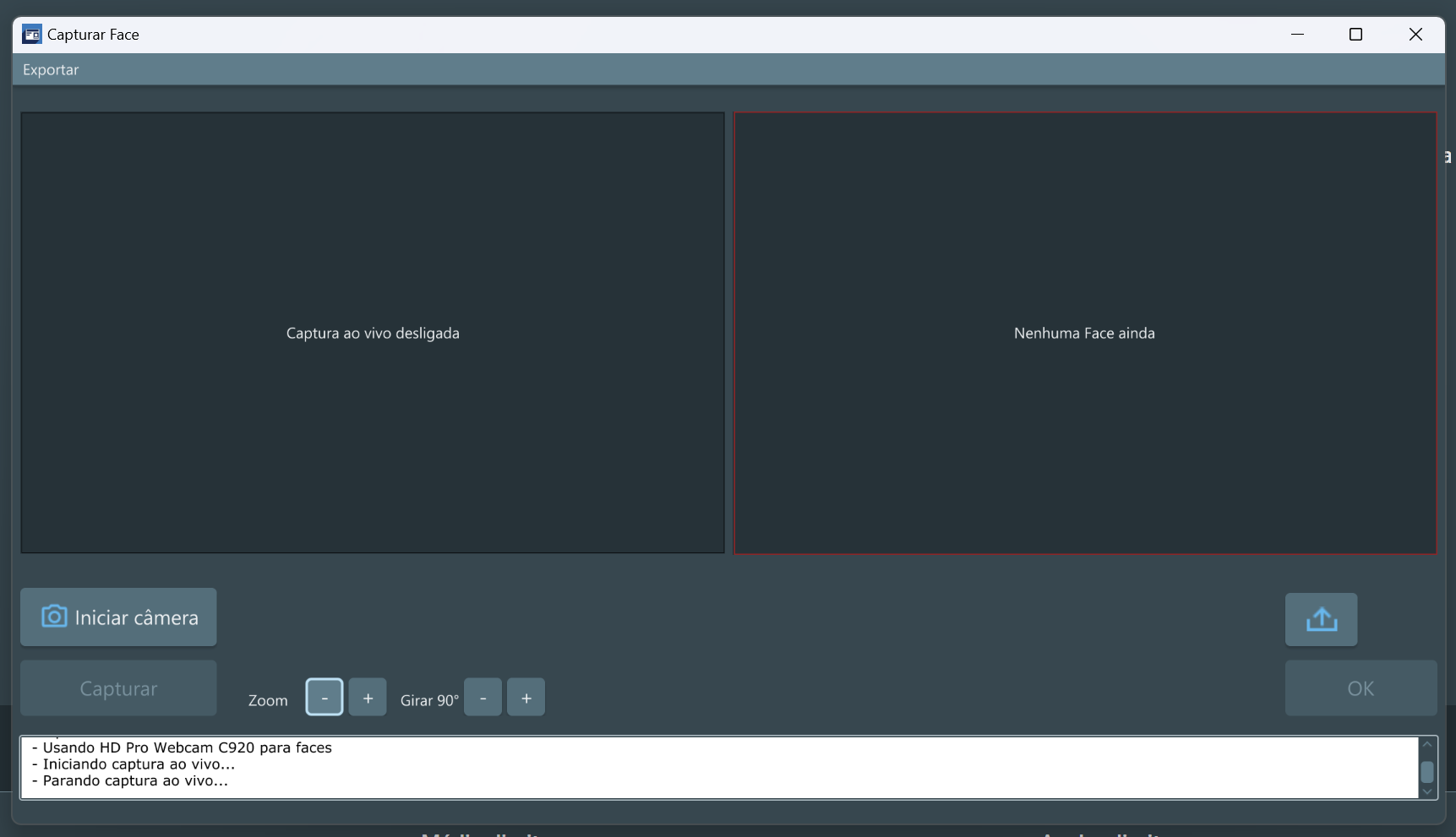
Instrua a pessoa a se posicionar corretamente diante da câmera e clique em Capturar.
Note
Em alguns ambientes, a captura da foto pode ser feita automaticamente após o sistema detectar que a pessoa está posicionada corretamente diante da câmera.
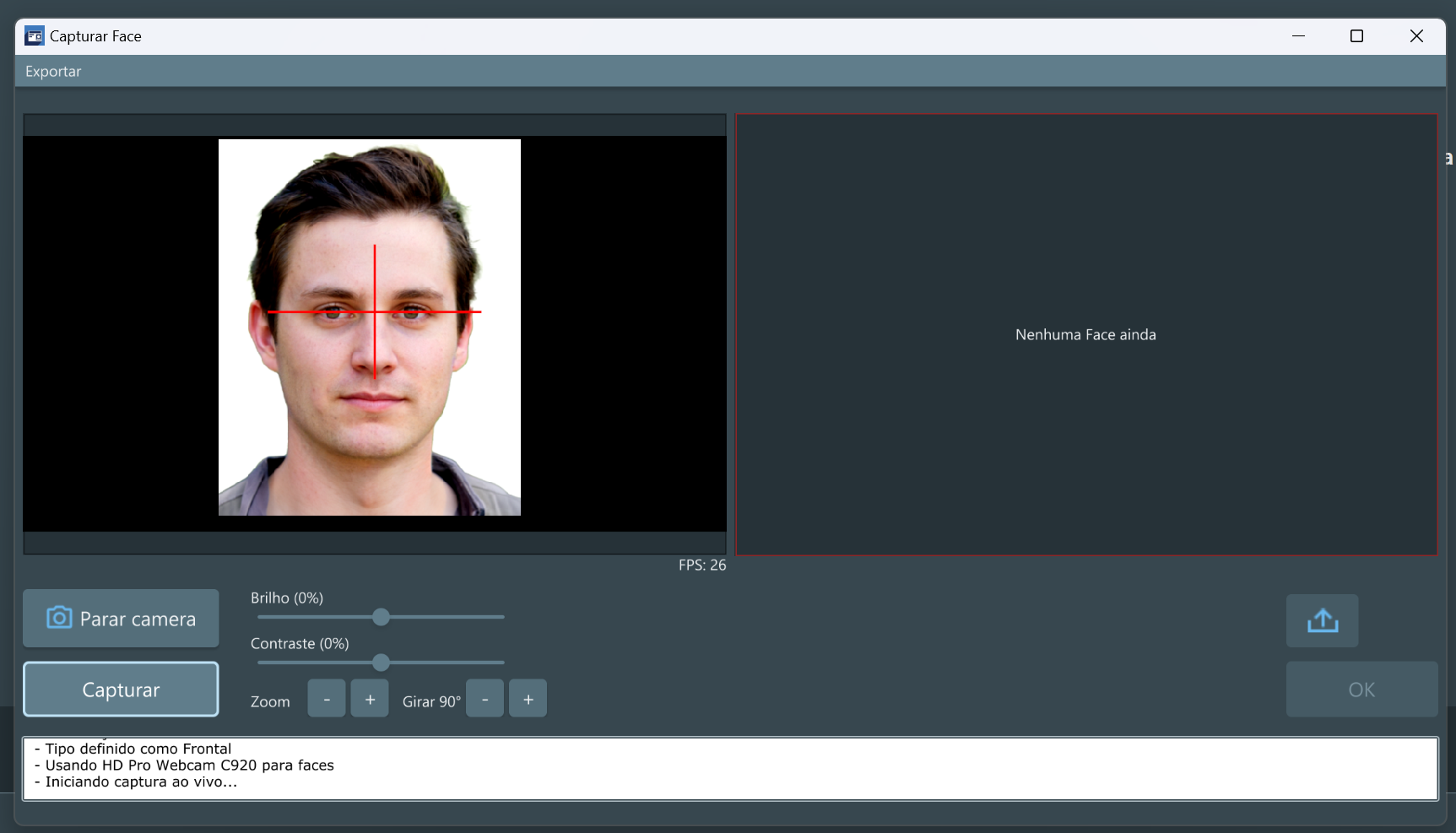
Automaticamente, o sistema fará alguns ajustes na imagem capturada e a mostrará no lado direito da tela. Se desejar, é possível realizar ajustes manuais de brilho e contraste. Para isso, deslize o seletor para a direita ou esquerda. Quando estiver satisfeito com a imagem, clique em OK.
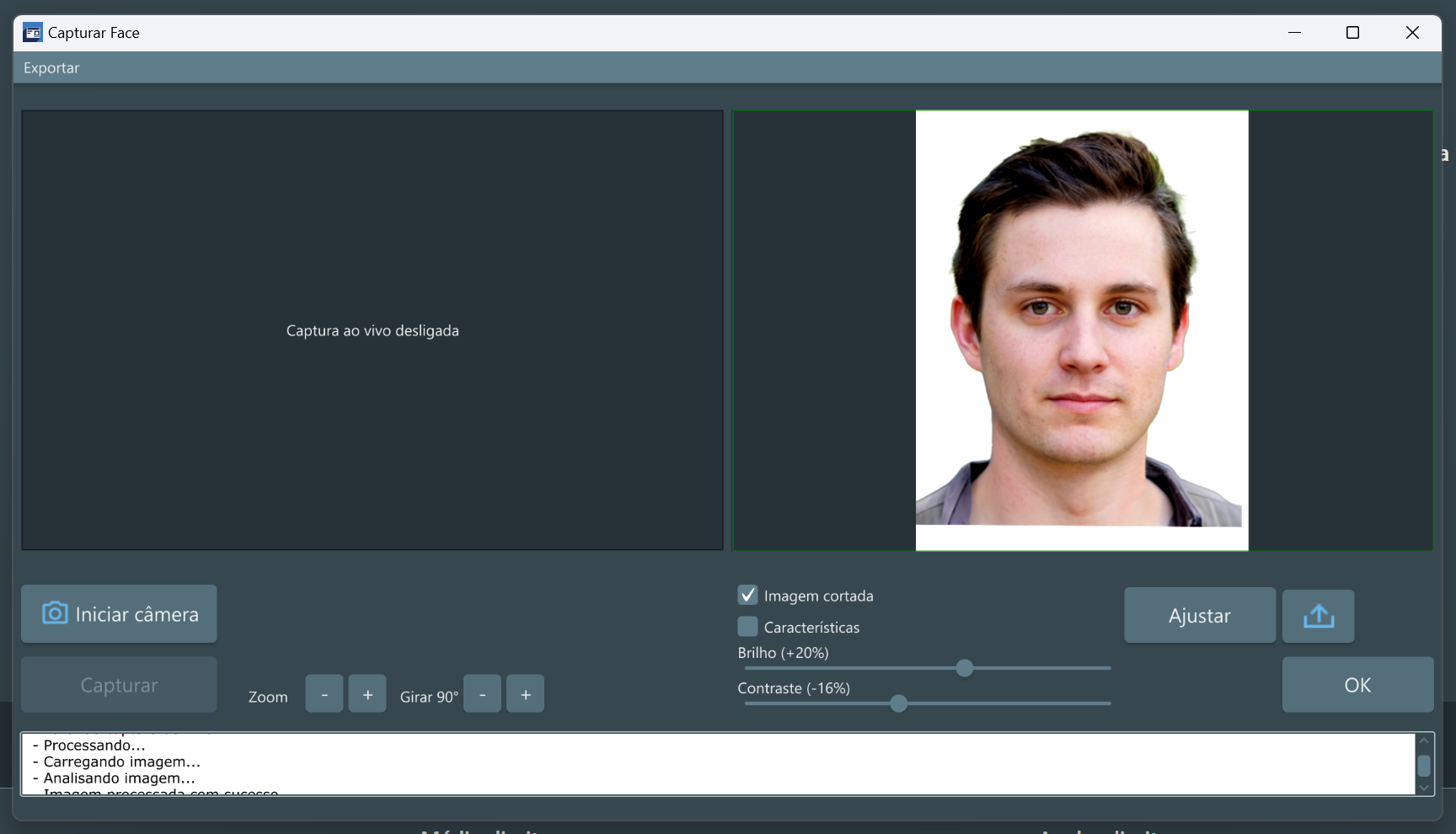
- Impressões Digitais
Para capturar as impressões digitais, passe o mouse sobre o botão de ação Capturar e clique em Digitais ao vivo. Uma janela de captura será aberta.
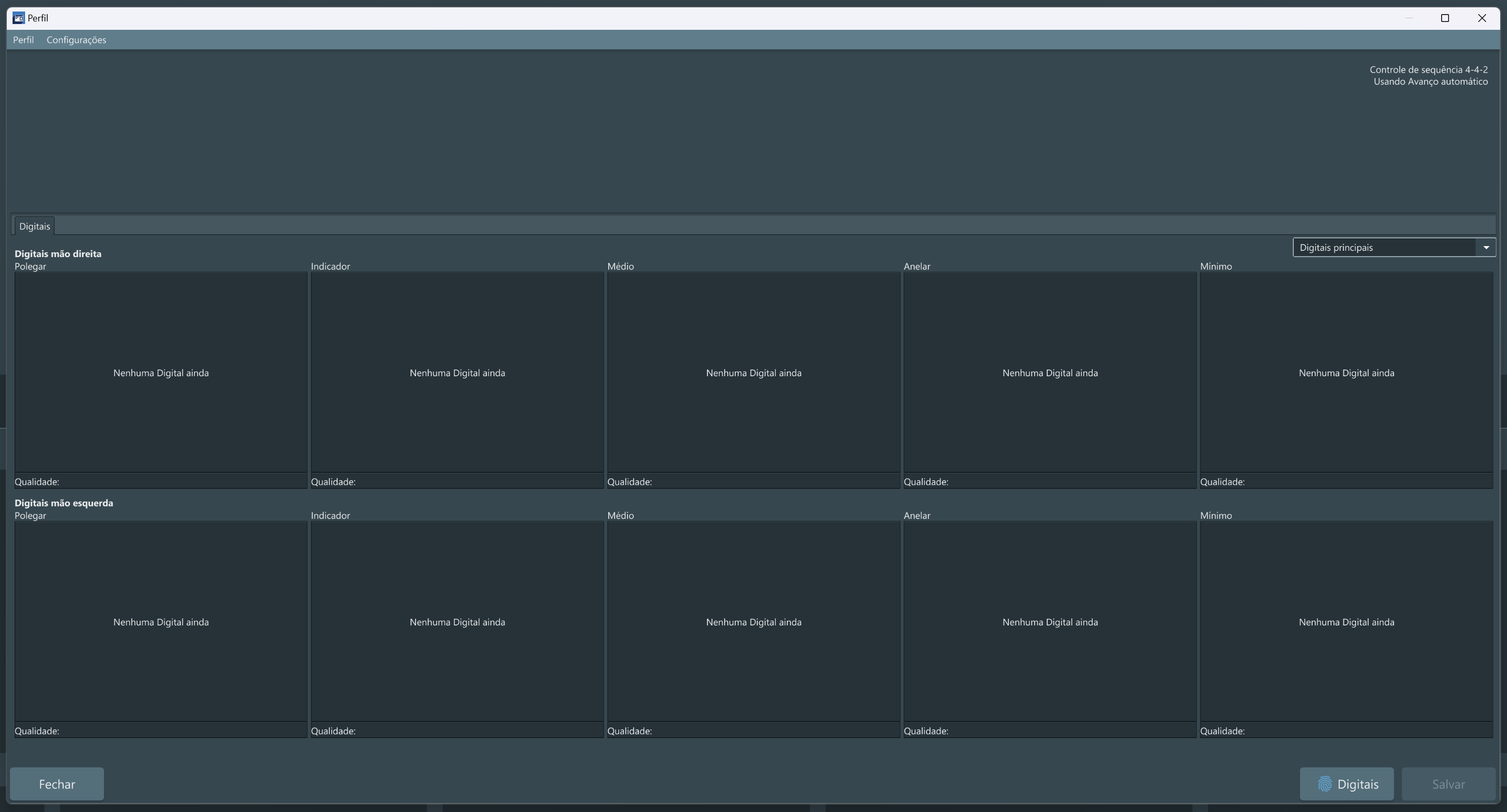
Clique em Digitais, no canto inferior direito da tela, e faça a captura das digitais de controle de sequência, conforme as instruções exibidas na tela.
Note
Esse passo pode não ser necessário em seu ambiente, nesse caso, ignore-o e prossiga para o próximo passo.
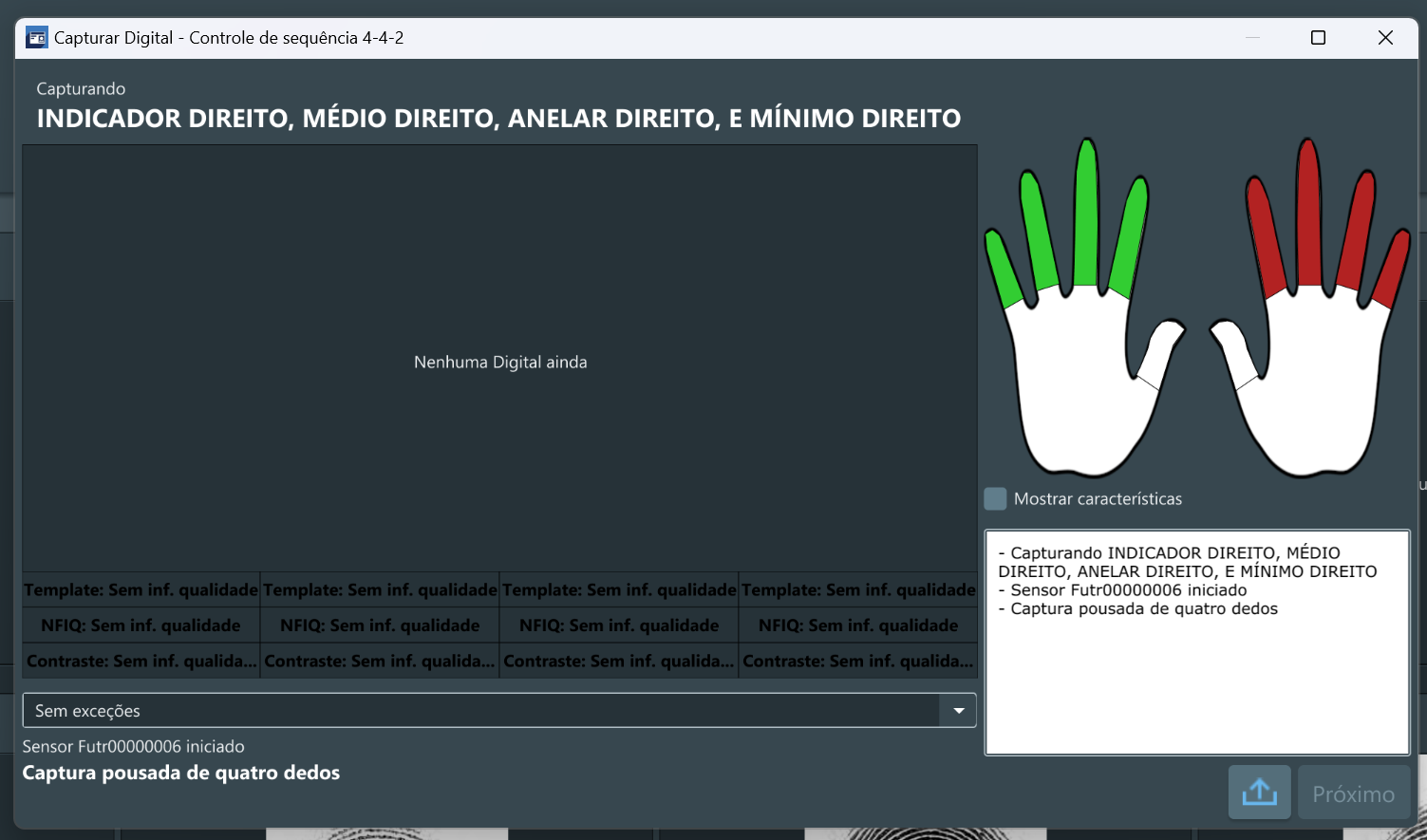
Em seguida, clique novamente em Digitais para iniciar a captura das digitais principais. O dedo a ser capturado será destacado em vermelho. Instrua a pessoa a posicionar o dedo corretamente sobre o leitor biométrico e aguarde a captura automática.
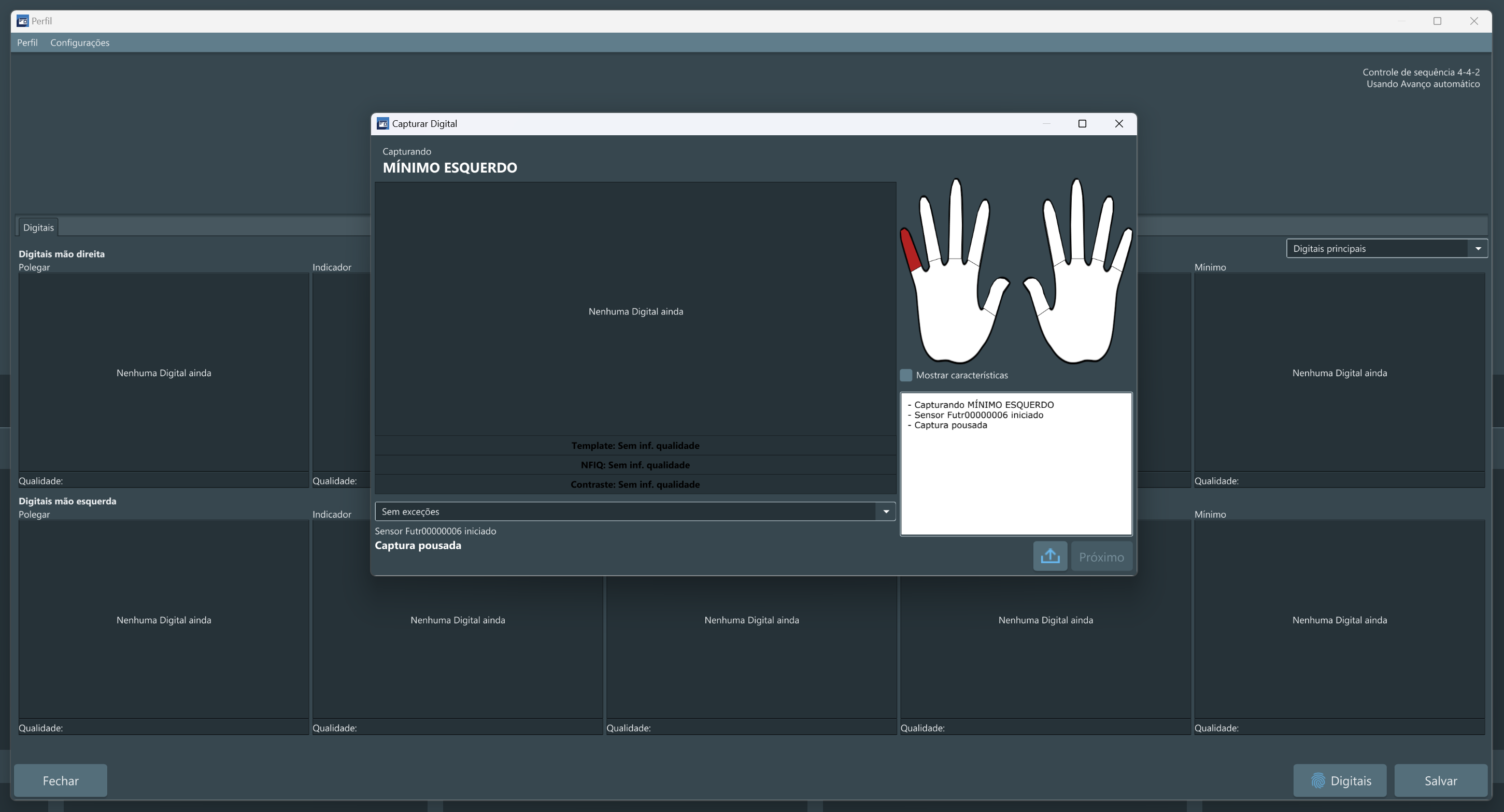
Após uma captura bem-sucedida, dedo coletado será destacado em verde e a tela avançará automaticamente para o próximo dedo a ser capturado.
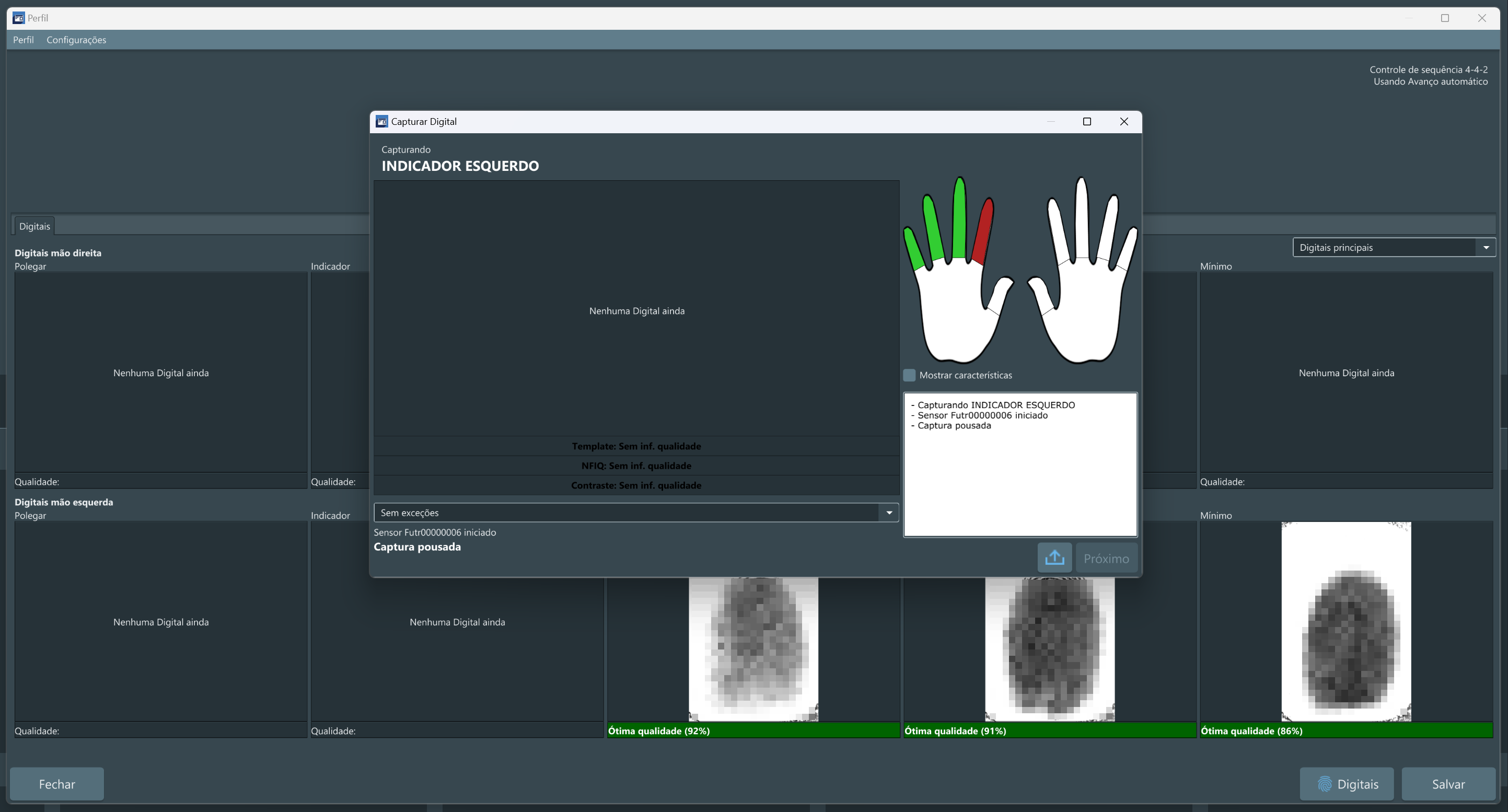
Em casos especiais, pode ser necessário indicar alguma anomalia na captura de um dedo. Para isso, com o dedo selecionado (destacado em vermelho), clique no menu suspenso abaixo da área de captura e selecione um motivo. As opções são: Danificado, Enfaixado, Ignorado, Amputado ou Baixa qualidade.
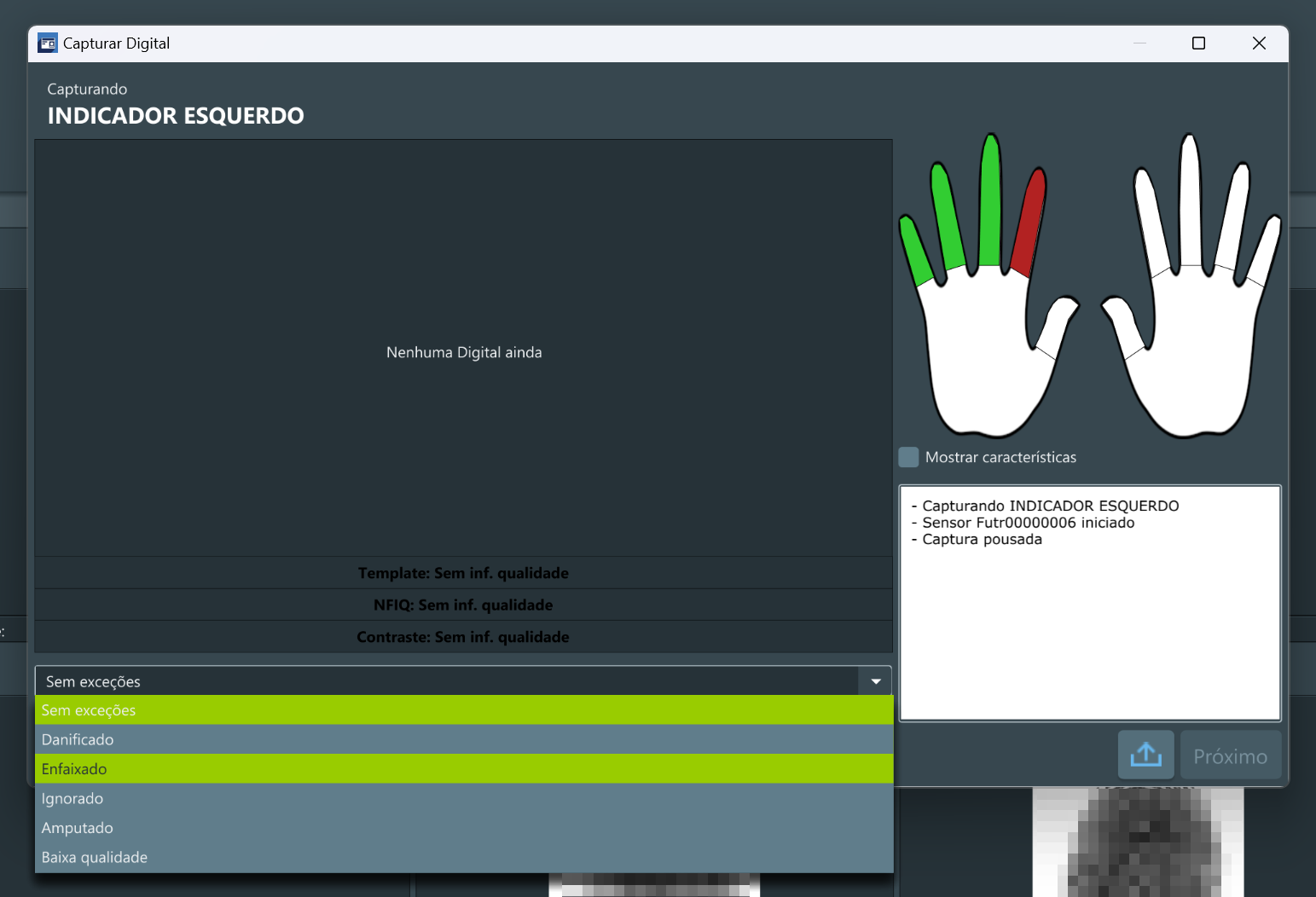
Após escolher um motivo, o dedo selecionado será destacado em laranja. Clique em Aceitar, no canto inferior direito da tela, para confirmar a anomalia.
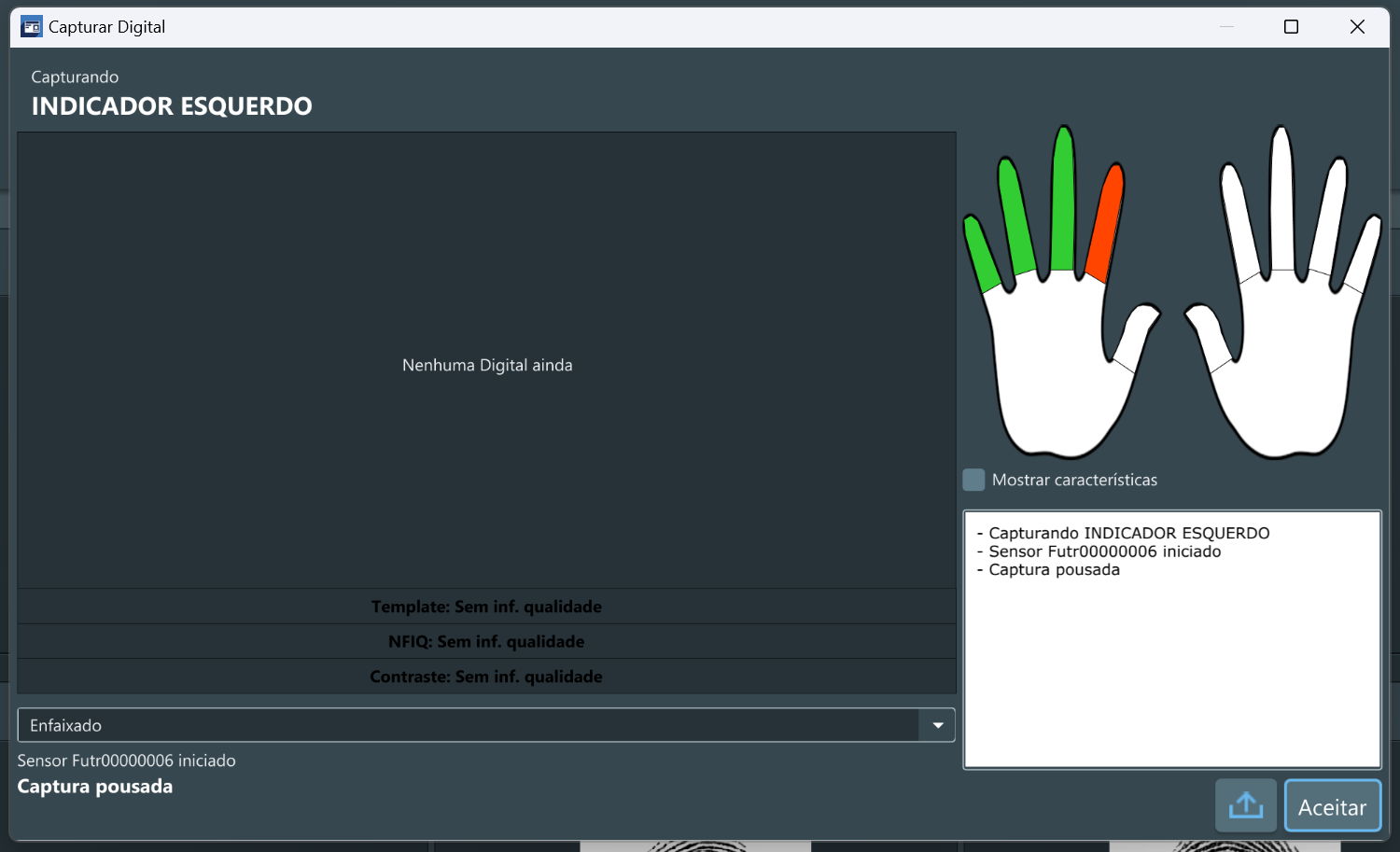
Após aceitar a adição de uma anomalia, o dedo com anomalia será destacado por uma cor específica, dependendo do motivo:
- Danificado ou Enfaixado: cinza
- Ignorado ou Baixa qualidade: amarelo
- Amputado: preto
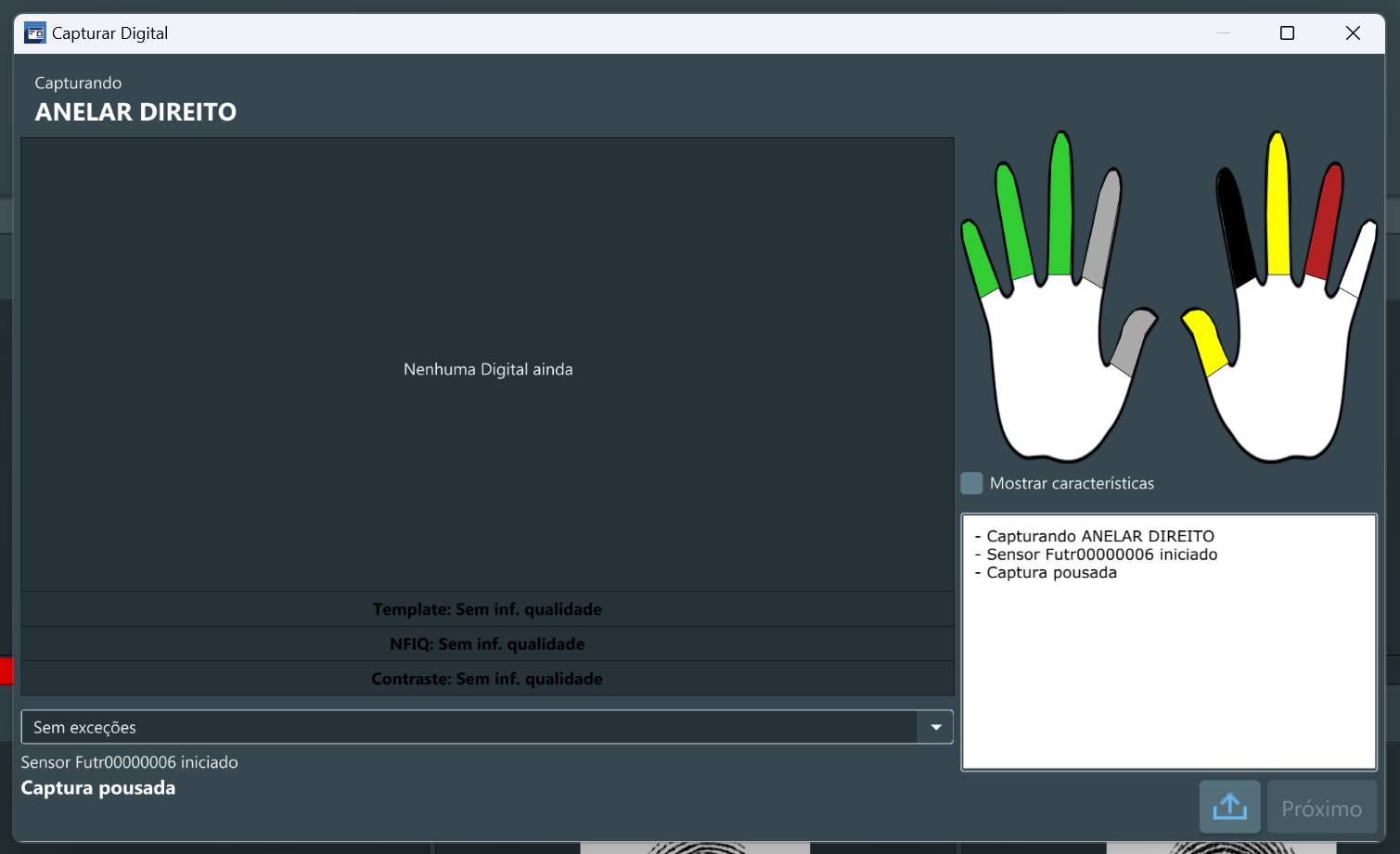
As anomalias também serão exibidas na lista de digitais coletadas com a mensagem “anomalia” e o motivo escolhido. As biometrias sem anomalia serão acompanhadas de uma indicação da qualidade da coleta.
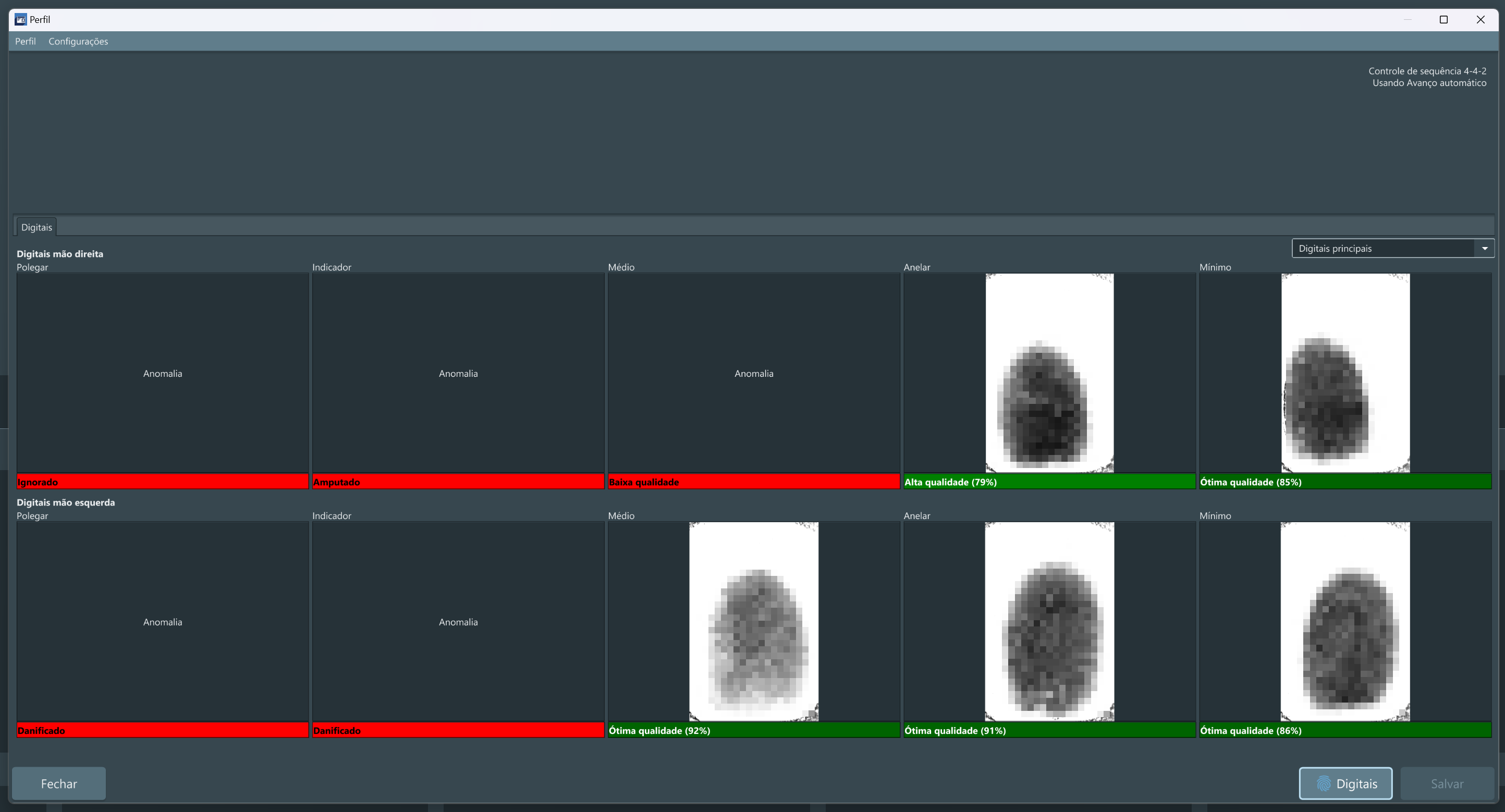
Após finalizar a captura de impressões digitais, clique em Salvar, no canto inferior direito da tela.
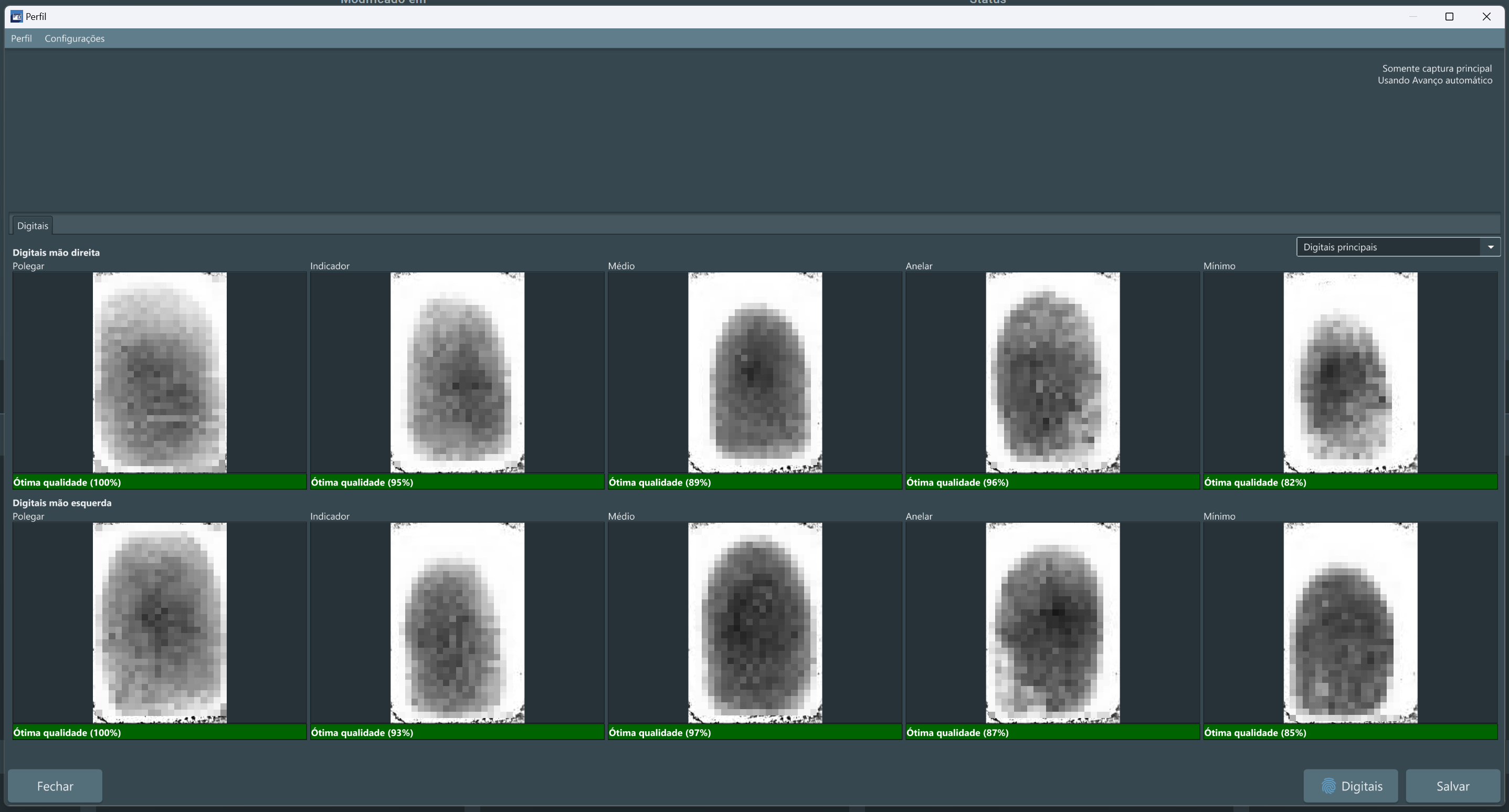
- Assinatura
Para capturar a assinatura, passe o mouse sobre o botão de ação Capturar e clique em Assinatura ao vivo. Uma janela de captura será aberta.
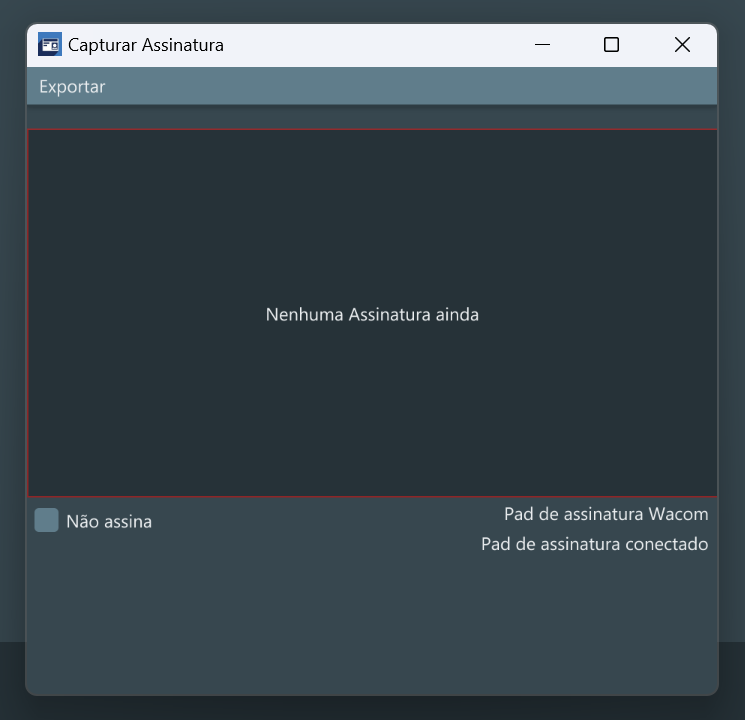
Realize a coleta utilizando o pad de assinatura.
Ao final das capturas, o status do processo será Capturado e as biometrias estarão disponíveis para visualização.
3.2.3. Editar Biográficos¶
Se um processo ainda não foi enviado, é possível editar os dados biográficos do requerente. Para isso, clique no botão de ação Editar biográficos, localizado no canto superior direito da tela. Uma janela de edição será aberta:
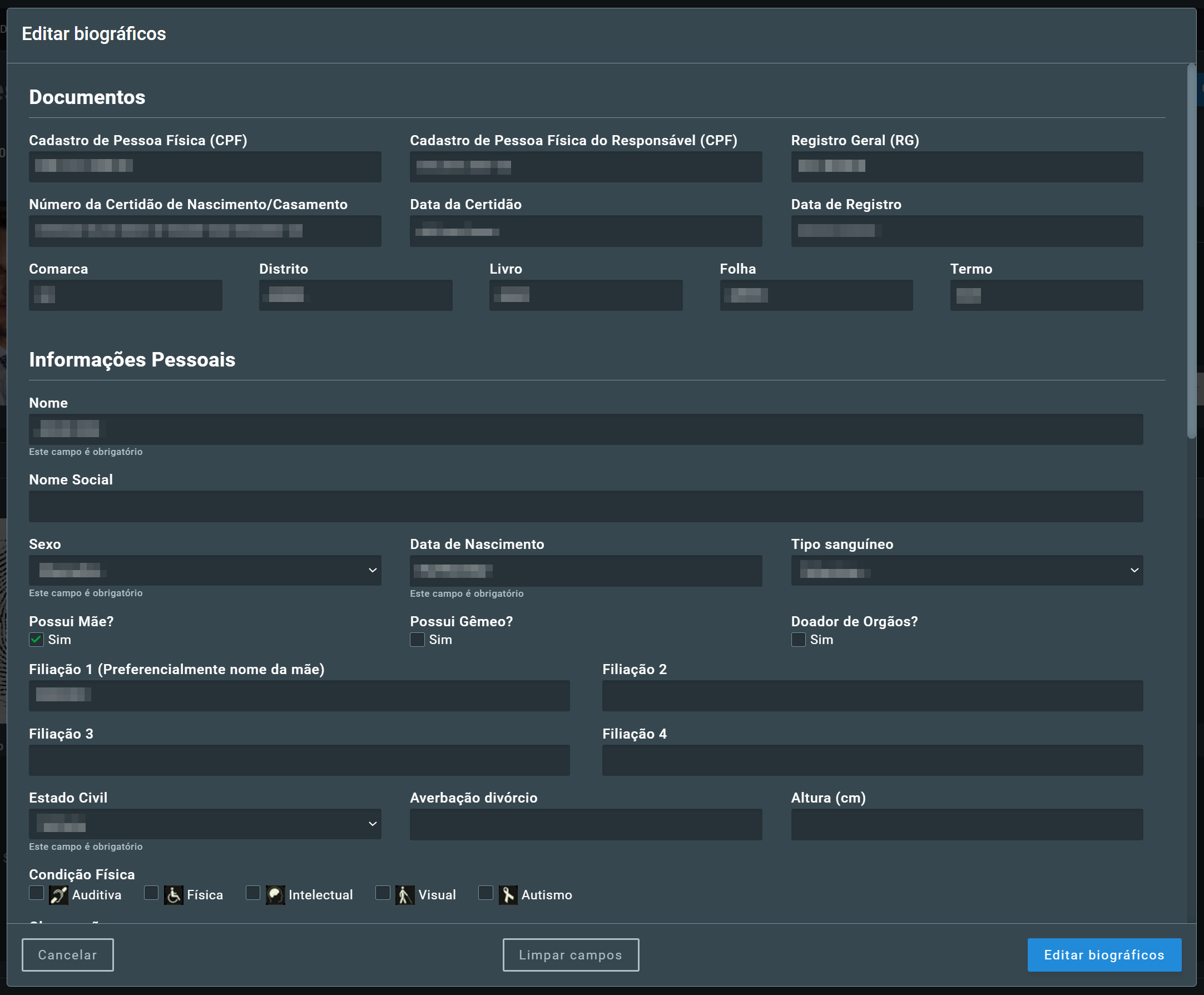
Realize as modificações necessárias e clique em Editar biográficos. Se desejar descartar as alterações, clique em Cancelar.
3.2.4. Documentos Adicionais¶
Antes de enviar um processo, deve-se anexar Documentos Adicionais, como uma cópia da certidão de nascimento ou casamento do requerente.
Para isso, clique no botão de Adicionar, localizado na parte inferior direita da seção de documentos adicionais:
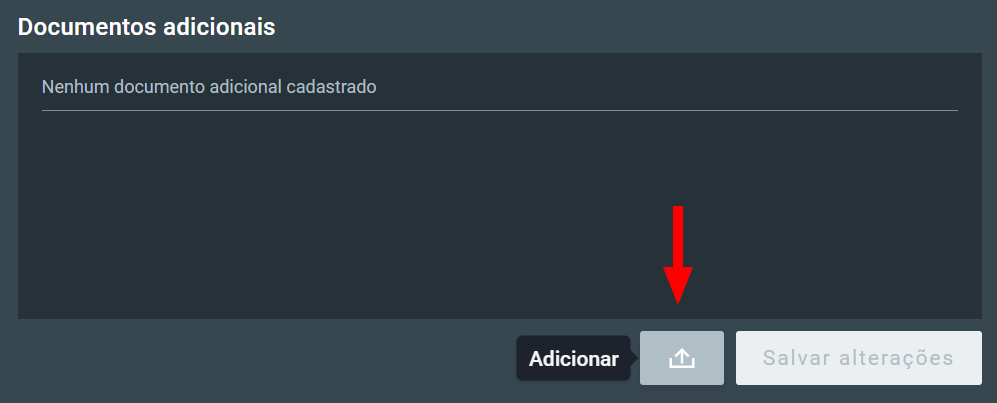
Selecione o arquivo desejado e clique em Abrir para anexá-lo ao processo. O documento será exibido na lista de documentos adicionais. Em seguida, no menu suspenso, selecione uma categoria para o documento e clique em Salvar alterações.
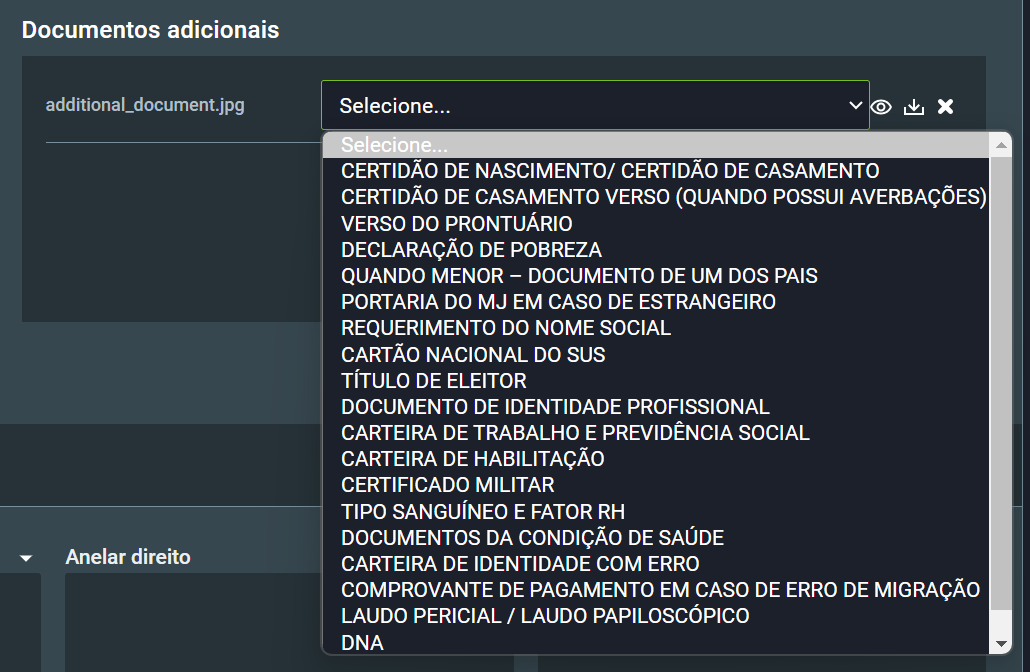
O documento será adicionado ao processo. Para visualizar, baixar ou excluir um documento, clique nos ícones correspondentes, localizados no final da linha do documento na lista de documentos adicionais.
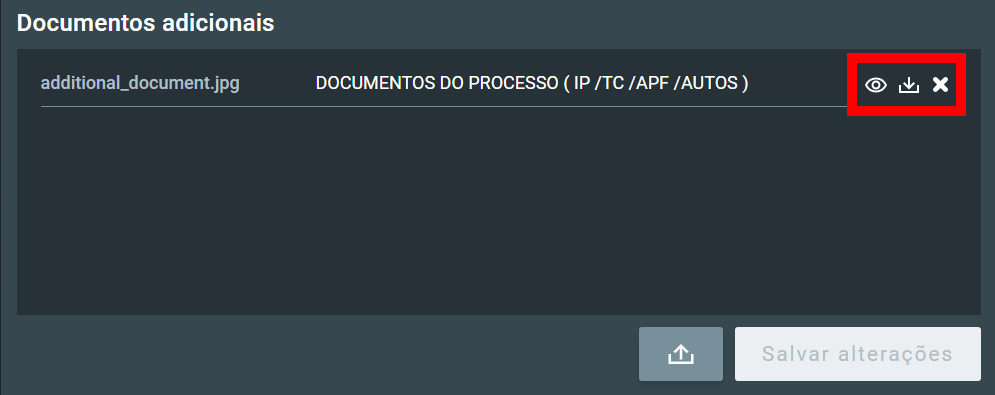
3.2.5. Enviar Processo Civil¶
A etapa seguinte do processo de emissão de uma carteira de identidade é enviar o processo para processamento. Para isso, na tela de Detalhes do Processo Civil, clique no botão Enviar, localizado no canto superior direito da tela.
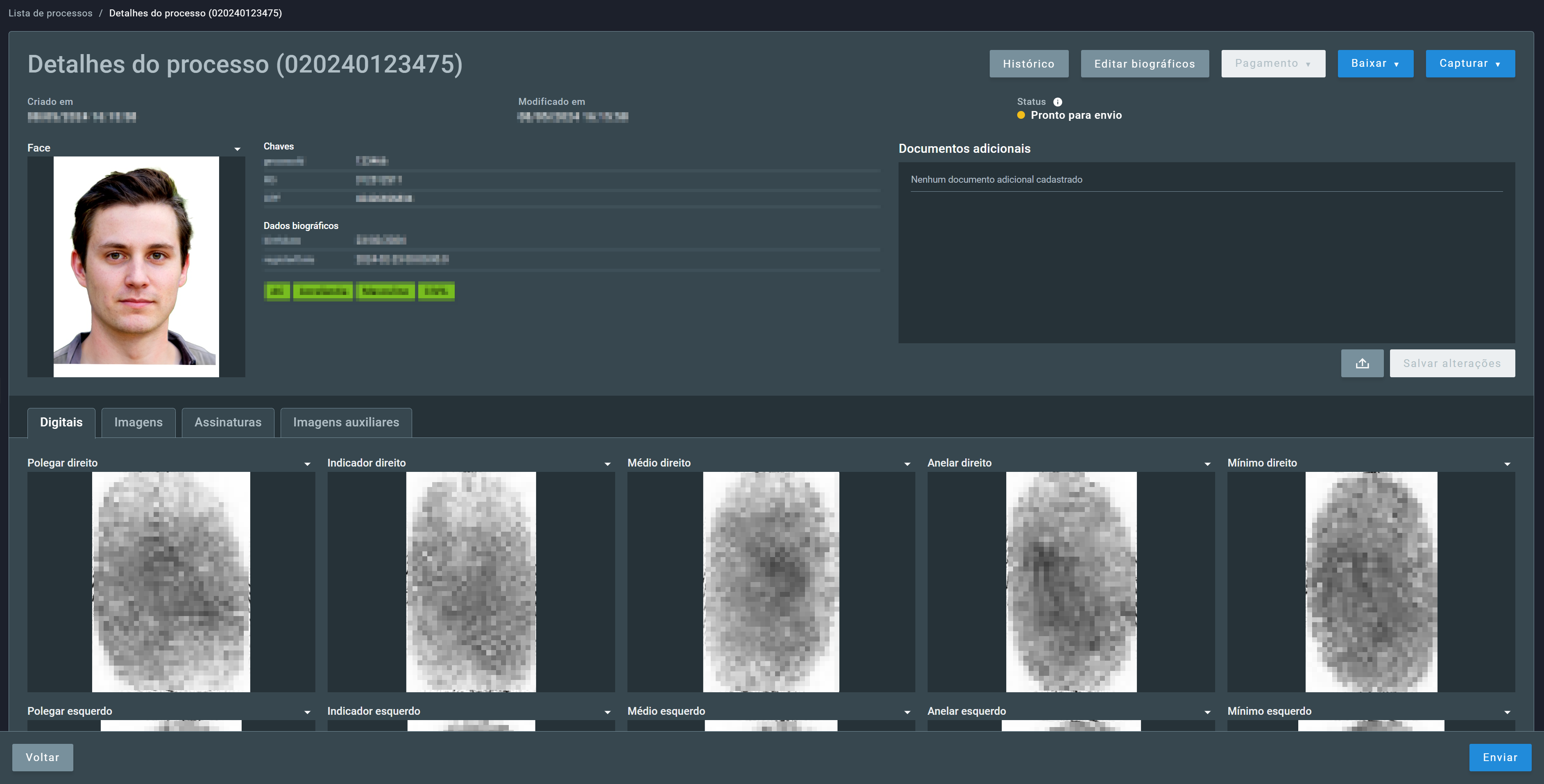
Uma janela de confirmação aparecerá. O botão de envio permanecerá desativado até que uma opção seja selecionada.
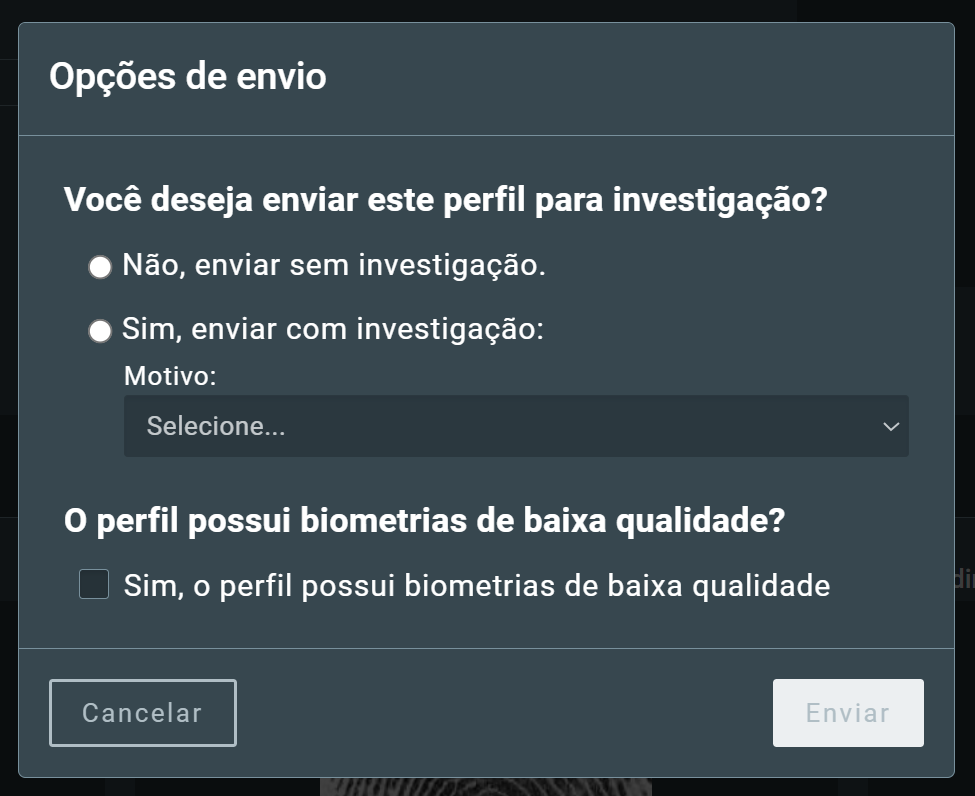
Selecione se deseja enviar o perfil para investigação (exceção biográfica no ETR). Se sim, utilize o menu suspenso para adicionar um motivo.
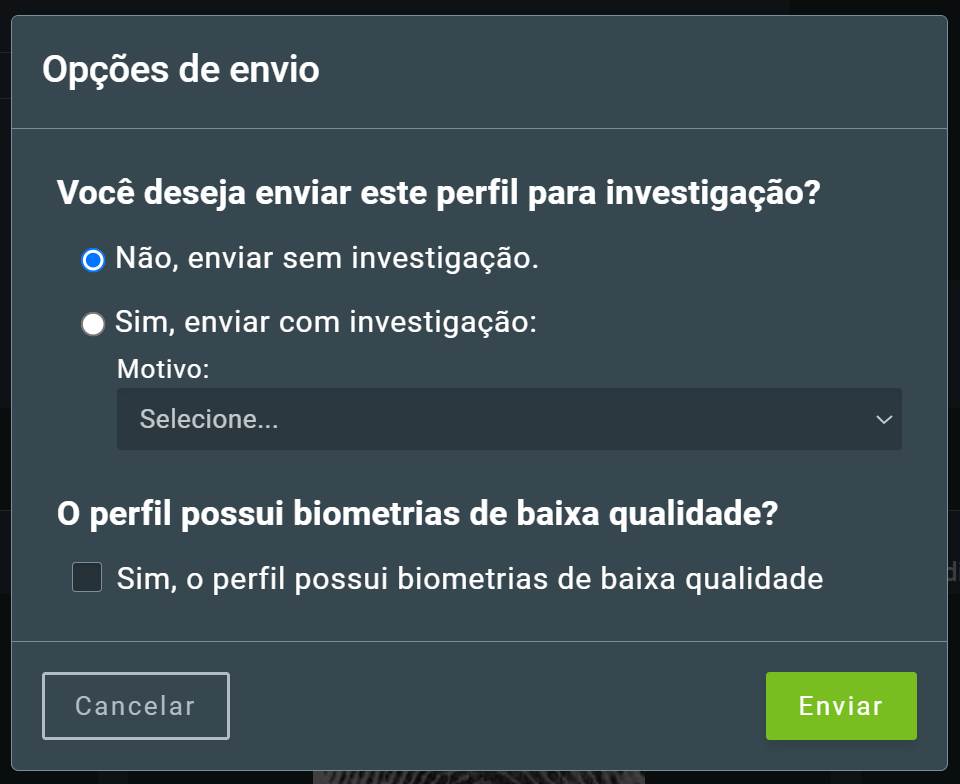
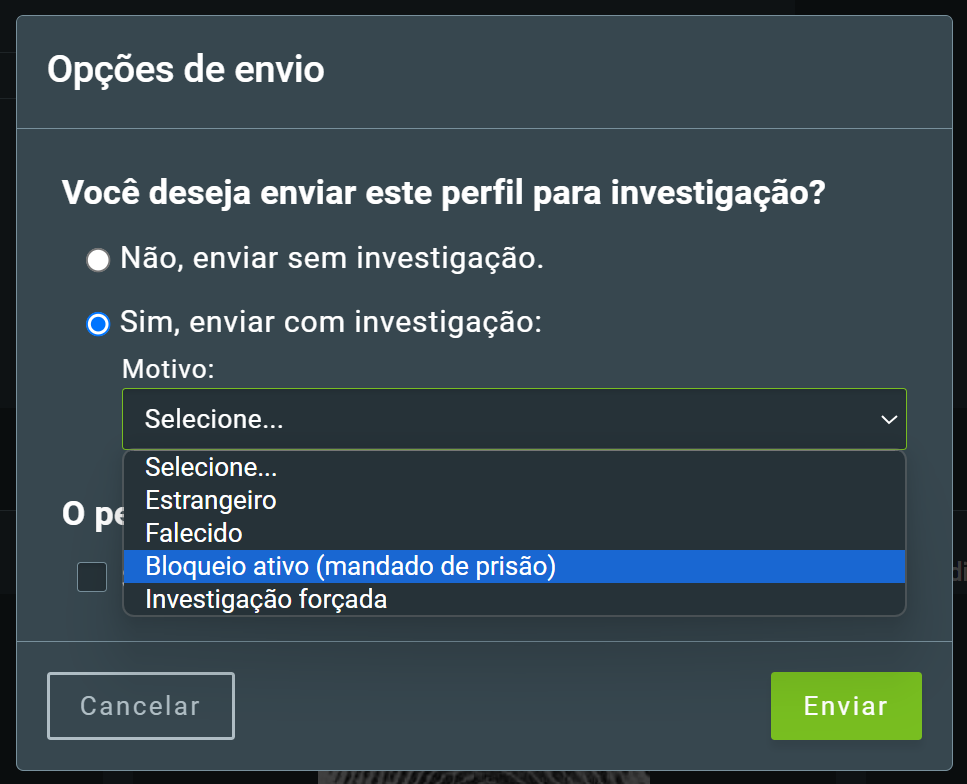
Em seguida, se necessário, marque que o perfil possui biometrias de baixa qualidade.
Por fim, clique em Enviar.
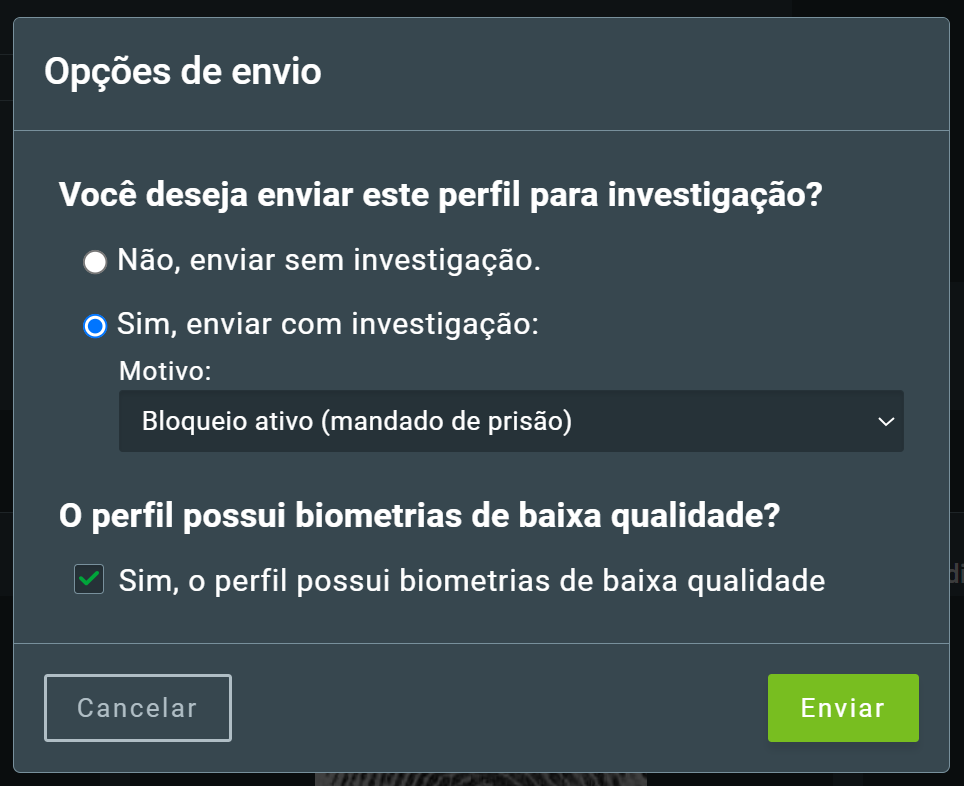
O perfil será enviado para processamento e seu status será atualizado.
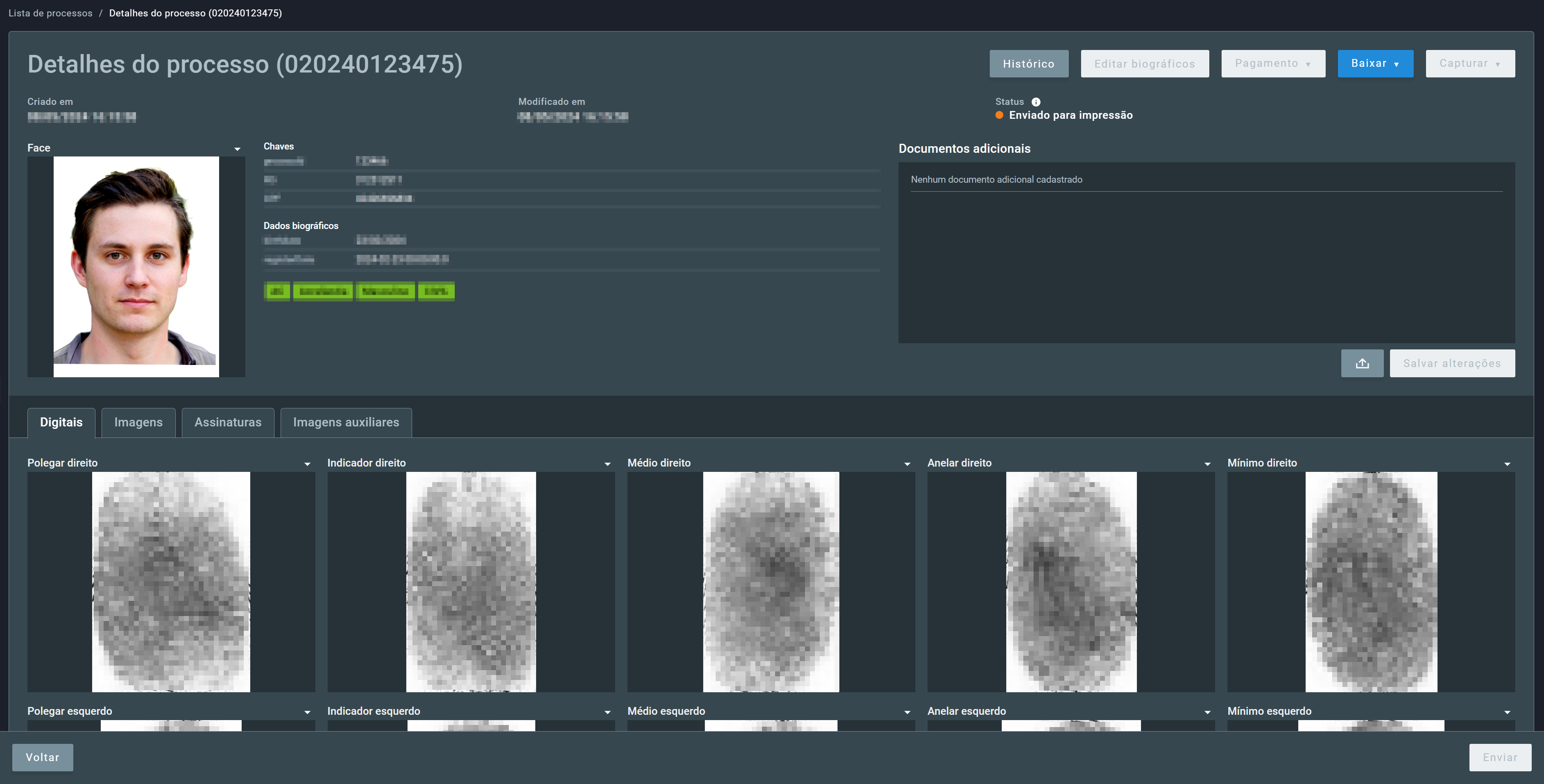
3.2.6. Conferência Biográfica¶
Em alguns casos, pode ser necessário realizar uma Conferência Biográfica para revisar os dados biográficos enviados no processo. Isso se dá por configurações do ambiente ou por divergências entre os dados enviados no processo e os dados biográficos já presentes na base de dados. Nesses casos, o processo terá o status Pronto para conferência.
Para realizar a Conferência Biográfica, clique no botão de rodapé Conferência biográfica, localizado no canto inferior direito da página:
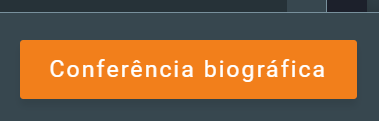
A tela de Conferência biográfica será aberta. Nela, é possível visualizar os dados biográficos do processo e os dados recuperados da base de dados, assim como a certidão de nascimento (ou casamento) enviada como o processo:
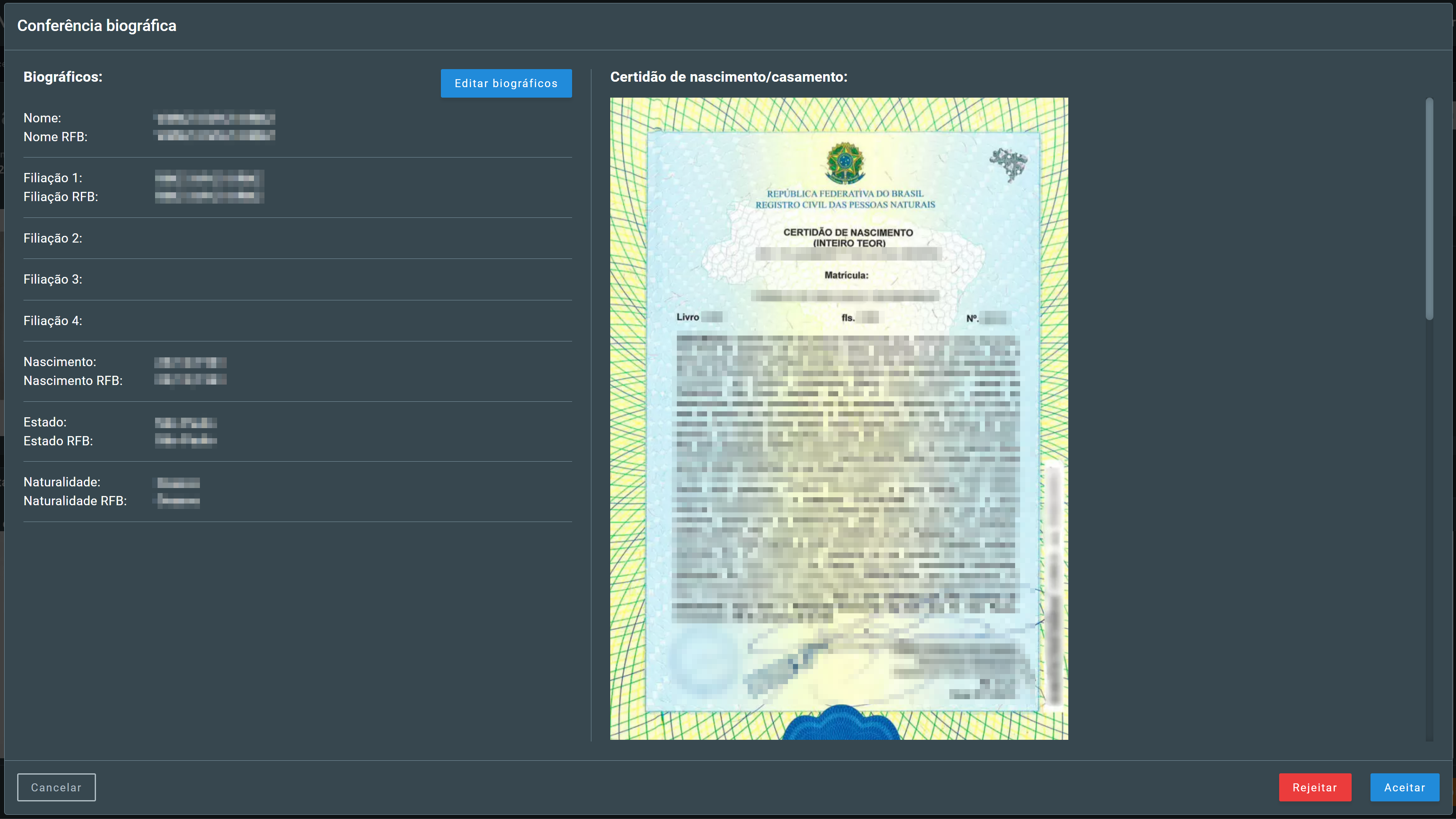
Os dados biográficos do processo devem coincidir com os dados presentes na certidão de nascimento (ou casamento) do cidadão requerente, mesmo que esses dados não coincidam com os recuperados da base de dados.
Ao realizar a conferência, se necessário, é possível editar os dados biográficos do processo. Para isso, clique em Editar biográficos. Realize as modificações necessárias e clique em Salvar mudanças. Se desejar descartar as alterações, clique em Cancelar.
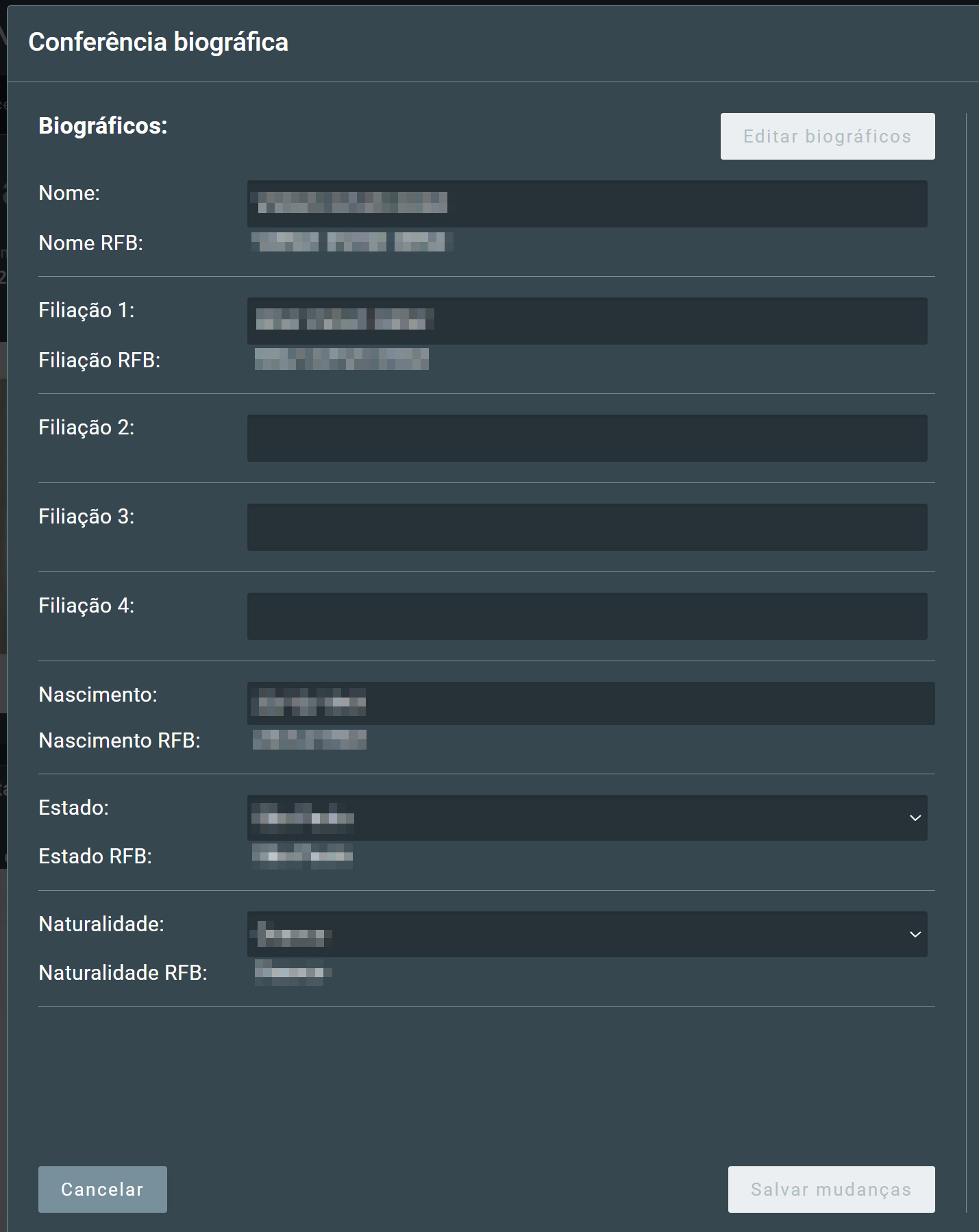
Então, clique em Aceitar para confirmar a Conferência Biográfica e aceitar o processo. Na tela de confirmação, clique novamente em Aceitar.

Se não desejar prosseguir com este processo, é possível rejeitá-lo. Para isso, clique em Rejeitar. Na tela de confirmação, clique novamente em Rejeitar.
Danger
Ao rejeitar um processo, seu status evoluirá para Rejeitado e o processo será finalizado. Esse é um status final. Para reiniciar, será necessário fazer um novo atendimento com o requerente e criar um novo processo.
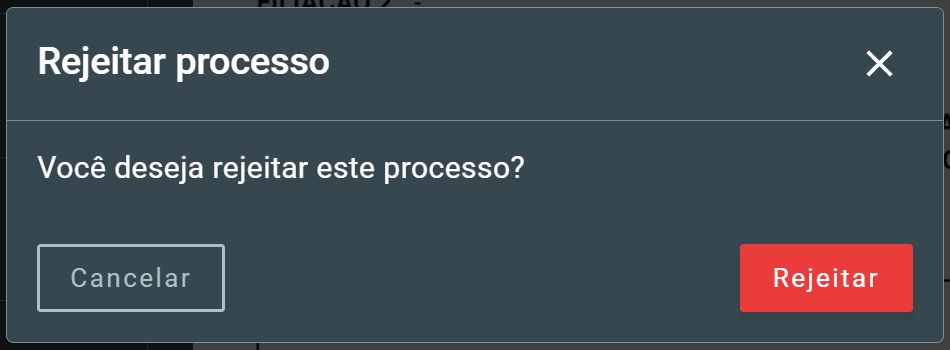
3.2.7. Pagamento¶
Em processos de segunda via ou de Emissão Expressa, é necessário que o pagamento seja realizado antes de entregar o documento impresso ao requerente.
As opções de pagamento estão disponíveis junto aos botões de ação, no menu suspenso Pagamento.
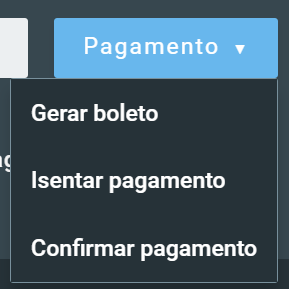
Há três opções disponíveis:
3.2.7.1. Gerar Boleto¶
Para gerar um boleto bancário de pagamento, passe o mouse sobre Pagamento e clique em Gerar boleto.
Uma nova aba será aberta com o PDF do boleto bancário e opções para salvar ou imprimir o boleto.
3.2.7.2. Isentar Pagamento¶
Para isentar um processo de pagamento, passe o mouse sobre Pagamento e clique em Isentar pagamento. Em seguida, selecione o motivo da isenção e clique em Enviar:
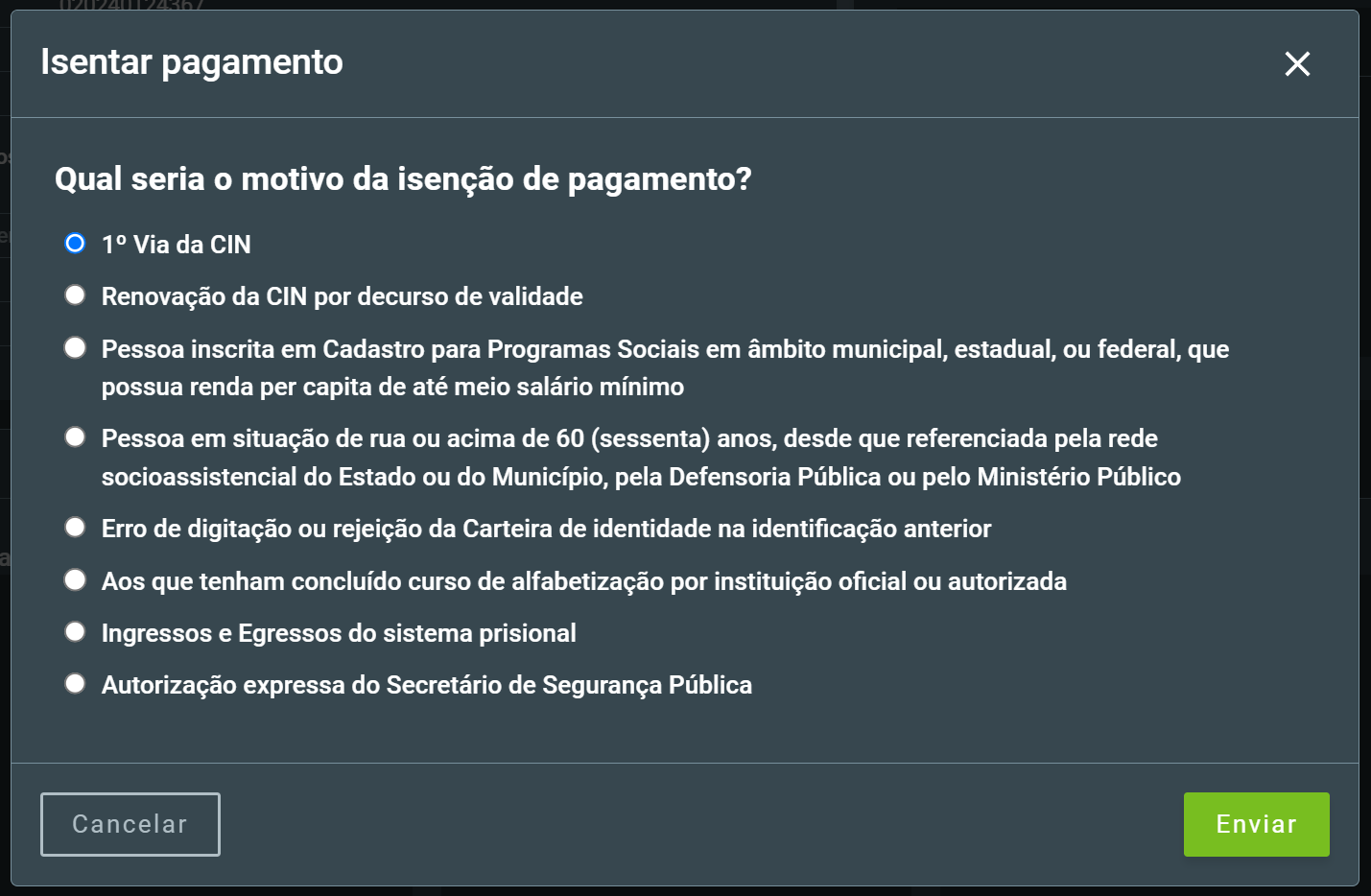
3.2.7.3. Confirmar Pagamento¶
Se o pagamento foi realizado por boleto bancário, é necessário confirmá-lo para que o processo possa prosseguir. Para isso, passe o mouse sobre Pagamento e clique em Confirmar pagamento. Em seguida, insira o número do boleto e clique em Confirmar pagamento. Uma busca será realizada e, se o boleto constar como pago, o pagamento será confirmado.
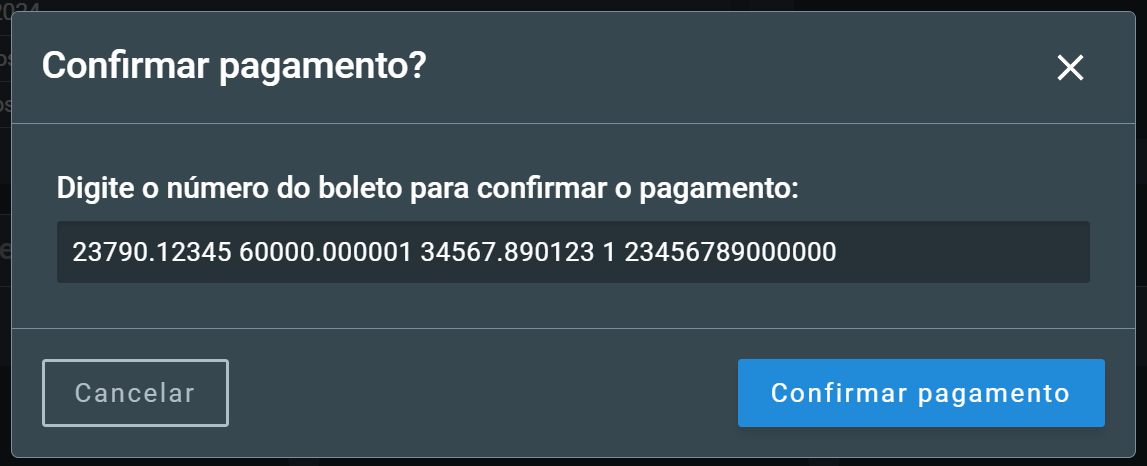
3.2.8. Entregar Documento Impresso¶
A etapa final do processo de emissão de uma carteira de identidade consiste em entregar o documento impresso ao requerente. Para isso, o processo deve ter o status Disponível para entrega.
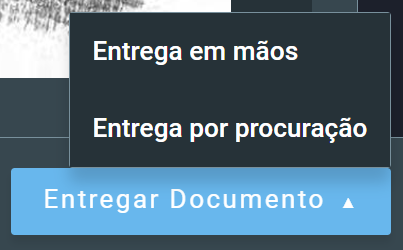
Há duas opções:
Note
Em processos de segunda via ou de Emissão Expressa, é necessário que o pagamento já tenha sido confirmado para que o documento impresso possa ser entregue ao requerente.
A opção Entregar Documento se manterá indisponível até que o pagamento seja confirmado.
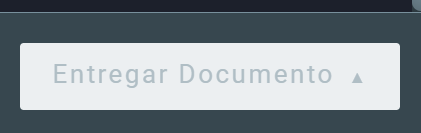
Para mais informações sobre o pagamento, consulte a seção Pagamento.
3.2.8.1. Entrega em mãos¶
Passe o mouse sobre Entregar Documento, localizado no canto inferior direito da tela, e clique em Entrega em mãos.
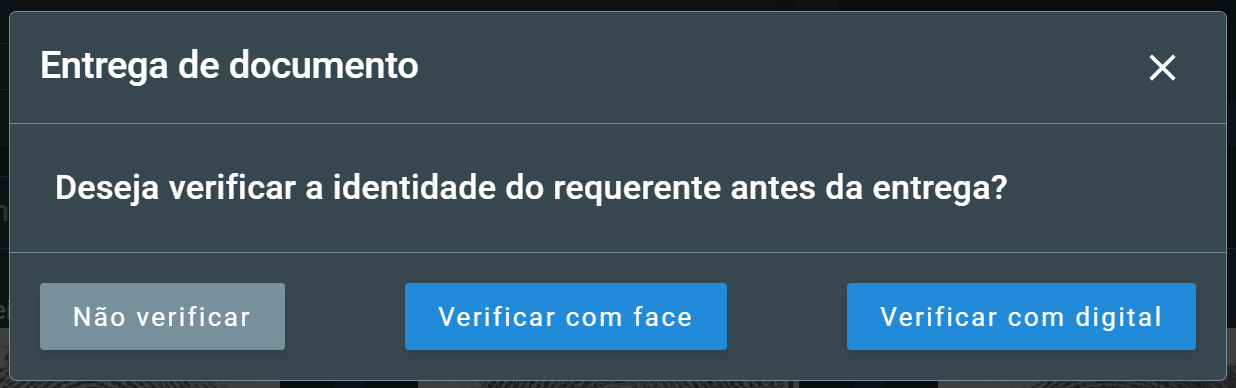
Na tela de entrega de documento, há 3 opções de entrega:
SEM verificação biométrica
Se o documento for entregue sem a realização de verificação biométrica, clique em Não verificar. Em seguida, confirme a entrega clicando em Confirmar.COM verificação biométrica de face
Se o documento for entregue com a realização de verificação utilizando biometria de face, clique em Verificar com face. Em seguida, realize a captura da foto de face.COM verificação biométrica de impressão digital
Se o documento for entregue com a realização de verificação utilizando biometria de impressão digital, clique em Verificar com digital. Em seguida, realize a captura das impressões digitais.
3.2.8.2. Entrega por procuração¶
Passe o mouse sobre Entregar Documento, localizado no canto inferior direito da tela, e clique em Entrega por procuração.
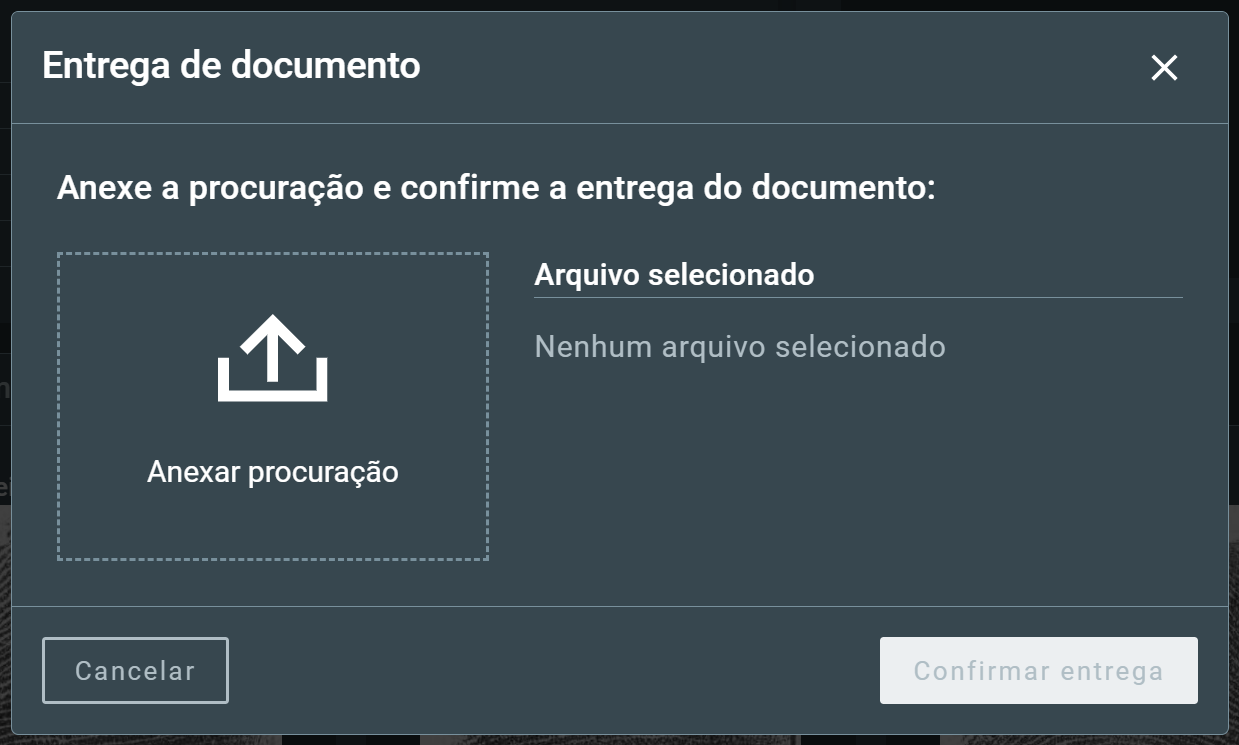
Em seguida, clique em Anexar procuração. Anexe o arquivo da procuração e confirme a entrega clicando em Confirmar entrega.
3.2.9. Histórico do Processo Civil¶
A qualquer momento, é possível visualizar o histórico de operações realizadas no processo clicando no botão de ação Histórico. Uma tabela será exibida com o histórico de ações, sua descrição, data e hora de execução e o status atual daquela ação (concluído ou pendente).
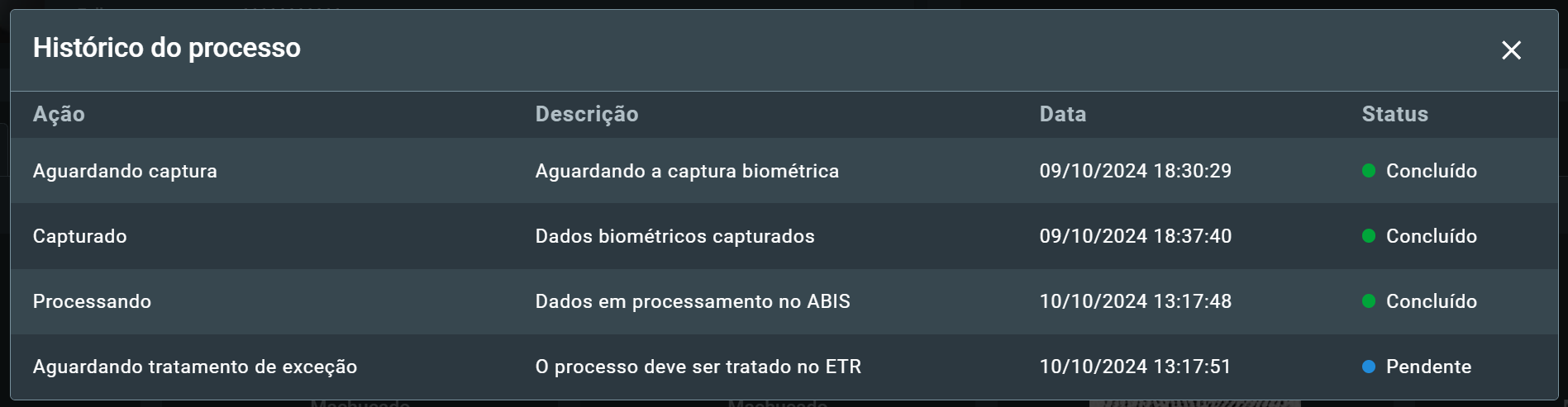
As ações possíveis de serem visualizadas no histórico são:
| Ação | Descrição |
|---|---|
| Aguardando captura | Aguardando a captura biométrica |
| Capturado | Dados biométricos capturados |
| Processando | Dados em processamento no ABIS |
| Aguardando tratamento de qualidade | O processo deve ser tratado no MIR |
| Aguardando tratamento de exceção | O processo deve ser tratado no ETR |
| Processado | Dados processados |
| Conferência biográfica | Conferência biográfica necessária |
| Processando na Receita Federal | Dados em processamento na Receita Federal |
| Processando no Ministério da Justiça | Dados em processamento no Ministério da Justiça |
| Imprimindo | Imprimindo documento |
| Impresso | Documento impresso |
| Encerrado | Processo encerrado |
| Cancelado | Processo cancelado |
| Erro na Receita Federal | Erro na Receita Federal |
3.3. Emissão Expressa¶
A Emissão Expressa é uma funcionalidade que permite a reimpressão de um documento de identidade já emitido (o mais recente), sem a necessidade de coleta biométrica ou possibilidade alterações de dados.
Important
Para emitir uma segunda via de um documento com coleta biométrica ou alterações, utilize a funcionalidade de Emissão de Carteira de Identidade.
Para realizar uma emissão expressa, selecione o tipo de chave de busca utilizando o menu suspenso e insira o valor correspondente. Em seguida, clique no botão Buscar.
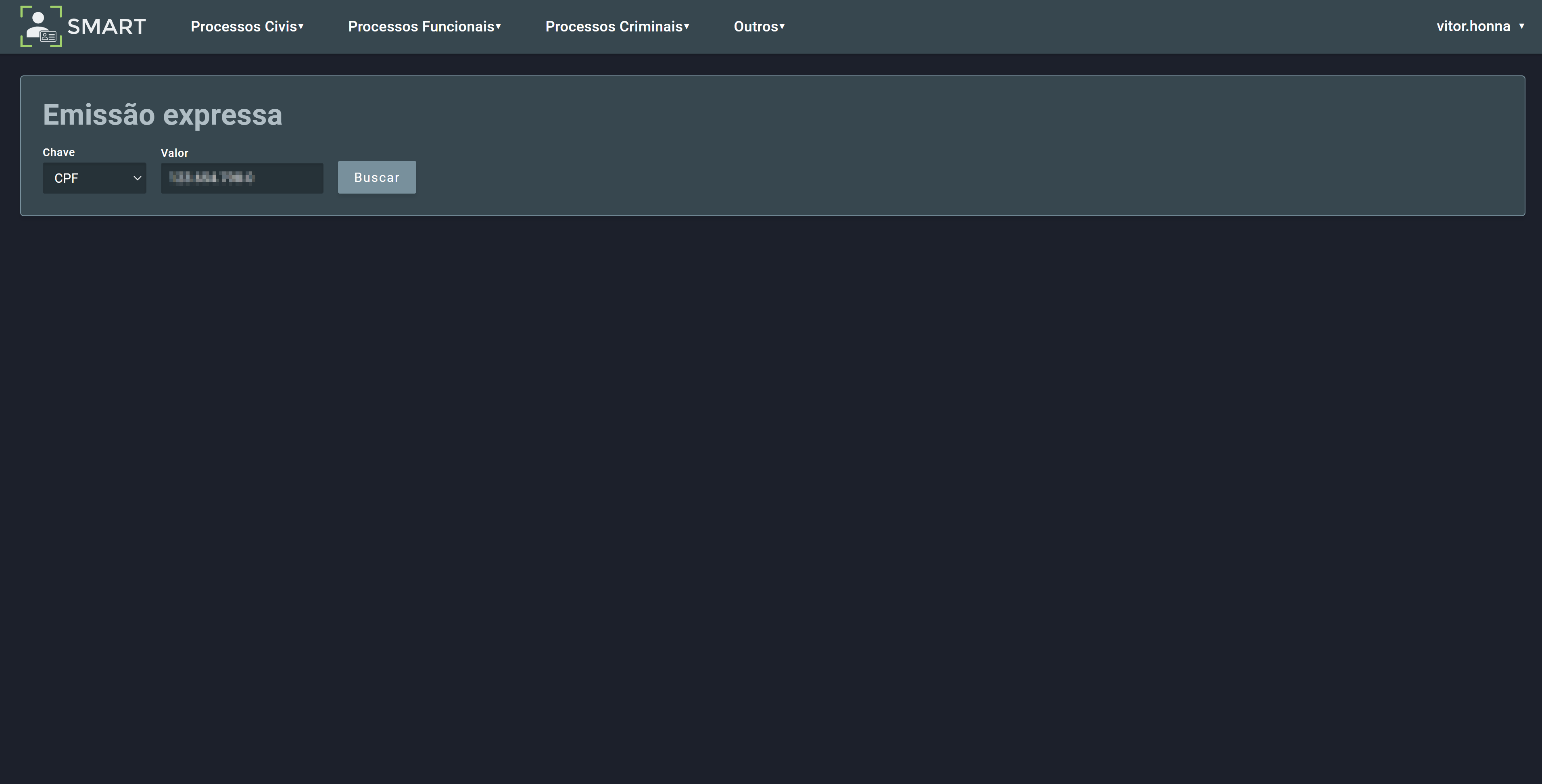
Se nenhum perfil for encontrado, será exibida a mensagem “Nenhum perfil foi encontrado para o CPF: <CPF>”.
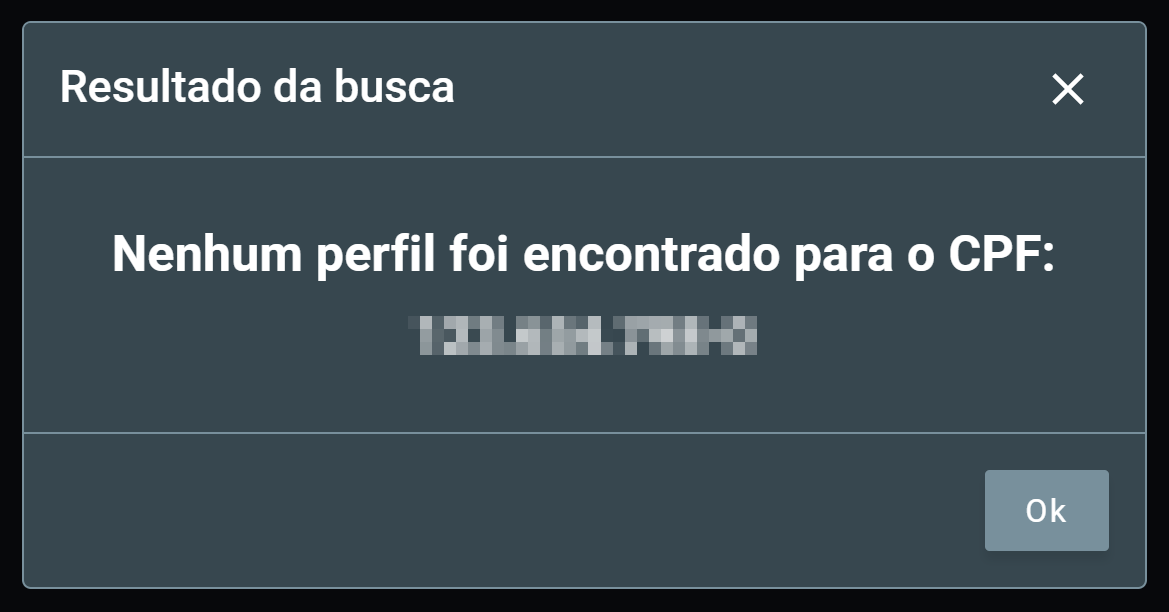
Se o perfil for encontrado, uma ficha contendo a foto de face e um resumo dos dados biográficos será exibida. Verifique se os dados correspondem ao requerente da emissão expressa e clique em Criar processo.
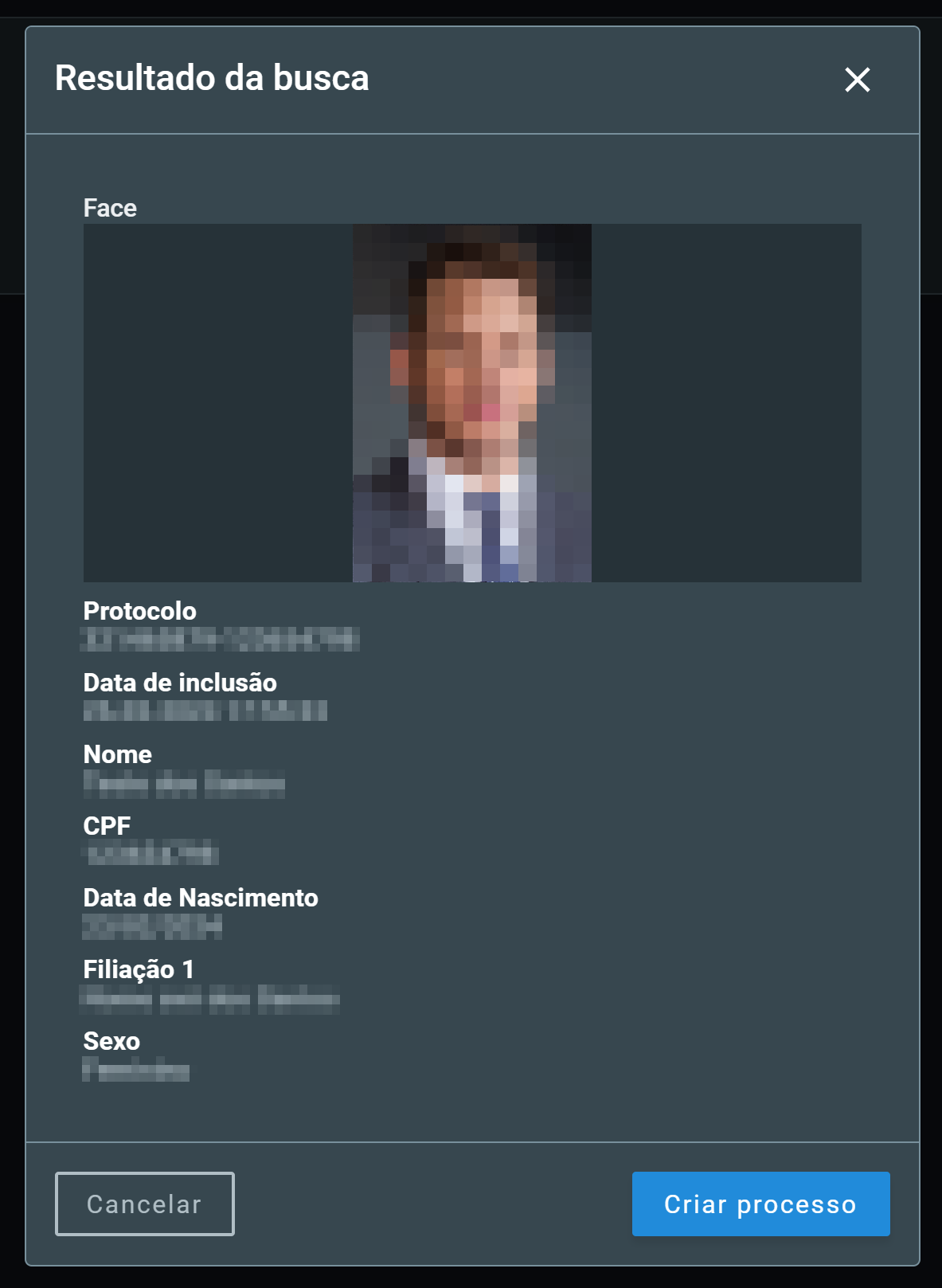
Um novo processo civil será criado e você será redirecionado para a tela de Detalhes do Processo Civil. O status do processo será atualizado para Aguardando Pagamento. Então, siga as mesmas instruções da Emissão de Carteira de Identidade, a partir da etapa de Enviar Processo Civil.
4. Processos Criminais¶
As funcionalidades para Processos Criminais podem ser acessadas por meio dos atalhos na tela inicial:
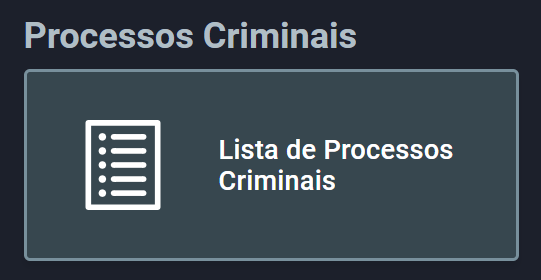
Ou passando o mouse sobre Processos Criminais na barra superior para mostrar o menu suspenso:
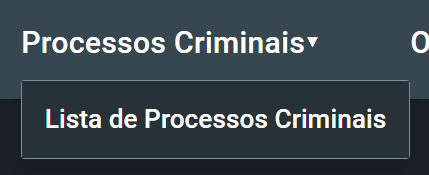
4.1. Lista de Processos Criminais¶
Esta tela mostra uma lista com todos os processos criminais que foram criados. Um processo criminal é o conjunto de dados biográficos e biométricos de um cidadão (coletados no momento da criação do processo) coletados com o intuito de realizar uma identificação criminal. Os processos são organizados em uma tabela com colunas para o número do protocolo, nome, CPF, RG, data de criação, posto de atendimento e status.
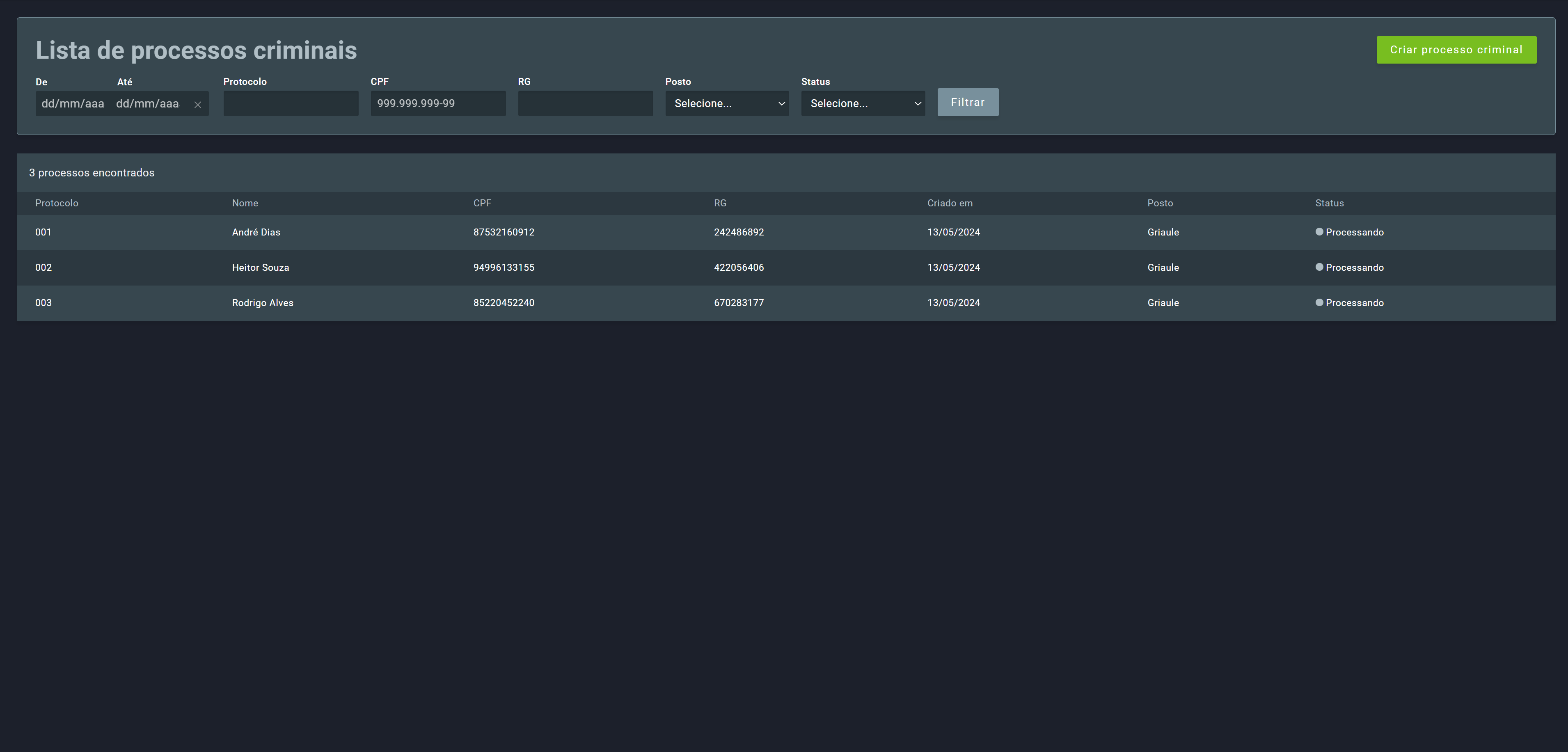
5. Outros¶
As funcionalidades auxiliares podem ser acessadas por meio dos atalhos na tela inicial:

Ou passando o mouse sobre Outros na barra superior para mostrar o menu suspenso:
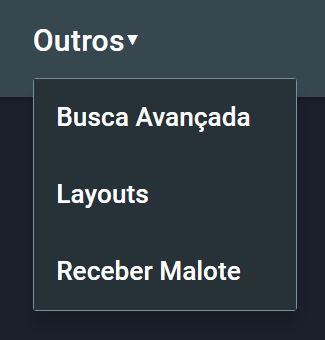
As funcionalidades disponíveis são:
5.1. Busca Avançada¶
Na tela de Busca Avançada é possível realizar uma busca por qualquer tipo de processo na base de dados.
Para isso, selecione o tipo de chave de busca utilizando o menu suspenso, insira o valor correspondente e clique em um dos botões de busca.
Há dois tipos de pesquisa disponíveis:
- Busca: realiza uma pesquisa exata do valor inserido. Os resultados são exibidos rapidamente.
- Busca Ampliada: realiza uma pesquisa mais abrangente, considerando a existência parcial e variações do valor inserido. Os resultados podem demorar mais para serem exibidos.
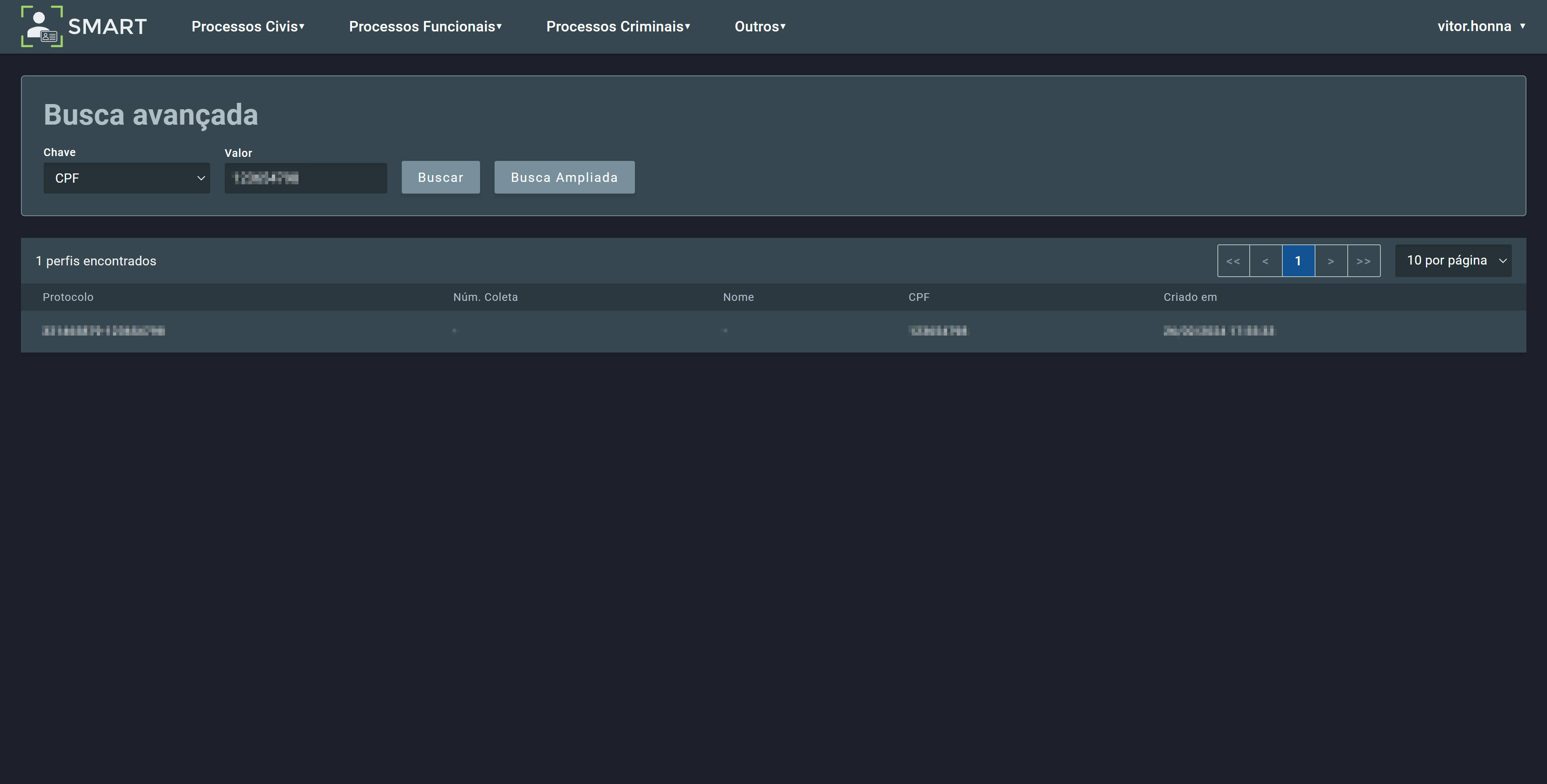
5.2. Layouts¶
Na tela de Layouts é possível visualizar os modelos de ficha registrados que podem ser utilizados.
Os layouts são criados no CardScan e representam modelos de fichas de papel que são usadas para coletar dados biométricos. Clique em um layout da lista para visualizar uma prévia do modelo.
Tip
Para mais informações sobre a criação de layouts, consulte o capítulo Layouts da documentação do CardScan.
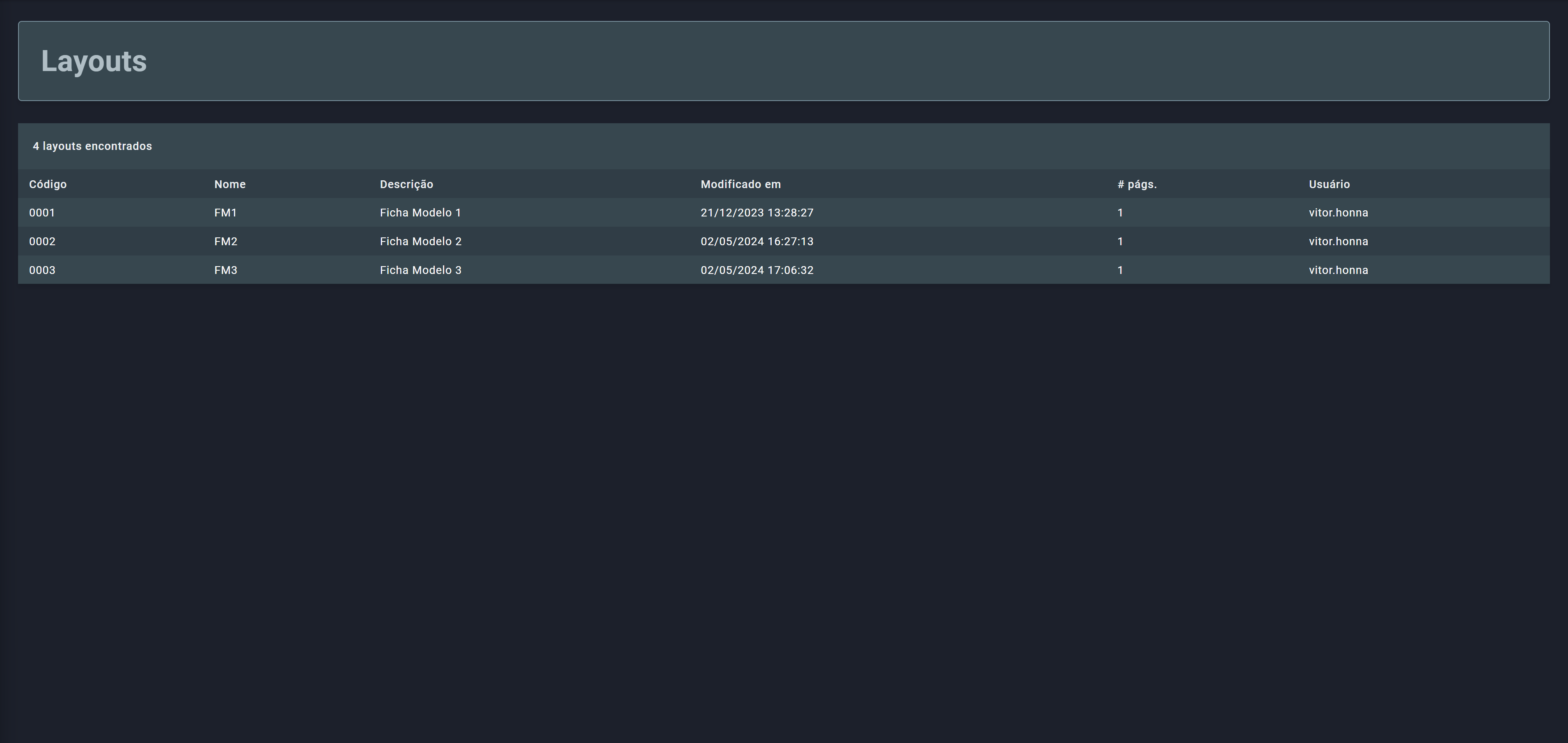
As áreas destacadas em azul representam as regiões da ficha de onde as biometrias serão extraídas.
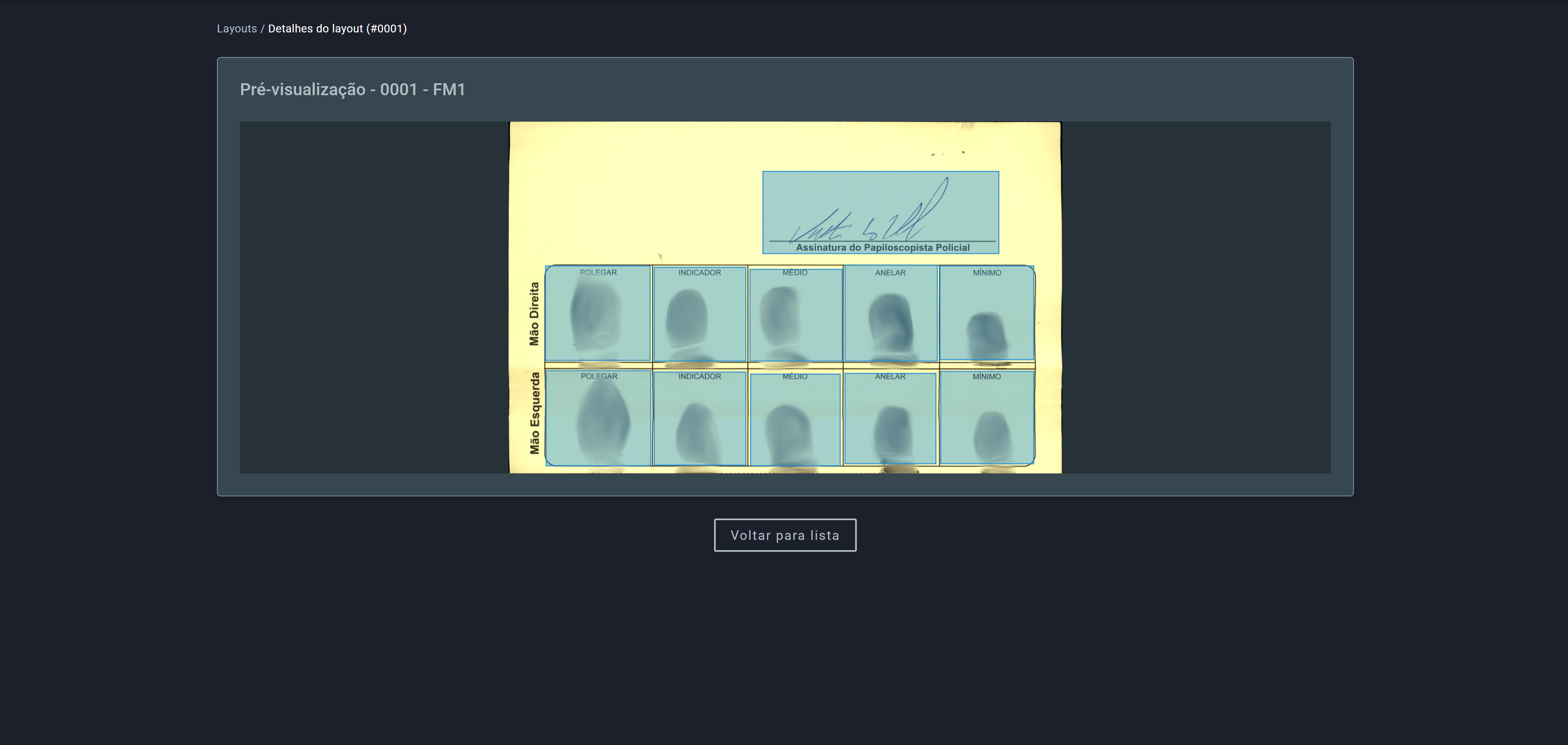
5.3. Receber Malote¶
Na tela de Receber Malote é possível buscar um malote utilizando seu número de identificação, ver seu status e marcá-lo como recebido.
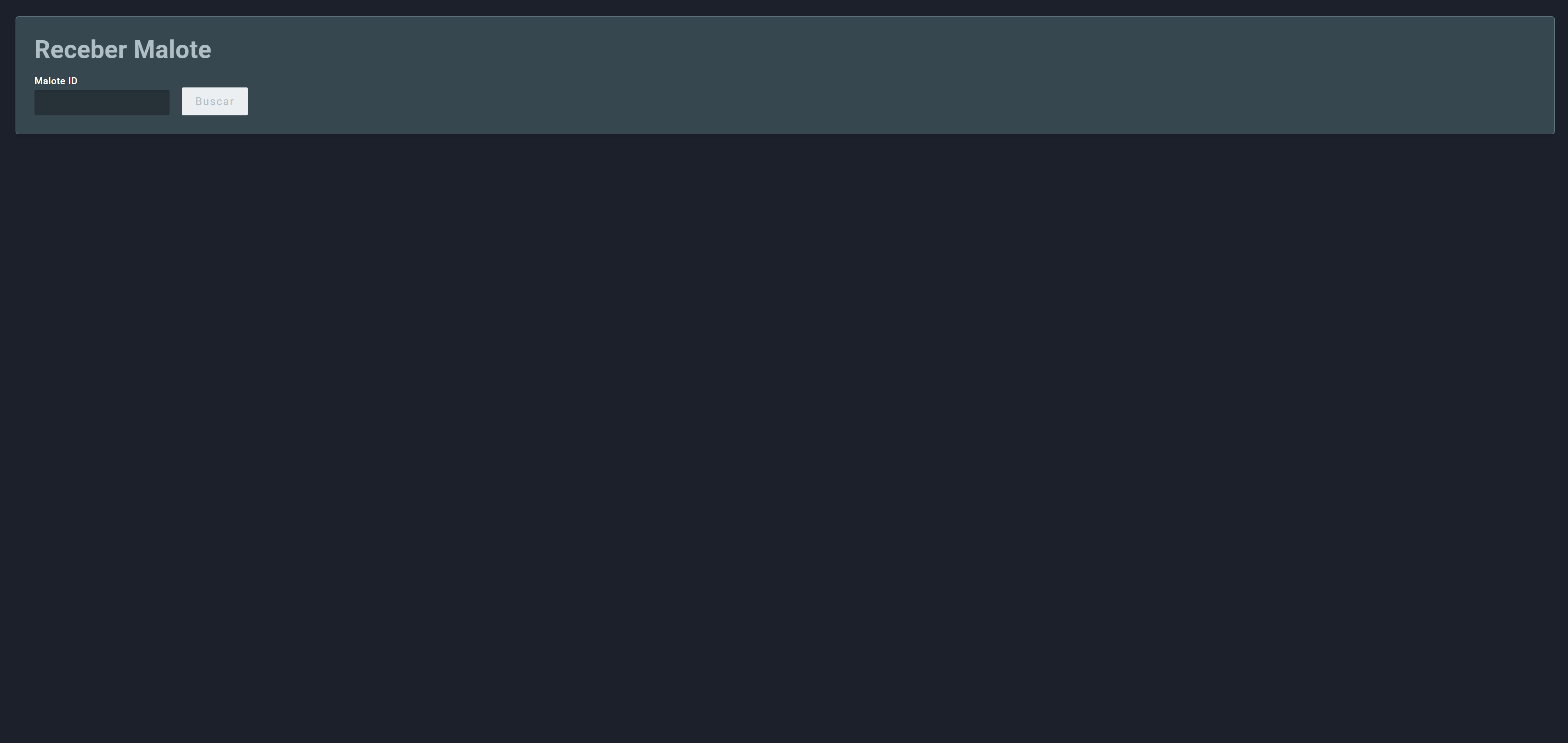
Para buscar um malote, digite seu ID no campo de busca e clique em Buscar.
Se o malote não for encontrado, a tela de Resultado da busca exibirá a mensagem: “Nenhum malote foi encontrado com o ID: <ID>”
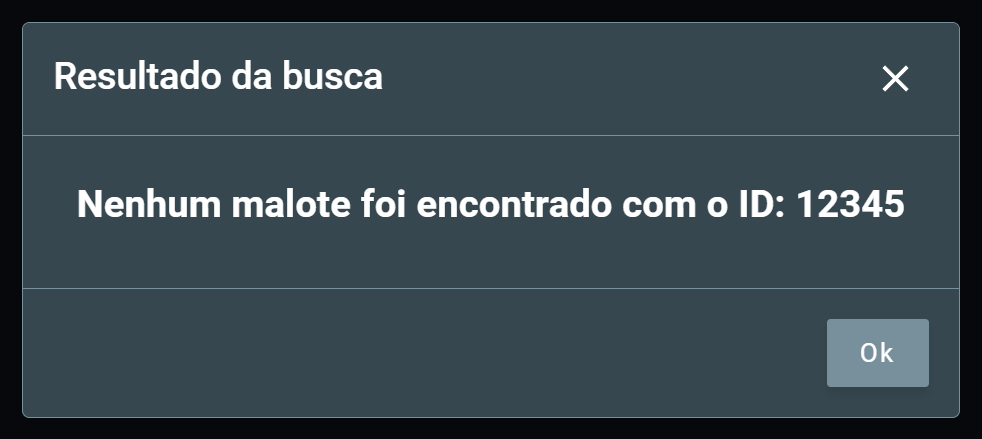
Se o malote for encontrado, a tela de Resultado da busca exibirá as informações do malote e seu status atual.
Os possíveis status para um malote no SMART são:
GeradoFechadoRecebido
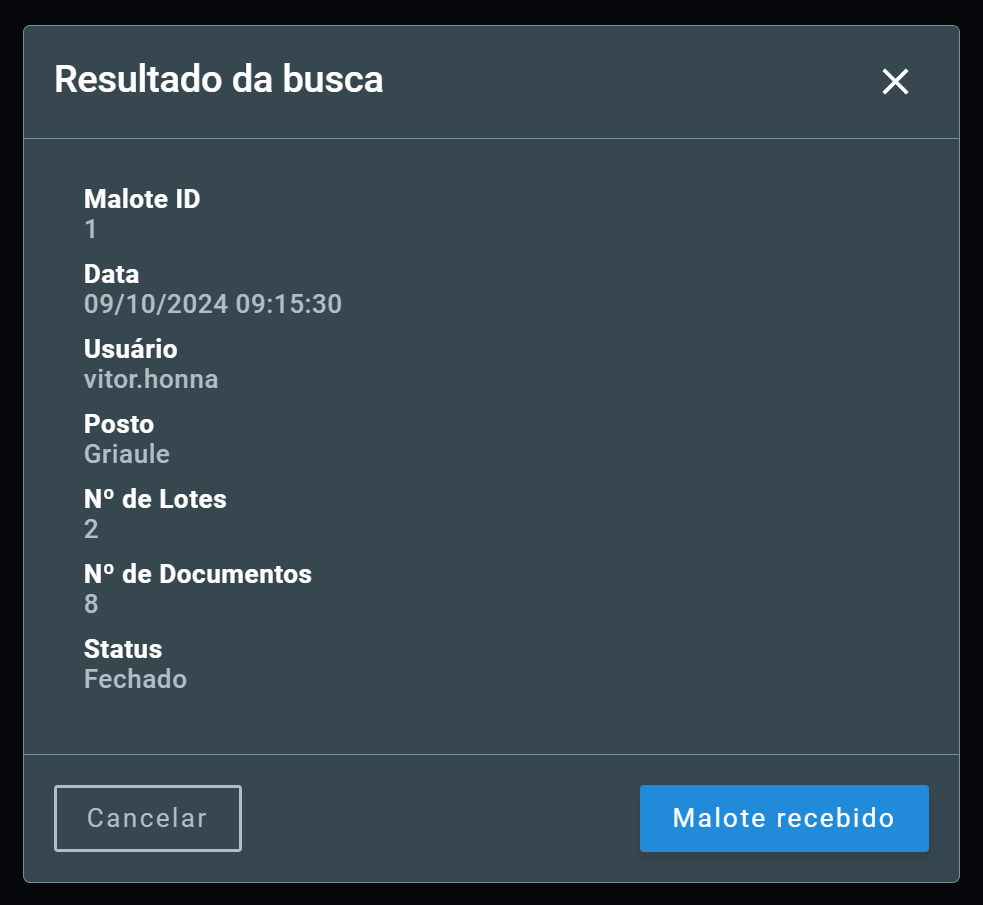
Caso o status seja Fechado e o posto de atendimento já tenha o malote em mãos, clique em Malote recebido para marcar o malote como recebido.
O status evoluirá para Recebido: